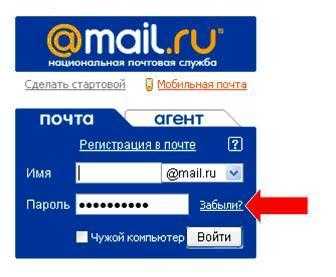Как сделать так, чтобы сайт одинаково отображался во всех браузерах? Как сделать чтобы сайт не открывался в браузере
Как заблокировать сайт, чтобы он не открывался в браузере
Здравствуйте. В сети Интернет сейчас легко найти все, что угодно. Бывают случаи, когда нужно ограничить доступ к некоторым ресурсам. К примеру, если у вас ребенок, его лучше оградить от сайтов, пропагандирующих насилие или имеющих слишком «взрослый» контент. А может у вас корпоративная сеть и, чтобы работники не отвлекались, нужно заблокировать социальные сети. Сейчас я расскажу, как заблокировать сайт, чтобы он не открывался и не доставлял проблем.
СОДЕРЖАНИЕ СТАТЬИ:
Блокируем в браузерах
Можно увеличить функционал с помощью обозревателя, используя дополнительные расширения, среди которых есть те, что блокируют по имени.
Для того чтобы закрыть вход на сайт в Опере, не нужны даже плагины, просто делаете так:
- Открываете настройки;
- Находите вкладку «Расширенные»;
- Заходите в «Содержимое»;
- Кликаете «блокируемое содержимое»;
- Во всплывающем окне вписываете адрес запрещаемого ресурса:
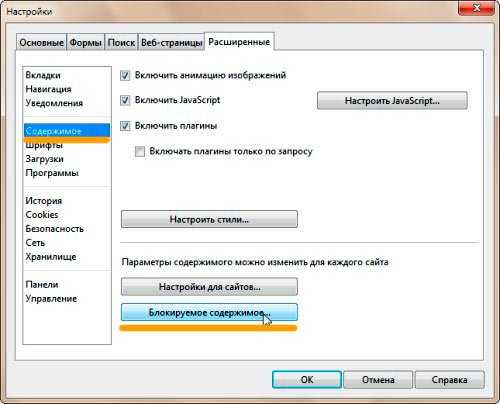
Увы, в новой версии Opera интерфейс поменялся ми данный функционал был убран из опций. Поэтому указанный метод в большинстве случаев не сработает.
Заблокировать в Chrome стандартными средствами не получится. Этот браузер популярный, поэтому для него создано множество плагинов, среди которых особо выделяется SiteBlock. Для его установки необходимо открыть сам Хром и посетить настройки. Выбираем «Дополнительные инструменты», затем «Расширения»:
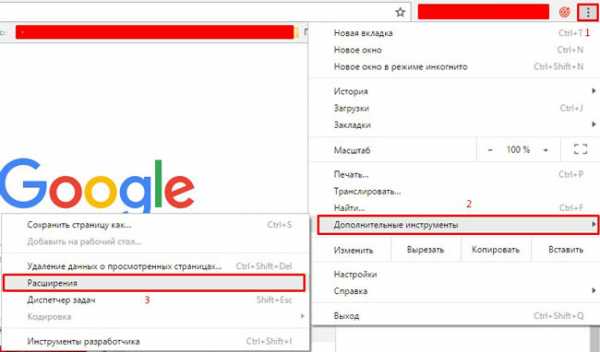
В новом окне листаем в самый низ и кликаем по ссылке «еще расширения», чтобы перейти в магазин Google. Там в поле поиска прописываем запрос SiteBlock и оказываемся на этой странице. Осталось только установить плагин.
После этого в правом верхнем углу появиться серый квадрат с буквой «S». Нажимаем и выбираем «Параметры», указываем перечень сайтов для блокировки и сохраняем — Save :
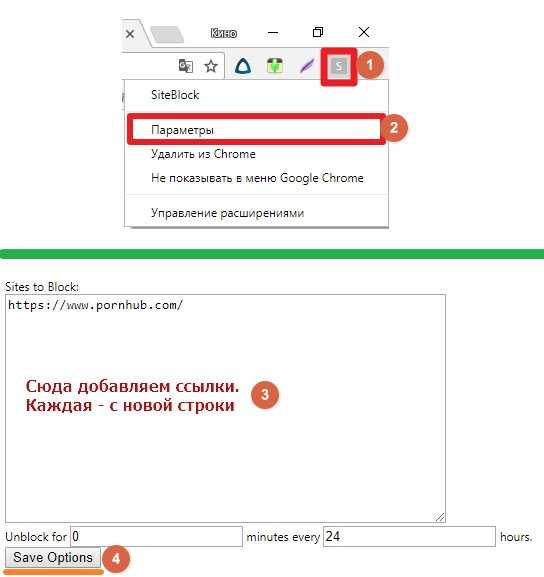
Теперь при попытке зайти на такие страницы в Хроме появиться следующее уведомление:
В Яндекс браузере все происходит аналогично, потому как оба почти идентичны, у них один движок, который позволяет Яндексу пользоваться плагинами типа SiteBlock. Просматриваете инструкцию к Chrome и делаете те же шаги, только в своем обозревателе.
Скажу сразу, что у этого способа уровень надежности довольно низкий и если кто-то очень захочет попасть на запрещенный сайт, он сделает это без особого труда. Поэтому, рассмотрим более эффективный метод.
Автор рекомендует:
Как заблокировать сайт в файле hosts, чтобы он не открывался
Наиболее простым и верным вариантом, для того чтобы прикрыть доступ к одному или сразу нескольким адресам, является решение с изменениями в так называемом файле hosts. Данный объект принадлежит Windows, но открыть его можно обычным Блокнотом. Он позволяет прописывать сайты, чтобы они больше не открывались. Для этого потребуется добавлять отдельной строчкой IP своего ПК и далее вписывать наименования ресурсов. Помимо этого, хостс перенаправит пользователя на другой сайт при попытке нарушения запрета. Инструкция будет следующей:
- Находите нужный системный файл по пути:
C | Window | System32 | drivers | etc
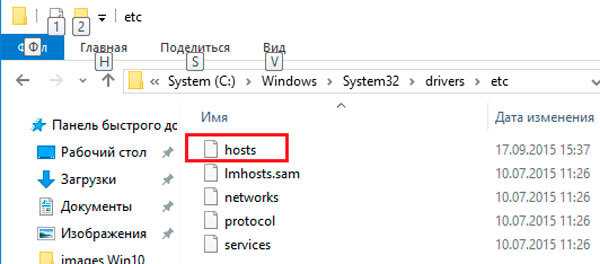
- Для его открытия необходимо нажать правую кнопку мышки. После этого будет доступно дополнительное меню с командой «Открыть с помощью…»;
- Используете простой «Блокнот».
Теперь без смены ай-пи вписываете адреса для блокировки, каждый с новой строки. После этого сохраняете изменения.
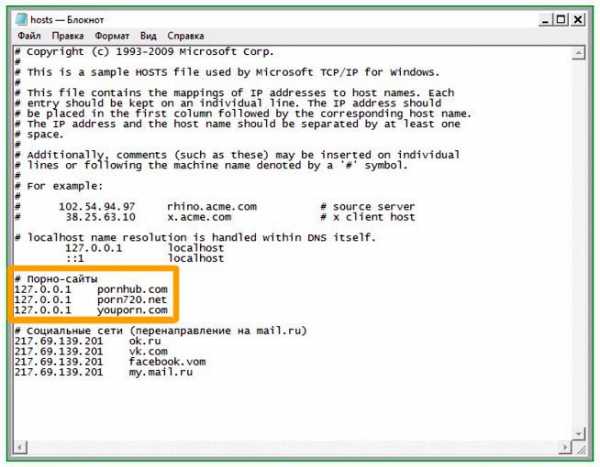
После можете протестировать свои усилия, открыть любую программу и проверить один из вписанных сайтов.
Этот способ поможет заблокировать неограниченное количество сайтов, но о нем знают лишь «продвинутые» юзеры. Вот только изменить что-то в файле hosts можно только, если открывали его в режиме администратора.Это может пригодиться:
РЕКЛАМА
Используем Яндекс.DNS для блокировки
Еще одним довольно надежным и простым вариантом для закрытия конкретных сайтов является специализированный сервис Яндекс.DNS со своим «семейным» режимом. Он поможет найти все нежелательное содержимое при попытке его активации и поставит своего рода «заглушку».
Для подключения сервиса и блокировки определенных веб-сервисов делаете следующее:
- Нажимаете сочетание Win + R ;
- В открывшемся окошке вписываете наименование файла ncpa.cpl;
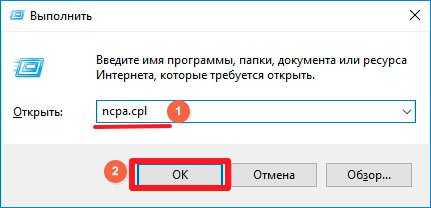
- Находите свое интернет подключение, кликаете правой кнопочкой мышки, выбираете «Свойства», затем «IP версии 4»:
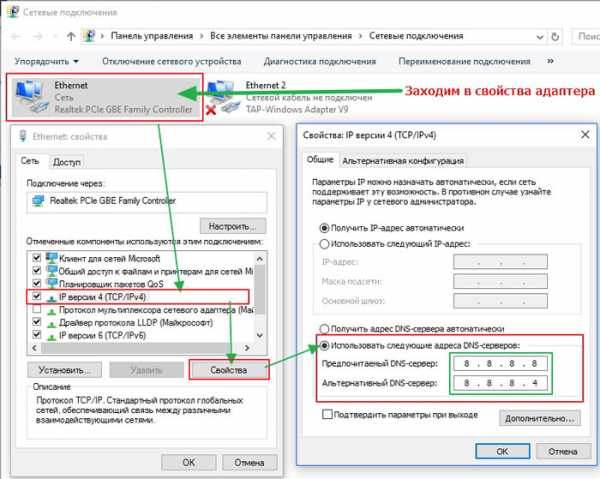
- Только в разделе «ДНС-сервер» указываете Яндекс.DNS:
Предпочитаемый — 77.88.8.3Альтернативный — 77.88.8.7
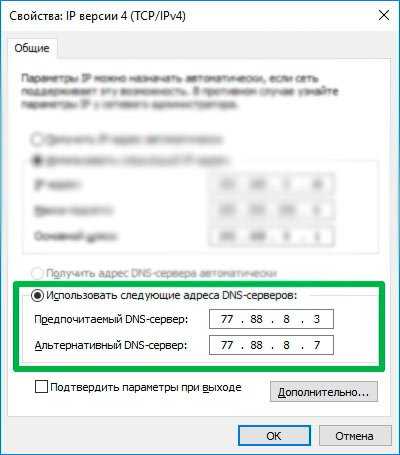
- Сохраняете все изменения.
Автоматически изменения вступают в силу. К слову, режимов есть три – семейный, базовый, а также безопасный. Подробнее узнать о них можно на официальном ресурсе Yandex.DNS.
Запрет с помощью маршрутизатора
Этот вариант считается наиболее надежным и удобным. В первую очередь, доступ к роутеру есть лишь у пары человек, знающих пароль. Дети о нем ничего не знают. К тому же разобраться в настройках этого оборудования не просто, а уж тем более найти конкретный параметр. Если воспользоваться этим вариантом, то блокировку в браузерах и файле с хостами делать не придется. Вводите один раз наименование ресурс, и он сразу становится недоступным ни для одного аппарат, подключаемого к домашней сети. Для входа в устройство нужно будет узнать его адрес и информацию для входа – пароль и логин, они расположены обычно на обратной стороне оборудования.

Далее на компьютере в браузерную строку вбиваете веб-адрес роутера, а после логин (username) и пароль (password) — они также прописаны на «наклейке». Вы попадаете на внутренний сервер устройства, где понадобится настройка фильтров.
Не получится рассказать об интерфейсе каждого изделия, так что внимательно просматривайте инструкцию к своей модели.
Система безопасности ПК
Если вы установили антивирус или какой-либо брандмауэр – пакетный программный фильтр, он тоже может вам помочь заблокировать. Многие антивирусные утилиты имеют модуль защиты для детей (родительский контроль), позволяющий управлять сетевым доступом.
К примеру, в Касперском необходимо зайти в настройки и открыть этот самый модуль. После чего в разделе включаем контроль и отмечаем галочками нужные категории или вписываете адрес запрещенного сайта, ставите галочку запрета и добавляете (доступно в более новых версиях софта). Теперь программа не позволит заходить на него.
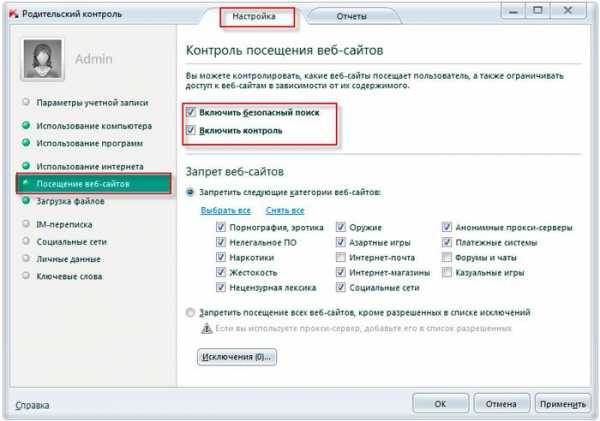
Видео
Если хотите наглядно увидеть все действия, описанные в статье — смотрите следующий ролик:
Ограничение доступа происходит на разных уровнях. Самым простейшим считается настройка в браузерах. Такой вариант спасет, если на ПК будет единственный обозреватель. Изменения в Hosts помогут сделать полную блокировку везде, но она будет распространяться на одно устройство. Если в доме есть не только компьютер, но и планшет, ноутбук, смартфоны, будет сложнее.
Самым качественным на сегодня считается вариант с изменением конфигураций в роутере. Так можно закрывать ресурсы в пределах корпоративных сетей и домашних. Теперь вы знаете, как заблокировать сайт, чтобы он не открывался, вам остается только выбрать подходящий.
С уважением, Виктор!
it-tehnik.ru
3 быстрых способа как заблокировать сайт чтобы он не открывался
Как заблокировать сайт на компьютере windows 7? Собственно, также, как и на всех остальных версиях ОС, поскольку блокировка будет осуществляться тремя возможными способами:
- Посредством браузеров;
- Через hosts;
- Через настройки роутера.
Зачем это делается и с какой целью?
Если у вас имеется один либо несколько спиногрызов-школьников, и они постоянно отвлекаются на социальные сети, развлекательные сайты, а то и вовсе втихую ищут довольно «взрослый» контент, нужно что-то предпринимать.

Содержание:
Таким образом и успеваемость чада повысится, и вы будете куда спокойнее себя ощущать.
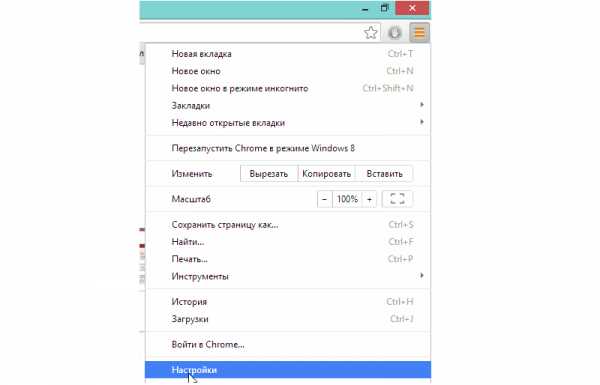
Второй случай – корпоративная сеть с выходом в интернет.
В некоторых случаях еще и штрафуют особо заядлых нарушителей. Как видите, блокировка – вещь полезная.
Блокировка в браузерах
Как заблокировать сайт в хроме.
Штатными средствами сделать это, увы, не получится, но есть один способ.
Поскольку браузер очень популярный, для него написано огромное количество плагинов, среди которых стоит выделить SiteBlock.
Чтобы его установить – откройте Хром и зайдите в настройки.
Нас интересует раздел с расширениями.
Жмем на нее и пролистываем вниз до кнопки «еще расширения».
Теперь вводим «SiteBlock» поиска. Результат должен быть таким.
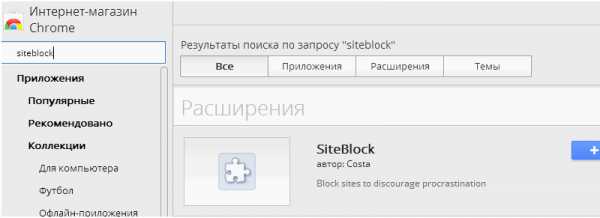
Устанавливаем, нажав на кнопку «Бесплатно». После этого включаем в настройки и тщательно прописываем тот сайт, который вы не хотите наблюдать.
Примерный вариант конечного результата.
Как заблокировать сайт в опере? Здесь все несколько проще, поскольку плагинов не потребуется. Вам нужно открыть настройки и найти вкладку «расширенные». Здесь ищите «содержимое».

После этого жмете «блокируемое содержимое».
Открывается окно, куда вам надо вставить адрес нежелаемого сайта, который вы и собираетесь «ликвидировать» на местном уровне. Теперь одноклассники или ВКонтакте вас больше не побеспокоят.
Как заблокировать сайт в яндекс браузере?
Делается это совершенно так же, как и в Chrome, поскольку оба браузера практически идентичны и имеют один движок, позволяющий Яндексу использовать плагины вроде BlockSite.
Вам остается лишь посмотреть инструкцию по Chrome и проделать такой же список манипуляций, только в конкретно описываемом обозревателе.
Обратите внимание! Блокировать сайт в браузере не совсем эффективно. Пользователь может зайти с другого обозревателя и тогда все ваши труды пойдут насмарку. Куда более надежных методов хоть отбавляй.
вернуться к меню ↑Файл Hosts
Данный метод можно назвать одним из наиболее фундаментальных в отношении блокировки нежелательного содержимого в интернете.
Как заблокировать сайт через hosts? Все очень просто.
Для начала стоит отыскать вожделенный файл, который покоится по адресу «C:\Windows\System32\Drivers\etc» (кавычки убираем и вставляем адрес в строку поиска, нажав «Мой компьютер»).
Открываем элемент путем нажатия правой кнопки.
Откроется доп. меню, где нужно выбрать команду «открыть с помощью…» а далее воспользоваться самым обычным блокнотом.
Выглядит содержимое Hosts примерно так.
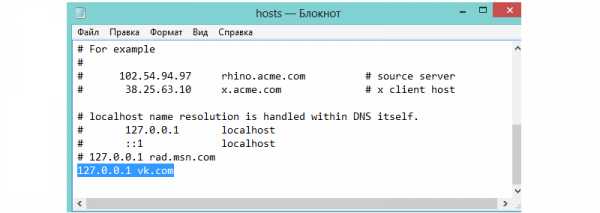
Теперь самое главное. На скриншоте выделена строка с IP-адресом и многострадальным ВКонтакте, на примере которого описывается порядок действий.
В вашем случае IP лучше не менять, а вот адреса можете вводить, какие заблагорассудится.
Каждый ресурс прописывается с новой строчки. Не забывается про IP в начале, иначе у вас ничего не выйдет.
После завершения манипуляций и составление полного «черного списка» сохраните изменения, нажав на «файл» — «сохранить».
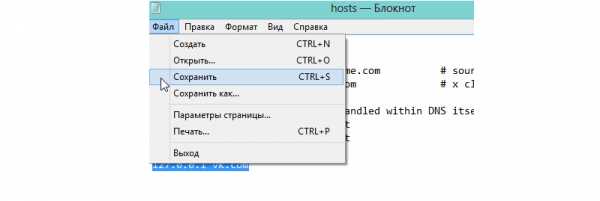
Затем можете закрыть документ, чтобы открыть какой-либо браузер и посмотреть на результат своих трудов.
Блокировка с помощью роутера
Способ самый оптимальный и надежный по нескольким причинам.
Во-первых, доступ к маршрутизатору имеет тот, у кого есть пароль, т.е. 1-2 человека. Детям о нем, естественно, ничего не говорят.
Во-вторых, далеко не каждый способен разобраться с настройками роутера и найти нужный параметр.
В-третьих, вам не придется блокировать содержимое на уровне браузера или файла с хостами.
Введите адрес сайта всего один раз, и он будет недоступен ни на одном устройстве из вашей домашней подсети.
Разберем процедуру на примере устройства от Ростелекома, поскольку оно является наиболее распространенным.
Заходим в настройки путем прописывания стандартного IP для маршрутизаторов – 192.168.1.1 и вводим логин и пароль admin/admin, если только вы не заменили данные для входа ранее.
Нужно найти дополнительные настройки, перейти в раздел «родительский контроль» и выбрать пункт «фильтрация по URL».
Создаем новый список типа «Исключить» и вводим нужный URL. Для примера опять был использован многострадальный контакт.
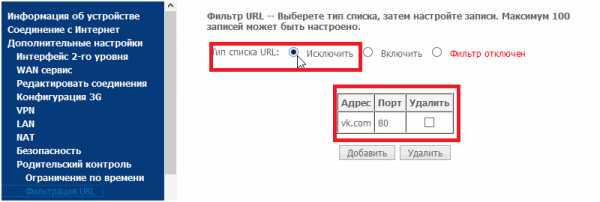
Если у вас имеется целый список ресурсов, нежелательных к просмотру, добавляйте их все по такому принципу.
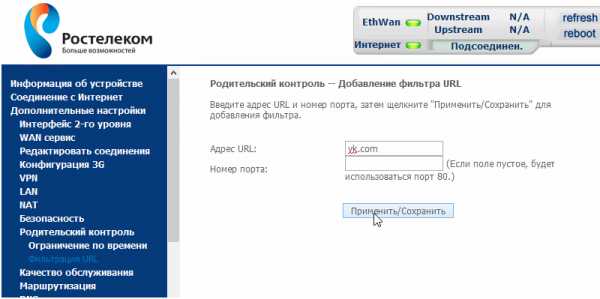
Теперь остается сохранить изменения и выйти.
Если вы зайдете в любой браузер и попытаетесь открыть любой из заведомо заблокированных сайтов, то не увидите никакого сообщения о блокировании содержимого.
Браузер будет долго и усердно пытаться прогружать ресурс, но в результате выдаст примерно вот такую информацию.

Конечный пользователь, ради которого все и затевалось, не сразу поймет, что что-то не так. Он будет несколько раз обновлять страницу, правда, безрезультатно.
Как видите, ограничить доступ можно на нескольких уровнях.
Наиболее простой – корректировка настроек в браузере. Но этот случай спасает лишь тогда, когда на компьютере установлен всего один обозреватель.
Манипуляции с настройками Hosts позволяют добиться полной блокировки во всех браузерах, но в пределах одного компьютера или ноутбука.
Если в вашей семье несколько различных устройств, в том числе смартфоны и планшеты, добиться оптимального результата будет сложнее.
Наиболее качественный вариант – изменение конфигурации роутера.
Так вы гарантировано закроете потенциально нежелательные сайты в пределах подсети, или корпоративной сети.
Последний способ зачастую используется на больших предприятиях, чтоб наверняка.
3 быстрых способа как заблокировать сайт чтобы он не открывался
1 (20%) 1 голос[ов]geek-nose.com
Как заблокировать сайт чтобы он не открывался
В последнее время, мировая паутина сильно разрослась. В сети появилось огромное количество самых разнообразных сайтов.
Ко всем этим сайтам, есть доступ у наших детей, сотрудников предприятий, на компьютерах которых этого доступа в принципе быть не должно.
Провайдеры предоставляющие доступ нам к сети, мало заботятся о нашей с Вами безопасности.
Давайте позаботимся о себе сами.
Как заблокировать сайт чтобы он не открылся на компьютере?
Есть несколько способов блокировки нежелательных сайтов, но большинство этих способов подразумевают, что у вашего ребенка (или сотрудника) в Windows учетная запись простого пользователя, а у вас с правами Администратора.
Если это условие не будет выполнено, человек от которого вы блокируете сайты, рано или поздно разберется в том как разблокировать доступ.
Способ 1. Блокировка сайтов при помощи редактирования файла hosts
Самый простой способ, заблокировать от 1-го до 10 сайтов (ограничения нет, но просто не удобно), это редактирование файла hosts.
Этот файл очень часто используют вредоносные программы, для того, чтобы ограничить нам доступ, например к сайту антивируса Касперского. Или вместо ВКонтакте, отправить вас на мошеннический сайт.
Мы же, воспользуемся им в благородных целях.
Для редактирования файла hosts, прежде всего необходимо открыть «Блокнот» от имени Администратора, иначе после редактирования, Windows не даст нам сохранить файл hosts.
Нажмите кнопку <Пуск> и наберите в строке поиска слово notepad.
Вверху появится результат этих действий в виде значка блокнота.
Теперь щелкнем на нем правой кнопкой мыши, и запустим от Администратора.
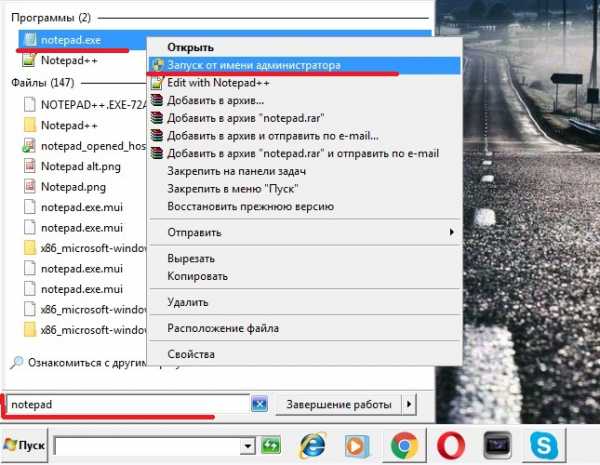
В блокноте пройдем в меню «Файл» => «Открыть».
И пройдем по следующему пути: C:\Windows\System32\drivers\etc\
Включим отображение всех типов файлов, и сразу после этого увидим содержимое папки etc. Откроем файл hosts.
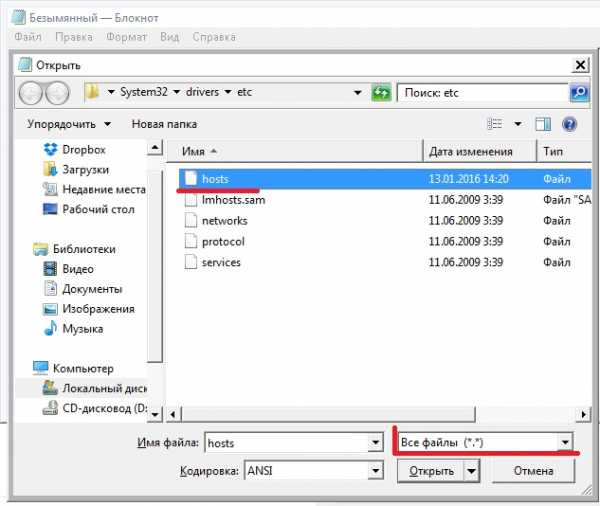
Не смотря на «страшный» внешний вид файла, правила его редактирования просты.
Строки в начале которых стоит символ # являются закомментированными, т.е. не учитываются Windows при обработке файла. Все остальные строки учитываются.
Например нам нужно закрыть доступ к сайту pornhub.com
Для этого мы зациклим переход к сайту на свой же компьютер.
В конце файла hosts, необходимо ввести следующую строку для блокировки (количество пробелов между адресами может быть любым, главное — они должны находиться в одной строке):
127.0.0.1 pornhub.com
Адрес 127.0.0.1 — адрес локальной машины, т.е. Вашего компьютера.
Следовательно, открыв браузер и попытавшись перейти на ресурс прописанный в hosts — пользователь будет переадресован на свою же машину.
Можно еще, сделать перенаправление на любой другой сайт, например на mail.ru
Для этого вместо «127.0.0.1 pornhub.com» нужно ввести:
217.69.139.201 pornhub.com
В этом случае, пройдя по адресу pornhub.com, пользователь автоматически будет перенаправлен на сайт mail.ru
IP-адрес 217.69.139.201 закреплен за доменом mail.ru — именно поэтому, туда и произойдет переход.
Если вам нужно перенаправить пользователя на какой-то другой ресурс, вы можете вот здесь выяснить, какой сайту сопоставлен ip-адрес.
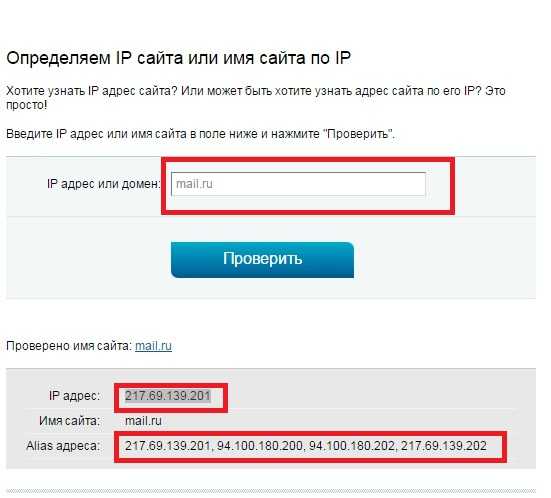
С новой строки вы можете добавить следующее правило, и еще, и еще. До бесконечности.
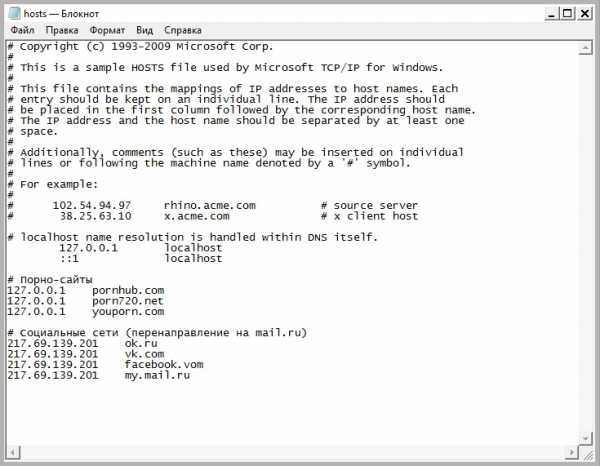
Осталось только сохранить файл.
Этот способ подходит для блокировки одного или нескольких известных Вам сайтов. Например вы хотите ограничить доступ сотрудников к сайтам социальных сетей.
Вот здесь и надо при помощи учетных записей Windows разграничить доступ. Файл hosts может редактировать кто угодно, а вот сохранить изменения может только пользователь с правами Администратора.
Это будет небольшой список и его вполне можно забить в ручную.
Запрещать сайты взрослого содержания при помощи hosts — нецелесообразно, да и практически невозможно, так как их огромное количество.
Способ их запрета, мы рассмотрим в третьей части заметки.
Способ 2. Блокировка сайтов на компьютере на уровне роутера.
Этот способ по действенности мало чем отличается от редактирования файла hosts, но все же имеет перед ним некоторые преимущества.
Например, сайты закрытые при помощи роутера, блокируются на уровне домашней или офисной сети. Т.е. сайты добавленные в «черный список» роутера, не откроются ни на одном устройстве в сети — компьютере сына, ноутбуке дочери, телефоне жены, и так далее.
Роутер будет фильтровать сайты на своем уровне. При этом надобность в редактировании файла hosts отпадает — для всех компьютеров в сети будут действовать одни и те же правила.
Для того, чтобы войти в роутер, вам необходимо подсмотреть его адрес и данные для входа — логин и пароль — на дне самого устройства.
Принцип почти для всех роутеров одинаков, а наклейка выглядит примерно так:
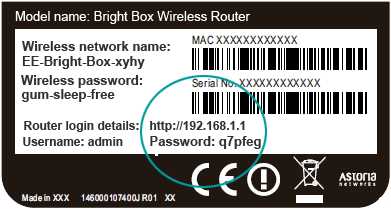
Затем забить в адресной строке браузера его адрес.
В поле ввода введите логин и пароль.
Далее, вы попадете на внутренний веб-сервер роутера, где и нужно будет настроить фильтры.
Описать интерфейс каждого устройства невозможно. Поэтому, изучите документацию к Вашей модели.
Например в Upvel — это можно сделать при помощи функции Родительского контроля.
Здесь необходимо указать url сайта который нужно заблокировать. Также можно выставить дни недели по которым он будет недоступен, и время в эти дни.
Эта функция будет полезна для родителей, которые обеспокоены долгим времяпрепровождением своих чад в социальных сетях — например разрешить посещать соц. сеть только в определенное время и по определенным дням.
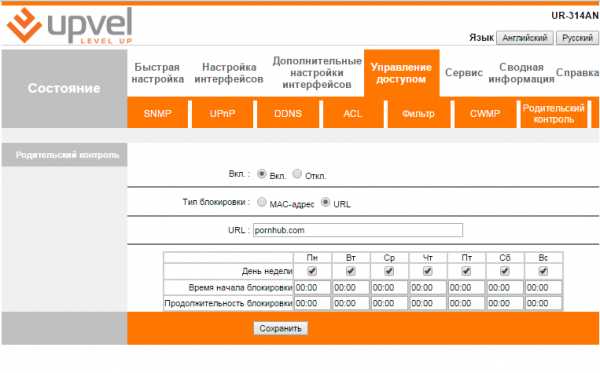
Да, и после этого, не помешает сменить пароль для доступа в роутер. Этим, вы убьете сразу двух зайцев.
Во-первых ограничите доступ к роутеру не по годам «умному» чаду, который может и сообразить как снять блокировку.
Во-вторых обезопасите свое устройство от модификации его настроек вредоносными программами.
Способ 3. Как заблокировать вредоносные или сайты для взрослых, при помощи изменения DNS-серверов.
Domain Name Server — или по-русски — сервер доменных имен.
Он отвечает за подстановку к доменному имени, соответствующего этому имени ip-адреса.
Когда вы в адресной строке браузера вводите vk.com — ваш браузер сам не понимает значения данных символов.
За «советом» он обращается к тому самому DNS-серверу, адрес которого прописан в настройках сети Вашего компьютера или роутера.
И вот DNS-сервер начинает искать в своей базе данных запись, соответствующую vk.com и обнаруживает, что этому доменному имени сопоставлен адрес 87.240.131.97
Этот адрес и отдается вашему браузеру. Этот ответ для него понятен, и он откроет вам именно сайт vk.com
Вы можете сами в этом убедиться просто введя 87.240.131.97 в адресной строке браузера, и нажав на <Enter>.
Вас перебросит на сайт ВКонтакте. Это лишний раз доказывает всю важность DNS-серверов. От того как они настроены, полностью зависит Ваша безопасность в сети Интернет.
Адреса DNS-серверов можно изменить как на «хорошие», так и на «плохие». Заменой на «хорошие», мы сейчас и займемся, а вот подменой на «плохие» занимаются вредоносные программки.
Сейчас об этом речь не идет. Просто представьте исходя из вышеописанного, куда вместо нормального сайта, вас может привести такой сервер.
Итак, мы будем менять DNS-сервера на NORTON DNS. Эти сервера настроены так, что при попытке открыть сайт с содержанием для взрослых или сайт распространяющий вредоносное ПО, вас отправит на специальную страницу.
На этой странице, есть возможность все-таки перейти на сайт. Но на момент написания этого поста, эта ссылка не срабатывала.
Для замены адресов серверов, откройте «Центр управления сетями и общим доступом» и щелкните на вашем сетевом подключении.

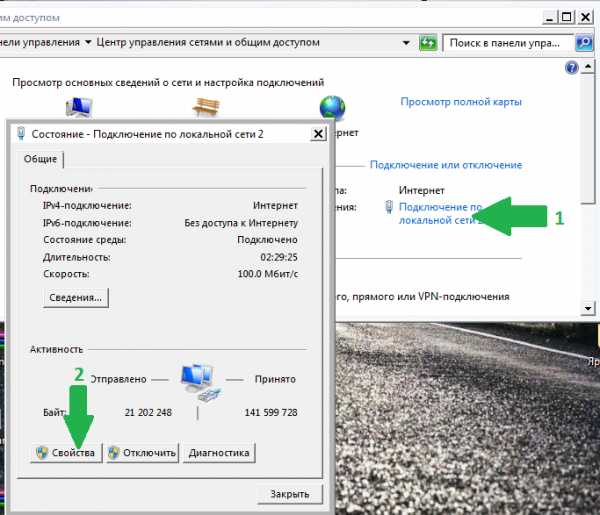
В открывшемся окне, выбираем пункт «Протокол Интернета версии 4» и дважды кликаем по нему.
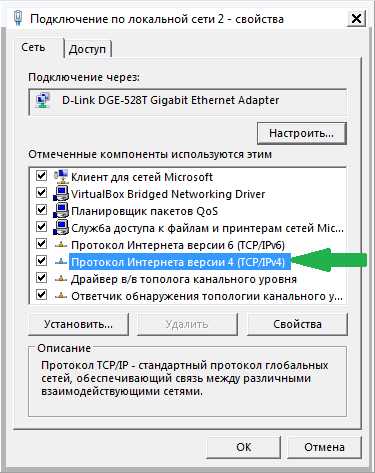
Вот в этом окне, нам и нужно изменить те что есть DNS-сервера, на следующие:
DNS1: 198.153.192.60
DNS2: 198.153.194.60
И подтвердить смену адресов нажатием на <OK>.

Что делать, если у вас получение серверов настроено на автоматику? Ответ прост: либо выставить все настройки в ручную, как показано на скриншоте выше, либо решить эту проблему посредством опять же роутера. В нашем примере это будет выглядеть примерно так:

Такая функция есть и в мобильных 3G-роутерах от МТС, Билайн и Мегафон.
Эти сервера не единственные, которыми вы можете воспользоваться. Есть многие другие, настроенные иначе. Вам просто следует поискать их адреса и описание, затем выбрать те, которые подходят именно Вам.
Конечно в данной заметке представлены далеко не все способы как заблокировать сайт чтобы он не открывался. Не сказано про блокировку на уровне браузера, не сказано про прокси-сервера, не сказано про блокировку антивирусами и фаерволами.
Эта заметка рассчитана на то, чтобы дать Вам общее понятие о том как блокировать сайты.
Тем не менее все способы в статье рабочие и проверенные.
neoshibka.ru
Браузер не открывает некоторые сайты
Браузер не открывает некоторые сайты — что делать, как открыть сайтБывают ситуации, когда один или несколько сайтов не открываются в браузере. Это неприятно и жутко бесит, особенно когда нет возможности открыть любимые социальные соцсети, либо какой-либо тематический сайт по зарез нужный в данный момент. Чтобы Вы не испытывали таких проблем, мы расскажем Вам, как устранить эту проблему и открыть сайт!
Почему не открываются некоторые сайты в браузере
Причин множество, но первым делом нужно оценить, перестал ли открываться сайт, на который Вы заходили до этого неоднократно, или же не получается открыть сайт, который Вы решили посетить в первый раз. Кроме того, необходимо выяснить, есть ли подключение к интернету (работает ли интернет) и открываются ли другие сайты. Еще можно попробовать открыть недоступный сайт, воспользовавшись другим браузером.
Естественно, если сайт перестал открываться в один «прекрасный» момент, то это может быть результат заражения компьютера вирусами. Также, антивирусные программы могут блокировать некоторые сайты. Итак, рассмотрим конкретные причины невозможности открыть сайт и способы их устранения.
Не получается открыть сайт из-за блокировки в файле hosts — не открываются (не загружаются) Одноклассники, Вконтакте
Конечно, социальные сети не могут заблокироваться сами по себе. Ограничить доступ к ним может, например, работодатель для своих работников на рабочих компьютерах, потому что ни для кого не секрет, что эти ресурсы отнимают немало времени и сил. И блокируются эти сети в системном файле hosts. Кстати, вирусы также могут изменить этот файл и, таким образом, ограничить доступ к определенным сайтам! Если Вы все же хотите посидеть вконтактике с рабочего компьютера, то обойти эту блокировку можно так:
- Заходим в системную папку etc: Windows/system 32/drivers/etc (либо открываем меню Пуск и прописываем там %systemroot%\System32\drivers\etc после чего нужная папка будет найдена)
- Находим и открываем с помощью Блокнота файл hosts
- В открывшемся окне не должно быть ничего ниже строчки 127.0.0.1 localhost. Если там есть какие-то адреса сайтов, то их нужно удалить, сохранить и закрыть файл host. Тогда доступ к сайтам будет восстановлен.
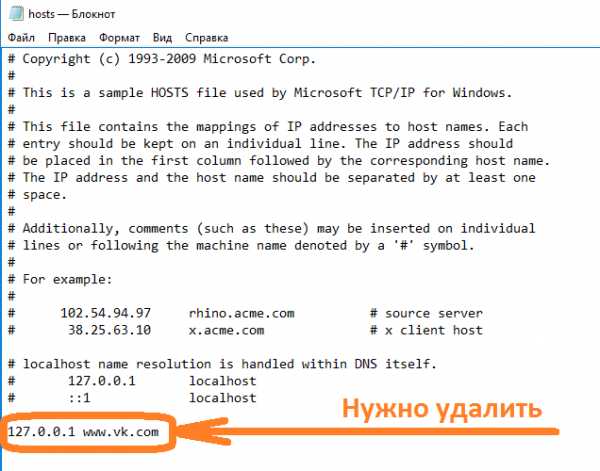
- Если доступа к файлу host нет из-за ограничений прав доступа, например, тогда указанный выше способ не подойдет, и нужно воспользоваться анонимайзерами (например Хамелеон) или прокси-серверами.
Не открываются сайты — возможно причина во вредоносных программах (вирусах)
Возможно причиной блокировки доступа к сайтам являются вирусы, тогда следует просканировать компьютер и почистить его. Это можно сделать с помощью бесплатных программ антивирусов, например Doctor Web, AdwCleaner, HitmanPro.
Не открываются сайты — возможно брандмауэр Windows блокирует работу браузера
Чтобы избежать этого отключаем Брандмауэр Windows. Для этого:
- Запускаем Брандмауэр через Панель управления или же просто набрав «брандмауэр» в меню Пуск
- И отключаем Брандмауэр Windows
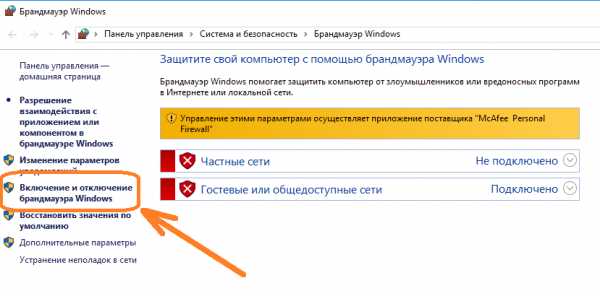
Также открытие сайта может блокировать установленный антивирус. Тогда стоит отключить антивирус и посмотреть, действительно ли причина в этом.
Не получается открыть сайт — неправильно заполнены настройки TCP/IP
Еще один полезный способ:
- Нажимаем правой кнопкой мыши по меню Пуск и выбираем Командная строка (администратор)
- Набираем команду route-f и нажимаем Enter
- Затем набираем команду netsh winsock reset, нажимаем Enter, ждем и перезагружаем компьютер.

Желающие могут посмотреть интересное и полезное видео по теме!
Загрузка...grandguide.ru
Как изменить сайты открывающиеся автоматически при запуске браузера.
Зачастую вы просматриваете несколько сайтов, которые можно открыть поочередно после открытия браузера, а можно добавить их в автоматическую загрузку, то есть сделать чтобы определенные страницы открывались с открытием браузера. В сегодняшней статье мы расскажем как сделать, чтобы с открытием браузера открывались нужные сайты, и как сделать чтобы перестали открываться ненужные.
Часто возникает надобность убрать открытие ненужных сайтов с открытием браузера и по этому начнем с вопроса, который звучит очень часто "при открытии браузера открывается какой-то сайт, как убрать?".
Как убрать сайт (ы) постоянно открывающийся при открытии браузера
Если сайт, какой-то непонятный с множеством рекламы - то скорее всего на вашем компьютере установлено вредоносное программное обеспечение и сейчас мы рассмотрим способы его устранения.
1.Нужно сканировать систему на вредоносное ПО, причем даже если у вас установлен хваленый антивирус. Есть три приложения, которыми я советую сканировать систему - это AdwCleaner, Malwarebytes и Zemana. Почему сразу несколькими? Каждый из них не идеальный и иногда пропускает то, что видит другой. Вредоносное ПО прописывается: в реестре, в множестве папок, в автозагрузке, в расширениях, свойствах ярлыка и т.д. А эти приложения действуют комплексно и чистят систему, конечно можно руками - но это долго и нужны определенные знания. Ненужно скачивать Malwarebytes платную - есть пробная версия и она нормально со всем справится, также и Zemana дается в бесплатное использование на несколько дней, а этого времени вам с головой чтобы сканировать и исправить систему. AdwCleaner полностью бесплатная, по этому скачивайте и сканируйте систему, лишним не будет!
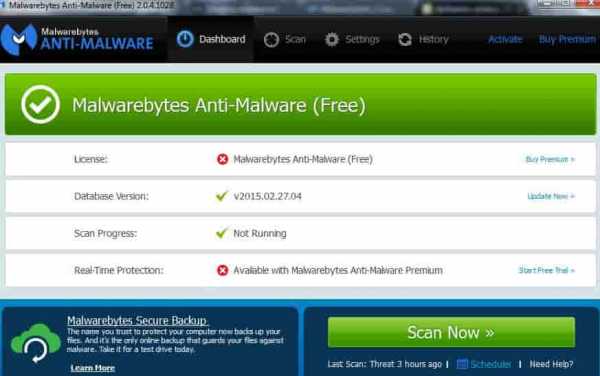
2.После сканирования на всякий случай проверьте свойства ярлыков браузера на лишние ссылки:
- нажмите на ярлык вашего браузера правой клавишей мыши и выберите "Свойства".
- во вкладке "Ярлык" в поле "Объект" не должно быть никаких ссылок, если есть ссылка - удалите ее и нажмите "ОК".
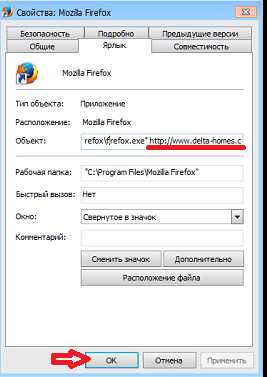
3.Хотя после сканирования системы в браузерах и не должно оставаться лишних расширений, но все же проверьте:
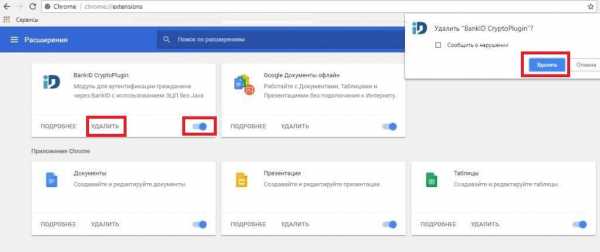
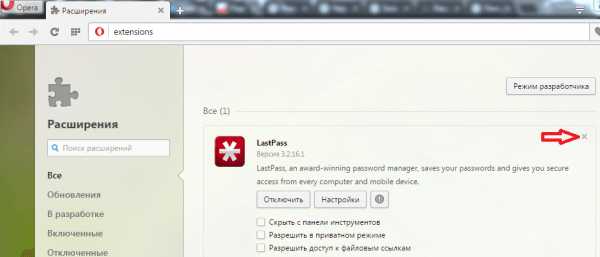
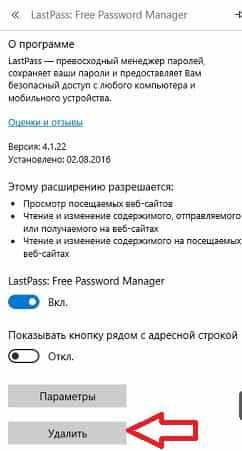
4.Если на компьютере было вредоносное ПО, то оно скорее всего поменяло поисковик по умолчанию, чтобы установить нужный п
vynesimozg.com
Как сделать так, чтобы сайт одинаково отображался во всех браузерах?
Вполне распространенный вопрос для начинающих сайтостроителей. Несомненно, возможность одинакового отображения сайта абсолютно во всех браузерах является, пожалуй, довольно – таки серьезным показателем качества этого ресурса.

Достичь этого можно при помощи нескольких методов. Можно изучить тематическую литературу, разобраться в тонкостях различных браузерах, и только после этого, учитывая все нюансы, следует браться за создание сайта.
Однако существует и другой вариант – тестирование сайта во всевозможных браузерах. Суть этого метода заключается в следующем – создали одну страничку, посмотрели, как она выглядит в том или ином браузере, после чего исправили все недочеты, если таковые имеются.
Но какие браузеры сейчас являются самыми популярными и с помощью каких нужно проводить тестирование? Наиболее востребованными браузерами считаются: Firefox, Google Chrome, Opera, Internet Explorer.
При этом стоит отметить следующий момент – браузер Internet Explorer 6 версии довольно – таки сильно отличается от других браузеров, в том числе и от своих других версий. Причем отличается настолько, что при просмотре веб – страниц постоянно выплывают всевозможные ошибки, а сама страничка выглядит немного по – другому, нежели в любом другом браузере.
Получается, что при тестировании своего сайта в обязательном порядке требуется установить шестую версию Internet Explorer. Однако тут присутствует маленькая проблемка – две различных версии этого бразуера попросту не могут работать на одном и том же компьютере. Но у любой проблемы есть свое решение, нужно только искать!
Чтобы устранить эту проблему, достаточно установить на свой компьютер специальный дистрибутив, который называется Multiple Internet Explorer. Представленный дистрибутив представляет собой сочетание 3, 4, 5 и 6 версий браузера Internet Explorer, при этом ни одна из версий не будет конфликтовать с какой – либо ранее установленной версией браузера.
К примеру, на вашем компьютере установлена 7 версия этого браузера — версию Internet Explorer 7.0, соответственно, после установки Multiple I.E. на вашем компьютере окажутся 3, 4, 5, 6 и ранее установленная вами 7 версия Internet Explorer.
В остальных браузерах слишком заметного различия отображения, как правило, не наблюдается, поэтому здесь достаточно скачать и установить последние версии любого браузера.
seozwer.com
- Основная составная часть системного блока

- Как поступить на it специалиста

- Ибп для домашнего компьютера

- Как полностью

- Пк для начинающих

- Почему сообщение не приходит на электронную почту
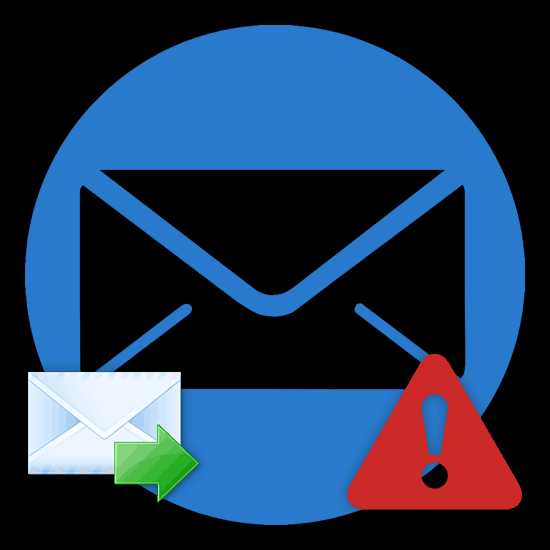
- Linux xampp установка
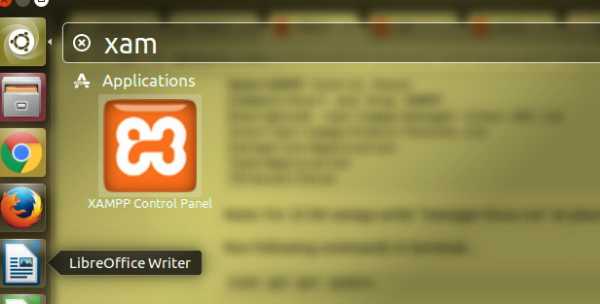
- Опера инкогнито
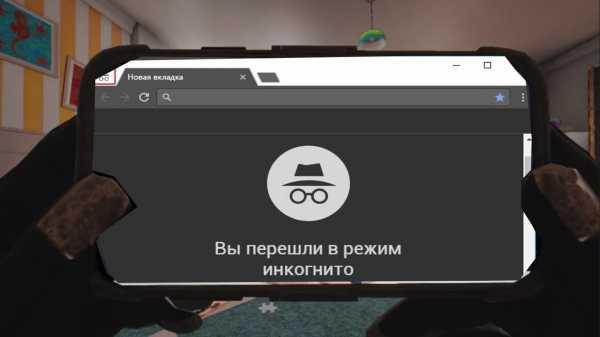
- Локальная сеть на предприятии
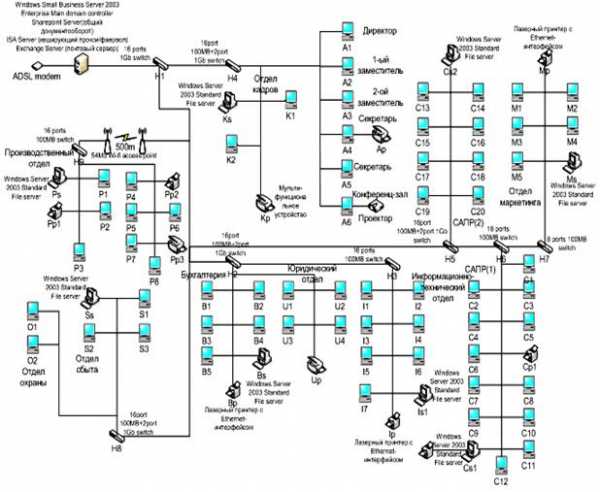
- Обновить linux mint

- Прося запомни как пароль пожалуйста