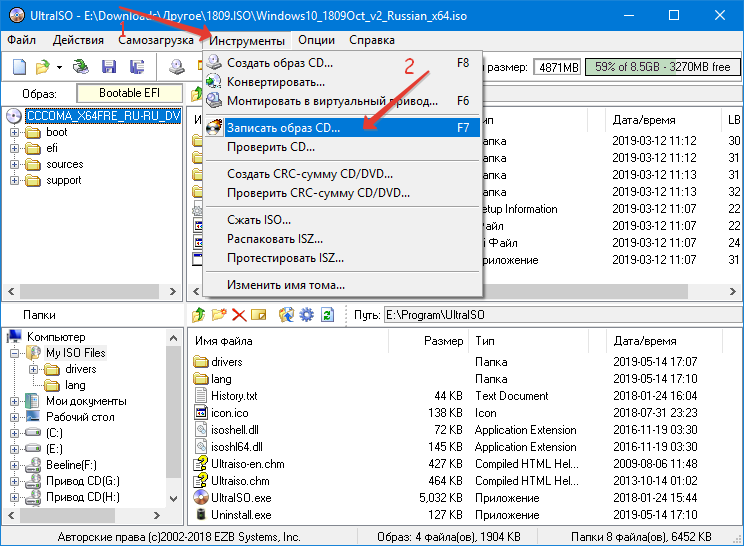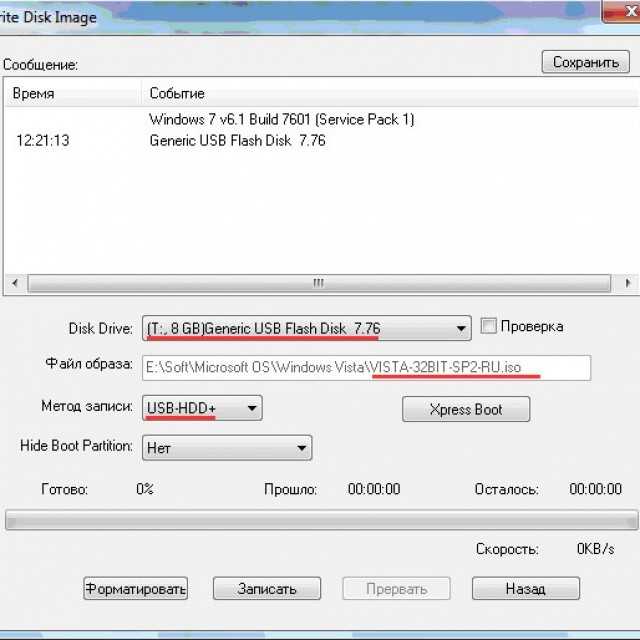Как сделать флешку загрузочной для windows 10 ultraiso: Как создать загрузочную флешку в UltraISO.
Как сделать загрузочную USB флешку для установки Windows 10 | IT блоги
DVD/CD диски, «болванки» постепенно уходят в прошлое. Оно и понятно, USB флешки легко перезаписываются, обладают большим объемом памяти, обладают малыми размерами и т.д. Даже при покупке ОС Windows 10 в качестве носителя дистрибутива используют USB флешку, вместо привычного всем DVD диска с ОС. В этой статье я хочу поделиться различными способами как сделать загрузочную USB флешку с Windows 10.
Способов как подготовить USB флешку для установки Windows 10 довольно много, я разберу наиболее популярные:
1) Сделать загрузочную USB флешку Windows 10 с помощью копирования;
2) Создать установочную USB флешку Windows 10 с помощью Windows 10 Installation Media Creation Tool;
3) Загрузочная USB флешка Windows 10 с помощью Windows USB/DVD Download Tool;
4) Как сделать загрузочную флешку с помощью программы UltraISO.
5) Делаем установочную USB флешку Windows 10 с помощью командной строки.
Внимание!!! Для любого из описанных способов необходимо подготовить USB флешку- перенести с нее все данные или быть готов к тому, что вся информация на ней будет удалена.
Сделать загрузочную USB флешку Windows 10 с помощью копирования.
Этот способ крайне просто и требует минимум действий от вас, НО он подойдет только тем, кто хочет установить Windwos 10 на компьютер/ ноутбук с UEFI вместо BIOS.
UEFI (единый интерфейс EFI) — это стандартный интерфейс встроенного ПО для компьютеров, заменяющий BIOS. Отличить его от БИОС довольно просто, он обладает графическим интерфейсом + доступно управление курсором мыши.
Если вы планируете установить Windows 10 на компьютер/ ноутбук с БИОС или вы не знаете, что на нем используется, лучше использовать любой другой способ описанные ниже.
Для этого способа нам понадобится:
1) USB флешка объемом не менее 6 ГБ;
2) ISO образ Windows 10 (скачать Windows10).
Делаем все по шагам:
а)Отформатируйте USB флешку в файловую систему FAT32 (очень важно, именное в FAT32!!!).
b)Разархивируйте файл ISO с образом Windows 10.
c) Скопируйте содержимое ISO образа в корень USB флешки.
Вот и все, загрузочная флешка с Windows 10 готова.
При установке Windows с такой флешки, выберите «Меню загрузки (F8)» и загрузку с UEFI:<ваш USB носитель>
Далее начнется процесс установки Windows 10.
Создаем установочную USB флешку Windows 10 с помощью Windows 10 Installation Media Creation Tool.
Для этого способа понадобится:
1) USB флешка объемом не менее 6 ГБ;
2) Доступ в Интернет с компьютера/ ноутбука, с которого вы подготавливаете USB флешку.
Плюс этого способа состоит в том, что для него не требуется ISO образа Windows, все файлы будут загружены с Интернета. Первым делом подключите USB флешку к компьютеру, на котором вы подготавливаете загрузочную флешку.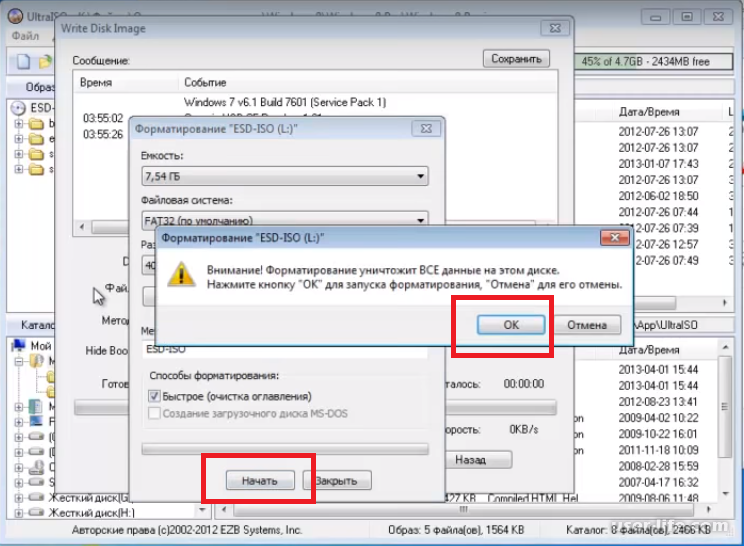 Далее необходимо загрузить с официального сайта Windows 10 Installation Media Creation Tool. При этом выберите ту версию разрядности, которая используется на компьютере/ ноутбуке, с которого подготавливается загрузочная USB флешка.
Далее необходимо загрузить с официального сайта Windows 10 Installation Media Creation Tool. При этом выберите ту версию разрядности, которая используется на компьютере/ ноутбуке, с которого подготавливается загрузочная USB флешка.
Запустите скаченный файл MediaCreationToolx64.exe или MediaCreationTool.exe
Первое что необходимо сделать, выбрать пункт «Создать установочный носитель для другого компьютера».
Следующим шагом выберите язык, версию Windows 10 (исходите из того, для какой версии у вас есть лицензионный ключ) и версию архитектуры.
Далее укажите «USB- устройство флэш-памяти».
После этого выберите вашу USB флешку.
После этого необходимо подождать около получаса-часа пока произойдет загрузка и запись Windows 10 на флешку.
В итоге вы увидите сообщение о том, что загрузочная USB флешка Windows 10 готова.
Сделать загрузочную USB флешку Windows 10 используя Windows USB/DVD Download Tool.
Что вы воспользоваться этим способом, необходимо иметь при себе:
1) USB флешку объемом не менее 6 ГБ;
2) Скачать и установить утилиту Windows USB/DVD Download Tool;
3) ISO образ Windows 10 (скачать бесплатно).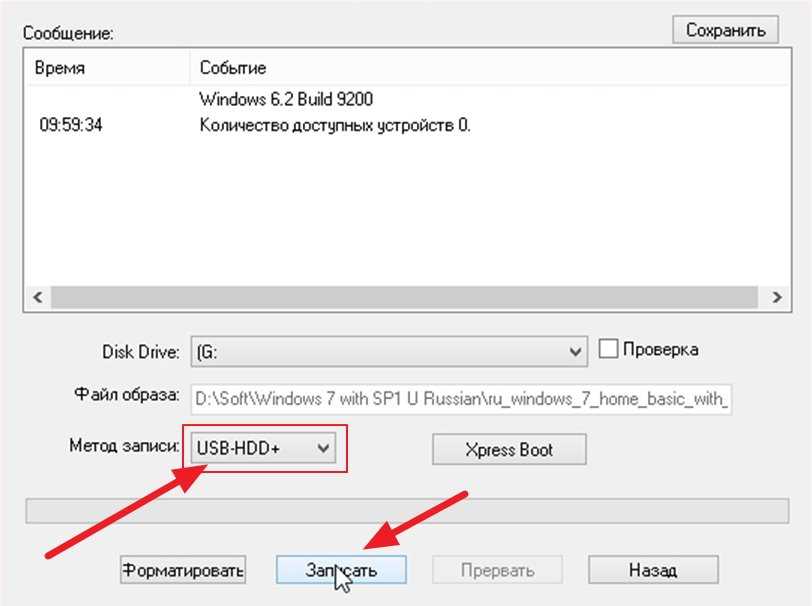
Установка Windows USB/DVD Download Tool не скрывает в себе подводных камней, несколько нажатий «Next» и ярлык с утилитой у вас на рабочем столе. Далее остается запустить утилиту.
Вы увидите окно, в котором вам нужно выбрать ISO образ Windows 10. Нажмите кнопку «Brouse» и укажите путь к образу. После этого нажмите «Next».
Далее выберите «USB device».
Выберите USB флешку на которую хотите записать Windows 10.
Появится сообщение о том, что вся информация с флешки будет удалена, нажмите «Erase USB Device».
Затем появится еще одно окно аналогичного содержания, нажмите «Да».
В течении нескольких минут ваша USB флешка будет подготавливаться. В итоге вы получите строку о том, что все готово «Bootable USB device created successfully».
Теперь можно закрыть окно с программой.
Как сделать загрузочную флешку с помощью программы UltraISO.
До этого я рассматривал способы создания загрузочной флешки инструментами Windows, в этом способе предлагаю воспользоваться сторонней программой UtraISO.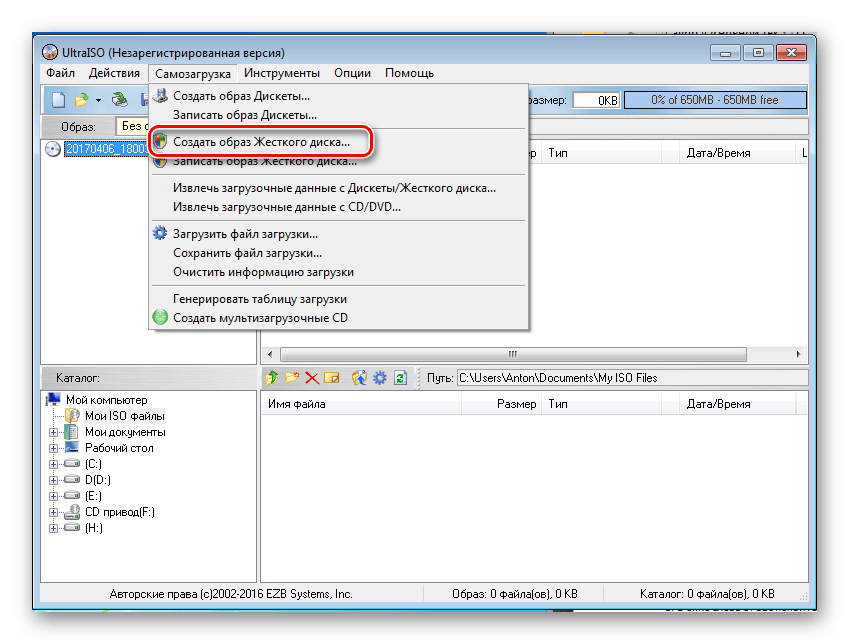
Для этого способа понадобится:
1) USB флешка объемом не менее 6 ГБ;
2) Программа UltraISO;
3) ISO образ Windows 10 (скачать Windows 10).
Скачайте и установить программу UltraISO. Нас устроит бесплатная версия, поэтому на сайте выберите «Free Trial»
Выберите русскую версию и скачайте ее.
Установка программы сводится к нескольким нажатия кнопки «Далее», так что с этим, я думаю, проблем не возникнет ни у кого. Запустите UltraISO и выберите «Пробный период».
После этого выберите «Файл» — «Открыть».
Укажите ISO образ Windows 10 и нажмите «Открыть»
Затем нажмите «Самозагрузка» — «Записать образа Жесткого диска…»
Проверьте что бы в поле «Disk Drive» была указана ваша USB флешка и нажмите «Записать».
Появится окно, предупреждающее что вся информация с USB носителя будет удалена, нажмите «Да».
Затем необходимо подождать несколько минут, пока программа UltraISO подготовит загрузочную USB флешку.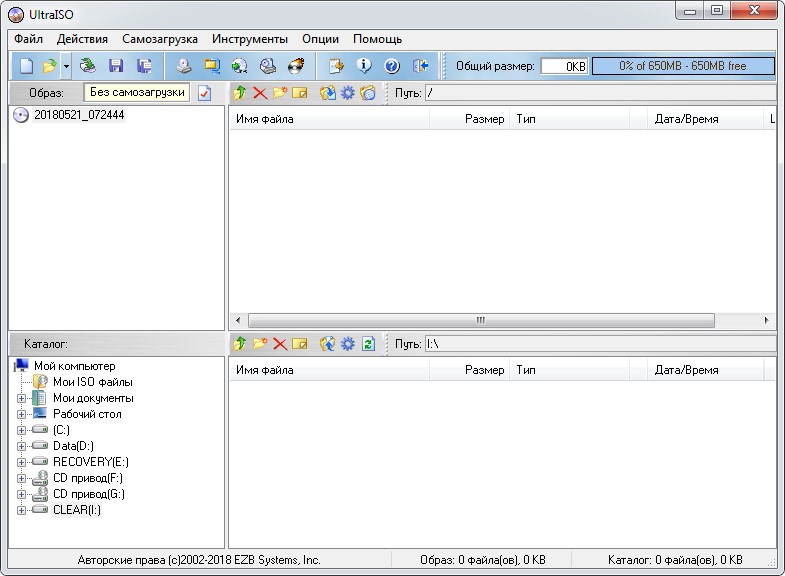 В итоге в окне программы вы должны увидеть «Запись завершена!»
В итоге в окне программы вы должны увидеть «Запись завершена!»
Теперь можно приступать к установке Windows 10 с флешки.
Делаем установочную USB флешку Windows 10 с помощью командной строки.
Предлагаю вашему вниманию самый аскетичный способ создания установочной флешки Windows10 — с помощью командной строки. Для этого способа нам понадобятся:
1) USB флешка объемом не менее 6 ГБ;
2) ISO образ Windows 10 (скачать бесплатно Windows10).
Запустите командную строку от имени администратора.
Ниже принтскрин командной строки с указанием команд для создания загрузочной флешки. Поэтапно выполняйте каждый шаг. Еще ниже описано, зачем нужна та или иная команда.
diskpart — интерпретатор, который позволяет управлять объектами (дисками, разделами или томами).
list disk — просмотр дисков/ флешек подключенных к компьютеру.
select disk 1 — выбор диска, с которым в дальнейшем будут производится действия.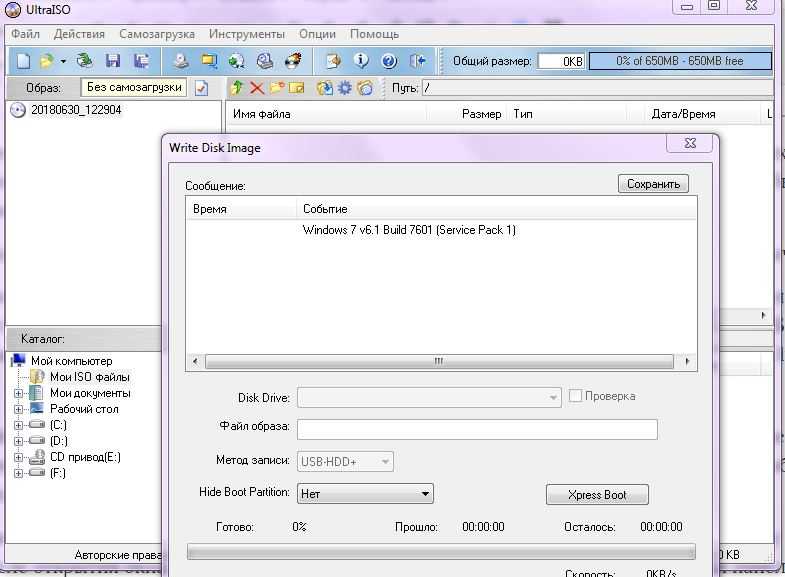 Необходимо указать ту цифру, которую присвоила ОС вашему USB носителю. Будьте внимательны с выбором.
Необходимо указать ту цифру, которую присвоила ОС вашему USB носителю. Будьте внимательны с выбором.
clean — очистка диска
create partition primary — создание раздела на флешке
select partition 1 — выбор первого раздела.
active — помечаем выбранный раздел как активный
format fs=NTFS — форматирование раздела в NTFS (процесс довольно длительный, может занять не один десяток минут).
assign — назначение буквы диска
exit — выход
Теперь необходимо разархивировать ISO образ Windows 10.
И скопировать все на USB носитель.
В этой статье я описал 5 различных способов, как можно сделать загрузочную USB флешку Windows10, вам остается выбрать какой из способов подходит вам и воспользоваться им.
спасибо pk-help.com
Join @AdmNtsRu on Telegram
Смотрите также:
Загрузочная флешка Windows(Виндовс) 10 | ITpotok.
 ru
ru
Каждому из нас приходилось когда-либо переустанавливать или устанавливать с нуля операционную систему. Но многие сталкиваются с проблемами ещё на самом начальном этапе – не все знают, как создать загрузочную флешку, с которой можно установить Windows 10. С помощью руководства из этой статьи вы также сможете создать загрузочный USB-диск и для других операционных систем, даже Linux, так как отличий там почти нет. Старые диски постепенно уходят в прошлое и уже не в каждом компьютере встретишь DVD-привод, а USB разъемы есть везде. Именно поэтому в этой статье мы разбираем установку образа системы на USB-накопитель. О том, как создать загрузочный носитель в этой статье и пойдет речь.
- Во-первых, понадобится специальная программа, которая загрузит систему на вашу USB-флешку.
- Во-вторых, понадобится сам ISO образ Windows 10 64 или 32 bit, в зависимости от вашего компьютера.
- В-третьих, нужна сама флешка объемом от 4 ГБ.

Самые популярные программы для создания установочного носителя:
- MediaCreationTool(долгий).
- Windows 7 USB/DVD Download Tool.
- WinSetupFromUSB.
- Rufus(быстрый).
- ULTRAiso.
- Nero.
- Daemon Tools.
Рассмотрим каждую программу в отдельности.
Содержание
MediaCreationTool(долгая)
Официальная утилита от Microsoft. Помогает в работе с лицензионной версией Windows 10 на компьютере, однако за активацию неактивированной «Винды» придется платить. Скачать программу можно по этой ссылке: https://go.microsoft.com/fwlink/?LinkId=691209
Есть возможность либо сразу установить/обновить систему на свой компьютер, либо создать установочный носитель. Нас интересует второй вариант.
После предлагается выбрать язык системы и ее архитектуру – 64 или 32 бит. Можно выбрать «Использовать рекомендуемые параметры для этого компьютера».
Важно! Помним, что после указания носителя, все файлы, хранившиеся на нем, будут удалены, так что заранее скопируйте их в надежное место.
Далее указываем диск или USB-накопитель. В данном случае выбираем вариант E: (USB_STRELEC).
После выбора накопителя, на него начнется установка образа системы. Это займет от 30 до 60 минут. После окончания загрузки, вы сможете пользоваться готовым установочным носителем.
Встроенные утилиты Windows(простой)
Данные способ хорош тем, что вам не понадобятся никакие сторонние программы. Вся работа будет проводиться при помощи встроенных средств Виндовс. Для начала вам нужно отформатировать флешку в файловую систему FAT-32. Для этого просто нажмите правой кнопкой мыши по носителю в «Проводнике» и нажмите на «Форматирование».
Далее выберите FAT-32 и «Быстрое форматирование».
Теперь вам нужно скачать образ системы из интернета. Затем просто переместить все файлы на флешку. Вот и все – вы получили полноценную загрузочную флешку.
Программа Windows 7 USB/DVD Download Tool
Еще один легкий способ создания установочного накопителя. Нам понадобится сама программа, которую можно скачать по этой ссылке: https://www.microsoft.com/en-us/download/confirmation.aspx?id=56485 и заранее скачанный образ системы. Сначала запустите программу и нажмите кнопку «Browse».
Нам понадобится сама программа, которую можно скачать по этой ссылке: https://www.microsoft.com/en-us/download/confirmation.aspx?id=56485 и заранее скачанный образ системы. Сначала запустите программу и нажмите кнопку «Browse».
В открывшемся окне выберите ISO-образ Windows. Далее жмите «Next». Теперь выберите «USB Device».
Вам осталось лишь выбрать вашу флешку, из которой хотите сделать установочный носитель и нажать «Begin copying».
Ждём.
После окончания создания загрузочной флешки вы сможете ей пользоваться.
WinSetupFromUSB
Скачайте по ссылке: http://www.winsetupfromusb.com/files/download-info/winsetupfromusb-1-8-exe/ Для начала вставьте в компьютер или ноутбук флешку, из которой вы собираетесь сделать установочный носитель и запустите программу. В главном окне программы сверху выберите ваш USB-накопитель. Также отметьте галочкой пункт «AutoFormat it with FBinst», если образ не крепится к уже находящимся на флешке. Данная функция автоматически отформатирует флешку и приготовит её к становлению загрузочным носителем. Выберите файловую систему FAT.
Выберите файловую систему FAT.
И не стоит забывать о том, что форматирование уничтожит все файлы, находящиеся на флешке.
Далее, в поле «Windows Vista / 7 / 8 / 10 / Server 2008/2012 based ISO» выберите .iso-файл с Windows 10, нажав на троеточие справа. После проделанной операции, выделите данный пункт галочкой.
Осталось просто нажать на кнопку «GO» снизу. Готово.
Rufus(быстрый)
Данная программа быстрее всех остальных создаст установочный носитель. Скачать ее можно по следующей ссылке: https://github.com/pbatard/rufus/releases/download/v3.4/rufus-3.4.exe Для начала вам нужно выбрать ваш носитель в меню сверху. Далее в меню ниже выберите «Диск или IOS-образ» и выберите скачанный образ Windows.
После проделанных действий, нажмите «СТАРТ» в самом низу и ждите загрузки образа. Эта программа является самой простой и быстрой для создания загрузочного USB-носителя Windows.
ULTRAiso
Сначала вам нужно скачать саму программу по этой ссылке: https://ezbsystems. com/ultraiso/download.htm. Она официальная и имеет пробный период установки, так что вы сразу сможете ей пользоваться. Также вам потребуется скачать образ Windows 10 либо с официального сайта по этой ссылке: https://go.microsoft.com/fwlink/?LinkId=691209, либо пиратский. Для того, чтобы скачать официальный образ Windows 10, перейдите на официальный сайт и скачайте оттуда программу по установке системы. После скачивания откройте программу, примите условия лицензии, выберите «создать установочный носитель для другого компьютера», далее вам предстоит выбрать язык и архитектуру. В следующем пункте выберите «ISO-файл». Теперь укажите расположение, куда вы хотите сохранить .iso файл. После этого начнется загрузка образа. После того, как файл скачался, откройте его в программе ULTRAiso.
com/ultraiso/download.htm. Она официальная и имеет пробный период установки, так что вы сразу сможете ей пользоваться. Также вам потребуется скачать образ Windows 10 либо с официального сайта по этой ссылке: https://go.microsoft.com/fwlink/?LinkId=691209, либо пиратский. Для того, чтобы скачать официальный образ Windows 10, перейдите на официальный сайт и скачайте оттуда программу по установке системы. После скачивания откройте программу, примите условия лицензии, выберите «создать установочный носитель для другого компьютера», далее вам предстоит выбрать язык и архитектуру. В следующем пункте выберите «ISO-файл». Теперь укажите расположение, куда вы хотите сохранить .iso файл. После этого начнется загрузка образа. После того, как файл скачался, откройте его в программе ULTRAiso.
На верхней панели выберите пункт «самозагрузка» и «Записать образ жесткого диска.
В появившемся окне выберите носитель и нажмите «Записать».
Поздравляем, вы получили установочный носитель Windows 10.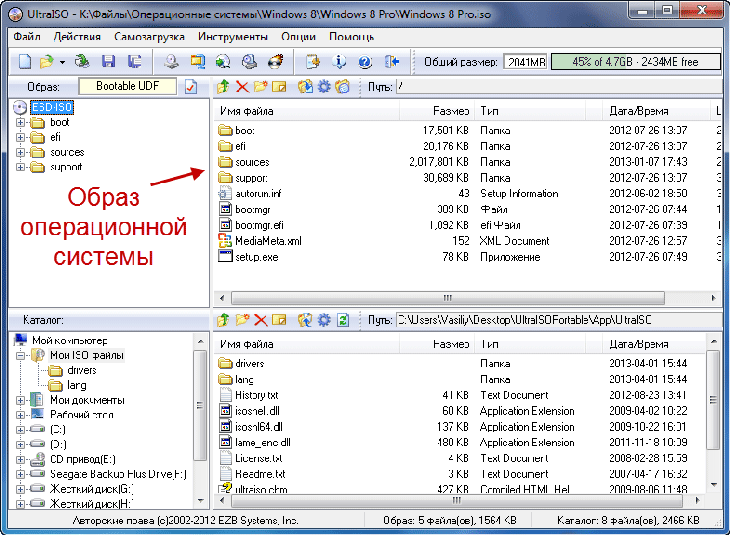
В этой статье мы разобрали, как создать установочный носитель Windows 10 при помощи разных популярных программ и способов. Теперь вы без особых усилий сможете создать установочный носитель операционной системы.
unzip-iso — Google Такой
ВсеСсылкиВидеоНовостиКартыПокупкиКаталог
Такой вариант
Совет: Begrenze diesuche auf deutschsprachige Ergebnisse. Du kannst deinesuchsprache in den Einstellungen ändern.
3 способа извлечения и копирования файлов из образа ISO в Linux — Tecmint
www.tecmint.com › Extract-files-from-iso-files-linux списки изображений iso9660, но вы также можете использовать эту программу для извлечения файлов. Как я уже сказал изоинфо …
Müssen Sie eine ISO-Datei öffnen oder extrahieren? — WinZip
www.winzip.com › узнать › форматы файлов › iso
Bewertung 5,0
· Редакция CNET Editors
Müssen Sieeine ISO-Datei öffnen? Laden Sie WinZip herunter, um Ihre Datei zu öffnen.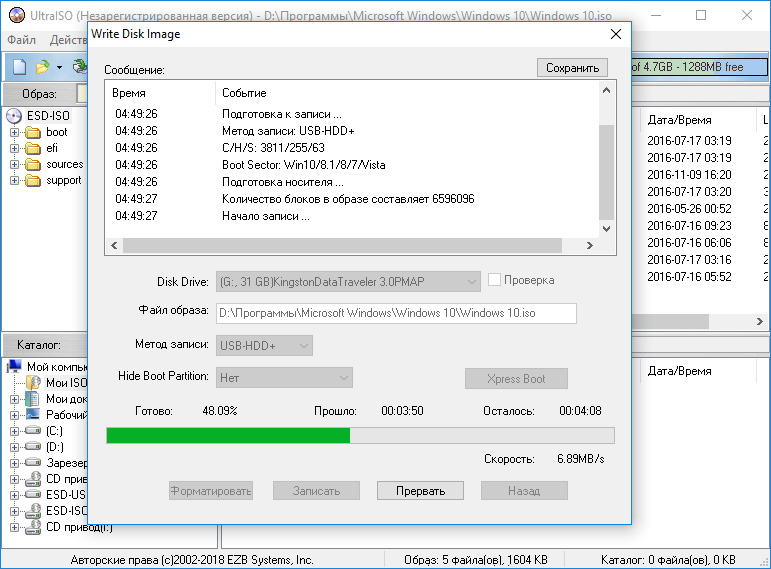 WinZip загружает и хранит данные в формате ISO и в других форматах.
WinZip загружает и хранит данные в формате ISO и в других форматах.
Извлечение ISO-файла — PowerISO
www.poweriso.com › tutorials › Extract-iso-file
Извлечь файл ISO · Нажмите кнопку «Открыть» на панели инструментов или выберите меню «Файл > Открыть». · Появится диалоговое окно Открыть файл iso. · PowerISO откроет файл iso …
Ähnliche Fragen
Был ли macht man mit der ISO-Datei?
Был ли установлен ISO CD?
Wie sieht eine ISO-Datei aus?
Как извлечь файлы из файла образа ISO? — NTFS.com
www.ntfs.com › iso_image_extract
Щелкните Загрузить файловое дерево из существующей кнопки панели инструментов ISO, или выберите Загрузить из ISO в меню Файл, или нажмите Ctrl+L · Выберите существующий файл образа ISO в открытом файле …
Как извлечь файлы ISO с помощью Linux — MakeUseOf
www.makeuseof.com › Linux
18.03.2020 · Как вы просматриваете образ диска ISO в Linux? Можно ли распаковать ISO в терминале? Вот все, что вам нужно знать.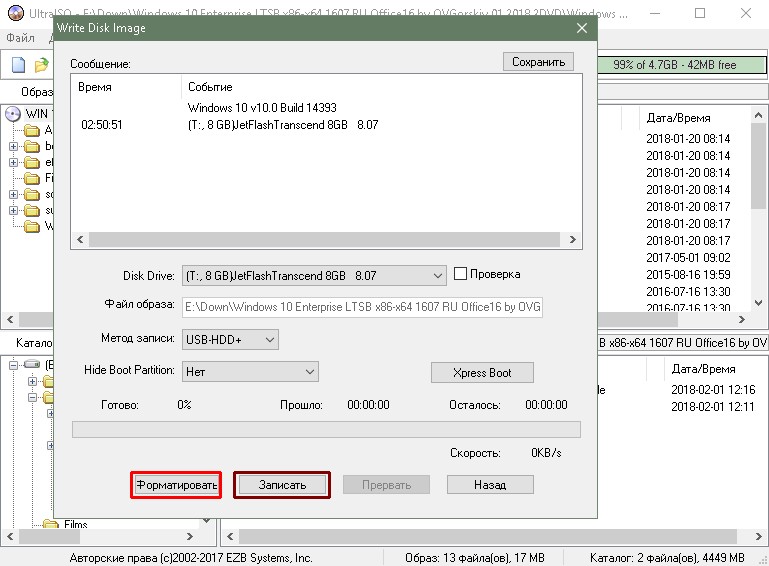
Извлечь файл ISO — AnyBurn
anyburn.com › учебники › извлечь-iso-файл
Извлечь файл ISO · 1. Запустите AnyBurn и нажмите «Обзор/Извлечение файла образа». · 2. Нажмите кнопку обзора и перейдите к файлу ISO, который вы хотите извлечь, и нажмите » …
Извлечение ISO-файла онлайн (без ограничений!) — ezyZip
www.ezyzip.com › open-iso-file-online
Нажмите «Выбрать iso-файл для открытия», чтобы открыть окно выбора файлов. Извлеките iso-файл · Перетащите iso-файл прямо на ezyZip.
Какой самый быстрый способ распаковать ISO? — Unix Stack Exchange
unix.stackexchange.com › вопросы › что такое фа…
вы можете сделать это с помощью программного обеспечения 7zip: sudo apt-get install p7zip-full. 7z x iso_file.iso. в Fedora: 7za x iso_file.iso.
Извлечение содержимого образа ISO в папку за один шаг
Разница между извлечением образа ISO и его монтированием
Weitere Ergebnisse von unix. stackexchange.com
stackexchange.com
Как извлечь и скопировать файлы из образа ISO в Linux?
www.geeksforgeeks.org › как извлечь-и-копировать-…
20.04.2021 · Извлечение образа ISO: Систему циклов можно использовать для монтирования файлов ISO. Нужна команда mount. Сначала создайте каталог с помощью mkdir …
Открытие файлов ISO с помощью WinRAR
www.win-rar.com › open-iso-file
Bewertung 4,5
(192)
2. Дважды щелкните файл, и он отобразится в ВинРАР. Выберите файлы, которые вы хотите извлечь/открыть, и нажмите «Извлечь в…»
Linux крепление ISO
Linux ISO Mount GUI
Create ISO from folder
gandalf iso — Google Suche
AlleVideosBilderShoppingMapsNewsBücher
Suchoptionen
Gandalf’s Windows 10PE x64 Redstone 7 Spring 2022 Edition
www.fcportables. com › gandalf-boot- iso
com › gandalf-boot- iso
System Rescue Boot USB Stick (загрузочный файл ISO). Если вам нужна готовая среда предустановки Windows, не ищите дальше и просто используйте среду предустановки Windows Gandalf, потому что она …
Gandalf’s Windows 10PE
windowsmatters.com
01.05.2022 · Новая версия!! Gandalf’s Windows 10PE x64 Redstone 7 Spring Edition 2022. Эта версия построена на ядре Windows 20х2. Много новых приложений и приложений …
Gandalf’s Windows 10PE Spring 2022 Edition — 4DOWNLOAD
4download.net › Программное обеспечение › Операционные системы
23.07.2022 · Gandalf’s Windows 10PE Spring 2022 USB Edition … System Rescue Boot Stick (загрузочный ISO-файл). Если вам нужна готовая среда предустановки Windows, …
Gandalf’s Windows 10PE Spring 2022 Edition — Google Groups
groups.google.com › fypxCTqOkbk
Обзор Windows 10 Gandalf. System Rescue Boot USB Stick (загрузочный файл ISO). Если вы ищете предварительно собранную среду предустановки Windows, не ищите дальше и просто …
Если вы ищете предварительно собранную среду предустановки Windows, не ищите дальше и просто …
Загрузка Gandalf’s Windows 10pe x64 Redstone 7 ISO — Rahim soft
rahim-soft.com › gandalfs-windows-10pe- x64-redst…
31.07.2022 · Gandalf’s Windows 10pe x64 Redstone 7 ISO Bootable — это действительно ценный фрагмент заряда, который может вам пригодиться при работе …
Gandalf’s Windows 10PE Redstone 5 ISO Free Download — Rahim soft
rahim-soft.com › gandalfs-windows-10pe-redstone-… очень ценный загрузочный диск, который может быть полезен в очень неотложных случаях, когда …
Gandalf’s Windows 10PE Spring 2022 Edition — FileCR
filecr.com › Windows
Обзор Gandalf’s Windows 10. System Rescue Boot USB Stick ( загрузочный ISO-файл). Если вам нужна готовая среда предустановки Windows, не ищите дальше и просто …
Gandalf’s Win 10 PE x86 с обновляемыми USB-приложениями — Интернет-архив
archive.