Как сделать ip адрес постоянным: Как настроить статический IP-адрес для Wi-Fi-соединения
Содержание
IP-адреса: динамика против статики
В вашем интернет браузере деактивирован Javascript. Некоторые разделы сайта будут работать некорректно.
270145
26.06.2017
Поделиться
Класснуть
Поделиться
Твитнуть
IP-адрес (internet protocol address) в широком понимании – адрес определенного узла сети, основанной на протоколе IP. Если говорить проще, то каждый компьютер или устройство, подключаемое к интернету, получает уникальный IP-адрес, и выглядит он как набор из четырех чисел от 0 до 255 – между ними ставятся точки. Это так называемый «внешний» IP-адрес, то есть тот, при помощи которого вы получаете доступ к Интернету. Узнать IP можно на специализированных сайтах – например, у нас https://2ip.ru/).
Помимо внешнего IP-адреса существует еще и такое понятие, как локальный IP, то есть адрес внутри сети определенного провайдера. Дело в том, что в мире существует дефицит внешних IP-адресов, и провайдеры часто дают один и тот же IP-адрес нескольким клиентам. Но при этом внутри сети самого провайдера каждый компьютер получает особый локальный IP, не используемый для выхода в глобальную паутину.
Но при этом внутри сети самого провайдера каждый компьютер получает особый локальный IP, не используемый для выхода в глобальную паутину.
Внешний IP-адрес бывает статическим, то есть постоянным, и динамическим – меняющимся при каждом переподключении к Сети, перезагрузке роутера и так далее. Многие пользователи, заметив, что их IP-адрес изменился, начинают задаваться вопросами: все ли в порядке, не был ли взломан их компьютер и так далее. Сейчас мы попытаемся разобраться, в чем преимущества и недостатки динамических и статических IP и как получить тот тип адреса, который вам нужен.
Почему IP меняется?
Некоторые провайдеры вполне официально предоставляют динамические IP-адреса. Дело в том, что количество уникальных IP-адресов, доступных провайдеру, может быть меньше числа его клиентов. Но так как зачастую не все пользователи одновременно подключаются к Интернету, иногда провайдеры действуют следующим образом: при подключении пользователю дается один из свободных на эту минуту IP-адресов, а по завершении сеанса доступа этот IP возвращается в список доступных для абонентов.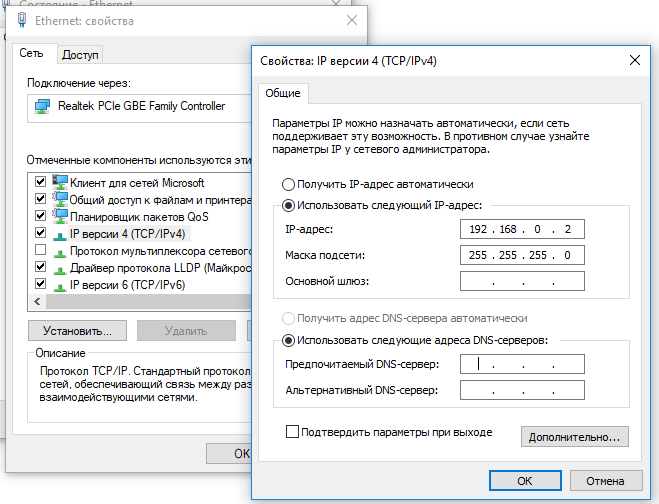 Впрочем, в наше время это уже не столь актуально, т.к. большинство людей используют роутеры, и они включены 24 часа в сутки.
Впрочем, в наше время это уже не столь актуально, т.к. большинство людей используют роутеры, и они включены 24 часа в сутки.
Динамические и статические IP-адреса: преимущества и недостатки
Принято считать, что динамические IP-адреса куда безопаснее для начинающих пользователей. Например, если кто-нибудь примется взламывать ваш сетевой узел для получения доступа к компьютеру, после такой элементарной процедуры, как перезагрузка роутера, злоумышленник будет вынужден заново узнавать ваш IP-адрес и заниматься взломом фактически с нуля.
Иногда постоянная смена IP-адреса бывает полезна для работы. Например, если вы занимаетесь SMM, скрытым пиаром или другой деятельностью, связанной с общением на сайтах под разными именами, то это будет выглядеть подозрительно и неправдоподобно при одинаковом IP-адресе. Динамическая смена IP придется вам очень кстати.
В некоторых случаях на форумах и конференциях может применяться так называемый «бан», то есть запрет доступа для определенного участника. Иногда применяется и более жесткое ограничение – блокировка определенного IP. Если вы попали под такие санкции, то динамическая смена IP-адреса позволит беспрепятственно читать информацию на полюбившемся ресурсе и даже зарегистрироваться там под новым именем, чтобы продолжить общение. Случаи, когда блокируются все IP определенного провайдера, крайне редки.
Иногда применяется и более жесткое ограничение – блокировка определенного IP. Если вы попали под такие санкции, то динамическая смена IP-адреса позволит беспрепятственно читать информацию на полюбившемся ресурсе и даже зарегистрироваться там под новым именем, чтобы продолжить общение. Случаи, когда блокируются все IP определенного провайдера, крайне редки.
Также динамический IP удобен в тех случаях, когда вы работаете с бесплатными файлообменниками. Зачастую на них вводятся ограничения – например, можно скачать не больше 1 файла за 3-6 часов с одного IP. После скачивания первого документа вам достаточно будет перезагрузить роутер, и вы сможете тут же приступить к скачиванию второго.
Статический IP-адрес лишен этих достоинств, но обладает другими. Например, при авторизации на сайтах интернет-банков и в других ресурсах, требующих максимальной защиты информации, существует возможность привязки логина (учетной записи) к определенному IP. И если даже сторонние лица узнают ваш пароль, они вряд ли смогут получить доступ к секретным данным, поскольку это будет возможно исключительно с вашего IP. Но нужно учитывать, что при смене провайдера вы потеряете этот IP-адрес. Также вы не сможете получить доступ к своей учетной записи на сайте, находясь в другом месте.
Но нужно учитывать, что при смене провайдера вы потеряете этот IP-адрес. Также вы не сможете получить доступ к своей учетной записи на сайте, находясь в другом месте.
Иногда возникает необходимость получить доступ к домашнему или какому-либо другому компьютеру удаленно – для этого применяется специальное программное обеспечение: например, TeamViewer или Remote Administrator. При помощи такого «софта», зная IP-адрес и специальный пароль, можно будет работать с компьютером удаленно, видеть рабочий стол и все содержимое. Главное, чтобы программа была установлена на обоих компьютерах, включая тот, к которому нужно получить доступ. Но это возможно только в том случае, если компьютеру присвоен заранее известный статический IP. В случае с динамическим IP-адресом даже элементарный разрыв соединения приведет к тому, что получить удаленный доступ станет невозможно.
Также статический IP необходим, если вы хотите держать на собственном компьютере игровой сервер или быть хостером для своего сайта. В этом случае, разумеется, IP должен быть постоянным, иначе пользователи будут постоянно терять доступ к вашему ресурсу.
В этом случае, разумеется, IP должен быть постоянным, иначе пользователи будут постоянно терять доступ к вашему ресурсу.
Как изменить динамический IP на статический и наоборот
Если ваш провайдер предоставляет статический IP-адрес, а вы по каким-либо причинам хотите изменить его или скрыть – это не проблема. Можно воспользоваться специальной утилитой для браузера (https://2ip.ru/article/browserplugins) или анонимайзером (https://2ip.io/anonim/), позволяющим получить другой IP-адрес в любую секунду. Так вы, например, зайдете на сайт, где заблокировали ваш IP. Как вариант – в свойствах сетевого подключения открыть настройки протокола TCP/IP версии 4/6 (смотря какую вы используете) и поставить галочку напротив пункта «Получить IP-адрес автоматически». В таком случае при каждом новом подключении к Сети ваш узел будет получать новый же адрес.
Если, напротив, вам нужен статический IP-адрес, а провайдер предоставляет динамический, можно решить и эту проблему. Необходимо зайти в настройки вашего сетевого подключения, поставить галочку напротив «Использовать следующий IP-адрес» и вручную прописать определенный IP. Разумеется, он должен относиться к пулу адресов, доступных именно вашему провайдеру. Если адрес уже кем-то занят – нужно будет изменить IP, пока вы не найдете свободный.
Разумеется, он должен относиться к пулу адресов, доступных именно вашему провайдеру. Если адрес уже кем-то занят – нужно будет изменить IP, пока вы не найдете свободный.
В некоторых случаях проще воспользоваться сервисом DynDNS (https://www.noip.com). Он позволяет получить субдомен и привязать его к определенному сетевому устройству, в том числе вашему компьютеру, не имеющему постоянного адреса. Это даст возможность попасть на ваш FTP-сервер, сайт или другой ресурс извне в любую секунду, так как даже при динамической смене реального IP-адреса благодаря сервису будет сохранен постоянный адрес для доступа.
Поделиться
Класснуть
Поделиться
Твитнуть
Информация об IP адресе или домене
Анонимайзер
Please enable JavaScript to view the comments powered by Disqus.
Как настроить NAT соединение и статический IP на PS4
Статический IP для PS4
Возможно, вам потребуется назначить постоянный, статический IP-адрес на PlayStation 4, чтобы установить соединение NAT Type 2. Установка постоянного IP адреса гарантирует, что ваша консоль всегда будет иметь тот же внутренний IP, даже после перезагрузки приставки. Некоторые маршрутизаторы дают возможность вручную назначить IP-адрес, так что сперва вам необходимо проверить, возможен ли такой вариант в вашем роутере. Если нет, тогда можно провести настройку статического IP через меню консоли PS4.
Установка постоянного IP адреса гарантирует, что ваша консоль всегда будет иметь тот же внутренний IP, даже после перезагрузки приставки. Некоторые маршрутизаторы дают возможность вручную назначить IP-адрес, так что сперва вам необходимо проверить, возможен ли такой вариант в вашем роутере. Если нет, тогда можно провести настройку статического IP через меню консоли PS4.
Данное руководство разбито на две части. Прочитайте все от начала и до конца.
Как вручную настроить статический IP-адрес на PlayStation 4 через роутер
Отыщите в своем роутере путь для ручной настройки IP-адреса. Не все маршрутизаторы поддерживают эту функцию. Процесс настройки будет отличаться в зависимости от модели роутера, которой вы пользуетесь. Если ваш модем позволяет провести ручную настройку IP-адреса, тогда просто назначьте постоянный IP для PlayStation 4. В этом случае никаких изменений в настройках самой приставки делать не придется. Роутер самостоятельно будет назначать внутренний IP для PS4, функции которого идентичны статическому.
В случае, если ваш роутер не поддерживает ручной настройки IP, вам придется проделать настройки через консоль PS4. Для этого следуйте инструкции ниже:
- Можно попробовать навсегда привязать PS4 к IP-адресу, который вы используете сейчас. Чтобы найти этот IP, включите PS4 и сделайте следующее:
- В главном меню PS4 выберите «Настройки»
- Перейдите в раздел «Сеть»
- Выберите «Посмотреть статус соединения» (View Connection Status)
- После этого вы должны увидеть текущий IP-адрес.
Запишите этот IP и MAC адрес PS4 на листок. Кроме того, вам необходимо будет запомнить IP-адрес вашего роутера, который указан в качестве шлюза по умолчанию (Default Gateway). Как это сделать, описано в следующем пункте нашего руководства.
- Через компьютер зайдите в настройки роутера (делается это через браузер, путем ввода IP роутера, например, 192.168.1.1. или 192.168.1.0. / 192.168.0.1). Вам необходимо будет навсегда присвоить PS4 IP-адрес, который вы записали раньше, при выполнении первого пункта.

Ниже скриншот с примером модема, который позволяет вручную назначить IP.
В этом роутере от Asus есть строки для ввода IP-адреса, после чего в выпадающему меню выбирается MAC-адрес. Используйте цифры адресов, которые вы записали при выполнении первого пункта этого руководства. В нашем примере, после записи цифр, необходимо нажать кнопку «Добавить» (Add).
В некоторых маршрутизаторах нельзя назначить IP-адреса, которые входят в диапазон DHCP роутера (диапазон адресов, который автоматически назначается роутером различным устройствам в вашей сети). Если это ваш случай, то нужно будет выбрать IP адрес вне диапазона DHCP роутера. Как сделать это, смотрите пункты 2-4 следующего раздела этого руководства («Как настроить статический IP-адрес в PS4»).
- После того, как вы привязали PS4 к определенному IP-адресу, протестируйте подключение консоли, чтобы убедиться в нормальной работоспособности.
 Чтобы провести тест соединения, сделайте следующее:
Чтобы провести тест соединения, сделайте следующее:
- Выберите «Настройки» в главном меню
- Выберите «Сеть»
- Нажмите на «Тест интернет подключения» (Test Internet Connection). Подождите, пока идет проверка подключения.
В случае успешного прохождения проверки соединения, вы увидите надпись «Проверка Интернет-соединения прошла успешно» (Internet Connection Successful).
- Открытие портов (opening ports) или Port Forwarding в вашем роутере означает перенаправление всего трафика на определенный внутренний IP-адрес. Чтобы получить соединение NAT Type 2, вам нужно направить следующие порты на IP-адрес приставки PS4:
- TCP: 80, 443, 1935, 3478-3480
- UDP: 3478-3479
Более подробная информация о том, как это сделать, есть тут.
- После того, как вы назначали постоянный IP адрес для PS4 и перенаправили порты в роутере, проверьте Интернет-соединение. Как это сделать, смотрите в п.
 3 этого руководства.
3 этого руководства.
Поздравляем, ваше соединение должно быть установлено на NAT Type 2.
Если у вас не получилось установить подключение NAT Type 2, проверьте, все ли верно вы сделали. Повторно просмотрите данные, которые вы ввели в строку IP-адреса и MAC-адреса.
Если трудности с настройкой подключением NAT Type 2 остались, проверьте, правильно ли установлено соединение. У вас может быть не один роутер в локальной сети. Чтобы определить количество роутеров в сети, вы можете воспользоваться бесплатной программой Router Detector. Очень важно, что в сети был только один модем, в ином случае настроить сеть без лишней головной боли достаточно тяжело.
Как настроить статический IP-адрес в PS4
Если у вас роутер, в котором нельзя вручную назначить внутренние IP-адреса, для настройки постоянного IP в PS4 выполните следующие действия:
- Узнайте, какой IP-адрес, маску подсети, шлюз и DNS использует PS4 в настоящее время. Чтобы сделать это, следуйте инструкции ниже:
- В главном меню PS4 выберите «Настройки»
- Откройте «Сеть»
- Откройте «Просмотреть статус подключения» (View Connection Status)
Запишите IP-адрес, маску подсети, шлюз, главный DNS и дополнительный (Primary DNS и secondary DNS).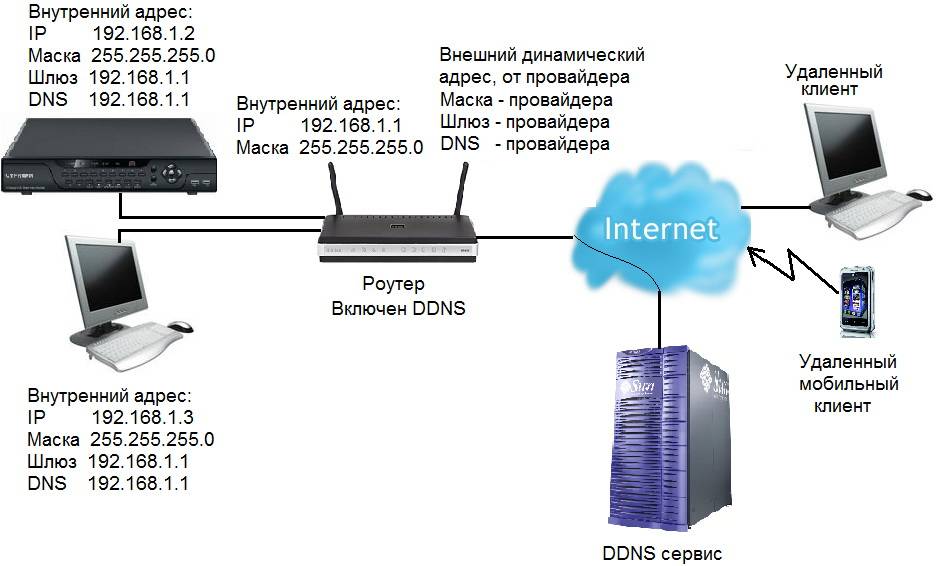 Вам нужно будет ввести все эти цифры в консоль чуть позже.
Вам нужно будет ввести все эти цифры в консоль чуть позже.
- Далее, войдите в настройки маршрутизатора через ПК.
Чтобы войти в настройки роутера, напишите его IP-адрес в строке браузера. Найти IP можно в списке адресов, которые вы записали при выполнении пункта 1. IP роутера – это адрес шлюза по умолчанию (Default Gateway).
Если не можете разобраться как же зайти в настройки модема, посети эту страницу. Выберите модель своего роутера и прочитайте, как зайти в настройки.
Вам необходимо через настройки посмотреть диапазон адресов DHCP, которые использует модем для автоматического назначения IP устройствам в сети.
Ниже есть скриншот, как должна выглядеть строка с этим диапазоном. Использовано меню роутера Linksys. Диапазон DHCP обведен красным.
- Вам нужно будет выбрать число между 2 и 254, которое находится за пределами диапазона DHCP, чтобы назначить IP вашей приставке.
В приведенном выше примере, маршрутизатор Linksys использует диапазон от 100 до 149, чтобы назначать IP-адреса для устройств во внутренней сети.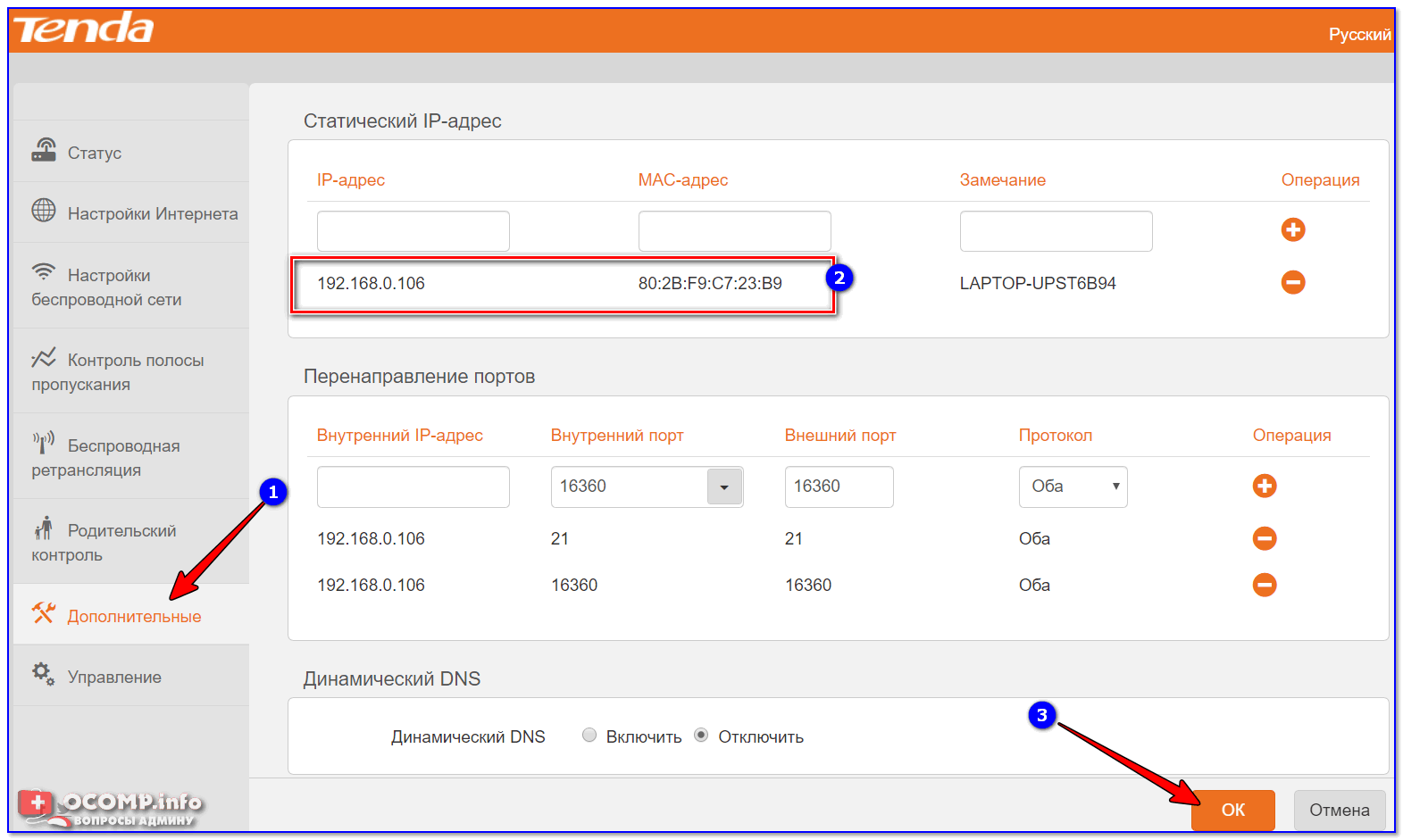 В этом случае можно выбрать, например, число 31, тогда полный IP адрес для PS4 будет выглядеть так: 192.168.0.31. Вот еще несколько примеров, чтобы вы лучше разобрались:
В этом случае можно выбрать, например, число 31, тогда полный IP адрес для PS4 будет выглядеть так: 192.168.0.31. Вот еще несколько примеров, чтобы вы лучше разобрались:
- Если диапазон DHCP 200-254, вы можете выбрать цифры от 2 до 50
- Если роутер использует диапазон 50-200, тогда от 2 до 49
- Чтобы проверить, может ли выбранный вами IP быть использован, сделайте следующее:
- Через меню «Пуск» откройте «Выполнить»
- Введите команду «cmd» без кавычек и нажмите Enter
- После этого должно появиться черное окошко
- Далее, в строке ввода введите: «Ping (пробел) IP». Например: Ping 192.168.1.54
- Нажмите Enter.
Если IP-адрес не пингуется, то есть к нему уходят пакеты, но никакого ответа нет, тогда такой IP вам подходит, он свободен. Если же приходят пакеты с ответами, это означает, что IP в настоящее время используется, поэтому нужно выбрать другой, свободный адрес. Ниже приведен пример IP-адреса, который уже используется.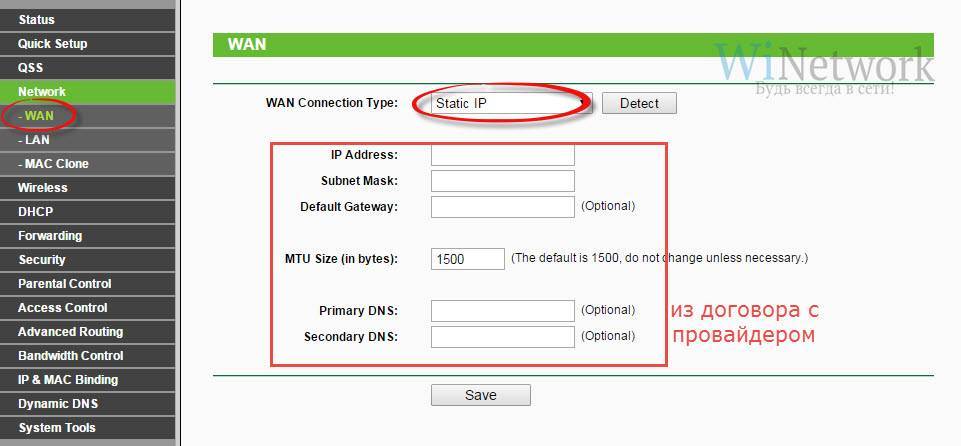
- Далее вам понадобится PS4, чтобы установить IP-адрес, который вы выбрали.
- В главном меню выбираем «Настройки»
- Далее – Сеть
- Настроить Интернет-соединение (Set Up Internet Connection)
- Выберите Wi-Fi или LAN-подключение, в зависимости от того, как консоль соединена с Интернетом.
- На экране «Как вы хотите произвести настройку Интернет-соединения» (How do you want to set up the Internet connection), выберите «Обычная настройка» (Custom)
- На экране «Настройка IP-адреса» выберите «Вручную» (Manual)
- Выберите IP-адрес
- Введите IP, который вы выбрали ранее и нажмите «Готово» (Done)
Теперь сделайте следующее:
- Выберите «Маску подсети» (Subnet Mask). Введите цифры из списка номером, которые вы записали при выполнении первого пункта этого руководства. Нажмите «Готово», чтобы подтвердить изменения.
- Выберите «Шлюз по умолчанию» (Default Gateway) и введите IP-адрес своего роутера.
 Подтвердите изменения.
Подтвердите изменения. - Выберите «Основной DNS» (Primary DNS), введите номер, который записали ранее, в п.1. Подтверждайте.
- Выберите «Дополнительный DNS» (Secondary DNS), также запишите номер, который вы ранее записали. Жмите «Готово».
- Кликайте «Дальше» (Next).
- На экране настроек MTU (MTU Settings) выберите «Автоматически» (Automatic)
- На экране настроек прокси-сервера (Proxy Server), выберите «Не использовать» (Do Not Use).
- Дальше, нажмите «Проверить Интернет-соединение» (Test Internet Connection). Дождитесь окончания проверки.
Если вы в точности выполнили все вышеописанные действия, то статический IP будет настроен правильно. Если возникают какие-либо проблемы, проверьте правильность ввода информации, в частности, проверьте цифры, которые вы ввели в строку IP-адреса, шлюза, DNS. Чтобы перепроверить это, откройте главное меню PS4, выберите Настройки => Сеть => Просмотреть статус сети.
- Открытие портов (opening ports) или Port Forwarding в вашем роутере означает перенаправление всего трафика на определенный внутренний IP-адрес.
 Чтобы получить соединение NAT Type 2, вам нужно направить следующие порты на IP-адрес приставки PS4:
Чтобы получить соединение NAT Type 2, вам нужно направить следующие порты на IP-адрес приставки PS4:
- TCP: 80, 443, 1935, 3478-3480
- UDP: 3478-3479
Более подробная информация о том, как перенаправить порты, есть тут.
- После того, как вы назначили статический IP-адрес для PlayStation 4 и правильно перенаправили порты вашего роутера, можете сделать проверку Интернет-соединения. Как это сделать, читайте немного выше.
Поздравляем с установкой соединения NAT Type 2! При возникновении любых проблем, в первую очередь советуем проверять правильность ввода цифр при указании адреса шлюза, IP, DNS и маски подсети.
Статьи #PlayStation 4
Как настроить статические IP-адреса на маршрутизаторе
Быстрые ссылки
- DHCP и назначение статического IP-адреса
- Когда использовать статические IP-адреса
- Назначение статического IP-адреса es the Smart Way
Маршрутизаторы, как современные, так и устаревшие, позволяют пользователям устанавливать статические IP-адреса для устройств в сети, но какая практическая польза от статических IP-адресов для домашнего пользователя? Читайте дальше, пока мы исследуем, когда вы должны и не должны назначать статический IP-адрес.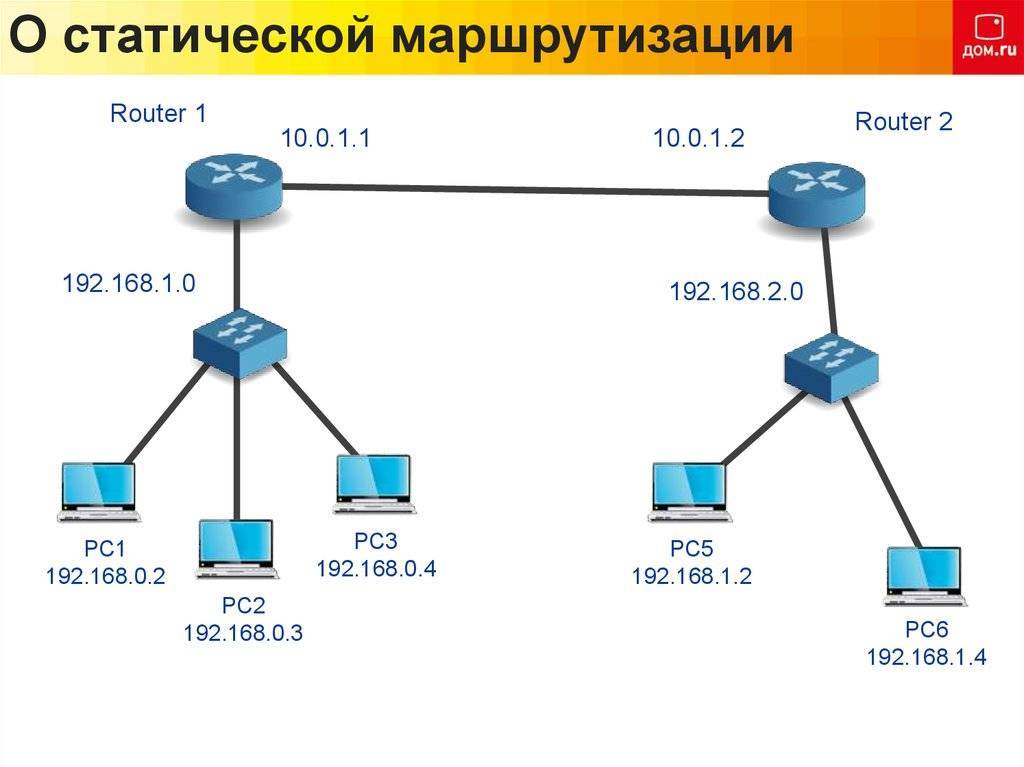
Уважаемый гик,
Прочитав ваши пять вещей, которые нужно сделать с новым маршрутизатором, я начал ковыряться в панели управления своего маршрутизатора. Одна из вещей, которые я нашел среди всех настроек, — это таблица для установки статических IP-адресов. Я почти уверен, что этот раздел говорит сам за себя, поскольку я понимаю, что он позволяет вам дать компьютеру постоянный IP-адрес, но я действительно не понимаю, почему? Я никогда раньше не использовал этот раздел, и все в моей домашней сети работает нормально. Должен ли я использовать его? Это явно там по какой-то причине, даже если я не уверен, что это за причина!
С уважением,
IP Любопытный
Чтобы помочь вам понять применение статических IP-адресов, давайте начнем с настроек, которые есть у вас (и большинства читателей, если на то пошло). Подавляющее большинство современных компьютерных сетей, включая небольшую домашнюю сеть, контролируемую вашим маршрутизатором, используют DHCP (протокол динамической конфигурации хоста). DHCP — это протокол, который автоматически назначает новому устройству IP-адрес из пула доступных IP-адресов без какого-либо взаимодействия со стороны пользователя или системного администратора. Давайте воспользуемся примером, чтобы проиллюстрировать, насколько прекрасен DHCP и насколько он упрощает нашу жизнь.
DHCP — это протокол, который автоматически назначает новому устройству IP-адрес из пула доступных IP-адресов без какого-либо взаимодействия со стороны пользователя или системного администратора. Давайте воспользуемся примером, чтобы проиллюстрировать, насколько прекрасен DHCP и насколько он упрощает нашу жизнь.
Связано: Как настроить статический DHCP, чтобы IP-адрес вашего компьютера не менялся
Представьте, что друг приходит со своим iPad. Они хотят подключиться к вашей сети и обновить некоторые приложения на iPad. Без DHCP вам нужно было бы подключиться к компьютеру, войти в панель администратора вашего маршрутизатора и вручную назначить доступный адрес устройству вашего друга, скажем, 10.0.0.99. Этот адрес будет навсегда закреплен за iPad вашего друга, если вы не войдете позже и не освободите адрес вручную.
Однако с DHCP жизнь намного проще. Ваш друг посещает, он хочет подключиться к вашей сети, поэтому вы даете ему пароль Wi-Fi для входа в систему, и все готово. Как только iPad подключается к маршрутизатору, DHCP-сервер маршрутизатора проверяет доступный список IP-адресов и назначает адрес со встроенной датой истечения срока действия. iPad вашего друга получает адрес, подключенный к сети, а затем, когда ваш друг уходит и больше не использует сеть, этот адрес вернется в пул доступных адресов, готовых для назначения другому устройству.
Как только iPad подключается к маршрутизатору, DHCP-сервер маршрутизатора проверяет доступный список IP-адресов и назначает адрес со встроенной датой истечения срока действия. iPad вашего друга получает адрес, подключенный к сети, а затем, когда ваш друг уходит и больше не использует сеть, этот адрес вернется в пул доступных адресов, готовых для назначения другому устройству.
Все это происходит за кулисами и, при условии отсутствия критической ошибки в программном обеспечении маршрутизатора, вам даже не придется обращать внимание на процесс DHCP, так как он будет совершенно невидим для вас. Для большинства приложений, таких как добавление мобильных устройств в вашу сеть, обычное использование компьютера, игровые приставки и т. д., это более чем удовлетворительное решение, и мы все должны быть довольны наличием DHCP и не быть обремененными хлопотами ручного управления нашими таблицами назначения IP-адресов.
Хотя DHCP действительно великолепен и облегчает нашу жизнь, бывают ситуации, когда использование назначенного вручную статического IP-адреса весьма удобно. Давайте рассмотрим несколько ситуаций, когда вы хотели бы назначить статический IP-адрес, чтобы проиллюстрировать преимущества этого.
Давайте рассмотрим несколько ситуаций, когда вы хотели бы назначить статический IP-адрес, чтобы проиллюстрировать преимущества этого.
Вам необходимо надежное разрешение имен в вашей сети для компьютеров, которые необходимо постоянно и точно находить. Несмотря на то, что с годами сетевые протоколы совершенствовались, и большую часть времени использование более абстрактного протокола, такого как SMB (Server Message Block), для посещения компьютеров и общих папок в вашей сети с использованием знакомого адреса в стиле //officecomputer/shared_music/ работает просто отлично, для некоторых приложений он разваливается. Например, при настройке синхронизации мультимедиа на XBMC необходимо использовать IP-адрес вашего источника мультимедиа вместо имени SMB.
Каждый раз, когда вы полагаетесь на компьютер или часть программного обеспечения для точного и немедленного определения местоположения другого компьютера в вашей сети (как в случае с нашим примером XBMC — клиентские устройства должны найти медиасервер, на котором размещен материал) с наименьшей вероятностью ошибки, назначение статического IP-адреса — это путь. Прямое разрешение на основе IP остается наиболее стабильным и безошибочным методом связи в сети.
Прямое разрешение на основе IP остается наиболее стабильным и безошибочным методом связи в сети.
Вы хотите навязать сетевым устройствам удобную для человека схему нумерации. Для сетевых назначений, таких как присвоение адреса iPad вашего друга или вашему ноутбуку, вам, вероятно, все равно, откуда в доступном блоке адресов берется IP, потому что вам действительно не нужно знать (или заботиться). Если в вашей сети есть устройства, к которым вы регулярно обращаетесь с помощью инструментов командной строки или других приложений, ориентированных на IP, может быть очень полезно назначить постоянные адреса этим устройствам в схеме, удобной для человеческой памяти.
Например, если оставить его на своих устройствах, наш маршрутизатор назначит любой доступный адрес нашим трем устройствам Raspberry Pi XBMC. Поскольку мы часто возимся с этими устройствами и обращаемся к ним по их IP-адресам, имело смысл постоянно присваивать им адреса, которые были бы логичными и легко запоминающимися:
Блок .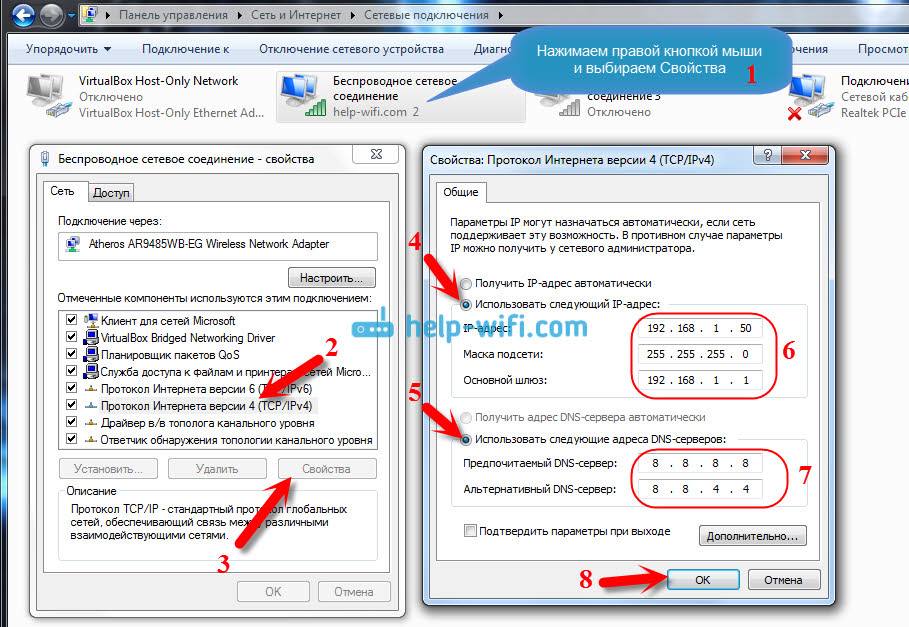 90 находится в подвале, блок .91 находится на первом этаже, и блок .92 находится на втором этаже.
90 находится в подвале, блок .91 находится на первом этаже, и блок .92 находится на втором этаже.
У вас есть приложение, которое явно зависит от IP-адресов. Некоторые приложения позволяют добавлять IP-адрес только для ссылки на другие компьютеры в сети. В таких случаях было бы крайне неприятно менять IP-адрес в приложении каждый раз, когда IP-адрес удаленного компьютера изменялся в таблице DHCP. Назначение постоянного адреса удаленному компьютеру избавляет вас от хлопот, связанных с частым обновлением ваших приложений. Вот почему очень полезно назначать любому компьютеру, функционирующему как сервер любого типа, постоянный адрес.
Прежде чем вы начнете назначать статические IP-адреса налево и направо, давайте рассмотрим несколько основных советов по сетевой гигиене, которые избавят вас от головной боли в будущем.
Сначала проверьте, какой пул IP-адресов доступен на вашем маршрутизаторе. Ваш маршрутизатор будет иметь общий пул и пул, специально зарезервированный для назначений DHCP.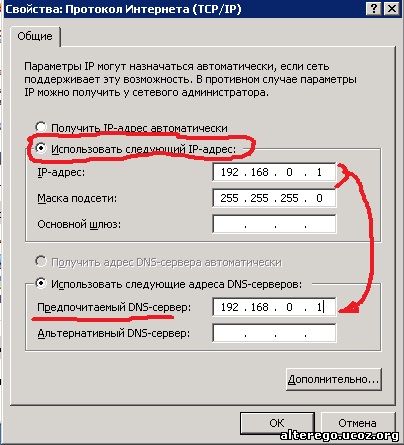 Общий пул, доступный для домашних маршрутизаторов, обычно составляет от 10.0.0.0 до 10.255.255.255 или от 192.168.0.0 до 192.168.255.255. Затем в пределах этих диапазонов для DHCP-сервера резервируется меньший пул, обычно около 252 адресов в диапазоне от 10.0.0.2 до 10.0.0.254. Как только вы узнаете общий пул, вы должны использовать следующие правила для назначения статических IP-адресов:
Общий пул, доступный для домашних маршрутизаторов, обычно составляет от 10.0.0.0 до 10.255.255.255 или от 192.168.0.0 до 192.168.255.255. Затем в пределах этих диапазонов для DHCP-сервера резервируется меньший пул, обычно около 252 адресов в диапазоне от 10.0.0.2 до 10.0.0.254. Как только вы узнаете общий пул, вы должны использовать следующие правила для назначения статических IP-адресов:
- Никогда не назначайте адреса, оканчивающиеся на .0 или .255, поскольку эти адреса обычно зарезервированы для сетевых протоколов. По этой причине приведенный выше пример пула IP-адресов заканчивается на .254.
- Никогда не назначайте адрес в самом начале пула IP-адресов, т.е. 10.0.0.1 в качестве начального адреса всегда зарезервирован для маршрутизатора. Даже если вы изменили IP-адрес своего маршрутизатора в целях безопасности, мы все равно не рекомендуем назначать компьютер.
- Никогда не назначайте адрес за пределами общего доступного пула частных IP-адресов. Это означает, что если пул вашего маршрутизатора находится в диапазоне от 10.
 0.0.0 до 10.255.255.255, каждый назначенный вами IP-адрес (с учетом двух предыдущих правил) должен попадать в этот диапазон. Учитывая, что в этом пуле около 17 миллионов адресов, мы уверены, что вы сможете найти тот, который вам понравится.
0.0.0 до 10.255.255.255, каждый назначенный вами IP-адрес (с учетом двух предыдущих правил) должен попадать в этот диапазон. Учитывая, что в этом пуле около 17 миллионов адресов, мы уверены, что вы сможете найти тот, который вам понравится.
Некоторые люди предпочитают использовать только адреса за пределами диапазона DHCP (например, они оставляют полностью нетронутыми блоки с 10.0.0.2 по 10.0.0.254), но мы не уверены в этом настолько, чтобы считать это прямым правилом. Учитывая маловероятность того, что домашнему пользователю потребуется 252 адреса устройств одновременно, совершенно нормально назначить устройство одному из этих адресов, если вы предпочитаете хранить все, скажем, в блоке 10.0.0.x.
Связанный: Как и почему все устройства в вашем доме используют один IP-адрес
Как настроить статический IP-адрес в Linux
Unix как второй язык
Сандра Генри-Стокер,
Юникс Двиб,
Сетевой мир
|
Если вам нужно, чтобы система Linux имела статический IP-адрес, а не тот, который устанавливается динамически DHCP, все, что требуется, — это некоторые изменения конфигурации и перезагрузка.
 Выполните следующие действия, чтобы выполнить переключение.
Выполните следующие действия, чтобы выполнить переключение.
Укбар вернулся
(CC BY-SA 2.0)
9IP-адреса 0016 в системах Linux часто автоматически назначаются серверами протокола динамической конфигурации хоста (DHCP). Они называются «динамическими адресами» и могут меняться каждый раз при перезагрузке системы. Однако, когда система является сервером или будет администрироваться удаленно, для этих систем, как правило, удобнее иметь статические адреса, обеспечивающие стабильные и согласованные соединения с пользователями и приложениями.
К счастью, шаги, необходимые для изменения IP-адреса системы Linux с динамического на статический, довольно просты, хотя они будут немного отличаться в зависимости от используемого вами дистрибутива. В этом посте мы рассмотрим, как эта задача решается в системах Red Hat (RHEL) и Ubuntu.
Нет простой команды, которую можно выполнить, чтобы определить, назначается ли IP-адрес в системе Linux DHCP или статическим.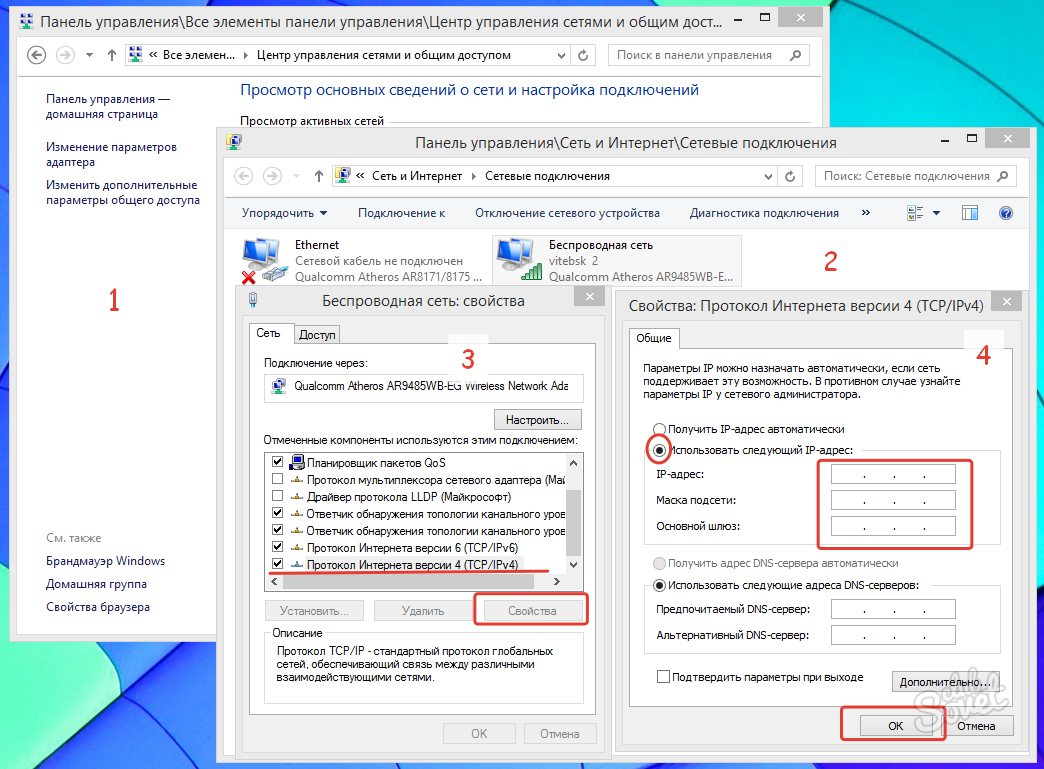 Если он изменяется при перезапуске системы, он явно назначается динамически, но даже динамический адрес имеет некоторое сопротивление изменению. Лучше всего посмотреть файл конфигурации. Подробнее об этом в разделах ниже.
Если он изменяется при перезапуске системы, он явно назначается динамически, но даже динамический адрес имеет некоторое сопротивление изменению. Лучше всего посмотреть файл конфигурации. Подробнее об этом в разделах ниже.
Чтобы настроить статический IP-адрес в системе Red Hat, начнем с перечисления подключения NetworkManager. Команда nmcli , показанная ниже, выведет список сетевых подключений и устройств в системе. Обратите внимание, что имена устройств и имена соединений не совпадают.
$ nmcli dev status
ТИП УСТРОЙСТВА СОСТОЯНИЕ СОЕДИНЕНИЕ
wlo1 wifi подключено Comtrend7FB9
virbr0 мост подключен virbr0
enp3s0 ethernet недоступен --
lo loopback неуправляемый --
virbr0-nic tun неуправляемый --
Чтобы изменить сетевой интерфейс с динамического на статический, необходимо отредактировать файл в каталоге /etc/sysconfig/network-scripts, представляющий общедоступный интерфейс. В этом примере он называется ifcfg-Comtrend7BF9 (ifcfg- за которым следует имя подключения).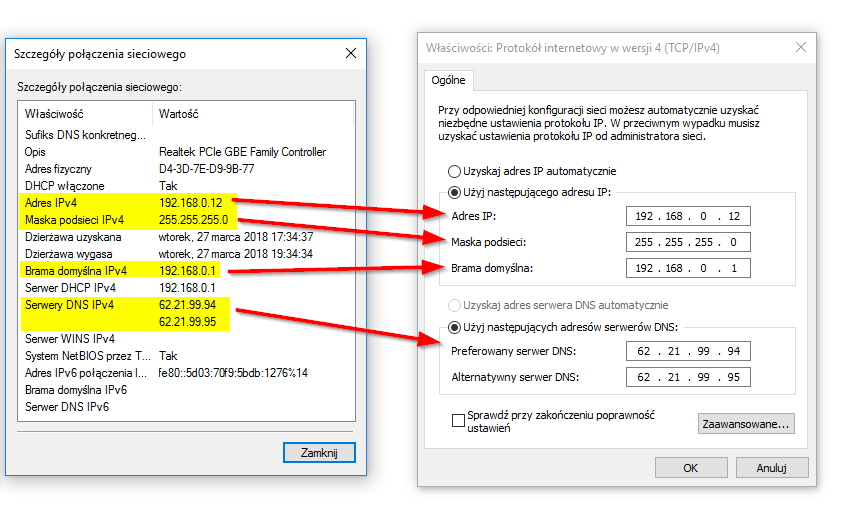 Строку протокола загрузки «BOOTPROTO=dhcp» необходимо изменить на «BOOTPROTO=static». Кроме того, в файл необходимо добавить используемый IP-адрес. Конечный результат будет выглядеть примерно так (ПРИМЕЧАНИЕ: не добавляйте «стрелки», вставленные ниже, чтобы выделить строки, на которых нужно сосредоточиться):
Строку протокола загрузки «BOOTPROTO=dhcp» необходимо изменить на «BOOTPROTO=static». Кроме того, в файл необходимо добавить используемый IP-адрес. Конечный результат будет выглядеть примерно так (ПРИМЕЧАНИЕ: не добавляйте «стрелки», вставленные ниже, чтобы выделить строки, на которых нужно сосредоточиться):
HWADDR=7C:67:2A:CF:EF:9F ESSID=Comtrend7FB9 РЕЖИМ = управляемый KEY_MGMT=WPA-PSK SECURITYMODE=открыто MAC_ADDRESS_RANDOMIZATION=по умолчанию ТИП=Беспроводной IPADDR= 192.168.0.22 <== PROXY_METHOD=нет БРАУЗЕР_ONLY=нет BOOTPROTO= статический <== DEFROUTE=да IPV4_FAILURE_FATAL=нет IPV6INIT=да IPV6_AUTOCONF=да IPV6_DEFROUTE=да IPV6_FAILURE_FATAL=нет IPV6_ADDR_GEN_MODE=стабильная конфиденциальность ИМЯ=Comtrend7FB9 UUID=2f5a6217-37c7-449f-bfaa-1d3fa5283482 ONBOOT=да
Запустите команду systemctl перезапустить NetworkManager после внесения изменений, чтобы они вступили в силу.
com/embed/d81WftfX3mk" frameborder="0" allowfullscreen="allowfullscreen" data-mce-fragment="1">
Убунту 18.10
Команда nmcli (интерфейс командной строки сетевого менеджера) может использоваться для вывода списка сетевых интерфейсов в системе Ubuntu. В приведенном ниже выводе мы видим как петлевой, так и общедоступный сетевой интерфейс. Устройство в вашей системе может иметь другое имя. Это тот, который отражает расположение оборудования.
Ubuntu> nmcli d ТИП УСТРОЙСТВА СОСТОЯНИЕ ПОДКЛЮЧЕНИЕ enp0s25 Ethernet неуправляемый -- lo loopback unmanaged --
Чтобы проверить параметры конфигурации сетевого интерфейса в системе Ubuntu, вы должны использовать следующую команду:
Ubuntu> кошка /etc/network/interfaces # файл interfaces(5), используемый ifup(8) и ifdown(8) авто вот iFace Lo Inet Loopback авто enp0s25 iface enp0s25 inet dhcp <== динамически назначается
Из последней строки этого вывода видно, что интерфейс eth0 в настоящее время назначен DHCP. Чтобы изменить настройку на динамическую, вы должны изменить «dhcp» на «static» и добавить некоторые другие строки. Например, в файле, как показано ниже, мы изменили dhcp 9.от 0042 до static и указать IP-адрес, который мы хотим использовать вместе с другими настройками:
Чтобы изменить настройку на динамическую, вы должны изменить «dhcp» на «static» и добавить некоторые другие строки. Например, в файле, как показано ниже, мы изменили dhcp 9.от 0042 до static и указать IP-адрес, который мы хотим использовать вместе с другими настройками:
# файл interfaces(5), используемый ifup(8) и ifdown(8)
авто вот
iFace Lo Inet Loopback
авто enp0s25
iface enp0s25 инет статический
адрес 192.168.0.11
сетевая маска 255.255.255.0
сеть 192.168.0.0
широковещательный 192.168.0.255
Перезапустите сетевую службу или перезагрузите систему, чтобы изменения вступили в силу.
Резюме
Изменение настроек сети следует производить только в том случае, если изменения не повлияют на текущие подключения и при необходимости можно отменить изменения. Всегда полезно сделать копию любого файла конфигурации, прежде чем вносить изменения. Дайте вашей резервной копии предсказуемое имя, например interfaces.
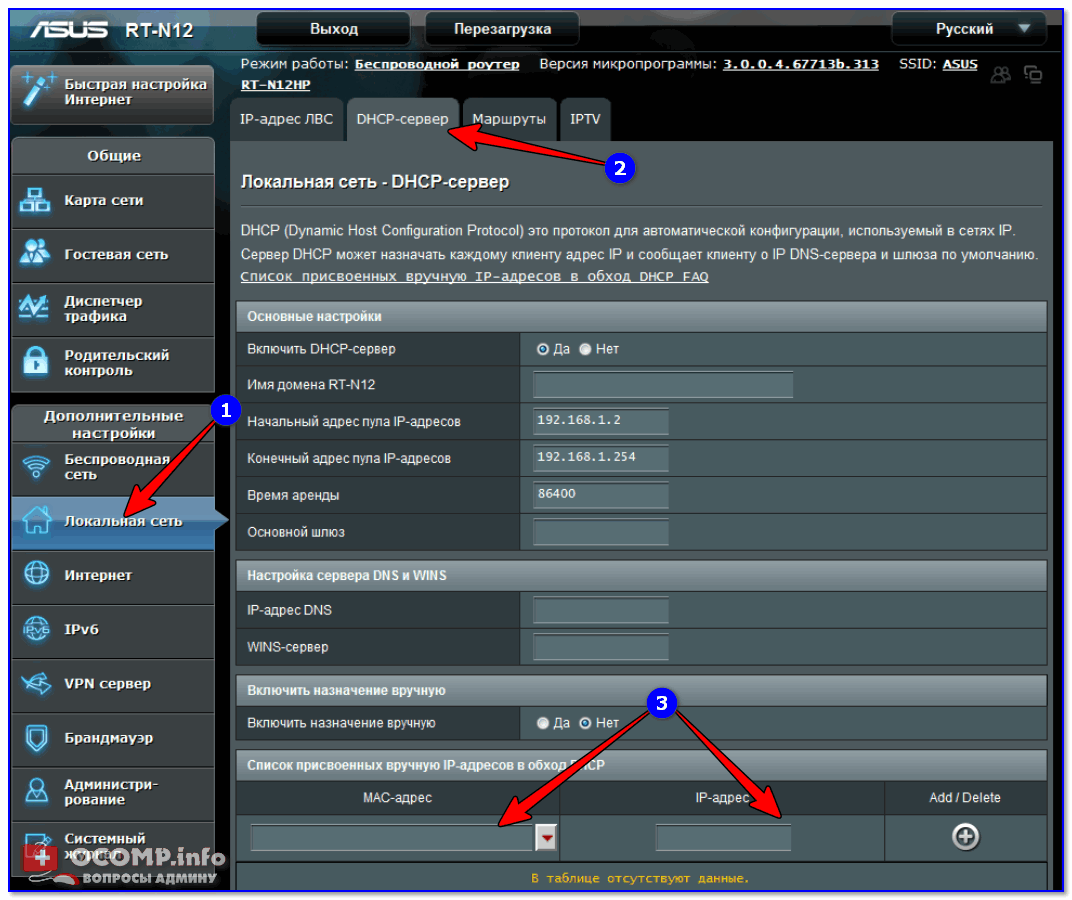
 Чтобы провести тест соединения, сделайте следующее:
Чтобы провести тест соединения, сделайте следующее: 3 этого руководства.
3 этого руководства. Подтвердите изменения.
Подтвердите изменения. Чтобы получить соединение NAT Type 2, вам нужно направить следующие порты на IP-адрес приставки PS4:
Чтобы получить соединение NAT Type 2, вам нужно направить следующие порты на IP-адрес приставки PS4: 0.0.0 до 10.255.255.255, каждый назначенный вами IP-адрес (с учетом двух предыдущих правил) должен попадать в этот диапазон. Учитывая, что в этом пуле около 17 миллионов адресов, мы уверены, что вы сможете найти тот, который вам понравится.
0.0.0 до 10.255.255.255, каждый назначенный вами IP-адрес (с учетом двух предыдущих правил) должен попадать в этот диапазон. Учитывая, что в этом пуле около 17 миллионов адресов, мы уверены, что вы сможете найти тот, который вам понравится.