Поменять на виндовс на: Переустановка Windows — Служба поддержки Майкрософт
Содержание
Как вернуться с Windows 11 на Windows 10?
Вы обновили Windows 10 до Windows 11, но она вам не нравится и хотите вернуться к своей старой системе? Мы объясним, как это можно сделать, в несколько простых шагов.
А как вы перешли на Windows 11? Бесплатное обновление с Windows 10, безусловно, побудило многих пользователей проверить новую версию системы. Кому-то это понравилось, а кому-то… не обязательно. К сожалению, быстро выяснилось, что новая версия «винды» еще не идеальна и в ней есть мелкие или серьезные ошибки. Более высокие требования также могут быть проблемой, поэтому Windows 11 на старых компьютерах может работать хуже, чем Windows 10.
В такой ситуации некоторые пользователи наверняка начали сожалеть о решении о переносе и предпочли бы вернуться к старой, проверенной «десятке». Если вы один из них, у нас есть хорошие новости. Оказывается, Microsoft предсказала такой сценарий и дает возможность быстро вернуться к предыдущей версии системы.
Читайте также:
- Windows 11: Первые впечатления от новой ОС
- Windows 11 представлена официально: Все, что нужно знать
Как вернуться с Windows 11 на Windows 10 с помощью настроек системы?
Microsoft предвидела возможность быстрого возврата с обновленной Windows 11 на Windows 10. Однако следует помнить, что встроенный механизм позволяет это только в течение 10 дней. Затем система автоматически удалит файлы предыдущей операционной системы, позволявшие нам быстро вернуться при желании.
Однако следует помнить, что встроенный механизм позволяет это только в течение 10 дней. Затем система автоматически удалит файлы предыдущей операционной системы, позволявшие нам быстро вернуться при желании.
Есть еще один нюанс. Описанный метод применим к случаям, когда вы решили обновить Windows 10 до Windows 11, но при чистой установке Windows 11 он не будет работать. Сам метод перехода довольно простой, но тоже требующий внимания. Все файлы и программы останутся на диске, но изменения, внесенные после обновления, будут потеряны.
Поэтому я рекомендую сделать резервную копию ваших самых важных данных перед данной операцией. Вы также должны убедиться, что знаете пароль для входа в свою учетную запись Windows 10. Дело в том, что без него вы не сможете войти в систему. Локальная учетная запись тут может не сработать.
Как же на практике вернуться на Windows 10 с Windows 11? Опция быстрого возврата находится в панели настроек системы. Для этого зайдите в панель «Параметры», откройте раздел «Центр обновления Windows», где справа найдите «Дополнительные параметры» и выберите «Восстановление».
windows 10 from windows 11
Ваше внимание следует обратить на подраздел «Параметры восстановления», где вы найдете параметр «Назад», позволяющий вернуться на Windows 10.
После выбора опции «Назад» система запросит причину решения о возврате. Если честно, то это не имеет особого значения, когда дело доходит до того, как работает метод. Это информация, которую собирает производитель только для статистических целей и анализа текущей ситуации.
Затем вы должны следовать инструкциям и подсказкам мастера возврата. После нескольких шагов вы увидите всплывающее окно с опцией «Вернуться в Windows 10» .
windows 10 from 11-2
В зависимости от конфигурации оборудования вся операция может занять от нескольких минут до часа. После перезагрузки компьютера вы снова сможете пользоваться старой, проверенной Windows 10.
Однако помните, что на этот способ у вас есть только 10 дней, чтобы вернуться с Windows 11 на Windows 10. По истечении этого времени система автоматически удалит файлы, допускающие эту опцию, и вам придется использовать другие методы — принудительное обновление до Windows 10 или «чистая» установка предыдущей Windows 10.
Читайте также: Всё про виджеты в новой Windows 11
Альтернативный способ вернуться с Windows 11 на Windows 10
Что же делать, если вы хотите вернуться с Windows 11 на Windows 10, но пропустили 10-дневный период быстрого отката?
Способ тоже есть! В этом случае все, что вам нужно сделать, это использовать утилиту Media Creation Tool для обновления до Windows 10, который можно скачать по этой ссылке. Правда, выглядит это немного странным, так как вы собираетесь обновленную версию Windows поменять на «устаревшее» обновление системы. Но это возможно. К сожалению, этот метод не сохраняет файлы и установленные программы. Поэтому не забудьте сделать резервную копию ваших самых важных файлов перед таким «обновлением» и редактированием Windows.
Загрузите и запустите утилиту-помощник по обновлению, прочтите лицензию и следуйте инструкциям на экране.
Ключевым моментом является пункт «Выберите элементы для сохранения», где вы решаете, какие данные должны остаться после обновления системы — к сожалению, при обновлении с Windows 11 до Windows 10 инструмент не позволяет сохранять файлы и приложения, поэтому необходимо выбрать здесь опцию «Ничего» (стирание файлов, приложений и настроек).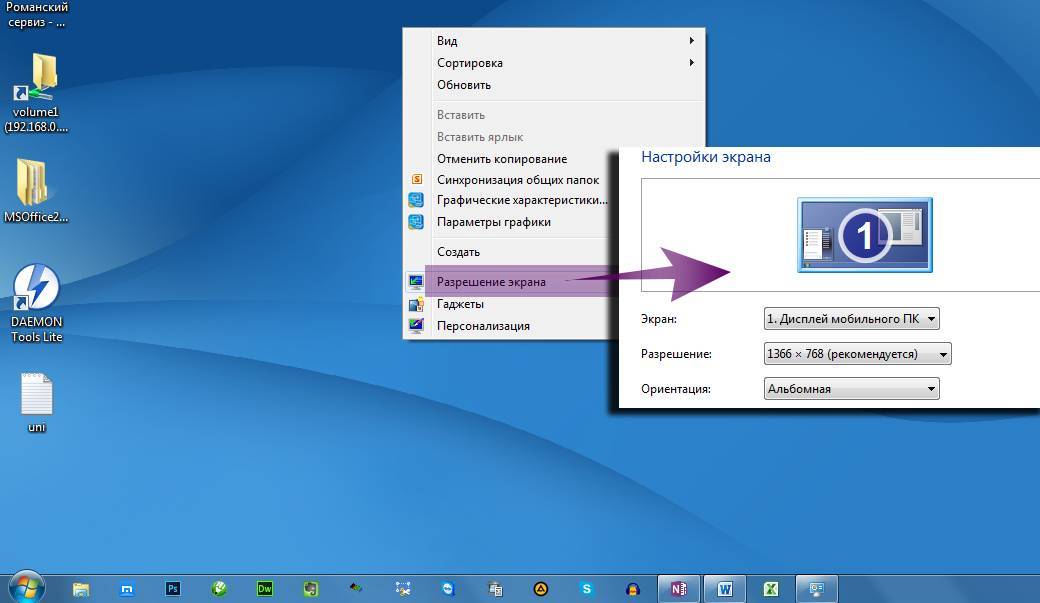
После загрузки обновления мастер отобразит сообщение о том, что обновление готово (не готово). Осталось подтвердить решение и… ждать. Вся операция может занять от нескольких минут до нескольких часов. Все зависит от конфигурации вашего устройства и Интернет-соединения. После перезагрузки компьютера вы сможете использовать «чистую» Windows 10.
На самом деле этот способ чем-то похож на «чистую» установку Windows 10, с той лишь разницей, что вы не создаете установочный ISO-образ и не используете загрузочную USB-флешку через BIOS. Но вы все равно получаете «чистую» Windows 10. Правда, есть некоторые нюансы и сложности. Иногда могут не установится нужные драйвера и вам придется искать и устанавливать их самостоятельно. Также есть вероятность, что фирменные утилиты производителя тоже не установятся, любые программы и игры тоже придется устанавливать заново.
Читайте также: Windows 11: Обзор важных новаций для геймеров
Смогу ли я потом при желании снова вернуться на Windows 11?
Если ваше решение было вызвано тем, что установленная Windows 11 работала некорректно или не понравилась вам внешне, но вы передумали. В таком случае ничто не мешает вам снова обновить «устаревшую» систему Windows 10 до Windows 11 через некоторое время, когда досадные ошибки будут исправлены. Как это сделать? Теми же самыми способами, что и раньше. Здесь будет ссылка на все три способа обновления до Windows 11. Не хочется повторяться лишний раз.
В таком случае ничто не мешает вам снова обновить «устаревшую» систему Windows 10 до Windows 11 через некоторое время, когда досадные ошибки будут исправлены. Как это сделать? Теми же самыми способами, что и раньше. Здесь будет ссылка на все три способа обновления до Windows 11. Не хочется повторяться лишний раз.
Важно: Обновление и устаревание системы бесплатное (и в соответствии с лицензией), поэтому вам не нужно беспокоиться о законности такой операции. Иными словами, обновляя или откатываясь на предыдущие версии Windows, вы не теряете лицензию на ОС.
Читайте также: 11 причин установить Windows 11
Как установить Windows 10 на Windows 11
Если у вас имеется новый ноутбук или настольный ПК с предустановленной операционной системой Windows 11, вы можете понизить ее до Windows 10. Также у пользователя могут быть другие резоны для возврата к десятой версии системы, например, после выполнения обновления до Windows 11.
В данный момент времени производители поставляют свои устройства с ОС Windows 11.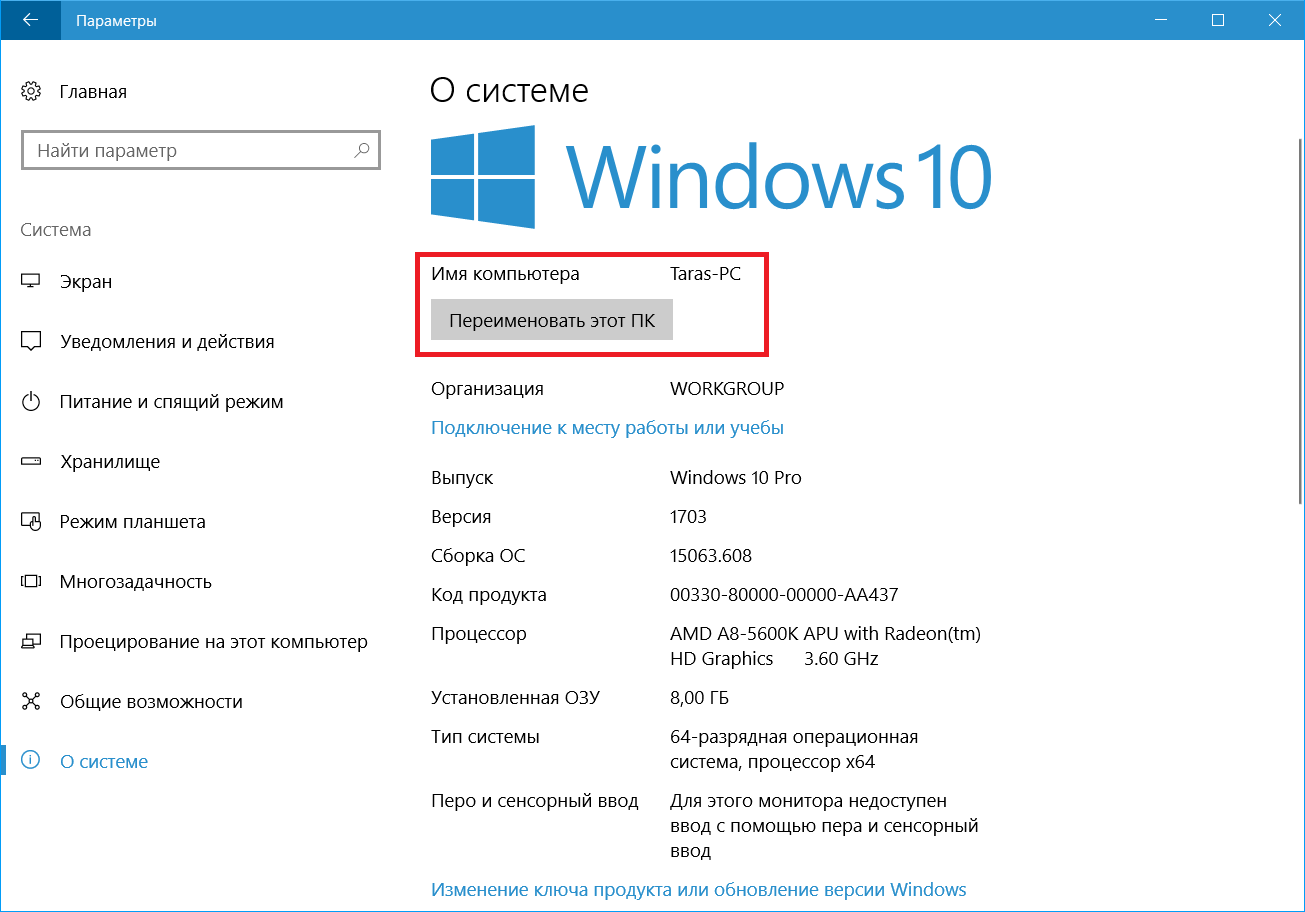 Несмотря на то, что в новой версии Windows представлен переработанный интерфейс и внедрено много новых функций и улучшений, для части пользователей это не та ОС, которой они хотят пользоваться.
Несмотря на то, что в новой версии Windows представлен переработанный интерфейс и внедрено много новых функций и улучшений, для части пользователей это не та ОС, которой они хотят пользоваться.
Содержание:
- Особенности перехода с Windows 11 на Windows 10
- Как установить Windows 10 на Windows 11
- Установка Windows 10 поверх Windows 11
- Выводы статьи
- Как установить Windows 10 на Windows 11 (видео)
На компьютерах части пользователей произойдет обновление системы с Windows 10 до Windows 11, если устройство подходит по требованиям совместимости. Не все будут в восторге от этого обновления.
В связи с этим, у них возникают вопросы о том, как установить Windows 10 на Windows 11. Подобный вопрос интересует и тех пользователей, кто установил Windows 11 и не знает, как вернуть Windows 10.
Особенности перехода с Windows 11 на Windows 10
Если компьютер соответствует минимальным системным требованиям, предъявляемым к Windows 11, то это устройство с операционной системой Windows 10 получит предложение об обновлении до следующей версии. Этим вариантом пользуются многие пользователи, но возможны проблемы.
Этим вариантом пользуются многие пользователи, но возможны проблемы.
После перехода на новую систему, Microsoft установила совсем небольшой срок, когда вы можете вернуться к прежней Windows. Это встроенная функция операционной системы, которой можно воспользоваться в ограниченный период времени. О том как это сделать ознакомьтесь с инструкцией ниже.
Подробнее: Как вернуться на Windows 10 с Windows 11
Но многие пользователи не знали о такой возможности или пропустили установленные временные рамки. В результате, пользователь чувствует себя неуютно на Windows 11 или компьютер работает не лучшим образом по разным причинам. Поэтому в этих случаях пользователей также интересует вопрос о том, как установить Windows 10 вместо Windows 11.
В обоих случаях: с предустановленной Windows 11 или после обновления до этой версии системы, вы можете перейти на Windows 10. Это возможно, поскольку Windows 11 основана на Windows 10, а это означает, что ключ продукта работает для активации любой версии соответствующего издания.
Когда необходимо решить, как переустановить Windows 10 на Виндовс 11, у пользователя есть два метода действий:
- Установка «десятки» поверх текущей Windows
- Чистая переустановка Windows
В первом случае нам поможет приложение Media Creation Tool с помощью которого можно установить Windows 10, используя опцию обновления системы.
Второй вариант предполагает, что вы можете выполнить чистую установку ОС Windows 10 на компьютер с установленной Windows 11 с помощью загрузочного USB-накопителя.
Из этого руководства вы узнаете, как установить Windows 10 на Виндовс 11 в программе Media Creation Tool. Вы бесплатно установите на ПК другую операционную систему, при этом ОС Windows 11, с которой мы перейдем на «десятку», должна быть активирована.
Как установить Windows 10 на Windows 11
Прежде чем продолжить, желательно создать резервную копию вашего компьютера. Это нужно, если что-то пойдет не так и вам нужно будет откатиться, вы сможете восстановить текущую операционную систему.
Чтобы перейти с Windows 11 на Windows 10, выполните следующие действия:
- Откройте официальный сайт Microsoft: https://www.microsoft.com/ru-ru/software-download/windows10.
- На странице загрузки программного обеспечения «Скачать Windows 10», в разделе «Хотите установить Windows 10 на своем компьютере?» нажмите кнопку «Скачать средство сейчас».
- Сохраните установщик на своем устройстве.
- Дважды щелкните по файлу «MediaCreationToolXXXX.exe», чтобы запустить инструмент.
- После подготовки, в окне «Применимые уведомления и условия лицензии» нажмите на кнопку «Принять».
- В окне «Что вы хотите сделать?» выберите параметр «Обновить этот компьютер сейчас» и нажмите «Далее».
- Инструмент для создания медиа выполняет загрузку Windows 10 на компьютер.
- Программа установки Windows 10 создает носитель.
- После проверки и подготовки вашего ПК, приложение Media Creation Tool проверит обновления, а затем происходит перезапуск программы установки Windows.

- В окне лицензионного соглашения нажмите на кнопку «Принять» еще раз.
- В окне «Выберите, что вы хотите сохранить» по умолчанию активирован вариант «Ничего не сохранять», потому что вы устанавливаете более раннюю версию Windows. Нажмите «Далее».
- В открывшемся окне нажмите на кнопку «Да».
- После очередной проверки обновлений и готовности системы откроется окно с выбором вариантов:
- Установить Windows 10 соответствующего выпуска.
- Ничего не сохранять.
- Нажмите на кнопку «Установить».
Установка Windows 10 поверх Windows 11
Начинается следующий этап: процесс установки Windows 10. Во время этой операции ОС будет переустановлена, а пользователю необходимо будет выполнить предварительные настройки системы.
Проделайте следующие шаги:
- В окне «Установка Windows 10» отображается ход выполнения переустановки.
 Этот процесс занимает довольно долгое время, во время которого ПК будет несколько раз перезагружаться.
Этот процесс занимает довольно долгое время, во время которого ПК будет несколько раз перезагружаться.
- В окне «Продолжить на выбранном языке?» выбран язык предыдущей операционной системы. Нажмите кнопку «Да».
- Выберите параметр своего региона на странице первичных настроек стандартного интерфейса (OOBE) Windows, которые задаются при первом включении. Нажмите кнопку «Да».
- В следующем окне выберите настройку раскладки клавиатуры.
- Нажмите на кнопку «Пропустить», если вам не нужно добавить вторую раскладку клавиатуры.
- Если компьютер использует проводное соединение Ethernet, он автоматически подключится к сети. Если у вас есть беспроводное соединение, вам нужно будет настроить соединение вручную (может потребоваться ввод ключа безопасности).
- В окне «Выбор способа настройки» выберите параметр «Настроить для личного использования» в Windows 10 Pro.
 В Домашней версии ОС такой опции нет, потому что данная редакция не предназначена для использования в организациях.
В Домашней версии ОС такой опции нет, потому что данная редакция не предназначена для использования в организациях.
- В окне «Добавление вашей учетной записи» подтвердите адрес электронной почты, номер телефона или идентификатор Skype, чтобы добавить на устройство свою учетную запись. Если ее нет, то вы можете создать учетную запись Microsoft.
- Если вы не хотите использовать MSA на компьютере, нажмите на «Автономная учетная запись».
- В следующем окне вам снова предложат создать аккаунт Майкрософт, нажмите на «Ограниченные возможности».
- В окне «Кто будет использовать этот компьютер?» укажите имя пользователя.
- В окне «Создание хорошо запоминающегося пароля» введите пароль. Если вы не желаете использовать вход в систему при помощи пароля, оставьте поле пустым, а затем нажмите на кнопку «Далее».
- В окне «Выберите параметры конфиденциальности для этого устройства» подтвердите настройки конфиденциальности, которые лучше всего соответствуют вашим потребностям.
 Нажмите кнопку «Принять».
Нажмите кнопку «Принять».
В большинстве случаев лучше отключить предлагаемые параметры, чтобы уменьшить количество информации, передаваемой на сервера Microsoft.
- На странице «Настройка взаимодействия» выберите один или несколько способов, которыми вы планируете использовать устройство, чтобы разрешить программе установки предлагать инструменты и службы во время настройки и первого использования. Нажмите кнопку «Пропустить», чтобы пропустить, чтобы перейти к завершающей части установки Windows.
- После выполнения этих шагов происходит завершающий этап настройки операционной системы.
- На экране компьютера откроется рабочий стол ОС Windows.
В дальнейшем, когда вы будете готовы к использованию Windows 11 или срок поддержки Windows 10 подойдет к концу, вы можете обновить свой компьютер с помощью Центра обновления Windows, загрузочной флешки или ISO-файла.
Пользовательские данные из Windows 11 сохранены в папке Windows.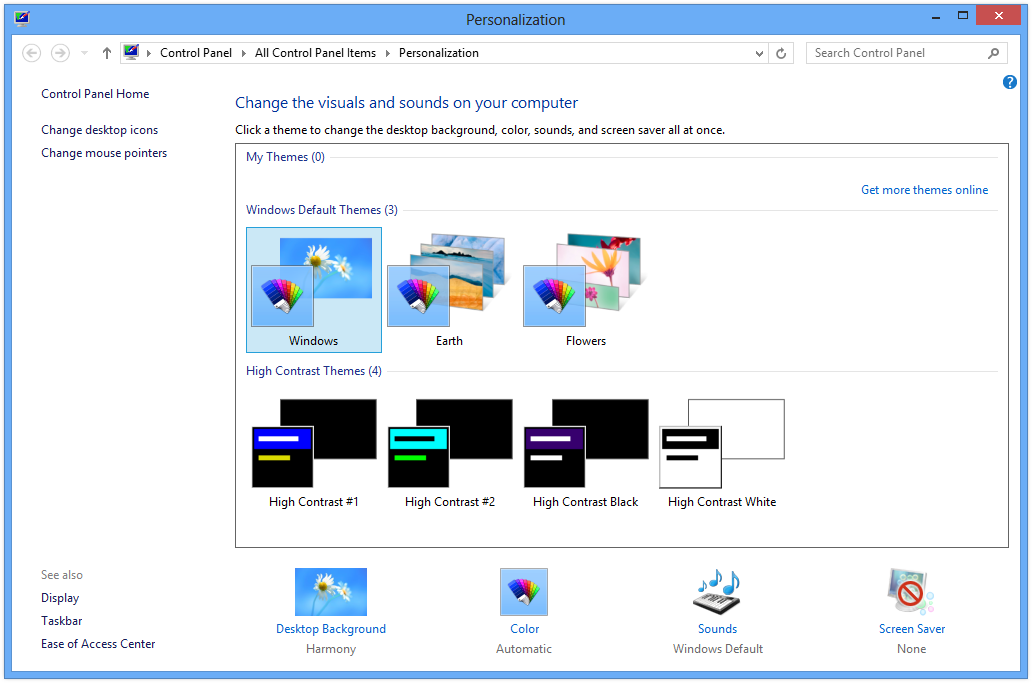 old. Вы можете скопировать оттуда некоторые файлы, если в этом есть необходимость. Операционная система самостоятельно удалит эту папку с компьютера через некоторое время.
old. Вы можете скопировать оттуда некоторые файлы, если в этом есть необходимость. Операционная система самостоятельно удалит эту папку с компьютера через некоторое время.
Вы можете самостоятельно удалить с ПК эту папку, например, для экономии места. Как это сделать вы узнаете из соответствующей статьи.
Подробнее: Как удалить папку Windows.old
Откройте «Параметры», войдите в «Обновление и безопасность», откройте вкладку «Активация». В разделе «Активация» вы увидите, что система осталась активированной.
Выводы статьи
В некоторых случаях, на компьютере с установленной Windows 11 пользователю может понадобится перейти на предыдущую версию операционной системы — Windows 10. Вы можете выполнить операцию для понижения версии системы с помощью приложения Media Creation Tool. В результате выполнения необходимых действий, на вашем устройстве снова будет установлена Windows 10.
Как установить Windows 10 на Windows 11 (видео)
Нажимая на кнопку, я даю согласие на обработку персональных данных и принимаю политику конфиденциальности
Измените региональные настройки Windows, чтобы изменить внешний вид некоторых типов данных
Access для Microsoft 365 Access 2021 Access 2019 Access 2016 Access 2013 Access 2010 Access 2007 Дополнительно. ..Меньше
..Меньше
Региональные настройки Microsoft Windows будут влиять на то, как отображаются типы данных даты/времени, числовых значений и валюты при применении параметров форматирования. Windows поддерживает различные языки, а также форматы валюты и даты/времени для стран/регионов, в которых используются эти языки.
Например, вы можете использовать косую черту для ввода значения даты в поле «Дата/время» (например, 29.08.2019), но при применении общего формата отображения даты может отображаться или не отображаться косая черта , в зависимости от региональных настроек Windows.
Этот принцип также применяется к числовым и финансовым данным. Вы можете вводить суммы в валюте, используя символ английского фунта стерлингов (£), но Access может отображать эти значения в евро, поскольку это символ валюты, выбранный для Windows.
Следующая процедура показывает, как изменить региональные параметры Windows для вашего компьютера.
Чтобы изменить региональные настройки, выполните действия, описанные для операционной системы вашего компьютера.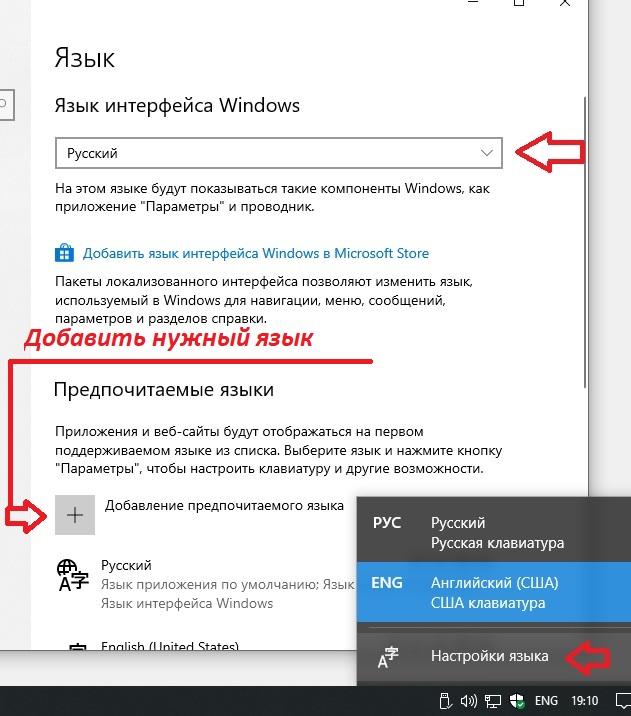
В Windows 10
Нажмите кнопку Пуск , а затем щелкните Панель управления .
Щелкните Изменить дату, время или числовой формат .
Появится диалоговое окно Region .
На вкладке Форматы выберите из раскрывающегося списка формат, который вы хотите изменить. Теперь нажмите кнопку Дополнительные настройки .
Появится диалоговое окно Настройка формата .
org/ListItem»>
Щелкните вкладку, содержащую параметры, которые вы хотите изменить, и внесите изменения. Например, чтобы изменить часть или весь числовой формат, щелкните вкладку Numbers и измените нужный параметр.
В Windows 7
Нажмите кнопку Пуск , а затем нажмите Панель управления .
Щелкните Часы, язык и регион , а затем щелкните Язык и региональные стандарты .
Появится диалоговое окно Язык и региональные стандарты .
org/ListItem»>Щелкните вкладку, содержащую параметры, которые вы хотите изменить, и внесите изменения. Например, чтобы изменить часть или весь числовой формат, щелкните вкладку Numbers и измените нужный параметр.
На вкладке Форматы в разделе Текущий формат щелкните Настроить этот формат .
Появится диалоговое окно Настройка региональных параметров .
Верх страницы
Обновление Windows Home до Windows Pro
Обзор активации
- Активировать Windows
- Как найти мой ключ продукта Windows?
Установка и обновления
- Как установить с помощью ключа продукта
- Обновите Windows Home до Windows Pro
Активация
- Повторная активация после смены оборудования
- Почему я не могу активировать Windows?
- Получите помощь по ошибкам активации Windows
- Использование средства устранения неполадок при активации
Windows 11 Windows 10 Больше.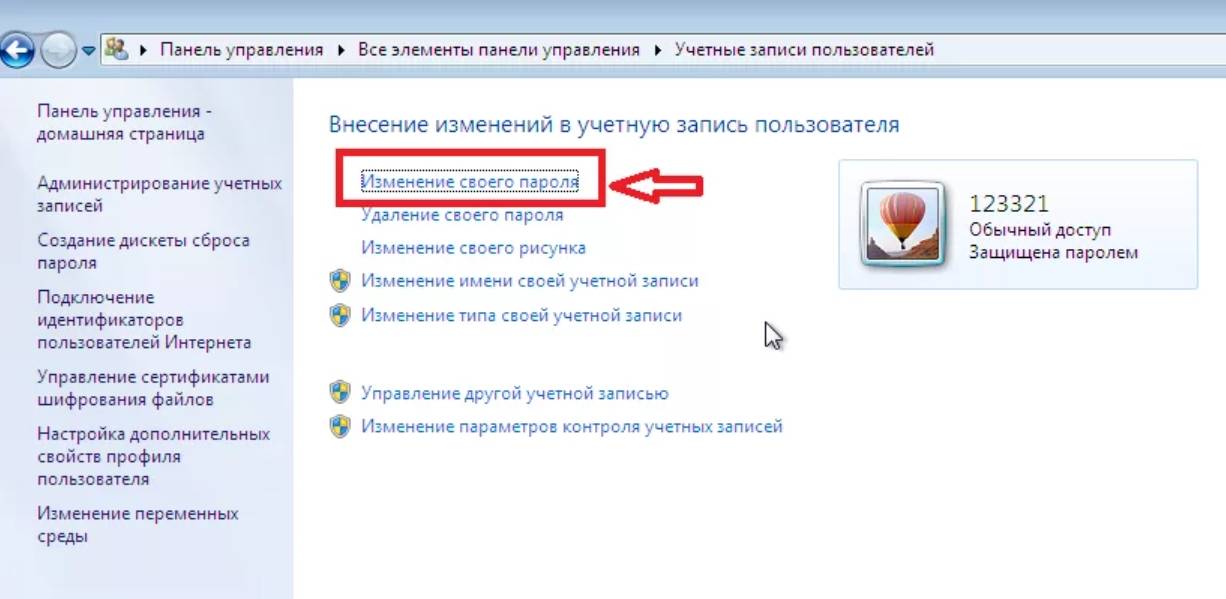 ..Меньше
..Меньше
В этой статье подробно описаны шаги, которые необходимо предпринять, если вы хотите обновить свое устройство с Windows 11 Домашняя до Windows 11 Pro.
Чтобы узнать, какую версию вы используете, и состояние активации:
Выберите Пуск > Настройки > Система > Активация .
В верхней части страницы Активация вы увидите свою версию: Home или Pro. Вы также увидите, активированы ли вы в соответствии с Состоянием активации .
Открыть настройки активации
Важно: Следующие шаги применимы только к устройствам, на которых в настоящее время установлена активированная копия Windows 11 Домашняя.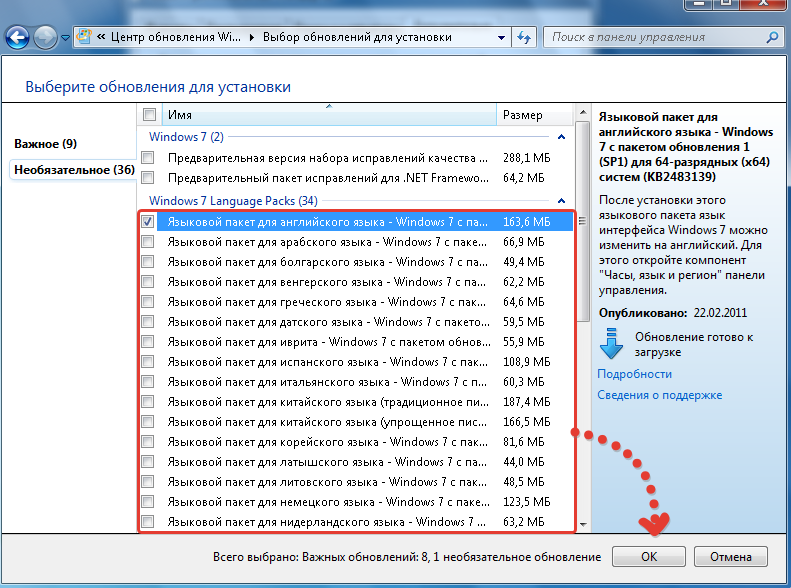 Если вы не активированы, мы рекомендуем сначала активировать Windows 11 Домашняя. Дополнительные сведения см. в разделе Активация Windows.
Если вы не активированы, мы рекомендуем сначала активировать Windows 11 Домашняя. Дополнительные сведения см. в разделе Активация Windows.
Сначала проверьте, есть ли у вас ключ продукта Windows Pro. Дополнительные сведения см. в разделе Поиск ключа продукта Windows. Затем выполните действия, применимые к вашему сценарию с ключом продукта.
Если у вас есть ключ продукта Windows 11 Pro
Выберите Пуск > Настройки > Система > Активация .
Выберите Изменить ключ продукта и введите 25-значный ключ продукта Windows 11 Pro.
org/ListItem»>
Выберите Далее , чтобы начать обновление до Windows 11 Pro.
Если у вас нет ключа продукта Windows 11 Pro
Выберите Пуск > Настройки > Система > Активация .
В разделе Обновите выпуск Windows выберите Open Store
Убедитесь, что вы вошли в свою учетную запись Microsoft, чтобы приобрести Windows 11 Pro
org/ListItem»>
После подтверждения покупки вам будет предложено установить Windows 11 Pro и перезагрузить компьютер. После этого вы будете работать под управлением Windows 11 Pro.
Связанные статьи
Получите помощь по ошибкам активации Windows
Активировать Windows
В этой статье подробно описаны шаги, которые необходимо предпринять, если вы хотите обновить свое устройство с Windows 10 Домашняя до Windows 10 Pro.
Чтобы узнать, какая версия вы используете и состояние активации:
Выберите Пуск > Настройки > Обновление и безопасность > Активация .
Наверху Активация , вы увидите свою версию: домашнюю или профессиональную. Вы также увидите, активированы ли вы в соответствии с Состоянием активации .
Открыть настройки активации
Важно: Следующие шаги применимы только к устройствам, на которых в настоящее время установлена активированная копия Windows 10 Домашняя. Если вы не активированы, мы рекомендуем сначала активировать Windows 10 Домашняя. Дополнительные сведения см. в разделе Активация Windows.
Сначала проверьте, есть ли у вас ключ продукта Windows Pro. Дополнительные сведения см. в разделе Поиск ключа продукта Windows. Затем выполните действия, применимые к вашему сценарию с ключом продукта.
в разделе Поиск ключа продукта Windows. Затем выполните действия, применимые к вашему сценарию с ключом продукта.
Если у вас есть ключ продукта Windows 10 Pro
Выберите Пуск > Настройки > Обновление и безопасность > Активация .
В разделе Обновите выпуск Windows выберите Изменить ключ продукта.
Введите 25-значный ключ продукта Windows 10 Pro.
org/ListItem»>
Выберите Далее , чтобы начать обновление до Windows 10 Pro.
Если у вас нет ключа продукта Windows 10 Pro
Выберите Пуск > Настройки > Обновление и безопасность > Активация .
В разделе Обновите выпуск Windows выберите Перейти в магазин
Убедитесь, что вы вошли в свою учетную запись Microsoft, чтобы приобрести Windows 10 Pro 9.

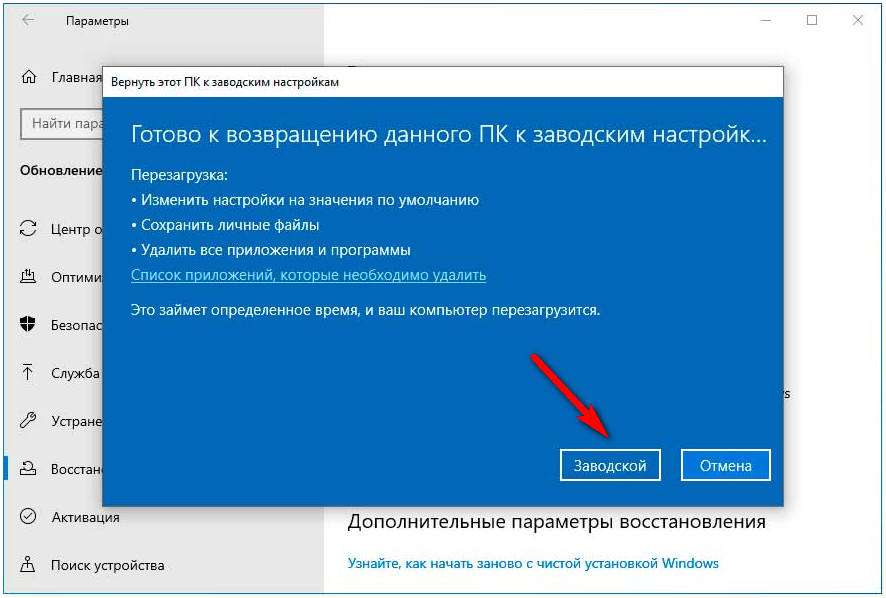
 Этот процесс занимает довольно долгое время, во время которого ПК будет несколько раз перезагружаться.
Этот процесс занимает довольно долгое время, во время которого ПК будет несколько раз перезагружаться. В Домашней версии ОС такой опции нет, потому что данная редакция не предназначена для использования в организациях.
В Домашней версии ОС такой опции нет, потому что данная редакция не предназначена для использования в организациях. Нажмите кнопку «Принять».
Нажмите кнопку «Принять».