Как сделать, чтобы компьютер раздавал Wi-Fi вместо роутера: Полная инструкция. Как сделать из компьютера роутер wifi
Как организовать раздачу Wi-Fi компьютером вместо роутера
Для раздачи Wi-Fi в основном используются ноутбуки, так как именно они имеют адаптер беспроводной сети. Подключение главного устройства к Интернету выполняется при помощи кабеля Ethernet, а все остальные девайсы подключаются через Wi-Fi. Наличие маршрутизатора при этом не требуется.
Активация подключения стандартными средствами Windows
Откройте панель управления Windows и перейдите в раздел «Центр управления сетями и общим доступом». Выберите первый пункт в списке доступных опций. В появившемся окне выберите предпоследнюю ссылку и кликните «Далее». Укажите требуемые параметры: название подключения, тип шифрования и пароль, используемый для соединения.
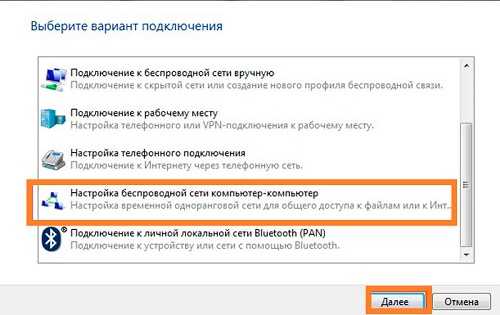
Поставьте флажок в нижней части окна для сохранения параметров на используемом компьютере. Перейдите к следующему этапу и активируйте общий доступ к файлам на жёстком диске и текущему Интернет-подключению. Остальные свойства можно указать по ссылке для изменения настроек общего доступа в левой части меню параметров сети.
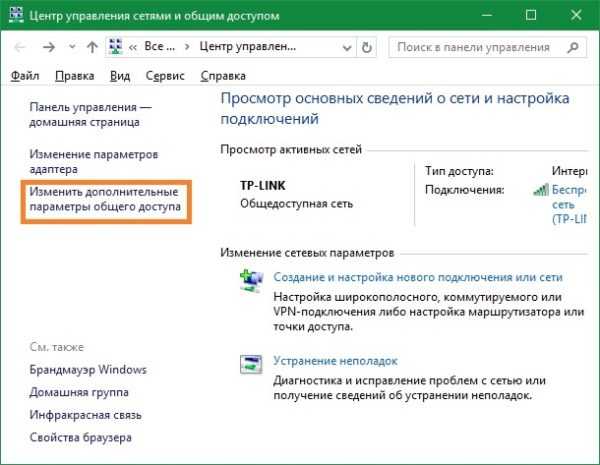
Важно! Для организации локальной сети не забудьте активировать обнаружение подключенных устройств.
Как раздавать Wi-Fi через консоль
Если адаптер ноутбука или компьютера поддерживает работу в режиме виртуального маршрутизатора, раздавать Интернет можно через команды консоли. Чтобы открыть её, нажмите правой кнопкой мышки на значок меню «Пуск». Выберите строку «Выполнить» и найдите меню, отвечающее за открытие командной строки в режиме администратора.
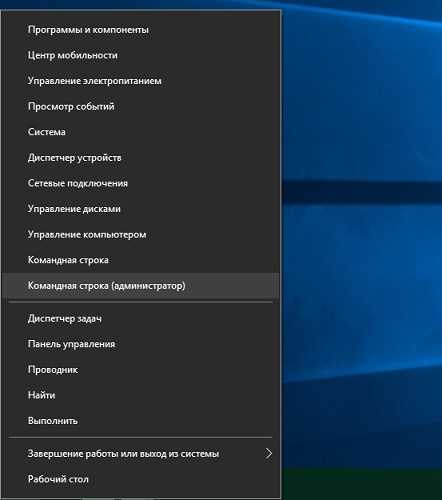
При работе через административную учётную запись потребуется предоставить системе необходимые полномочия. Для этого кликните «Да» в окне контроля учётных записей (UAC). В случае если текущий аккаунт не имеет административных полномочий, потребуется ввести пароль главной учётной записи системы.
Введите команду, указанную на следующем скриншоте, изменив параметры на своё усмотрение. Доступные опции:
- SSID — название беспроводной сети, под которым она будет отображаться в общем списке подключений.
- Key — пароль от Wi-Fi, используемый для аутентификации.
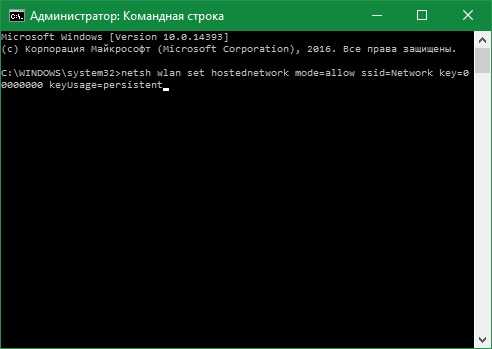
Обратите внимание! Этот метод также позволяет настроить компьютер в качестве репитера (повторителя беспроводного сигнала).
После этого в списке девайсов появится новый виртуальный адаптер, который будет раздавать Wi-Fi. Откройте свойства, после чего разрешите подключение других компьютеров к Интернету через него. Затем наберите в консоли Windows команду «netsh wlan start hostednetwork». Новая сеть будет активирована, и вы сможете подключиться к ней с другого компьютера, планшета или смартфона.
Полезное видео: Раздача компьютером Wi-Fi вместо роутера
Раздача Wi-Fi через Switch Virtual Router
Компьютер может раздавать Wi-Fi и через утилиты сторонних разработчиков. Одной из таких программ является Switch Virtual Router. Основные поля интерфейса включают в себя SSID, пароль и настройки использования беспроводной сети. Приложение может запускаться при каждой загрузке операционной системы, а при активации настройки «Сворачивать в трей» его дальнейшая работа становится незаметной для пользователя.
Для каждого устройства, подключенного к Wi-Fi через эту утилиту, доступно ручное изменение IP-адреса. Программа позволяет указать маску подсети, используемую для установки соединения. Чтобы точка доступа включалась и начинала раздавать Wi-Fi при каждом запуске Windows, установите галочку в правом столбце окна.

Совет! В качестве альтернативы можно использовать приложение Connectify, имеющее похожий функционал.
winetwork.ru
Как сделать роутер из ПК? (фото, видео)
Не так давно получили распространение так называемые сетевые комбайны, или роутеры. Удивительно, но 2-3 года назад без этих пластиковых коробочек с антенной все как-то обходились и выходили в Интернет даже с использованием модема. Интересно то, что отдельный аппаратный роутер большинству пользователей не нужен. В некоторых случаях достаточно купить точку доступа, свитч на несколько портов и т.п. Секрет прост – опытные сисадмины знают, как сделать роутер из любого стандартного компьютера. Изучить эту информацию, пусть даже на начальном уровне, Вы можете прямо сейчас.

Сеть на основе роутера
Допустим, у пользователя есть компьютер, который включен большую часть времени, и на нем настроено действующее соединение. Тогда можно использовать данный ПК в качестве роутера и компьютера одновременно. Для настройки полного набора функций потребуется сделать пару кликов, не более, и Вы получите локальную сеть с доступом к Интернету. Пользователей Windows 7 Starter фирма Microsoft оставила в стороне, но в любой другой ОС, начиная от XP, в наличии есть встроенный маршрутизатор, сервер DHCP, поддержка сервиса UPnP… Что мы и собираемся использовать.
Предварительные условия, проверяемые сначала
Эта глава нужна затем, чтобы не давать никому ложных надежд. Да, в Windows встроен DHCP-сервер, но работает он с адресами 192.168.0.X, а если адреса из этого диапазона использует и провайдер, то ничего сделать не получится. Посмотрите в «Состоянии» подключения на вкладке «Поддержка», чему равен Ваш IP-адрес. Здесь речь идет о подключении к провайдеру. Вроде бы, можно перенастроить сервер DHCP и на другой диапазон, но для этого придется писать скрипт, а большинству пользователей все это попросту не нужно. Но будем надеяться, что провайдер не использует адреса вида 192.168.0.X, и перейдем к следующему пункту.
Внешняя и внутренняя сети
Знайте, что компьютер под управлением Windows может стать маршрутизатором только в одном случае – когда служба брандмауэра на нем работает. Сам брандмауэр, встроенный в Windows, можно и нужно отключить, а вот службу выключать нельзя. Открыв приложение «Управление ПК», перейдите к вкладке «Службы»:

Служба брандмауэра
Упорядочьте список по имени, и Вы найдете строку с надписью «Брандмауэр…» очень быстро. Указанная служба не должна быть отключена, о чем скажет надпись «работает» в столбце «Состояние».
Аппаратные условия
Мы рассмотрели программные условия, а теперь перейдем к аппаратным. Если соединение с провайдером сейчас функционирует, то этого не достаточно, чтобы создать роутер. На компьютере должна быть установлена как минимум одна сетевая карта, порт которой не занят ничем. Разумеется, речь идет о проводной карточке Ethernet, драйверы для которой уже установлены. Когда перечисленные условия выполнены, вкладка «Дополнительно», отвечающая за «Свойства» подключения к Интернету, выглядит так:
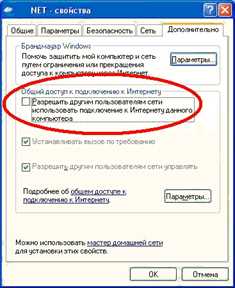
Дополнительные свойства Интернет-соединения
Если свободных адаптеров будет несколько, в области под верхней галочкой появится список, из которого выбирают что-то одно. Кто не догадался, что именно нужно сделать, могут продолжить читать дальше.
Делаем из компьютера роутер
Здесь мы рассмотрим, что именно система Windows может предоставить пользователям, если они используют ПК в качестве маршрутизатора, роутера, сетевого комбайна. Если Вы уже убедились, что общий доступ к подключению может быть предоставлен, не спешите устанавливать галочку и нажимать кнопку «OK». В некоторых случаях нужно использовать «Вызов по требованию», а в других ситуациях – наоборот, включать данную опцию не надо. Подробности о каждой из опций вновь создаваемого роутера мы рассмотрим сейчас, и свой выбор Вы сделаете осознанно.
Вкладка «Дополнительно», настройка опций
Нас интересуют только «Свойства» подключения к Интернету, а точнее, вкладка «Дополнительно»:
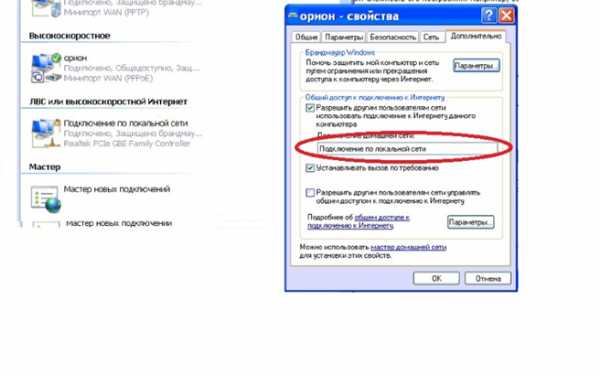
Дополнительные опции Интернет-подключения
В любом случае нужно установить галочку «Разрешить…», расположенную на вкладке сверху. Кроме этого, Вы выбираете тот адаптер, через который ПК подключается к локальной сети. В нашем примере он – один, и называется «Подключение по локальной сети».
Галочка «Установить вызов по требованию» будет отсутствовать, если ПК к Интернету подключен через некоммутируемое соединение (Ethernet и т.п.). Она присутствует, если используется модем. Надо ли задействовать данную опцию, решите сами – когда галочка установлена, любой абонент автоматически активирует соединение с провайдером, как только открывает любой сайт. Для модема 3G/4G лучше галочку снять, а для модема ADSL – другое дело.
Если говорить о последней опции, разрешающей дистанционную настройку, ее лучше не использовать вообще.
Выставьте требуемые галочки и нажмите «OK». Скорее всего, в «локалке» после этого ничего не изменится, а чтобы компьютер стал настоящим роутером, нужно задействовать еще пару опций. Речь идет о сервисах DHCP, UPnP и так далее. Подробнее об этом мы говорим в следующей главе.
Все сервисы маршрутизатора Windows
Настраивая «обычный» роутер, мы идем по вкладкам и включаем разные функции: «DHCP-сервер», «протокол UPnP» и некоторые другие. То же самое можно сделать и в Windows, если нажать кнопку «Параметры» в блоке свойств общего доступа:

Свойства подключения, вкладка «Дополнительно»
Главное – не перепутать кнопку параметров роутера с параметрами брандмауэра. После того, как кнопка будет нажата, Вы увидите окно с перечнем опций, которые предусмотрены в системе:
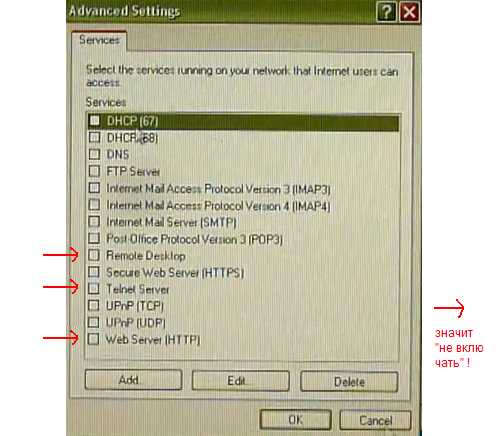
Опции «роутера», организуемого Windows
Можете установить все галочки, кроме «Remote Desktop», «Telnet Server», «Web Server». Не забудьте в завершение нажать «OK».
Что именно мы сделали? В локальной сети были задействованы следующие сервисы:
- DHCP – чтобы абоненты получали IP-адреса в автоматическом режиме
- UPnP – может потребоваться для работы некоторых сетевых программ и сервисов (ICQ, Skype, Torrent, DC++)
- DNS – эту опцию включать не обязательно, но задействовав ее, мы получим промежуточный DNS-сервер на компьютере (в «обычных» роутерах делается так же)
- Протоколы Mail Access – чтобы пользователи могли работать с «внешними» серверами почты
- И так далее.
Теперь становится ясно, что пользоваться любым ПК можно так же, как настоящим сетевым комбайном либо роутером. Даже задействовав все функции, которые присутствуют в перечне, Вы не заметите существенного снижения производительности ПК. Процессор роутера с частотой 750 МГц соответствует настольному CPU Pentium 166, вот в чем состоит причина подобного везения. Удачного роутинга!
Процесс настройки роутера Windows
Как сделать WiFi роутер из компьютера? Как раздавать WiFi с компьютера? Как сделать ПК точкой доступа WiFi.
Здравствуйте уважаемые любители информационных технологий, сегодня мы рассмотрим следующую тему, это «Как сделать WiFi роутер из компьютера?» или «Как раздавать WiFi с компьютера?» или «Как сделать ПК точкой доступа WiFi». Все эти вопросы несут один и тот же смысл, и сегодня мы с ними разберемся.
Чтобы сделать компьютер в качестве WiFi роутера и раздавать через него интернет беспроводным устройствам, таким как телефон, ноутбук, планшет или даже WiFi принтер. Нам потребуется WiFi адаптер поддерживающий режим Soft AP или режим программной точки доступа.
Поиск и загрузка утилиты для работы адаптера в режиме точки доступа.
Я буду показывать настройку на примере работы WiFi адаптера ASUS USB-N13 и в данный момент я нахожусь на сайте производителя данного устройства с целью заполучить драйвера и утилиты этого адаптера. https://www.asus.com/ru/Networking/USB-N13/
Кстати, тестировал я в операционной системе Windows 8.1, однако, при скачивании драйверов на официальном сайте мне было сказано, что под мою ОС нет утилиты, а только драйвера. Однако, я скачал и установил версию для Windows 8 и не смотря на это, у меня все отлично заработало. Для Windows 10 я тоже не нашел утилиты, так что, возможно она так же встанет и на 10-ке.
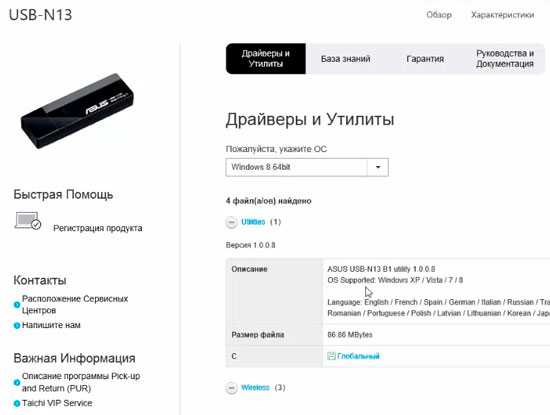
Запускаем программу ASUS USB-N13 WLAN Control Center. По умолчанию USB WiFi адаптер работает в режиме «Станция», т.е. в режиме подключения к точнее доступа WiFi. Поэтому, нам нужно переключить его в режим «AP» или режим программной точки доступа.
Настройка общего доступа к сети интернет.
Далее выбираем ICS (Internet Connection Sharing или общий доступ подключения к интернету). Тут нам нужно выбрать сетевое подключение, у которого есть выход в сеть интернет, с него мы и будем брать интернет и передавать на подключаемые устройства.
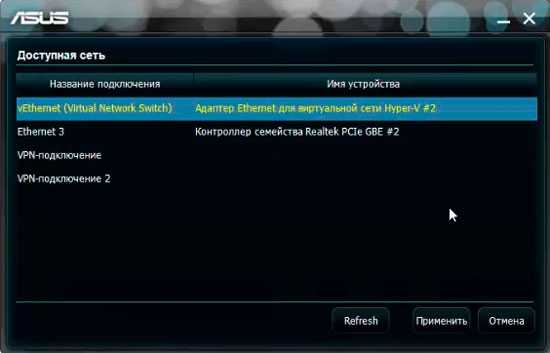
Настройка WiFi точки доступа.
Конфигурация \ Выбираем текущую конфигурацию или создаем новую \ Вводим имя точки доступа \ Далее \ Выбираем тип сетевой аутентификации \ Вводим пароль с цифрами и буквами \ Сохранить.
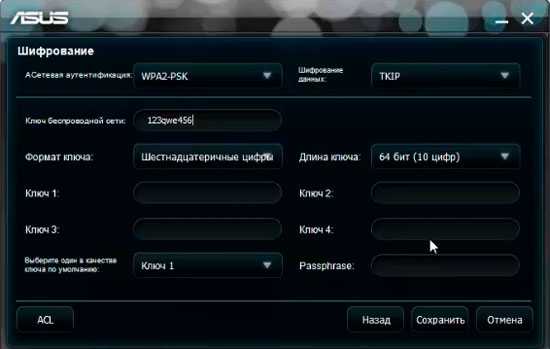
Настройка политики контроля доступа к точке доступа.
В настройках конфигурации есть такая кнопка как ACL, это настройка политики контроля доступа. Если её включить, то, можно указать какие MAC адреса сетевых устройств смогут подключаться к нашей сети, а какие нет.
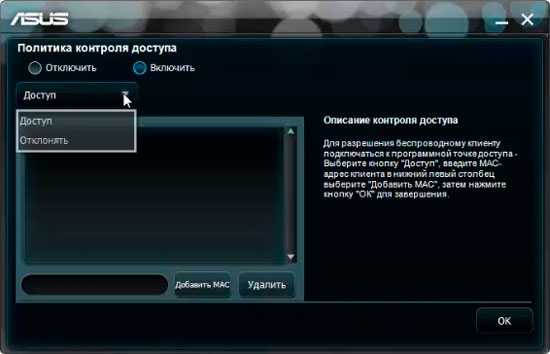
Ну, вот и все, теперь достаем телефон и пробуем подключиться к созданной программной точке доступа.
Достоинства и недостатки программной точки доступа:
У данного метода есть следующие недостатки, это:
- компьютер должен быть включен, так как это все-таки программная точка доступа;
- не большая площадь покрытия, так как устройство в первую очередь предназначено для подключения к беспроводной сети, а не для режима работы в качестве роутера.
- ограниченный функционал, ну и конечно функционала и возможностей настройки тут минимум, поэтому, для настройки более сложных конфигураций потребуется приобрести полноценный роутер.
Ну, а в качестве временного или экстренного варианта вполне сойдет ;-)
Если вы хотите отблагодарить автора, поделитесь данной статьей в своей социальной сети. Я буду очень рад, если данный материал поможет еще кому-то решить свой вопрос! В замен, вы получите не большой, но приятый бонус ;-)

sys-team-admin.ru
Как сделать точку доступа Wi-Fi из компьютера на базе Windows
Представьте ситуацию: вы пришли в гости, и вам нужен быстрый интернет на смартфоне или планшете, а у хозяев лишь ноутбук, подключенный к интернету кабелем, а роутера нет. Не беда — вы можете за пару минут организовать беспроводную раздачу интернета с этого ноутбука.
Для этого нужны: широкополосный проводной доступ в интернет, компьютер или ноутбук с модулем Wi-Fi и операционная система Windows 7 или Windows 8. Приступим к настройке.
Откройте меню «Пуск», напишите в строке поиска «cmd» (без кавычек), нажмите на найденную программу правой кнопкой мыши и выберите пункт «Запуск от имени администратора».

В открывшейся командной строке напишите «netsh wlan show drivers» (без кавычек) и нажмите Enter. Эта команда проверяет, совместим ли модуль Wi-Fi в компьютере с виртуальным Wi-Fi.
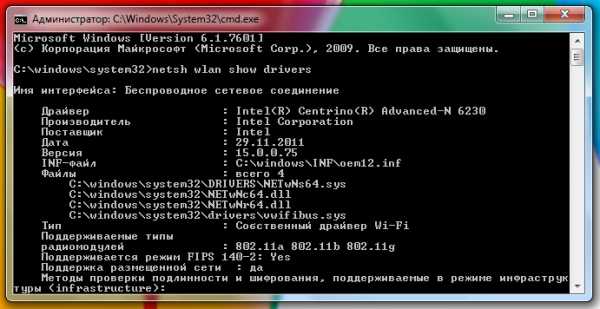
Затем напишите «netsh wlan set hostednetwork mode=allow ssid=name key=password» и нажмите Enter. Здесь «name» — имя создаваемой точки доступа, оно может быть любым, например, «wi-fi», а password — пароль к точке доступа, желательно из восьми символов, например, «11111111». Используйте только цифры и буквы латинского алфавита.
И последняя команда: «netsh wlan start hostednetwork». Она запускает раздачу проводного интернета по воздуху.
Откройте в Панели управления «Центр управления сетями и общим доступом», зайдите в настройки адаптера, через который компьютер получает интернет, во вкладке «Доступ» поставьте галочку у «Разрешить другим пользователям сети использовать подключение к Интернету данного компьютера», а в пункте «Подключение к домашней сети» выберите созданный виртуальный роутер. Нажмите «OK».
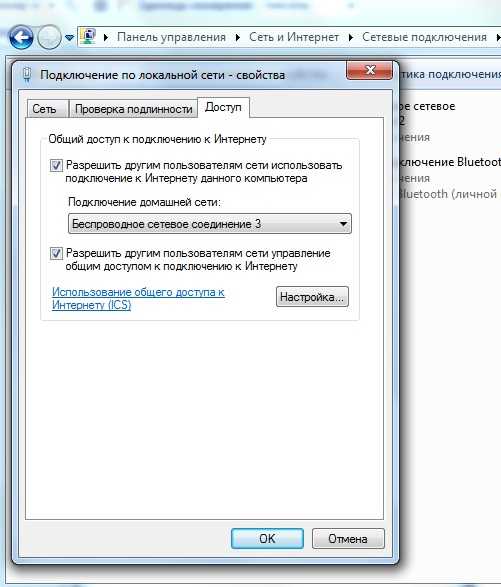
Теперь любое устройство с модулем Wi-Fi увидит созданную беспроводную сеть и получит через нее доступ в интернет. Подключение производится привычным способом: находите сеть, вводите пароль, нажимаете «Подключиться» и проверяете, работает ли интернет.
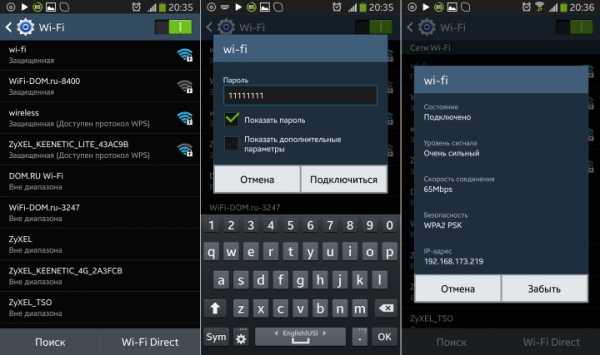
Чтобы прекратить раздачу интернета, напишите в командной строке «netsh wlan stop hostednetwork» и нажмите Enter.

В дальнейшем точку Wi-Fi можно запускать лишь по команде «netsh wlan start hostednetwork». Доступ к интернету могут получать одновременно до ста устройств.
Если необходимость раздавать интернет таким образом возникает часто, можете установить бесплатную программу Virtual Router, она делает все то же самое, и даже чуть больше, автоматически. Скачиваете программу, устанавливаете и запускаете ее, она создает точку доступа и показывает, какие устройства подключены к сети. Кнопка «Stop Virtual Router» прекращает раздачу интернета. Программа работает с Windows 7 и Windows 8.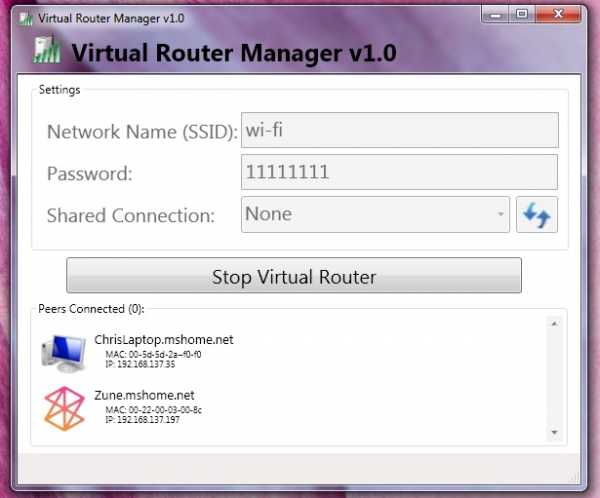
www.iguides.ru
Как из компьютера сделать точку доступа wifi
Главная » ПО » Как из компьютера сделать точку доступа wifiКак превратить ПК в Wi-Fi точку доступа
Windows может превратить ваш ноутбук (или стационарный компьютер, если есть съемный модуль wi fi) в беспроводную точку доступа, позволяя другим устройствам подключаться к нему. С помощью данной беспроводной точки можно будет разделить интернет со всеми подключенными устройствами. Для этого можно воспользоваться бесплатным приложением или воспользоваться стандартными методами:
Virtual Router
Простая программа в установке, и с простым интерфейсом, с помощью ее вы с легкостью сможете создать Wi-Fi точку доступа и раздавать с помощью ее интернет другим устройствам. Он создает виртуальный Wi-Fi адаптер, который позволяет подключаться к сети Wi-Fi, а также размещать собственную сеть Wi-Fi, и это используя всего один адаптер Wi-Fi.
Скачиваем программу Virtual Router, устанавливаем, после запуска программы придумываем имя точки доступа и пароль к ней, выбираем соединение которым вы хотите поделиться с другими устройствами => нажимаем Start Virtual Router
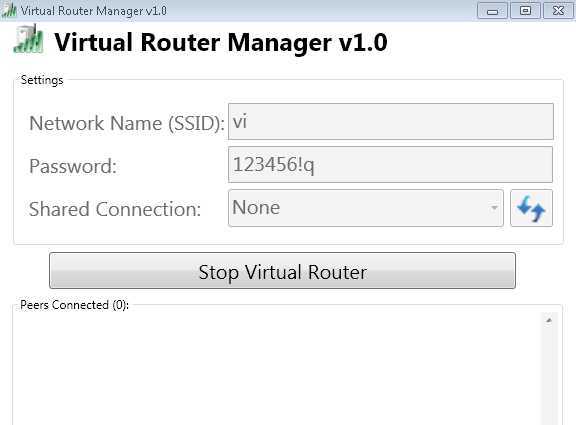
Как превратить ПК в Wi-Fi точку доступа
В этом окне можно будет увидеть список подключенных устройств.
Хот-спот из проводного или беспроводного подключения к Интернету в Windows 10
С большим августовским обновлением Windows 10 добавилась возможность сделать хот-спот из проводного или беспроводного подключения с помощью одного переключателя.
Зайдите в "Пуск" и выберите "Параметры"
Откройте "Сеть и Интернет"
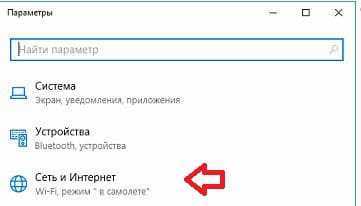
В левой панели выберите "Мобильный хот-спот", а в правой стороны возле "разрешить использование моего интернет-соединения на других устройствах" переключаем переключатель в положение "Вкл." => ниже нажимаем "Изменить"
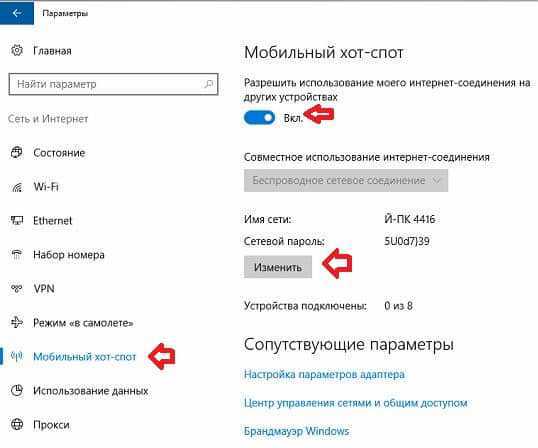
Придумываем имя для сети и пароль для доступа, после чего нажимаем "Сохранить".
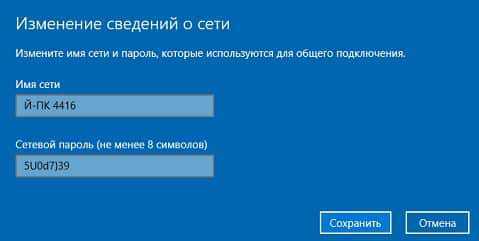
И всё, так просто сделать хот-спот в Windows 10.
Стандартные настройки Windows 7
Создание беспроводной точки доступа интегрировано в сетевой интерфейс Windows 7. Откройте Центр управления сетями и общим доступом
Как превратить ПК в Wi-Fi точку доступа
открываем Управление беспроводными сетями

Как превратить ПК в Wi-Fi точку доступа
нажимаем Добавить
Как превратить ПК в Wi-Fi точку доступа
выбираем "Создать сеть "компьютер-компьютер""

Как превратить ПК в Wi-Fi точку доступа
ознакомительное окно в котором нажимаем "далее"

Как превратить ПК в Wi-Fi точку доступа
Придумываем имя сети, в поле "ключ безопасности" придумываем пароль для данной сети и нажимаем "далее"

Как превратить ПК в Wi-Fi точку доступа
Чтобы разрешить пользование интернетом устройствам, которые будут подключаться к данной сети - выбираем "Включить общий доступ к подключению к интернету"
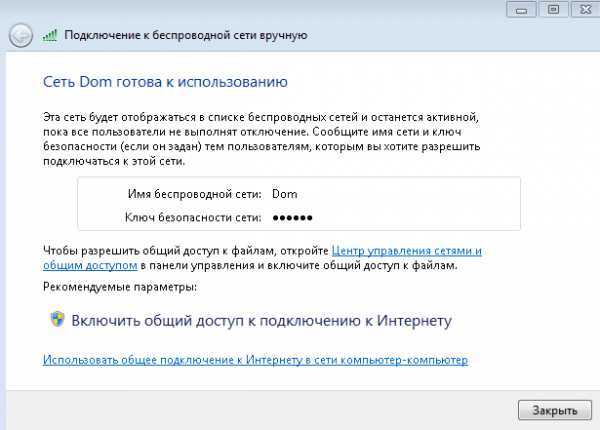
Как превратить ПК в Wi-Fi точку доступа
Закрываете последнее появившееся окошко и на устройствах в доступных сетях ищите созданное подключение, после чего сможете подключиться, обмениваться файлами или иметь общий доступ к интернету.
Windows 8 и 8.1
По каким-то причинам Microsoft убрала графический мастер, который позволяет создавать беспроводную сеть на Windows 8. Но саму возможность не убрали, и создать беспроводную сеть возможно с помощью командной строки:
1. Нажимаем клавиши Windows + R
2. В появившемся окошке вводим ncpa.cpl

Как превратить ПК в Wi-Fi точку доступа
3. На беспроводное подключение нажмите правой клавишей мыши и выберите свойства в контекстном меню

Как превратить ПК в W
htfi.ru
Как сделать wifi без роутера: программный роутера
Как известно – роутером может служить не только специально созданное для этого устройство, но и сам компьютер. В данной статье будет рассмотрено, как сделать wifi без роутера путем настройки персонального компьютера, оснащенного Wi-Fi адаптером, либо просто ноутбука со встроенным Wi-Fi.
Первый способ настройки , более предпочтительный
Установка программного обеспечения
Первым из способов рассмотрим программу Connectify. Установка будет происходить на компьютере под управлением операционной системы Windows 7.
Первым делом необходимо скачать саму утилиту Connectify, с помощью которой будем делать самодельный роутер. Скачать ее можно с официального сайта http://www.connectify.me/
После установки программы в системном трее в правом нижнем углу должен появиться значок программы Connectify. Пока программа не настроена, значок будет с перечеркнутым кружочком, что означает, что точка доступа еще не настроена.
Значок с кружком в трее означает, что программа установлена, но не настроена
Настройка программы Connectify
Двойной клик мышкой по этому значку вызывает главное окно программы:
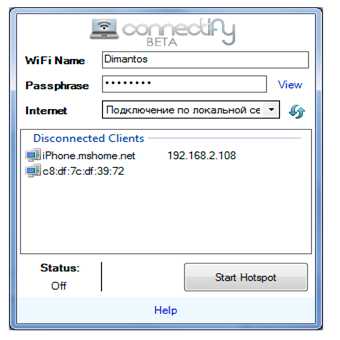
главное окно программы Connectify
Меню не сложное, требуется всего три пункта настройки:
- Wi-Fi Name. Придумываем и пишем имя точки доступа;
- Passphrase. Пароль для подключения точки доступа;
- Internet. В этом меню мы выбираем, какой из каналов будет раздавать наш самодельный роутер wifi.
На третьем пункте надо остановиться немного подробнее. Учитывая, что у разных людей доступы к интернету разные (например, несколько ADSL провайдеров, через локальную сеть, 3G и т.п.), то и список подключений будет различаться. Примерно он будет выглядеть так:
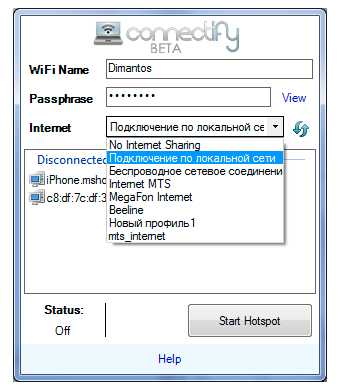
Выпадающий список при выборе меню Internet программы Connectify
Как понятно из картинки, в списке будут присутствовать все доступные на данный момент подключения. Если, например, роутер своими руками будет делиться 3G интернетом, то выбираете сотового оператора. Если ADSL каналом, то выбирайте пункт «Подключение по локальной сети».
Настройка сетевого подключения
Далее, не закрывая текущее окно, заходим во вкладку \Панель управления \Сеть и Интернет \Управление беспроводными сетями.
Панель управления сетевыми подключениями OS Windows 7
Находим «Беспроводное сетевое соединение» и «Беспроводное сетевое соединение 2», которые были автоматически созданы при установке программы Connectify. Если эти интерфейсы не активированы (значки серого цвета), то необходимо включить. Также должен быть включен и то соединение, на котором находится раздаваемый нами интернет. В нашем случае это будет ADSL, поэтому включаем «Подключение по локальной сети». Продолжаем настраивать wifi роутер своими руками.
Запуск программы Connectify
Все, закрываем это окно, переходим к окну Connectify и нажимаем кнопку «Start Hotspot». Программа начала работать. На значке в трее пропадет красный кружок:
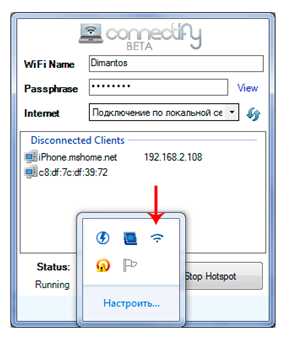
Значок в трее поменяется, что означает, что программа работает
Также во вкладке с подключениями вы увидите 2 активных подключения: одно с интернетом, второе — ваша точка доступа.

В верхней части окна видно 2 активных подключения
При подключении любого Wi-Fi устройства к вашей точке доступа в поле «Connected Clients» окна программы будет отображаться название вашего устройства и его IP адрес.
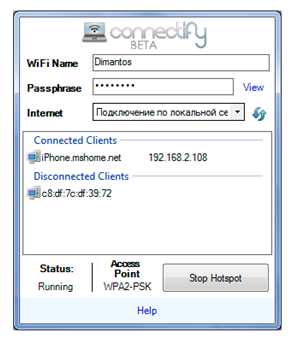
К точке доступа подключен смартфон iPhone
В нашем случае интернет есть как на компьютере, так и на айфоне. Схема wifi роутера работает.
Важно помнить, что точкой доступа является наш компьютер, поэтому он всегда должен быть включен и быть подключенным к интернету.
Возможные проблемы
Хочется отметить 2 типичных случая, когда с помощью этой программы не получается раздавать интернет.
Случай первый
Случай первый – это периодическое пропадание интернета через какой то промежуток времени. Исправляется это следующим образом: заходим в Панель управления\ Сеть и Интернет\ Центр управления сетями и общим доступом\ Изменение параметров адаптера. В открывшемся меню заходим свойства «Беспроводное сетевое соединение 2», в котором находим наш Wi-Fi адаптер и напротив него нажимаем кнопку «Настроить». Далее переходим во вкладку «Управление электропитанием» и снимаем галочку «Разрешить отключение устройства для экономии энергии».
Случай второй
Случай второй – бывает вообще не получается создать точку доступа. Причин может быть множество, но самая частая причина – этому препятствует брандмауэр Windows. Совет – либо добавить программу в исключения, либо попросту отключить его и, если таковы имеются, все остальные.
Способ настройки второй, более сложный
Настройка протокола
Есть и другие способы, как сделать вай фай роутер, не прибегая к услугам программы Connectify.
Например, средствами самой операционной системы. Пример ниже будет происходить на компьютере с операционной системой Windows XP.
Итак, мы имеем компьютер с установленным или интегрированным Wi-Fi адаптером. Заходим в панель управления, далее в беспроводные соединения и видим все доступные на данный момент соединения. Следует учитывать, что конкретно у вас содержимое окна может несколько и отличаться, но это сути не меняет.
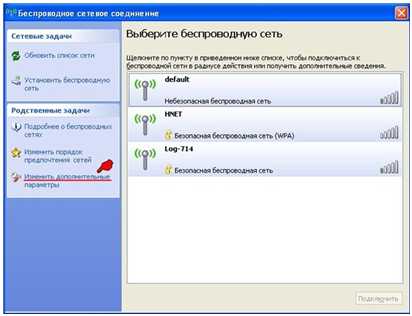
Список доступный беспроводных сетей
В левой части окна нажимаем «Изменить дополнительные параметры». В появившимся окне переходим во вкладку «Общие», далее щелкаем по «Протокол Интернета TCP/IP», нажимаем кнопку «свойства».

Настройка протокола TCP/IP для создания точки доступа
Появится очередное окно, в котором нажимаем «Использовать следующий IP адрес» и выставляем значения IP адрес — 192.168.0.1, маска подсети — 255.255.255.0. Нажимаем «Ок».

Назначение IP и маски подсети для создания точки доступа
Добавление беспроводной сети
Снова появится предыдущее окно свойств беспроводного соединения, в котором выбираем вкладку «Беспроводные сети». Нажимаем кнопку «Добавить…»
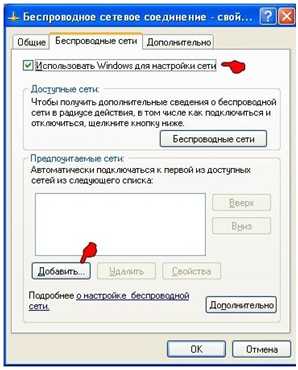
Вкладка «Беспроводные сети»
Появляется следующее окно, в котором настраиваем беспроводное соединение типа «компьютер-компьютер»:

Настройка соединения типа «компьютер-компьютер»
- Сетевое имя (SSID) – название создаваемой беспроводной сети;
- Проверка подлинности – выбираем в выпадающем списке «совместная»;
- Шифрование данных – выбираем в выпадающем меню «WEP»;
- Ключ сети – придумываем и вводим пароль для подключения с нашей сети;
- Подтверждение – повторяем пароль;
- Ключ предоставлен автоматически – снимаем галочку;
- Напротив «Это прямое соединение компьютер-компьютер, точки доступа не используются» ставим галочку.
Далее переходим в этом же окне во вкладку «Подключение» и ставим галочку в пункте «Подключаться, если сеть находится в радиусе действия». Жмем «Ок».
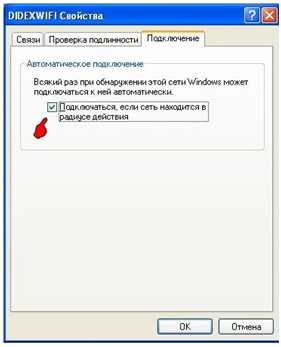
Указываем, что подключаться нужно автоматически
Настройка компьютера для раздачи интернета в созданную беспроводную сеть
Все, схема роутера готова, мы создали новое беспроводное соединение. Но раздачи интернета пока еще не будет. Для этого продолжаем настройку и снова щелкаем по «Изменить дополнительные параметры» и в открывшимся окне выбираем вкладку «Дополнительно».
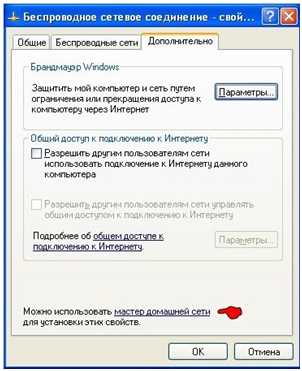
Вкладка «Дополнительно» в свойствах беспроводного соединения
Запуск мастера настройки сети
В нижней части окна жмем «Мастер домашней сети». Появится мастер настройки сети:

Мастер настройки беспроводной сети
Нажимаем «Далее», в следующем окне также «Далее»,
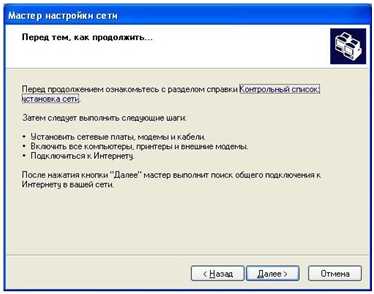
Мастер настройки беспроводной сети, второе окно
В следующем окне ставим галочку в поле «Игнорировать отключенное сетевое оборудование».
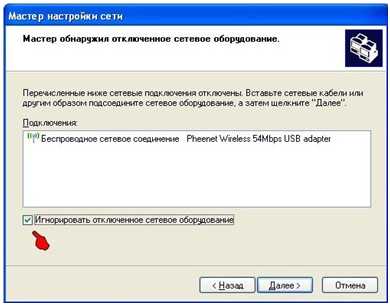
Мастер настройки беспроводной сети, продолжение настройки
Далее появится окно с предложением выбрать наиболее подходящее описание вашему компьютеру:
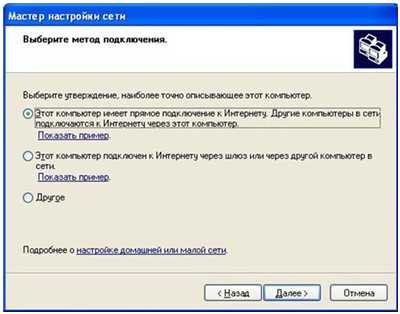
Выбор источника доступа к интернету
Как правило, в большинстве случаев подходит первый вариант. Его и выбираем. Жмем «Далее». В следующем окне необходимо выбрать источник подключения к интернету. Как правило, операционная система и тут автоматически выбирает наиболее вероятный.
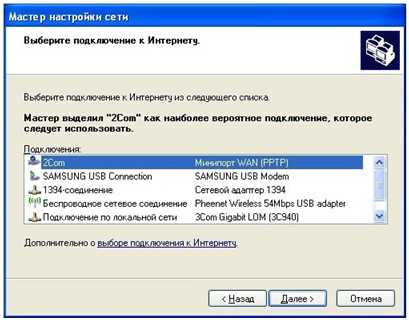
Выбор источника доступа к интернету
Жмем «Далее». В окне выбираем беспроводное сетевое соединение, жмем «Далее»…
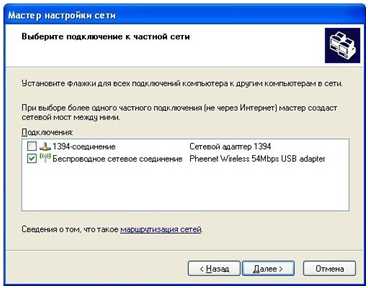
Выбор подключения к частной сети
… и даем название вашей частной сети и компьютеру для отображения в локальной сети.
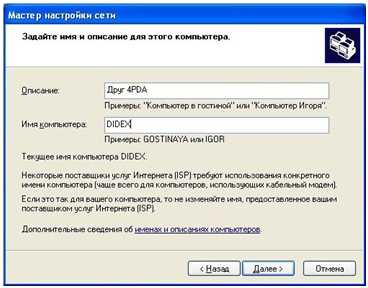
Описание компьютера для отображения в локальной компьютерной сети
Жмем «Далее». Задаем имя рабочей группы.
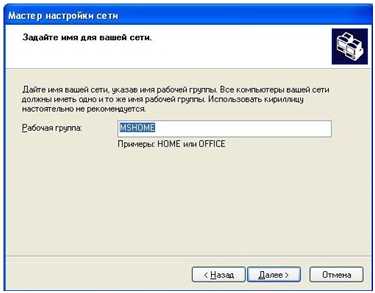
Имя Сети
Жмем «Далее». Отключаем общий доступ к принтерам и файлам. Включить можно будет позже в любой момент.
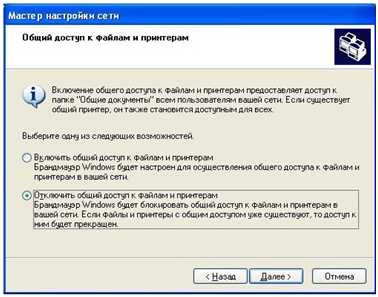
Отключаем общий доступ к файлам и принтерам
Жмем «Далее».
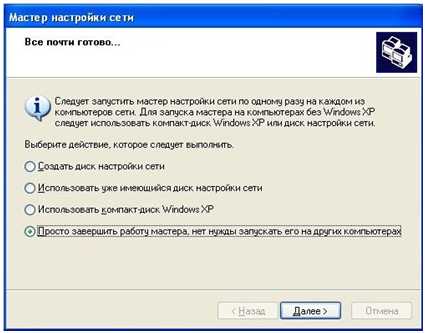
Завершение мастера настройки сети
В данном окне выбираем нижний пункт, жмем «Далее», в следующем окно «Готово» и перезагружаем компьютер. Все, мы узнали, используя наш wi fi как сделать роутер.
27sysday.ru
Wi-Fi на компьютере без роутера
В некоторых ситуациях возникает необходимость подключить мобильное устройство к интернету через ноутбук или компьютер. Но что если подключение к сети интернет может осуществляться только посредством кабеля? Можно ли без использования роутера сделать ноутбук точкой доступа к wi-fi? Если вы являетесь обладателем моноблока, компьютера или нетбука с ОС семейства Windows, то ниже подробно изложена инструкция.
Данная статья будет посвящена программному обеспечению, предназначенному для создания точки wi-fi доступа. Существует множество подобных программ, но более подробно мы остановимся только на одной из них.
Прежде всего проверьте, оснащен ли ваш персональный компьютер или ноутбук wi-fi роутером. С ноутбуками, как правило, все намного проще: в большинстве современных моделей есть встроенный wi-fi адаптер. Сложнее дело обстоит со стационарными компьютерами. Чтобы ваш компьютер работал с сетями wi-fi, в него необходимо установить адаптер. Проще всего использовать адаптер с возможностью подключения через USB.
Если в комплекте с этим устройством не будут идти драйвера, то можно просто попробовать подключить его к компьютеру. Нужные драйвера, скорее всего, будут установлены автоматически. В крайнем случае можно зайти на официальный сайт фирмы-производителя wi-fi адаптера и установить подходящий драйвер. После того как wi-fi модуль будет подключен и настроен, можно приступать к выполнению настройки компьютера.
Для этого нам потребуется Connectify – специальная программа, скачать которую можно с официального сайта. Для этого нужно просто на главной странице сайта connectify.me кликнуть «Download». Устанавливаем скачанную программу и запускаем ее. Процесс установки программного обеспечения не требует никаких дополнительных навыков: достаточно согласиться с условиями лицензионного соглашения, и установка запустится автоматически.
Возможно, в процессе установки программы будут проявляться кнопки, которые нужно будет нажимать для продолжения установки. После установки программы требуется перезагрузка. Если от перезагрузки отказаться, то открыть программу не получится. Чтобы приступить к настройкам программы, придется перезагрузить компьютер.
flfgnth Настройка ConnectifyКак же сделать ноутбук точкой доступа wi-fi? В трее панели задач после перезагрузки должен появиться значок программы Connectify. Если нажать на него, то перед нами откроется окно настроек программы.
Настройка ConnectifyКак же сделать ноутбук точкой доступа wi-fi? В трее панели задач после перезагрузки должен появиться значок программы Connectify. Если нажать на него, то перед нами откроется окно настроек программы.
Название точки wi-fi доступа вводите в поле Hotspot Name. Удалить название Connectify не получится, нужно просто дописать свое название, чтобы знать, как называется созданная вами сеть. Пароль указывается в поле «Password». Из списка Internet to Share необходимо выбрать устройство, с которого ноутбук или компьютер будет получать доступ к сети интернет.
На этом процесс настройки заканчивается. Теперь ваш компьютер сможет раздавать wi-fi для мобильных устройств. Посмотрим, как это работает в реальности. Чтобы создать подключение, нужно только нажать кнопку Start Hotspot. Спустя 5-10 с можно подключаться к созданной сети wi-fi.
Для того, чтобы проверить работу программы, можно попробовать подключить телефон через только что созданную сеть.Есть у этого способа один существенный недостаток: бесплатно пользоваться программой можно только два дня. После этого количество функций существенно уменьшится. Здесь главное не растеряться, ведь в интернете можно найти все что угодно. Например, вы можете найти старые версии программы. Они прекрасно работают в бесплатном режиме.
 Теперь нужно только взять мобильное устройство и подключить его к точке доступа. Для этого в перечне доступных сетей необходимо выбрать только что созданную вами сеть. После этого появится окно подключения. В диалоговое окно необходимо ввести пароль. Теперь достаточно ввести придуманный вами пароль, и подключение будет установлено. Мобильное устройство получило доступ к сети.
Теперь нужно только взять мобильное устройство и подключить его к точке доступа. Для этого в перечне доступных сетей необходимо выбрать только что созданную вами сеть. После этого появится окно подключения. В диалоговое окно необходимо ввести пароль. Теперь достаточно ввести придуманный вами пароль, и подключение будет установлено. Мобильное устройство получило доступ к сети.
В данной статье был рассмотрен вопрос создания точки доступа wi-fi при помощи ноутбука. Наличие роутера, конечно, существенно упрощает задачу. Описанным выше методом лучше не пользоваться постоянно. При установке роутера вам не нужно будет постоянно включать персональный компьютер, чтобы подключить к интернету какой-то телефон.
Также при установке указанной программы возможно появление определенных глюков. Так, например, при установке этого приложения, wi-fi может работать нестабильно. При появлении подобной ошибки необходимо выключить программу.
www.vsedelkin.ru
- Оператор union
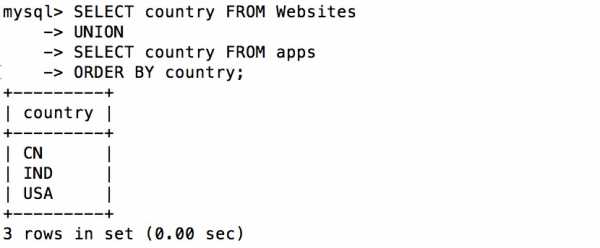
- Rey язык программирования
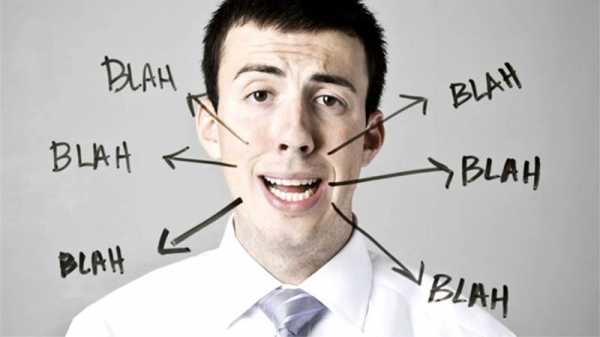
- Что за программа total commander

- Самоучитель javascript с примерами и программами 2018
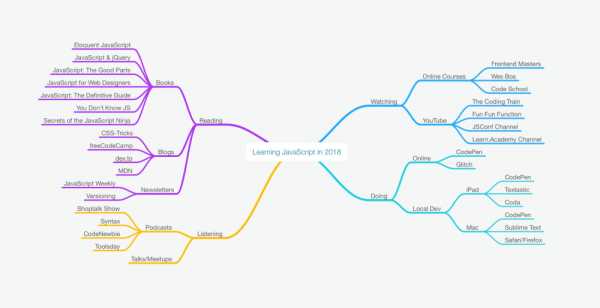
- Pci e 1x видеокарта

- Как перевести в двоичную систему ip адрес
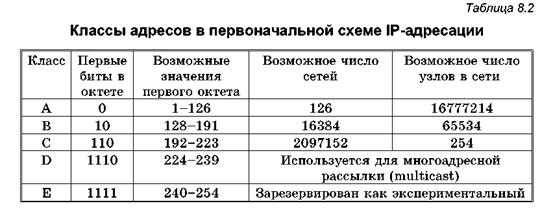
- Sql isnull примеры
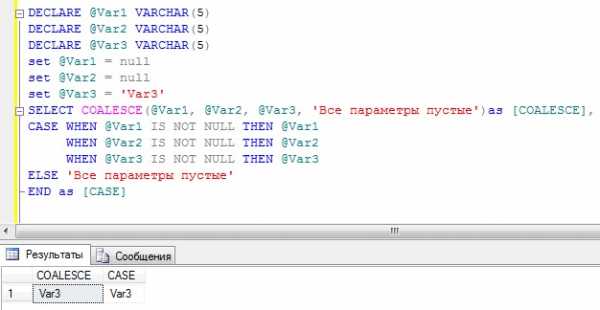
- Как переустановить windows 7 с диска на компьютер пошагово

- Какой дистрибутив линукс выбрать
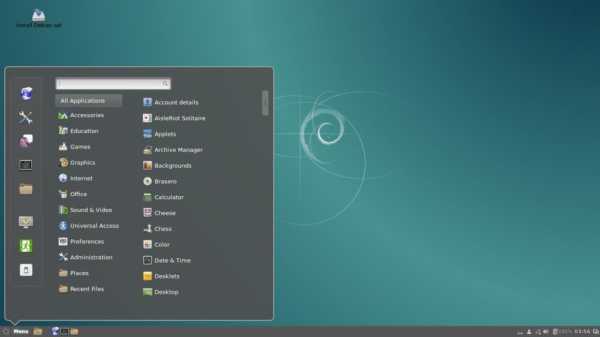
- Код ошибки 0x6
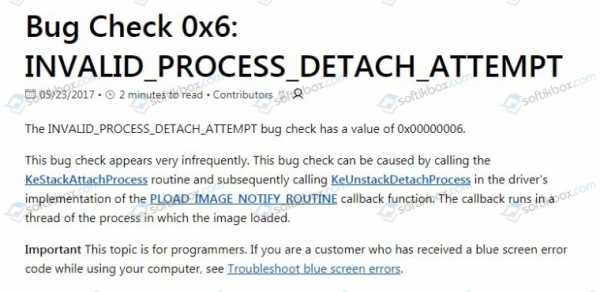
- Подари здоровье в одноклассниках

