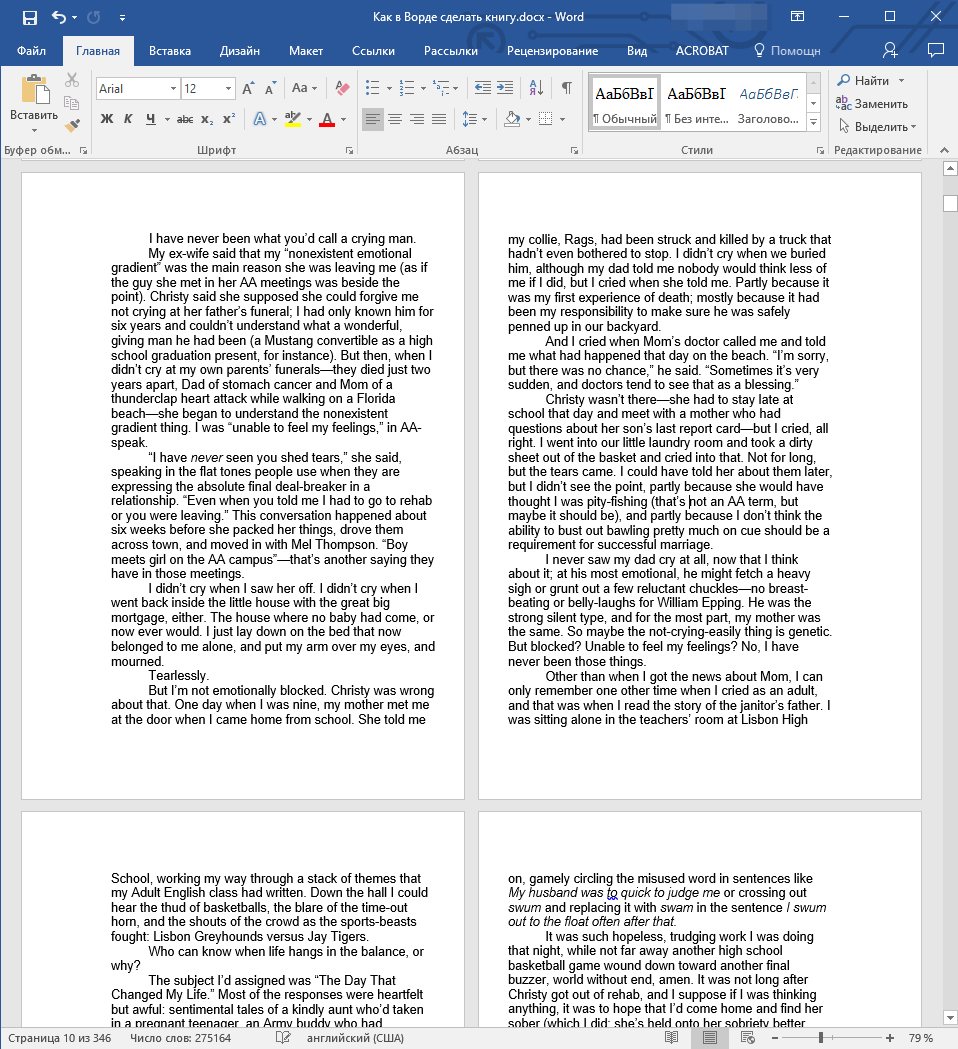Как сделать книгу в ворде: Инструкция, как создать и сверстать книгу в ворде (Word) с нуля
Как распечатать документ в виде книги, как сделать и сверстать книгу в Ворде 2007, 2010, рассчитать очередность страниц
Умение управлять техникой в современном мире имеет немаловажное значение. Один из признаков уходящего прошлого — печатные книги, заменяемые электронными. Если нужен печатный экземпляр или нужно распечатать документ в виде книги, следует уметь это делать в Microsoft Word.
При создании книги основной упор делается на проверку текста. В нём не должно быть грамматических ошибок, пропущенных слов, страниц, и прочего. При наличии схем и картинок нужно убедиться в правильности их положения.
Настройка параметров
Чтобы сделать книгу в Ворде 2007, 2010 и новее, в первую очередь необходимо настроить параметры страницы.
Выделить весь текст комбинацией клавиш «Ctrl+A». На вкладке разметка страницы на панели инструментов найти область «Параметры страницы«. Нажать на стрелочку, расположенную в нижнем правом углу.
Нажать на стрелочку, расположенную в нижнем правом углу.
Откроется меню настроек.
В разделе ориентации изменит лист с книжного на альбомный. В разделе Страницы выбрать Брошюра, что можно считать книжным форматом.
Следующий пункт — настройка полей. Обязательно учитывать место для переплёта. Кроме полей «Правое» и «Левое» появятся ещё «Внутри» и ”Снаружи«. Если переплёт будет клееный, во всех графах устанавливается значение 1 см. Если в дело пойдёт скоросшиватель, в поле «Переплёт” значение нужно увеличить. Если листы будут просто склеиваться, переплёта в 2 см будет достаточно.
Нужно обратить внимание на пункт «Снаружи«‚ который регулирует отступ текста от места сшивания.
На вкладке размер бумаги выставляется ширина и длина листа, а также его формат. По умолчанию стоит А4.
После проделанных манипуляций положение текста может измениться. Если необходимо, чтобы каждый раздел (глава) начинались с новой страницы, то в конце каждого из них добавить «Разрыв».
Вёрстка книги
Вёрстка содержит в себе несколько этапов. Но для начала – документ чистится от всего лишнего.
Создаётся шаблон документа. Для этого в меню «Файл» находим «Создать новый документ» (или используется комбинация клавиш «Ctrl+N»). В новом документе через меню «Файл» редактируются «Параметры страницы». Пример значений для вкладки «Поля» представлен на фото.
На вкладке «Источник бумаги» выбрать «различать колонтитулы четных и нечетных страниц».
Формат бумаги остаётся А4.
Колонцифры
Колонцифры – это цифры, которые отвечают за нумерацию листов и находятся в колонтитулах.
Выбрать верхний или нижний колонтитул.
Дважды кликнув на номер страницы можно отредактировать колонтитул. Для чётной в него вставляется название книги, после чего он появится автоматически.
В меню «Формат» выбрать «Границы и заливка», где для оформления выбрать горизонтальную линию.
Наполнение контентом
Скопировать книгу в подготовленный для этого шаблон.
В меню «Формат» найти «Стили и оформление» и оформить текст так, как необходимо. После макет автоматически заполнится готовым текстом.
Оформление
Первое – титульные страницы. Через меню «вставка» добавить 4 пустые страницы (добавляя их клавишей «Enter», есть риск нарушить структуру документа). На первой размещается название и автор.
На третьей – аннотация.
Далее — оглавление. Для этого каждую новую главу (раздел) нужно оформить в пункте «Стили», выбрав «Заголовок 1».
Открыть меню «Ссылки» и выбрать пункт «Оглавление». Размер и шрифт желательно взять такой же, как и во всей книге.
Оглавление можно разместить как в начале, так и в конце.

Печать книги
Перед тем, как распечатать книгу в Ворд нужно удостовериться в работоспособности принтера и достаточном запасе краски и бумаги.
В меню «Файл» выбрать пункт «Печать».
Выбрать пункт «Двусторонняя печать» (или «Печать на обеих сторонах», в зависимости от версии Word). Если принтер не поддерживает этот режим, тогда выбирается «Печать вручную на обеих сторонах».
В лоток принтера положить бумагу. Нажать «Печать».
В случае двухсторонней печати от пользователя больше ничего не понадобится. Если печать будет происходить вручную, то напечатав первую половину программа выдаст уведомление о печати на другой стороне листов. При этом расчет очередности страниц будет выполнен автоматически. Лучше заранее определить, как печатает и выдаёт бумагу принтер, после чего перевернуть её зеркально. Перед началом печати рекомендуется потренироваться на одном листе.
Если печать будет происходить вручную, то напечатав первую половину программа выдаст уведомление о печати на другой стороне листов. При этом расчет очередности страниц будет выполнен автоматически. Лучше заранее определить, как печатает и выдаёт бумагу принтер, после чего перевернуть её зеркально. Перед началом печати рекомендуется потренироваться на одном листе.
По завершению печати книгу можно сшивать, склеивать или скреплять. Каждый лист сгибается посередине и вкладывается в следующий по нумерации.
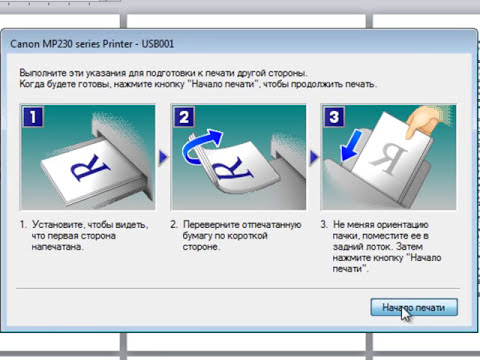
Cделай книгу сам или верстка текста книжкой в Word — блог Верстаем.ru
Блог
Эта статья посвящена верстке во всем известной, народной, программе Microsoft Word. Можно ли верстать в ворде? Можно! Верстать можно в любой программе, позволяющей добавлять в документ текст, фотографии и элементы оформления. Важно понимать, зачем это делается, и еще важнее знать основные правила набора текста, которым учат не на курсах верстки, а на первых занятиях по компьютерной грамотности. Если вы их не знаете — воспользуйтесь услугами дизайнера-верстальщика для верстки книги. Остальные вперед!
Важно понимать, зачем это делается, и еще важнее знать основные правила набора текста, которым учат не на курсах верстки, а на первых занятиях по компьютерной грамотности. Если вы их не знаете — воспользуйтесь услугами дизайнера-верстальщика для верстки книги. Остальные вперед!
Сегодня я научу вас, как сверстать в Word простую книгу. Сделать книгу я хочу сам, своими руками, с помощью принтера, небольшого офисного резака, степлера и клея. Я думаю это актуально, ведь в поисковых системах десятки пользователей ежедневно набирают запросы: «верстка текста книжкой», «верстка в word», «word 2007 верстка», «верстка книг скачать», «книга сделай сам», «как сделать книгу в word» и т.д. Попробую ответить на их вопросы.
Для начала нужно должным образом подготовить текст: удалить двойные пробелы, ненужные знаки табуляции, абзацы, разрывы строк и т.д. Мы договорились, что основные правила компьютерного набора текста нам знакомы, поэтому здесь не останавливаемся. Я не буду пользоваться никакими макросами и плагинами, я знаю, что мне нужно, и сделать это достаточно просто.
Я не буду пользоваться никакими макросами и плагинами, я знаю, что мне нужно, и сделать это достаточно просто.
1. Создание шаблона документа
Жмем Crtl-N (Файл > Создать новый документ). Настраиваем параметры документа (Файл > Параметры страницы), это очень важный этап. Во вкладке «Поля» устанавливаем значения как на примере. Во вкладке «Источник бумаги» не забываем поставить галочку «различать колонтитулы четных и нечетных страниц». Формат бумаги по умолчанию стоит верный — А4. Когда вы напечатаете несколько страниц, то поймете, почему эти параметры именно такие, и научитесь ими управлять, пока просто поверьте «на слово».
2. Добавление колонтитулов
Добавляем колонтитул, я выбираю верхний.
Далее два раза кликнув на появившемся номере страницы, я могу редактировать колонтитул, копирую туда название этой статьи. Это нужно сделать и для четной страницы, дальше колонтитулы появятся автоматически.
С помощью меню Формат > Границы и заливка установим горизонтальную линию для оформления колонтитула. Колонтитулы готовы.
3. Наполнение контентом
Копируем материал книги в подготовленный нами шаблон. Не забываем использовать стили оформления заголовков, текста, подписей и колонтитулов. Можно использовать стили по умолчанию, редактировать их, или создавать свои (Формат > Стили и оформление). Наш макет автоматически заполнился текстом. Скачать шаблон верстки книги.
4. Как сделать книгу своими руками?
Для этого нам понадобится принтер формата А4, офисный резак, степлер, бумага А4 (для обложки бумагу желательно взять поплотнее) и клей. Распечатываем книгу хитрым образом: каждую страницу нам необходимо прогнать в принтере дважды, перевернув на 180°. Выглядеть каждая напечатанная страница будет примерно так:
На обороте первой страницы печатаем вторую, но обороте третьей четвертую и т.д. Наловчившись, вы будете печать все страницы по порядку, нужно только переворачивать правильным образом пачку бумаги.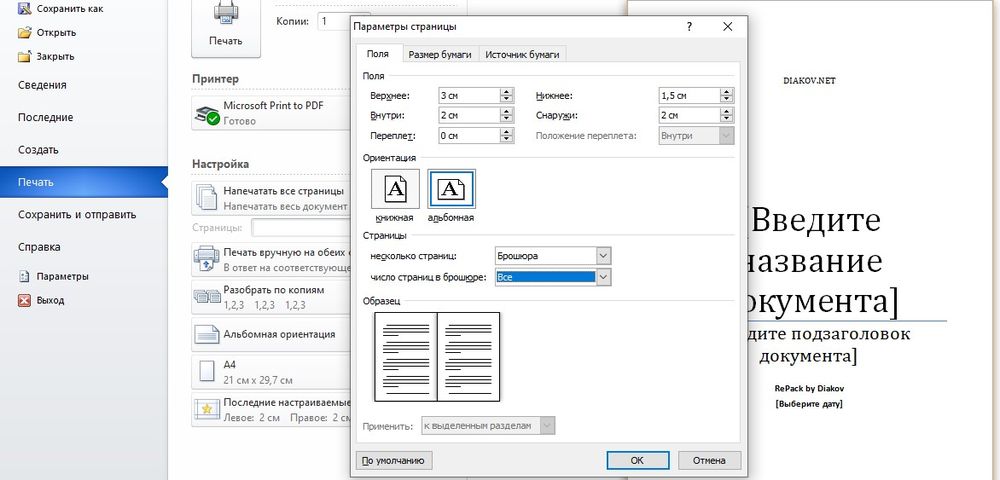 Далее скрепляем скрепками блок с боковых сторон, с каждой по два или три раза. Приклеиваем сложенные вручную обложки, таким образом, чтобы закрыть скрепки, и режем резаком ровно посредине, или там докуда у вас хватило листа обложки (в идеале он должен быть длиннее А4). Получаем две готовые к употреблению книги!
Далее скрепляем скрепками блок с боковых сторон, с каждой по два или три раза. Приклеиваем сложенные вручную обложки, таким образом, чтобы закрыть скрепки, и режем резаком ровно посредине, или там докуда у вас хватило листа обложки (в идеале он должен быть длиннее А4). Получаем две готовые к употреблению книги!
Понравилась статья? Поставьте на нее ссылку!
Перепечатка статьи возможна только с указанием прямой обратной ссылки на источник.
Cделай книгу сам — блог о верстке и дизайне Верстаем.ru.
Будет выглядеть так: Cделай книгу сам — блог о верстке и дизайне Верстаем.ru.
Верстка текста книжкой — блог о верстке и дизайне Верстаем.ru.
Или так: Верстка текста книжкой — блог о верстке и дизайне Верстаем.ru.
Код для форума:
[url=http://www.verstaem.ru/blog/sdelai-knigu-sam/]Cделай книгу сам[/url] — блог о верстке и дизайне Верстаем.ru.
Узнайте, как написать книгу в Microsoft Word: шаг за шагом
Трудно поверить, что раньше писатели писали целые романы вручную. Вполне логично, что некоторые уважаемые литературные произведения чрезвычайно длинные и многословные, потому что у них не было цифрового текстового процессора, который помог бы им вырезать, формировать и совершенствовать свои книги. Текстовые процессоры, такие как Microsoft Word, сделали книги компактнее, чище и мощнее, чем когда-либо прежде. Но если вам нужна помощь, чтобы узнать, как написать книгу в Word, вы не одиноки.
Вполне логично, что некоторые уважаемые литературные произведения чрезвычайно длинные и многословные, потому что у них не было цифрового текстового процессора, который помог бы им вырезать, формировать и совершенствовать свои книги. Текстовые процессоры, такие как Microsoft Word, сделали книги компактнее, чище и мощнее, чем когда-либо прежде. Но если вам нужна помощь, чтобы узнать, как написать книгу в Word, вы не одиноки.
Новые писатели часто садятся с головой, полной мечтаний и идей, а затем обнаруживают, что такая, казалось бы, простая вещь, как форматирование, полностью сводит их с ума.
В этом руководстве вы узнаете все, что вам нужно знать о форматировании книги в Word. (Советы по написанию реальной истории см. в нашем руководстве по началу романа.) Хотя ни один из моих романов еще не опубликован (они близки к этому!), все они были написаны в Microsoft Word.
Это отличный инструмент для писателей во всем мире.
Написание и форматирование пустого документа
Я считаю, что проще с самого начала привести рукопись в правильный формат, чем пытаться изменить все, когда у вас есть черновик.
Вы когда-нибудь откладывали цитирование своих источников до после , когда вы написали свою англоязычную статью? Не было ли ужасно и трудоемко возвращаться назад и делать все сразу?
через GIPHY
Независимо от того, есть у вас источники для цитирования или нет, книгу легко отформатировать так, чтобы она выглядела как настоящая рукопись в Word.
Вот как это сделать.
Собрать все в один файл
Мне всегда нравилось писать всю рукопись в одном файле. Когда я вношу изменения, я копирую и вставляю все, что собираюсь вырезать или изменить, и сохраняю это как файл с пометкой «Записки», чтобы я мог получить к нему доступ позже, если захочу.
Столько обрывков из столь разных манускриптов!
Некоторые из моих друзей-писателей предпочитают писать каждую главу в отдельный файл, объединяя все части позже в процессе написания.
Оба варианта работают нормально, но сохраните хотя бы один файл — может быть, первую главу или раздел вашей книги — в правильном формате, чтобы вы могли копировать и вставлять в него всю свою работу, когда закончите черновой вариант.
Просто чтобы вы знали, я работаю с Office 2019 для Mac здесь. Но инструкции должны быть одинаковыми независимо от того, какую версию Word вы используете.
Вот как оформить книгу в рукописном формате — базовом стиле, который можно легко изменить в соответствии с пожеланиями агентов, редакторов и издателей во всем мире.
Создать пустой документ
Первое, что вы должны сделать, это создать новый пустой документ.
Создание титульного листа
Это один из самых захватывающих этапов форматирования книги в Word. Нет ничего лучше четкого официального оформления титульного листа вашей рукописи.
Это первое, что увидит агент или редактор, поэтому оно должно сверкать.
Вот что нужно включить:
- Ваша контактная информация в верхнем левом углу страницы, отформатированная через один пробел с выравниванием по левому краю.
- Название книги (и подзаголовок, если применимо) заглавными буквами на 1/3–1/2 длины страницы вниз по центру.

- Ваше имя автора, которое может совпадать с вашим официальным именем или псевдонимом, на одну строку с двойным интервалом под заголовком, по центру.
- Количество слов в вашей книге, округленное до ближайшей тысячи, на одну строку с двойным интервалом после имени автора.
- Жанр книги, сокращенно:
- Книга с картинками: PB
- Средний класс: MG
- Молодой взрослый: YA
- Новый взрослый: нет данных
- Научная фантастика: SF
- Научная фантастика и фэнтези: SF/F
- Городское фэнтези: UF
- Паранормальный роман: PNR
- Художественная литература: LF
Вот визуальное руководство, которое поможет вам:
На следующем шаге вы создадите заголовок и вставите номера страниц, которые будут начинаться не с на титульном листе, а на странице сразу после него.
Заголовок и номера страниц
Прежде чем приступить к работе над заголовком, установите номера страниц. Для этого перейдите к Вставка > Номера страниц и установите положение Верх страницы (Заголовок) и выравнивание Справа . Снимите флажок Показать номер на первой странице .
Для этого перейдите к Вставка > Номера страниц и установите положение Верх страницы (Заголовок) и выравнивание Справа . Снимите флажок Показать номер на первой странице .
Затем нажмите Формат , где вы увидите следующее:
Установите нумерацию страниц, чтобы она начиналась с 0 .
Теперь перейдите к документу и дважды щелкните номер страницы 1 .
Должно появиться поле «Заголовок», например:
Дважды щелкните число 1 и добавьте имя автора и название книги заглавными буквами, вот так:
Теперь появится этот профессиональный заголовок на каждой странице вашей рукописи.
Характеристики шрифта: не отклоняйтесь от них!
Теперь пришло время перейти к остальной части документа. Установите черный шрифт Times New Roman размером 12 пунктов, который почти универсален для всех компьютеров.
У вас может возникнуть соблазн использовать шрифт, который, по вашему мнению, лучше всего подходит для вашей книги, но этот тип стиля появляется намного позже в процессе написания. После того, как сама книга написана, отредактирована и отшлифована.
Так что пока придерживайтесь шрифта, который всем нравится и легко усваивается.
Размер страницы, поля и выравнивание
Затем убедитесь, что размер страницы составляет 8,5 на 11 дюймов с полями в один дюйм со всех четырех сторон.
Переход к Size покажет вам размер страницы и позволит вам изменить его при необходимости.
Теперь убедитесь, что документ выровнен по левому краю.
Всегда с двойным интервалом
Отрегулируйте интервал до 2,0 или с двойным интервалом. Почти каждый редактор на земле захочет увидеть страницы рукописи с двойным интервалом, включая тех, кого вы нанимаете, прежде чем самостоятельно опубликовать книгу.
Отступ абзаца
Вместо использования табуляции или пробелов для создания отступа каждого абзаца перейдите к Формат > Абзац > Настройки абзаца > Отступ > Специальный > Первая строка > 0,5 дюйма .
Теперь каждый раз, когда вы нажимаете , возвращайте для создания нового абзаца, он автоматически форматирует правильный отступ.
Создание разрывов страниц
В конце каждой написанной главы выберите Вставка > Страницы > Разрыв страницы . Это создает четкие разделения между главами, которые легко переводятся в печать.
Чуть позже мы поговорим подробнее о том, как форматировать главы.
Концовка
В самом конце вашего романа нужно написать КОНЕЦ, вот так, большими буквами. Это должно быть сразу после последней строки вашего рассказа и должно быть выровнено по центру.
Это помогает редактору, агенту и другим читателям бета-версии знать, что они прочитали всю книгу и ничего не упустили.
Как форматировать главы в Word
Даже если вы знаете, как писать книгу в Word, форматирование глав может показаться запутанным, если вы никогда раньше этого не делали. Но это довольно легко.
После создания разрыва страницы в конце предыдущей главы (или в конце титульного листа всей книги) вы должны сделать следующее:
- Перейдите на 1/3–1/2 пути вниз по странице.

- Выровняйте текст по центру и напишите название главы.
- На одну строку с двойным интервалом ниже можно начать настоящую главу.
Это будет выглядеть так:
Вот и все!
Если вы хотите добавить цитату к названию главы, просто поместите ее выше или ниже заголовка первой главы , в зависимости от ваших предпочтений. Не забудьте добавить эту строку с двойным интервалом перед началом тела первого абзаца.
Редактирование книги в Word
После того, как вы написали весь роман в соответствии с этим форматом, вы готовы к редактированию. Microsoft Word упрощает редактирование, особенно с помощью следующих инструментов.
Найти и заменить: лучший инструмент Word
Мне очень нравится Advanced Find and Replace. Когда я работаю над своими романами, я часто решаю изменить имя персонажа в середине романа. Если бы мне пришлось вручную находить и вводить новое имя, я бы потратил драгоценное время на написание.
Вместо этого я использую расширенный поиск и замену.
Чтобы получить доступ к этому удивительному инструменту, перейдите к Правка > Найти > Расширенный поиск и замена .
Выбрав его, вы увидите это поле.
Что бы вы ни ввели в поле Найти , обработчик найдет в вашем документе. И если вы наберете заменяющее слово, все эти сотни слов будут заменены вашим новым желаемым словом или именем — бесценный инструмент для любого писателя, который учится писать книгу в Word!
Еще одна полезная функция этого инструмента — Перейти к , которая позволяет перейти непосредственно к определенной странице, главе, комментарию и т. д.
Комментарии
Говоря о комментариях, они тоже полезны. Вы можете писать заметки для себя, или другие читатели вашей работы могут оставлять комментарии для вас.
Отслеживание изменений
Одна из лучших вещей в том, как написать книгу в Word, — это открытие функции Отслеживание изменений . Часто редактор или агент будет просить вас внести правки и исправления в «Отслеживание изменений», чтобы они могли легко прочитать то, что вы изменили (и им не приходилось перечитывать всю книгу).
Часто редактор или агент будет просить вас внести правки и исправления в «Отслеживание изменений», чтобы они могли легко прочитать то, что вы изменили (и им не приходилось перечитывать всю книгу).
Или, может быть, вы хотите отслеживать, что вы решили удалить и пересмотреть.
Все, что вам нужно сделать для редактирования в отслеживании изменений, это перейти к Review > Tracking > Track Changes > On .
Теперь, когда вы удаляете и добавляете слова, это будет выглядеть так:
Если вы решите, что вам нравятся изменения, или если ваш редактор внес изменения и хочет, чтобы вы их одобрили или отклонили, просто перейдите к Изменения , где вы можете принять или отклонить каждое изменение или несколько сразу.
Это одни из моих любимых инструментов для написания книги в Word, и они чаще всего используются моими друзьями-писателями. Но есть еще десятки. Потратьте время на изучение Word, чтобы увидеть, какие из них вам больше всего подходят.
Предварительный просмотр
Хотите увидеть, как выглядит ваша книга в формате Word?
Вы можете просматривать страницы издалека, выбрав Вид > Несколько страниц . Таким образом вы предварительно просматриваете форматирование на расстоянии, оценивая, как выглядят сразу несколько страниц.
Если вы хотите просмотреть все в режиме глубокого фокуса, нажмите Focus на верхней панели инструментов. Используйте его в любое время, когда вы пишете, редактируете, редактируете или просматриваете, чтобы не отвлекаться на поля вашего ноутбука или компьютера.
Загрузка на Amazon
Теперь, когда вы закончили форматирование и знаете, как написать книгу в Word, ее легко загрузить на Amazon и опубликовать в виде электронной книги.
Правильно отформатированная книга будет плавно преобразована в Kindle Direct Publishing, после чего вы сможете изменить шрифты и другие стилистические аспекты своей книги перед публикацией.
Ознакомьтесь с нашими советами по публикации на Kindle здесь.
Отправка книги агентам и редакторам
Если вы планируете отправить книгу агентам, редакторам или издателям, поздравляем! Он уже в правильном базовом формате.
Теперь вам нужно перейти на страницу нужного агента, редактора или издателя Требования к представлению и следовать их правилам до буквы. Если вы этого не сделаете, они решат, что вы недостаточно заботитесь о работе с ними, чтобы форматировать все так, как они хотят, и не будут принимать во внимание ни вас, ни вашу работу.
На странице подачи моего литературного агента в агентство инструкции просят вас скопировать и вставить отформатированную рукопись в тело электронного письма — , а не во вложении Word.
Другие агентства могут потребовать, чтобы вы приложили документ Word, содержащий первые 20 или первые 5 страниц. Все зависит от обстоятельств.
Важно только то, что вы берете свой идеально отформатированный документ Word и делаете именно то, что они просят.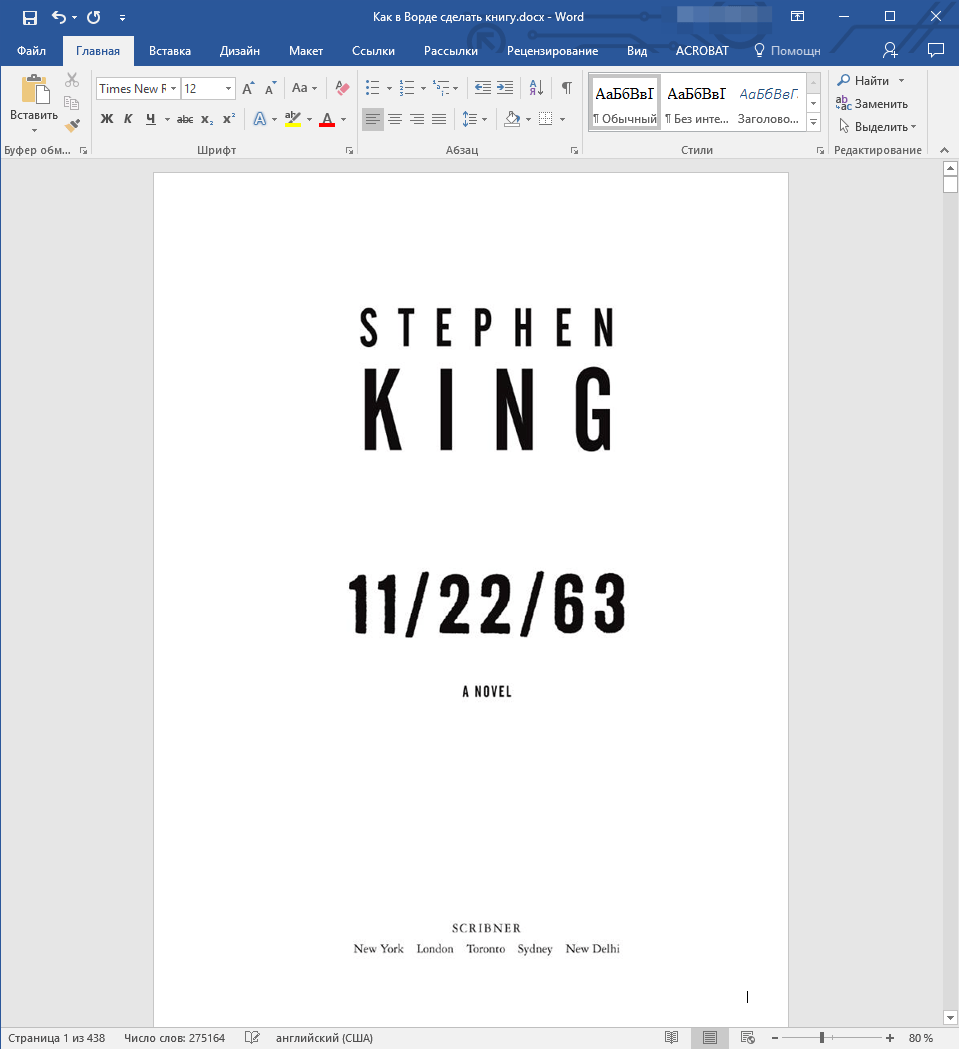
Удачной отправки!
Тестирование с помощью PickFu
Прежде чем отправлять книгу в редакцию или публиковать ее в Kindle Direct Publishing, проверьте синопсис, название и обложку книги с помощью PickFu, чтобы убедиться, что ваши целевые читатели действительно добавят ее в свои корзины покупок.
Респонденты PickFu дадут вам ценные голоса и отзывы о вашей книге, помогая вам общаться с читателями по всему миру.
После того, как вы научитесь писать книгу в Word, создайте свой первый опрос и начните воплощать свои мечты в жизнь!
Как делать книги с помощью Microsoft Word | Small Business
By Filonia LeChat
Пишите ли вы руководство пользователя продукта, личные мемуары, насыщенный роман или рассказ для детей, избавьтесь от проблем с настройкой шаблона книги с помощью Microsoft Word. Создание книг в Word не ограничивает ваш творческий процесс; вместо этого это освобождает вас, чтобы сосредоточиться на написанном слове. Одним из преимуществ использования Microsoft Word для создания книг является то, что страницы Word по умолчанию настроены на автоматический поток. Вам не нужно соединять страницы или текстовые поля — просто позвольте вашему письму перетекать из вашего мозга на клавиатуру и на страницы книги Word.
Вам не нужно соединять страницы или текстовые поля — просто позвольте вашему письму перетекать из вашего мозга на клавиатуру и на страницы книги Word.
Запустите Microsoft Word. Нажмите «Файл», затем «Создать». Дважды щелкните папку с файлами «Книги» на экране «Доступные шаблоны». Дважды щелкните папку «Другие книги».
Если вы не видите папку с файлами «Книги», найдите «Книги» в строке поиска рядом с «Шаблоны Office.com».
Прокрутите шаблоны. Хотя в Word, вероятно, не будет темы шаблона будущего бестселлера, выберите шаблон, который лучше всего соответствует требованиям вашей книги. Все в шаблоне полностью настраивается. Например, дважды щелкните «Рукопись книги», и через несколько секунд откроется новое окно Word с шаблоном.
Выделите информацию-заполнитель на первой/обложке шаблона. Введите свои данные, такие как название книги и имя автора. Чтобы удалить текст из шаблона, выделите его и нажмите клавишу «Удалить» на клавиатуре.

Добавьте изображение для обложки книги, щелкнув вкладку «Вставить». Нажмите «Изображение». Найдите обложку или картинку и дважды щелкните ее. Это также процесс добавления фотографии автора, которую вы можете использовать для последней страницы книги.
Прокрутите включенные страницы шаблона, которые будут различаться в зависимости от шаблона. Чтобы начать новую страницу, нажмите клавиши «Ctrl» и «Enter» вместе, принудительно разорвав страницу.
Введите начало книги или «Глава первая». Чтобы выделить заголовок главы, выделите текст, щелкните вкладку «Главная» и щелкните значок «B» на ленте. Вы также можете увеличить заголовок с помощью меню «Размер шрифта».
Продолжайте печатать. Когда вы приближаетесь к концу страницы, Word автоматически вставляет в книгу новую. Чтобы принудительно добавить дополнительные разрывы страниц, например, разбить книгу на главы, продолжайте процесс «Ctrl» и «Enter».
Дайте номера своим страницам, щелкнув вкладку «Вставить».