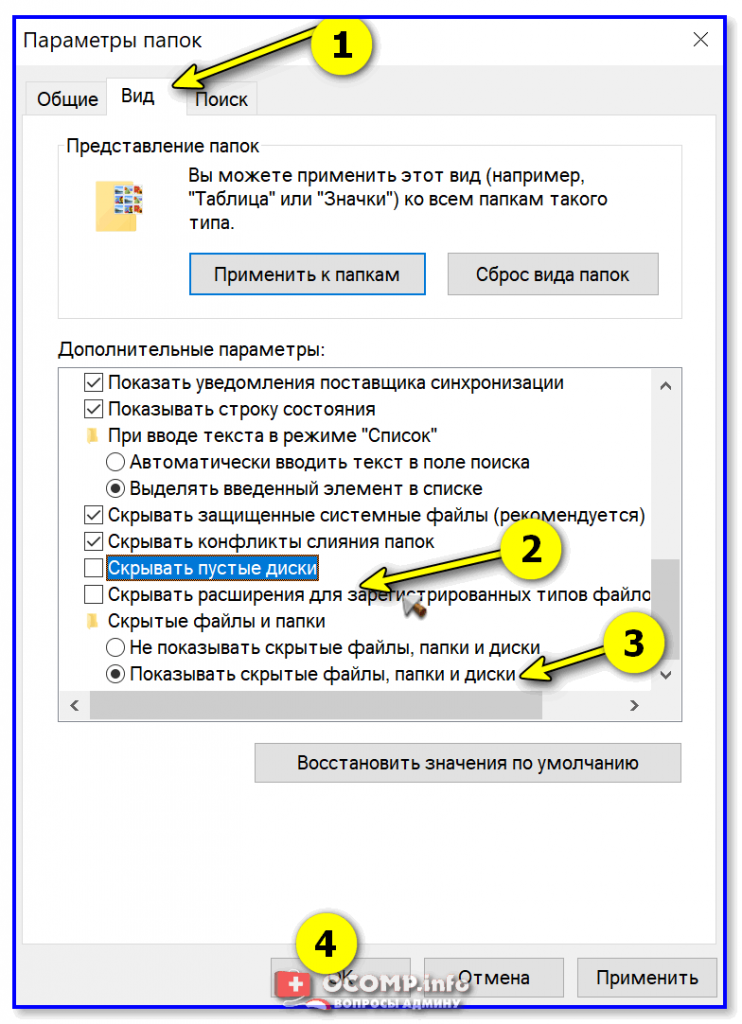Можно ли удалять файлы из папки загрузки: (Windows 10) — Автоматическое удаление файлов из папки Загрузки. G-ek.com
Содержание
(Windows 10) — Автоматическое удаление файлов из папки Загрузки. G-ek.com
Windows 10 получила возможность автоматически очищать папку «Загрузки», новая опция появилась в Параметрах системы. Вот как вы можете использовать ее.
Чтобы в Windows 10 удалить временные файлы из папки Загрузки автоматически, Вам необходимо включить новую опцию.
- Откройте Параметры системы, самый быстрый способ нажать одновременно две клавиши Win + I.
- Перейдите «Система» → «Память устройства». Там вы найдете опцию «Контроль памяти». Включите ее.
- Затем нажмите на ссылку «Изменить способ автоматического освобождения места» или «Настроить контроль памяти или запустить его» (в зависимости от сборки). На следующей странице, в разделе «Временные файлы» перейдите к опции «Удалять файлы в папке Загрузки, если они находятся там более» и выберите в выпадающем меню количество дней (см.
 скрин) после которых все файлы в папке «Загрузки» будут удалены.
скрин) после которых все файлы в папке «Загрузки» будут удалены.
Теперь Файлы, которые хранятся в папке «Загрузки», будут удалятся теперь автоматически, высвобождая место на вашем носителе.
Эта же опция может быть включена с помощью твика реестра
С помощью редактора реестра.
- Откройте приложение «Редактор реестра».
- Перейдите к следующему разделу.
HKEY_CURRENT_USER\Software\Microsoft\Windows\CurrentVersion\StorageSense\Parameters\StoragePolicy
- Справа измените или создайте новый параметр DWORD (32 бита) с именем «32». Установите его значение равным 1, это включит функцию автоматической очистки для папки «Загрузки». Для отключения необходимо использовать значение 0.
Примечание: Даже если вы используете 64-битную Windows, вы все равно должны создать параметр DWORD (32 бита).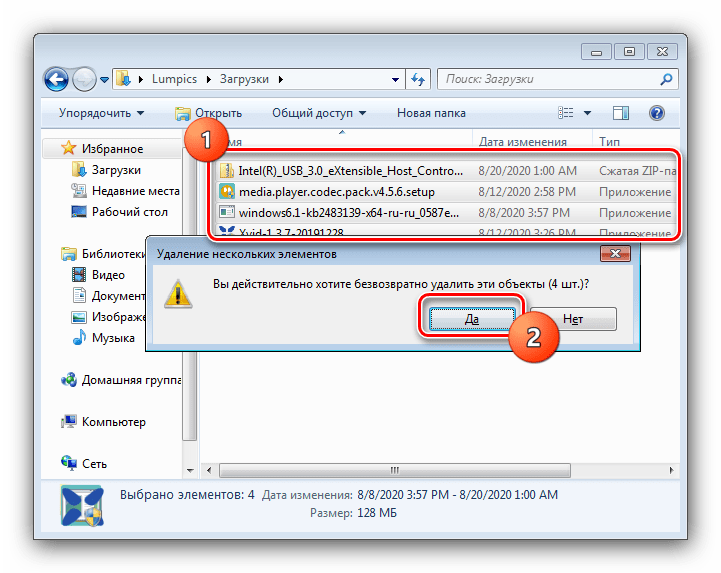
- Теперь измените или создайте новый параметр DWORD (32 бита) с именем «512» . Установите значение равным 1, 10, 30 или 60 в десятичном формате, зависит от необходимого количества дней.
- Чтобы изменения, внесенные с помощью настройки реестра, вступили в силу, вам нужно выйти и войти в свою учетную запись пользователя или перезагрузить ПК.
Наконец, вы можете установить определенное количество дней с помощью групповой политики. Это возможно, начиная с Windows 10 сборка 18282.
Использование групповой политики
Если вы используете версию Windows 10 Pro, Enterprise или Education, вы можете использовать приложение «Редактор групповых политик», чтобы настроить параметры, упомянутые выше, с помощью графического интерфейса.
- Откройте gpedit.msc — Редактор групповой политики
- Перейдите в раздел Конфигурация компьютера \ Административные шаблоны \ Система \ Storage Sense.

- Включите параметр политики: «Configure Storage Storage Downloads cleanup threshold». Установите необходимое количество дней в поле «Параметры:». Введите число от 0 до 365 — количество дней. Настройка будет работать для всех пользователей вашего компьютера.
Если ваша версия Windows 10 не имеет приложение редактора групповой политики (gpedit.msc), вы можете использовать настройку реестра. Она работает во всех выпусках ОС.
- Откройте приложение «Редактор реестра».
- Перейдите к следующему разделу реестра.
HKEY_LOCAL_MACHINE\SOFTWARE\Policies\Microsoft\Windows\StorageSense
- Справа измените или создайте новый параметр DWORD (32 бита) с именем: «ConfigStorageSenseDownloadsCleanupThreshold».
- Установите его значение как число от 0 до 365 в десятичном формате (количество дней).

- Перезапустите Windows 10.
Чтобы отменить изменение, удалите параметр «ConfigStorageSenseDownloadsCleanupThreshold» и перезапустите ОС.
Вот и все.
Хорошая идея, включить «Контроль памяти». В зависимости от количества и размера файлов, очистка папки «Загрузки» может освободить гигабайты пространства. Windows будет удалять их автоматически – экономя пространство и поддерживая чистоту вашего диска.
Рекомендуем:
- Как управлять параметрами Контроль памяти с помощью групповой политики в Windows 10.
- Автоматическая Очистка Корзины в Windows 10.
- Как автоматически удалять папку Windows.old
Как удалить загруженные файлы на телефон Android
Сейчас я расскажу как удалить загруженные ранее на телефон Андроид файлы и освободить таким образом память. Это могут быть загрузки как через браузер, так и через различные программы/мессенджеры.
Если вам необходимо удалить журнал загрузок браузера, то почистите его кеш как рассказано в инструкции:
- Как удалить историю в Google Chrome на Android
- Как удалить/очистить историю в Яндексе на телефоне Android
Данная статья подходит для всех брендов, выпускающих телефоны на Android 11/10/9/8: Samsung, HTC, Lenovo, LG, Sony, ZTE, Huawei, Meizu, Fly, Alcatel, Xiaomi, Nokia и прочие. Мы не несем ответственности за ваши действия.
Внимание! Вы можете задать свой вопрос специалисту в конце статьи.
Файловый менеджер
По умолчанию в системе Андроид для скачанных файлов создается отдельная папка. Все элементы данной папки можно удалить через «Проводник».
Еще можно применять сторонний софт, который более удобен в использовании и предоставляет пользователям больше функционала. Найти файловый менеджер можно в Плей Маркете Google, подойдет любая бесплатная утилита.
Через файловый менеджер можно открывать папки в телефоне и SD-карты. Для удаления загруженных файлов используется следующую инструкция:
Для удаления загруженных файлов используется следующую инструкция:
Нужна помощь?
Не знаешь как решить проблему в работе своего гаджета и нужен совет специалиста? На вопросы отвечает Алексей, мастер по ремонту смартфонов и планшетов в сервисном центре.Напиши мне »
- Скачиваем и устанавливаем файловый менеджер на телефон.
- Запускаем программу.
- В меню файлового менеджера выбираем значок «Загрузки» и жмем на него.
- В открывшемся окне будет показан список с доступными элементами в этой папке. Для выбора файла, который необходимо удалить, тапаем на него и удерживаем нажатие. Указанный элемент должен подсветиться темно-зеленым оттенком. При выборе нескольких элементов просто выделяем их.
- Внизу экрана появится панель управления. Выбираем в ней кнопку «Удалить».
- Отобразится окно, в котором подтверждаем свое намерение удалить файлы. Изначально все данные будут перемещены в «Корзину». Если активировать опцию «Удалить навсегда», все файлы будут полностью удалены из системы.
 Жмем «ОК».
Жмем «ОК».
Приложение Total Commander
Если Total Commander сравнить с обычными проводниками, то здесь появляется большое количество дополнительных опций. Удаляем файлы с телефона Андроид:
- Скачиваем этот проводник из Плей Маркета.
- Запускаем Тотал Коммандер.
- В рабочем окне утилиты жмем на «Загрузки».
- Зажимаем элемент для удаления. Отобразится меню, в котором указываем «Удалить».
- Отобразится окно, где подтверждаем удаление файла.
Единственный минус утилиты состоит в том, что здесь нельзя выделить несколько файлов для удаления.
Встроенный проводник Андроид
Загруженные файлы в телефоне можно удалить через стандартный проводник системы. Инструкция:
- Открываем «Проводник».
- Выбираем элемент для удаления и зажимаем его. Отпускаем нажатие после появления синего кружочка в нижнем углу. При необходимости можно указать несколько файлов, выделяем подобным образом другие элементы.

- Затем жмем «Удалить» в нижней панели управления.
- Подтверждаем процесс удаления.
Папка Загрузки
В новых версиях ОС Андроид доступна встроенная программа «Загрузки». Через этот софт можно перейти в папку с загрузками и увидеть весь журнал. При желании лишние элементы можно удалить.
Выполняем следующие шаги:
- Открываем программу «Загрузки» и указываем элемент для удаления – жмем на круг, отображенный рядом с именем файла.
- В нижней панели управления жмем «Удалить».
- Отобразится окно, где следует активировать опцию «Удалить такие загруженные файлы». Жмем «ОК» для очистки элементов из истории загрузок.
Некоторые скачанные файлы могут сохраняться в отдельных папках, поэтому не отображаются в «Загрузках». Для решения проблемы рекомендуется использовать другие методы удаления файлов.
Удаляем через компьютер
Если указанные выше способы не помогли, то можете воспользоваться компьютером. В проводнике компьютера можно оперативно найти нужную папку и удалить файлы.
В проводнике компьютера можно оперативно найти нужную папку и удалить файлы.
Инструкция:
- Подключаем телефон Андроид к ПК в качестве USB накопителя.
- Открываем телефон в проводнике Windows. Находим папку «Загрузки» («Download»).
- Удаляем ненужные файлы.
Рекомендуется регулярно проводить чистку. Таким образом вы освободите место в телефоне для других файлов.
АвторМастер Николай
Инженер по ремонту мобильной и компьютерной техники в специализированном сервисном центре, г. Москва. Непрерывный опыт работы с 2010 года.
Есть вопросы? Задавайте в комментариях к статье. Отвечать стараюсь максимально быстро вам на указанную почту. Каждый случай индивидуален и поэтому очень важно, чтобы вы максимально расписали свою проблему и какая у вас модель устройства.
Что произойдет, если я очистю папку загрузок? – Син Макли
Опубликовано by cynmackley
Меня спросили, что происходит, когда вы очищаете папку загрузок на вашем ПК. Читатели хотят знать, если вы скачали туда программу и очистили папку, программа продолжит работать?
Отличный вопрос. Папка «Загрузки» — это место загрузки по умолчанию для программ, изображений и других файлов, загруженных из Интернета.
Важно следить за этой папкой, потому что она может быстро заполниться. Всякий раз, когда вы загружаете документ, PDF, изображение или видео из Интернета, рекомендуется сразу же переместить его в соответствующую папку, например «Изображения», «Документы» и т. д. т случайно удалить его. Если вы удалите изображение или документ из папки «Загрузки», если вы не переместили его куда-то еще, он будет удален.
Программы работают немного по-другому. Как правило, то, что вы загружаете, является установщиком программы. Программа, которая делает именно то, что следует из названия, устанавливает программу. Затем программа устанавливается в соответствующее место на вашем ПК, в файл Programs.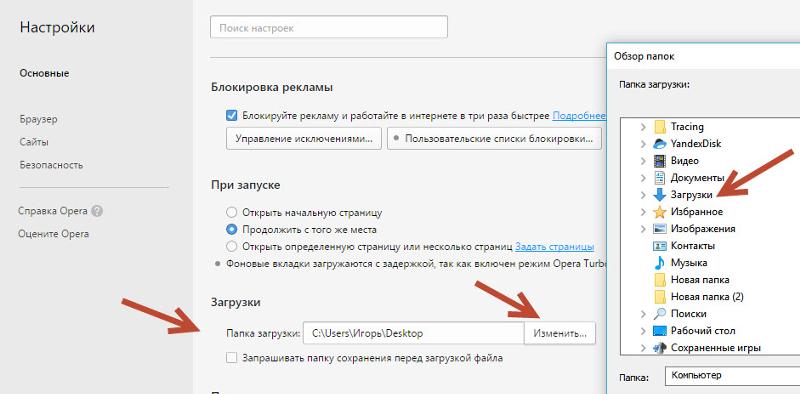
Чтобы просмотреть содержимое папки «Загрузки», введите «Загрузки» в поле поиска Windows и щелкните результаты.
Вы можете сортировать элементы в папке «Загрузки» по имени, дате загрузки и типу файла. Нажмите на заголовок для сортировки.
Если вы точно не знаете, что представляет собой элемент в папке загрузок, тип файла может быть важной подсказкой.
Нравится:
Нравится Загрузка…
Опубликовано в Управление файлами и дисками, Я всегда хотел знать…, Без рубрикиТеги очистка файлов, загрузок, папки загрузок, файлового проводника, файлов, окон2 комментариев
Искать:
Архивы технических советов
Архив технических советов
Выберите месяц май 2023 (30) апрель 2023 (39) март 2023 (33) февраль 2023 (32) январь 2023 (32) декабрь 2022 (21) ноябрь 2022 (32) октябрь 2022 (40) сентябрь 2022 (33) август 2022 ( 37) июль 2022 (64) июнь 2022 (72) май 2022 (62) апрель 2022 (58) март 2022 (70) февраль 2022 (59) январь 2022 (43) декабрь 2021 (55) ноябрь 2021 (68) октябрь 2021 ( 61) сентябрь 2021 г.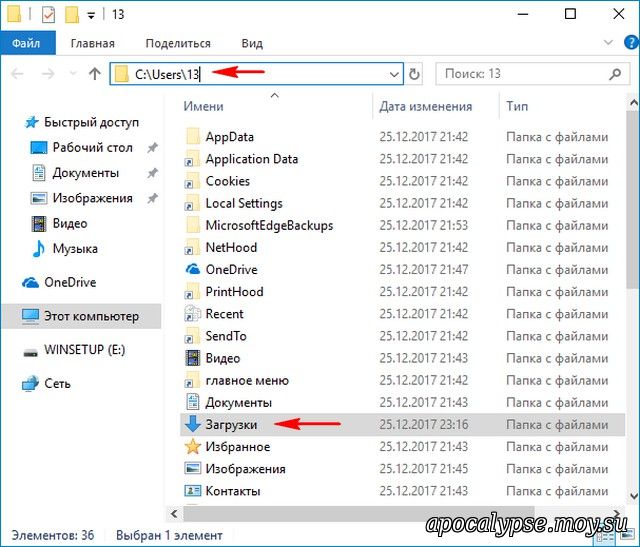 (67) август 2021 г. (68) июль 2021 г. (66) июнь 2021 г. (61) май 2021 г. (55) апрель 2021 г. (63) март 2021 г. (63) февраль 2021 г. (58) январь 2021 г. (55) декабрь 2020 г. ( 41) ноябрь 2020 г. (61) октябрь 2020 г. (71) сентябрь 2020 г. (60) август 2020 г. (61) июль 2020 г. (68) июнь 2020 г. (60) май 2020 г. (58) апрель 2020 г. (66) март 2020 г. (61) февраль 2020 г. ( 60) январь 2020 г. (62) декабрь 2019 г.(59) ноябрь 2019 г. (57) октябрь 2019 г. (59) сентябрь 2019 г. (57) август 2019 г. (61) июль 2019 г. (60) июнь 2019 г. (46) май 2019 г. (63) апрель 2019 г. (54) март 2019 г. (51) февраль 2019 г. (56) январь 2019 г. (64) декабрь 2018 г. (58) ноябрь 2018 г. (53) октябрь 2018 г. (58) сентябрь 2018 г. (53) август 2018 г. (34) июль 2018 г. (35) июнь 2018 г. (39) май 2018 г. (26) апрель 2018 г. (30) март 2018 г. (26) февраль 2018 г. (31) январь 2018 г. (48) декабрь 2017 г. (54) ноябрь 2017 г. (40) октябрь 2017 г. (52) сентябрь 2017 г. (36) август 2017 г. (18) июль 2017 г. (34) июнь 2017 г.
(67) август 2021 г. (68) июль 2021 г. (66) июнь 2021 г. (61) май 2021 г. (55) апрель 2021 г. (63) март 2021 г. (63) февраль 2021 г. (58) январь 2021 г. (55) декабрь 2020 г. ( 41) ноябрь 2020 г. (61) октябрь 2020 г. (71) сентябрь 2020 г. (60) август 2020 г. (61) июль 2020 г. (68) июнь 2020 г. (60) май 2020 г. (58) апрель 2020 г. (66) март 2020 г. (61) февраль 2020 г. ( 60) январь 2020 г. (62) декабрь 2019 г.(59) ноябрь 2019 г. (57) октябрь 2019 г. (59) сентябрь 2019 г. (57) август 2019 г. (61) июль 2019 г. (60) июнь 2019 г. (46) май 2019 г. (63) апрель 2019 г. (54) март 2019 г. (51) февраль 2019 г. (56) январь 2019 г. (64) декабрь 2018 г. (58) ноябрь 2018 г. (53) октябрь 2018 г. (58) сентябрь 2018 г. (53) август 2018 г. (34) июль 2018 г. (35) июнь 2018 г. (39) май 2018 г. (26) апрель 2018 г. (30) март 2018 г. (26) февраль 2018 г. (31) январь 2018 г. (48) декабрь 2017 г. (54) ноябрь 2017 г. (40) октябрь 2017 г. (52) сентябрь 2017 г. (36) август 2017 г. (18) июль 2017 г. (34) июнь 2017 г. (65) Май 2017 г. (80) Апрель 2017 г. (81) Март 2017 г. (73) Февраль 2017 г. (67) Январь 2017 г. (76) Декабрь 2016 г. (72) Ноябрь 2016 г. (78) Октябрь 2016 г. (68) Сентябрь 2016 г. (71) Август 2016 г. (78) июль 2016 г. (62) июнь 2016 г. (57) май 2016 г. (71) апрель 2016 г. (57) март 2016 г. (88) февраль 2016 г. (86) январь 2016 г. (75) декабрь 2015 г. (79)) Ноябрь 2015 г. (69) Октябрь 2015 г. (56) Сентябрь 2015 г. (68) Август 2015 г. (67) Июль 2015 г. (60) Июнь 2015 г. (73) Май 2015 г. (58) Апрель 2015 г. (68) Март 2015 г. (65) Февраль 2015 г. (58) ) Январь 2015 г. (67) Декабрь 2014 г. (72) Ноябрь 2014 г. (68) Октябрь 2014 г. (69) Сентябрь 2014 г. (73) Август 2014 г. (64) Июль 2014 г. (61) Июнь 2014 г. (70) Май 2014 г. (67) Апрель 2014 г. (70) ) Март 2014 г. (67) Февраль 2014 г. (85) Январь 2014 г. (92) Декабрь 2013 г. (89) Ноябрь 2013 г. (89) Октябрь 2013 г. (101) Сентябрь 2013 г. (104) Август 2013 г. (9)6) июль 2013 г. (99) июнь 2013 г. (90) май 2013 г. (97) апрель 2013 г. (102) март 2013 г.
(65) Май 2017 г. (80) Апрель 2017 г. (81) Март 2017 г. (73) Февраль 2017 г. (67) Январь 2017 г. (76) Декабрь 2016 г. (72) Ноябрь 2016 г. (78) Октябрь 2016 г. (68) Сентябрь 2016 г. (71) Август 2016 г. (78) июль 2016 г. (62) июнь 2016 г. (57) май 2016 г. (71) апрель 2016 г. (57) март 2016 г. (88) февраль 2016 г. (86) январь 2016 г. (75) декабрь 2015 г. (79)) Ноябрь 2015 г. (69) Октябрь 2015 г. (56) Сентябрь 2015 г. (68) Август 2015 г. (67) Июль 2015 г. (60) Июнь 2015 г. (73) Май 2015 г. (58) Апрель 2015 г. (68) Март 2015 г. (65) Февраль 2015 г. (58) ) Январь 2015 г. (67) Декабрь 2014 г. (72) Ноябрь 2014 г. (68) Октябрь 2014 г. (69) Сентябрь 2014 г. (73) Август 2014 г. (64) Июль 2014 г. (61) Июнь 2014 г. (70) Май 2014 г. (67) Апрель 2014 г. (70) ) Март 2014 г. (67) Февраль 2014 г. (85) Январь 2014 г. (92) Декабрь 2013 г. (89) Ноябрь 2013 г. (89) Октябрь 2013 г. (101) Сентябрь 2013 г. (104) Август 2013 г. (9)6) июль 2013 г. (99) июнь 2013 г. (90) май 2013 г. (97) апрель 2013 г. (102) март 2013 г. (99) февраль 2013 г. (101) январь 2013 г. (81) декабрь 2012 г. (34) ноябрь 2012 г. (26) октябрь 2012 г. 34) сентябрь 2012 г. (27) август 2012 г. (32) июль 2012 г. (17) июнь 2012 г. (18) май 2012 г. (30) апрель 2012 г. (18) март 2012 г. (17) февраль 2012 г. (23) январь 2012 г. (20) декабрь 2011 г. ( 6) ноябрь 2011 (15) октябрь 2011 (19) сентябрь 2011 (24) август 2011 (27) июль 2011 (36) июнь 2011 (29) май 2011 (30) апрель 2011 (21) март 2011 (24) февраль 2011 ( 31) январь 2011 г. (25) декабрь 2010 г. (11) ноябрь 2010 г. (11) октябрь 2010 г. (14) сентябрь 2010 г. (7) август 2010 г. (3) июль 2010 г. (4) июнь 2010 г. (10) май 2010 г. (4) март 2010 г. ( 5) февраль 2010 г. (3) январь 2010 г. (4) декабрь 2009 г.(4) ноябрь 2009 г. (5) октябрь 2009 г. (3) сентябрь 2009 г. (3) август 2009 г. (3) июль 2009 г. (5) июнь 2009 г. (4) май 2009 г. (3) апрель 2009 г. (1) март 2009 г. (2) февраль 2009 г. (2) январь 2009 г. (2) декабрь 2008 г. (27) ноябрь 2008 г. (42) октябрь 2008 г. (55) сентябрь 2008 г.
(99) февраль 2013 г. (101) январь 2013 г. (81) декабрь 2012 г. (34) ноябрь 2012 г. (26) октябрь 2012 г. 34) сентябрь 2012 г. (27) август 2012 г. (32) июль 2012 г. (17) июнь 2012 г. (18) май 2012 г. (30) апрель 2012 г. (18) март 2012 г. (17) февраль 2012 г. (23) январь 2012 г. (20) декабрь 2011 г. ( 6) ноябрь 2011 (15) октябрь 2011 (19) сентябрь 2011 (24) август 2011 (27) июль 2011 (36) июнь 2011 (29) май 2011 (30) апрель 2011 (21) март 2011 (24) февраль 2011 ( 31) январь 2011 г. (25) декабрь 2010 г. (11) ноябрь 2010 г. (11) октябрь 2010 г. (14) сентябрь 2010 г. (7) август 2010 г. (3) июль 2010 г. (4) июнь 2010 г. (10) май 2010 г. (4) март 2010 г. ( 5) февраль 2010 г. (3) январь 2010 г. (4) декабрь 2009 г.(4) ноябрь 2009 г. (5) октябрь 2009 г. (3) сентябрь 2009 г. (3) август 2009 г. (3) июль 2009 г. (5) июнь 2009 г. (4) май 2009 г. (3) апрель 2009 г. (1) март 2009 г. (2) февраль 2009 г. (2) январь 2009 г. (2) декабрь 2008 г. (27) ноябрь 2008 г. (42) октябрь 2008 г. (55) сентябрь 2008 г.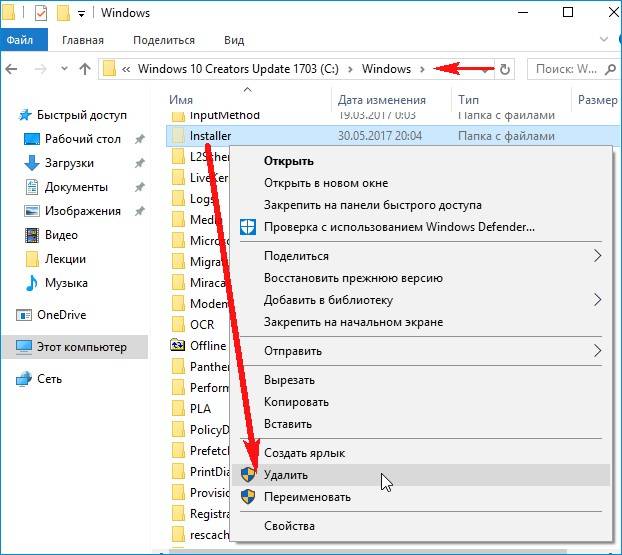 (44) август 2008 г. (65) июль 2008 г. (88) июнь 2008 г. (59) май 2008 г. (68) апрель 2008 г. (83) март 2008 г. (70) февраль 2008 г. (106) январь 2008 г. (75) декабрь 2007 г. (79) ноябрь 2007 г. (110) октябрь 2007 г. (89) сентябрь 2007 г. (83) август 2007 г. (110) июль 2007 г. (88) июнь 2007 г. (113) май 2007 г. (92) апрель 2007 г. (94) март 2007 г. (127) февраль 2007 г. (94) январь 2007 г. (88) декабрь 2006 г. (115) ноябрь 2006 г. (104) октябрь 2006 г. (108) сентябрь 2006 г. (130) август 2006 г. (100) июль 200 6 ( 98) июнь 2006 г. (127) май 2006 г. (100) апрель 2006 г. (104) март 2006 г. (96) февраль 2006 г. (65) январь 2006 г. (110) декабрь 2005 г. (41) ноябрь 2005 г. (58) октябрь 2005 г. (62) сентябрь 2005 г. ( 75) август 2005 г. (53) июль 2005 г. (39) июнь 2005 г. (69) май 2005 г. (44) апрель 2005 г. (53) март 2005 г. (80) февраль 2005 г. (45) январь 2005 г. (66) декабрь 2004 г. (44) ноябрь 2004 г. ( 826)
(44) август 2008 г. (65) июль 2008 г. (88) июнь 2008 г. (59) май 2008 г. (68) апрель 2008 г. (83) март 2008 г. (70) февраль 2008 г. (106) январь 2008 г. (75) декабрь 2007 г. (79) ноябрь 2007 г. (110) октябрь 2007 г. (89) сентябрь 2007 г. (83) август 2007 г. (110) июль 2007 г. (88) июнь 2007 г. (113) май 2007 г. (92) апрель 2007 г. (94) март 2007 г. (127) февраль 2007 г. (94) январь 2007 г. (88) декабрь 2006 г. (115) ноябрь 2006 г. (104) октябрь 2006 г. (108) сентябрь 2006 г. (130) август 2006 г. (100) июль 200 6 ( 98) июнь 2006 г. (127) май 2006 г. (100) апрель 2006 г. (104) март 2006 г. (96) февраль 2006 г. (65) январь 2006 г. (110) декабрь 2005 г. (41) ноябрь 2005 г. (58) октябрь 2005 г. (62) сентябрь 2005 г. ( 75) август 2005 г. (53) июль 2005 г. (39) июнь 2005 г. (69) май 2005 г. (44) апрель 2005 г. (53) март 2005 г. (80) февраль 2005 г. (45) январь 2005 г. (66) декабрь 2004 г. (44) ноябрь 2004 г. ( 826)
Подпишитесь на нашу рассылку
Как удалить загрузки на телефоне Android
Со временем папка «Загрузки» на вашем телефоне может переполниться необходимыми данными, что приведет к ошибкам «внутренняя память заполнена». Важно очистить папку «Загрузки» и избавиться от файлов, которые вы не используете. Три метода, описанные ниже, покажут вам, как удалять загрузки на телефонах Android.
Важно очистить папку «Загрузки» и избавиться от файлов, которые вы не используете. Три метода, описанные ниже, покажут вам, как удалять загрузки на телефонах Android.
1. Использование приложения «Диспетчер файлов» на телефоне
Удаление загрузок или загруженных файлов на Android не является сложной задачей. Просто откройте специальную папку «Загрузки» с помощью приложения «Диспетчер файлов», затем выберите файл, который хотите удалить, и нажмите кнопку «Удалить». Вот и все.
Как правило, на вашем телефоне предустановлен Диспетчер файлов. Он будет называться «Файлы», «Мои файлы», «Диспетчер файлов», «Проводник» и т. д. Если на вашем телефоне нет приложения «Проводник», вы всегда можете установить его из Play Store. Одним из лучших приложений для управления файлами является Files от Google.
Давайте рассмотрим шаги по очистке загрузок на Android с помощью двух популярных файловых менеджеров: Files by Google и Samsung My Files. Основные шаги останутся такими же и в других приложениях файлового менеджера.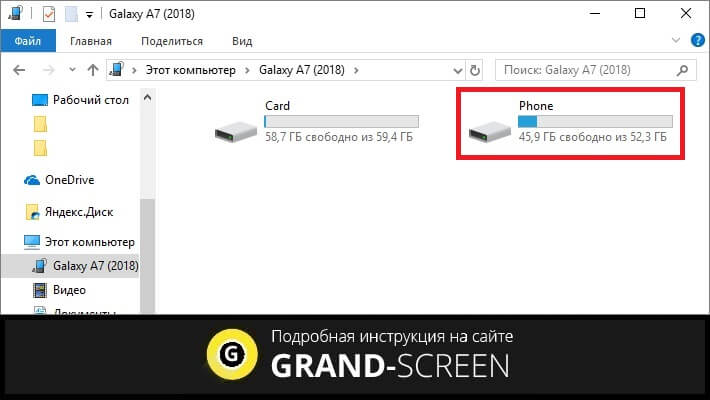
Удаление загрузок Android с помощью Files by Google
1. Установите приложение Files by Google на свой телефон Android, если оно еще не установлено.
2. Откройте приложение и найдите папку «Загрузки» на главном экране на вкладке «Обзор». Если вы его не видите, прокрутите вниз вкладку «Обзор» и нажмите «Внутренняя память -> Загрузки».
3. В папке «Загрузки» коснитесь трехточечного значка рядом с файлом и выберите «Переместить в корзину». Если появится всплывающее окно с подтверждением, подтвердите, что вы хотите, чтобы оно было перемещено в корзину.
Если вы хотите удалить несколько файлов, нажмите и удерживайте любой из файлов, чтобы выбрать его, затем нажмите на поля выбора, чтобы выбрать другие файлы. Наконец, нажмите значок «Удалить», чтобы очистить загрузки.
Удаление загрузок с помощью приложения Samsung My Files
1. На телефоне Samsung откройте приложение My Files.
2. Нажмите на папку «Загрузки». Скорее всего, в нем не будет файлов или их будет мало.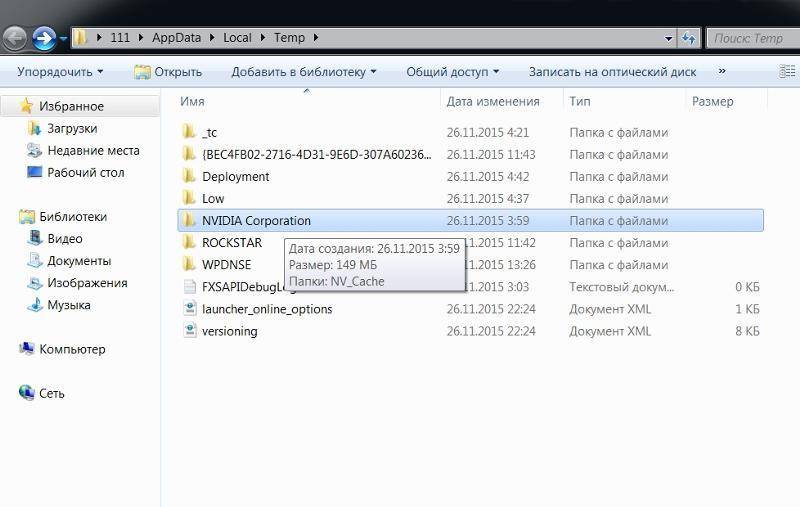 Нажмите «Внутренняя память -> Загрузить». В этой папке вы увидите все загруженные вами файлы.
Нажмите «Внутренняя память -> Загрузить». В этой папке вы увидите все загруженные вами файлы.
3. Нажмите и удерживайте файл, который хотите удалить. Функция множественного выбора будет включена автоматически, когда вы нажмете на другие файлы, чтобы выбрать их. Коснитесь значка «Удалить», чтобы удалить файлы. Появится всплывающее окно подтверждения. Нажмите «Переместить в корзину».
Что такое мусор?
При удалении файлов с помощью диспетчера файлов файлы перемещаются в папку «Корзина», а не удаляются навсегда. В папке «Корзина» (Корзина) хранятся удаленные файлы в течение 7, 15 или 30 дней, в зависимости от используемого вами приложения для управления файлами. Они будут удалены по истечении заданного периода времени. Вы можете восстановить удаленные файлы до истечения срока их хранения из Корзины.
Однако, если вы не хотите оставлять файлы в Корзине, вы можете удалить их вручную. Для этого в приложении Files by Google откройте приложение и коснитесь значка с тремя полосами вверху. Выберите «Корзина» в меню. Выберите файлы, которые нужно удалить, и нажмите «Удалить».
Выберите «Корзина» в меню. Выберите файлы, которые нужно удалить, и нажмите «Удалить».
В приложении Samsung «Мои файлы» коснитесь трехточечного значка вверху и выберите «Корзина». Выберите файлы, которые нужно удалить, и нажмите «Удалить».
2. Удалить загруженные файлы с ПК
Вы также можете удалить загруженные на телефон файлы с ПК. Просто подключите телефон Android к компьютеру с помощью USB-кабеля. Как только ваш ПК обнаружит телефон, откройте папку телефона на ПК и перейдите к «Внутренняя память -> Загрузки». Удалите файлы. То же самое будет удалено и с вашего телефона.
3. Удалять загруженные файлы прямо из Google Chrome
Вы можете удалять загруженные файлы прямо из браузера. Выполните шаги, показанные ниже, для браузера Google Chrome.
1. Откройте Chrome на своем телефоне.
2. Нажмите на значок с тремя точками вверху и выберите «Загрузки».
3. Нажмите значок с тремя точками рядом с файлом, который вы хотите удалить, и выберите Удалить в меню. Чтобы удалить несколько файлов, коснитесь и удерживайте один из файлов, которые хотите удалить, затем коснитесь других файлов и нажмите значок «Удалить».
Чтобы удалить несколько файлов, коснитесь и удерживайте один из файлов, которые хотите удалить, затем коснитесь других файлов и нажмите значок «Удалить».
Устранение неполадок: не удается удалить загрузки на Android
Если вам не удается удалить загрузки с телефона Android, воспользуйтесь следующими способами устранения неполадок.
1. Перезагрузите телефон
Начните с перезагрузки телефона Android, затем попробуйте снова удалить файл.
2. Удалить с помощью другого приложения для управления файлами
Затем попробуйте удалить файл с помощью другого приложения для управления файлами для Android.
3. Очистить кэш
Вам необходимо очистить кэш для используемого вами приложения «Диспетчер файлов» и для хранилища мультимедиа. Для этого:
1. Перейдите в «Настройки -> Приложения».
2. Нажмите на трехточечный значок вверху и выберите «Показать системные приложения».
3. В списке приложений выберите «Хранилище мультимедиа».
4. Нажмите «Память и кеш» и нажмите кнопку «Очистить кеш».
5. Перезагрузите телефон. Если проблема не устранена, нажмите «Очистить данные» (или «Очистить хранилище»).
6. Повторите шаги с 1 по 5 для приложения «Диспетчер файлов».
Совет: попробуйте снять защиту от записи с карты.
Часто задаваемые вопросы
1. Как удалить PDF-файлы и загруженные наполовину файлы с телефона Android?
PDF-файлы и загруженные наполовину файлы можно удалять так же, как и другие файлы. То есть перейдите в папку «Загрузки» в приложении «Диспетчер файлов» и найдите нужные файлы. Выберите их и нажмите кнопку Удалить.
2. Как найти недавно загруженные файлы?
Чтобы найти недавно загруженные файлы, используйте параметр «Сортировка». Откройте папку «Загрузки» в приложении «Диспетчер файлов» и найдите параметр «Сортировка». Затем выберите «Сортировать по дате». Ваши недавно загруженные файлы будут вверху.
3.
 Как удалить скрытые файлы на Android?
Как удалить скрытые файлы на Android?
Чтобы удалить скрытые файлы, откройте на телефоне приложение «Диспетчер файлов» и перейдите в его настройки. Включите скрытые файлы, затем перейдите к папке, содержащей скрытые файлы. Выберите его и нажмите кнопку «Удалить».
4. При удалении данных из файлового менеджера или браузера загруженные файлы будут удалены?
Нет. Очистка кеша или данных из приложения диспетчера файлов или браузера никак не повлияет на загруженные файлы.
5. Можно ли удалять загрузки?
Да. Вы можете удалять загрузки, если уверены, что они вам не нужны. На самом деле вам следует время от времени удалять ненужные или старые загрузки, чтобы освободить место для хранения, особенно файлы APK для установленных приложений.
6. Как освободить память на Android, не удаляя файлы?
Если вы не хотите удалять загруженные файлы, вы все равно можете увеличить внутреннюю память несколькими другими способами. Например, вы можете сжимать большие аудиофайлы, перемещать фотографии и видео в облачное хранилище, такое как Google Фото, добавлять SD-карту, если ваш телефон поддерживает ее, и т. д.
д.
Однако удаление загрузок остается одним из лучших способов освободить место на телефонах Android. Вы также можете изменить место загрузки на своем телефоне Android, переместить приложения Android на SD-карту или удалить приложения, чтобы получить больше памяти.
Мехвиш Муштак
Мехвиш — любитель техники из Кашмира. Имея степень в области компьютерной инженерии, она всегда была рада помочь любому, кто находит технологии сложными. Она пишет о технологиях более шести лет, и ее любимые темы включают практические руководства, пояснения, советы и рекомендации для Android, iOS/iPadOS, Windows, социальных сетей и веб-приложений.
Подпишитесь на нашу рассылку!
Наши последние учебные пособия доставляются прямо на ваш почтовый ящик
Подпишитесь на все информационные бюллетени.
Регистрируясь, вы соглашаетесь с нашей Политикой конфиденциальности, а европейские пользователи соглашаются с политикой передачи данных.
 скрин) после которых все файлы в папке «Загрузки» будут удалены.
скрин) после которых все файлы в папке «Загрузки» будут удалены.

 Жмем «ОК».
Жмем «ОК».