Открытки онлайн, приглашение на день рождения. Как сделать новогоднюю открытку на компьютере
Как сделать открытку на компьютере
 Дорогие читатели блога Развиваем детей сами, сегодня вашему вниманию предлагается, представленный на конкурс, не только интересный, но и полезный мастер-класс по созданию праздничных украшений при подготовке к Новому году. Думаю, что многим пригодится информация, как сделать открытку на компьютере к любому празднику. Да такую, что по силам ребенку начальной школы.
Дорогие читатели блога Развиваем детей сами, сегодня вашему вниманию предлагается, представленный на конкурс, не только интересный, но и полезный мастер-класс по созданию праздничных украшений при подготовке к Новому году. Думаю, что многим пригодится информация, как сделать открытку на компьютере к любому празднику. Да такую, что по силам ребенку начальной школы.
В наше время дети много времени проводят за компьютером и это уже не является какой-то редкостью. Но многие ли родители следят за тем, чем же там занимается их ребенок? Сегодняшний наш конкурсант Миша с мамой Светланой приготовили для вас подробный мастер-класс по созданию поздравительной открытки, которую можно как распечатать, так и отправить по интернету в любой город. Это же по-настоящему чудесно! И к такому времяпровождению за компьютером нельзя относиться негативно.
Сначала я предоставляю слово маме Светлане, которая вполне понятно и доступно изложила на бумаге все их действия очень подробно.
Как сделать открытку на компьютере
Здравствуйте! Близятся новогодние праздники и уже пора подумать о своих родных, что же подарить, чем же удивить?
Мы с Мишей решили создать и одновременно показать всем, как сделать открытку на компьютере, а потом её распечатать и подарить бабушке и дедушке.
Миша очень любит рисовать в программе Paint, ну и в силу того, что во 2 классе мы уже изучаем информатику, просто требуется знать, как писать текст, где какие кнопки находятся, и что они обозначают. По информатике у нас 8 баллов.
Саму открытку придумал Миша, и создавал он её сам, ну, немножко помогала я, не без этого. Потому что такое видео мы записали впервые, и выложим его на видеоканал Миши.
А теперь к вам обращается мальчик Миша, он старательно показывает и рассказывает все, что делает прямо у вас на глазах. Видеоролик сделан прекрасно. Миша волновался немного, но он приглашает всех желающих и взрослых и детей для общения к себе на канал. Просмотрев ролик, мы сможете оставлять свои отзывы и комментарии как здесь, под статьей, так и непосредственно писать Мише, нажав кнопочку под роликом «ютуб».
Продолжим описывать, как сделать открытку на компьютере со слов мамы Светланы:
Мастер-класс по созданию открытки на компьютере
1. Открытку было создавать не трудно, а наоборот, даже очень интересно! Чтобы открыть эту программку, нужно зайти в меню пуск – все программы – стандартные – Paint .
2. Нам настолько понравился процесс, хотя и использовали только самые простые функции этой программы. Мы брали для работы только фигуры, текст и карандаш.
3. Для начала рисуем снег, сугробы. Намело уже снега так, что можно катать снеговика. У нас в Одессе пока не намело, поэтому приходиться рисовать в квартире. Но, будем ждать снега! Итак, используем карандаш, цвет мы взяли голубой. Теперь берем инструмент «заливка» и заливаем большие кусочки снега голубым цветом, а те лоскутки, которые поменьше вверху заливаем светлее тоном.
4. Рисуем снеговика. Для этого берем фигуру кружочек и рисуем три круга. Сначала большой, средний и самый маленький голубым цветом. Нарисуем носик оранжевым, как морковка, а глазки, ротик и руки – серым. Дорисуем метлу, просто проведем линию серым цветом, а метелочку нарисуем от руки карандашом. Если здесь что-то пошло не так, есть ластик, которым можно вытереть лишнее.
5. Теперь нарисуем снеговику пуговицы оранжевым, используя кружочек, и заливаем снеговика голубым цветом.
Нарисуем шляпу, берем прямоугольник, рисуем на голове серым цветом основу шляпы, а потом кружочек и нарисуем овал внизу прямоугольника. Заливаем шляпу. Снеговик готов!
6.Теперь нарисуем падающий снег. Берем фигуру звездочки и голубым цветом рисуем много разных звездочек.
7. Рядом со снеговиком рисуем елочку. Берем зеленый цвет, рисуем три треугольника. Заливаем зеленым цветом. Добавляем на елочке снежинки и заливаем их голубым цветом. Надеюсь, что всем понятно, как сделать открытку на компьютере для своих друзей и близких, не имея особых навыков работы в программах?
8.Внизу пишем поздравление бабушке и дедушке, для этого нажимаем на букву А и там, где хотим написать, отводим место, рисуя прямоугольную область. И в этой области выбираем оранжевый цвет для текста и пишем поздравление. Украшаем написанные слова звездочками. Казалось-бы все, но в конце нам показалось, что елочка грустная стоит, мы решили её украсить игрушками, взяли красные кружочки и нарисовали игрушки, стало намного веселее.
Вот и все, мы думаем, что открытка на компьютере понравится бабушке и дедушке. А всем желаем хорошего новогоднего настроения.
Если вам понравилась творческая работа, представленная на конкурс Елочное настроение, делитесь своими впечатлениями и высказывайте свое мнение. Если у вас появились вопросы, и вы тоже желаете научиться так, рисовать, сидя за компьютером, то смело можете писать об этом здесь или напрямую на канале Миши.
Не забывайте делиться полезной и интересной информацией со своими друзьями. Нажимайте кнопочки соц. сетей и пусть как можно больше людей узнает о нашем конкурсе и обо всех творческих детских поделках. Ведь они все заслуживают внимания.
С вами была Зоя Белоусова
У вас статья вызвала интерес? Поделитесь с друзьями.Приглашаю к общению
Похожие статьи:
- Как сделать объемные открытки своими руками
belzo.ru
Как сделать новогоднюю открытку на компьютере?
Всем давно стало понятно, что прогресс остается за миром компьютерных технологий. С каждым днем в нашей жизни все большее место занимают компьютеры, телефоны, всевозможные гаджеты. Миру Интернета удалось то, что еще 20 лет назад казалось невозможным. Если говорить конкретно, то ему удалось практически полностью вывести из повседневной жизни человека такое понятие как «почтовая открытка». Наши мамы, папы, дедушки и бабушки не могли представить свою жизнь без почты. Люди общались только посредством писем, телеграмм, поздравительных открыток. Сейчас же гораздо удобнее и быстрее написать сообщение в Интернете человеку, чем отправить настоящее письмо. По этой причине все большей популярностью стали пользоваться открытки, сделанные на компьютере. Многие считают, что создать открытку на компьютере под силу лишь профессиональному программисту, однако это не так. Обладая элементарными навыками в области компьютерных технологий, можно создать уникальную и неповторимую открытку. Так как сделать открытку на компьютере? Вариант 1. Стандартные программы Для начала вам стоит определиться с тем, для чего вы создаете открытку? Если открытка создается для дальнейшей распечатки, то можно использовать элементарные программы, которые есть практически на каждом компьютере. Замечательно, если вы владеете искусством фотошопа. Если нет, то это не страшно, ведь этому можно научиться за час. Так, в стандартной программе фотошоп можно на картинку наложить поздравление или еще одно изображение. Сделать это легко и просто, а результат порадует вас своей качественностью. Также можно изменить цвет изображения. Например, вы можете создать новогоднюю открытку в стиле «ретро» и сделать ее черно-белой. Также вы можете воспользоваться разнообразными программами для создания открыток, что существуют в интернете. Пользоваться ими чуть сложнее, но зато и результат получается более качественный. Для начинающих творцов в таких программах зачастую существуют пошаговые инструкции, которые помогают быстрее освоиться. Выбирайте те программы, которые представлены в лицензионном варианте. Такие программы абсолютно безопасны для вашего компьютера, к тому же они более качественные. Зачастую такие программы платные, но у них существует вариант бесплатного пробного месячного использования. Вариант 2. Сложные программы для создания открыток Однако существуют такие программы, которые производят совершенно невероятные, невообразимые новогодние открытки. Так, ваша новогодняя открытка может быть музыкальной. Для того чтобы создать такую вам всего лишь необходимо воспользоваться одной из популярных программ. В такую программу можно загрузить собственную музыку или воспользоваться стандартной, которая сразу же представлена в программе. Пользоваться подобной компьютерной инновацией несложно, если сразу во всем разобраться. Также можно легко создать открытку-перевертыш. Для этого также существуют отдельные программы. В данном деле вам необходимо лишь выбрать изображение и написать текст поздравления, а все остальное программа сделает за вас. Подобные программы используются для создания открыток, которые позже будут распространены в социальных сетях. Не бойтесь экспериментировать в деле создания открытки. Проявите свои творческие способности, и тогда вам непременно улыбнется удача.Редактор пришглашений, открытки бесплатно, поздравить онлацйн с днем рождения
Редактор открыток и приглашений
Здесь вы можете создавать открытки, стикеры, приколы и делиться ими со всеми или только с друзьями! По сути этот редактор - программа в которой можно создавать множество поздравительных открыток. В отличае от других программ, вам не требуется регистрироваться или что-то скачав в итоге запускать на своем компьютере. ВЫ МОЖЕТЕ СОЗДАВАТЬ ПРИГЛАШЕНИЯ, ПОЗДРАВЛЕНИЯ, ОТКРЫТКИ - БЕСПЛАТНО!
Приватность ваших открыток
Теперь вы можете создавать польностью приватные открытки, доступ к которым будет только по вашей ссылке или публиковать открытку для всех желающих! А если вы передумали и не хотите публиковать, то можете перейти в раздел новые открытки и удалить случано опубликованную вами открытку.
Аудио поздравления и приколы
Создавайте и озвучивайте ваши открытки с помощью синтезатора голоса, это очень необычный и оригинальный способ поздравить человека или просто подшутить =)
Подарите вашим друзьям, коллегам и близким людям: открытку, поздравление, приглашение
Преимущество нашего сервиса в том, что для просмотра вашего послания не нужно быть зарегистрированным, а так же не нужно устанавливать никакие приложения или что-то скачивать, чтобы посмотреть ваше послание, открытку, поздравление, человеку достаточно получить на него ссылку, которая сгенерируется автомитически после сохранения. Если вы хотите сохранить открытку себе на компьютер достаточно кликнуть (после того как сохранили) правой кнопкой миши по картинке и нажать "созранить картинку как".
Нашим сервисом пользуются люди всех возростов, здесь нет ничего слождного, достаточно начать. Чтобы двигать добавленную картинку, достаточно кликнуть по ней и справа появится панель управления. Вы можете вращать, увеличивать, уменьшать, крутить, менять очередность добавленных картинок. Если вы не хотите рисовать открытку самостоятельно, то перейдите по ссылке открытки бесплатно.
Дарите поздравления своим самым близким людям!
Открытки теперь легко создавать на мобильных устройствах
На сайте теперь легко создавать открытки на любых устройствах, телефонах, планшетах и стационарных компьютерах. На сайте есть мобильная версия, попробуйте сами!
Как сделать открытку онлайн | СПРОСИ, КАК...
«Спроси, Как» предлагает Вашему вниманию обзор лучших сервисов, где можно сделать открытку онлайн бесплатно, без регистрации.Поздравительную открытку можно сделать не только новогоднюю, ко Дню Рождения, 8 Марта, 23 февраля, Дню св. Валентина, но и ко Дню Пасхи, Юбилею, Свадьбы, на день смеха 1 апреля, 1-е и 9 мая, на Хэллоуин. Даже просто отправив другу открытку, сделанную онлайн, без повода, Вы доставите ему минуты радости и смеха (и себе пока ее оформляете).
На онлайн-сервисах можно сделать flash-открытки, видео-открытки, праздничные открытки с красивым оформлением… Достаточно вставить в выбранный шаблон фотографию друга или подобрать красивую готовую открытку.
Также воспользуйтесь возможностью, по случаю праздника, отправить прикольное голосовое и музыкальное поздравление на мобильный или стационарный телефон с помощью сервиса Голосовые поздравления.
Итак,
Как сделать открытку:
1. Loonapix — «Фоторамки и фотоэффекты». Выбирайте из множества категорий рамку или фотоэффект, встраивайте лицо, загружая фото с диска или из Интернета и создавайте открытку. 1 минута и открытка у вас на компьютере. На онлайн сервисе бесплатно и без регистрации можно сделать не только открытки, но и симпатичные аватарки.
2. Funny.pho.to — «Фотоколлажи, фотомонтажи, рамки, эффекты бесплатно и без регистрации». Сервис позволяет скачать открытку на компьютер или поделиться ссылкой в соц. сетях. Есть возможность создать мультяшный эффект к фото, аватарки, а ретушь портретов, быстрая коррекция и онлайн редактор помогут подготовить фото к процессу создания онлайн открытки.
3. PicJoke.net — «Фотоэффекты онлайн бесплатно». Постоянно обновляющиеся фотоэффекты и фотоприколы. Выбираете тему, фотоэффект, загружаете фото и нажимаете на «Создать прикол». Готовую открытку можно сохранить на компьютер или скопировать ссылку и вставить в блог, на форум, отправить другу на почту или поделиться в соц.сетях.
4. Voki — Аудио открытка с мультяшным персонажем. Создайте онлайн бесплатное говорящее поздравление. Подробная инструкция и ссылка на сервис в этой статье.
5. Открытка — «Поздравления на все случаи жизни». Выбираете праздник, затем загружаете фото в готовый шаблон или оформляете открытку сами, устанавливая цвет фона или выбирая картинку для него, добавляя видео или музыку, анимацию, поздравительную надпись… Простой интерфейс сервиса позволит вам без труда сделать забавную онлайн открытку и отправить другу.
6. Cool-Editor — «Прикольный видеоредактор». Выбираете тематику: праздничные, прикольные, киношные, мультяшные, для мужчин, для женщин. Подбираете видео или фотоэффект, загружаете фото, обрезаете его, создаете фотоэффект или видеоролик. Готовую открытку можно сохранить на компьютер или отправить другу по электронной почте.
7. FunPhotoBox — «Поздравительные открытки с вашими фотографиями». Выбираете шаблон, загружаете фото и сохраняете готовую открытку на компьютер. Кроме открыток, на сервисе Вы создадите анимацию, добавите фоторамки, фильтры и фотоэффекты.
8. Santa Yourself — «Превратите себя в танцующего Санта-Клауса». К Новому году и Рождеству (примерно с конца ноября) на этом сервисе можно сделать видео-открытку, где Ваш друг или Вы сами выступаете в роли смешного Санта-Клауса.
9. И последний сервис JibJab. После авторизации на сервисе, за очень небольшую плату Вы можете сделать поздравительные видео-открытки. Вот, что получилось у нас 🙂 :
Поздравительную открытку можно сделать своими руками или используя специальные программы.Удачи!
Сохраните полезный совет:
s-kak.ru
Как создать открытку на компьютере? Часть 1 | Дом и семья
В этом цикле статей я делюсь с читателями своими секретами работы в графических редакторах, таких как Corel Draw и Adobe Photoshop. Овладев начальными навыками, вы, возможно, обнаружите в себе талант дизайнера. В любом случае, для человека с художественным вкусом и чутьем, для человека оригинального и креативного, это широкое поле для творчества, а творчество любит эксперименты.
Смелей за дело!
Введение в курс дела
А курс дела у нас такой: мы хотим своими руками создать поздравительную открытку и заодно научиться работать в графическом редакторе. Неплохо также разобраться с фотографиями и попутно поупражняться в компьютерном дизайне. В этой первой главе я собрала вопросы, которые возникают у людей, не имевших еще дела с замысловатыми дизайнерскими программами, но желающих сотворить на компьютере что-то свое.
1. Что такое графический редактор?
Графический редактор — это программа, которая позволяет создавать макеты, то бишь открытки, визитки, этикетки, рекламные модули и т. п.; обрабатывать фотографии — убирать лишнее, раскрашивать, «ремонтировать», восстанавливать, украшать, применять эффекты, обрамлять; разрабатывать дизайн WEB-сайтов.В этом цикле статей все функции охватить, естественно, не удастся. Мы рассмотрим подробно инструменты, необходимые для создания открытки.
2. Можно ли самостоятельно освоить Corel Draw или Adobe Photoshop?
Многие дизайнеры (и я в их числе) начинали свой путь именно так, буквально, «методом тыка».Сначала было трудно, потом приходил период увлечения всякими сложными заливками, текстурами, шрифтами; казалось, что от этого дизайн только выигрывает, но в полном своем совершенстве можно быть уверенным, только отказавшись от всех «наворотов» и яркостей — все гениальное просто. Лишь самостоятельно можно изучить что-либо в полной мере (это мое личное мнение, кто категорически не согласен — может дальше не читать), а эти статьи, надеюсь, станут перилами на лестнице вашего дизайнерского подъема…
3. Трудно ли освоить названные программы?
А вы попробуйте. Я бы не сказала, что очень трудно освоить, если вы хорошо знакомы с компьютером и свободно работаете, например, в Word; трудно не опуститься на уровень «чем пестрее — тем лучше». Опаснее всего, что вы, сами того не замечая, усложняете и усложняете макет спецэффектами, контурами, изощренными надписями, и не можете остановиться.
4. Какие навыки нужны, чтобы сделать открытку?
Уверенное владение ПК, Интернетом и фотоаппаратом желательно, т.к. объяснять, как закрыть документ и в какой папке сохранить его до следующего раза, я не буду. Интернет и фотоаппарат пригодятся, если вы собрались вставлять в макет рисунки или фотографии. Ну и надо, конечно, знать, чего вы потребуете в итоге от графического редактора (это ж только программа — ей и невдомек, что у вас на уме).
5. Сколько времени займет создание поздравительной открытки?
Все зависит от скорости нашей мысли и мышки. Начинающий может провозиться с макетом пятнадцать дней, а суперпрофи не потребуется и пятнадцати минут. В среднем — от одного до трех часов.
6. Какой нужен принтер, чтобы распечатать открытку? Какая потребуется для этого бумага?
Если вы в домашних условиях печатаете фотографии, то у вас все готово.Принтер — любой цветной, пригодный для фотопечати.Бумага — предпочтительно иметь матовую фотобумагу размера А4, но можно обойтись и «обычным» (10*15) фоторазмером — в таком случае у нас получится небольшая, но приятная почтовая открыточка. Если планируется сделать двусторонний дизайн, обзаведитесь двусторонней бумагой (тогда появится возможность печати на обеих сторонах).Повторюсь: для наших целей лучше всего приобретать матовую двустороннюю фотобумагу размера А4.
7. Что делать, если дома нет цветного принтера?
Это осложнит ситуацию, но выход из положения найти можно всегда. Есть фирмы, предоставляющие услуги печати на цветном лазерном или струйном принтере. Узнайте там правила допечатной подготовки и минимальное количество экземпляров (не попадите случайно впросак — вам же не нужно сто одинаковых открыток?). Однако обычно в таких фирмах либо очень редко соглашаются распечатать один-единственный экземпляр, тем более на фотобумаге, либо там такие заоблачные цены, что невольно подумаешь: «А не легче ли купить цветной принтер?»
В следующей части мы поговорим о самых начальных этапах работы в графическом редакторе. До встречи!
shkolazhizni.ru
Приглашаю вас на бесплатный интернет-семинар «Как создать Новогоднюю Открытку» | Компьютер и Заработок для начинающих
Приглашаю вас на бесплатный интернет-семинар «Как создать Новогоднюю Открытку»
декабря 24, 2012 Светлана КозловаЗдравствуйте, друзья!
Я снова приглашаю вас на онлайн-семинар (вебинар), на это раз на тему создания новогодней открытки.
Близится Новый год, и я думаю, вам хотелось бы самостоятельно изготовить необычную новогоднюю открытку.
Поэтому на онлайн-семинаре, я научу вас нескольким простым способам, как же это сделать самостоятельно и порадовать своих друзей и близких!
Присоединяйтесь, не пожалеете!

Новогодняя открытка
Вы попали по нужному адресу, если вы:
Хотите сделать к Новому году необычную открытку самостоятельно на компьютере.
Поэтому у меня для Вас есть решение! Приглашаю вас на бесплатный интернет-семинар “Как создать Новогоднюю Открытку”

Открытка
Если вы желаете в нем участвовать, то запишитесь, пожалуйста, в предварительный список, заполнив эту форму подписки:
Запись закрыта, вебинар уже прошел!
Когда будет проходить интернет-семинар
Интернет-семинар будет проходить дистанционно в режиме реального времени. Вы можете участвовать в нем из любой точки мира.

Время:
Онлайн-семинар “Как создать Новогоднюю Открытку” состоится 27 декабря 2012 года (т.е. четверг) в 22-00 по Москве.
О точном времени и дате участия, вы будете извещены отдельным письмом, если запишитесь в предварительный список здесь:
Обращаю ваше внимание: Интернет-семинар пройдет в on-line режиме.
Запись будет только для тех из вас, кто запишется в предварительный список на участие в онлайн-семинар “Как создать Новогоднюю Открытку”.

Новый год
С уважением, Светлана Козлова
Также рекомендую изучить следующие уроки этого раздела:
Понравился урок - поделитесь с друзьями! (Для этого нажмите одну из кнопок ниже)
Также рекомендую изучить следующие уроки этого раздела:
Комментирование и размещение ссылок запрещено.www.kurs-pc-dvd.ru
Делаем новогоднюю открытку в Фотошоп
В этом уроке я покажу вам, как создать новогоднюю открытку в программе Photoshop.
Для выполнения данного урока мы используем фильтры, а также трансформацию, чтобы создать фантастическую зимнюю иллюстрацию. Итак, давайте приступим!
Итоговый результат
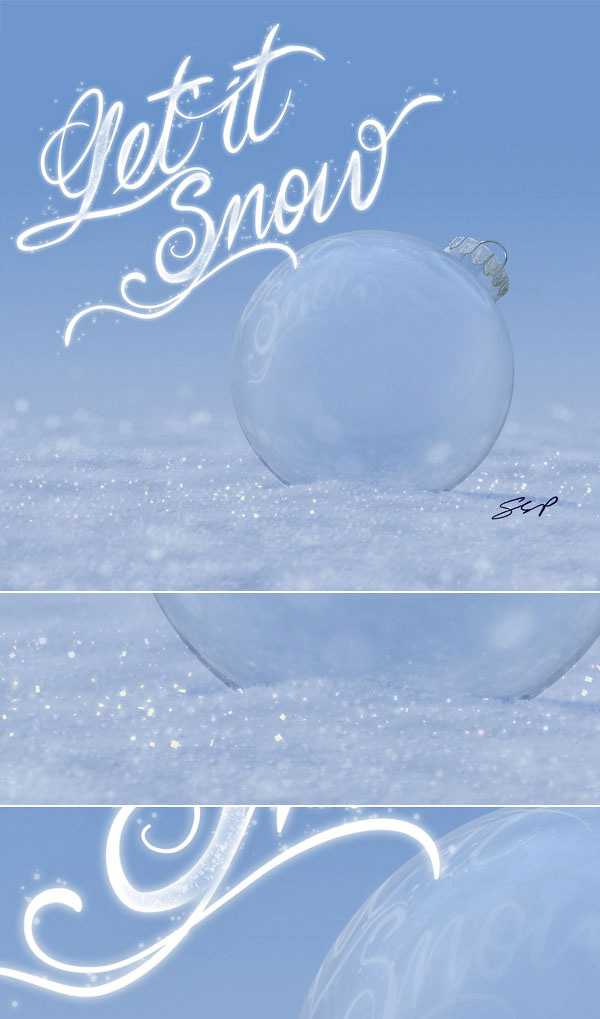
Шаг 1
Создайте новый документ 1500 px х 1500 рх. Примените нежный голубой градиент
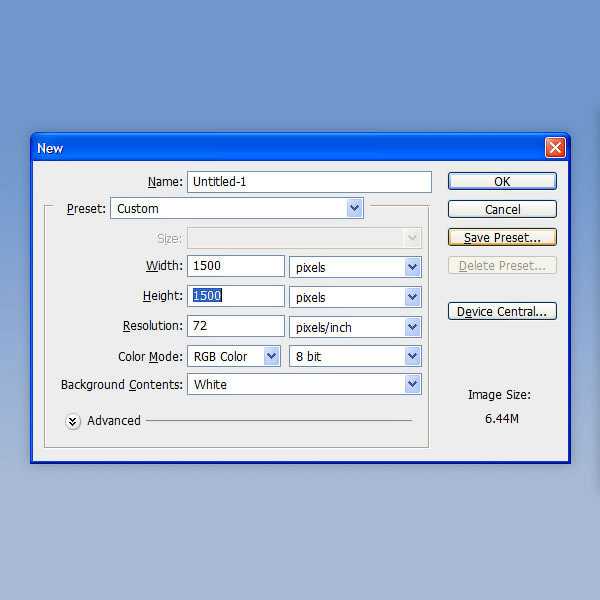
Шаг 2
Далее, создайте второй документ 2500 px х 2500 px. Примените фильтр Облака (Clouds), идём Фильтр – Рендеринг – Облака (Filter > Render > Clouds). Большие размеры документа позволяют создать большое разнообразие текстуры облаков, с которым придётся работать.
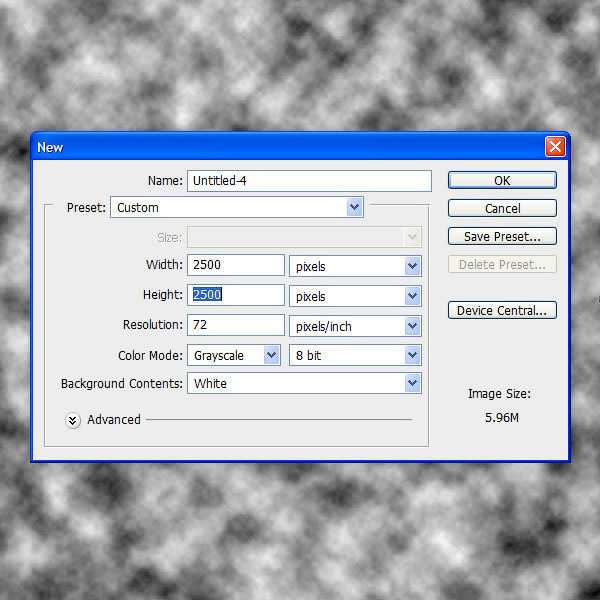
Шаг 3
Далее, скопируйте (Ctrl+C) текстуру облаков, а затем вклейте (Ctrl+V) скопированную текстуру облаков на наш рабочий документ. Уменьшите масштаб текстуры облаков, чтобы текстура подходила под размеры рабочего документа 1500 px х 1500 px. Назовите данный слой с текстурой "Базовая текстура"(Base Texture).
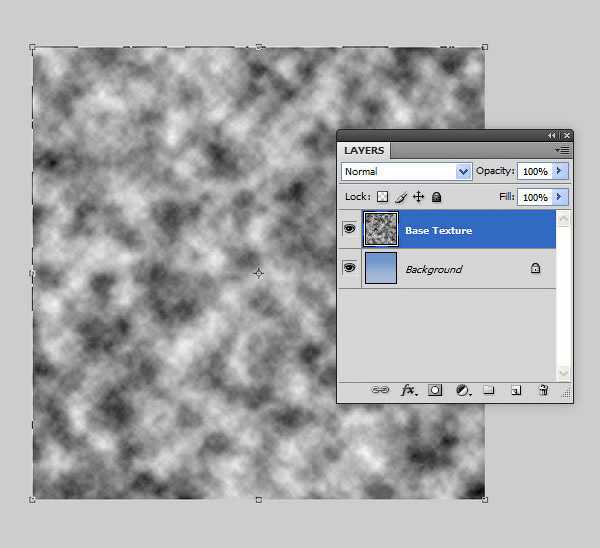
Шаг 4
Примените перспективу (Ctrl+T) к текстуре, как показано на скриншоте ниже. Это будет поверхность земли.
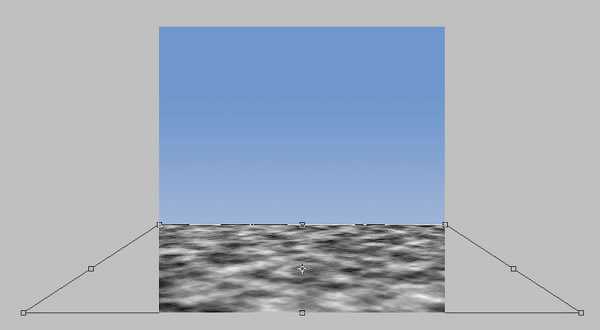
Шаг 5
К слою "Базовая текстура", добавьте слой-маску, чтобы создать плавный переход с задним фоном.
Примечание переводчика: как только вы добавили слой-маску, далее, примените чёрно-белый линейный градиент на слой-маске слоя или вместо градиента, прокрасьте мягкой чёрной кистью линию горизонта, чтобы совместить текстуру с задним фоном.
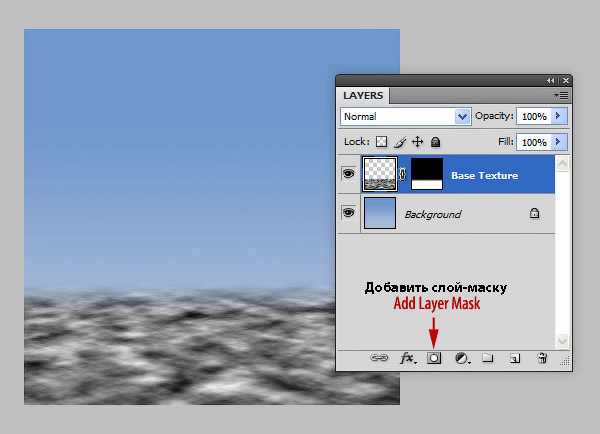
Шаг 6
Поменяйте режим наложения для слоя с текстурой облаков на Мягкий свет (Soft Light), а также уменьшите Непрозрачность (Opacity) слоя до 29%.
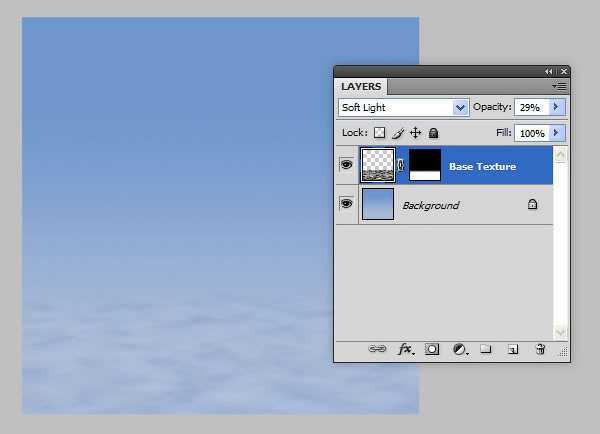
Шаг 7
Далее, к слою с текстурой облаков, добавьте стиль слоя Тиснение (Bevel & Emboss). Данный стиль слоя сделает текстуру более чёткой и выделенной:
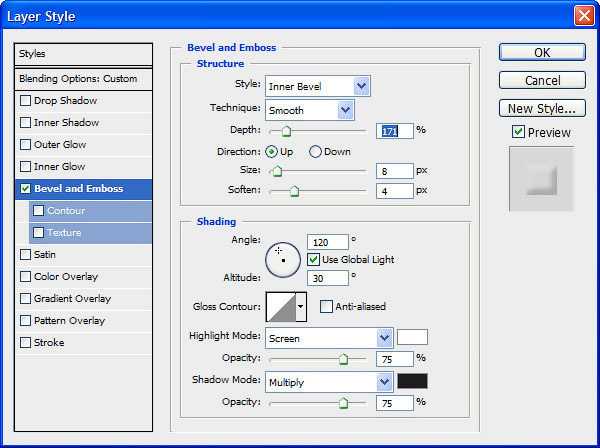
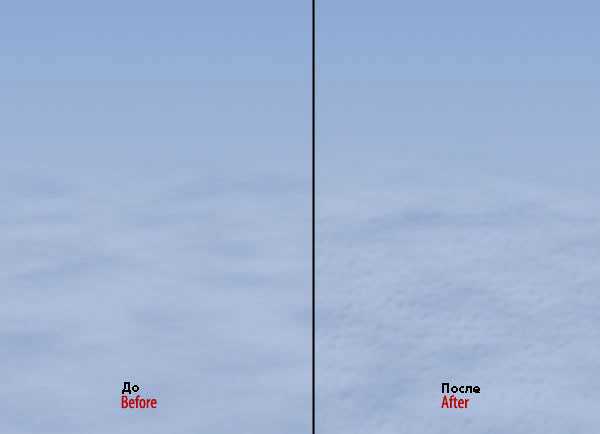
Шаг 8
В следующем шаге мы добавим текстуру снега к нашей поверхности земли. Создайте новый слой. Назовите этот слой "Текстура" (Texture), залейте данный слой белым цветом, а затем, примените фильтр Добавить шум (Add Noise Filter), установите Количество шума (Amount) 120%.
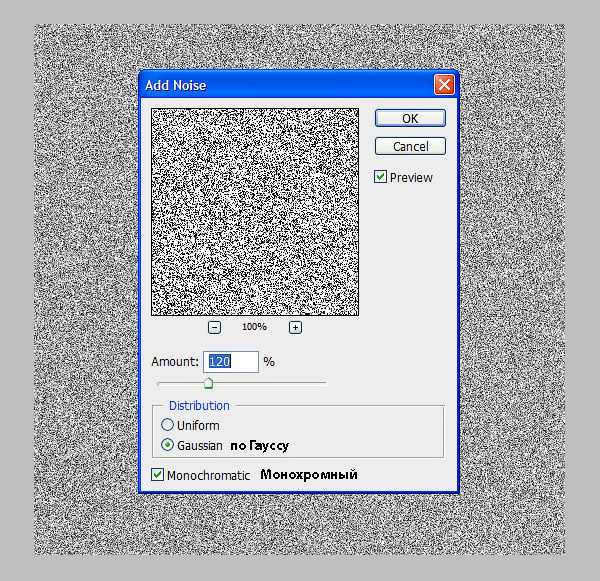
Шаг 9
Далее, к слою с шумом, добавьте лёгкое размытие, идём Фильтр – Размытие – Размытие+ (Filter > Blur > Blur More), далее, к этому же слою примените коррекцию Уровни (Levels (Ctrl+L)), установите настройки, как показано на скриншоте ниже:
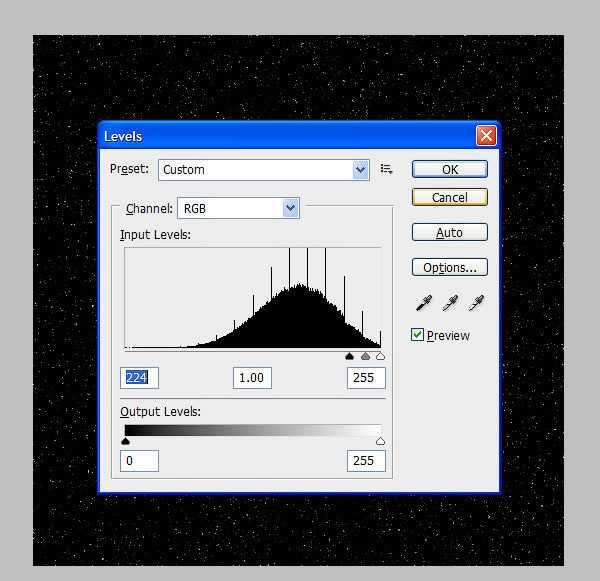
Шаг 10
Примените перспективу (Ctrl+T) к слою с шумом, как показано на скриншоте ниже, точно так же, как мы применяли перспективу к базовой текстуре.
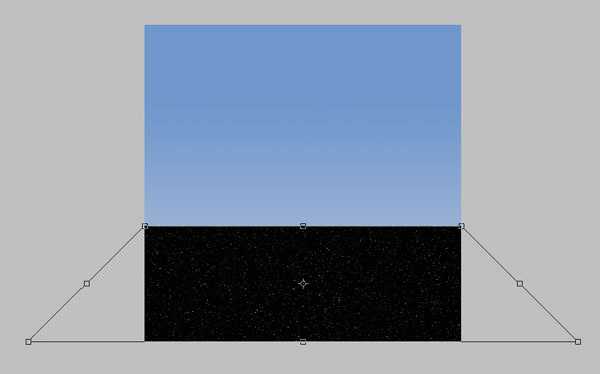
Шаг 11
Далее, к слою с шумом, слой ‘Текстура’, мы применим фильтр Размытие при малой глубине резкости (Lens Blur), но перед этим нам нужно настроить альфа канал (alpha channel), который поможет нам применить фильтр Размытие при малой глубине резкости (Lens Blur). Итак, идём в закладку Каналы (Channels) в палитре слоёв и создаём новый слой (это будет Альфа канал (Alpha Channel)). С помощью большой мягкой кисти создайте штрих в нижней части изображения. Данный штрих будет являться фокусной точкой в нашей новогодней сцене.
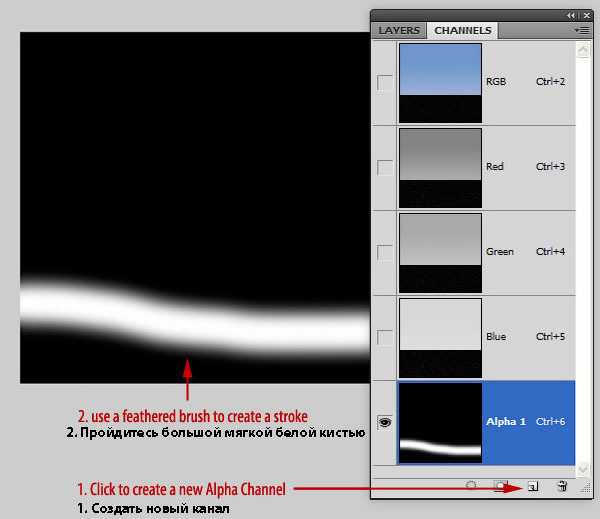
Шаг 12
Возвращаемся к нашей сцене (Примечание переводчика: вновь перейдите в закладку Слои (Layers)), убедитесь, что вы находитесь на слое "Текстура". Далее, идём Фильтр – Размытие - Размытие при малой глубине резкости (Filter > Blur > Lens Blur), примените настройки, которые указаны на скриншоте ниже. Не забудьте в настройках Карты глубины (Depth Map) в опции Источник (Source) выбрать Альфа канал (Alpha Channel).
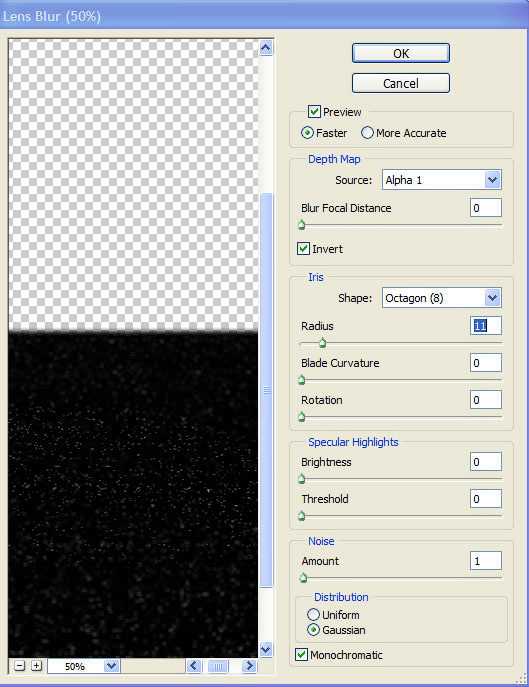
Шаг 13
Продублируйте слой ‘Текстура’, для дубликата слоя поменяйте режим наложения на Осветление (Screen). Данное действие усилит контраст снега. Далее, объедините оба слоя, вначале выделив их, а затем нажав клавиши (Ctrl+E). Можно также добавить небольшое размытие, идём Фильтр – Размытие – Размытие+ (Filter > Blur > Blur More), чтобы немного смягчить снежинки.
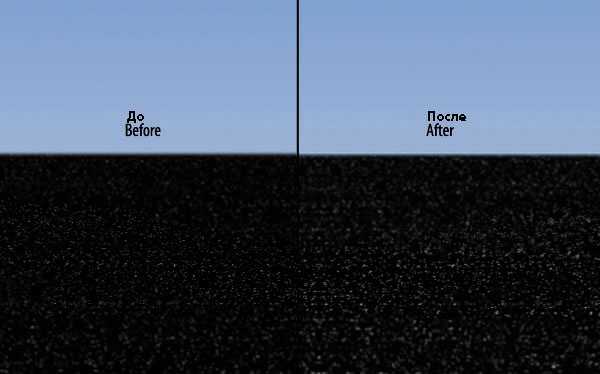
Шаг 14
В следующем шаге мы отделим белые снежинки от чёрного заднего фона. Для этого временно отключите видимость всех слоёв кроме слоя "Текстура", далее, перейдите вновь в закладку Каналы (Channels), удерживая клавишу (Ctrl)+щёлкните по миниатюре канала, чтобы выделить белые снежинки.
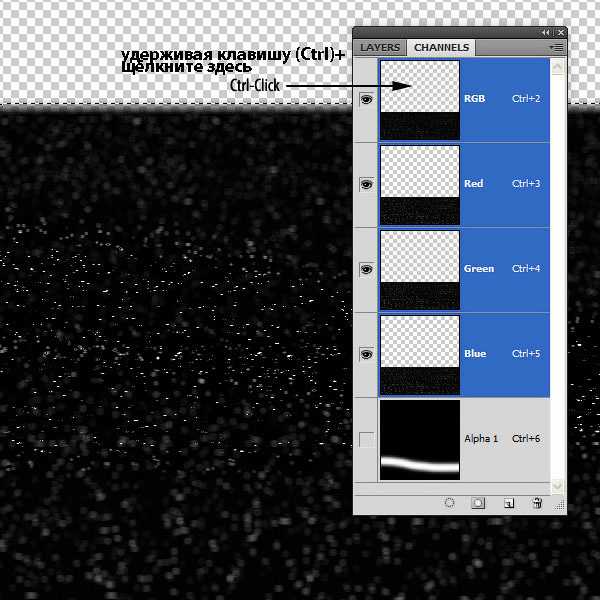
Шаг 15
Возвращаемся обратно в закладку Слои (Layers) и создаём новый слой, назовите этот слой "Снег" (Snow). Залейте этот слой белым цветом. Удалите слой "Текстура", он нам больше не понадобится.
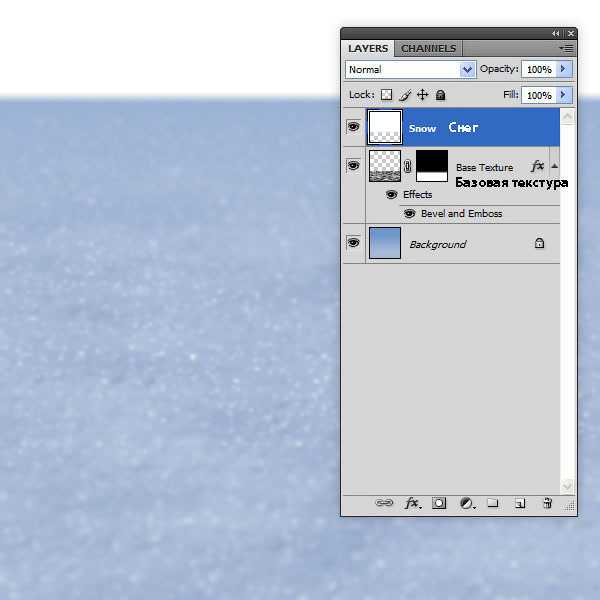
Шаг 16
Вы, возможно, заметили, что верхняя часть нашего изображения также залита белым цветом. Удалите эту часть с белой заливкой.
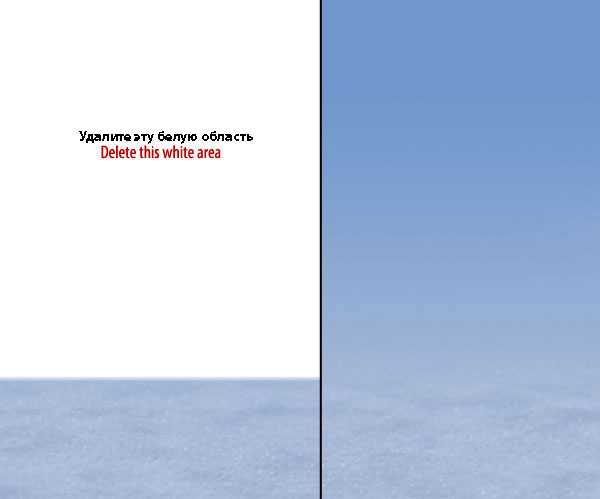
Шаг 17
Продублируйте слой "Снег", переместите дубликат слоя вниз, расположив ниже оригинального слоя “Снег”. Далее, примените инверсию (Ctrl+I), чтобы инвертировать цветовые оттенки. С помощью клавиш-стрелок, сместите дубликат слоя на несколько пикселей вниз, а затем поменяйте режим наложения на Умножение (Multiply), а также уменьшите Непрозрачность (Opacity) слоя до 40%.
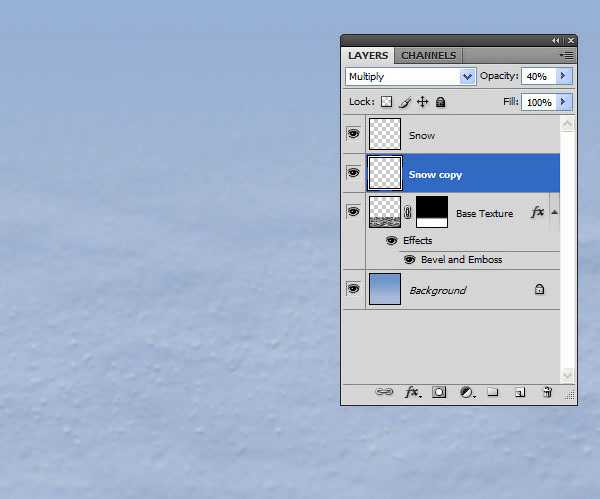
Шаг 18
Далее, к дубликату слоя ‘Снег’, примените стиль слоя Наложение цвета (Color Overlay):
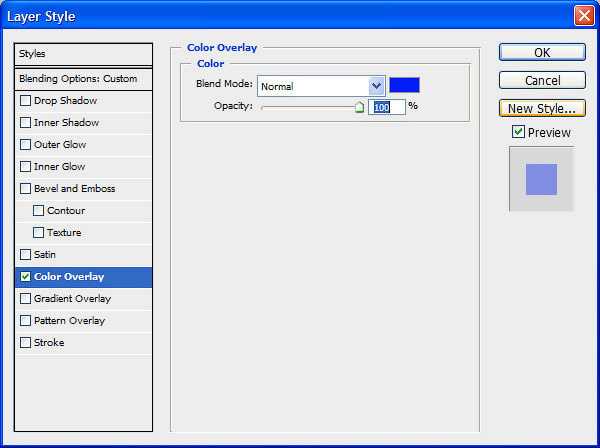
Шаг 19
Далее, примените фильтр Размытие в движении (Motion Blur), идём Фильтр – Размытие – Размытие в движении (Filter > Blur > Motion Blur).
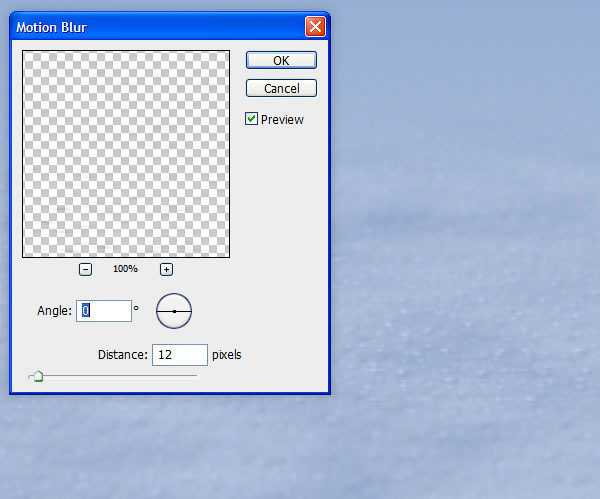
Шаг 20
Далее, мы добавим снежинки, которые отражают свет на нас. Для этого, выберите квадратную кисть в панели набора кистей. Примените следующие настройки для данной кисти.
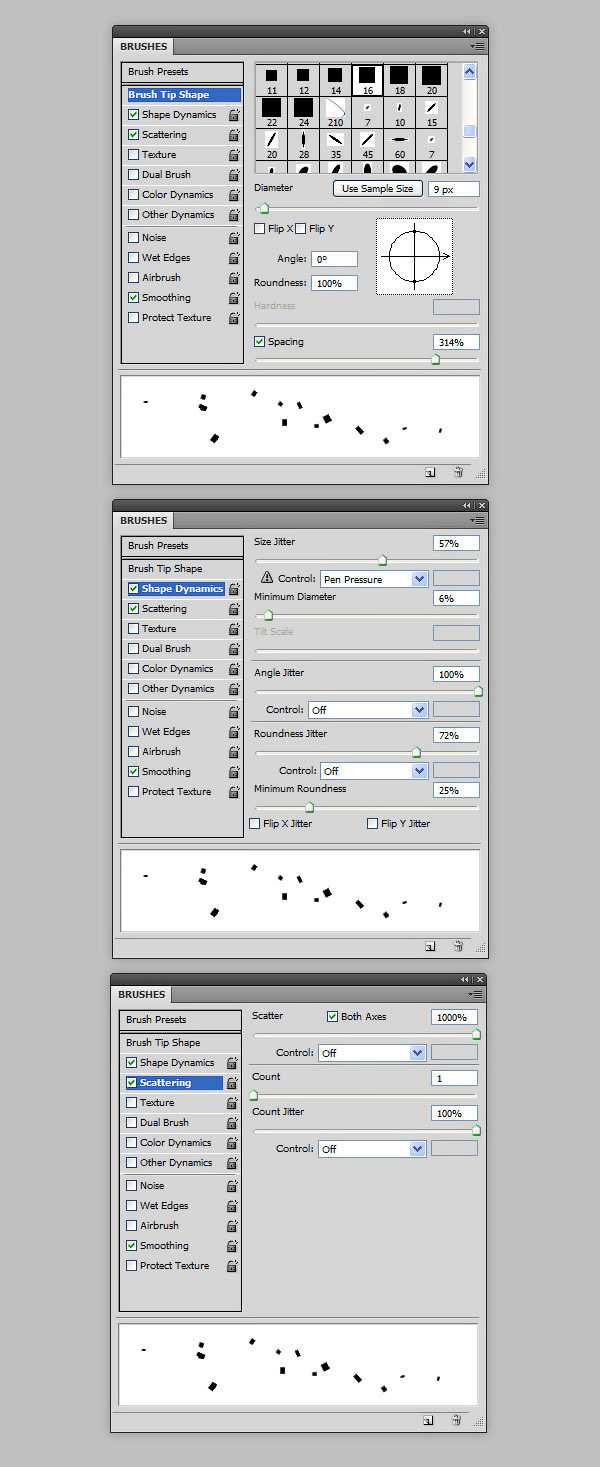
Шаг 21
Создайте новый слой поверх всех слоёв, назовите этот слой "Снежинки" (Snowflakes), нарисуйте белые снежинки, разлетевшиеся по всей снежной поверхности.
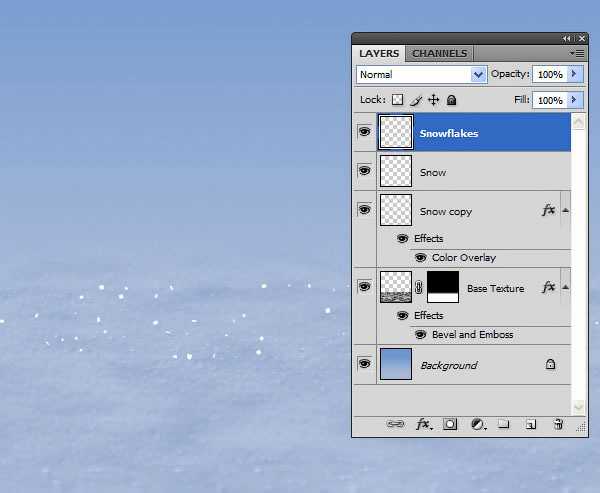
Шаг 22
Чтобы добавить немного цвета к нашим снежинкам, создайте скриншот палитры цветов, а затем вклейте выделенный скриншот на новый слой.
Примечание переводчика: 1. не забудьте выбрать соответствующую опцию в палитре слоёв 2. создайте скриншот, а затем с помощью инструментов выделения, выделите область палитры цветов, вклеив на новый слой 3. назовите слой с выделенной частью палитры цветов ‘Цвет’(Color).
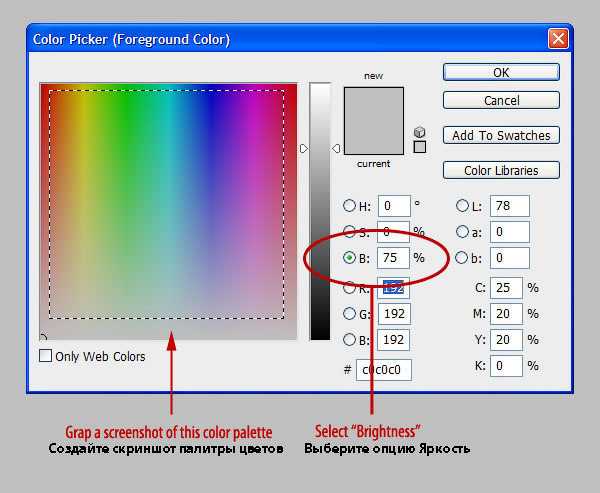
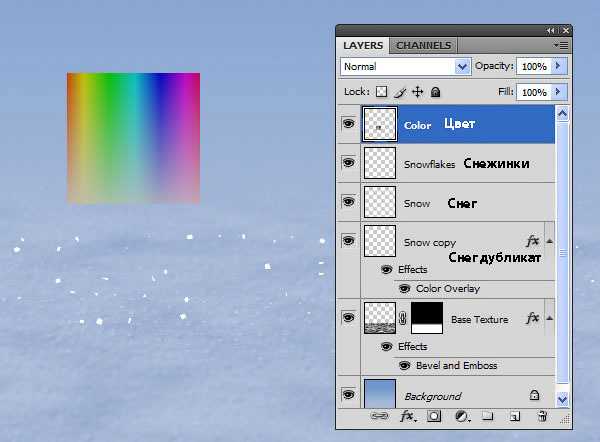
Шаг 23
Далее, идём Редактирование – Трансформация – Деформация (Edit > Transform > Warp). Деформируйте слой ‘Цвет’, создав цветной 'поток' по всей сцене, убедитесь, чтобы деформированный цветной 'поток' закрыл все белые снежинки.
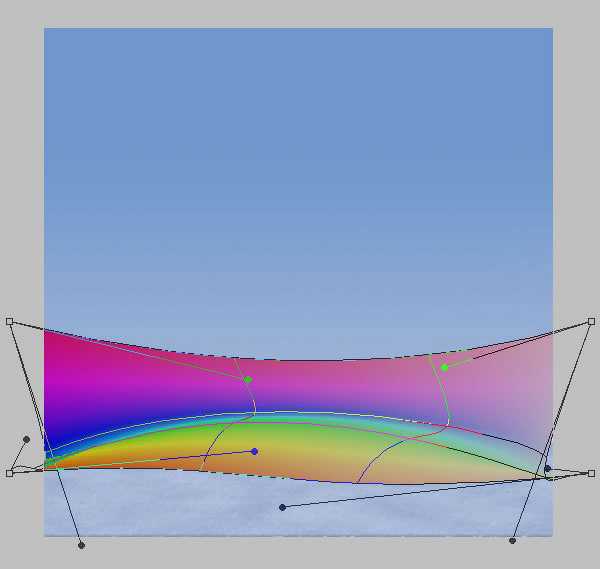
Шаг 24
Далее, преобразуйте слой ‘Цвет’ в обтравочную маску к слою со снежинками. А также уменьшите Непрозрачность (Opacity) слоя до 18%
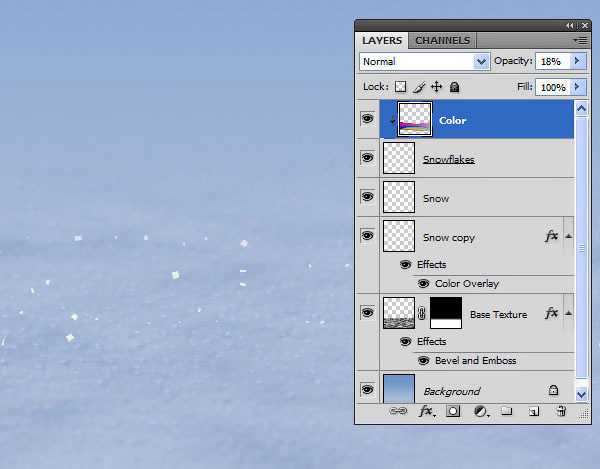
Шаг 25
Далее, перейдите на слой "Снежинки", дважды щёлкните по данному слою, чтобы применить стиль слоя Внешнее свечение (Outer Glow). Вы можете добавить столько снежинок, сколько вам захочется, используя предыдущий метод создания снежинок.
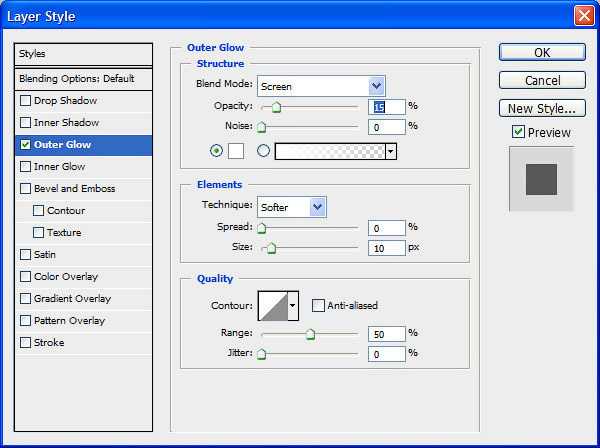
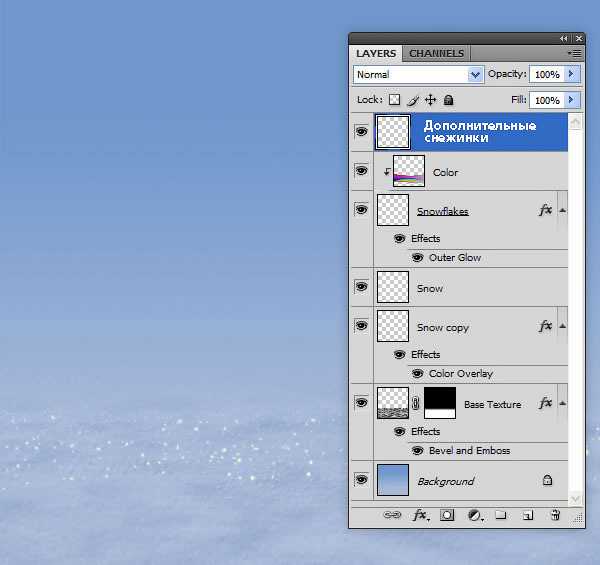
Шаг 26
На мой взгляд, снежная поверхность всё ещё выглядит слишком однообразной. Чтобы исправить это, создайте новый слой, назовите этот слой "Сугробы" (Drifts). Залейте этот слой белым цветом, далее, примените фильтр Добавить шум (Add Noise), установите Количество шума (Amount) 500%.
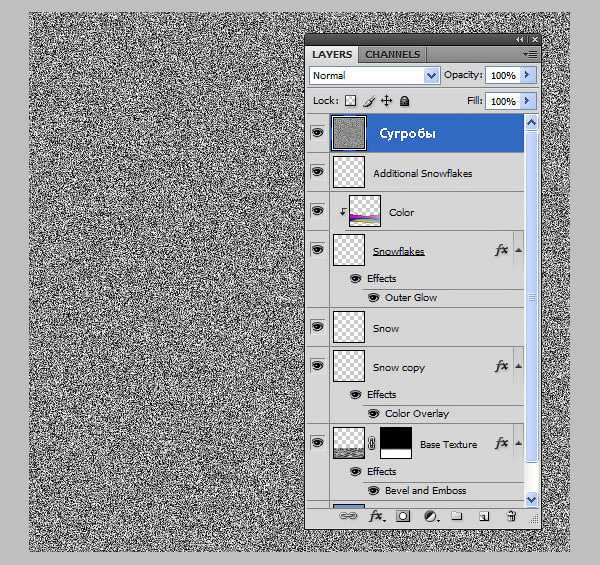
Шаг 27
К слою ‘Сугробы’ примените фильтр Размытие в движении (Motion Blur), идём Фильтр – Размытие – Размытие в движении (Filter > Blur > Motion Blur), установите Угол (Angle) 0 градусов, а также Смещение (Distance) 6 px. Далее, идём Фильтр – Стилизация - Тиснение (Filter > Stylize > Emboss), установите следующие значения для данного фильтра: Угол (Angle) 125 градусов, Высота (Height) 2 px и Эффект (Amount) 500%. В заключение, повторите действие с последним фильтром пять раз (чтобы ускорить процесс, нажмите клавиши (Ctrl+F), чтобы ещё раз применить последний фильтр, который вы применяли).
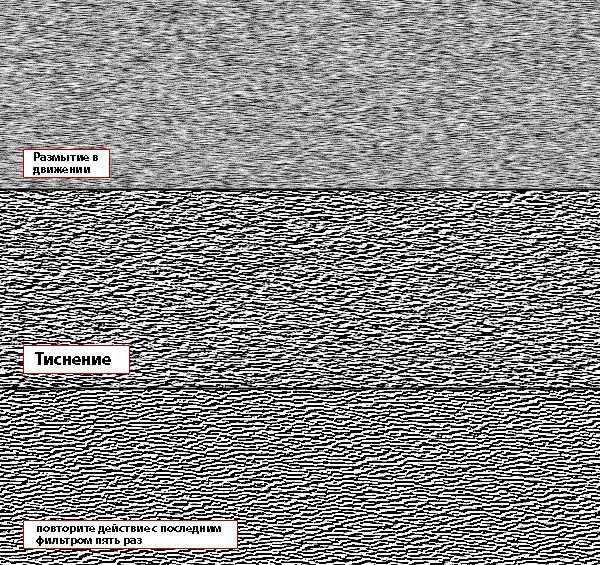
Шаг 28
Увеличьте масштаб текстуры (Ctrl+T) примерно на 2,000%. Не переживайте, мы размоем текстуру в следующем шаге, чтобы скрыть пикселизацию.
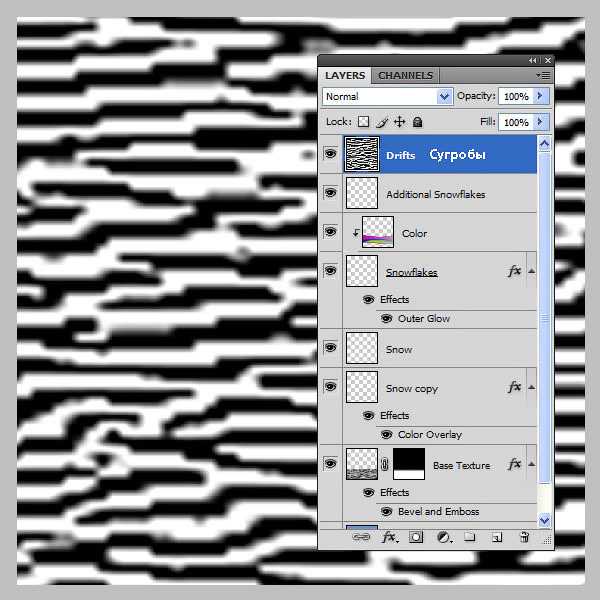
Шаг 29
Далее, к созданной текстуре, примените Размытие по Гауссу (Gaussian Blue), установите радиус размытия 33 px.
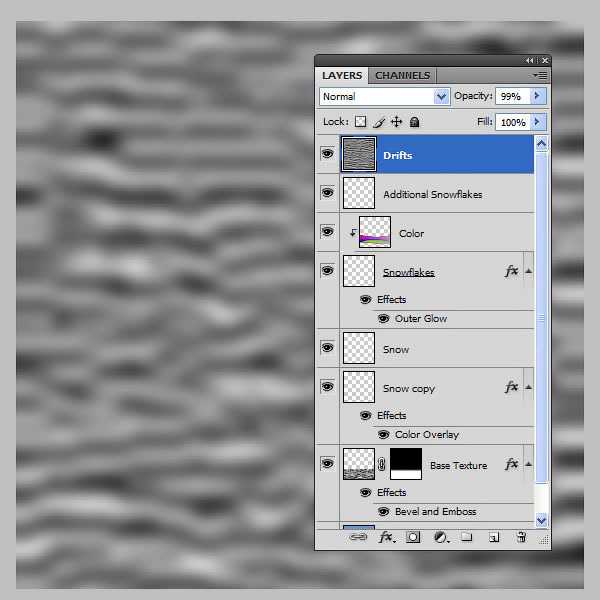
Шаг 30
К слою ‘Сугробы’, примените перспективу (Ctrl + T), трансформировав текстур, как показано на скриншоте ниже. Далее, добавьте слой-маску, чтобы создать плавный переход с задним фоном.
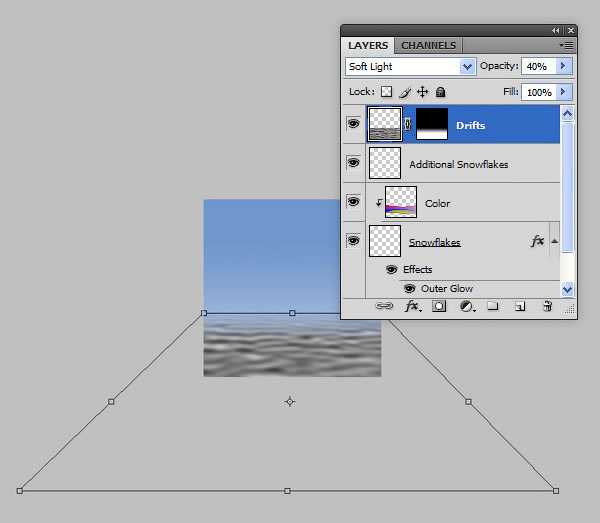
Шаг 31
Далее, поменяйте режим наложения для слоя с текстурой сугробов на Мягкий свет (Soft Light), а также уменьшите Непрозрачность (Opacity) слоя до 40%.
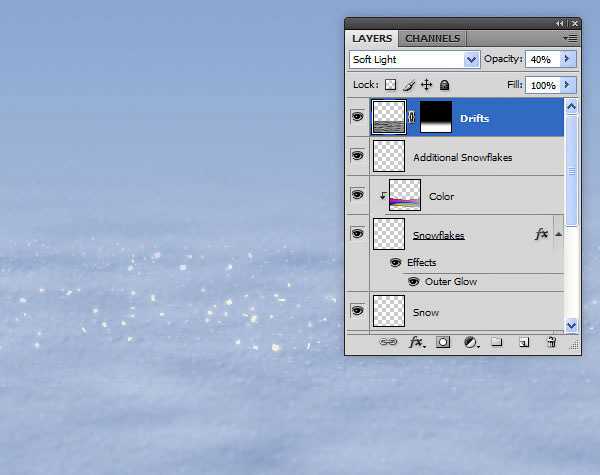
Шаг 32
Данный шаг является выборочным: с помощью кисти среднего размера и низкой Непрозрачностью (Opacity) и Жёсткостью (Hardness) 75%, создайте эффект Боке в верхней и в нижней части снежной поверхности. Просто произвольно добавьте Боке, варьируя размер и непрозрачность точек.
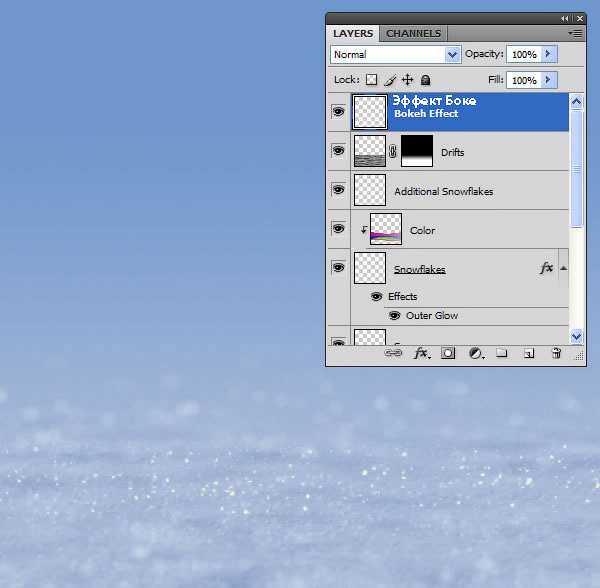
Шаг 33
Перед созданием ёлочного шара, нам необходимо объединить все слои в один слой. Перейдите на самый верхний слой в палитре слоёв, далее, нажмите клавиши (Ctrl+Alt+Shift+E).
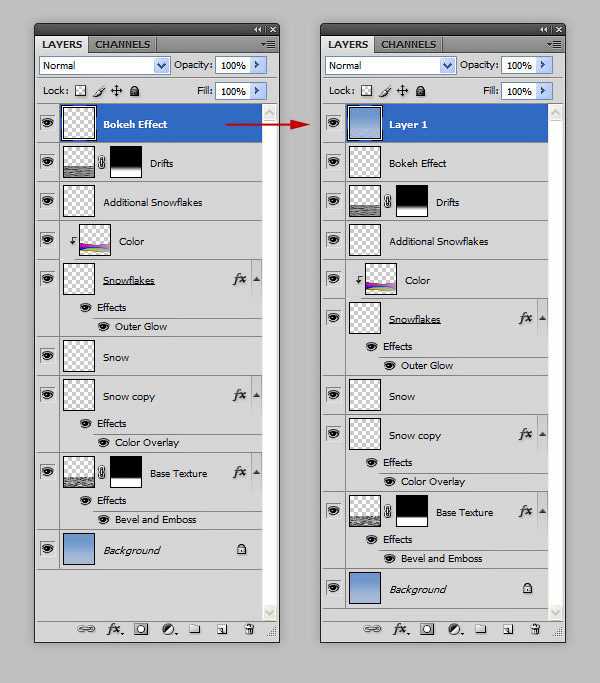
Шаг 34
Находясь на объединённом слое, вначале выберите инструмент Овальная область (Elliptical Marquee Tool). Удерживая клавишу (Shift)+создайте активное выделение круглой формы. Скопируйте (Copy)/ Вклейте (Paste) выделенную область на новый слой, новый слой должен появиться поверх всех остальных слоёв. Назовите этот слой "Шар" (Bulb). Обратите внимание, что данное выделение будет в буфере обмена, т.к. позже мы создадим ещё один дубликат слоя.
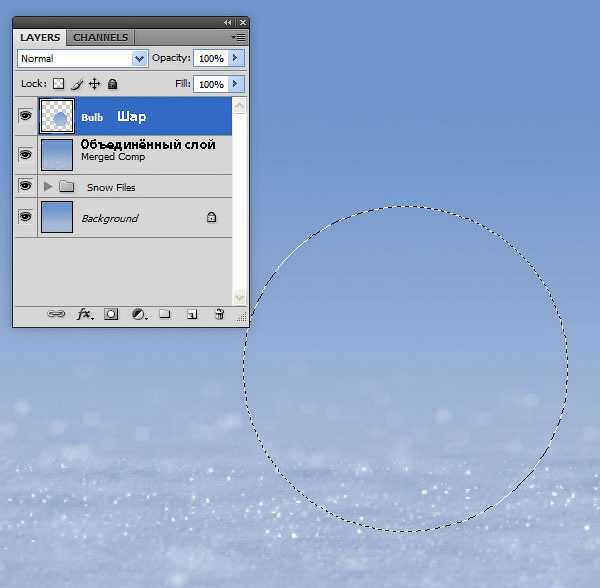
Шаг 35
Не снимая активного выделения, идём Фильтр – Искажение – Сферизация (Filter > Distort > Spherize), установите Степень (Amount) 100%. Ещё раз повторите действие данного фильтра, нажав клавиши (Ctrl+F).
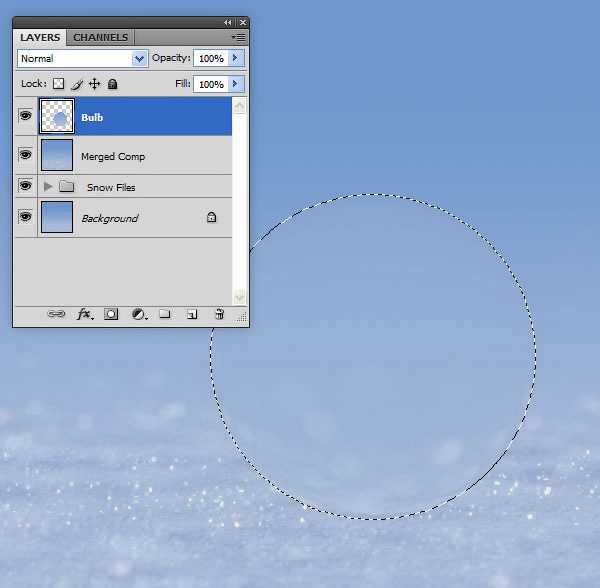
Шаг 36
Как уже упоминалось в Шаге 34, далее, мы вклеим (Ctrl+V) изображение из буфера обмена на новый слой. Назовите этот слой "Отражение" (Reflections).
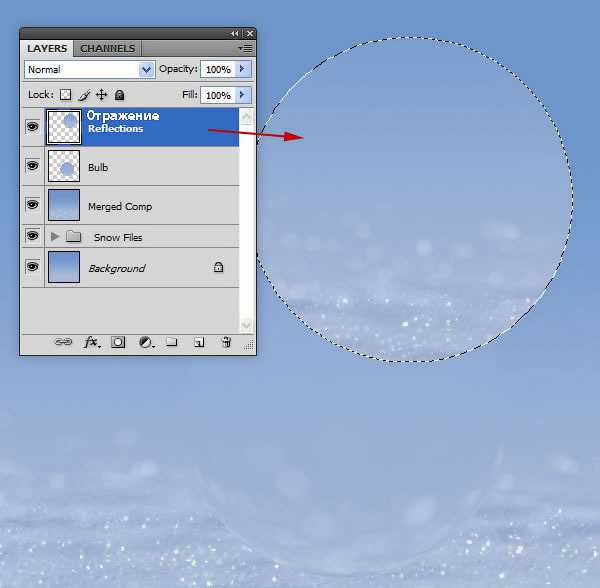
Шаг 37
Поверните этот слой таким образом, чтобы снег оказался в верхней части нашего шара.
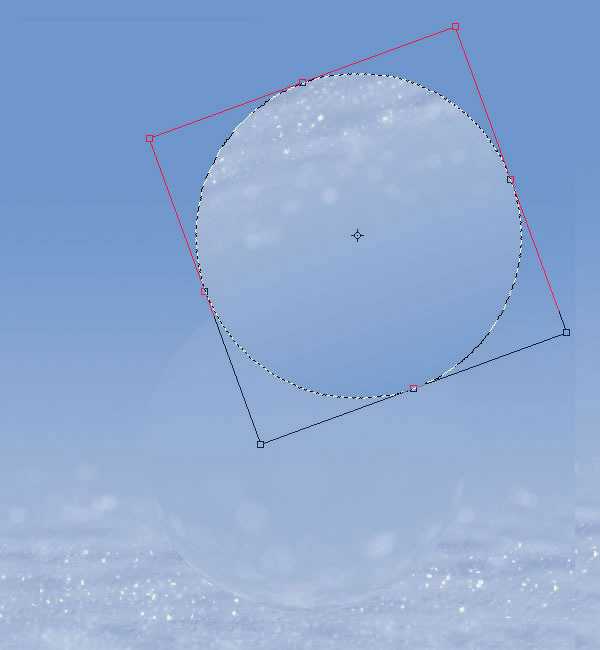
Шаг 38
Расположите данный слой поверх слоя "Шар", далее, идём Редактирование – Трансформация – Деформация (Edit > Transform > Warp), чтобы деформировать слой с отражением вокруг ёлочного шара.
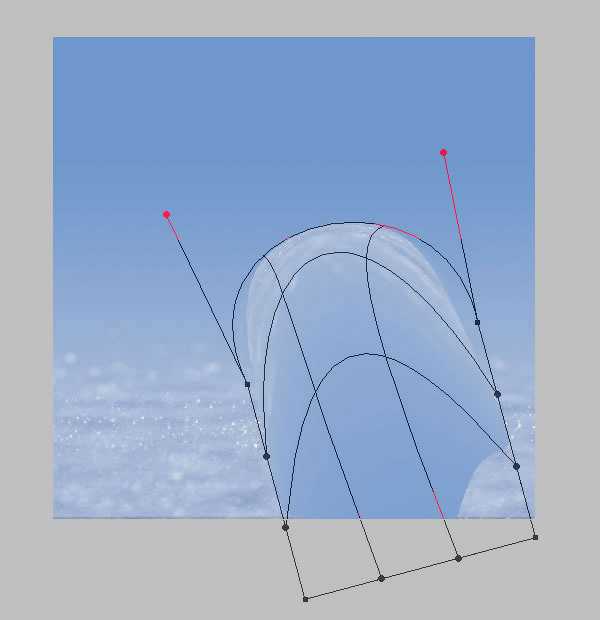
Шаг 39
Поменяйте режим наложения для слоя с отражением на Свечение (Luminosity), а также уменьшите Непрозрачность (Opacity) слоя до 35%. Также, преобразуйте данный слой с отражением в обтравочную маску к слою "Шар".
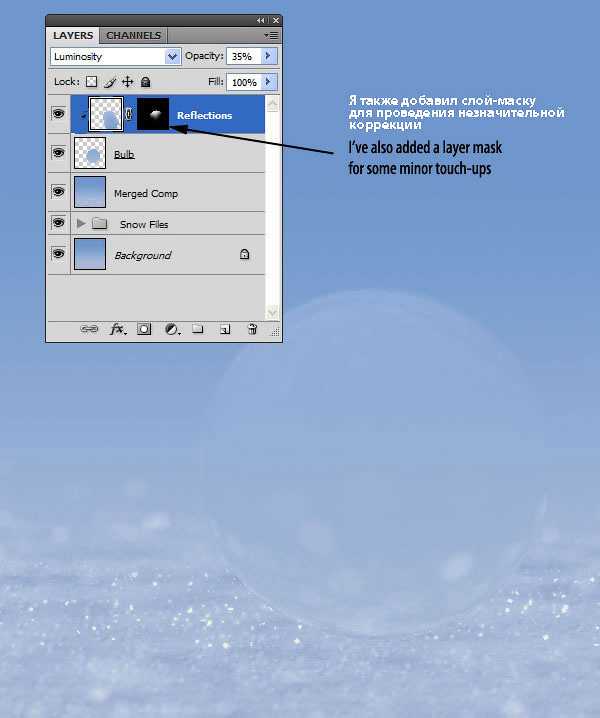
Шаг 40
Повторите предыдущие шаги, чтобы ещё добавить отражения.
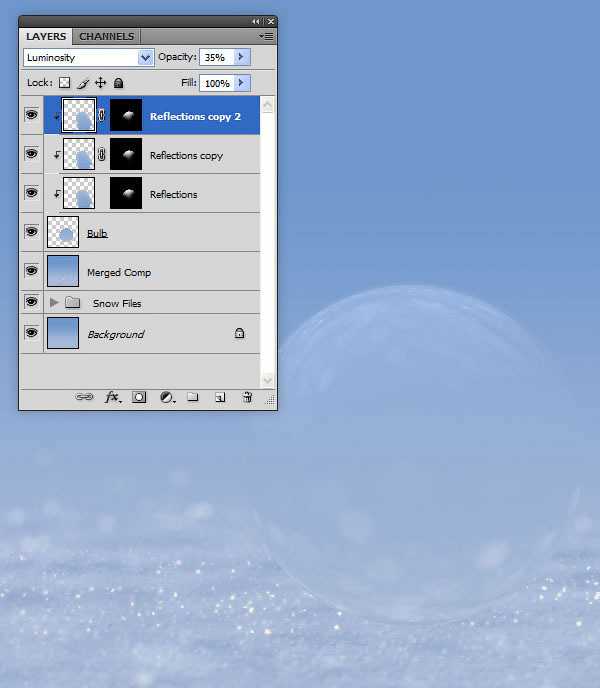
Шаг 41
В следующем шаге мы добавим стили слоя, чтобы сделать шар более реалистичным. Вначале, удерживая клавишу (Ctrl) + щёлкните по миниатюре слоя "Шар", чтобы загрузить активное выделение. Далее, создайте новый слой поверх всех остальных слоёв, назовите этот слой "Стекло шара" (Glass Detail). Залейте активную область белым цветом.
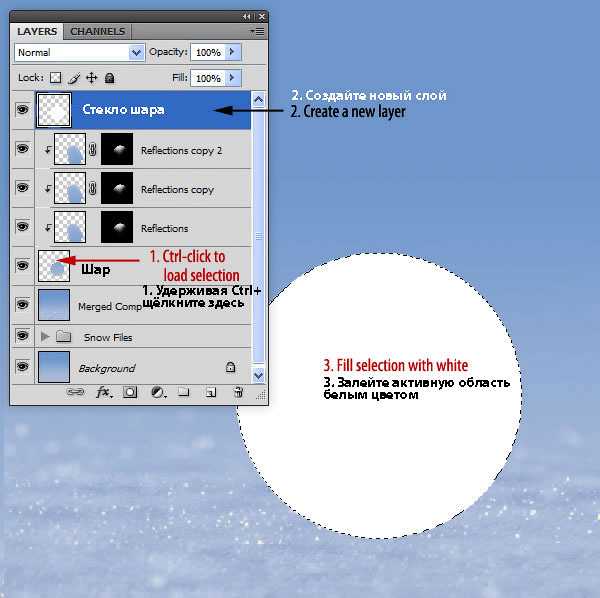
Шаг 42
В этом шаге мы добавим стили слоя к слою ‘Стекло шара’, создав реалистичный эффект стеклянного шара. Вы можете использовать свою комбинацию стилей слоя – или используйте мою комбинацию стилей слоя, которая указана ниже:
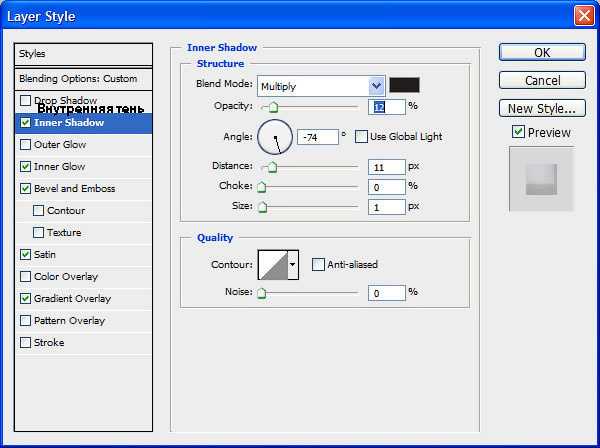
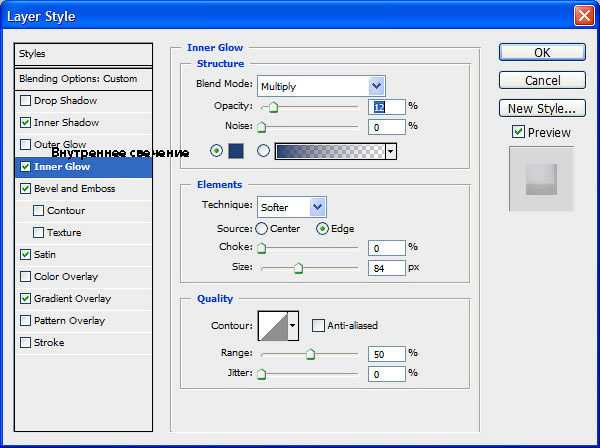
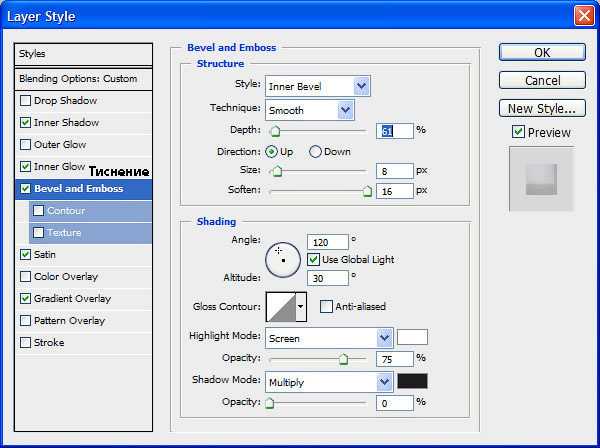
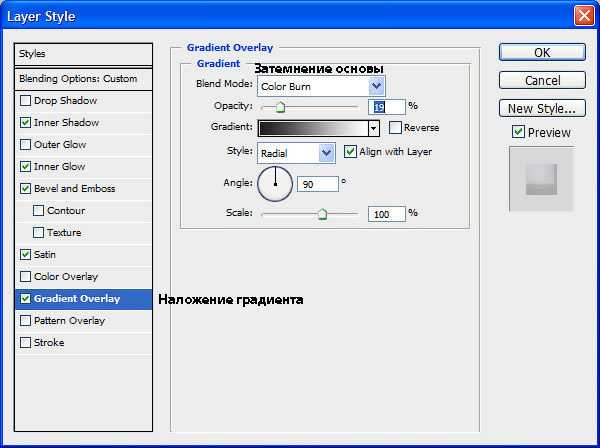
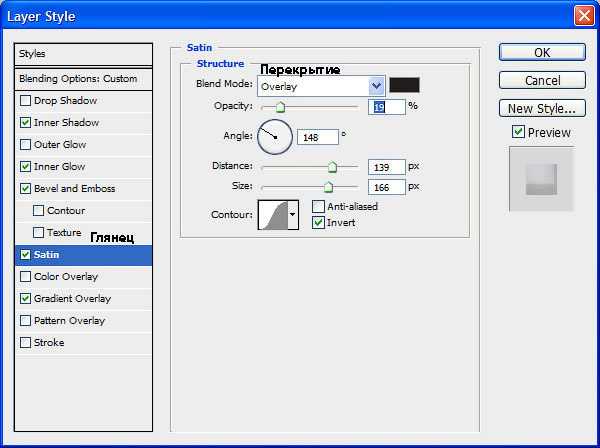
Далее, поменяйте режим наложения на Мягкий свет (Soft Light), а также уменьшите значение Заливки (Fill) до 17%
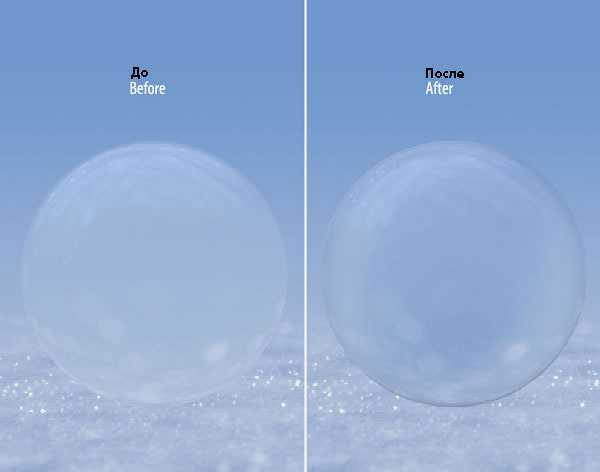
Шаг 43
В качестве дополнительного шага, продублируйте предыдущий слой ‘Стекло шара’, чтобы добавить небольшой глянец на шар. Удалите стили слоя у дубликата слоя.
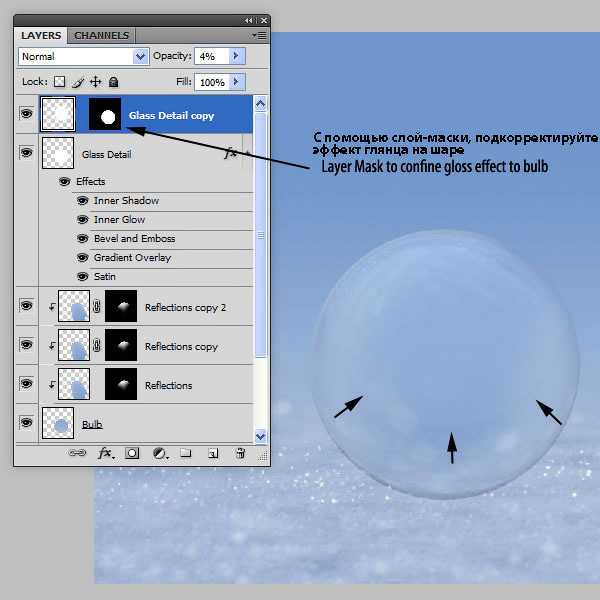
Шаг 44
Как вы видите, я объединил все слои, которые мы создали при создании ёлочного шара, в одну группу. Я назвал эту группу "Стеклянный шар" (Glass Bulb). Наш следующий шаг - это расположить ёлочный шар на снегу. Для этого, продублируйте объединённый слой (который мы создали в Шаге 33). Переместите дубликат слоя наверх, расположив поверх всех остальных слоёв в палитре слоёв. Это на время скроет наш стеклянный ёлочный шар.
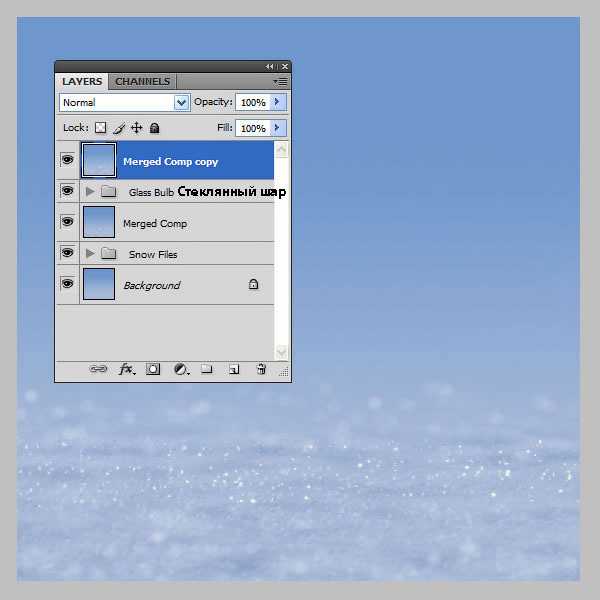
Шаг 45
К созданному дубликату слоя, добавьте слой-маску и с помощью кисти прокрасьте область стеклянного шара. Установите режим для кисти Растворение (Dissolve).
Примечание переводчика: 1. цвет кисти чёрный 2. постарайтесь обработать текстуру таким образом, чтобы создать ощущение, что ёлочный шар лежит на снегу, т.е. нижнюю часть шара не обрабатывайте кистью.
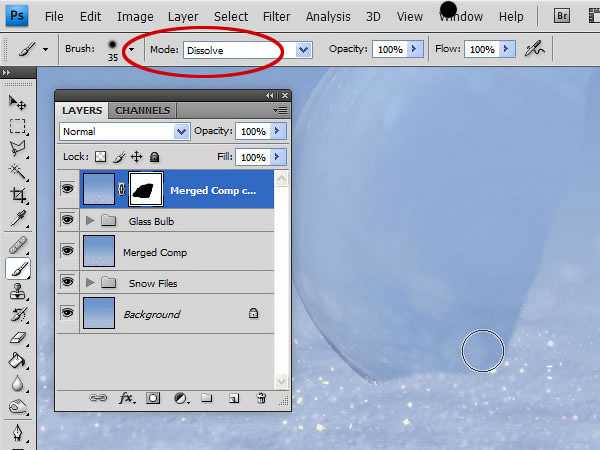
Шаг 46
Всё ещё находясь на слой-маске слоя, с помощью инструмента Размытия (Blur Tool), смягчите края на слой-маске.

Шаг 47
На данном этапе урока, вы можете добавить тень на снег. Для создания теней я использовал всего лишь мягкую кисть тёмно-синего цвета. Создайте новый слой, нарисуйте тени. Поменяйте режим наложения для слоя с тенью на Перекрытие (Overlay), а также уменьшите Непрозрачность (Opacity) слоя, примерно, до 35%.
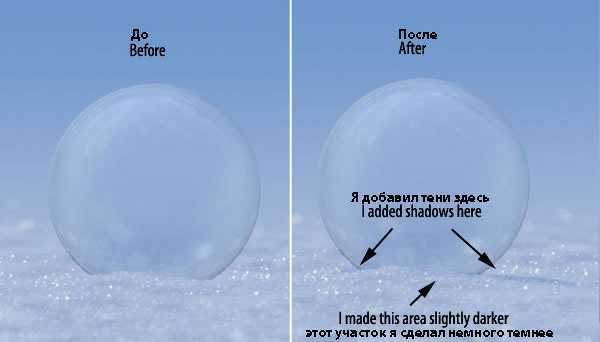
Шаг 48
В следующих нескольких шагах, мы добавим крепление к ёлочному шару. Также вы, наверно, заметили, что я сгруппировал слои, которые мы создали за последние несколько шагов, в одну группу, эту группу я назвал "Эффект перекрытия со снегом" (Snow Overlap). Это облегчит работу при создании следующих слоёв. Чтобы создать крепление к ёлочному шару, вначале выберите инструмент Перо (Pen Tool). С помощью данного инструмента, нарисуйте контур горлышка елочного шара.
Примечание переводчика: 1. не забудьте создать новый слой 2. вначале автор рисует горлышко к ёлочному шару, потом создаст металлическое крепление.
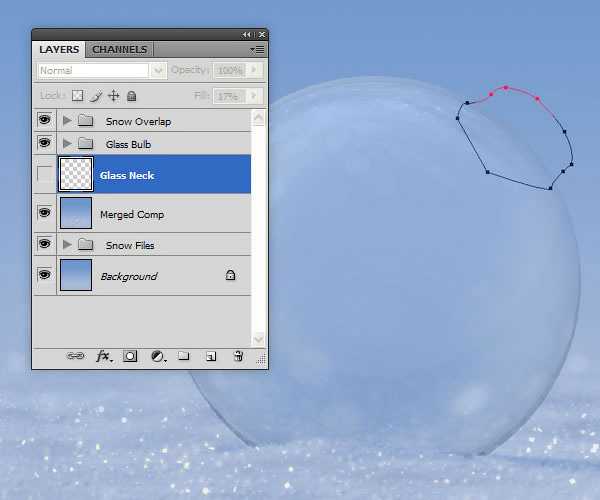
Шаг 49
Точно так же, как и в Шаге 42, добавьте стили слоя, чтобы придать нарисованному горлышку стеклянный вид.
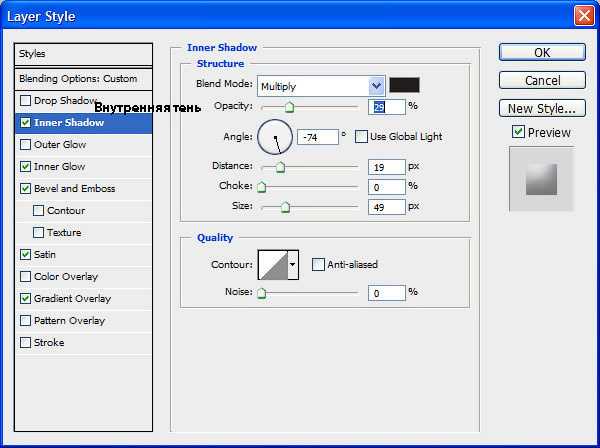
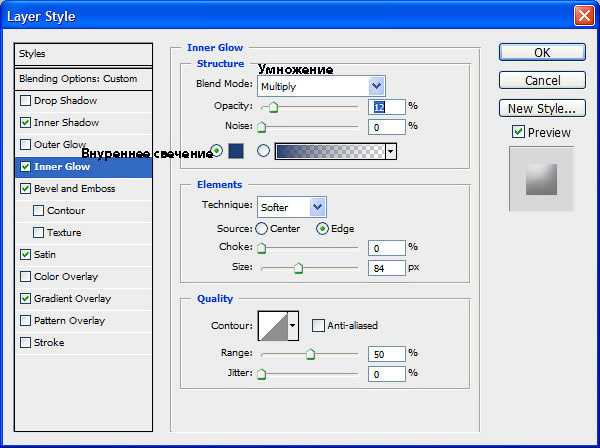
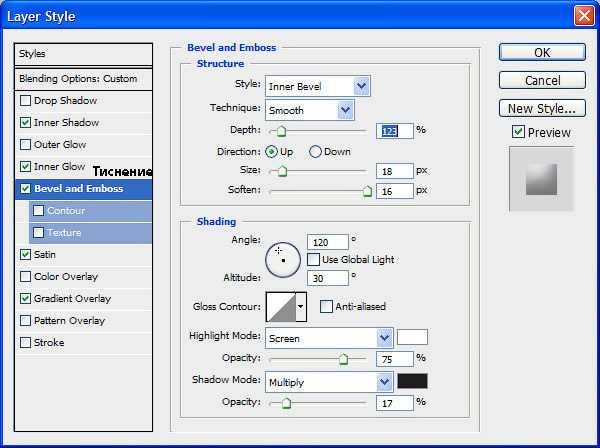
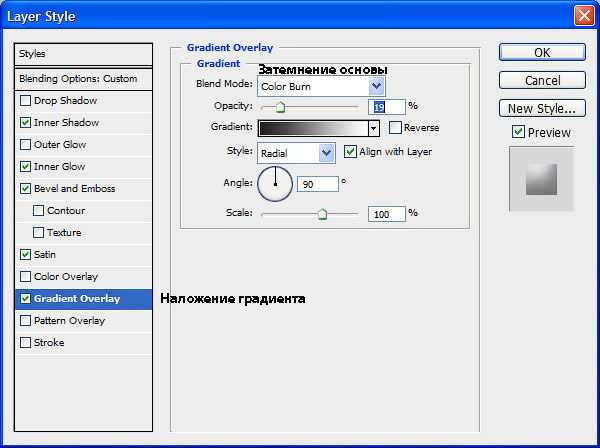
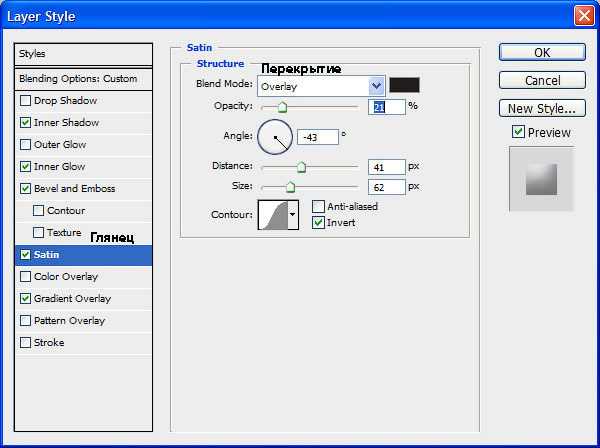

Шаг 50
Итак, давайте позже вернёмся к стеклянному горлышку, а сейчас давайте создадим металлическое крепление для ёлочного шара. Изучив материалы, как выглядят металлические крепления на ёлочных шарах, я сделал вывод, что все крепления созданы из алюминиевого колпачка, который крепится к горлышку елочного шара. Чтобы воссоздать данный эффект, мы создадим одну деталь крепления, а затем скопируем и вклеим на новый слой, расположив детали в нужном порядке. С помощью инструмента Перо (Pen Tool), нарисуйте деталь крепления на новом слое.
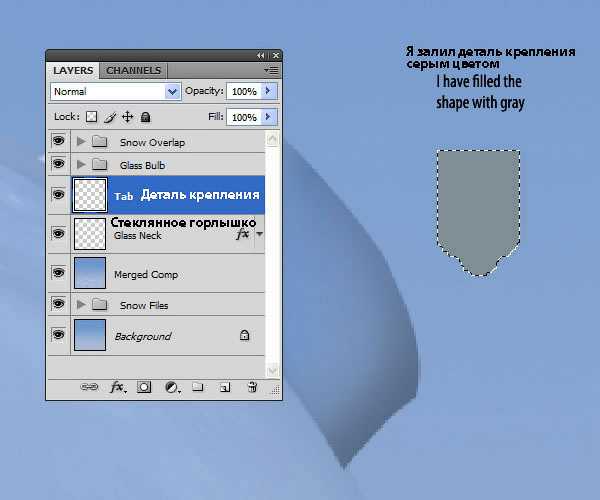
Шаг 51
Продублируйте слой с нарисованной деталью крепления, а затем примените трансформацию (Ctrl +T) к каждой детали крепления, расположив детали вокруг горлышка шара.
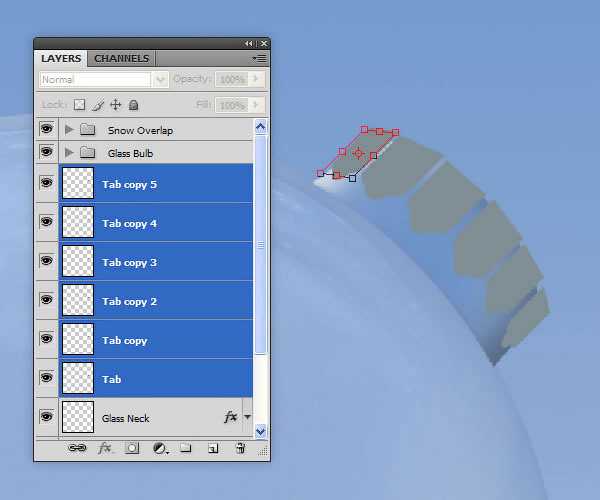
Шаг 52
Далее, добавьте стиль слоя Тень (drop shadow) к слою с деталью крепления. Это добавит немного объёма к детали крепления.
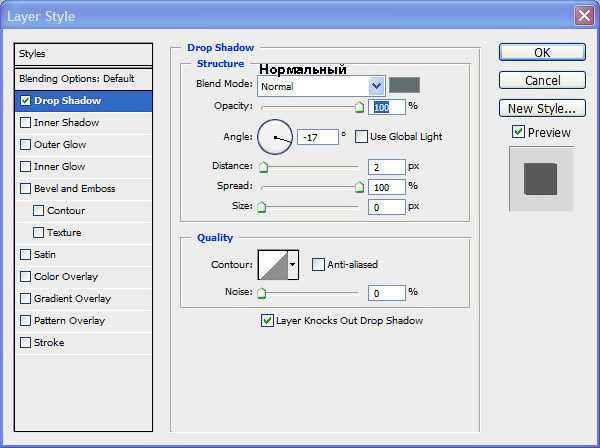
Добавьте стиль слоя Тень (drop shadow) ко всем слоям с деталями крепления, используя те же самые настройки, единственное, меняйте угол в соответствии с перспективой.
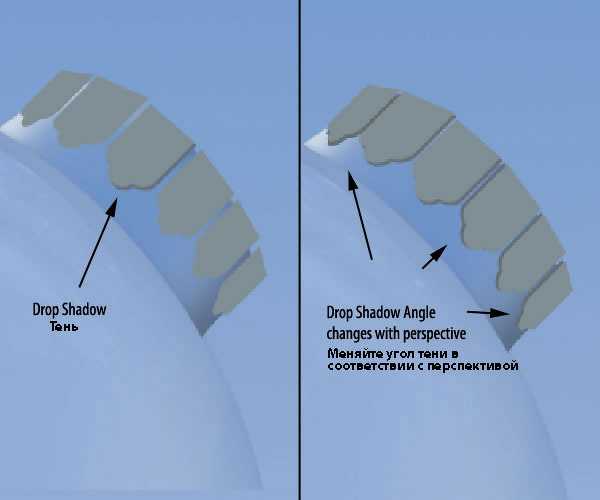
Шаг 53
Создайте новый слой, назовите этот слой "Украшения на деталях крепления" (Tab Decorations). С помощью кисти маленького размера нарисуйте точки на каждой детали крепления.
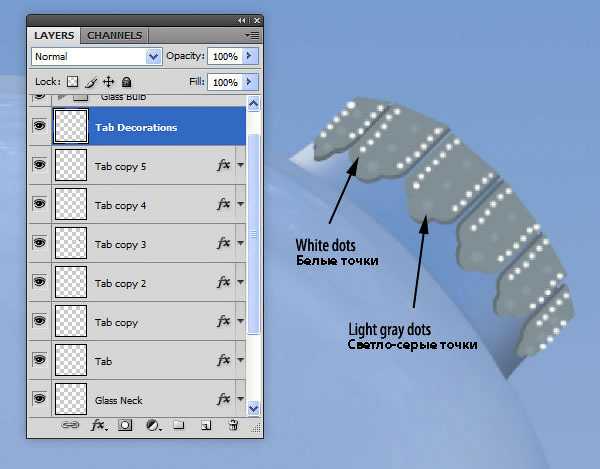
Шаг 54
Далее, к нарисованным точкам примените стили слоя, чтобы добавить к ним объёма.
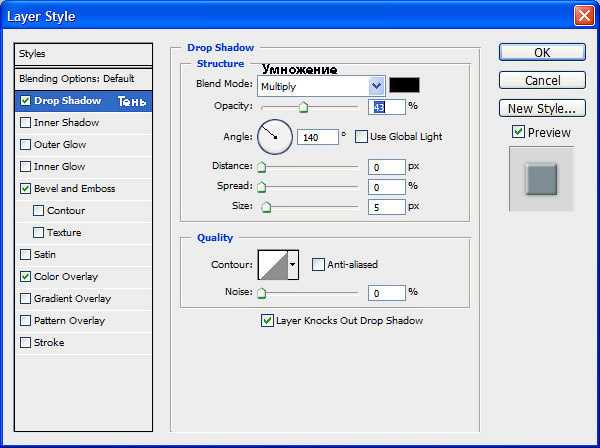
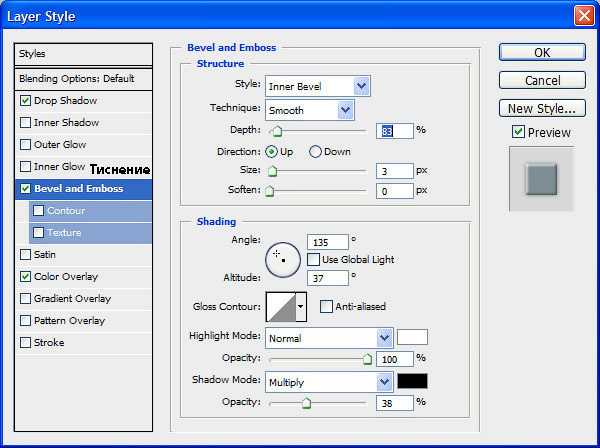
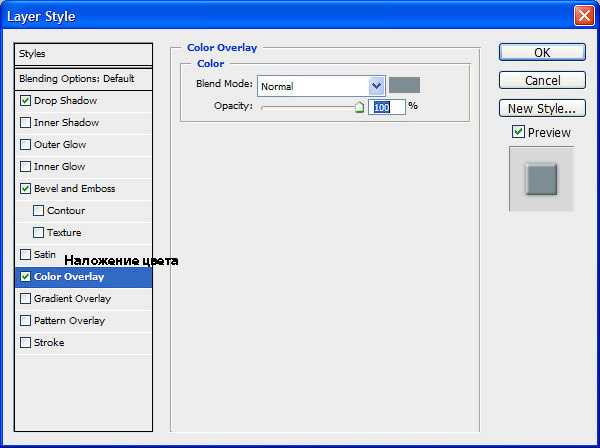
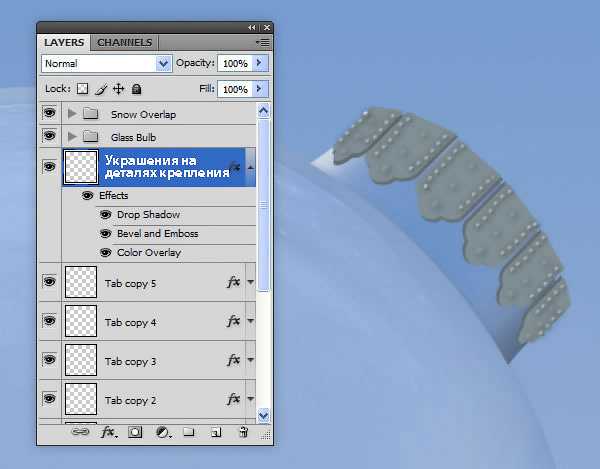
Шаг 55
Объедините все слои, относящиеся к металлическим деталям крепления, назовите объединённый слой "Детали крепления" (Tabs).
Примечание переводчика: не забудьте выделить слой с украшениями на деталях крепления.
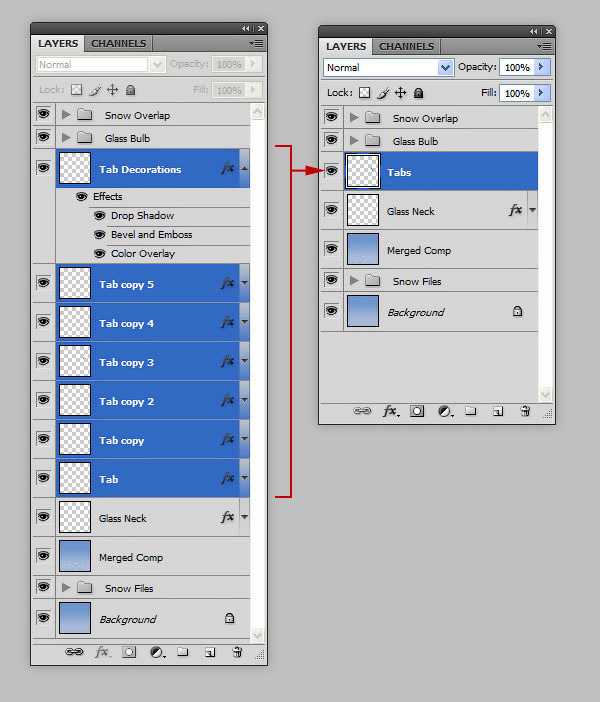
Шаг 56
К слою "Детали крепления", примените следующие стили слоя, чтобы добавить металлический вид.
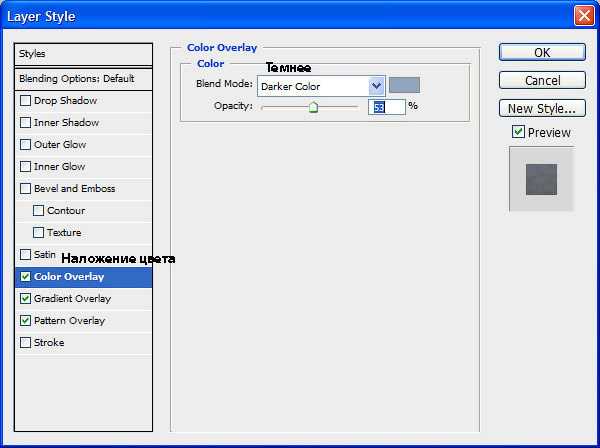
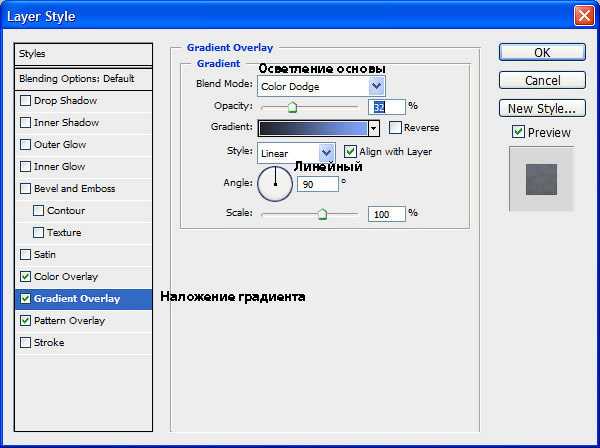
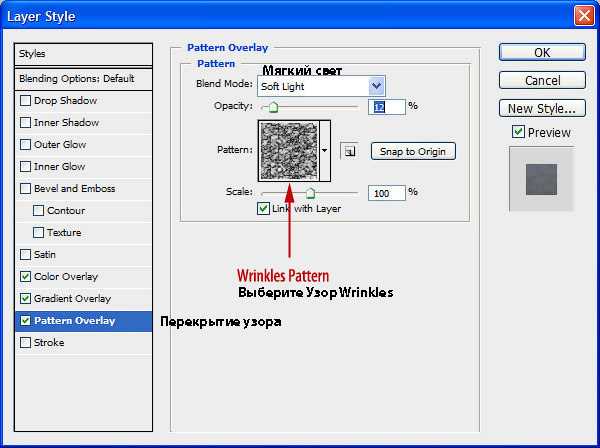
Результат должен быть, как на скриншоте ниже.
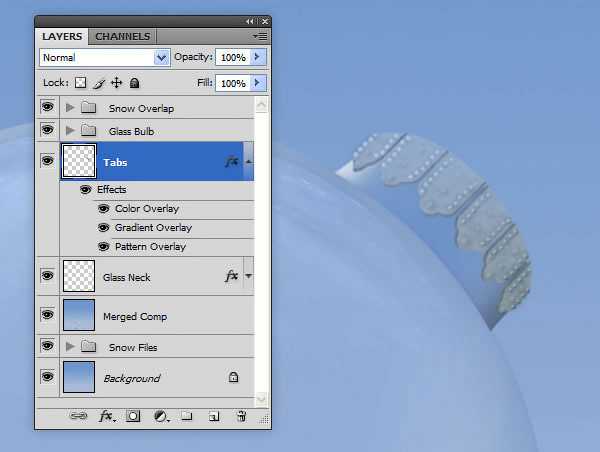
Шаг 57
Чтобы создать эффект отражающей поверхности, я нарисовал белые вкрапления на новом слое, используя кисть с Непрозрачностью (Opacity) 46%. Далее, я сместил бегунки параметра Наложить, если (Blend If). То же самое я проделал с чёрным цветом.
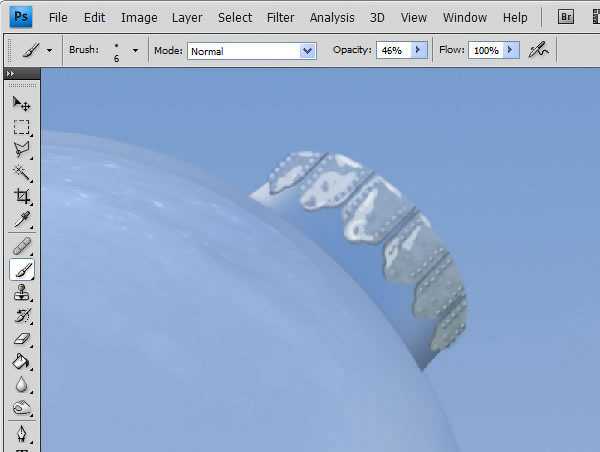
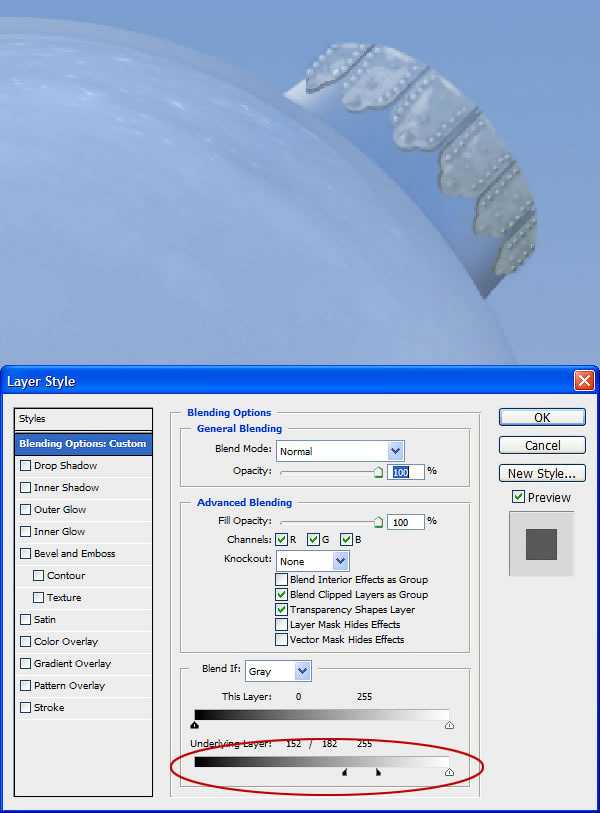
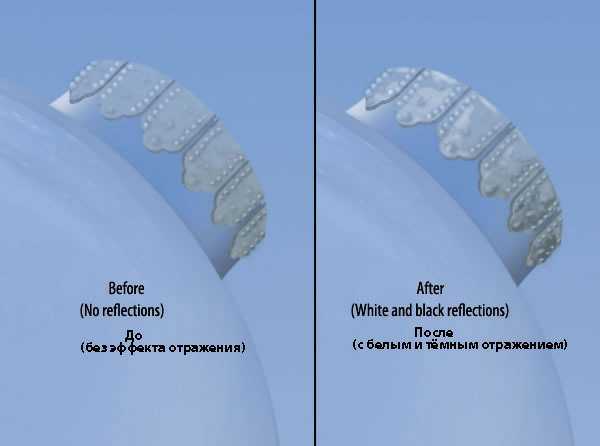
Шаг 58
В заключение, с помощью кисти маленького диаметра, цвет кисти белый, добавьте световые блики на каждую точку украшения на всех деталях крепления.

Шаг 59
Чтобы создать металлическое кольцо, вначале выберите инструмент Овальная область (Elliptical Marquee Tool). С помощью данного инструмента, создайте круглое выделение. Не снимая активного выделения, удерживая клавишу (Alt), создайте ещё одно активное выделение поменьше размером и внутри предыдущего выделения. В результате мы должны получить форму кольца. Залейте полученную фигуру серым цветом.
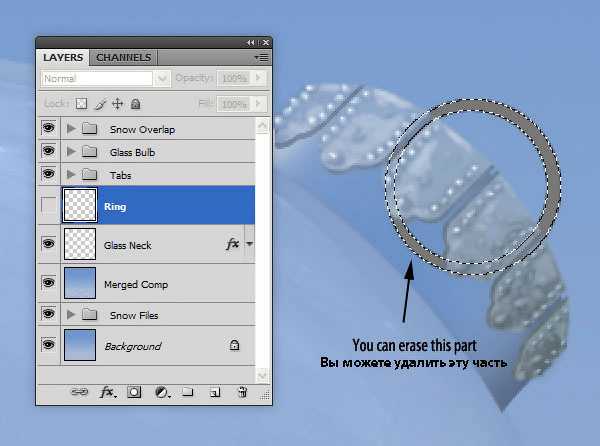
Шаг 60
К слою с нарисованным кольцом, примените стиль слоя, чтобы добавить объёма.
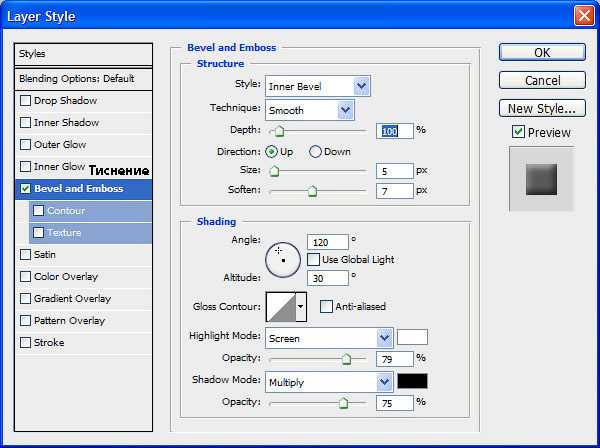
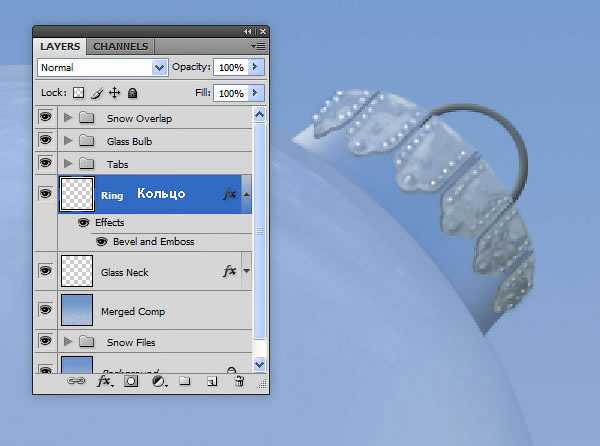
Шаг 61
Чтобы завершить работу над металлическим кольцом, я добавил белые и чёрные линии вдоль внешнего и внутреннего контура кольца, как показано на скриншоте ниже.
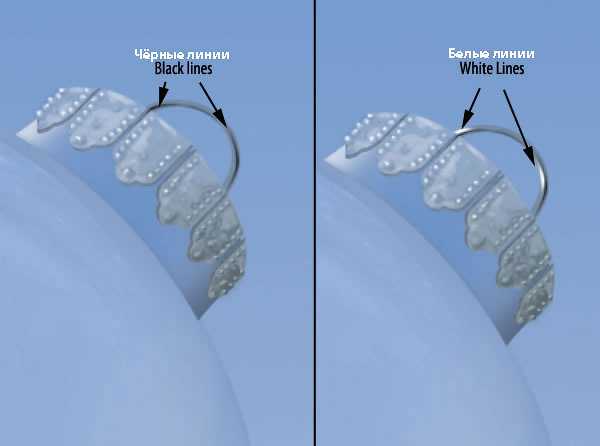
Шаг 62
Горлышко шара всё ещё выглядит плоским. Чтобы исправить это, продублируйте группу "Детали крепления", далее, выполните сведение дубликата группы.
Примечание переводчика: 1. автор объединил все слои с деталями крепления в одну группу 2. щёлкните правой кнопкой мши по дубликату слоя с группой и в появившемся окне выберите опцию Объединить группу (Merge Group).
Расположите объединённый слой ниже оригинального слоя с группой " Детали крепления". Примените трансформацию к данному слою (Ctrl+T), чтобы отражение было деформировано вокруг горлышка шара.
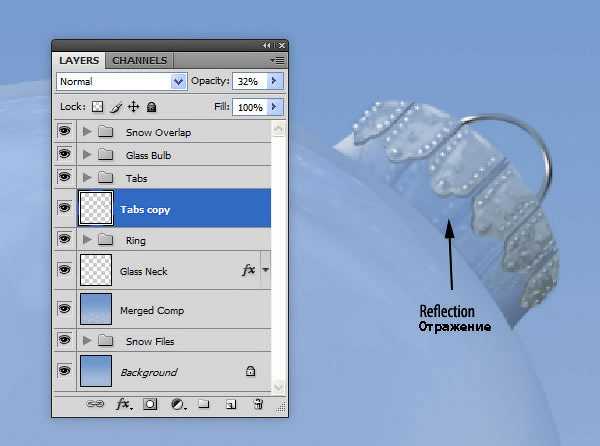
Шаг 63
Повторите Шаг 62, единственное, расположите новый слой с отражением поверх слоя с группой "Стеклянный шар", т.к. отражение у нас будет падать на шар.
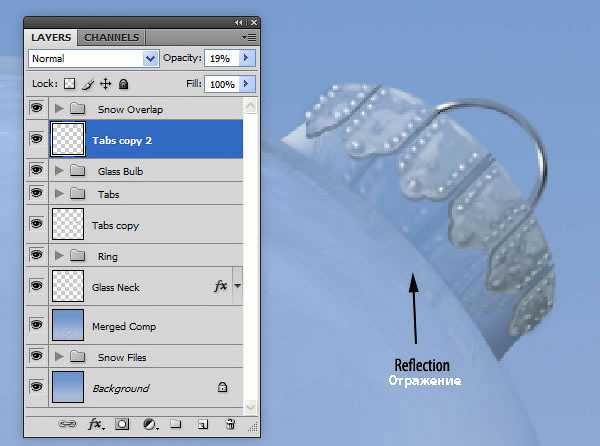
Шаг 64
Заключительная деталь, которую осталось завершить – это добавить отверстие, где нижняя часть горлышка соединяется с шаром. Для этого, создайте новый слой поверх слоя “Стеклянный шар”, назовите этот слой "Отверстие" (Gap). Выберите инструмент Овальная область (Elliptical Marquee Tool). С помощью данного инструмента нарисуйте форму овала с мягкими краями. Залейте полученную фигуру тёмно-синим цветом.

Добавьте следующий стиль слоя:
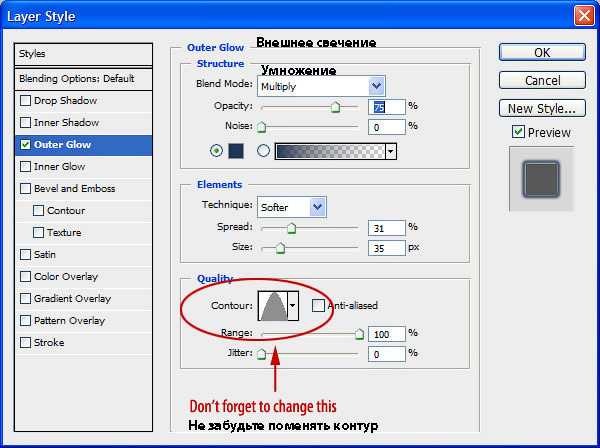
Результат должен быть, как на скриншоте ниже.
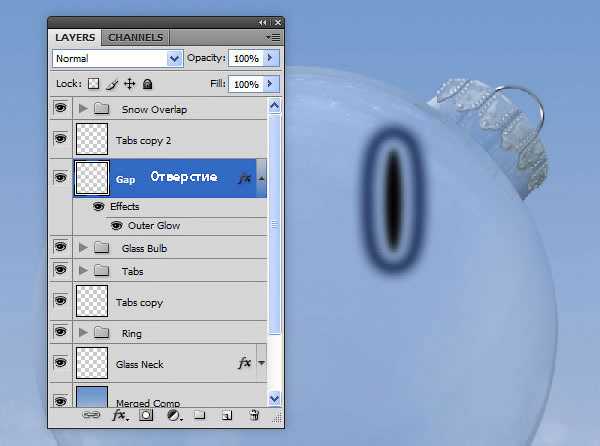
Шаг 65
Преобразуйте слой ‘Отверстие’ в смарт-объект, далее, идём Редактирование – Трансформация – Деформация (Edit > Transform > Warp). Деформируйте овальную фигуру, как показано на скриншоте ниже. Поменяйте режим наложения на Осветление (Screen), и мы завершили работу над ёлочным шаром.
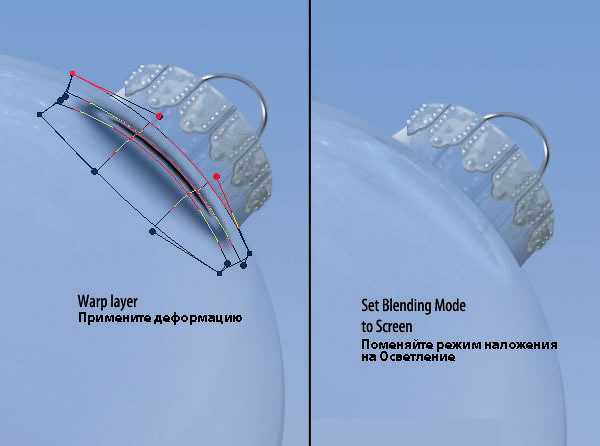
Шаг 66
Примечание: Для создания текста автор использует программу Illustrator. Вы можете выполнить данные действия в Photoshop, используя иснтрумент Перо в режиме Контуры. Обводку контура можно выполнить, используя Редактирование - Выполнить обводку. Не забудьте поставить галочку напротив "Имитировать нажим". Уроки по работе с инструментом перо: Коварное Перо, Коварное Перо - 2.
Либо вы можете для создания текста использовать рукописный шрифт и перейти к шагу 70.
Откройте программу Illustrator, создайте новый документ любых размеров. Далее, с помощью инструмента Перо (Pen Tool), нарисуйте свой текст.
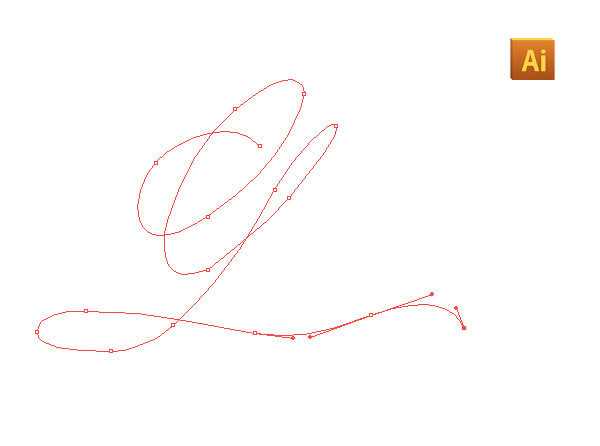
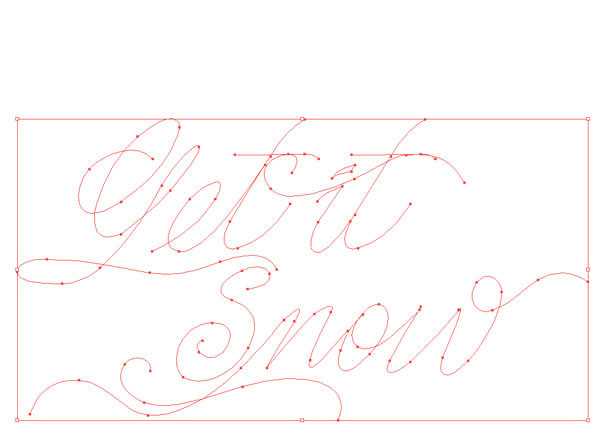
Шаг 67
Добавьте к контуру чёрную обводку и с помощью инструмента Ширина линии (Width Tool) обработайте линии текста, как показано на скриншоте ниже
Примечание переводчика: инструмент Ширина линии (Width Tool) программы Illustrator позволяет контролировать ширину линии.
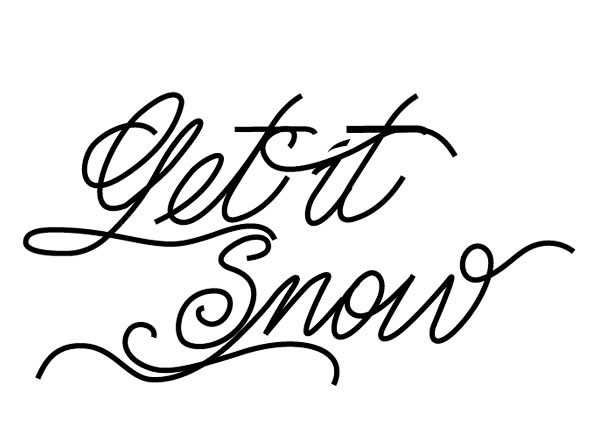
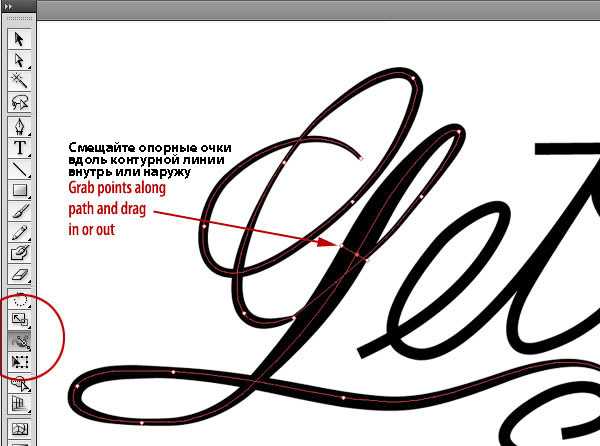
Текст стал выглядеть более красивым и праздничным.
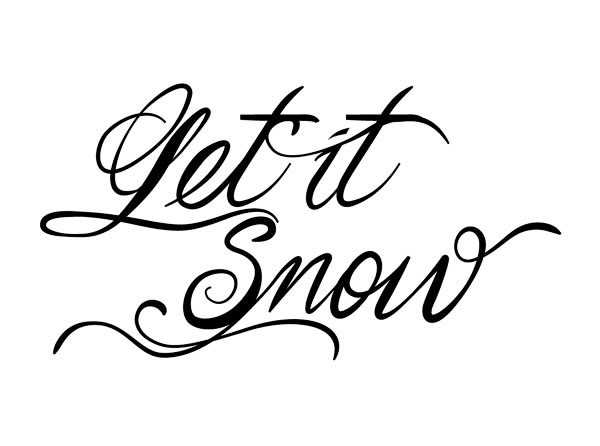
Шаг 68
Далее, идём Объект – Преобразовать внешний вид (Object > Expand Appearance) и нажимаем OК.
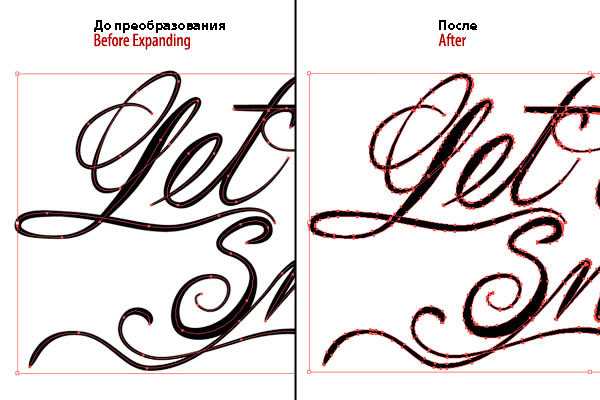
Шаг 69
Возвращаемся в программу Photoshop, нажмите клавиши (Ctrl+V), чтобы вклеить скопированные круги с программы Illustrator. Программа Photoshop запросит формат для того, чтобы вклеить изображение, выберите Вклеить Как: Пиксели (Paste As: Pixels), а затем нажмите OK. Откорректируйте размер текста, расположив его, как показано на скриншоте ниже.
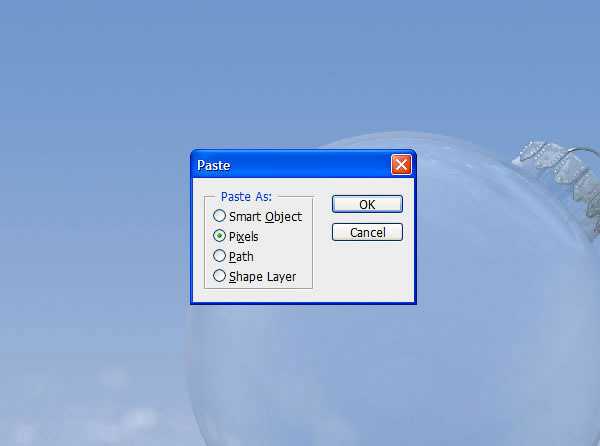
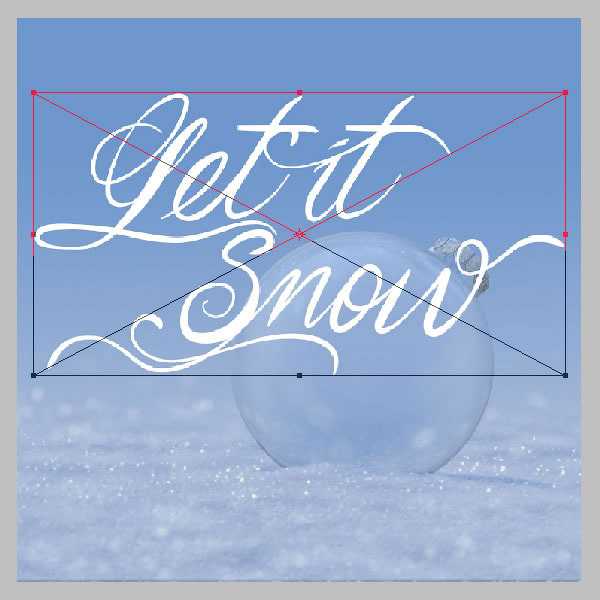
Шаг 70
Далее, щёлкните правой кнопкой по слою с текстом и в появившемся окне выберите опцию Преобразовать в смарт-объект (Create a Smart Object). Расположите текст так, как вы считаете нужным.
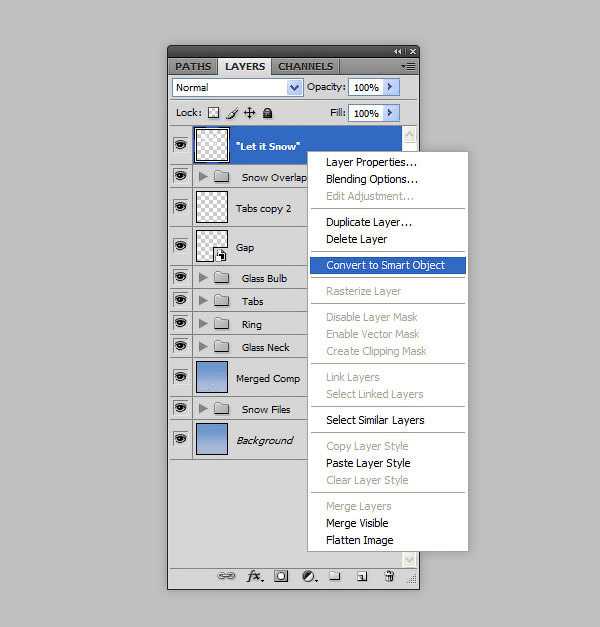
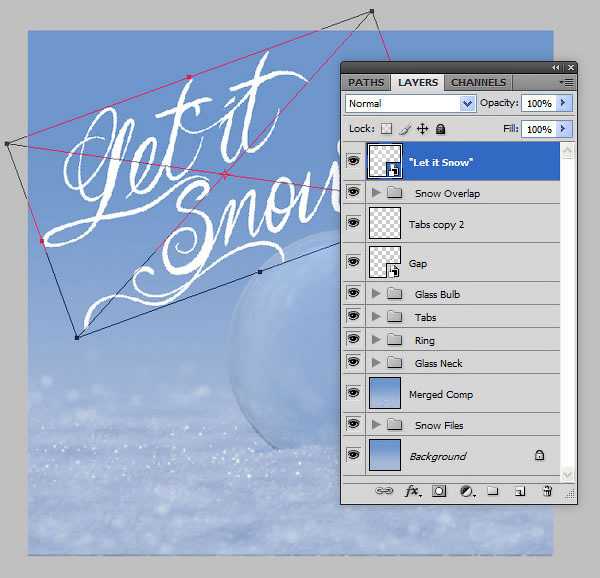
Шаг 71
К слою с текстом, добавьте следующие стили слоя:
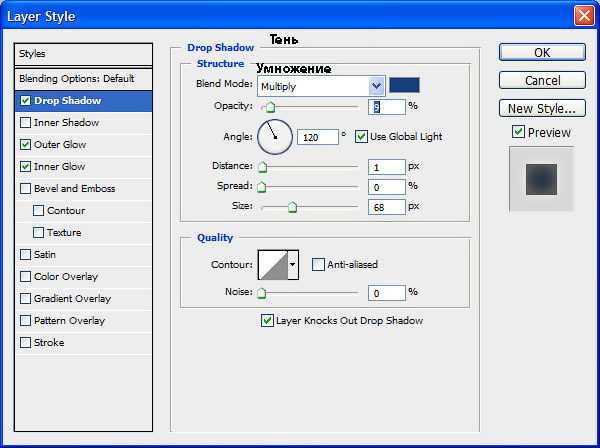
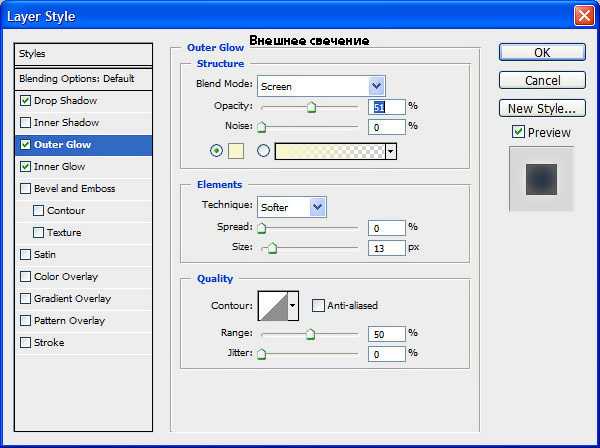
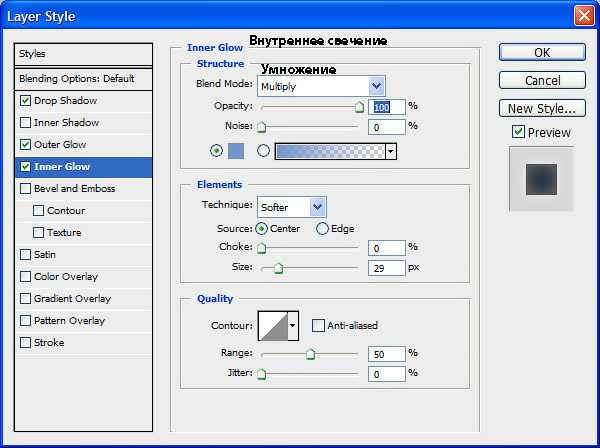
Результат должен быть, как на скриншоте ниже.
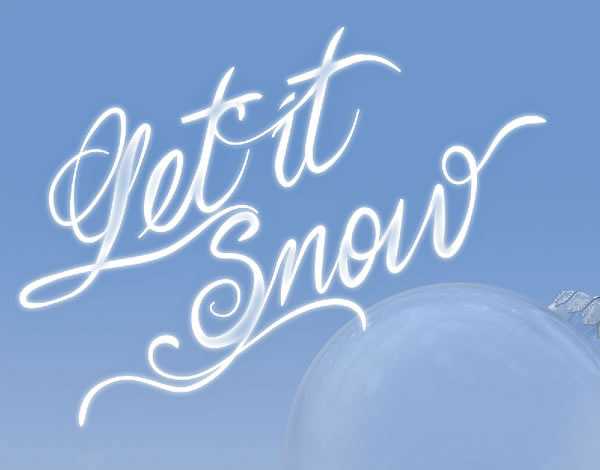
Шаг 72
Создайте дубликат слоя с текстом, далее, идём Редактирование – Трансформация – Деформация (Edit > Transform > Warp). Деформируйте дубликат слоя с текстом, расположив текст вокруг ёлочного шара.
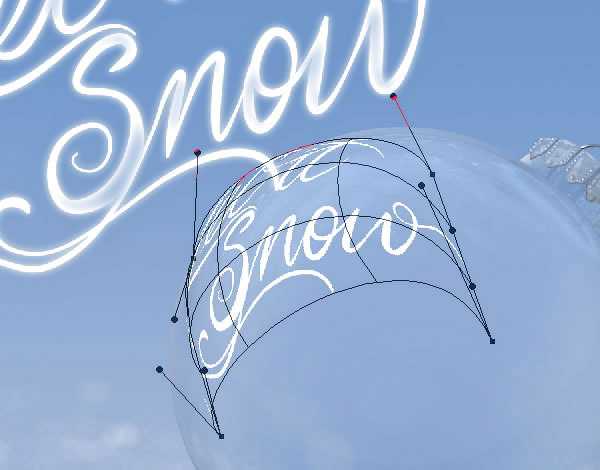
Шаг 73
К дубликату слоя с текстом добавьте слой-маску и с помощью мягкой чёрной кисти, обработайте нижнюю часть текста, расположенную ближе к центру ёлочного шара, чтобы создать плавный переход.
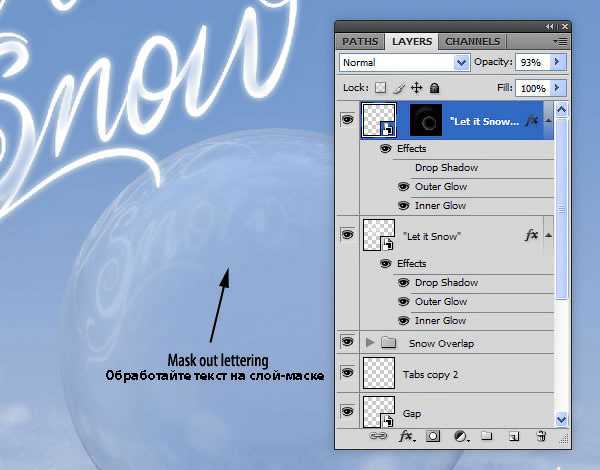
Шаг 74
Далее, давайте добавим блеск к нашему тексту. Идём в закладку Кисти (Brushes), чтобы настроить кисть в виде разбросанных точек.
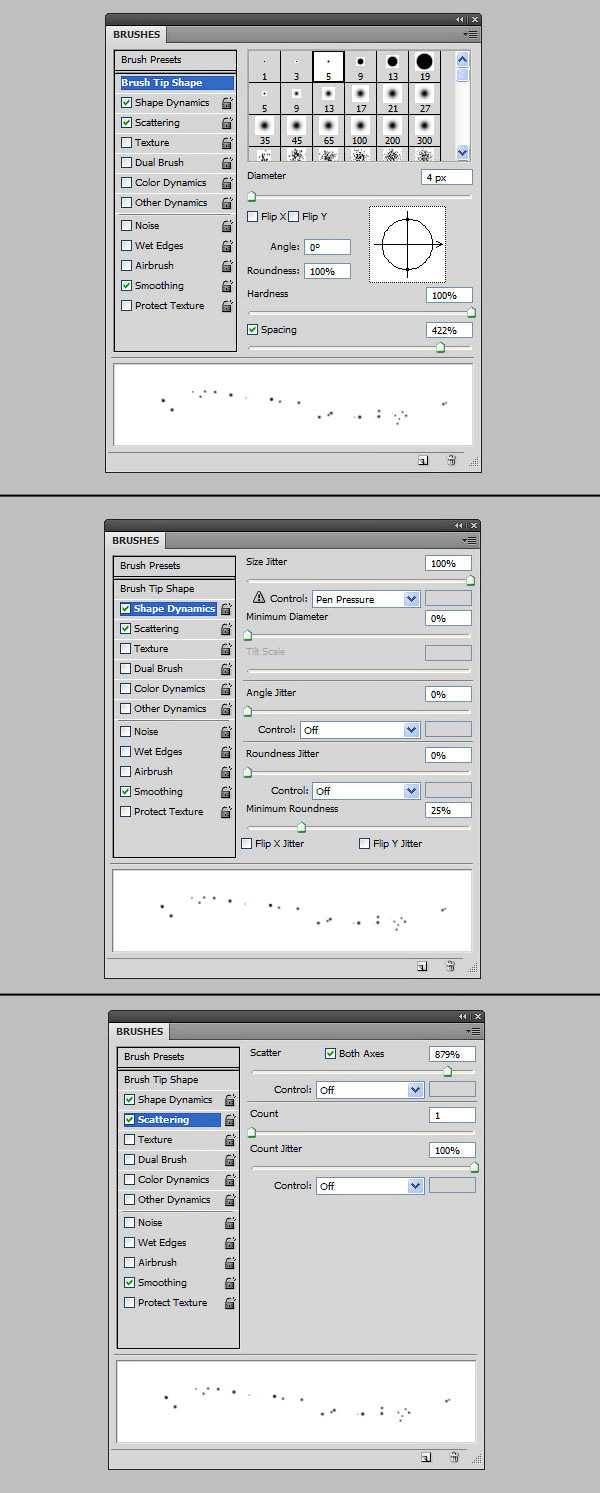
Шаг 75
С помощью настроенной кисти, добавьте блеск на текст, как показано на скриншоте ниже.
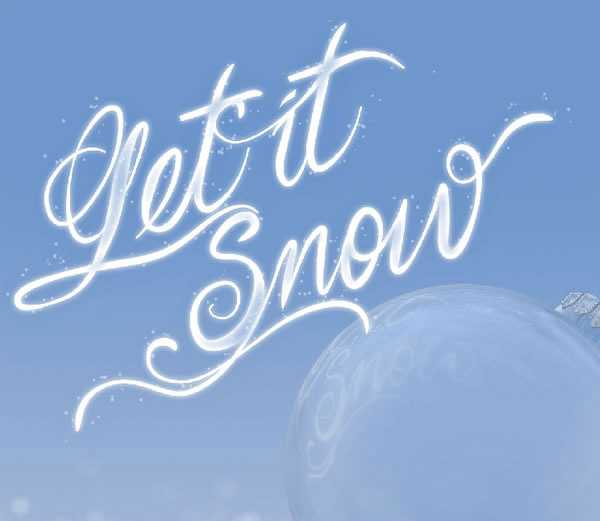
Шаг 76
К слою с блеском, добавьте стиль слоя Внешнее свечение (Outer glow).
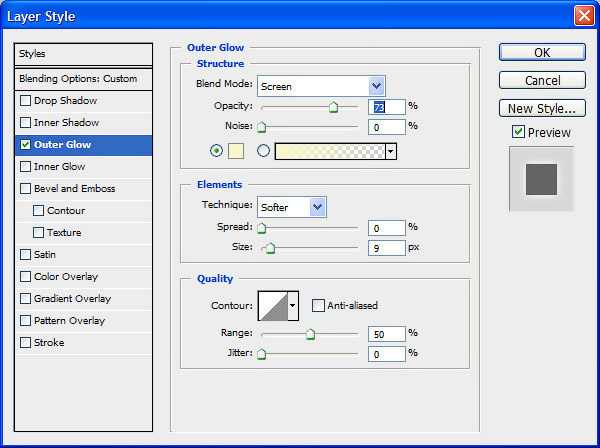
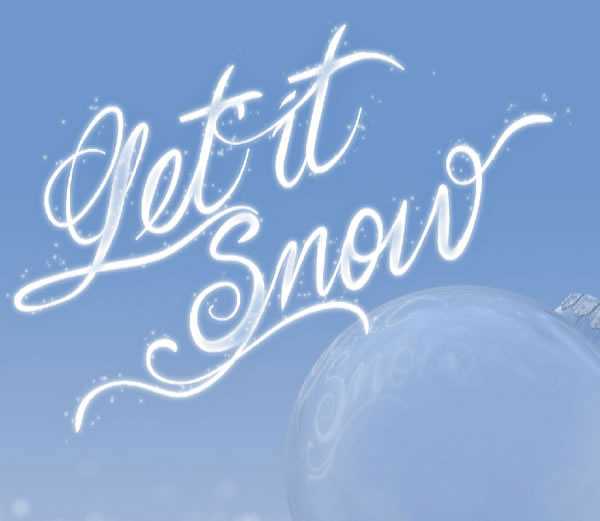
Шаг 77
Создайте новый слой. С помощью всё той же настроенной кисти, добавьте мелкий блеск на буквы в пределах контура букв.
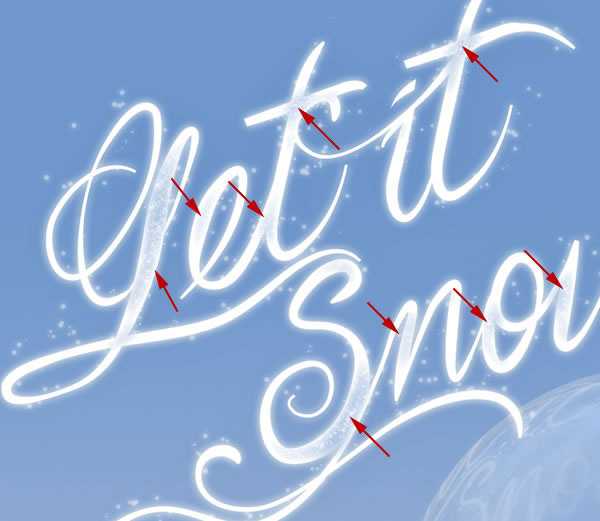
Мы завершили урок! Надеюсь, вам понравился этот урок! С Наступающим Вас Новым Годом!
Итоговый результат
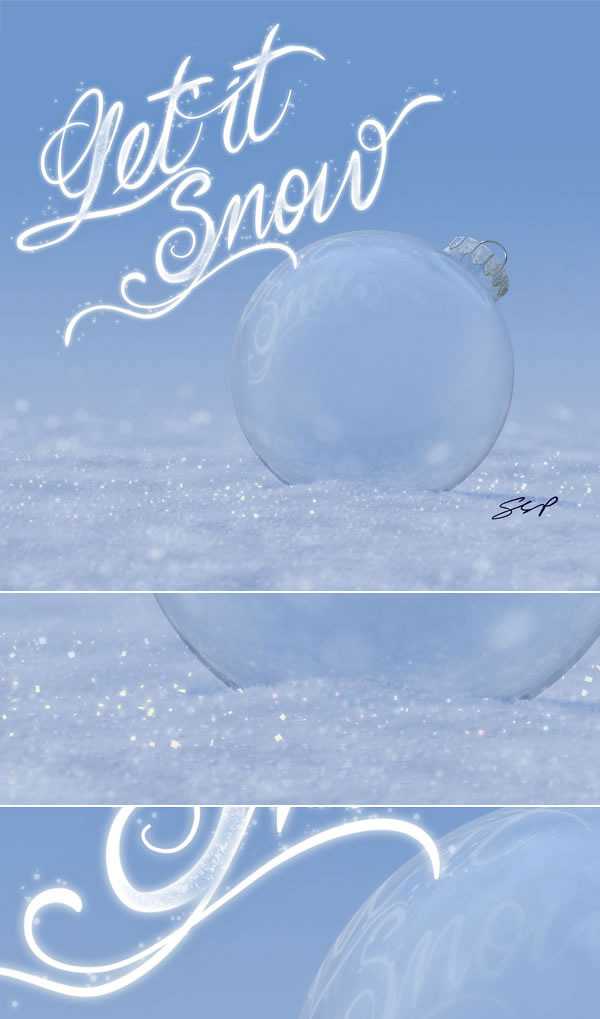
Урок в формате PSD
Автор: Stephen Petrany
photoshop-master.ru
- Сетевая карта pci express x1

- Почему комп тормозит и виснет

- Куда будет помещен восстановленный файл из корзины
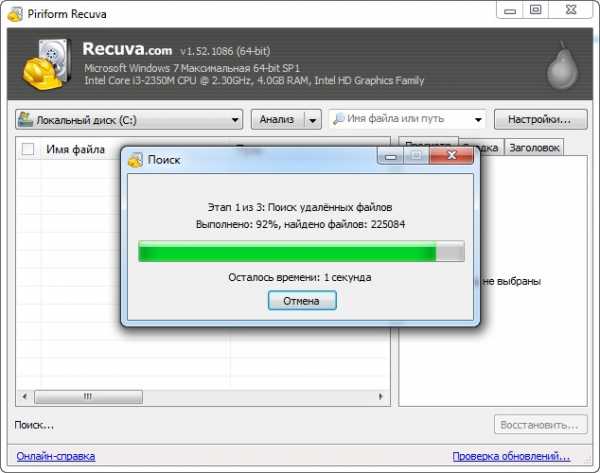
- Описание системы linux
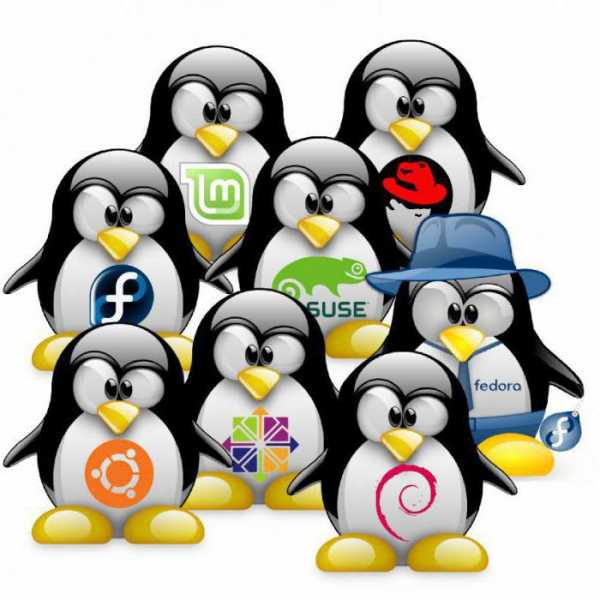
- Установка pl sql developer
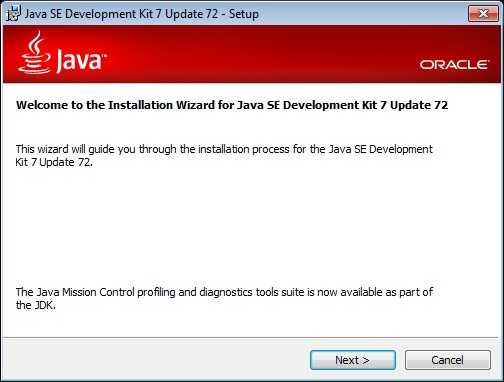
- Vba excel создание папки

- Windows 10 руководство пользователя
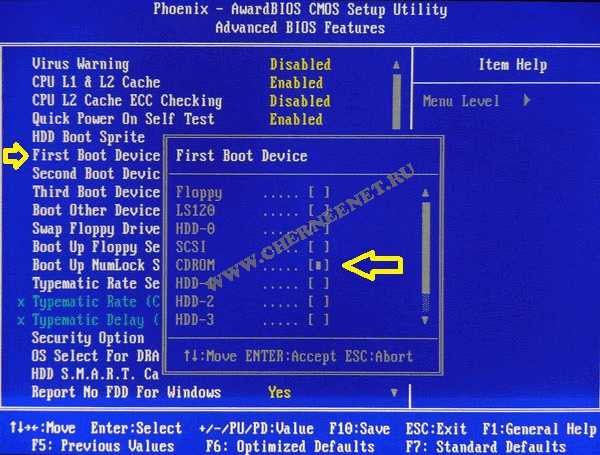
- Словарь компьютерных терминов толковый
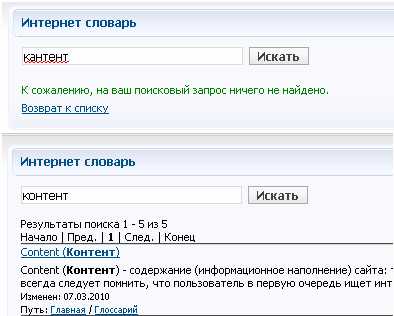
- Как в контакте быть не онлайн
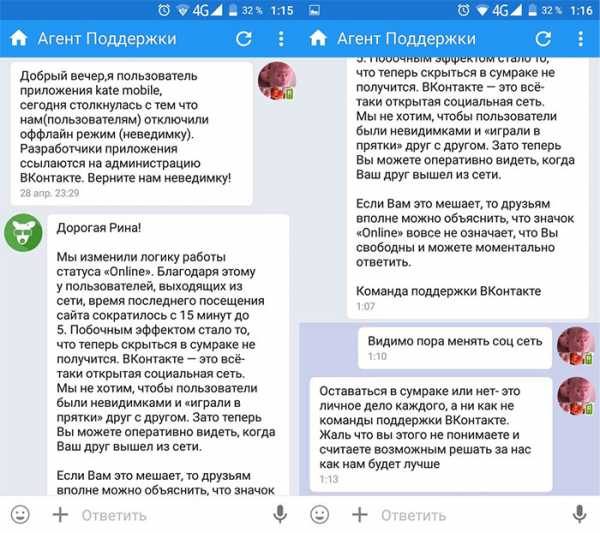
- Как разделить диск с на два диска на windows xp

- Fi что это

