Как разделить жесткий диск на 2 части windows 7. Как разделить диск с на два диска на windows xp
Как разделить системный диск без потери данных
Как разделить системный диск без потери данных? Не всегда есть возможность установить второй жесткий диск, поэтому бывает необходимость разделить его на два или более логических раздела. Тем более, что размер современных дисков позволяет это сделать, ведь для самой системы много места и не нужно. Больше всего такая необходимость возникает на ноутбуках. Ведь на них, как правило, установлен только один жесткий диск.
Как разделить системный диск без потери данных

Для того, чтобы разделить системный диск бывает несколько причин. Первая, это если вы решили установить еще одну систему на свой единственный диск. Вторая, это хранение личных (не системных) файлов на другом диске, чтобы в случае переустановки системы, они были в целости и сохранности, и их не пришлось переносить, или вовсе потерять.
Такую разбивку можно сделать без сторонних программ, средствами самой операционной системы. Я покажу вам, как это делается на примере операционной программы Windows 10, но тоже самое можно проделать и в Windows ХР/Vista/7/8.
Для этого необходимо сначала отключить защиту системы (в виндовс ХР этот шаг можно пропустить).
Отключение защиты системы
Запускаем проводник.
Находим в списке слева Этот компьютер (или Мой компьютер, или просто Компьютер), и кликаем по этому значку правой кнопкой мыши. В открывшемся списке в самом конце кликаем по записи Свойства.
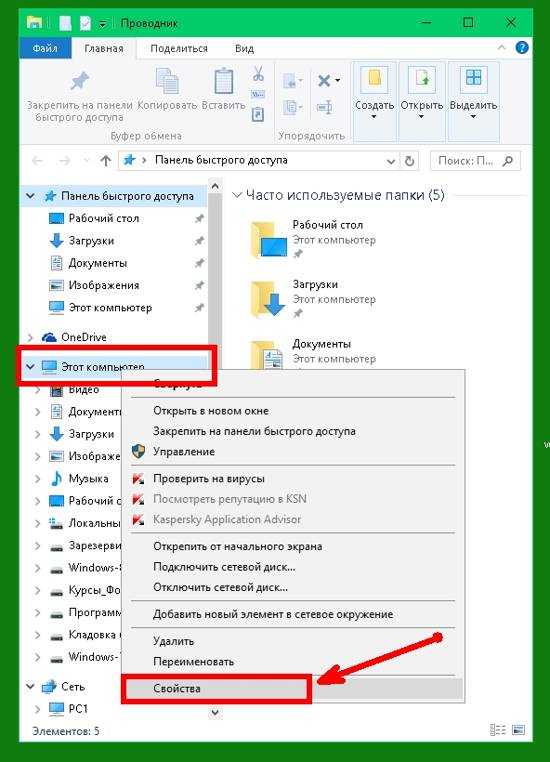
Откроется окно Система, в котором слева необходимо кликнуть на ссылку Защита системы.
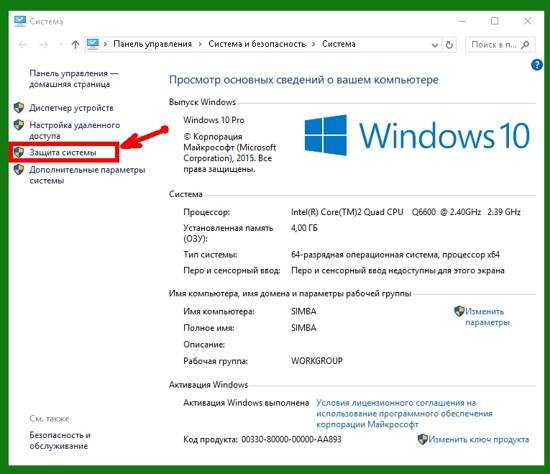
Выделяем диск с системой (у меня дисков много, но система у всех установлена на диск С), и жмем ниже кнопку Настроить.
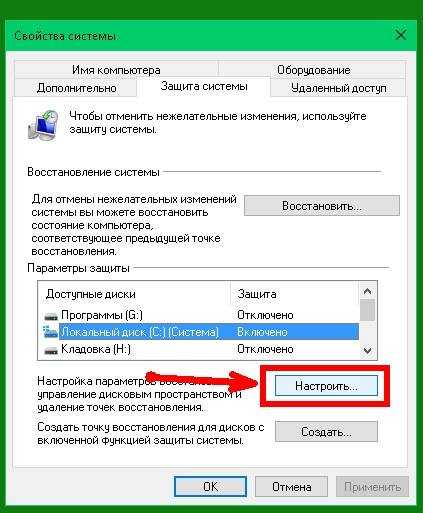
В следующем окне ставим переключатель на запись Отключить систему, и внизу нажимаем кнопку Применить.
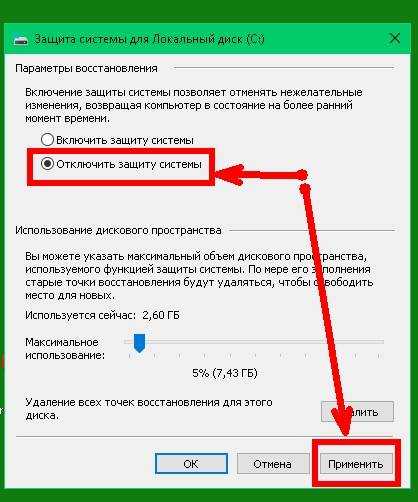
Жмем Да, в для подтверждения своих действий.
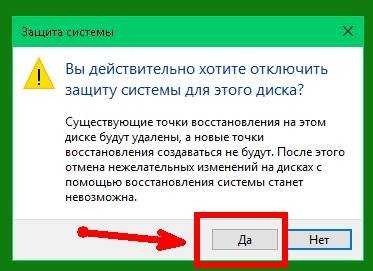
Разбивка диска
Открываем опять Проводник, переходим на Этот компьютер, кликаем по нему правой кнопкой мыши, и в открывшемся списке выбираем ссылку Управление.
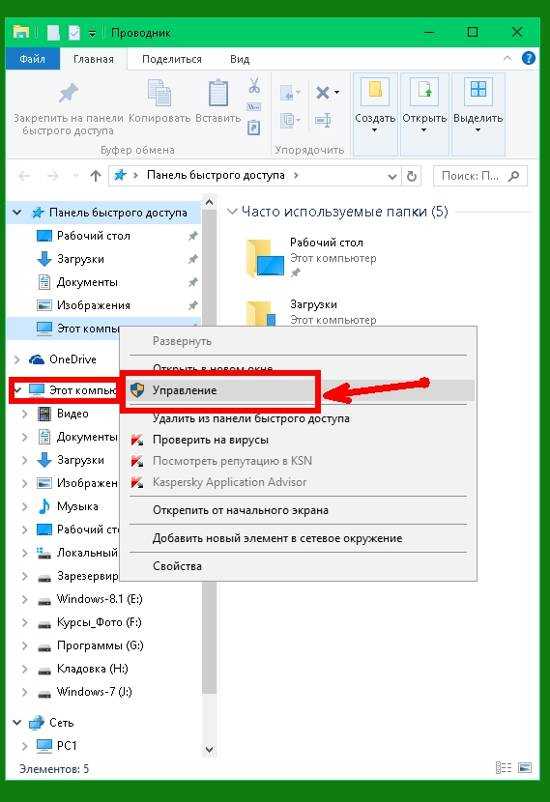
В окне Управление компьютером в первой (левой области) кликаем по ссылке Управление дисками.
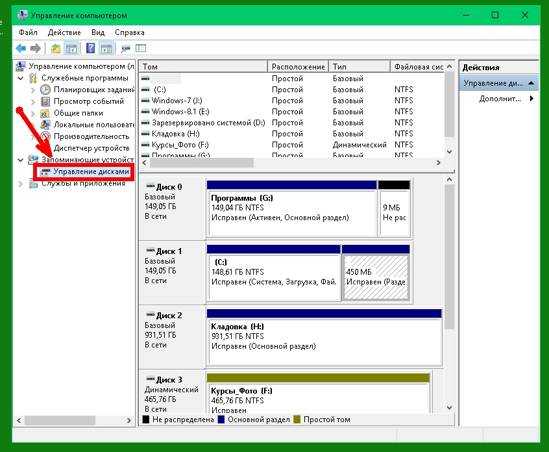
В центральной области будут показаны все наши диски. Находим диск, который необходимо разбить. У вас это будет системный диск, обозначенный буквой С. (у меня этот диск уже разбит на два. Пусть вас это не смущает.)
Кликните правой кнопкой мыши по диску С, и выберите ссылку Сжать том…
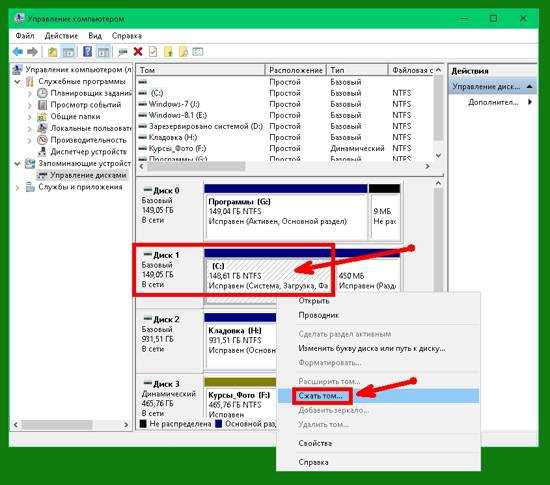
В следующем окне необходимо указать Размер сжимаемого пространства. Ставьте не менее 80 ГБ, иначе у вас может очень быстро закончиться место на диске. Учтите, что здесь указывается размер диска в Мегабайтах, а не в Гигабайтах. Будьте внимательны! Самый большой размер доступный для сжатия уже указан в размере сжимаемого пространства. Если у вас диск не большой, то можете оставить его.

После создания раздела вам необходимо выделить новый раздел, кликнуть по нему правой кнопкой мыши, и в выпадающем списке выбрать ссылку Создать простой том. Без этого ваш новый раздел не будет виден.

Откроется Мастер создания простого тома. Жмем кнопку Далее.
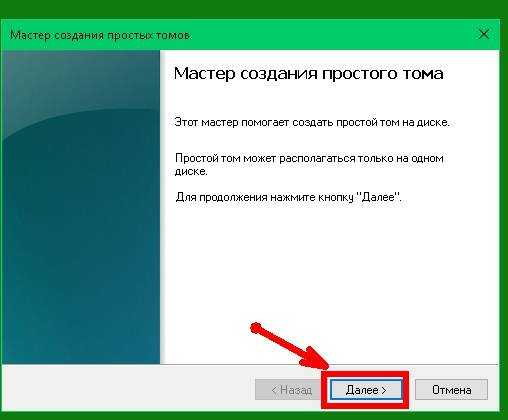
В следующем окне мы либо оставляем все, как есть, либо уменьшаем размер простого тома, чтобы в дальнейшем можно было создать еще один или несколько томов. В данном случае я оставляю все, как есть, и жму кнопку Далее.
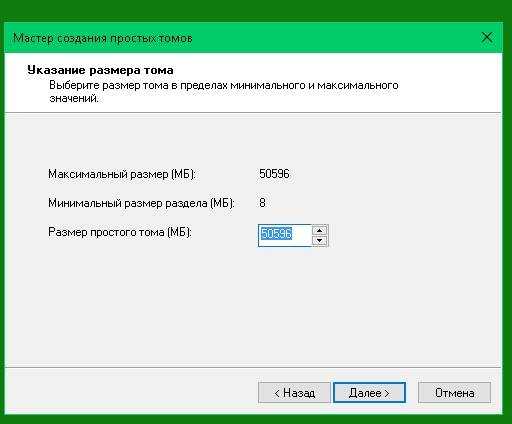
В следующем окне мы присваиваем тому букву. Я оставляю букву, предложенную системой, и жму кнопку Далее.
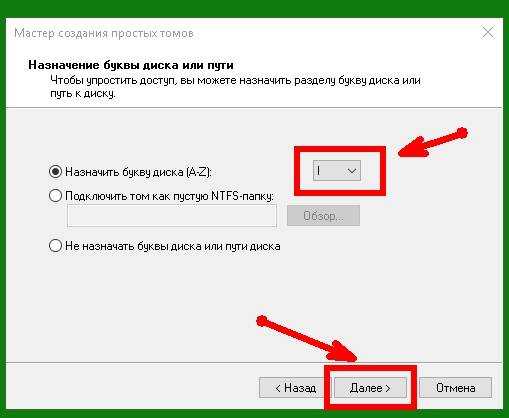
В следующем окне можно изменить только название метки тома, а можно переименовать ее потом. Лично я оставляю все, как есть, и жму кнопку Далее.

После завершения создания простого тома и форматирования жмем кнопку Готово, и видим новый раздел, а зайдя в область Этот компьютер – Устройства и диски, обнаружим новый диск.
Осталось только зайти опять в Защиту системы (как описывалось в самом начале статьи) и включить защиту системного диска.
Вот таким образом можно разделить системный диск без потери данных.
В любом случае, я советую вам перед такими ответственными операциями создавать резервные копии диска и создавать точки восстановления.
Видео о том, как можно разбить жесткий диск:
Удачи Вам, Людмила
Понравилась статья — нажмите на кнопки:
Как разделить жесткий диск на 2 части windows 7
Инструкция: Как разбить жесткий диск на разделы
Разбивка жесткого диска на разделы — это способ упорядочить хранение информации, сравнимый с раскладыванием вещей по полочкам в шкафу.

Содержание:
В этой статье вы узнаете, как разделить жесткий диск на разделы и зачем.
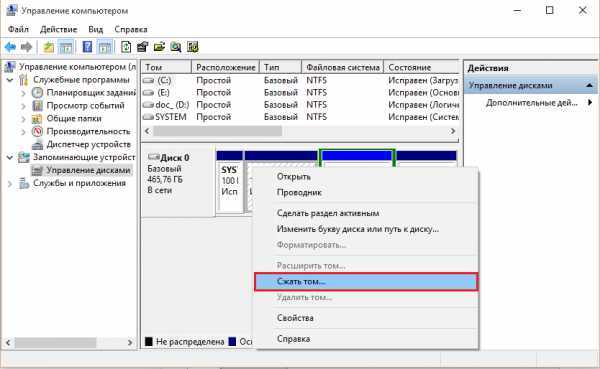
Большинство пользователей предпочитает делить диски на 2–3 раздела по следующим причинам:
Обратите внимание! При установке операционных систем создаются служебные разделы — загрузочный, восстановительный, для файла подкачки и т.д., которые не видны в проводнике. Эти области скрыты, так как изменение или удаление их содержимого нарушает работу ОС.
Некоторые считают, что разбивать жесткий диск на разделы нужно обязательно: так, мол, личные файлы не пострадают в случае системного сбоя, будут меньше фрагментироваться, а, значит, быстрее открываться.
На самом деле файлы никуда не исчезнут, даже если ОС полностью слетит. И на быстродействии это не скажется, тем более что современные системы дефрагментируют себя сами без участия пользователя.
Напротив, системный раздел имеет свойство быстро заполняться, и если на нем мало места, компьютер сначала будет тормозить, а потом и вовсе перестанет грузиться из-за того, что системе негде развернуться.
Считаете, что вам всё же нужен дополнительный раздел? Тогда читайте, как его создать.
Возможности установленной системы
Начиная с windows 7 разбивать дисковое пространство можно средствами самой ОС как в ходе инсталляции, так и после.
Существует лишь одно условие: при разделении уже существующего раздела важно, чтобы в делимой части оставалось не меньше свободного места, чем в той, которая будет отделена.
Рассмотрим, как поделить жесткий диск на разделы в работающей windows 10.
- Зайдите в контекстное меню кнопки Пуск и запустите «Управление дисками».
- Откройте контекстное меню раздела, который будете разбивать. Нажмите «Сжать том».
- В окне, которое раскроется после этого, показан общий размер сжимаемой области и доступное для сжатия пространство. Из последнего выделите часть, которая будет новым разделом. Как вы помните, она не должна превышать половины указанного здесь значения. Следом нажмите кнопку «Сжать».

- После сжатия в списке томов появится неразмеченное пространство — оно и будет вашим новым разделом. Щелкните по нему «правой мышкой» и выберите «Создать простой том». Запустится утилита «Мастер создания простых томов».
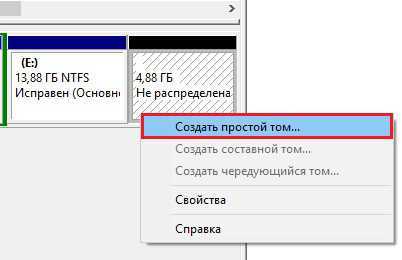
- В окне мастера укажите размер нового тома. Если оставите значение по умолчанию (оно равно всей области неразмеченного пространства), вся область, которую вы отделили, станет новым разделом. Если укажите меньшее значение, одна часть станет томом, а вторая останется неразмеченной. Нажмите «Далее».
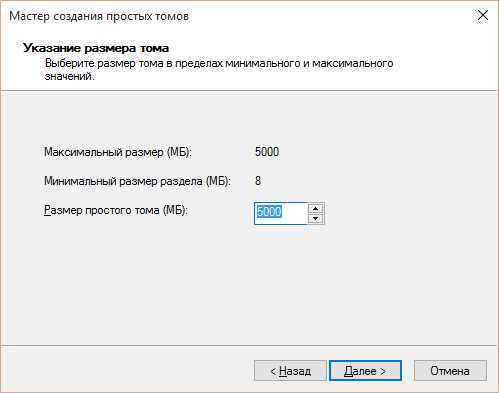
- Назначьте новому тому букву, если хотите, чтобы он отображался в проводнике, или подключите его как папку. Если решили сделать это позже, выберите пункт «Не назначать букву или пути диска».
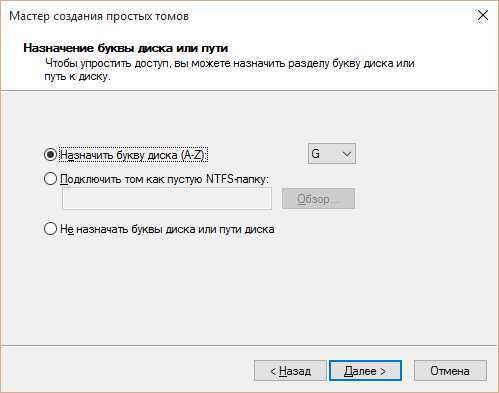
- Далее мастер предложит отформатировать том и назначить ему метку. Метка — это краткое наименование раздела, поясняющее, что там находится. При желании оставьте эту строку незаполненной.

После форматирования неразмеченное пространство станет полноценным разделом.
вернуться к меню ↑Создание новых разделов в ходе установки windows отличается от способа, который мы рассмотрели выше, тем, что разделяемый диск придется сначала удалить, то есть полностью очистить от информации.
А потом из неразмеченного пространства строить новую структуру разделов.
Разбивка производится на этапе, когда программа просит указать место установки ОС. Что делать дальше:
- В окне «Где вы хотите установить windows?» щелкните кнопку «Настройка диска».
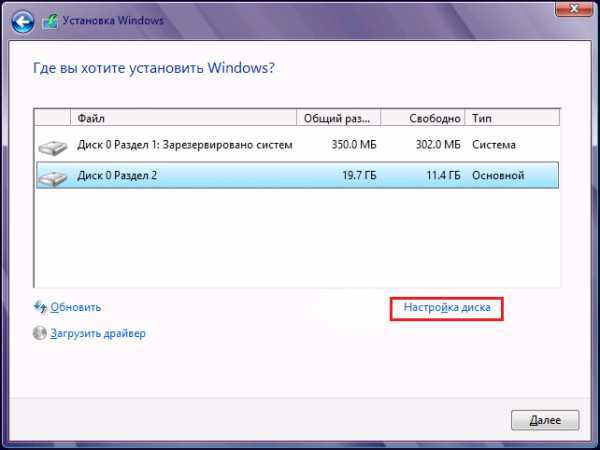
- Отметьте раздел, который собираетесь разделить, и удалите его. Вместо него появится незанятое пространство.
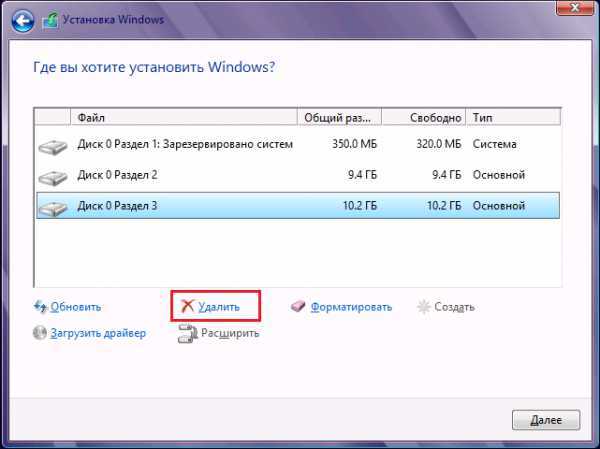
- Нажмите кнопку «Создать» (имеется ввиду, создать раздел), укажите желаемый размер и кликните «Применить». Если создаваемый раздел займет не все неразмеченное пространство, повторите операцию, пока на диске не останется незанятого места.
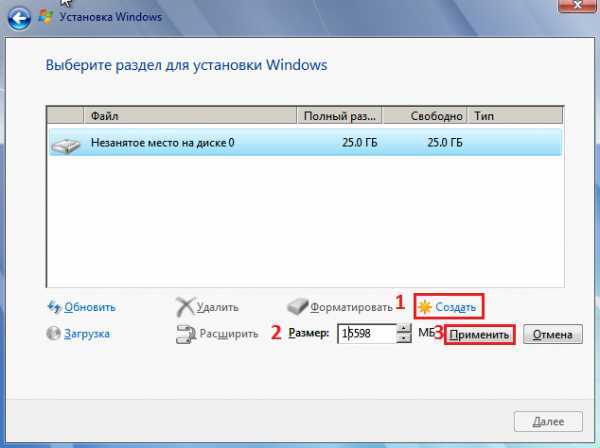
- После этого отформатируйте новые разделы и продолжайте установку.
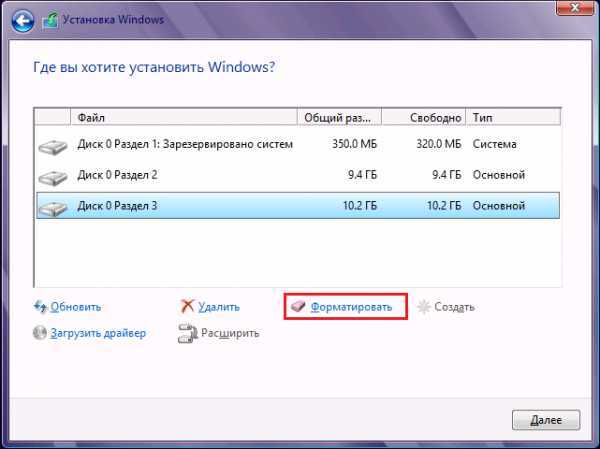
Мы показали процесс создания логических томов на примере установки windows 7. На Виндовс 8 и 10 это делается точно так же.
В ходе установки windows необязательно размечать все дисковое пространство, достаточно выделить область, где будет стоять система. Остальное свободное место можете разметить потом, когда захотите.
Это не единственные, а лишь самые доступные способы разбивки дисков на разделы.
Собственных функций работы с дисковым пространством, которые есть во всех версиях windows начиная с «семерки», достаточно почти в любых ситуациях, поэтому необходимость использовать сторонние программы, такие как Acronis Disk Director или Paragon Partition Manager, уже отпала.
Как самому разделить жесткий диск в windows
geek-nose.com
Как разделить жёсткий диск на части
Жизнедеятельность современного человека плотно связана с применением компьютерной техники. Компьютер давно стал главным помощником, позволяющим успешно выполнять функциональные обязанности на работе. Также он помогает расслабиться после напряжённого трудового дня, слушая любимую музыку или просматривая в очередной раз любимую киноленту. ПК позволяет быть в курсе всех важных событий, осуществлять поиск. Однако самую важную и полезную информацию пользователь должен сохранять на винчестере, который зачастую оказывается не разбитым на разделы.

Каждый пользователь старается создать отдельные сектора для разных видов деятельности
Специалисты ориентируют пользователей на обязательное деление его на части, поскольку это поспособствует быстродействию, а также поможет уберечь данные от потери, если операционка в какой-то момент даст серьёзный сбой и возникнет необходимость её срочно переустановить. Самостоятельно осуществить возникшие технические задачи пользователь сможет, но только после того, как изучит правила, как разделить жёсткий диск на разделы. Можно насчитать несколько вариантов действий, позволяющих правильно поделить винчестер на части, определив в качестве инструмента либо стандартные средства, содержащиеся в установленной операционке, либо скачанные и проинсталлированные программы.
Деление диска средствами ОС
Вооружившись большим желанием осмыслить, как разделить жёсткий диск на два раздела, владельцу ПК нелишним будет знать, что windows последних поколений имеет достаточное количество полезных утилит, пользуясь которыми, легко осуществить такие операции. Также разбить винчестер на части можно во время загрузки операционной системы.
Применение утилит для деления винчестера
В windows 7, 8 и 10 содержатся утилиты, выступающие в качестве стандартных средств, применяя которые, легко разделить на несколько частей единственный логический диск с установленной на нём операционкой. Даже невзирая на то, что на винчестере хранятся не только важные, но и системные файлы, операцию провести не только реально, а даже достаточно просто.

Обязательно следует учесть, что размер создаваемого раздела должен не должен превышать величину существующего системного раздела.
Первоначально запускают утилиту, выступающую в качестве успешного инструмента, позволяющего прочувствовать каждый этап, понять, как разделить жёсткий диск на 2 части. Благодаря утилите удаётся успешно осуществить всё на практике.
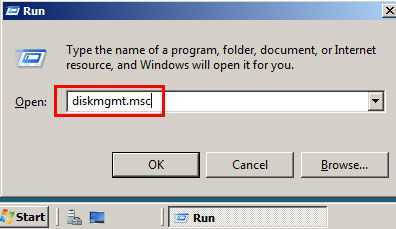
После нажатия двух клавиш, Win+R, возникнет диалоговое окно «Выполнить». В предлагаемой строке следует ввести diskmgmt.msc, после появится новое окно «Управление дисками», в котором будут отображены все диски, которые являются частями единого винчестера.
Переходя к следующему этапу, пользователю придётся определиться, какой конкретно раздел он будет разбивать. По нему следует кликнуть правой кнопкой мыши, вызывая контекстное меню, и выбрать подменю «Сжать том».

Утилита попросит ввести данные о величине создаваемого раздела, соответственно, система сразу же покажет пространство, не включённое ни в один раздел. На таком пространстве автоматически устанавливается метка «Не распределено». Пользователь должен кликнуть по ней, вновь вызывая контекстное меню, но на этот раз придётся остановить свой выбор на подменю «Создать простой том».
Утилита автоматически выставляет размер, равный незадействованному пространству, но при желании создать не один, а несколько разделов, владелец ПК должен выставить вручную желаемый размер, а дальше точно так же создать нужное количество разделов.
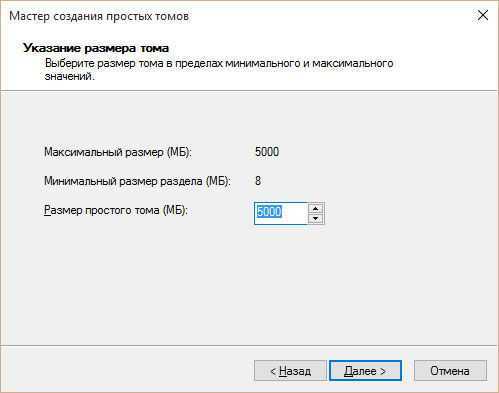
На очередном этапе утилита попросит назначить букву создаваемому разделу, а также выбрать файловую систему. Для новичков рациональнее согласиться с теми вариантами, которые предлагаются утилитой.
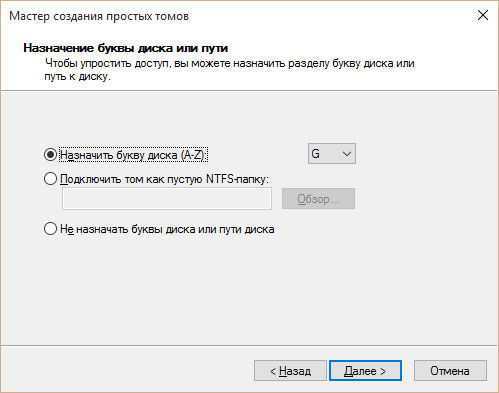
После подтверждения пользователем правильности выбранных действий утилита запускает и успешно завершает процесс, в результате после перезагрузки на винчестере можно будет наблюдать уже желаемое количество разделов.
К сожалению, проделать противоположную операцию, соединяя несколько разделов в один, средствами windows невозможно.
Деление диска при установке windows
Если приобретается компьютер, на котором пока не загружена ОС, лучше ознакомиться с другим вариантом, как разделить жёсткий диск на разделы.
Этот вариант достаточно наглядный, поэтому даже новичок, не сталкивавшийся с такими операциями ранее, сможет легко разобраться, как разделить жёсткий диск на два или несколько разделов.
Вставив загрузочный опт
htfi.ru
Как правильно разделить жесткий диск на windows или как правильно разделить диск
Приветствую всех на своем блоге!! Сегодня хочу рассказать о том, как правильно разделить жесткий диск на две части. Разделив диск на две части, вы можете на диск «С» ставить программы, а на созданный диск «I», пусть это будет как у меня в примере, вы можете хранить файлы, фильмы, музыка, инсталляционные файлы, и все, что только вам заблагорассудится!!
Иногда бывает такое, что компьютер начинает зависать, не включаться или включаться, но висеть, и, ни какие манипуляции не помогают. Если просто зависание, то можно посмотреть, как с этим бороться вот здесь. Настроить систему можно посмотреть вот тут.
Так вот, если компьютер стал глючить уже постоянно, и ни чего не помогает, тогда выход один, «сносить Винду» и устанавливать ее по — новому. В этом случае, когда вы переустановите Виндовс, ваш диск «I» будет не тронут!! Это очень удобно!!
Конечно же, если у вас накроется карта, или что-то в компьютере серьезно, тогда уже вам не поможет и этот диск!!! С помощью программы Acronis можно без особого труда правильно разделить диск на две части. Думаю, что программу Acronis Disk Director Suite вы можете найти в интернете. Для новичков: Набираем в Яндексе или Гугл: скачать бесплатно Acronis Disk Director Suite и будет вам счастье!!
Как правильно разделить жесткий диск на компьютере.
1.Запускаем программу Acronis Disk Director Suite, и видим ее общий вид. У меня один диск, и на нем вся информация, я хочу разделить его на два. См. рис
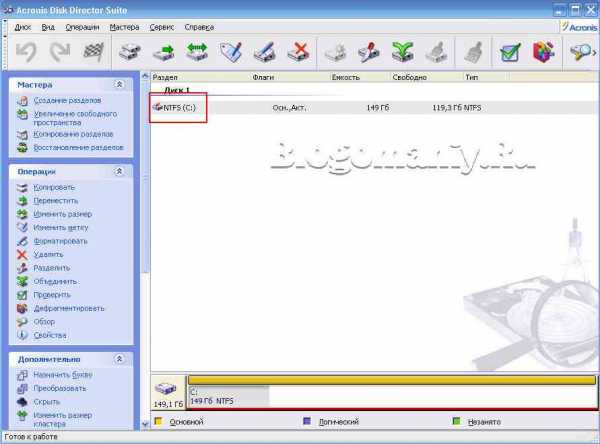
2.Выделяем диск «С» левой кнопкой, затем жмем правую кнопку, и находим во вкладке «Изменить размер». См. рис.
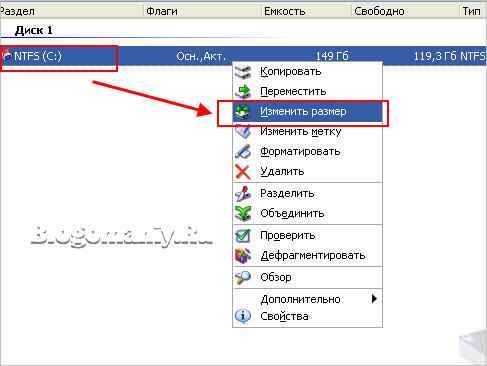
3.Теперь мы увидим вот такое окно. См. рис.

4.Теперь вам нужно зацепить мышкой, если правильно зацепите, то появиться знак как на рисунке!! Зацепив, держите мышкой левую кнопку и начинайте менять размер. Оставьте слева для системы, сколько вам будет нужно, а остальное пусть будет диском для хранения информации. Когда установите нужный вам размер, жмем на «Ок». См. рис.
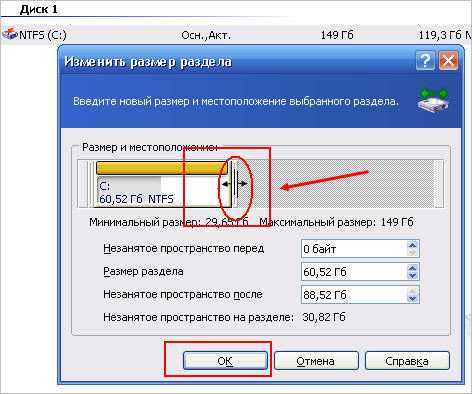
5.После того как вы нажали на «Ок» вы увидите вот такое снизу. См. рис.
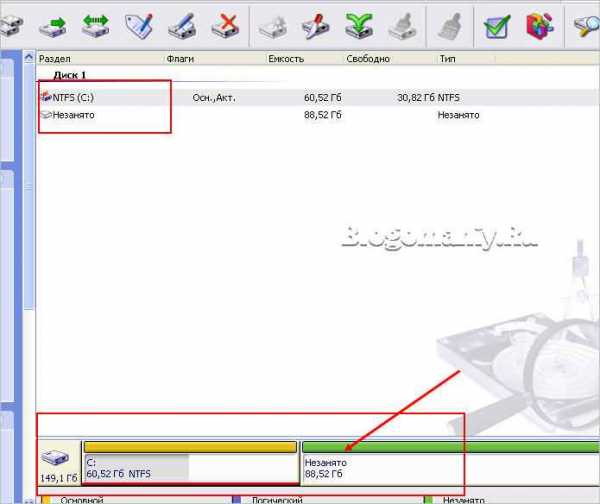
6.Дальше смотрите вниз справа, там, где написано «Незанято», там нет название буквой, что то типа ( С D F ) См. рис.
7.Мышкой наводим на раздел «Незанято» выделяем его, и правой кнопкой нажимаем и выбираем в меню «Создание разделов» и видим вот такое окно. См. рис. Выберите Логический и жмем «Ок»

8.Теперь у вас появился диск «I», названия могут быть разные, зависит от того если у вас еще диски, посмотрите рисунок. См. рис.
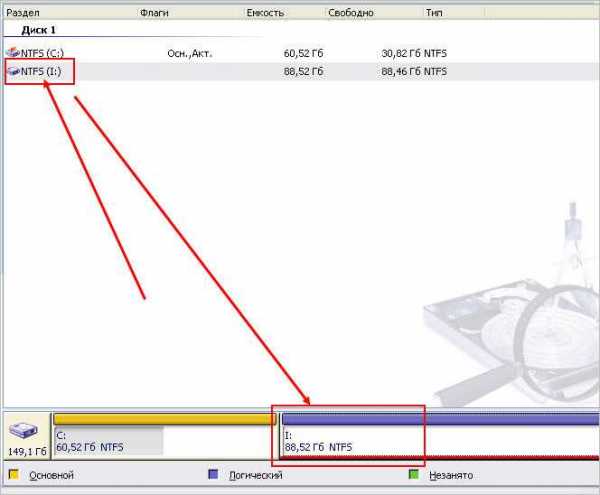
9. Ну вот и все в принципе, теперь, для того что бы изменения вступили в силу, нужно нажать флажок в левом верхнем углу, он в виде шахматного флажка!! Нажав на флажок, он несет функцию «Выполнить» вы увидите вот такое окно. См. рис. ( как правильно разделить диск )
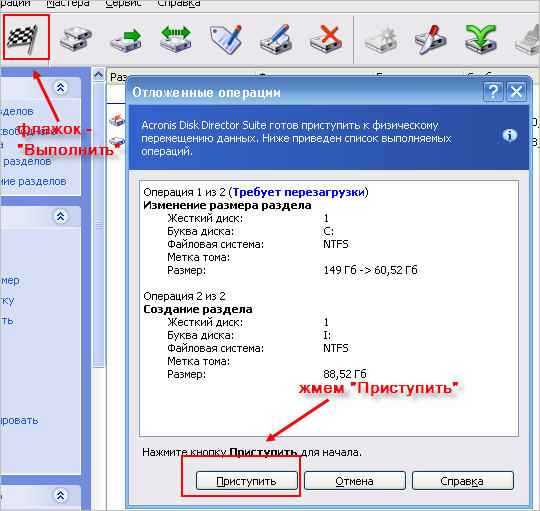
10. Для того что бы процесс разделения диска пошел, жмем «Приступить» После этого компьютер попроси перезагрузку, и станет перезагружаться. Какое-то время Acronis будет работать, но не долго, он шустрый!!! И когда ваш компьютер загрузиться, вы увидите, что ваш жесткий диск разделен на два раздела, вот и все!!!
Надеюсь, что вы поняли как правильно разделить жесткий диск и теперь на созданном диске вы можете хранить информацию, фильмы, музыка. Даже если у вас придется переустановить Виндовс, то вся информация, которая будет храниться на созданном диске, будет в безопасности, так как вы будите ставить Виндовс на диск «С» !!
Не торопитесь, и тогда у вас все получиться, выполняйте все пошагово, как правильно разделить диск — это просто!!
Учимся работать с Windows.
На этом тема о том, как правильно разделить диск закончена, надеюсь что все понятно!!
Желаю всем удачи!!
С уважением, Александр.
Посмотрите еще интересные записи:
Работа с windows Как правильно разделить жесткий диск
blogomaniy.ru
- Fi что это

- Ubuntu установка по сети
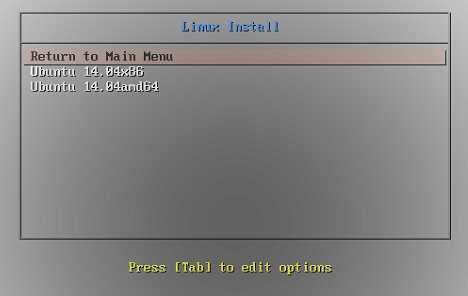
- Телеграмм на русском зарегистрироваться

- Как настроить вай фай роутер без компьютера

- Как пригласить в скайп друга
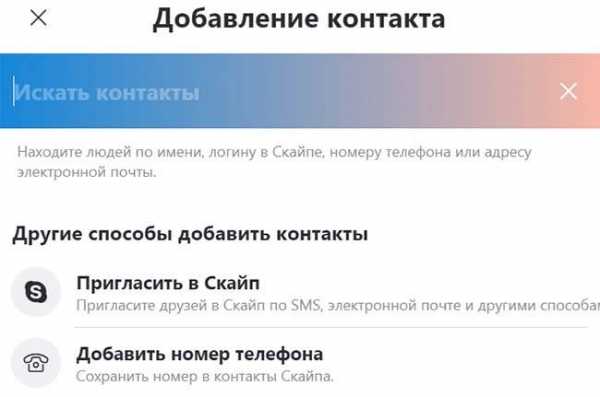
- Интернетометр byfly

- Как очистить диск с вручную от ненужных файлов виндовс 7

- Специалист кто такой

- Какая оптимальная скорость для домашнего интернета

- Шумит компьютер что делать

- Как скопировать с принтера на компьютер

