Как сделать по умолчанию русскую раскладку: Управление параметрами языка ввода и интерфейса в Windows
Содержание
Управление параметрами языка ввода и интерфейса в Windows
Чтобы управлять всеми аспектами параметров языка ввода и интерфейса на компьютере Windows 11, используйте следующие методы.
Чтобы переключить используемую раскладку клавиатуры, нажмите и удерживайте клавишу Windows, а затем несколько раз нажимайте клавишу ПРОБЕЛ , чтобы переключиться на все установленные клавиатуры. (Если другие раскладки не отобразятся, это значит, что у вас установлена только одна раскладка.)
Вы также можете выбрать сокращение языка на панели задач, а затем выбрать нужный язык или метод ввода.
Примечание: В поле ввода нажмите клавишу с логотипом Windows + точку (.) для доступа к эмодзи & больше клавиатуры, если язык поддерживает ее.
Если вы не можете найти необходимую раскладку клавиатуры, может потребоваться добавить новую клавиатуру.
Добавление языка ввода позволяет задать порядок языковых параметров для веб-сайтов и приложений, а также изменить язык клавиатуры.
-
Выберите начальный >параметры > время & язык > регион & языка.
-
Выберите язык с нужной клавиатурой, а затем выберите Параметры.
-
Нажмите Добавить клавиатуру и выберите клавиатуру, которую нужно добавить. Если нужная клавиатура не отображается, может потребоваться добавить новый язык, чтобы получить доступ к дополнительным параметрам. В этом случае перейдите к шагу 4.
-
Выберите нужный язык в списке, а затем нажмите кнопку Далее.
-
Просмотрите все языковые возможности, которые вы хотите настроить или установить, а затем нажмите кнопку Установить.
org/ListItem»>
Вернитесь на страницу Языковые параметры , перейдите в раздел Предпочитаемые языки и выберите Добавить язык.
Сочетание клавиш «Добавление клавиатуры»
При выборе языка интерфейса изменяется язык по умолчанию, используемый компонентами Windows, такими как «Параметры» и проводник.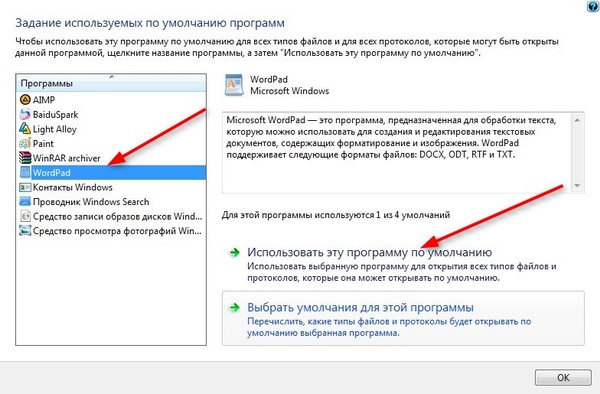
-
Выберите Начальная > Параметры > время & язык > регион & языка.
-
Выберите язык в меню языка интерфейса Windows.
Ярлык «Изменение языка интерфейса»
Если язык есть в списке Предпочитаемые языки, но не отображается в списке языков интерфейса Windows, сначала потребуется установить его языковой пакет (если он доступен).
- org/ListItem»>
-
В разделе Предпочитаемые языки выберите Добавить язык, введите нужный язык, а затем нажмите кнопку Далее.
-
Выберите Скачать в разделе «Скачать языковой пакет».
-
После установки языкового пакета выберите Назад.
Выберите Начальная > Параметры > время & язык > регион & языка.
org/ListItem»>
Выберите язык в меню языка интерфейса Windows.
Ярлык «Установка языкового пакета»
Если вы получаете сообщение «Разрешен только один языковой пакет» или «Ваша лицензия Windows поддерживает только один язык интерфейса», у вас есть один языковой выпуск Windows 10. Вот как проверить выпуск языка Windows 10:
-
Выберите Пуск > Параметры > О программе, а затем перейдите к разделу спецификации Windows .
-
Если рядом с разделом Выпуск отображается Windows 11 Home Single Language, у вас есть один языковой выпуск Windows 11, и вы не сможете добавить новый язык, если не приобретете обновление до Windows 11 Home или Windows 11 Pro.

Обновление до Windows 11 Home или Windows 11 Pro
-
Выберите Пуск > Параметры > время & язык > регион & языка.
-
В разделе Предпочитаемые языки выберите язык, который требуется удалить, а затем нажмите кнопку Удалить.
-
Чтобы удалить отдельную клавиатуру, выберите язык (см. шаг 2), выберите Параметры, прокрутите вниз до раздела Клавиатуры , выберите клавиатуру, которую нужно удалить, и нажмите кнопку Удалить.

Для управления всеми параметрами языка ввода и интерфейса на устройстве с Windows 10 используйте следующие способы.
Чтобы переключить раскладку клавиатуры, которую вы используете в Windows 10, нажмите и удерживайте клавишу Windows и продолжайте нажимать ПРОБЕЛ, чтобы по очереди отобразить все установленные раскладки клавиатуры. (Если другие раскладки не отобразятся, это значит, что у вас установлена только одна раскладка.)
Также можно щелкнуть сокращенное название языка в правом углу панели задач, а затем выбрать язык или способ ввода, который вы хотите использовать.
Примечание: В поле ввода нажмите клавишу Windows + точку (.), чтобы открыть раскладку с эмодзи, если ваш язык ее поддерживает.
Если вы не можете найти необходимую раскладку клавиатуры, может потребоваться добавить новую клавиатуру.
Добавление языка ввода позволяет задать порядок языковых параметров для веб-сайтов и приложений, а также изменить язык клавиатуры.
-
Нажмите кнопку Пуск, а затем выберите Параметры > Время и язык > Язык.
-
В разделе Предпочитаемые языки выберите язык, который содержит необходимую клавиатуру, и нажмите Параметры.
-
Нажмите Добавить клавиатуру и выберите клавиатуру, которую нужно добавить. Если нужная клавиатура не отображается, может потребоваться добавить новый язык, чтобы получить доступ к дополнительным параметрам. В этом случае перейдите к шагу 4.

-
Вернитесь на страницу Параметры языка и выберите Добавить язык.
-
Выберите нужный язык из этого списка и нажмите кнопку Далее.
-
Просмотрите все языковые возможности, которые вы хотите настроить или установить, а затем нажмите кнопку Установить.
Сочетание клавиш «Добавление клавиатуры»
Для некоторых языков требуются дополнительные языковые функции
Чтобы некоторые языки работали правильно, вам потребуется администратор на компьютере, чтобы установить языковые функции. Ниже приведен список затронутых языков:
Ниже приведен список затронутых языков:
-
IME Майкрософт — основная клавиатура японского языка
-
Майкрософт Pinyin — основная клавиатура китайского языка (упрощенное письмо, Китай), основная клавиатура китайского языка (упрощенное письмо, Сингапур)
-
Майкрософт Wubi — дополнительная клавиатура китайского языка (упрощенное письмо, Китай), дополнительная клавиатура китайского языка (упрощенное письмо, Сингапур)
-
Майкрософт ChangJie — вторичная клавиатура китайского языка (традиционное письмо, Тайвань), дополнительная клавиатура китайского языка (традиционное письмо, ГОНКОНГ САР), вторичная клавиатура китайского языка (традиционное письмо, МАКАО САР)
-
Майкрософт Quick — вторичная клавиатура китайского языка (традиционное письмо, Тайвань), основная клавиатура китайского языка (традиционное письмо, Гонконг САР), основная клавиатура китайского языка (традиционное письмо, МАКАО)
-
Гуджарати фонетический — вспомогательная клавиатура Гуджарати
-
Фонетическая хинди — вторичная клавиатура хинди
-
Kannada Phonetic — вторичная клавиатура Kannada
-
Малаялам фонетический — вспомогательная клавиатура Малаялама
-
Odia Phonetic — вторичная клавиатура Odia
-
Пенджабская фонетическая — вторичная клавиатура пенджаби (Гурмухи)
-
Тамильский фонетический — вторичная клавиатура тамильского языка (Индия)
-
Telugu Phonetic — вспомогательная клавиатура Telugu
org/ListItem»>
Майкрософт Bopomofo — основная клавиатура китайского языка (традиционное письмо, Тайвань), вторичная клавиатура китайского языка (традиционное письмо, ГОНКОНГ САР), вторичная клавиатура китайского языка (традиционное письмо, МАКАО САР)
org/ListItem»>
Bangla Фонетический — вторичная клавиатура бенгальского языка (Индия)
org/ListItem»>
Marathi Phonetic — вторичная клавиатура Marathi
При выборе языка интерфейса изменяется язык по умолчанию, используемый компонентами Windows, такими как «Параметры» и проводник.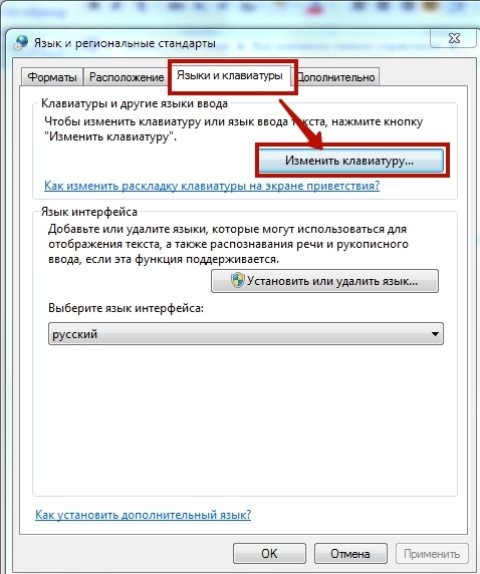
-
Нажмите кнопку Пуск, а затем выберите Параметры > Время и язык > Язык.
-
Выберите язык в меню языка интерфейса Windows.
Ярлык «Изменение языка интерфейса»
Если язык есть в списке Предпочитаемые языки, но не отображается в списке языков интерфейса Windows, сначала потребуется установить его языковой пакет (если он доступен).
- org/ListItem»>
-
Выберите язык в списке Добавить язык раздела Предпочитаемые языки, а затем выберите Параметры.
-
Выберите Скачать в разделе «Скачать языковой пакет».
-
После установки языкового пакета выберите Назад .
Нажмите кнопку Пуск, а затем выберите Параметры > Время и язык > Язык.
org/ListItem»>
Выберите язык в меню языка интерфейса Windows.
Ярлык «Установка языкового пакета»
Если вы получаете сообщение «Разрешен только один языковой пакет» или «Ваша лицензия Windows поддерживает только один язык интерфейса», у вас есть один языковой выпуск Windows 10. Вот как проверить выпуск языка Windows 10:
-
Нажмите кнопку Пуск, выберите Параметры > О системе, а затем прокрутите экран вниз до раздела Характеристики Windows.
-
Если рядом с пунктом Выпуск отображается текст Windows 10 Домашняя для одного языка, это значит, что ваш выпуск Window 10 поддерживает только один язык и вы не сможете добавить новый язык, пока не приобретете обновление до Windows 10 Домашняя или Windows 10 Pro.

Обновление до Windows 10 Домашняя или Windows 10 Pro
-
Нажмите кнопку Пуск , а затем выберите Параметры > время & язык > язык.
-
В разделе Предпочитаемые языки выберите язык, который вы хотите удалить, и нажмите кнопку Удалить.
-
Чтобы удалить отдельную клавиатуру, выберите необходимый язык (см.
 шаг 2), выберите Параметры, прокрутите вниз до раздела Клавиатуры, выберите клавиатуру, которую вы хотите удалить, и нажмите кнопку Удалить.
шаг 2), выберите Параметры, прокрутите вниз до раздела Клавиатуры, выберите клавиатуру, которую вы хотите удалить, и нажмите кнопку Удалить.
Изменение раскладки клавиатуры (языка) на экране привествия Windows
Несколько раз на компьютерах разных пользователей сталкивался с тем, что на экране входа в Windows (экране приветствия) по-умолчанию используется русская раскладка клавиатуры, при этом имя и пароль пользователей, как правило, набирается в английской раскладке. Поэтому каждый раз перед набором пароля этим несчастным приходится переключать раскладку клавиатуры с русской на английскую (Alt+Shift), что конкретно напрягает.
Хотя изменить раскладку клавиатуры при входе в Windows на английскую совсем не трудно. Для этого перейдите в Панель управления -> Часы, язык и регион ->Язык. Убедитесь, что в списке языков системе присутствуют русский и English. С помощью кнопки переместите английский язык вверх списка.
С помощью кнопки переместите английский язык вверх списка.
Затем нажмите на кнопку «Дополнительные параметры». Если вы хотите использовать русский интерфейс Windows, в списке «Переопределение языка интерфейса» выберите Русский. Если же вы хотите сменить язык управления самой ОС на английкий, оставьте рекомендованное значение.
Нажмите на ссылку Применить языковые параметры к экрану приветствия, системным учетным записям и новые учетным записям пользователей.
В открывшемся окне нажмите кнопку Копировать параметры.
В окне параметры экрана и учетных записей новых пользователей поставить две галочки:
Копировать текущие параметры в:
- Экран приветствия и системные учетные записи
- Новые учетные записи пользователей.
Примените изменения и перезагрузите Windows.
В Windows 7 и ранее для смены раскладки по умолчанию на экране входа в Windows можно было воспользоваться модификацией реестра.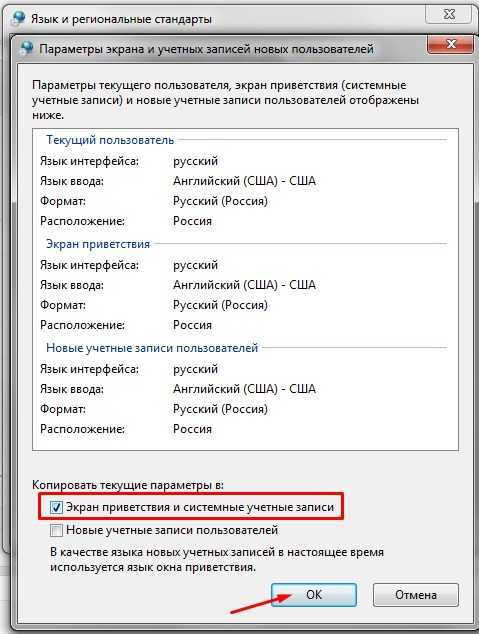 Для этого, в ветке HKEY_CURRENT_USER\Keyboard Layout\Preload нужно создать/изменить два REG_SZ параметра
Для этого, в ветке HKEY_CURRENT_USER\Keyboard Layout\Preload нужно создать/изменить два REG_SZ параметра
- 1 – со значением 00000409 (английский язык)
- 2 — со значением 00000419 (русский язык)
Однако в Windows 8/8.1/10 эти ключи не работают. Дело в том, что по-умолчанию в этих ОС выполняется применение языковых настроек пользователя к параметрам языка экрана входа в Windows.
Чтобы отключить это поведение, нужно включить групповую политику Disallow copying of user input methods to the system account for sign-in в разделе Computer configuration -> Administrative Templates ->System ->Locale Services.
Таким образом с помощью включения данной политики и распространения ключей реестра, указанных выше, на компьютеры пользователей с помощью GPP, можно на всех компьютерах домена установить единый язык ввода для экрана входа в систему.
В Windows Server Core изменить тип раскладки по-умолчанию на английский можно воспользоваться такой командой:
Set-WinDefaultInputMethodOverride "0409:00000409"
Клавиатура
— установка метода ввода по умолчанию для экрана входа в Windows 10
спросил
Изменено
1 год, 6 месяцев назад
Просмотрено
141 тысяч раз
Я использую английскую версию Windows 10, но раскладка клавиатуры установлена на Немецкий (Швейцария) . Это отлично работает, если я вошел в систему со своим пользователем. Единственная доступная клавиатура — это моя клавиатура German (Швейцария) , и это именно то, что я хочу.
С другой стороны, на экране входа в систему доступны три клавиатуры (что тоже подойдет), но по умолчанию используется Немецкий (Германия) .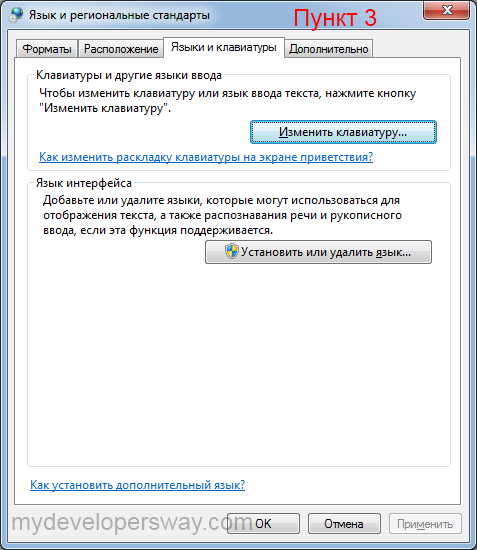 Поскольку большинство спецсимволов находятся на разных клавишах, войти в систему сложно, разве что каждый раз переключать клавиатуру.
Поскольку большинство спецсимволов находятся на разных клавишах, войти в систему сложно, разве что каждый раз переключать клавиатуру.
Как изменить метод ввода/раскладку клавиатуры по умолчанию для экрана входа в систему в Windows 10?
- windows
- клавиатура
- windows-10
- раскладка клавиатуры
- языки ввода
У меня был тот же вопрос, но с французским языком по умолчанию в Windows 10, а не с тем, который я хотел, поэтому я оказался здесь .
Ход очень близко. Я смог использовать его предложение, чтобы найти решение для меня. Это решение использует ваш текущий язык отображения и ввода для изменения экрана приветствия и возможно для новых учетных записей пользователей, если вы хотите. Поэтому убедитесь, что у вас есть настройки отображения и ввода при входе в систему, которые вы хотите применить к экрану входа, прежде чем выполнять шаги:
- Щелкните язык на панели задач.
- Затем щелкните Настройки языка.

- В нижней части раздела «Связанные настройки» нажмите «Дополнительные настройки даты, времени и региона», чтобы открыть панель управления
- Выберите опцию «Регион»
- Затем перейдите на крайнюю правую вкладку «Администрирование». (шаг HoD 2)
- В «Экране приветствия и новых учетных записях пользователей» нажмите «Копировать настройки». (шаг 3 HoD)
- Отметьте «Экран приветствия и системные учетные записи» (и «новые учетные записи пользователей», если вы хотите, чтобы он применялся и к ним). (шаг HoD 4)
- Нажмите «ОК». (Шаг HoD 5)
Я воспользовался предложением HoD, чтобы найти решение здесь. Это для Windows 8.1, но пока работает на 10.
Надеюсь, это поможет и вам!
11
У меня Win7, поэтому сегодня вечером я еще раз проверю на Win10, чтобы убедиться, что это все еще правильно.
Поэтому сначала настройте свои собственные настройки (язык, клавиатуру и т. д.) так, как вы этого хотите. Затем сделайте следующее:
д.) так, как вы этого хотите. Затем сделайте следующее:
- Откройте панель управления и откройте «Изменить клавиатуру или другие методы ввода»
- Откройте вкладку «Администрирование»
- Нажмите «Копировать настройки…»
- Отметьте «Экран приветствия и системные учетные записи» и «Новые учетные записи пользователей», если хотите.
- Нажмите «Применить», а затем «ОК».
3
Я использую параметры реестра групповой политики для настройки языка ввода экрана приветствия en-US по умолчанию на компьютерах домена. В одном ключе есть только два значения реестра:
[HKEY_USERS\.DEFAULT\Keyboard Layout\Preload] "1"="00000409" "2"="00000419"
Я уверен, что язык ввода по умолчанию EN на экране приветствия. Это очень удобно, потому что имена пользователей также английские.
Но эта политика не работает на Win10 по умолчанию, «из коробки». И вот почему.
В Windows 8/8.1/10 есть недокументированная функция. Он выполняет автоматическое копирование настроек языка пользователя на экран входа в систему.
Эту функцию можно отключить с помощью локального или доменного объекта групповой политики здесь:
Конфигурация компьютера/Административные шаблоны/Система/Локальные службы/ Запретить копирование методов ввода пользователя в системную учетную запись для входа
«Эта политика запрещает автоматическое копирование методов ввода пользователя в системную учетную запись для использования на экране входа. Пользователь ограничен набором методов ввода, включенных в системной учетной записи. Обратите внимание, что это не влияет на доступность методов ввода пользователя на экране блокировки или с запросом UAC. Если политика включена, то пользователь получит включенные методы ввода для системной учетной записи на странице входа. Если политика отключена или не настроена, то пользователь сможет использовать методы ввода, включенные для его учетной записи пользователя, на странице входа».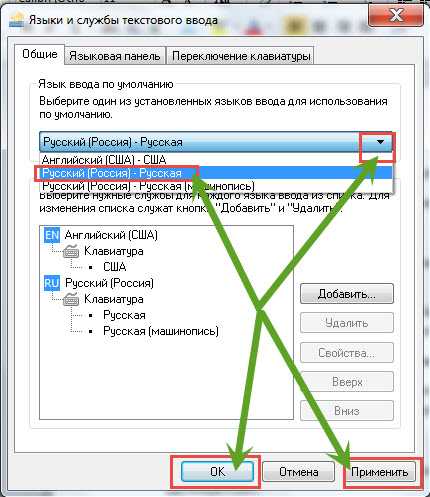
Просто включите его, и вы сможете контролировать язык ввода на экране приветствия всего двумя значениями реестра.
1
Принятое решение от пользователя Ender может не работать, поскольку в нем отсутствует последний шаг.
Как говорится в ответе пользователя Александра Давиденко, есть еще один вариант, который автоматически отменит только что внесенные вами изменения, если вы будете следовать только ответу Эндера.
Для противодействия этому автоматическому возврату:
- Выполните каждый шаг решения Эндера (8 шагов)
- Введите
Клавиша Windows + R, чтобы открыть окно «Выполнить». - Введите «
gpedit.msc» и нажмите Enter, чтобы открыть «Редактор локальной групповой политики». - В левом дереве выберите
Локальная групповая политика > Конфигурация компьютера > Административные шаблоны - На правой панели откройте
Система > Локальные службы - Изменить параметр »
Запретить копирование методов ввода пользователя в системную учетную запись для входа 9от 0012" доВключено.
Наконец-то вы сможете использовать текущую раскладку клавиатуры в качестве метода ввода по умолчанию на экране приветствия!
3
В дополнение к принятому решению вы также должны сохранить язык для каждого приложения (при переключении между приложениями ваш язык также должен измениться).
Языковые настройки > Орфография, ввод и настройки клавиатуры (в разделе «Связанные настройки») > Расширенные настройки клавиатуры (в разделе «Дополнительные настройки клавиатуры»). Установите флажок «Разрешить использовать другой метод ввода для каждого окна приложения».
Теперь на экране входа в систему будет английский язык.
4
Win-X (или щелкните правой кнопкой мыши значок Windows на панели задач)
Настройки
Регион и язык
Связанные настройки — дополнительные настройки даты, времени и региона
Язык — изменение методов ввода метод)
Расширенные настройки
Переопределить метод ввода по умолчанию -> выбрать нужный основной язык ввода
Сохраните
, затем следуйте инструкциям, чтобы сохранить его на экране приветствия и/или Новый пользователь
1
Если вы используете на windows 7 / server 2003 раздел реестра
[HKEY_USERS\.DEFAULT\Keyboard Layout\Preload]
для установки раскладки клавиатуры для экрана запроса пароля, и эта раскладка не была по умолчанию для системы, теперь на windows 10 / server 2012-2016 вы должны добавить еще одну клавишу для выполнения такой вещи:
[HKEY_LOCAL_MACHINE\ПРОГРАММНОЕ ОБЕСПЕЧЕНИЕ\Политики\Майкрософт\Панель управления\Международные]
Пример: (для русского пользователя)
Редактор реестра Windows версии 5.00 [HKEY_USERS\.DEFAULT\Раскладка клавиатуры\Предварительная загрузка] "1"="00000409" "2"="00000419" [HKEY_LOCAL_MACHINE\ПРОГРАММНОЕ ОБЕСПЕЧЕНИЕ\Политики\Майкрософт\Панель управления\Международные] «Блокусеринпутметодсфорсигнин» = dword: 00000001
Сохраните это как файл .reg и запустите на каждой системе, в которой вы входите.
Я нашел решение, и оно еще проще.
Они просто заходят в «языковые настройки». Щелкните левой кнопкой мыши на языке вашей страны, затем опции. Если вы пойдете туда, там будет поле с надписью «добавить клавиатуру».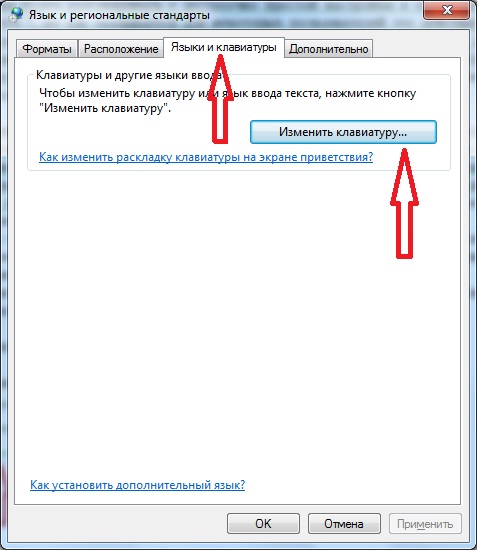 Добавьте свой собственный макет и удалите макет по умолчанию. И готов. Когда вы запускаете Windows, вы делаете это на языке вашей страны, но с вашей персонализированной клавиатурой.
Добавьте свой собственный макет и удалите макет по умолчанию. И готов. Когда вы запускаете Windows, вы делаете это на языке вашей страны, но с вашей персонализированной клавиатурой.
Вам не нужно возиться с таким количеством настроек. Это было проще.
Поискал по всевозможным форумам и ответ был настолько очевиден, что его никто не видел.
Извините, если что-то не понял, я говорю по-испански и использую переводчик Google, чтобы сообщить вам об этом.
1
Зарегистрируйтесь или войдите в систему
Зарегистрируйтесь с помощью Google
Зарегистрироваться через Facebook
Зарегистрируйтесь, используя адрес электронной почты и пароль
Опубликовать как гость
Электронная почта
Требуется, но никогда не отображается
Опубликовать как гость
Электронная почта
Требуется, но не отображается
Нажимая «Опубликовать свой ответ», вы соглашаетесь с нашими условиями обслуживания, политикой конфиденциальности и политикой использования файлов cookie
.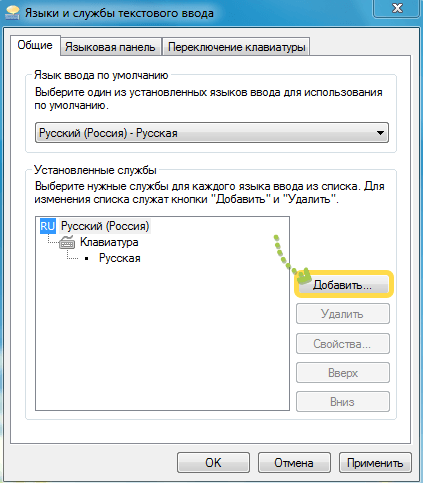
Назад к содержанию
| ИНТЕРНЕТ-ЭЛЕКТРОННАЯ ПОЧТА. Все популярные почтовые веб-программы (Gmail, Hotmail, MSN-Mail, Yahoo) по умолчанию поддерживают кириллицу. Тем не менее, иногда вам нужно настроить параметры. Русская электронная почта обычно работает лучше всего, когда вы отправляете в формате UTF-8 и форматированном письме (также известном как «расширенный формат», «HTML»; другими словами, НЕ «обычный текст»). Большинство систем электронной почты достаточно умны, чтобы понять, как отображать кириллицу Иногда вы можете восстановить убитый русский язык, настроив, как ваша электронная почта Если вы видите много европейских гласных с ударением, в основном строчные , Если вы видите в основном заглавных букв европейских гласных с ударением, нажмите
"МОЕ УЧРЕЖДЕНИЕ НЕ ПОДДЕРЖИВАЕТ КИРИЛЛИЧНУЮ ЭЛЕКТРОННУЮ ПОЧТУ!" Да, такое бывает. Было время, когда даже известная исследовательская организация, связанная с Россией, не могла читать электронные письма, присланные российскими коллегами. Но всегда есть решение — способ отправлять и получать почту, используя адрес электронной почты учреждения . Приведенное ниже решение дано для Gmail, который является оператором электронной почты по умолчанию для Университета Джорджа Вашингтона.
Предположим на мгновение, что вы Someone@state_university.edu .
.
|
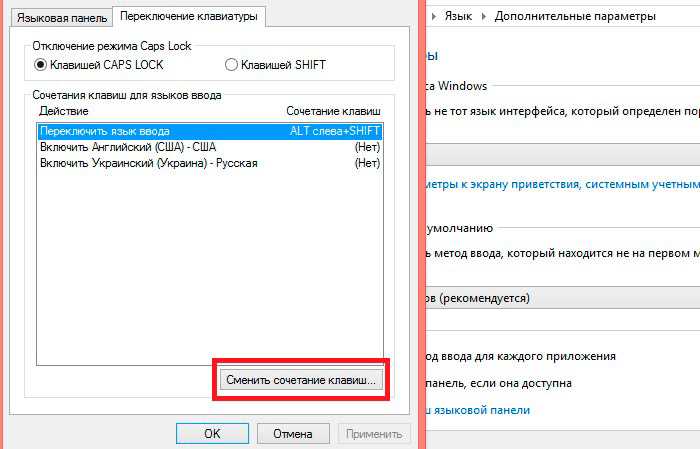
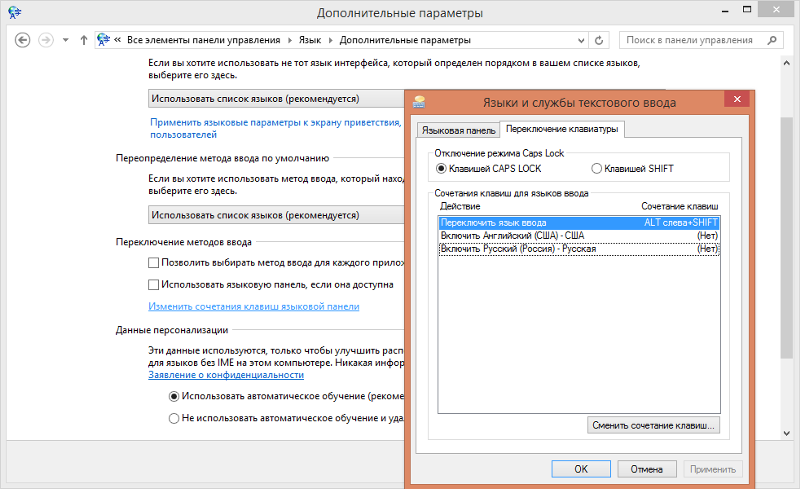
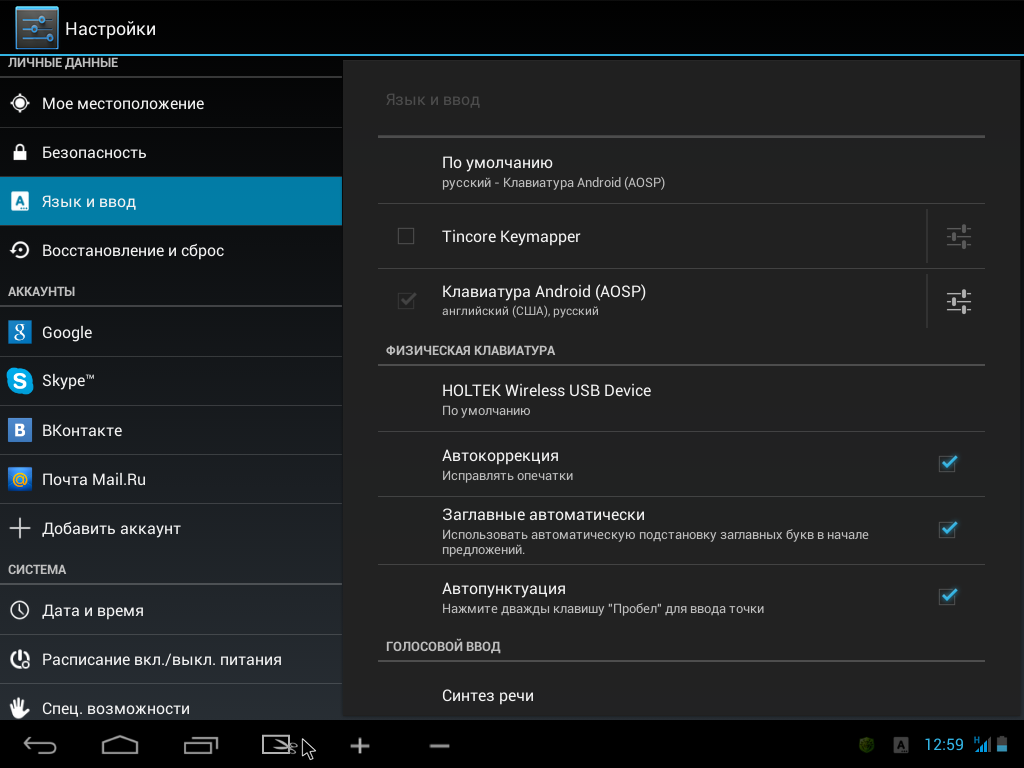
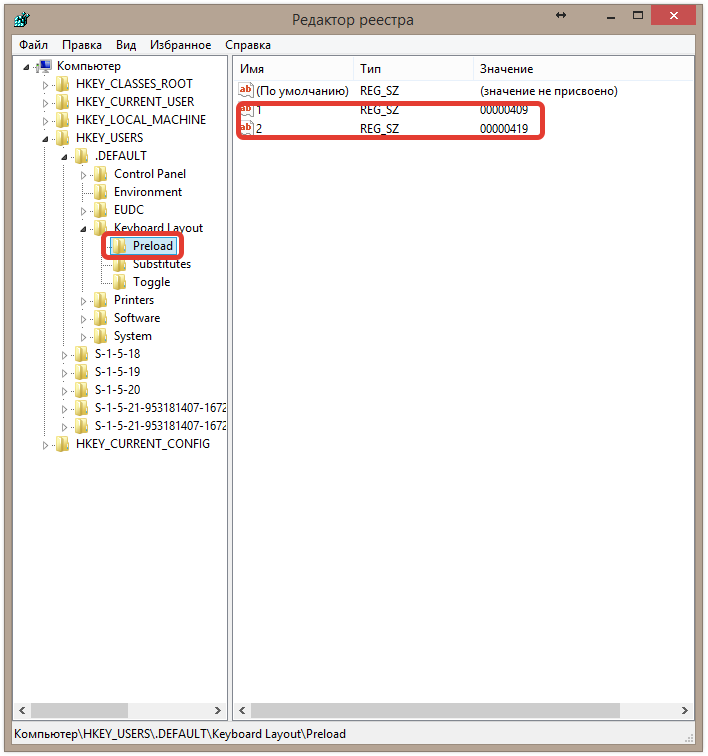
 шаг 2), выберите Параметры, прокрутите вниз до раздела Клавиатуры, выберите клавиатуру, которую вы хотите удалить, и нажмите кнопку Удалить.
шаг 2), выберите Параметры, прокрутите вниз до раздела Клавиатуры, выберите клавиатуру, которую вы хотите удалить, и нажмите кнопку Удалить.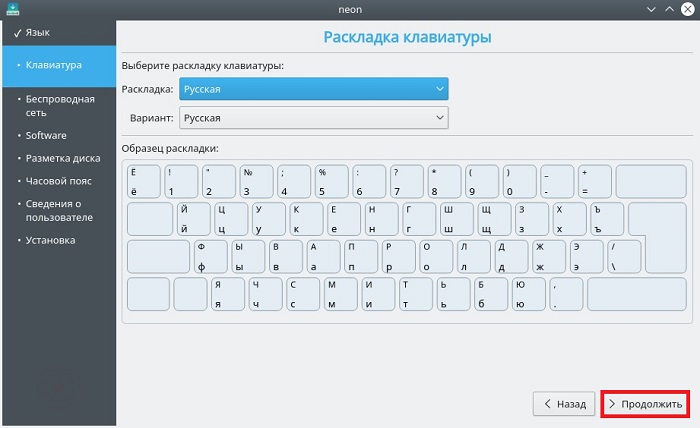
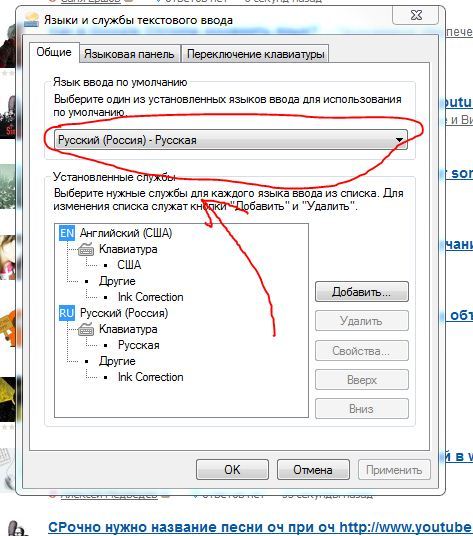
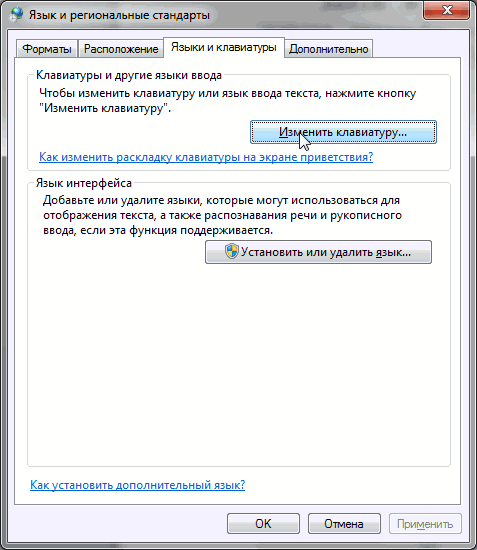 DEFAULT\Keyboard Layout\Preload]
DEFAULT\Keyboard Layout\Preload]
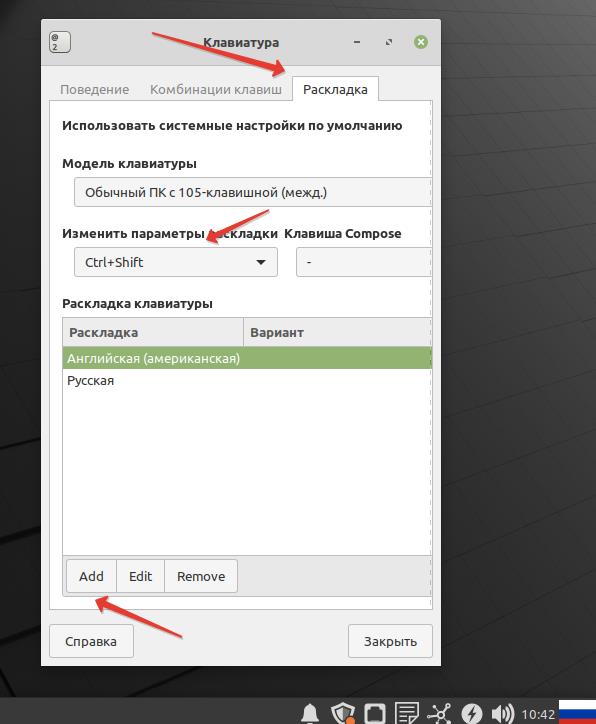 Экран справки и выполните поиск UTF-8 . Убедитесь, что все, особенно исходящая почта, настроено на это. Это никоим образом не повлияет на электронную почту, отправляемую вам на других иностранных языках.
Экран справки и выполните поиск UTF-8 . Убедитесь, что все, особенно исходящая почта, настроено на это. Это никоим образом не повлияет на электронную почту, отправляемую вам на других иностранных языках.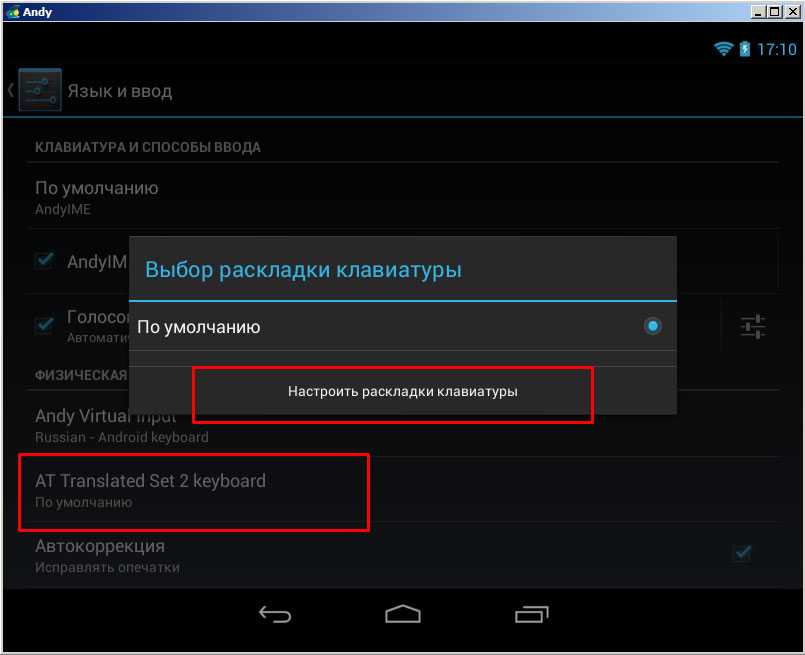 )
)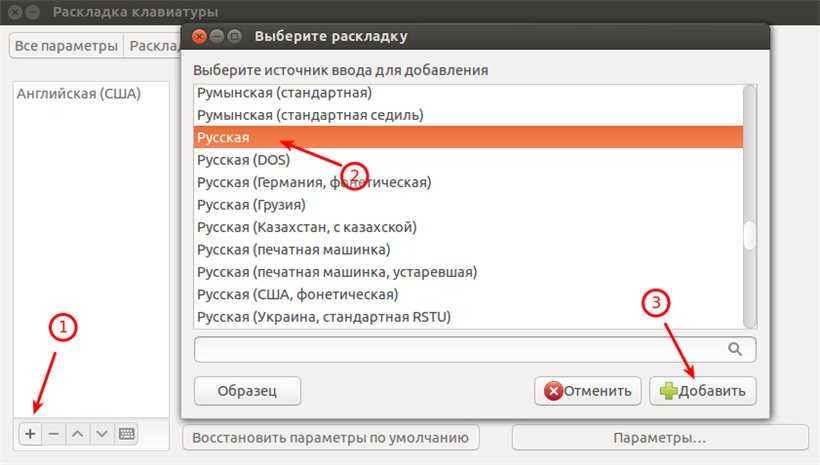 (Если
(Если Однако аналогичное решение может работать и для других систем электронной почты, работающих в Интернете, таких как почта Yahoo или MSN.
Однако аналогичное решение может работать и для других систем электронной почты, работающих в Интернете, таких как почта Yahoo или MSN.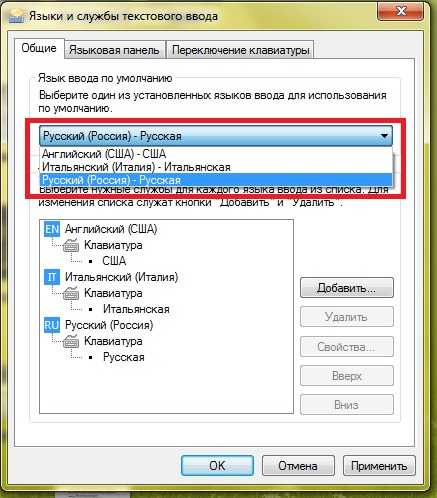 edu учетную запись , а не , чтобы она сохраняла копия почты на сервере государственного университета. Ведь с тем сервером вы больше не будете иметь дело, да и засорять их почту смысла нет. На данный момент вы на полпути. Отныне любая почта, написанная вам в Someone@state_university.edu появится в вашей новой учетной записи
edu учетную запись , а не , чтобы она сохраняла копия почты на сервере государственного университета. Ведь с тем сервером вы больше не будете иметь дело, да и засорять их почту смысла нет. На данный момент вы на полпути. Отныне любая почта, написанная вам в Someone@state_university.edu появится в вашей новой учетной записи 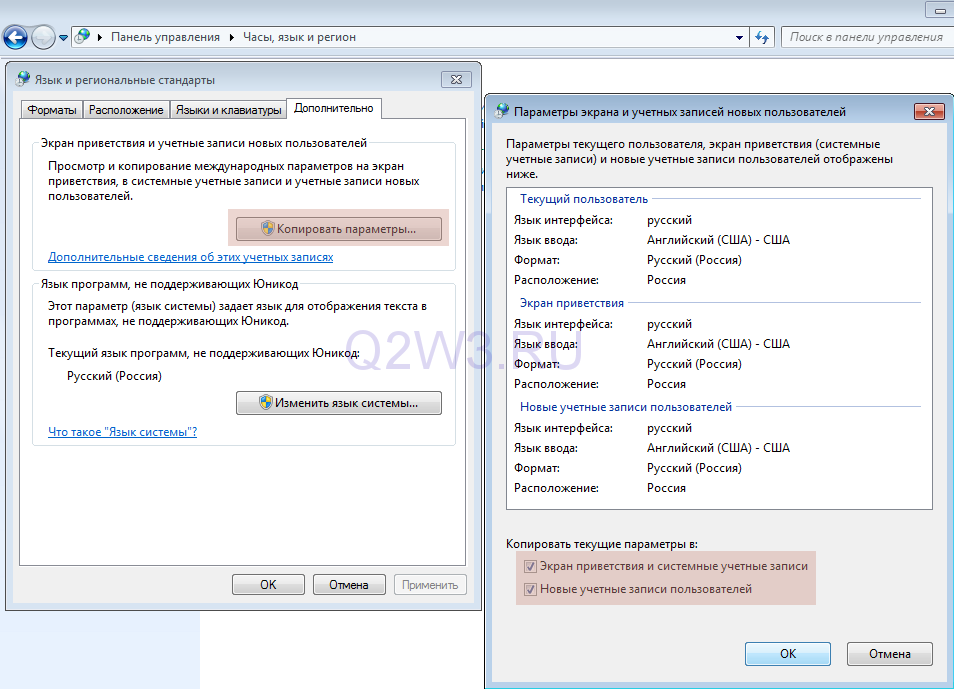 edu . На следующем экране Gmail предложит вам подтвердить, что вы действительно владеете этой учетной записью. (Просто следуйте инструкциям.)
edu . На следующем экране Gmail предложит вам подтвердить, что вы действительно владеете этой учетной записью. (Просто следуйте инструкциям.)