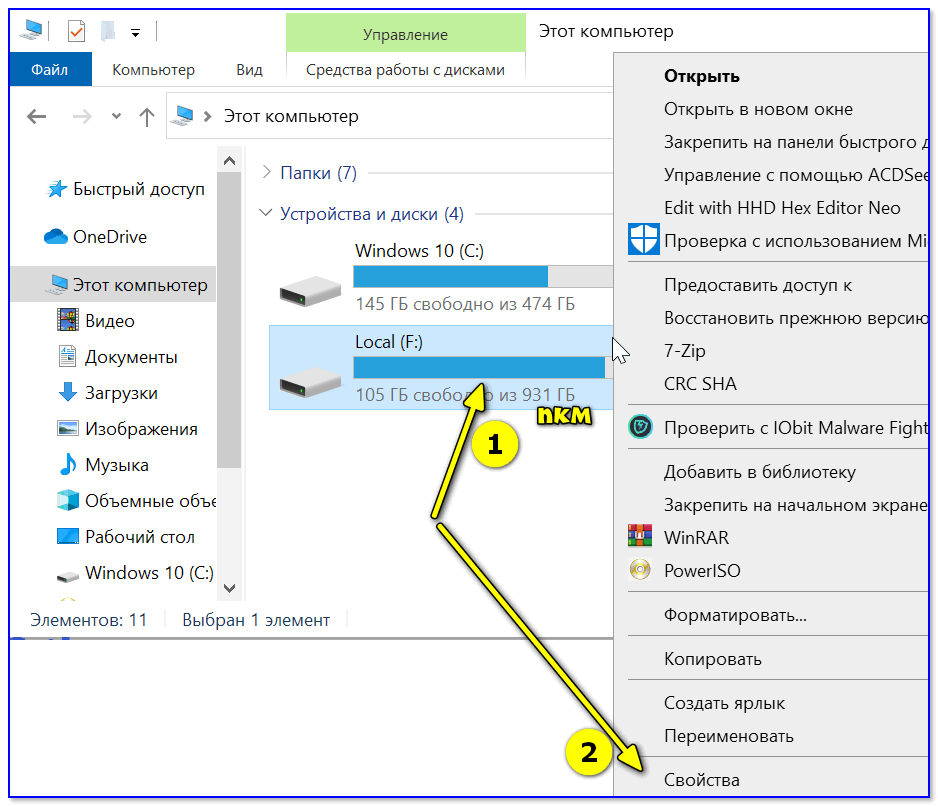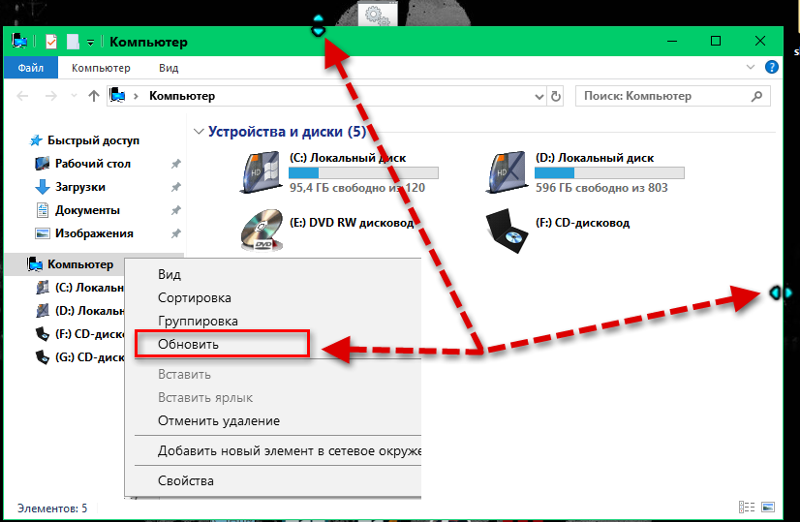Почему не открываются папки на рабочем столе на windows 7: Не открываются папки на компьютере Windows 7
Содержание
Не открываются папки на компьютере Windows 7
Содержание
- Не открываются папки на ПК
- Способ 1: Общие рекомендации
- Способ 2: Поиск и удаление вирусов
- Способ 3: Удаление мусора из системы
- Способ 4: Восстановление системы
- Заключение
- Из-за чего на Рабочем столе не открываются многие папки, и как с этим бороться?
- Полезные материалы:
Не открываются папки на ПК
Для начала обратите внимание на то, что рассматриваемая нами проблема является довольно сложной по части решения и потребует от вас некоторых знаний по работе с компьютером. При этом, как это нередко случается, выполнение общих предписаний из инструкции не гарантирует полного искоренения проблемы.
Если вы относитесь к числу пользователей, у которых проблема сохраняется, обращайтесь за индивидуальной помощью в комментарии.
Кроме прочего, случаются и такие последствия от рассматриваемой проблемы, при которых от вас может потребоваться полная переустановка операционной системы. Более подробно об этом процессе вы можете узнать из соответствующей статьи.
Более подробно об этом процессе вы можете узнать из соответствующей статьи.
Читайте также: Как переустановить ОС Windows
Переустановка операционной системы является крайней мерой!
Не упуская из виду сказанное, можно приступать к детальному рассмотрению причин и методов решения.
Способ 1: Общие рекомендации
После того, как вы обнаружили у себя на компьютере проблемы с открытием файловых директорий, включая системные разделы, необходимо выполнить несколько основных предписаний и уже после этого приступать к более радикальным методам. В частности, это касается недостаточно продвинутых пользователей, чьи действия могут несколько усложнить ситуацию.
Как известно, любая операция с файлами и папками в ОС Виндовс имеет прямое отношение к системной программе «Проводник». Именно Проводник необходимо принудительно перезапустить, путем использования «Диспетчера задач».
Подробнее: Как открыть Диспетчер задач в Windows 7, Windows 8
- Откройте «Диспетчер задач» одним из представленных методов, в зависимости от используемой версии операционной системы.

- В представленном списке приложений найдите пункт «Проводник».
- Кликните по строке с найденной программой правой клавишей мыши и через раскрывшееся меню выберите «Перезапустить».
- После выполнения действий из инструкции приложение «Проводник» автоматически завершит работу, впоследствии запустившись.
- Теперь вам требуется перепроверить систему на наличие изначальной проблемы, попытавшись открыть какую-либо ранее недоступную директорию.
Во время перезапуска приложения произойдет полное исчезновение содержимого экрана.
Подробнее: Как восстановить работу проводника
Если по тем или иным причинам вышеизложенные рекомендации не принесли положительных результатов, в качестве дополнения можно выполнить перезапуск операционной системы. Для этих целей вы можете воспользоваться специальными инструкциями на нашем сайте.
Подробнее: Как перезапустить компьютер
Обратите внимание на то, что в тех случаях, когда проблема с папками также распространяется и на меню «Пуск», потребуется выполнить механический перезапуск.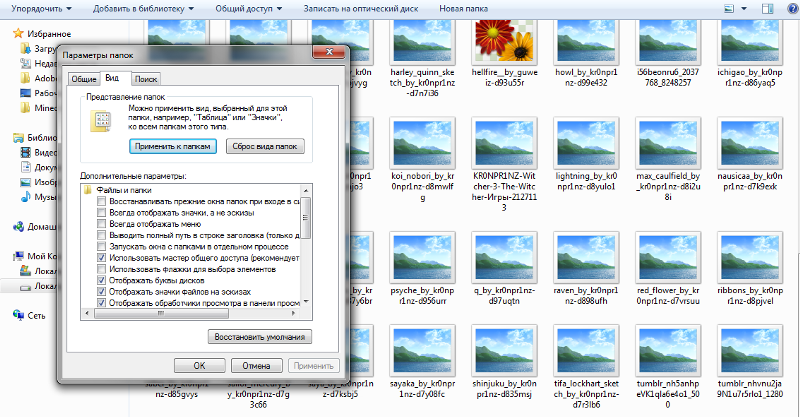 Для этих целей воспользуйтесь соответствующими кнопками на системном блоке компьютера или ноутбуке.
Для этих целей воспользуйтесь соответствующими кнопками на системном блоке компьютера или ноутбуке.
В равной степени допускается перезагрузка и полное выключение с последующим запуском.
Для того чтобы в дальнейшем обеспечить беспроблемную работу с директориями и файлами в системе, скачайте и установите программу Total Commander. Кроме того, не забудьте ознакомиться с инструкцией по использованию данного софта.
Помимо прочего, что если у вас не получается открыть лишь некоторые папки на ПК, дело наверняка в их правах доступа.
Подробнее:
Управление учетной записью
Получение прав администратора
Настройка общего доступа
Более того, некоторые системные папки являются по умолчанию скрытыми и могут быть открыты после изменения некоторых системных настроек.
Подробнее: Как открыть скрытые папки в Windows 7, Windows 8
На этом с общими рекомендациями можно закончить, так как все последующие способы потребуют выполнения куда большего количества действий.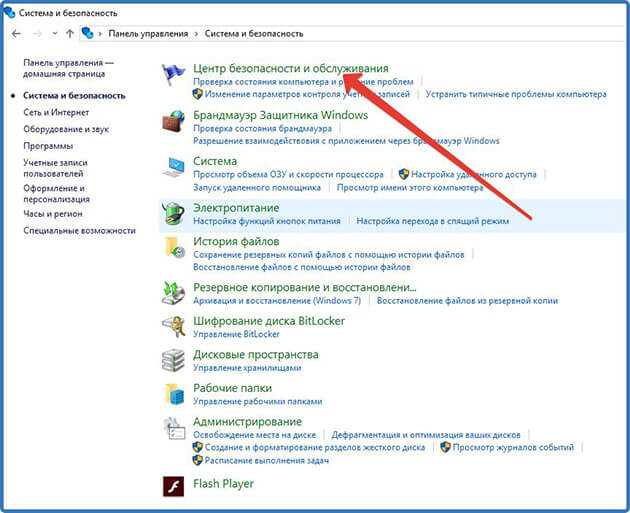
Способ 2: Поиск и удаление вирусов
Как нетрудно догадаться, наиболее очевидной и часто встречаемой проблемой в ОС Виндовс являются различного рода вирусные программы. При этом некоторые из вирусов как раз нацелены на ограничение возможностей пользователя ПК в плане управления операционной системой.
С проблемой могут столкнуться, как пользователи системы с антивирусом, так и люди без специальных программ.
В первую очередь вам необходимо произвести процедуру проверки операционной системы на наличие вирусов с использованием специальных онлайн-сервисов. Тут же учтите, что некоторые из таких сервисов также способны проверять целостность системных файлов, способствуя тем самым решению проблемы с открытием папок.
Подробнее: Онлайн-проверка системы и файлов на вирусы
Есть по каким-либо причинам у вас нет возможности произвести такую проверку, следует воспользоваться специальной программой Dr.Web Cureit, являющейся портативной и, что немаловажно, полностью бесплатной версией антивируса.
Подробнее: Проверка компьютера на вирусы без антивируса
Обращаем ваше внимание на то, что данное программное обеспечение лучшего всего использовать в безопасном режиме работы Виндовс. Более подробно об этом нами было рассказано в специальных статьях.
Подробнее: Безопасный режим загрузки Windows 8, Windows 10
Вдобавок ко всему сказанному вам следует уделить внимание общей статье по борьбе с различными вирусными программами в среде ОС Виндовс.
Читайте также: Борьба с компьютерными вирусами
Следуя представленными предписаниям, ваша система будет очищена от постороннего программного обеспечения, чего в большинстве случаев достаточно для нейтрализации проблем с открытием файловых директорий. Чтобы в будущем в корне предотвратить повторное возникновение сложностей с папками, обязательно обзаведитесь достаточно надежной антивирусной программой.
Читайте также: Антивирусы для Windows
Помните, несмотря на разновидность выбранного антивируса его требуется своевременно обновлять!
Если же рассматриваемая в данной статье проблема сохранилась несмотря на выполненные действия по удалению вирусов, можете смело переходить к следующему методу.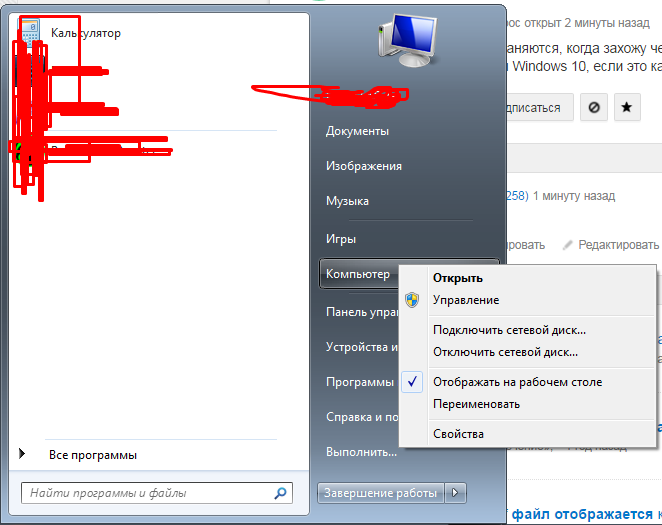
Способ 3: Удаление мусора из системы
Этот метод является прямым дополнением к предшествующему способу и заключается в удалении различного мусора из системы Виндовс. В особенности это касается зловредных файлов и записей в реестре, оставшихся после нейтрализации вреда от вирусного ПО.
Нередко антивирусная программа самостоятельно удаляет весь мусор и последствия воздействия вирусов на операционную систему. Однако все же бывают исключения из общих правил.
Непосредственно сам процесс очищения ОС от мусора возможно полностью автоматизировать путем использования специальных программ.
Первым и наиболее универсальным приложением для Виндовс различных версий является программа CCleaner. Нацелен данный софт в равной степени на удаление мусора с диска и реестра, с возможностью автоматического мониторинга системы и вмешательства по необходимости.
С помощью упомянутого ПО от вас потребуется выполнить удаление мусора, руководствуясь специальной статьей на нашем сайте.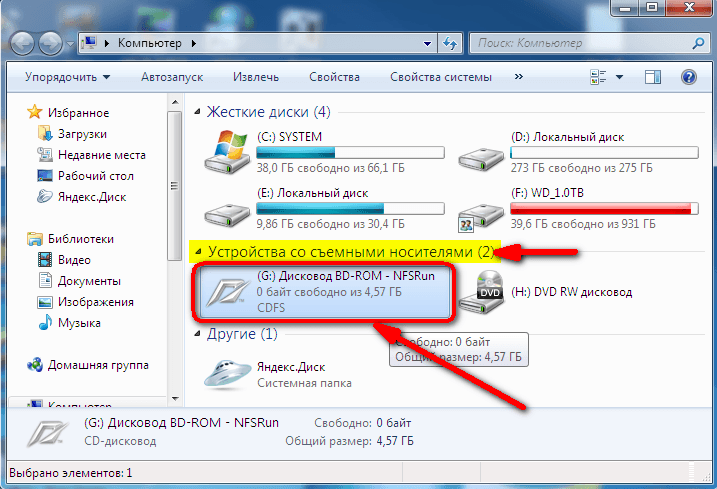
Подробнее: Как удалить мусор из системы с помощью CCleaner
Если вы относите себя к числу достаточно продвинутых пользователей и знаете, что такое системный реестр, можете попробовать удалить лишнее в ручном режиме. Однако будьте внимательны в поиске записей, чтобы не удалить нужные строки.
Подробнее:
Как очистить реестр в ОС Windows
Лучшие программы для очистки реестра
Завершая тему очищения Виндовс от мусора, важно упомянуть то, что в некоторых случаях проблема может быть спровоцирована какими-либо программами, установленными незадолго до возникновения сложностей с папками. Вследствие этого рекомендуется избавиться от ПО из не доверенных источников через диспетчер программ и компонентов.
Подробнее: Лучшие решения для удаления программ в ОС Windows
Способ 4: Восстановление системы
В том числе случае, если вы после выполнения действий не смогли избавиться от проблемы, вам может помочь такая системная возможность как «Восстановление системы».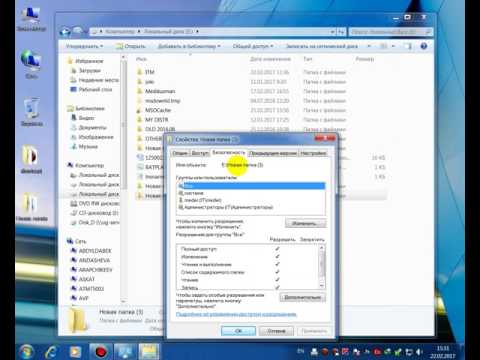 Благодаря данной процедуре Windows откатиться до некогда рабочего и стабильного состояния.
Благодаря данной процедуре Windows откатиться до некогда рабочего и стабильного состояния.
В число последствий восстановления можно отнести частичную потерю данных, избежать которой можно путем создания резервных копий.
Восстановление системы напрямую зависит от версии операционной системы, а также требует от вас, как пользователя ПК, понимания совершаемых действий. Именно поэтому крайне важно ознакомиться со специальными статьями у нас на сайте.
Подробнее: Как восстановить ОС Windows
Обратите внимание на то, что даже откат операционной системы не всегда способен разрешить возникшие трудности.
Как бы то ни было, если у вас не получается самостоятельно разрешить трудности с открытием папок, придется обратиться за сторонней помощью. Для этих целей у нас предусмотрены комментарии.
Заключение
В качестве завершения следует сделать оговорку на то, что сложности подобного рода возникают довольно редко и чаще всего требуют индивидуального подхода.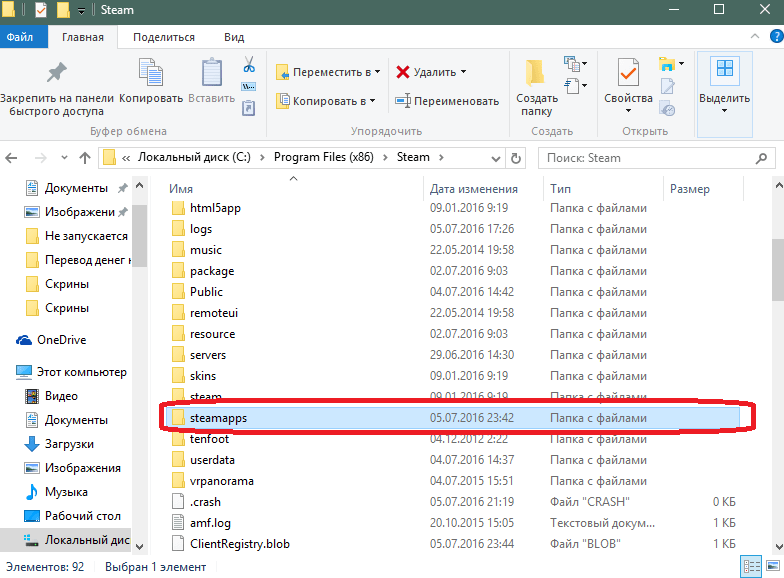 Связано это с тем, что каждый отдельно взятый компьютер оснащен уникальным набором программ и компонентов, вполне способных повлиять на открытие папок через Проводник.
Связано это с тем, что каждый отдельно взятый компьютер оснащен уникальным набором программ и компонентов, вполне способных повлиять на открытие папок через Проводник.
Надеемся, данной статьей мы пролили достаточно света на проблемы с открытием файловых директорий на ПК под управлением ОС Windows.
Мы рады, что смогли помочь Вам в решении проблемы.
Отблагодарите автора, поделитесь статьей в социальных сетях.
Опишите, что у вас не получилось. Наши специалисты постараются ответить максимально быстро.
Из-за чего на Рабочем столе не открываются многие папки, и как с этим бороться?
Для начала попробуйте откатить систему до последнего её рабочего состояния, возможно у вас случились какие-то сбои в “Windows»:
- Зайдите в «Панель управления» (для разных версий «Windows» путь может незначительно отличаться).
Почему не открываются папки на рабочем столе Windows 7, 8, 10, XP причины. Что делать, если не открываются папки на рабочем столе
- Далее нажмите на «Восстановление»
Почему не открываются папки на рабочем столе Windows 7, 8, 10, XP причины.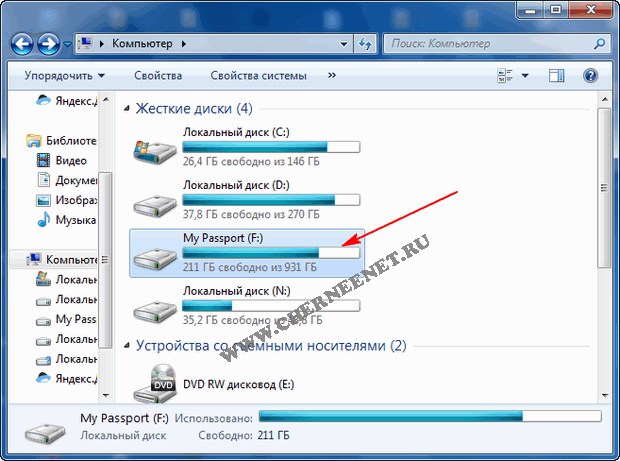 Что делать, если не открываются папки на рабочем столе
Что делать, если не открываются папки на рабочем столе
- И запустите процесс восстановления системы до последнего работоспособного состояния, следуйте дальнейшим инструкциям системы.
Почему не открываются папки на рабочем столе Windows 7, 8, 10, XP причины. Что делать, если не открываются папки на рабочем столе
Если это не поможет, тогда будем действовать другими путями. Возможной причиной, по которой папки Рабочего стола не открываются, может быть повреждение файла «explorer.exe», который находится на диске «С» в папке «Windows».
Если этот файл повреждён, поражён вирусами либо каким-то образом удалён, то это может повлиять и на описанную нами проблему – папки Рабочего стола не будут открываться. Вирусы также могут поразить и другие системные файлы, что также отразиться на нашей проблеме.
Для начала нужно попытаться зайти в систему в безопасном режиме, а если и это нам не поможет, тогда приступим к другим действиям.
Вам нужно будет проверить ваш компьютер на наличие вирусов.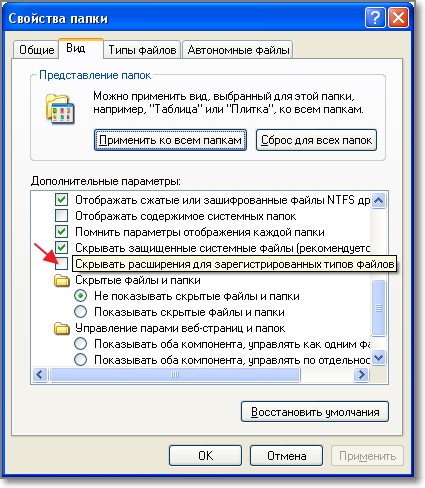 Так как мы будем работать с файлом «explorer.exe», нам понадобиться сканировать компьютер ещё до того, как система загрузиться. Для этого вам поможет вот этот продукт лаборатории «Касперского», либо скачайте эту программу, если первый вариант не приносит никаких плодов (либо вариант платный):
Так как мы будем работать с файлом «explorer.exe», нам понадобиться сканировать компьютер ещё до того, как система загрузиться. Для этого вам поможет вот этот продукт лаборатории «Касперского», либо скачайте эту программу, если первый вариант не приносит никаких плодов (либо вариант платный):
Почему не открываются папки на рабочем столе Windows 7, 8, 10, XP причины. Что делать, если не открываются папки на рабочем столе
Программа бесплатна, она может отключить все лишние компоненты в «Windows». После этого вам нужно будет перезагрузить компьютер и проверить, открываются ли папки на Рабочем столе. Если они открываются, тогда попробуйте снова включать отключенные компоненты по очереди. Ваша задача узнать, какой именно из этих компонентов является вредоносным и служит причиной не раскрытия папок Рабочего стола. Удалите этот компонент или переустановите его.
Если вам не помог и такой вариант, тогда, скорее всего, вам нужно будет переустановить операционную систему.
6 лучших решений, чтобы папки с двойным щелчком не открывались в Windows
4.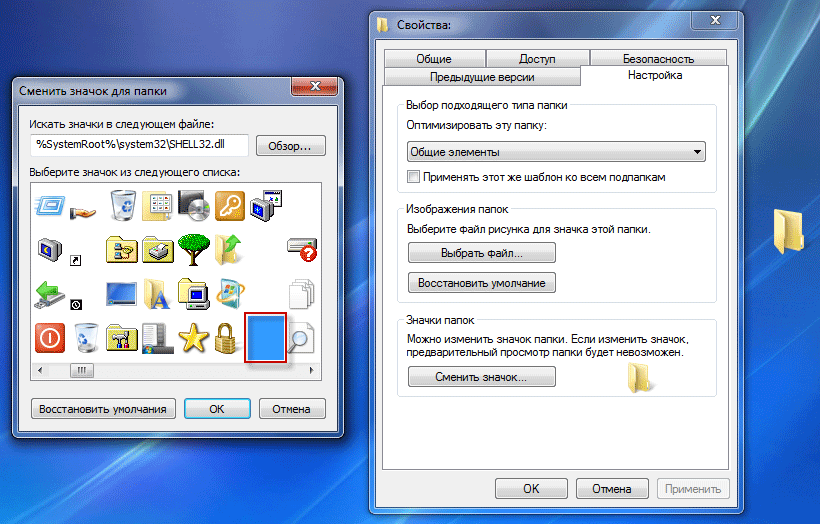 5
5
(46)
Основная: В статье ниже будут показаны все решения для исправления дважды щелкните папки, которые не открываются в Windows и восстановить любые важные данные из папок с помощью Программное обеспечение для восстановления данных Bitwar!
ПОБЕДНАЯ ВЕРСИЯ ВЕРСИЯ ДЛЯ MAC
Содержание
Обзор Двойной щелчок по папке не открывает проблему
«После того как я включил свой компьютер, я не могу открыть свою папку на рабочем столе после двойного щелчка по папке. Эта папка содержит все мои важные данные, а некоторые папки на моем внешнем накопителе и проводнике файлов также не открываются! Что мне делать, чтобы исправить эту проблему? »
Как показано в приведенной выше ситуации, некоторые пользователи не могут открывать свои папки на своих компьютерах, включая Windows 7, Windows 8 и Windows 10. Эта проблема не позволяет им получить доступ к своим данным в папках, и это может быть очень сложной проблемой.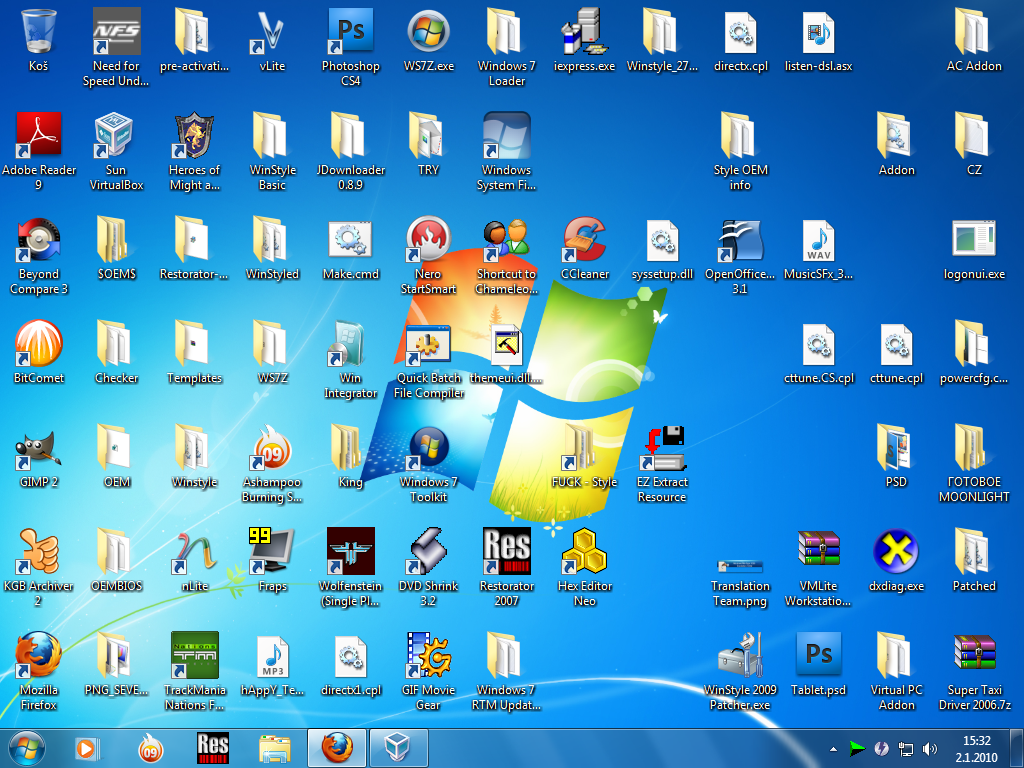 для многих пользователей, потому что для его исправления требуются передовые решения.
для многих пользователей, потому что для его исправления требуются передовые решения.
Статьи по Теме: 4 Best Solutions to Fix Flashing Folder with Question Mark Issue on Mac
Часть 1: Эффективные решения для решения проблемы, когда папка не открывается в Windows
Мы разделим решения на две части: эффективные решения и практические решения.
Решение 1. Антивирусная программа
Иногда вирус может создать множество угроз и проблем для вашей компьютерной системы. Поэтому запустите антивирусную программу и просканируйте свою систему Windows, чтобы проверить, нет ли на вашем компьютере вирусной угрозы, которая вызывает эту проблему.
Решение 2. Настройки мыши
Шаг 1: Press Wins + S to open the Search меню и тип Folder Options.
Шаг 2: Choose Общий и отметьтеDouble-clickоткрыть предмет from the Щелкните элементы следующим образом menu.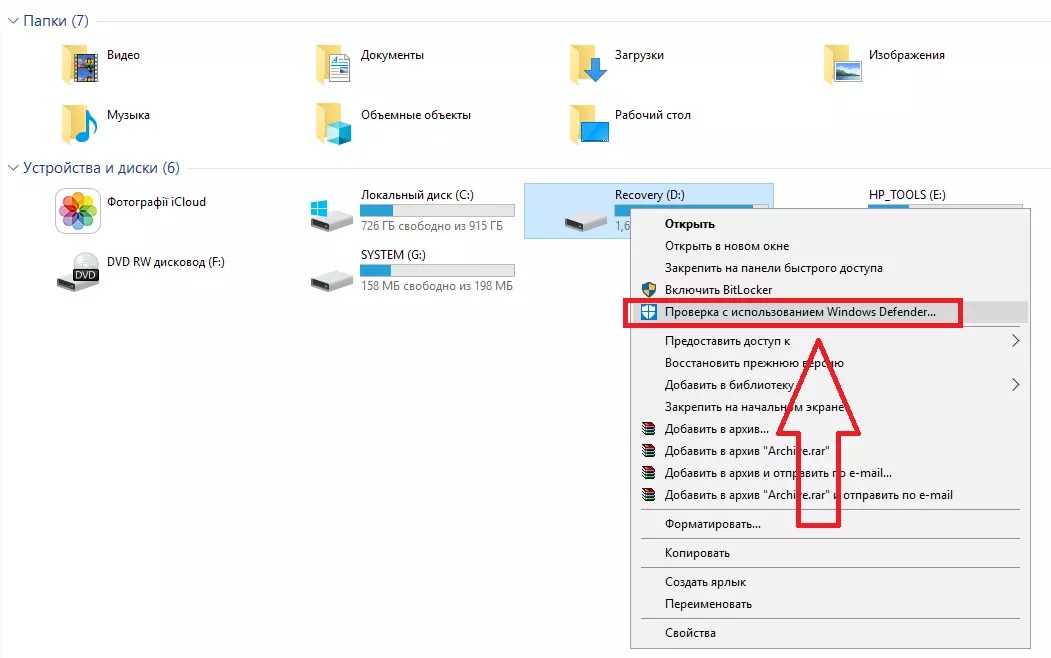
Шаг 3: нажмите Хорошо to save the change.
Решение 3. Настройки мыши
Иногда скорость щелчков мыши может привести к тому, что папки с двойным щелчком не будут открываться в Windows.
Шаг 1: Open the Search menu again and type in Control Panel to open it.
Шаг 2: Choose Мышь и нажмите Отрегулируйте скорость мыши на Дважды щелкните Скорость.
Шаг 3: Press Apply сделать последнее изменение.
Решение 4. Программное обеспечение для восстановления данных
Мы рекомендуем вам использовать программное обеспечение для восстановления данных like Восстановление данных Bitwar для восстановления важных данных из папок. Он поддерживает операционные системы Windows и Mac.
Кроме того, он может восстанавливать различные данные, такие как фотографии, видео, аудиофайлы, документы и другие, как с внутренних, так и с внешних устройств хранения на вашем компьютере без потери данных.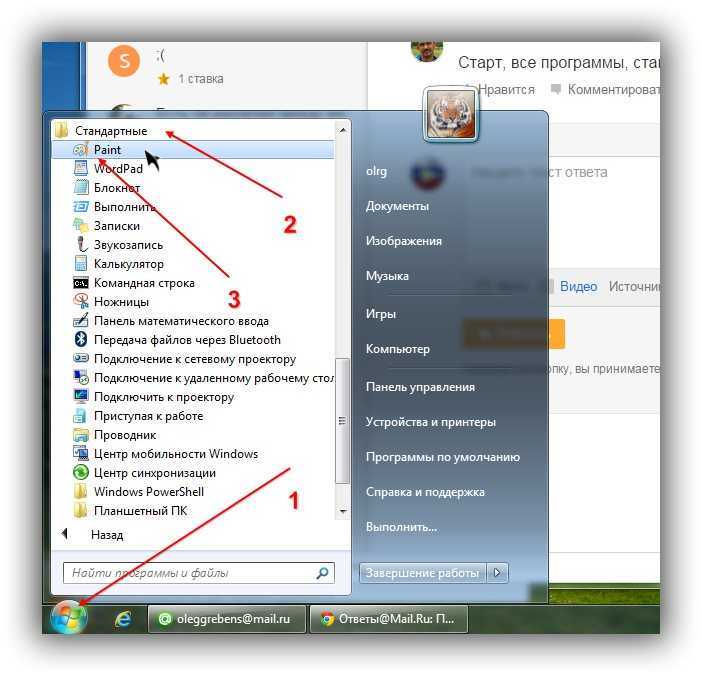
Выполните следующие действия, чтобы получить важные данные из папок:
Шаг 1: Download and Install программное обеспечение для восстановления данных от Центр загрузки Битварсофт.
Шаг 2: Выбрать Folder from the disk partitions and devices and click on Следующий.
Шаг 3: Выбрать Режим сканирования и выбрать Следующий.
Шаг 4: Выбрать file types что вам нужно восстановить и нажмите Следующий.
Шаг 5: Превью результаты сканирования и нажмите кнопку оправляться кнопку, чтобы получить важные файлы из папки.
TAKE NOTE: Восстановить данные в новом расположении файла, а не в той же папке, в которой PREVENT ANY DATA OVERWRITTEN!
Часть 2: Практические решения для устранения проблемы
Прежде чем приступить к практическим решениям, убедитесь, что вы восстанавливаете данные сверху, потому что практические решения, представленные ниже, могут привести к потере данных.
Решение 1. Редактор реестра
Шаг 1: Press Wins + R to open the Run окно и введите regedit.
Шаг 2: Ищи ТЕКУЩИЙ ПОЛЬЗОВАТЕЛЬ HKEY и нажмите на Control Panel.
Шаг 3: нажмите Мышь и откройте оба Клавиша высоты двойного щелчка and Клавиша ширины двойного щелчка.
Шаг 4: Измените значение на 4 и нажмите Хорошо.
Решение 2. Дисплей рабочего стола
Иногда отображение Windows отличается, что может привести к несовместимости папки с размером разрешения экрана.
Шаг 1: Щелкните правой кнопкой мыши Windows рабочий стол и пресса Настройки отображения.
Шаг 2: From the Масштаб и макет меню, выберите Рекомендуемый размер экрана для Изменение размера текста, приложений и других элементов.
Решай быстро!
Для любого пользователя очень неприятно столкнуться с тем, что папки с двойным щелчком не открываются в Windows, и это помешает пользователю получить доступ ко всем данным в папке. Поэтому следуйте приведенным выше решениям, чтобы исправить это как можно скорее и восстановить важные данные с помощью Восстановление данных Bitwar во-первых, чтобы предотвратить безвозвратную потерю данных!
Насколько полезным был этот пост?
Нажмите на звездочку, чтобы оценить!
Средний рейтинг 4.5 / 5. Подсчет голосов: 46
Голосов пока нет! Будьте первым, кто оценит этот пост.
Как открыть два окна «Компьютер» в Windows 7?
спросил
Изменено
6 лет, 3 месяца назад
Просмотрено
23 тысячи раз
Это простая вещь, которая беспокоит меня уже некоторое время.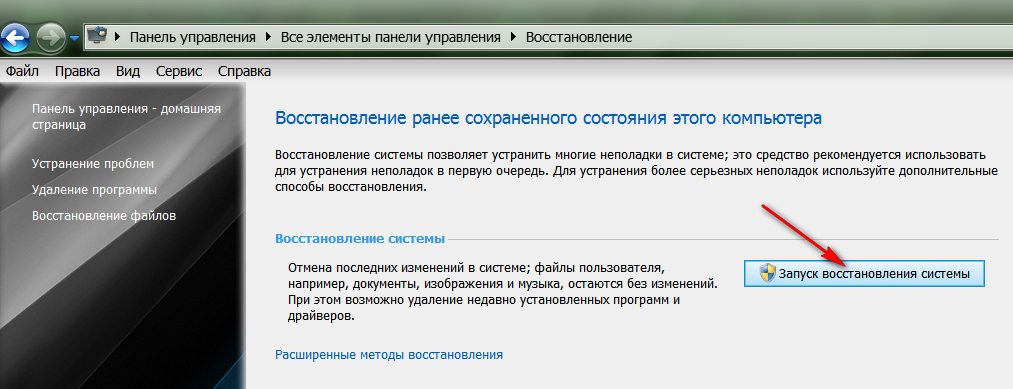 Когда вы пытаетесь открыть второе окно «Компьютер» (место, где вы видите все свои жесткие диски, CD-приводы, запоминающие устройства и т. д.) через меню «Пуск», вы просто перенаправляетесь на то, которое уже открыто.
Когда вы пытаетесь открыть второе окно «Компьютер» (место, где вы видите все свои жесткие диски, CD-приводы, запоминающие устройства и т. д.) через меню «Пуск», вы просто перенаправляетесь на то, которое уже открыто.
Есть ли способ предотвратить это? (то есть реально открыть два окна «Компьютер»?)
- windows-7
5
Самый простой способ — нажать Win + E (спасибо @Abraxas) или Ctrl + N в окне проводника компьютера (или в любом окне проводника, которое вы хотите продублировать). Вы также можете нажать Файл -> Открыть новое окно (это в Windows 10, вариант может немного отличаться в Windows 7)
В качестве альтернативы, если вы хотите сделать это с помощью ярлыка, настройте ярлык, который открывает explorer.exe /n , или если вы специально хотите открыть Компьютер , установите ярлык %SystemRoot%\explorer. , в зависимости от желаемого поведения. Это всегда будет создавать новое окно.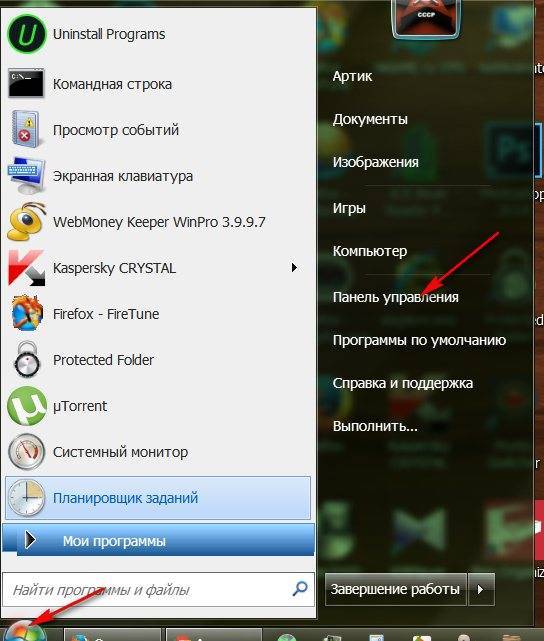 exe /n /e,::{20D04FE0-3AEA-1069-A2D8-08002B30309D}
exe /n /e,::{20D04FE0-3AEA-1069-A2D8-08002B30309D}
6
Щелкните средней кнопкой мыши на панели задач на кнопке проводника Windows.
7
Самые быстрые два способа:
Win + E , который откроет новое окно проводника.
или
Щелкните средней кнопкой мыши проводник на панели задач
или
Ctrl + N в открытом окне проводника
2
В качестве общего ответа на вопрос, как открыть новую копию/окно любой программы на панели задач, которая уже открыта, можно щелкнуть правой кнопкой мыши значок и щелкнуть имя программы.
Пример: щелкните правой кнопкой мыши значок Chrome, выберите «Google Chrome», и появится новое окно Chrome.
Некоторые приложения просто не позволяют открывать более одного окна за раз, например Spotify.
5
Shift+щелчок левой кнопкой мыши по значку проводника на панели задач тоже может помочь 😉
2
Это не прямой ответ, но по привычке я открываю первое окно «Компьютер», затем перехожу к папке на рабочем столе, затем открываю другое окно «Компьютер», переключаюсь обратно в первое окно и возвращаюсь к компьютеру. просмотр через древовидное представление.
Но WinKey + E , как предлагали другие, звучит намного лучше!
1
Как упоминалось в предыдущем ответе @user2002402, удерживая клавишу Shift и щелкнув значок приложения на панели задач, вы попытаетесь запустить другой экземпляр. Это будет работать с большинством приложений. Это особенно полезно для клиента удаленного рабочего стола и Putty; где экземпляр обычно представляет собой сеанс, и новые экземпляры трудно запустить из этих приложений.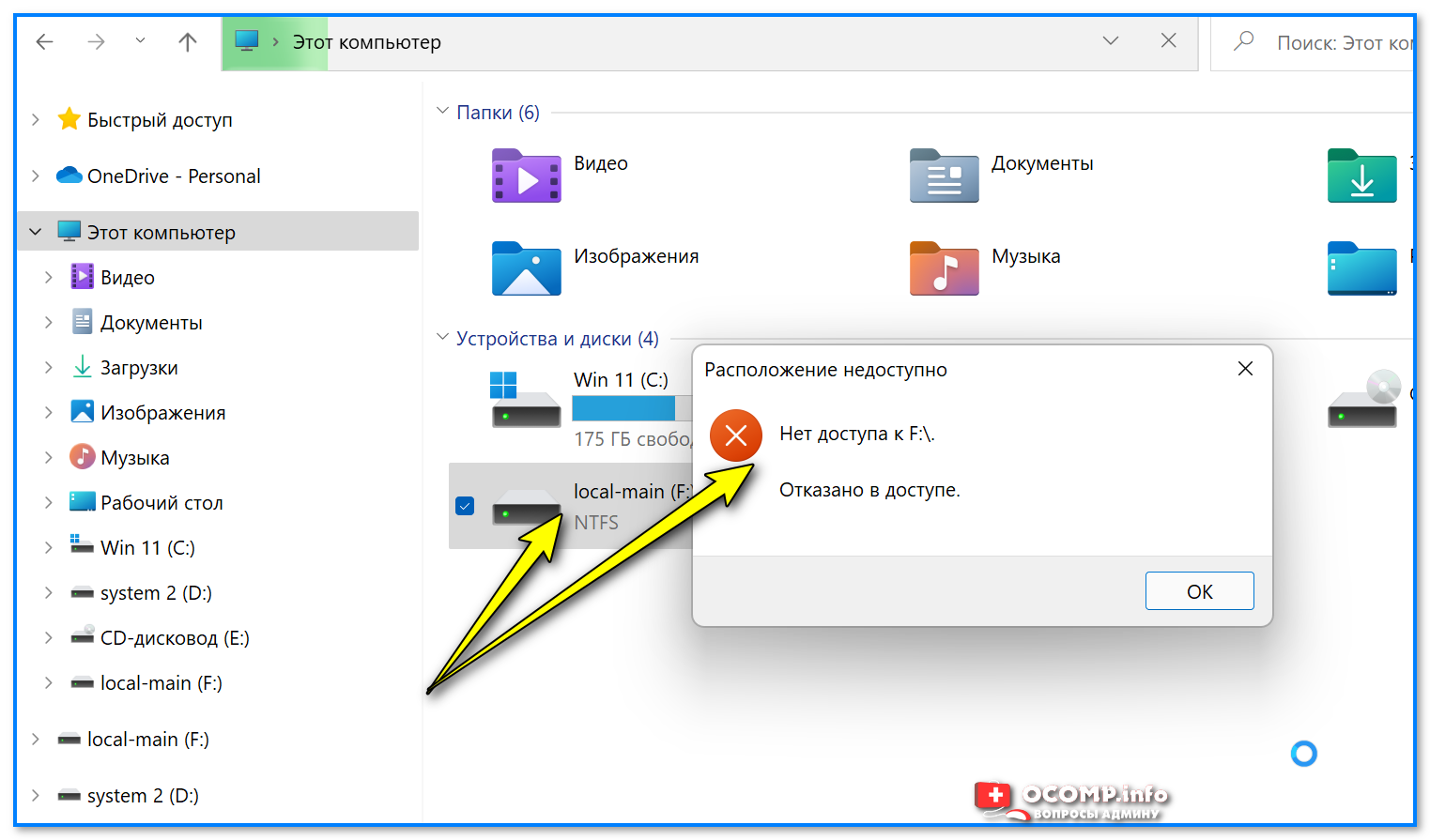 Он также доступен в Windows 8/8.1/10 и соответствующих продуктах Server.
Он также доступен в Windows 8/8.1/10 и соответствующих продуктах Server.
После запуска нового экземпляра Explorer вы, конечно, можете перейти к компьютеру, если он еще не там. Конечно, это не отвечает на ваш настоящий вопрос о предотвращении поведения по умолчанию, к которому относится ответ @Jonno.
Я использую Clover, который предоставляет окна проводника с вкладками. Вы можете открыть несколько окон для любого места ( CTRL + T дает новую вкладку, которая по умолчанию «Мой компьютер»).
Откройте первое окно, перетащите его к левому краю, чтобы заполнить половину экрана.
Щелкните правой кнопкой мыши значок «Компьютер» на левой панели этого окна, выберите «Открыть в новом окне»
Перетащите это окно к правому краю.
1
Кроме того, если вы организуете панель задач, вы можете использовать WinKey + цифры 0-9, чтобы активировать эту позицию (1 ближе всего к меню «Пуск» и 0 соответствует 10).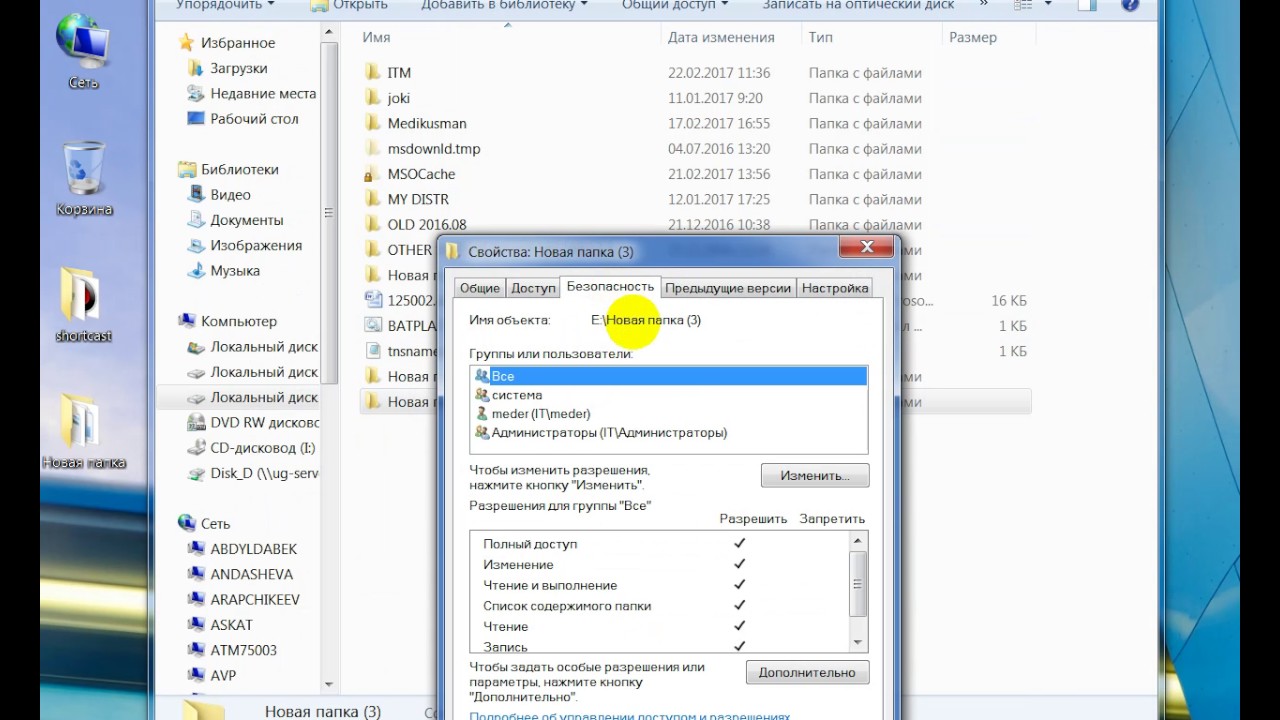
Затем вы комбинируете это с клавишей Shift, чтобы получить новый экземпляр приложения по вашему выбору, или пропускаете Shift, чтобы просто сфокусироваться на этом приложении.
Или добавьте ключ управления для администратора, например, в cmd.
С другой стороны, для некоторых приложений, которые по умолчанию не допускают более одного окна … вы пытались запустить приложение из командной строки, например, с помощью mpiexec -n 2 the_app_I_want_more_of ? Трюк работает для меня, ymmv в зависимости от приложения.
Просто нажмите Ctrl N в существующем окне компьютера, чтобы открыть другое. Вы также можете щелкнуть средней кнопкой мыши MMB , чтобы открыть новое окно проводника в месте по умолчанию.
Зарегистрируйтесь или войдите
Зарегистрироваться через Google
Зарегистрироваться через Facebook
Зарегистрируйтесь, используя адрес электронной почты и пароль
Опубликовать как гость
Электронная почта
Обязательно, но не отображается
Опубликовать как гость
Электронная почта
Требуется, но не отображается
Нажимая «Опубликовать свой ответ», вы соглашаетесь с нашими условиями обслуживания, политикой конфиденциальности и политикой использования файлов cookie
.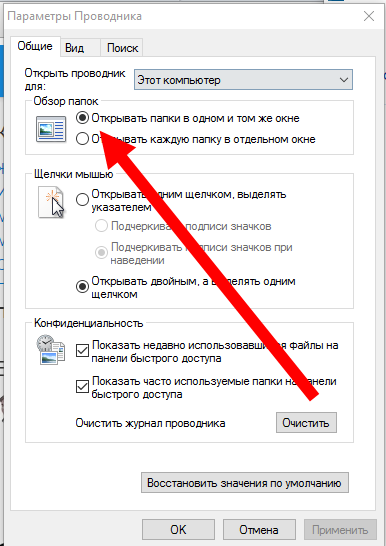
windows 7 — проводник не обновляется автоматически
спросил
Изменено
1 год, 3 месяца назад
Просмотрено
119 тысяч раз
Когда я создаю папку или копирую файлы, после завершения операции мне приходится вручную обновлять окно проводника ( F5 ). Например, когда я создаю папку, я не вижу «Новая папка», пока не нажму F5 .
Кто-нибудь знает, как это исправить?
- windows-7
- windows-explorer
5
Вот невероятно простое решение, которое сработало для меня. Это может сработать и для вас:
- В проводнике Windows: выберите «Инструменты», «Свойства папки» > щелкните вкладку «Поиск» > установите или снимите флажок ЛЮБОЙ параметр
- Подать заявку.

- Если это решит вашу проблему, вы можете вернуться к исходным настройкам, и проблема останется решенной.
Для Windows 10 параметр папки обновлен до «Вид» -> «Параметры» в проводнике Windows
11
См. Windows 7 не обновляет представления папок в Microsoft Answers, а Проводник Windows не обновляется при перемещении/удалении. Несколько авторов заявили, что проблема связана с оболочкой пользовательского интерфейса Windows, и существует несколько решений:
- Удалить «Сетевое подключение», указывающее на сервер, который в данный момент недоступен.
- Отключить клиент для сетей Microsoft в свойствах подключения по локальной сети.
- Или просто зайдите в Панель управления -> Свойства папки -> Вид, затем нажмите «Сбросить папки».
Дайте мне знать, если эти ссылки помогут вам!
8
Решение, которое сработало для меня:
Я обнаружил, что ни один из шагов, рекомендованных выше (или на других сайтах), не работает.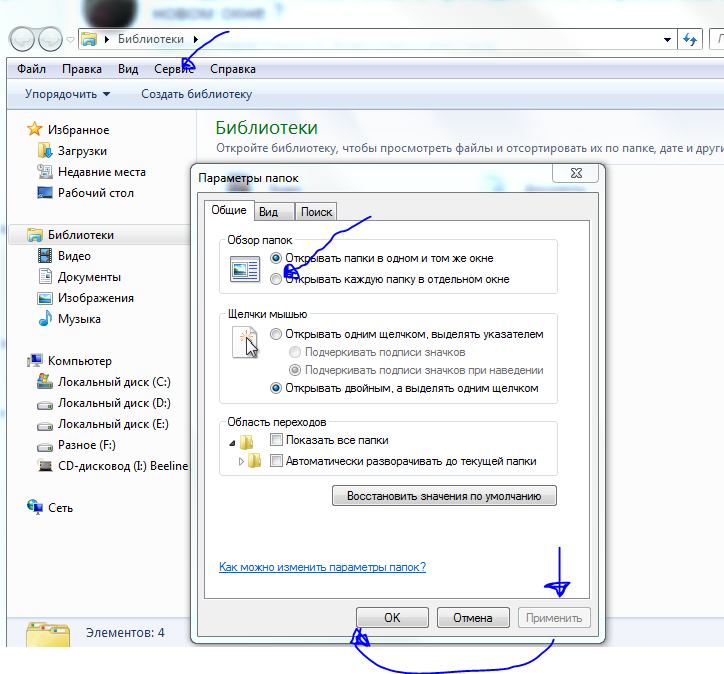 Однако папка, в которой я работал, была частью «Библиотеки». Я обнаружил, что если я переключусь на работу в исходном местоположении файла, у меня больше не будет проблемы. Кажется, есть ошибка, связанная с обновлением представлений Windows в библиотеках.
Однако папка, в которой я работал, была частью «Библиотеки». Я обнаружил, что если я переключусь на работу в исходном местоположении файла, у меня больше не будет проблемы. Кажется, есть ошибка, связанная с обновлением представлений Windows в библиотеках.
Подробнее:
Я пытался работать в Libraries\Dissertation Research, которая включает в себя несколько папок, расположенных на разных дисках.
Я переключился на работу в D:\Dropbox\Academia\Dissertation. Задача решена.
Надеюсь, это поможет кому-то еще.
1
Мой опыт: эта проблема вызвана сетевой папкой зомби. После того, как я удалю этого зомби (желтый материал X1500 ниже), автоматическое обновление снова работает немедленно.
Предложенный обходной путь «Параметры папки > Перейдите на вкладку «Поиск» > Отметьте или снимите ЛЮБУЮ опцию» эффективен для меня, но он работает только для текущего окна проводника , поэтому закрытие и повторное открытие окна вернет ошибку.
Один из способов обойти эту проблему — использовать альтернативный файловый браузер, например Explorer++ (бесплатно). На последний не влияет проблема автоматического обновления, и он имеет несколько интересных функций, таких как вкладки.
2
Проблема для меня была проблемой связывания «Библиотеки». Я мог удалить с обновлением папки в своих пользовательских папках, но не обновлять при удалении в папках библиотек.
Щелкните правой кнопкой мыши каждую основную папку в «Библиотеках», затем «Свойства», убедитесь, что выбран правильный тип оптимизации (Документы, Музыка и т. д.), «Восстановить значения по умолчанию», «Применить». Удалите затем обновления в папках «Библиотеки».
Я думаю, что он заново обнаруживает папки в их реальном расположении на жестком диске и сбрасывает это соединение со всеми восстановленными параметрами.
Нашел то, что мне подходит. Откройте реестр:
HKEY_CLASSES_ROOT\CLSID\{BDEADE7F-C265-11D0-BCED-00A0C90AB50F}\Instance\
и установите для ключа DontRefresh ( REG_DWORD ) значение 0 .
Примечание: Если у вас 64-разрядная версия Windows (x64), реестр:
HKEY_CLASSES_ROOT\Wow6432Node\CLSID\{BDEADE7F-C265-11D0-BCED-00A0C90AB50F}\Экземпляр
Кроме того, если вы его не видите, вам придется создать путь, щелкнув правой кнопкой мыши и выбрав Новый на каждом уровне.
5
Если больше ничего не работает перезапустить Проводник:
Открыть Диспетчер задач >> Процессы Вкладка >> найти Проводник Windows >> щелкните правой кнопкой мыши >> Перезапустите .
Обратите внимание, что при этом будут потеряны все открытые окна Проводника.
ОК Мне удалось решить проблему (в моем случае), я зашел в «Свойства подключения по локальной сети». У меня был проверен только IPV4, поэтому я проверил «Клиент для сетей Microsoft», и проблема была устранена немедленно !!
Я немного опоздал на эту вечеринку, но внесение следующего изменения в реестр устранило мою проблему с обновлением Проводника без перезагрузки:
Откройте regedit.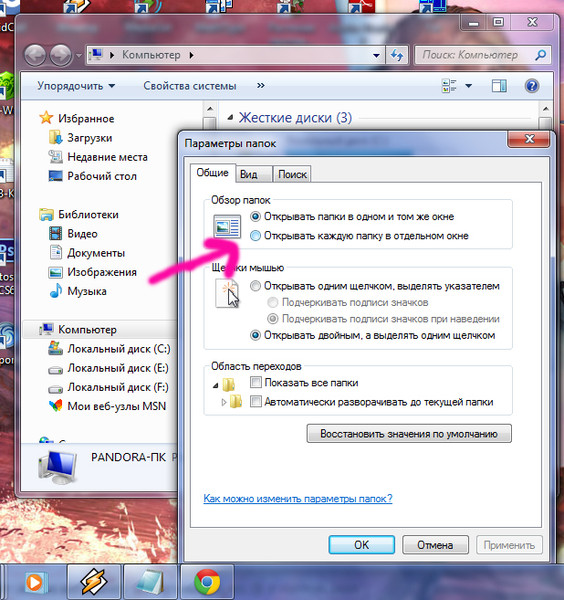 exe и создайте этот ключ:
exe и создайте этот ключ:
HKEY_LOCAL_MACHINE\SYSTEM\CurrentControlSet\Control\Update
Затем создайте это значение dword:
"UpdateMode"=dword:00000000
Закройте regedit и проверьте.
У меня работало на Windows 7 Pro 64bit.
Исправлены проблемы с обновлением моего общего дерева сетевых каталогов путем настройки параметра реестра IRPStackSize сервера Windows LAN Manager. Увеличение значения этого параметра решило проблемы с обновлением удаленных и перемещенных записей файлов.
- Открыть RegEdit
- HKLM\SYSTEM\CurrentControlSet\Services\LanmanServer\Parameters
- Найдите ключ «IRPStackSize»
- Увеличьте значение до 30.
- Добавьте новое значение DWORD со значением Decimal 30, если оно отсутствует
- Перезагрузка
Источник: этот ответ Microsoft.
1
Ни одно из решений не помогло мне. Через два года я наконец решил это:
Через два года я наконец решил это:
Расширение Link Shell вызывало проблемы.
После удаления ( choco uninstall linkshellextension ) проблемы исчезли.
Я обнаружил, что отключение клиента для сетей Microsoft в свойствах подключения по локальной сети сработало для меня, а затем я снова включил его, и проблема по-прежнему исчезла… щелкните правой кнопкой мыши Документы —> на панели библиотеки документов щелкните кнопку Восстановить значения по умолчанию —> щелкните Применить
Проблема решена 🙂
Щелкните правой кнопкой мыши проблемную папку, чтобы перейти к свойствам папки, а затем щелкните восстановить значения по умолчанию.
Это вызвано разделом реестра, который можно проверить, чтобы остановить автоматическое обновление папки. Это можно проверить/снять с помощью запущенных процессов, но не через графический интерфейс.
Клиент для Microsoft Windows отключен. Я включил его.
Затем я перезапустил Explorer, выполнив bat-файл с этим:
taskkill /f /fi "imagename eq explorer.