Как сделать по умолчанию виндовс медиаплеер: Как установить музыкальный проигрыватель по умолчанию — Windows 10 и 11
Содержание
Как установить Windows Media Player в качестве плеера по умолчанию в Windows 10
Наверх
30.03.2016
Автор: Андрей Киреев
1 звезда2 звезды3 звезды4 звезды5 звезд
Как установить Windows Media Player в качестве плеера по умолчанию в Windows 10
4
5
1
1
CHIP расскажет, как настроить в Windows 10 воспроизведение медиафайлов через любимый плеер.
По умолчанию Windows 10 воспроизводит музыку с помощью приложения Groove, а видеофайлы в приложении «Фильмы и ТВ-передачи».
Однако ностальгирующие пользователи могут установить в качестве стандартного плеера давно известный Windows Media Player. Для этого откройте на компьютере панель управления, щелкните по категории «Программы» и выберите пункт «Программы по умолчанию | Задание программ по умолчанию».
Откроется новое окно с перечнем всех установленных приложений и программ. В левой колонке выберите «Проигрыватель Windows Media». Затем в правой части окна щелкните «Выбрать значения по умолчанию для этой программы». Установите галочки напротив всех типов файлов, которые вы хотите открывать с помощью Проигрывателя Windows Media.
В качестве альтернативы вы можете включить все пункты, поставив галочку в пункте «Выбрать все». Подтвердите выбор, нажав «Сохранить» и OK.
Фото: компания-производитель
Теги
windows 10
Автор
Андрей Киреев
Была ли статья интересна?
Поделиться ссылкой
Нажимая на кнопку «Подписаться»,
Вы даете согласие на обработку персональных данных
Рекомендуем
Секреты крутых телевизоров: Mini-LED, Trichroma и другие технологии
Обзор робота-пылесоса Honor Choice Robot Cleaner R2
Как скачать и установить приложения банков на Huawei
Температура видеокарты: какой она должна быть, и как бороться с перегревом
Как скачать Genshin Impact на Huawei
Как найти потерянный Android-смартфон: несколько простых способов
Как установить Gmail на Huawei: пошаговая инструкция
5 рабочих способов увеличить время автономной работы iPhone
Классический или инверторный компрессор холодильника: какой лучше
Реклама на CHIP
Контакты
Как установить проигрыватель Windows Media по умолчанию в Windows 10 / 8.
 1
1
Как в Windows 8.1, так и в Windows 10 Microsoft установила современные или универсальные приложения по умолчанию для большинства типов файлов. Приложение «Музыка» или Groove Music (в Windows 10) — это музыкальный или медиаплеер по умолчанию. Несмотря на то, что приложение Groove Music в Windows 10 довольно неплохое и в него были добавлены новые функции, ему по-прежнему не хватает пары функций, и оно не так хорошо, как Windows Media Player или любой другой популярный настольный плеер для этого. иметь значение.
Несмотря на то, что Microsoft долгое время не делала каких-либо значительных улучшений в проигрывателе Windows Media, она по-прежнему является одним из лучших программ для проигрывателя мультимедиа для операционной системы Windows. Проблема с музыкой Groove по умолчанию в Windows 10 заключается в ее непредсказуемом поведении и, что более важно, в открытии занимает много времени по сравнению с классическим проигрывателем Windows Media.
Если по какой-то причине вам нравится проигрыватель Windows Media и вы хотите установить его в качестве проигрывателя по умолчанию в Windows 8.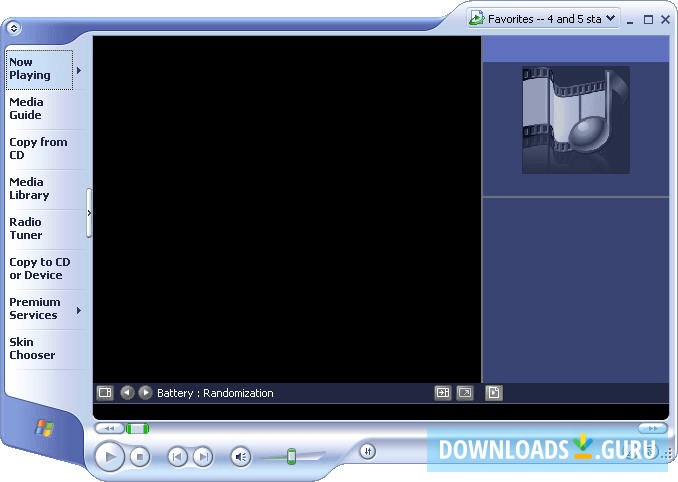 1 или Windows 10, вы можете следовать приведенным ниже инструкциям.
1 или Windows 10, вы можете следовать приведенным ниже инструкциям.
Способ 1 — сделать проигрыватель WMP по умолчанию в Windows 10
Метод 2 и 3 — установить WMP по умолчанию в Windows 8.1
Шаг 1: Откройте меню «Пуск», щелкните значок « Настройки», чтобы открыть приложение «Настройки».
Шаг 2: Нажмите Система (Дисплей, уведомления, приложения, питание).
Шаг 3: Нажмите Стандартные приложения . Прокрутите вниз, чтобы увидеть раздел « Музыкальный проигрыватель ».
Шаг 4. Как вы можете видеть, Groove Music — это музыкальный или мультимедийный проигрыватель по умолчанию в Windows 10. Чтобы изменить проигрыватель по умолчанию на Windows Media Player, нажмите на запись Groove Music, чтобы увидеть Выбор приложения, нажмите Windows Media Player запись, чтобы сделать его в качестве музыкального проигрывателя по умолчанию в Windows 10.
Это оно!
Способ 2
Установите проигрыватель Windows Media в качестве проигрывателя по умолчанию в Windows 8 или Windows 8.1
Шаг 1: Переключитесь на начальный экран, введите « Программы по умолчанию» и нажмите клавишу ввода, чтобы открыть окно «Программы по умолчанию».
Кроме того, вы можете открыть Панель управления (см., Как открыть Панель управления в Windows 8 / 8.1), нажать «Программы», а затем «Программы по умолчанию».
Шаг 2. Здесь выберите параметр « Установить программы по умолчанию», чтобы начать сканирование всех установленных на компьютере программ, а также приложений, установленных из Магазина.
Шаг 3: На левой панели в разделе программы найдите запись под названием Windows Media Player.
Шаг 4. Выберите запись проигрывателя Windows Media на левой панели, а затем нажмите « Установить эту программу в качестве параметра по умолчанию, присутствующего в правой части», чтобы установить проигрыватель Windows Media в качестве проигрывателя по умолчанию для каждого поддерживаемого типа файлов, или нажмите « Выбрать значения по умолчанию для этого».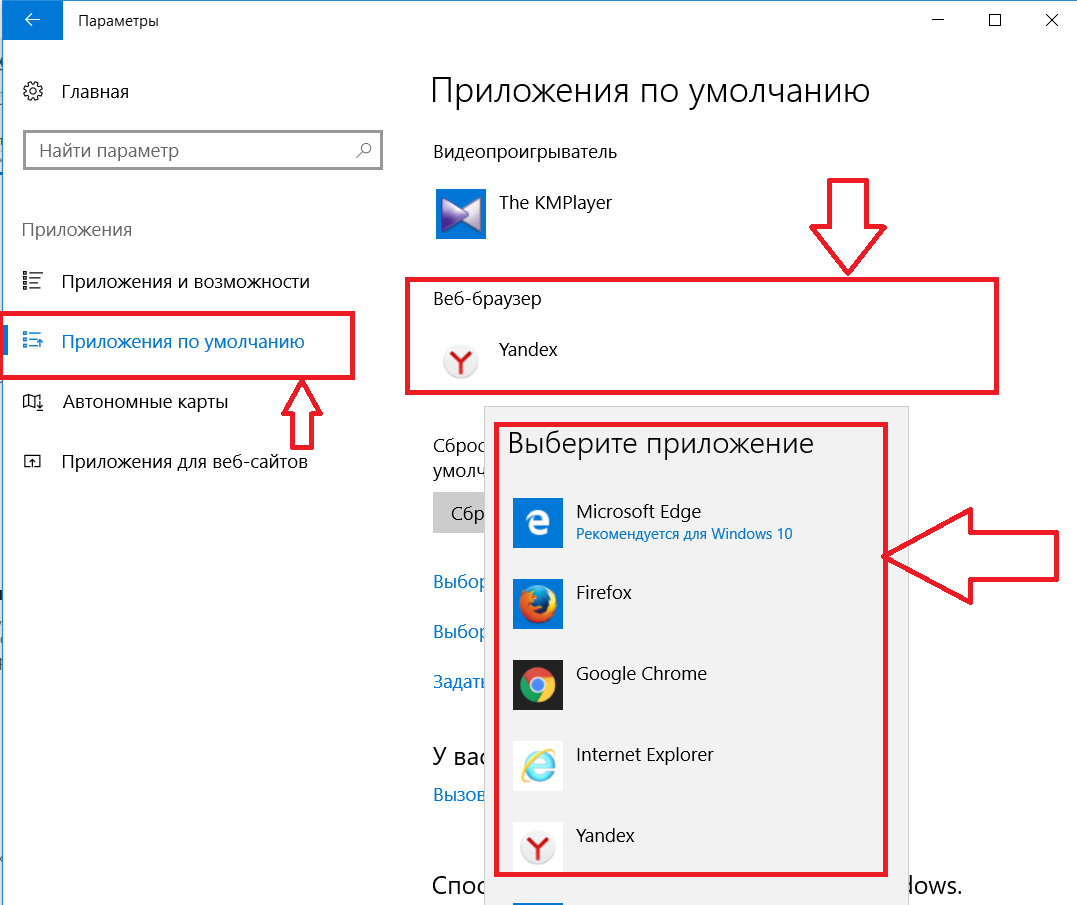 опция программы, чтобы сделать WMP по умолчанию для определенных типов файлов.
опция программы, чтобы сделать WMP по умолчанию для определенных типов файлов.
Мы рекомендуем вам щелкнуть по второму варианту (выбрать значения по умолчанию для этой программы), если вы хотите установить WMP по умолчанию только для аудиофайлов или отдельных типов файлов. Нажатие Установите эту программу по умолчанию (первая опция), чтобы установить WMP по умолчанию для обоих типов аудио и видео файлов, которые она поддерживает.
Выберите второй вариант, отметьте типы файлов, которые вы хотите связать с WMP, и нажмите кнопку Сохранить .
Это оно!
Способ 3:
Используйте этот метод, если вы хотите установить Windows Media Player по умолчанию только для определенного типа файлов. То есть вам не нужно открывать программы по умолчанию, чтобы установить WMP в качестве проигрывателя по умолчанию для одного или двух типов файлов. Просто следуйте приведенным ниже инструкциям, чтобы быстро установить WMP по умолчанию.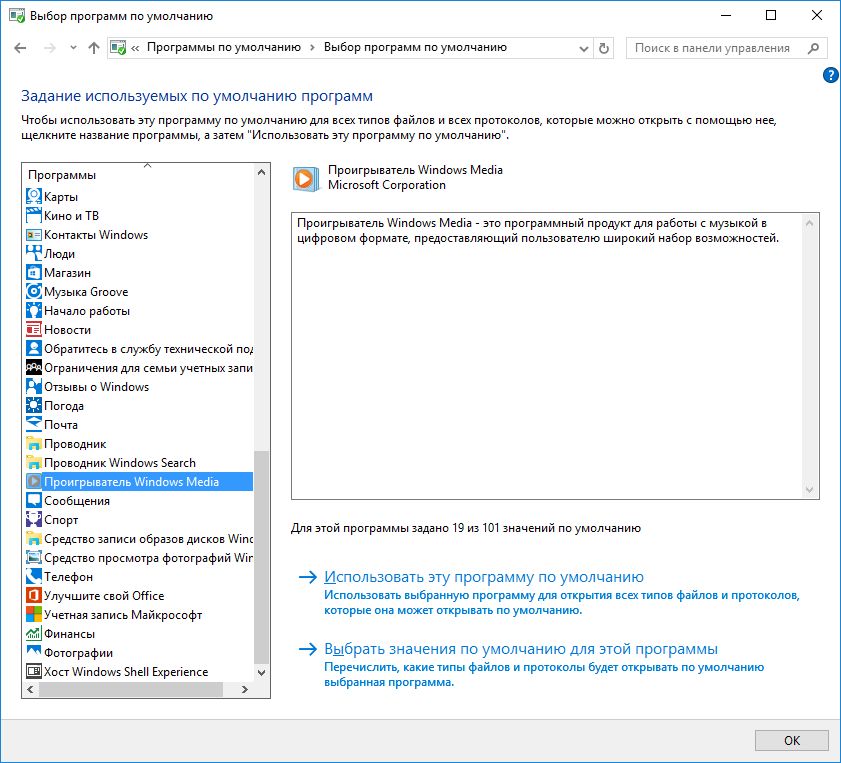
Шаг 1. Щелкните правой кнопкой мыши тип файла, который вы хотите всегда открывать в проигрывателе Windows Media, нажмите « Открыть с помощью», нажмите « Выбрать программу по умолчанию», а затем выберите «проигрыватель Windows Media», чтобы установить его по умолчанию для выбранного типа файла.
Например, если вы хотите установить проигрыватель Windows Media по умолчанию для расширения типа файла .MP3, просто щелкните его правой кнопкой мыши, нажмите «Открыть с помощью», нажмите «Выбрать программы по умолчанию» и затем выберите «Windows Media Player», чтобы установить WMP в качестве проигрывателя по умолчанию для открытия. .MP3 файлы.
Как настроить Windows Photo Viewer по умолчанию в Windows 10, руководство может также вас заинтересовать.
Как установить медиаплеер Windows 11 по умолчанию?
- Дом
- Киномейкер
- [2 способа] Как установить медиаплеер Windows 11 по умолчанию?
Хелен | Подписаться |
Последнее обновление
Английский
- 日本語
- Немецкий
Этот пост, опубликованный MiniTool Software Limited, в основном учит вас, как установить медиаплеер по умолчанию в Windows 11. Вы можете использовать официальный медиаплеер Win11 или стороннюю программу, которую вы предпочитаете.
О медиаплеере Windows 11 по умолчанию
Медиаплеер Windows 11 по умолчанию называется медиаплеером. Он создан Microsoft для новейшей операционной системы (ОС) Windows 11. Media Player заменяет старый проигрыватель Windows Media, Windows 10 Groove Music и Microsoft Movies & TV. Он был выпущен для всех пользователей Win11 15 февраля 2022 года.
Почему медиаплеер Windows 11 не является медиаплеером по умолчанию?
По умолчанию новый проигрыватель Windows 11 Media Player должен быть проигрывателем по умолчанию в Windows 11. Однако по какой-то причине он может не быть проигрывателем по умолчанию. Например, когда вы устанавливаете сторонний медиаплеер на свой компьютер, он попросит вас установить его в качестве медиаплеера по умолчанию после установки, при его открытии или иногда во время его использования. Если вы этого не заметите и ошибочно подтвердите его предложение, ваш медиаплеер по умолчанию изменится с медиаплеера на неофициальный медиаплеер.
Если вы этого не заметите и ошибочно подтвердите его предложение, ваш медиаплеер по умолчанию изменится с медиаплеера на неофициальный медиаплеер.
Как изменить медиаплеер по умолчанию в Windows 11?
Если вы хотите снова сделать проигрыватель Windows Media по умолчанию в Windows 11 или если вы хотите использовать свой любимый медиаплеер в качестве проигрывателя по умолчанию вместо проигрывателя Windows 11 Media, вы можете следовать следующим инструкциям.
#1 Установка медиаплеера по умолчанию в настройках Windows 11
Прежде всего, давайте посмотрим, как настроить медиаплеер по умолчанию в приложении «Параметры Windows 11».
- Нажмите Windows 11 Start Menu и выберите Settings во всплывающем окне.
- Когда появится окно настроек, выберите Приложения на левой панели.
- Найдите параметр Приложения по умолчанию в правом разделе и нажмите на него.
- Найдите один из медиаплееров на этом компьютере и нажмите на него.

- На следующей странице будет показан длинный список различных типов файлов (форматов/расширений). Вы можете указать мультимедийный проигрыватель по умолчанию в качестве проигрывателя Windows Media или другого мультимедийного проигрывателя для каждого расширения файла.
Поскольку существует множество расширений файлов, вам не нужно устанавливать их проигрыватель по умолчанию один за другим. Просто выберите форматы файлов, которые вы обычно используете, и назначьте им медиаплеер по умолчанию.
#2 Установить проигрыватель Windows Media по умолчанию Windows 11
Во-вторых, вы можете изменить медиаплеер по умолчанию в Windows 11, щелкнув правой кнопкой мыши.
- Щелкните правой кнопкой мыши один из распространенных медиафайлов (типов) и выберите Открыть с помощью > Выбрать другое приложение .
- В новом окне выберите нужный медиаплеер. Если медиаплеер не поддерживает текущий тип файла, он не будет отображаться в списке.

- Проверить Всегда использовать это приложение для открытия файлов .xxx .
- Нажмите OK , чтобы сохранить изменения и открыть медиафайл с помощью выбранного медиаплеера.
Таким образом, вы успешно установили нужный медиаплеер в качестве медиаплеера по умолчанию для определенного формата медиафайлов в Windows 11.
Эти приложения полностью совместимы с Windows 11/10/8.1/8/7.
MiniTool MovieMaker
Простое в использовании программное обеспечение для редактирования видео без водяных знаков и ограничений. Встроенные шаблоны позволяют быстро создавать персональные слайд-шоу и делиться ими с друзьями!
MiniTool MovieMakerНажмите, чтобы загрузить100%Чистый и безопасный
MiniTool Video Converter
Быстро конвертируйте видео и аудио из одного формата файлов в другой, чтобы использовать их на большем количестве устройств. Он поддерживает более 1000 популярных форматов вывода и пакетное преобразование.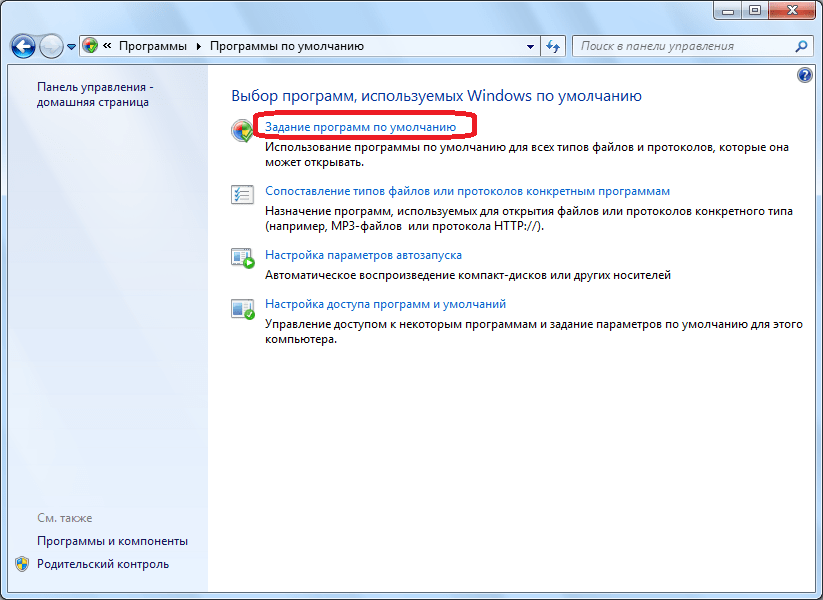 Кроме того, он также может записывать экраны ПК без водяных знаков.
Кроме того, он также может записывать экраны ПК без водяных знаков.
MiniTool Video ConverterЩелкните для загрузки100%Чистый и безопасный
Статья по теме:
- [Исправлено] Windows 11 Media Player не работает в различных ситуациях
- [Новое] Windows 11 Media Player Rip CD Учебники и часто задаваемые вопросы
- Окна 10/11 Форматы кодеков и преобразование неподдерживаемых форматов
- Как изменить обложку альбома с проигрывателем Windows Media или без него?
- фейсбук
- твиттер
- ссылка в
- реддит
Об авторе
Как установить проигрыватель Windows Media по умолчанию в Windows 10
В Windows 10 Microsoft установила современные приложения по умолчанию для большинства типов файлов. Groove Music в Windows 10 — это музыкальный или мультимедийный проигрыватель по умолчанию.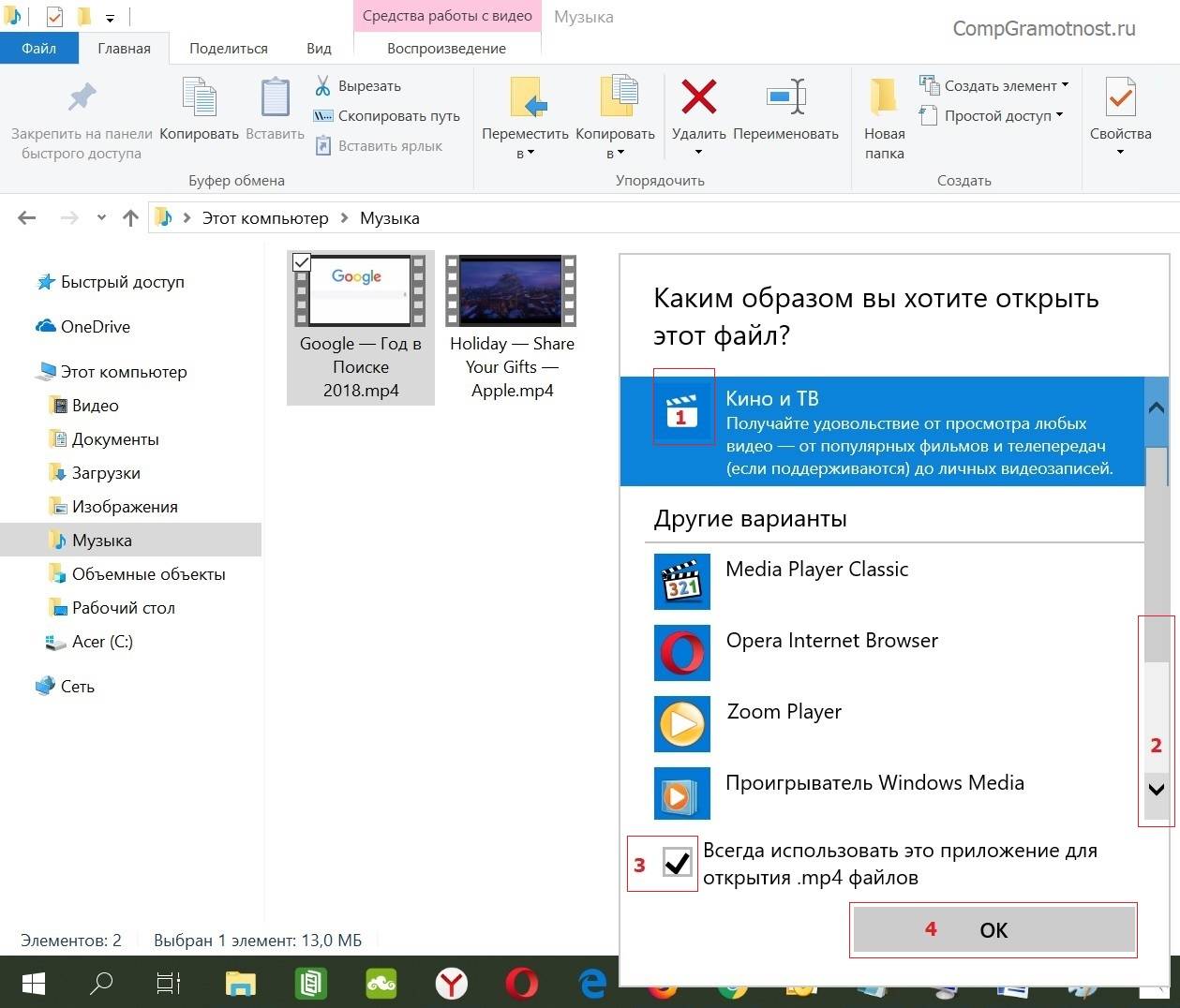 Хотя приложение Groove Music в Windows 10 довольно хорошее и было обновлено с несколькими новыми функциями, ему все еще не хватает нескольких функций, и оно не так хорошо, как проигрыватель Windows Media или любой другой известный настольный проигрыватель. иметь значение.
Хотя приложение Groove Music в Windows 10 довольно хорошее и было обновлено с несколькими новыми функциями, ему все еще не хватает нескольких функций, и оно не так хорошо, как проигрыватель Windows Media или любой другой известный настольный проигрыватель. иметь значение.
Несмотря на то, что Microsoft долгое время не вносила существенных улучшений в проигрыватель Windows Media, он по-прежнему остается одним из лучших программных проигрывателей для операционной системы Windows. Проблема с музыкой Groove по умолчанию в Windows 10 заключается в ее непредсказуемом поведении и, что более важно, для открытия требуется разумное количество времени по сравнению с классическим проигрывателем Windows Media.
Если вам по какой-то причине нравится проигрыватель Windows Media и вы хотите установить его в качестве проигрывателя по умолчанию в Windows 10, вы можете следовать приведенным ниже инструкциям.
Способ 1 из 3
Сделать проигрыватель Windows Media по умолчанию в Windows 10
Шаг 1: Откройте меню «Пуск», щелкните значок «Настройки» , чтобы открыть приложение «Настройки».
Шаг 2: Перейдите на страницу Приложения > Приложения по умолчанию. Прокрутите вниз, чтобы увидеть раздел Music Player .
Шаг 4: Как вы можете видеть на рисунке выше, Groove Music является музыкальным или мультимедийным проигрывателем по умолчанию в Windows 10. Чтобы изменить проигрыватель по умолчанию на Windows Media Player, щелкните запись Groove Music, чтобы увидеть «Выбрать». приложение, щелкните запись Windows Media Player, чтобы сделать его музыкальным проигрывателем по умолчанию в Windows 10.
Вот и все!
Способ 2 из 2
Установить проигрыватель Windows Media в качестве проигрывателя по умолчанию в Windows 8 или Windows 8.1
Шаг 1: Переключиться на Пуск введите Программы по умолчанию, и нажмите клавишу Enter, чтобы открыть окно «Программы по умолчанию».
Кроме того, вы можете открыть панель управления (см.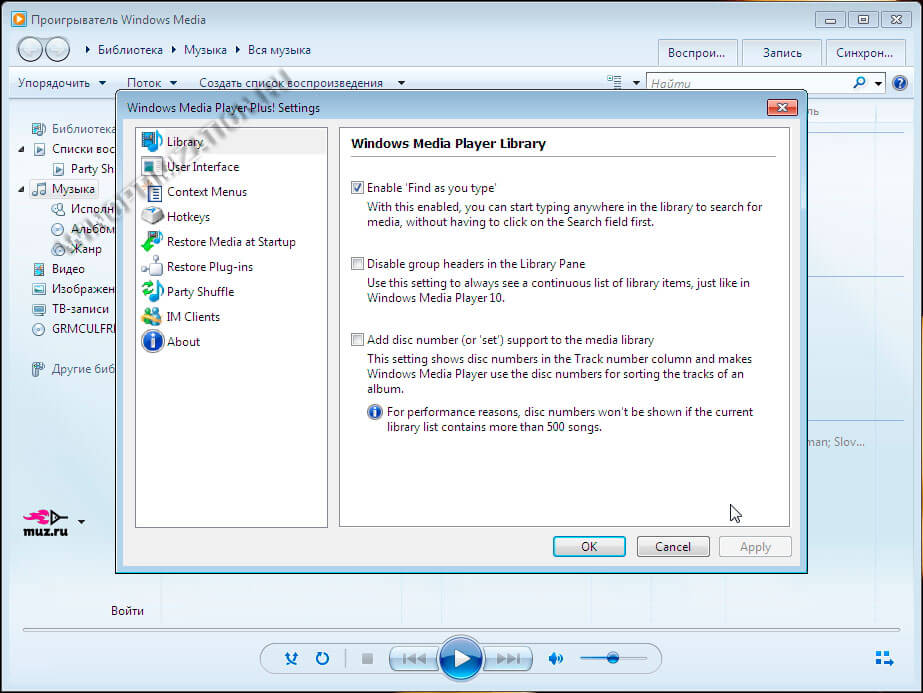 , как открыть панель управления в Windows 8/8.1), щелкнуть «Программы», а затем щелкнуть «Программы по умолчанию».
, как открыть панель управления в Windows 8/8.1), щелкнуть «Программы», а затем щелкнуть «Программы по умолчанию».
Шаг 2: Здесь нажмите на опцию под названием Установите программы по умолчанию , чтобы начать сканирование всех установленных настольных программ, а также приложений, установленных из Магазина.
Шаг 3: На левой панели в разделе «Программы» найдите запись под названием «Проигрыватель Windows Media».
Шаг 4: Выберите запись Windows Media Player на левой панели и нажмите Установить эту программу по умолчанию 9Параметр 0188 присутствует справа, чтобы установить проигрыватель Windows Media в качестве проигрывателя по умолчанию для каждого типа файлов, который он поддерживает, или нажмите Выберите параметры по умолчанию для этой программы. Параметр , чтобы сделать WMP по умолчанию для определенных типов файлов.
Мы предлагаем вам выбрать второй вариант (Выбрать значения по умолчанию для этой программы), если вы хотите установить WMP по умолчанию только для аудиофайлов или отдельных типов файлов. Если щелкнуть «Установить эту программу по умолчанию» (первый вариант), WMP будет установлен по умолчанию для аудио- и видеофайлов, которые он поддерживает.
Если щелкнуть «Установить эту программу по умолчанию» (первый вариант), WMP будет установлен по умолчанию для аудио- и видеофайлов, которые он поддерживает.
Выберите второй вариант, отметьте типы файлов, которые вы хотите связать с WMP, а затем нажмите кнопку Сохранить .
Вот и все!
Способ 3 из 3
Быстрая установка WMP в качестве медиаплеера по умолчанию
Используйте этот метод, если вы хотите установить проигрыватель Windows Media по умолчанию только для файлов определенного типа. То есть вам не нужно открывать программы по умолчанию, чтобы установить WMP в качестве проигрывателя по умолчанию для одного или двух типов файлов. Просто следуйте приведенным ниже инструкциям, чтобы быстро установить WMP по умолчанию.
Шаг 1: Щелкните правой кнопкой мыши на типе файла, который вы всегда хотели бы открывать в проигрывателе Windows Media, щелкните Открыть с помощью , щелкните Выбрать программу по умолчанию , а затем выберите проигрыватель Windows Media, чтобы установить его по умолчанию для выбранного типа файла.

