Что такое системный диск: Какие виды дисков? — документация Elastic Volume Service. Руководство пользователя
Системный диск — это… Системный жесткий диск
У большинства пользователей компьютеров почему-то очень прочно укоренилось мнение насчет того, что системный диск – это раздел винчестера, в который изначально была установлена операционная система (какая именно, в данном случае роли не играет абсолютно никакой). Но вот более продвинутые юзеры к пониманию этого термина относятся более глубоко. Почему может быть такая разница во мнениях, далее предлагаем рассмотреть несколько более подробно, а заодно постараемся выяснить, что же на самом деле имеется в виду, когда речь идет о системных дисках.
Системный диск — это…
Да, конечно, в большинстве случаев под системным диском или разделом подразумевается область винчестера, выделенная под файлы и папки операционной системы.
Как правило, если система не устанавливается, скажем, в качестве второй ОС, в логический раздел, в Windows это диск «С» (это знают все). Но давайте посмотрим, какие еще встречаются трактовки описываемого термина, а отталкиваться будем не только от пользовательского понимания сути вопроса, но и от знаний множества компьютерщиков и экспертов, которые на таких вопросах, что называется, собаку съели.
Разновидности системных дисков
Вообще, если подходить к рассматриваемому вопросу объективно, можно смело утверждать, что системный диск – это накопитель или, если хотите, область памяти определенного устройства, которое позволяет запустить и саму операционную систему, и инструментарий ее установки, и средства восстановления или устранения ошибок.
Таким образом, среди всего того, что называется системными дисками, в классификации можно выделить следующие устройства:
- жесткие диски;
- логические разделы;
- съемные загрузочные и восстановительные устройства;
- загрузочные антивирусные приложения.
Системный жесткий диск
Что касается этого определения, под таким понятием подразумевается либо весь винчестер с установленной операционной системой, если он не разбит на несколько разделов, либо выделенная (зарезервированная) область физической памяти (объема), которая используется ОС для хранения собственных файлов и папок, необходимых для ее корректной работы.
В большинстве случаев, если не брать в расчет установку второй системы или виртуальной машины, системный диск Windows – это раздел «С» (так принято по умолчанию, поскольку ранее для дискет использовались обозначения литерами «А» и «В», для оптических носителей – «Е», для загрузочных носителей – «Х», а для съемных USB- и прочих устройств – все остальные). То есть получается, что системный блок диск С системой как раз и определяет по умолчанию. В случае с RAID-массивами, объединяющими несколько винчестеров в одну систему, используется специальное средство загрузки с выбором раздела, с которого может производиться старт.
Основные файлы и папки
Но что же находится в системном разделе по умолчанию сразу же после установки системы? Само собой разумеется, что это именно файлы ОС (директория Windows, содержащая файлы системного диска, и дополнительные каталоги).
Программные компоненты, которые присутствуют изначально или устанавливаются пользователем в процессе работы, как правило, помещаются в папку Program Files. Но это только те объекты, которые пользователь видит. Если копнуть глубже, в системном разделе можно найти и папки, относящиеся к конкретному юзеру, если на компьютере присутствует несколько учетных записей.
Но это только те объекты, которые пользователь видит. Если копнуть глубже, в системном разделе можно найти и папки, относящиеся к конкретному юзеру, если на компьютере присутствует несколько учетных записей.
Все объекты рассмотреть невозможно. Главное тут то, что они доступны для просмотра только при переходе к директории Users на локальном диске, некоторые папки вроде AppData даже в каталогах локального пользователя не отображаются. Впрочем, установить параметры показа всех скрытых объектов не так уж и сложно, используя для этого меню вида с отметкой на соответствующей строке.
Может ли быть системным логический раздел?
Данный вопрос актуален лишь в том случае, если на компьютере устанавливается не одна, а несколько операционных систем. При этом совершенно неважно, что одна из них — Windows, а другая, скажем, Linux.
Даже при наличии двух ОС от одного разработчика они никогда не будут установлены в один логический раздел. Соответственно, при включении компьютера и после проверки работоспособности оборудования в первичных системах BIOS/UEFI управление компьютером передается ядру системы не сразу, а только после срабатывания специального загрузчика, в котором и можно выбрать предпочитаемую ОС. В случае установки системы на диск «D», скажем, десятой версии Windows, для старта системный диск Windows 10 как раз и будет определяться как указанный виртуальный раздел.
В случае установки системы на диск «D», скажем, десятой версии Windows, для старта системный диск Windows 10 как раз и будет определяться как указанный виртуальный раздел.
Загрузочные съемные носители
Установочные носители тоже в равной степени можно обозначить описываемым термином. Например, съемный системный диск Windows 7 или любой другой ОС — это носитель, который содержит инсталляционный дистрибутив или восстановительные средства.
С помощью таких инструментов можно производить множество действий, которые могут оказаться недоступными в загруженных ОС. Например, та же командная строка, когда вся стационарная система, грубо говоря, «слетает», позволяет использовать стандартные команды для восстановления ее работоспособности, несмотря даже на то, что сама консоль запускается со съемного носителя.
Отдельно стоит отметить операционные системы так называемого портативного типа, для которых установка исключительно на жесткий диск не требуется.
Самым простым примером можно назвать ту же версию Windows 7, файлы которой записываются на оптический диск DVD, а после установки его в качестве приоритетного загрузочного устройства работать с системой можно так же просто, как если бы она была инсталлирована непосредственно на винчестер.
Проблемы при загрузке системы и методы их решения
В целом, думается, уже понятно, что системный диск – это понятие весьма растяжимое, и относить его к какому-то одному типу нельзя. Но давайте рассмотрим некоторые возможные ошибки старта системы, когда стандартное средство восстановления (отката до предыдущей точки состояния) не работает или просто не дает эффекта.
Обычно можно воспользоваться специальным меню загрузки, которое вызывается при старте компьютера через нажатие клавиши F8 с выбором загрузки последней работоспособной конфигурации. Если это не помогает, следует воспользоваться вызовом безопасного режима.
Оптимальным вариантом является старт со съемного носителя с последующим вызовом командной консоли. Инструментов тут достаточно много, но среди основных можно выделить средство проверки системных файлов с восстановлением sfc /scannow, восстановление системы онлайн при загрузке сетевых драйверов DISM, а также реанимацию загрузочных записей и даже полную перезапись загрузчика при помощи инструмента Bootrec. exe, для которого используется несколько дополнительных параметров.
exe, для которого используется несколько дополнительных параметров.
Антивирусные программы
Наконец, можно отметить, что антивирусный системный диск – это одно из основных средств со встроенным загрузчиком, которое позволяет обезвредить большинство известных угроз еще до старта основной ОС.
В данном случае имеется в виду, что со съемного устройства сначала загружается утилита Rescue Disk, в которой можно выбрать использование графического интерфейса по типу того, который представлен в Windows, а затем отметить все необходимые области для проверки и произвести максимально полное сканирование на предмет наличия угроз. Кстати сказать, именно такие программы позволяют избавиться от вирусов, которые в работающей системе не определяются вообще никакими средствами и находятся исключительно в оперативной памяти.
Выводы
Как уже понято, назвать выбранный для установки ОС логический раздел на винчестере системным диском нельзя, поскольку, исходя из выше приведенной информации, разновидностей может быть достаточно много. Кроме того, тут тоже стоит обратить внимание на некоторые устоявшиеся стереотипы: пользователи системным диском называют разделы с ОС на HDD, системщики склонны отождествлять системные диски со съемными носителями, на которых имеются инструменты восстановления или разработки, так что тут сразу и не поймешь, кто из них прав. Как оказывается, правы и те и другие. Но хочется надеяться, что даже такое краткое рассмотрение вопроса все же даст некоторое представление о том, что это такое.
Кроме того, тут тоже стоит обратить внимание на некоторые устоявшиеся стереотипы: пользователи системным диском называют разделы с ОС на HDD, системщики склонны отождествлять системные диски со съемными носителями, на которых имеются инструменты восстановления или разработки, так что тут сразу и не поймешь, кто из них прав. Как оказывается, правы и те и другие. Но хочется надеяться, что даже такое краткое рассмотрение вопроса все же даст некоторое представление о том, что это такое.
Что такое системный раздел (системный том)
Как правило, существует два типа разделов: Системный раздел и загрузочный раздел. При установке операционной системы на компьютер диск и только тот, с которого загружается устройство, будут определены как системный раздел. Однако вы можете выбрать загрузочный раздел на том же или другом диске.
В этой статье:
01 Что такое системный раздел?
02 Разница между системным разделом и загрузочным разделом
03 Распространенные проблемы с системными разделами
04 Как скрыть системный раздел
Что такое системный раздел?
При создании раздела его можно определить как системный раздел, загрузочный раздел или и то, и другое. Файлы, необходимые для загрузки компьютера, такие как Ntldr, Boot.ini, Ntdetect.com, bootmgr, BCD и т. Д., будут храниться в системном разделе (также известном как системный объем).
Файлы, необходимые для загрузки компьютера, такие как Ntldr, Boot.ini, Ntdetect.com, bootmgr, BCD и т. Д., будут храниться в системном разделе (также известном как системный объем).
Ваш компьютер использует эти файлы при включении питания или перезагрузке. Поскольку системный раздел находится на диске, где установлена операционная система — обычно диск C, на одном диске может размещаться только один системный раздел. Обратите внимание, что этот раздел не может быть отформатирован в Windows.
Случайно удалили или потеряли важный раздел?
Не беспокойтесь. Wondershare Recoverit может вернуть ваши потерянные разделы в течение 3 шагов. Высочайший и профессиональный Программное обеспечение для восстановления разделов абсолютно надежен и на 100% безопасен.
Скачать Бесплатно Скачать Бесплатно
Разница между системным разделом и загрузочным разделом
С другой стороны, мы можем определить загрузочный раздел как том вашего компьютера. Он включает в себя файлы, которые используются для запуска операционной системы. Узнайте больше о загрузочном разделе.
Он включает в себя файлы, которые используются для запуска операционной системы. Узнайте больше о загрузочном разделе.
Системный объем содержит загрузочные файлы, поэтому к ним сначала обращаются, и ваш компьютер начинает работу. Однако системные файлы находятся в загрузочном разделе, и ваша операционная система начинает работать после доступа к ним. Таким образом, ваш компьютер сначала получает доступ к загрузочным файлам, а затем к системным файлам, расположенным в системном и загрузочном разделах соответственно.
Заметка: Системный и загрузочный разделы могут быть отдельными разделами на одном устройстве или на разных томах.
Распространенные проблемы с системными разделами и способы их устранения
Проблемы с системными разделами могут иметь две распространенные причины: сбои диска или другие связанные с этим проблемы. Здесь мы представляем следующие проблемы с системным разделом:
- Сбой доступа к системному разделу
- Поврежденный системный раздел
Если системе не удается получить доступ к системному разделу: Эта проблема может возникнуть, если не удается получить доступ к системному разделу на одном или нескольких дисках. В этом случае вы получите следующее сообщение на странице Обзор:
В этом случае вы получите следующее сообщение на странице Обзор:
«Не удалось получить доступ к системному разделу. Пожалуйста, восстановите его, нажав на следующую ссылку.«
Вы также обнаружите, что состояние распределений дисков на HDD/SDD страница изменена на Сбой системного раздела.
Если системный раздел аварийно завершает работу: В этом случае вы не можете получить доступ ни к одному из ваших дисков и столкнуться со следующим сообщением на странице Обзор:
«Системный раздел аварийно завершил работу. Пожалуйста, создайте резервную копию данных и замените поврежденные диски как можно скорее. Затем переустановите систему с помощью Synology Assistant.«
Вы также найдете идентичное изменение статуса для всех ваших дисков на странице HDD/SDD.
С другой стороны, это может иметь несколько причин, если ваш компьютер столкнулся с проблемой загрузочного раздела. Каждое компьютерное устройство проходит через некоторые этапы, чтобы начать работу, поэтому ваш компьютер может застрять на любом шаге. Например, можно назвать следующие этапы:
Например, можно назвать следующие этапы:
- Предварительная загрузка
- Windows Диспетчер загрузки
- Windows Загрузчик ОС
- Windows NT OS Kernel
Если вы хотите устранить проблему, вы должны сначала определить шаг, на котором она произошла. Затем получите исправления на этой странице.
Как скрыть системный раздел
Системный раздел можно скрыть с помощью редактора групповой политики. Это может быть легко выполнено за несколько шагов. Если вы хотите это сделать, выполните следующие действия:
- Откройте Выполнить окно, тип gpedit.msx, и нажмите на Enter на клавиатуре.
- Выполните следующие действия: Открыть конфигурацию пользователя > Административный > Шаблоны > Компоненты Windows > Проводник.
- Найдите и дважды щелкните на значке Скрыть указанные диски в папке «Мой компьютер».
- Выберите опцию Включен.
- Выберите нужный пользователю вариант.

- Нажмите Применять.
Теперь системный раздел скрыт.
Бонусный совет: Как восстановить удаленный или потерянный раздел
Скачать Бесплатно
Для Windows XP/Vista/7/8/10/11
Скачать Бесплатно
Для macOS X 10.10 — macOS 13
Заключение
Мы рассмотрели системный раздел и загрузочный раздел в этом блоге. Это общие виды разделов, с которыми пользователи обычно сталкиваются с проблемами. Тем не менее, теперь вы можете создать новый, следуя тому, что вы узнали, если вам нужно. Конечно, вы можете захотеть иметь свои разделы на разных дисках. Это возможно, но вы можете спросить, как это сделать? Давайте разберемся в этом, исследуя больше!
Диск восстановления против. Диск восстановления системы: основные отличия
Существует два типа носителей восстановления Windows: диск восстановления системы и диск восстановления . Эти двое на первый взгляд могут показаться похожими, но они совершенно разные. Эти инструменты используются для восстановления или восстановления Windows 10/11 в случае отсутствия последовательности загрузки или ошибок системных файлов, вызывающих неожиданные сбои. Вы можете создать носитель для восстановления Windows в виде компакт-дисков / DVD-дисков или флэш-накопителей.
Эти инструменты используются для восстановления или восстановления Windows 10/11 в случае отсутствия последовательности загрузки или ошибок системных файлов, вызывающих неожиданные сбои. Вы можете создать носитель для восстановления Windows в виде компакт-дисков / DVD-дисков или флэш-накопителей.
Пользователи Windows иногда сталкиваются с ошибками загрузки или ошибками системных файлов, из-за которых система не загружается или ведет себя по-другому. В таких случаях используется диск восстановления системы Windows или диск восстановления, чтобы подключить машину к сети и возобновить работу. Различие между диском восстановления системы и диском восстановления r иногда может озадачить пользователей; следовательно, эта статья предназначена для всех, кто ищет ключевые различия между ними.
В чем разница между диском восстановления и диском восстановления системы?
Как упоминалось ранее, диск восстановления и диск восстановления системы внешне выглядят одинаково, но имеют совершенно разное использование и назначение. Эти мощные инструменты можно использовать в различных сценариях, таких как сбои системы, отсутствие последовательностей загрузки, ошибки загрузки, ошибки диска и т. д. Давайте углубимся, чтобы узнать больше об этих двух дисках.
Эти мощные инструменты можно использовать в различных сценариях, таких как сбои системы, отсутствие последовательностей загрузки, ошибки загрузки, ошибки диска и т. д. Давайте углубимся, чтобы узнать больше об этих двух дисках.
Что такое диск восстановления системы?
Диск восстановления системы — это созданный пользователем диск, используемый для исправления и восстановления отсутствующих/поврежденных системных файлов. Он создается на компакт-диске или DVD. Этот диск содержит различные утилиты для восстановления системы, а также инструменты для устранения неполадок, такие как восстановление при загрузке, восстановление образа системы, диагностика памяти Windows и командная строка. Когда пользователь использует диск восстановления системы, система восстанавливается до состояния, когда этот диск был создан с использованием файла образа системы. Однако он не позволяет пользователю восстановить потерянные данные.
Что такое диск восстановления и для чего он нужен?
Диск восстановления или диск восстановления похож на диск восстановления системы, но это не так. Используется, когда система не загружается и работает со сбоями. Диск восстановления предлагает все утилиты диска восстановления системы и, таким образом, может также использоваться для исправления системных ошибок. Он также содержит резервную копию Windows 10/11 вместе со средой, необходимой для восстановления заводских настроек системы. Удаляет старую установленную ОС и переустанавливает ОС с заводскими настройками. Пользовательские данные и файлы, если они не зарезервированы, могут быть потеряны в процессе.
Используется, когда система не загружается и работает со сбоями. Диск восстановления предлагает все утилиты диска восстановления системы и, таким образом, может также использоваться для исправления системных ошибок. Он также содержит резервную копию Windows 10/11 вместе со средой, необходимой для восстановления заводских настроек системы. Удаляет старую установленную ОС и переустанавливает ОС с заводскими настройками. Пользовательские данные и файлы, если они не зарезервированы, могут быть потеряны в процессе.
Диск восстановления создается в виде USB-накопителей или дисков. Но из-за больших требований к пространству он в основном создается на USB-накопителе.
Сводка всей обсуждаемой выше информации сведена в таблицу для облегчения понимания.
Диск восстановления системы | Диск восстановления |
Используется для исправления/восстановления отсутствующих или поврежденных системных файлов и исправления серьезных ошибок; Можно также восстановить предыдущую резервную копию с помощью файла образа системы | Используется в случае, если система не загружается; Для переустановки ОС с заводскими настройками без каких-либо пользовательских данных и приложений |
Исправляет и восстанавливает системные настройки и файлы | Переустанавливает Windows и восстанавливает прошивку с заводскими настройками |
Требуется CD/DVD для создания | Может быть создан на USB или CD/DVD-RW |
Требуется меньше места | Требуется много места, не менее 16 ГБ |
Теперь, когда у нас есть ясность в отношении основного различия между System Repair Disk и Recovery Disk, Давайте посмотрим, как их создать.
Как создать диск восстановления системы или диск восстановления?
Процесс создания диска восстановления системы —
Диск восстановления системы может помочь вам восстановить ОС Windows и системные файлы в случае возникновения серьезных ошибок. Для этого вам понадобится чистый CD/DVD-RW. Вставьте диск в компьютер и убедитесь, что он определяется. После этого выполните следующие шаги —
- Нажмите WIN+R для запуска Выполнить .
- Введите Панель управления и нажмите Введите
- Щелкните Система и безопасность , а затем Резервное копирование и восстановление (Windows 7) .
- Нажмите Создайте диск восстановления системы .
- Разрешить системе автоматически определять CD/DVD. Вы также можете выбрать диск вручную.
 После обнаружения нажмите на Создать диск .
После обнаружения нажмите на Создать диск . - После завершения процесса вам будет предложено пометить ремонтный диск. Затем нажмите Close , извлеките и сохраните диск в безопасном месте.
Процесс создания диска восстановления —
Процесс создания диска восстановления для любой версии Windows, начиная с 7 и выше, прост. Следуйте инструкциям по созданию собственного диска восстановления —
- Подключите к системе пустой USB-накопитель емкостью не менее 16 ГБ.
- Найдите « Recovery drive » в строке поиска и выберите соответствующий результат, чтобы запустить мастер. Система предложит вам войти в систему с учетными данными администратора, чтобы продолжить.
- Это запустит мастер создания диска восстановления. Вы можете включить резервное копирование системных файлов на диск восстановления , чтобы сделать резервную копию системных файлов на диске восстановления.
 Это займет некоторое время. Нажмите Next после того, как сделаете свой выбор.
Это займет некоторое время. Нажмите Next после того, как сделаете свой выбор. - На следующем экране выберите USB, на котором вы хотите создать диск восстановления, указанный в разделе Доступные диски Нажмите Далее после этого. Выбранный USB-накопитель будет отформатирован, и перед этим мастер покажет предупреждающее сообщение.
- Нажмите Создайте и подождите некоторое время.
- После завершения процесса мастер отобразит Диск восстановления готов Нажмите Готово .
Вы можете безопасно отключить USB и использовать его в будущем для загрузки вашей системы, если ваша Windows неисправна.
Профессиональный наконечник
Хотя вы никогда не можете ожидать, что сбой системы постучит в дверь, прежде чем произойдет, вы можете держать под рукой диск восстановления системы или диск восстановления, чтобы избежать неприятностей. Кроме того, наличие хорошего программного обеспечения для работы с данными Windows, такого как Stellar Data Recovery может помочь вам восстановить ваши ценные данные в таких сценариях, как потеря данных, сбой системы, случайное удаление и многое другое.
Кроме того, наличие хорошего программного обеспечения для работы с данными Windows, такого как Stellar Data Recovery может помочь вам восстановить ваши ценные данные в таких сценариях, как потеря данных, сбой системы, случайное удаление и многое другое.
Заключение
Windows — это универсальная и удобная ОС, которая предоставляет пользователям множество предварительно загруженных инструментов и утилит. System Repair Disk и Recovery Disk — это инструменты, которые пользователи могут создавать и использовать в своих сценариях.
Хотя эти два инструмента могут выглядеть одинаково, они совершенно разные, и это то, что мы обсуждали в статье. Мы прольем свет на моменты, которые выделяют их, сценарии их использования и методы их создания.
Статья о системе+диск в The Free Dictionary
Система+диск | Статья о системе+диск от The Free Dictionary
Система+диск | Статья о системе+диске The Free Dictionary
Слово, не найденное в Словаре и Энциклопедии.

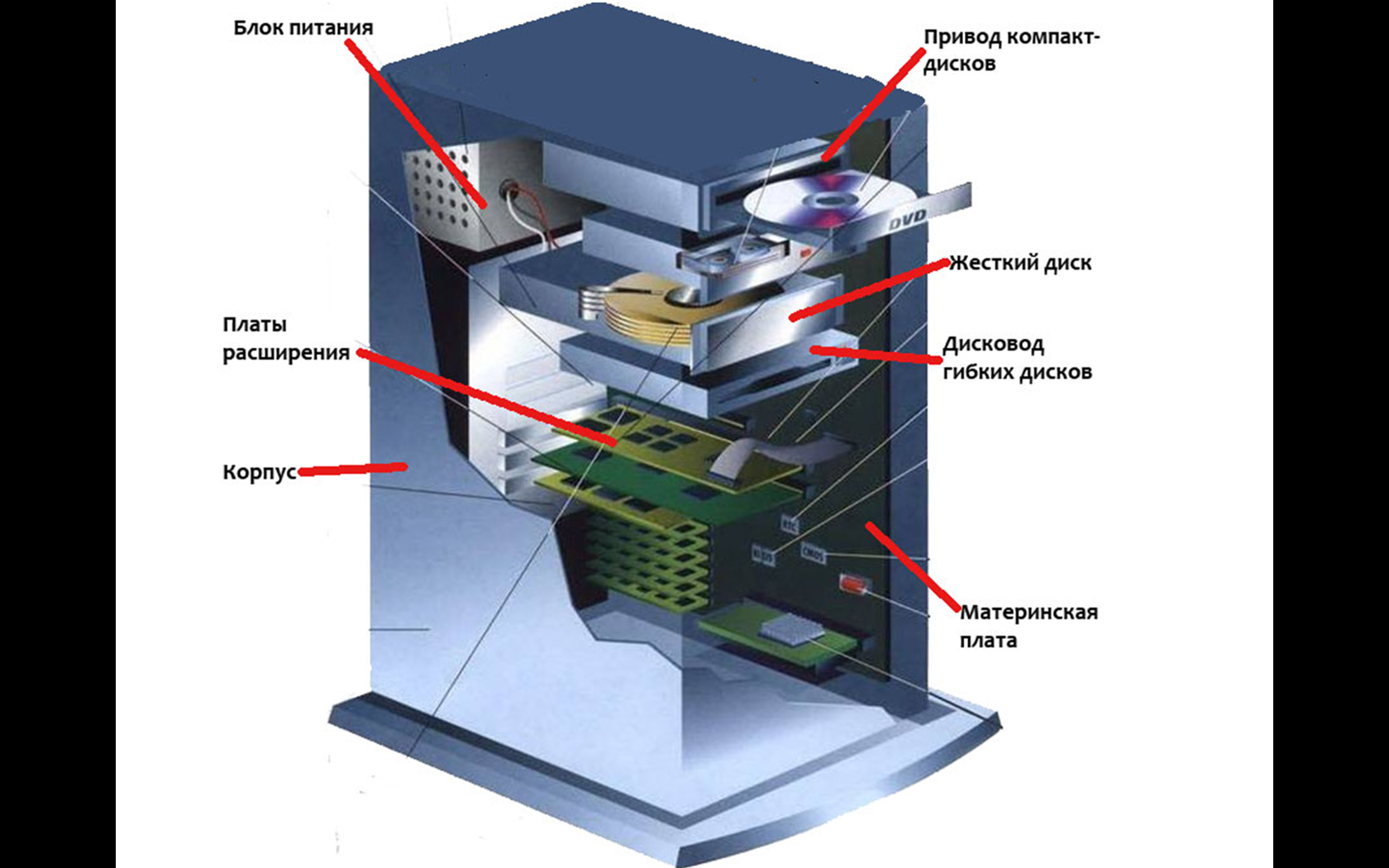 После обнаружения нажмите на Создать диск .
После обнаружения нажмите на Создать диск . Это займет некоторое время. Нажмите Next после того, как сделаете свой выбор.
Это займет некоторое время. Нажмите Next после того, как сделаете свой выбор.