Как сделать постоянным ip адрес: Как настроить статический IP-адрес для Wi-Fi-соединения
Содержание
Как настроить резервирование адресов на Wi-Fi роутере TP-Link (новый логотип)?
Руководство по настройке
Дата последнего обновления: 03-21-2023 12:06:47 PM
95085
Эта статья подходит для:
TL-WR841N( V12 V13 V14 ) , TL-WR850N( V1 ) , TL-WR740N( V7 ) , TL-WR840N( V3 V4 V5 V6 ) , TL-WR940N( V5 V6 ) , TL-WR845N( V3 V4 ) , TL-WR945N( V1 ) , TL-WR843N( V3 ) , TL-WR844N( V1 )
Если вы резервируете за компьютером постоянный IP-адрес в локальной сети (LAN), он всегда будет получать именно этот IP-адрес при подключении к DHCP-серверу роутера. Если в локальной сети есть несколько компьютеров, для которых требуются постоянные IP-адреса, для них можно создать подобное правило резервирования адресов.
Шаг 1
Войдите в веб-интерфейс управления маршрутизатором:
Как мне войти в веб-интерфейс управления беспроводным маршрутизатором TP-Link?
Шаг 2
Нажмите DHCP -> Резервирование адресов (Address Reservation) в левой части экрана и затем нажмите кнопку Добавить.
Шаг 3
Укажите MAC-адрес и IP-адрес; в графе Состояние выберите Включено.
MAC-адрес: MAC-адрес устройства, которому будет назначен постоянный IP-адрес.
IP-адрес: IP-адрес, который будет назначен устройству.
Состояние: либо включено, либо отключено.
Примечание:
1. Формат MAC-адреса — XX-XX-XX-XX-XX-XX.
2. Если вы не знаете MAC-адрес и IP-адрес вашего компьютера, обратитесь к следующей инструкции:
1) В Windows выберите Пуск -> Программы -> Стандартные -> Командная строка.
Для MAC перейдите Жесткий диск -> Приложения -> Утилиты -> Терминал.
Для Linux откройте окно Telnet / TERMINAL.
2) Введите ipconfig /all в открывшимся окне и нажмите Enter.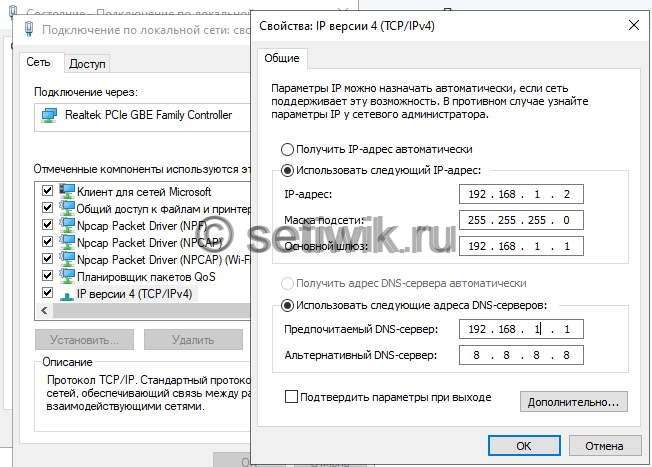 Он покажет MAC-адрес (физический адрес) и IP-адрес этого компьютера.
Он покажет MAC-адрес (физический адрес) и IP-адрес этого компьютера.
Шаг 4
Нажмите Сохранить, чтобы сохранить настройки.
Чтобы узнать больше о функциях и настройках, перейдите в Центр загрузки, чтобы загрузить руководство по вашему устройству.
Был ли этот FAQ полезен?
Ваш отзыв поможет нам улучшить работу сайта.
Что вам не понравилось в этой статье?
- Недоволен продуктом
- Слишком сложно
- Неверный заголовок
- Не относится к моей проблеме
- Слишком туманное объяснение
- Другое
Как мы можем это улучшить?
Спасибо
Спасибо за обращение
Нажмите здесь, чтобы связаться с технической поддержкой TP-Link.
Как настроить статический IP-адрес в Linux Mint?
По умолчанию ваша система основана на DHCP, протоколе динамического управления хостом, и его роль заключается в том, чтобы автоматически предоставить вам доступный IP-адрес. Итак, в DHCP каждому устройству дается уникальный номер, который позволяет ему взаимодействовать с другими сетями, и в результате IP-адрес вашего устройства может время от времени меняться.
Но иногда вам нужен статический IP-адрес, и он должен поддерживать один и тот же IP-адрес в течение длительного периода. Например, если вы сконфигурируете свою систему так, чтобы она была сервером, статический IP-адрес необходим для коммуникационных целей. Вы должны убедиться, что IP-адрес вашего компьютера никогда не меняется, если вы хотите, чтобы люди загружали с него файлы. Кроме того, статический IP-адрес необходим, если вы хотите получить доступ к любому внешнему общему устройству, например к принтеру.
Статический IP-адрес можно настроить тремя способами:
- Конфигурация с использованием графического интерфейса.

- Конфигурация с помощью терминала.
- Конфигурация путем изменения файла конфигурации сети.
Содержание
- Настройка статического IP-адреса с помощью графического интерфейса на Linux Mint
- Настройка статического IP-адреса с помощью терминала на Linux Mint
- Настройка статического IP-адреса через файл конфигурации сети на Linux Mint
- Заключение
Настроить статический IP-адрес в вашей ОС Linux mint этим методом довольно просто, и для этого вам нужно выбрать настройки сети в меню и щелкнуть значок сети, как показано ниже.
После входа в настройки сети вы увидите основные сведения о вашей текущей сети и IP-адрес, назначенный сетью DHCP. Таким образом, вы можете изменить его на статический IP-адрес, щелкнув вкладку настроек в левом нижнем углу.
Теперь вам нужно изменить «автоматический (DHCP)» адрес на » Ручной «.
После выбора ручного режима вам будет предложено ввести новые сетевые настройки, которые вы хотите, как показано ниже. Вам необходимо ввести значения, а затем нажать кнопку «Применить», чтобы применить эти настройки. IP-адрес 192.168.114.100 будет статическим IP, также установите маску сети и шлюз.
Вам необходимо ввести значения, а затем нажать кнопку «Применить», чтобы применить эти настройки. IP-адрес 192.168.114.100 будет статическим IP, также установите маску сети и шлюз.
Теперь вам нужно вернуться в главное окно сетевых настроек, чтобы увидеть недавно примененные настройки.
Вы также можете настроить статический IP-адрес с помощью интерфейса командной строки (CLI), и для этого вам необходимо ввести команду:
$ nmtui
Это откроет новое окно с различными параметрами, а затем вам нужно выбрать первое, «Редактировать соединение», чтобы применить новые настройки, которые можно увидеть ниже.
Следующим шагом является изменение «КОНФИГУРАЦИИ IPv4» с автоматической на «Вручную», а затем вам необходимо предоставить необходимые данные, чтобы это работало.
Мы применили те же сетевые значения, которые использовали в нашем первом сценарии.
Теперь сохраните эти настройки, вернитесь в главное окно и выберите второй вариант ниже.
Первый вариант используется для изменения сетевых настроек, а второй вариант «Активировать соединение» используется для применения этих настроек. Вам нужно открыть его, нажать кнопку «Деактивировать», а затем «Активировать» снова, что перезапустит вашу сеть, чтобы можно было применить новые настройки.
Поэтому, если вы хотите проверить, были ли реализованы новые сетевые настройки, вы можете сделать это, набрав в терминале указанную ниже команду.
$ ip a
На изображении выше вы можете видеть, что недавно примененный IP-адрес в настоящее время активен и работает, что вы можете видеть в поле «ens33», которое представляет собой сетевой интерфейс, в котором находится информация об IPv4.
Вы также можете установить статический IP-адрес, внеся некоторые изменения в файл конфигурации сети, и для этого вам нужно открыть этот файл с помощью редактора по вашему выбору:
$ sudo nano etc/network/interfaces
Из приведенной выше команды мы используем редактор nano, и после открытия этого файла вам нужно написать несколько строк, описанных ниже, и после этого вам нужно сохранить файл.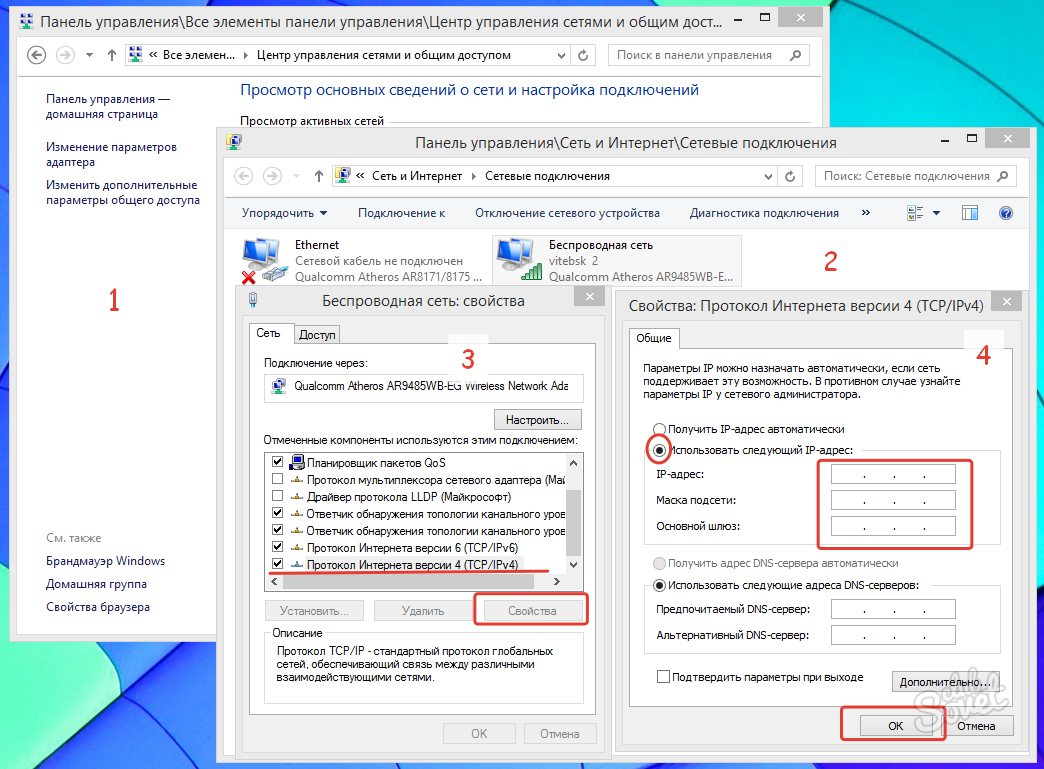
auto enp0s3
iface enp0s3 static
address: 192.168.114.100
netmask: 255.255.255.0
gateway: 192.168.114.2
dns-nameservers 8.8.8.8
Теперь у вас должна быть возможность получить доступ к недавно примененным сетевым настройкам и проверить это, набрав еще раз.
$ ip a
Вы также можете проверить, были ли реализованы новые настройки маршрута или нет, набрав.
$ route -n
Заключение
Ваша операционная система Linux Mint по умолчанию настроена на DHCP, что означает, что IP-адрес вашего устройства может автоматически измениться на другой доступный IP-адрес. Однако бывают случаи, когда вам требуется постоянный IP-адрес, например, при обмене данными с сервером. Итак, здесь в игру вступает статический IP-адрес; с его помощью ваш IP-адрес не изменится автоматически и останется неизменным до тех пор, пока он не будет изменен кем-то другим или не будет возвращен к DHCP.
Как установить статический IP-адрес в Linux
Установить статический IP-адрес в Ubuntu
Установить статический IP-адрес в CentOS
С помощью команды ip
9 0015
ifconfig заменяется командой ip .
Настройка статического IP-адреса может быть затруднена в Linux, поскольку он отличается в зависимости от используемого вами дистрибутива и версии. Это руководство покажет вам, как настроить статический IP-адрес в самых популярных дистрибутивах Linux.
Ubuntu
Начиная с версии 17 Ubuntu, сеть настраивается с помощью Netplan, системы конфигурации на основе YAML. Это позволяет вам установить свой IP, сетевую маску, шлюз и DNS в одном месте.
Начните с редактирования файла вашего интерфейса: в данном случае 01-netcfg.yaml.
vi /etc/netplan/01-netcfg.yaml
Редактирование файла интерфейса
Вы увидите либо networkd, либо systemd в месте средства визуализации; держи это же.
сеть:
версия: 2
визуализатор: сетевой
Ethernet:
enp0s3:
DHCP4: нет
адреса: [192.168.2.2/24]
шлюз4: 192.168.1.1
серверы имен:
адреса: [8.8.8.8,8.8.4.4]
Чтобы изменения вступили в силу, перезапустите сеть с помощью этой команды:
Затем вы можете применить эту конфигурацию, запустив netplan apply.
Конфигурации YAML без ума от отступов, поэтому, если вы получите сообщение об ошибке, сначала проверьте там.
сетевой план применяется
CentOS
Теперь давайте сделаем то же самое в CentOS. Здесь нам нужно будет отредактировать вещи по-старому, используя sysconfig и network-scripts:
vi /etc/sysconfig/network-scripts/ifcfg-eth0
Вы измените то, что видите, на что-то вроде этого:
HWADDR=$ЧТО-ТО ТИП=Ethernet BOOTPROTO=none // отключает DHCP IPADDR=192.168.2.2 // устанавливаем свой IP PREFIX=24 // маска подсети ШЛЮЗ=192.168.2.254 DNS1=1.1.1.2 // устанавливаем свой собственный DNS DNS2=1.0.0.2 DNS3=9.9.9.9 DEFROUTE=да IPV4_FAILURE_FATAL=нет ИМЯ=eth0 УСТРОЙСТВО=eth0 ONBOOT=yes // запускается при загрузке
Затем вы можете применить эту конфигурацию, выполнив:
/etc/init.d/network restart
Хорошо, это позволит вам начать работу со статическим IP-адресом в двух наиболее распространенных дистрибутивах Linux. Теперь давайте более подробно рассмотрим новую команду ip.
Неконтролируемое обучение — безопасность, технологии и ИИ за 10 минут…
Получайте еженедельную сводку о том, что происходит в сфере безопасности и технологий— и почему это важно .
Использование ip и netplan
Большинство знатоков Linux уже давно используют ipconfig, но теперь его заменяет новая команда ip. Вот как можно выполнить некоторые основные задачи с помощью новой команды.
Показать свой IP с помощью ip
ip addr show
или даже короче и эффективнее…
ip a
(обе команды показывают все интерфейсы)
Только показ один интерфейс с использованием ip
ip a show eth0
Активация или деактивация интерфейса с помощью IP
ip -4
Ок , так что теперь вы должны знать, как установить статический IP-адрес как в Ubuntu, так и в CentOS, а также как получить некоторую базовую информацию о сети, используя ip вместо ipconfig.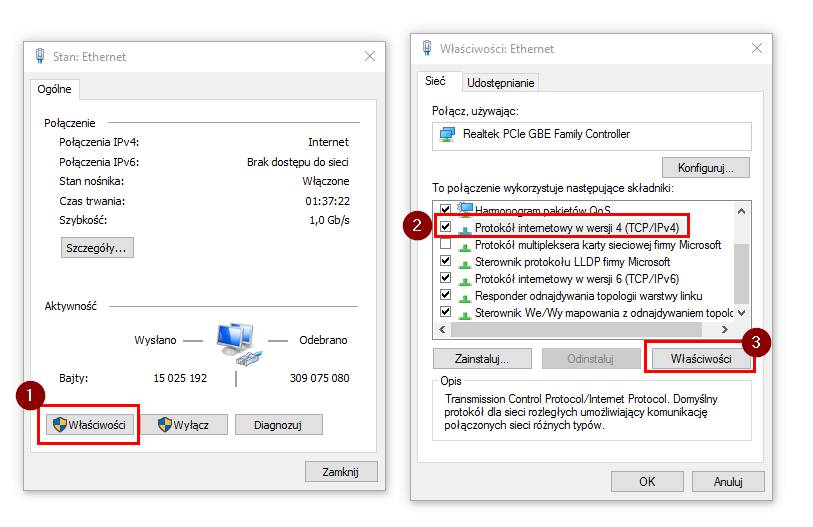
Удачного взлома!
Похожие сообщения:
Примеры Masscan: от установки до повседневного использования
Учебник CrowdSec: современная замена Fail2Ban
Учебник и учебник Ngrok
amass — Автоматическое сопоставление направлений атак
Настройка статического IP-адреса Адрес
Любому устройству, подключенному к сети, назначается IP-адрес, который позволяет другим устройствам в сети находить его и связываться с ним. Как правило, IP-адрес назначается сервером DHCP на маршрутизаторе.
DHCP-сервер назначает любой доступный IP-адрес подключенной сети. Это означает, что IP-адрес устройства может время от времени меняться. В некоторых случаях вам может потребоваться настроить статический IP-адрес для вашего устройства. Это говорит маршрутизатору зарезервировать определенный IP-адрес для этого устройства и назначать его каждый раз, когда оно подключается к сети.
Целью этого руководства является дать вам основы IP-адресов, как работает DHCP, и показать вам, как настроить статический IP-адрес на вашем компьютере с Linux.
Что такое IP-адрес?
Адрес интернет-протокола, обычно известный как IP-адрес, представляет собой уникальное значение, используемое для идентификации любого устройства, подключенного к сети или сети в наборе сетей. IP-адрес уникален в сети и позволяет устройствам в одной сети обмениваться информацией. Типичное выражение IP-адресов имеет вид точечной нотации с 4 подмножествами. Каждое подмножество в сети имеет значение от 0 до 255, разделенное точками.
Пример IP-адреса: 192.168.0.20
Что такое DHCP?
На самом базовом уровне DHCP или протокол динамической конфигурации хоста — это сетевой протокол, который динамически назначает IP-адреса хостам, подключенным к сети. DHCP имеет сервер, отвечающий за управление IP-адресами, масками подсети, шлюзами по умолчанию и т. д. в сети.
DHCP необходим для работы в сети, поскольку он избавляет сетевых инженеров от необходимости вручную назначать IP-адреса каждому устройству.
Что такое статический IP-адрес?
Статический IP-адрес — это фиксированное или постоянное значение IP, назначенное устройству в определенной сети.
Это означает, что вместо маршрутизатора или интернет-провайдера, предоставляющего вам динамический IP-адрес (который может измениться), у вас есть один фиксированный IP-адрес в сети.
Использование статических IP-адресов имеет свои преимущества и недостатки. Например, он позволяет выполнять другие сетевые настройки, такие как переадресация портов и туннелирование.
Однако и он не лишен недостатков; статические IP-адреса необходимо назначать вручную, и вам необходимо отслеживать неназначенные значения IP. Это может быть много работы, особенно в больших сетях.
Как настроить статический IP-адрес в Debian 10
Давайте углубимся в суть этого руководства. Во-первых, чтобы настроить статический IP-адрес в Debian, вам нужно отредактировать файл конфигурации сетевого интерфейса.
Вы найдете это в /etc/network/interfaces.
Во-первых, вам нужно указать сетевой интерфейс (имя), для которого вы хотите установить статический IP-адрес. Используйте команду:
$ ip addr
Это покажет вам все сетевые интерфейсы, доступные в вашей системе, имя и IP-адрес. В приведенном ниже примере у меня есть петлевой интерфейс и мой интерфейс Ethernet (eth0).
Теперь, чтобы установить статический IP-адрес для интерфейса Ethernet, отредактируйте файл /etc/network/interfaces в своем любимом текстовом редакторе.
$ sudo vim/etc/network/interfaces
в файле найдите запись, как показано ниже:
$ auto eth0
$ iface inet dhcp
Измените вышеупомянуту $ auto eth0
iface eth0 inet static
адрес 192.168.0.21
маска сети 255.255.255.0
шлюз 192.168.0.1
dns-nameserver 1.1.1.1
Обязательно измените имя интерфейса или настройте DNS-сервер по вашему выбору (в этом примере мы используем Cloudflare Open DNS ).
Как исправить проблему с неуправляемым проводным соединением
В некоторых случаях, если вы задали статический IP-адрес, отредактировав файл интерфейса, вы можете столкнуться с ошибкой «Неуправляемое проводное соединение», вызванной службой NetworkManager.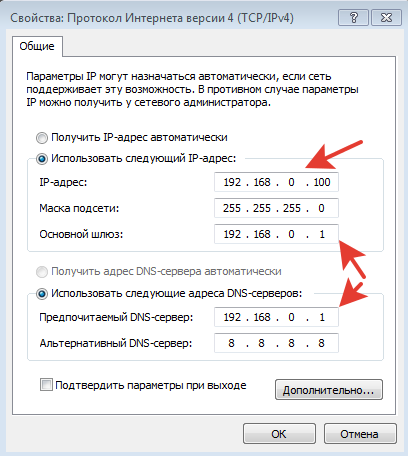

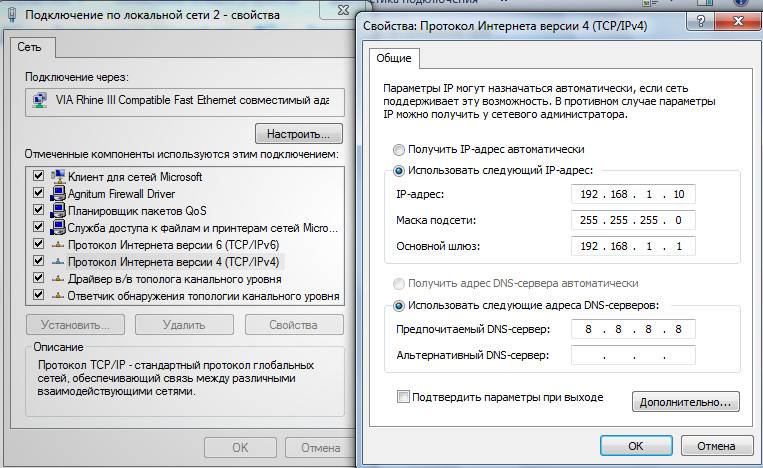 0.0.2
DNS3=9.9.9.9
DEFROUTE=да
IPV4_FAILURE_FATAL=нет
ИМЯ=eth0
УСТРОЙСТВО=eth0
ONBOOT=yes // запускается при загрузке
0.0.2
DNS3=9.9.9.9
DEFROUTE=да
IPV4_FAILURE_FATAL=нет
ИМЯ=eth0
УСТРОЙСТВО=eth0
ONBOOT=yes // запускается при загрузке