Установка xubuntu с флешки: Установка Linux Xubuntu 20.04 – пошаговая инструкция для начинающих | Info-Comp.ru
Содержание
Как установить Xubuntu 16.04 LTS Xenial Xerus
Продолжая наши руководства по установке разновидностей Ubuntu, сегодня мы должны сделать то, которое объясняет как установить Xubuntu 16.04 LTS Xenial Xerus. Xubuntu использует графическую среду Xfce, что означает, что это гибкая операционная система, и в то же время она имеет широкие возможности настройки. Для каких компьютеров я бы порекомендовал Xubuntu? Ну, для компьютеров с ограниченными ресурсами, но не настолько, чтобы вы не могли установить операционную систему, позволяющую вносить изменения.
Я должен признать, что образ Xubuntu кажется мне очень простым, в некотором смысле похож на Lubuntu, но в отличие от версии LXDE, многие изменения можно легко внести, как в Ubuntu MATE, который мне так нравится. Как и в других статьях, мы также порекомендуем вам несколько вещей, чтобы настроить вашу операционную систему так, как вам больше всего нравится.
Индекс
- 3.1 Установить и удалить пакеты
- 3.2 Добавить собственные пусковые установки
Предварительные шаги и требования
Как всегда, мы подробно расскажем о некоторых предварительных шагах, которые стоит предпринять, и о том, что потребуется для установки Xubuntu или любого другого дистрибутива на основе Ubuntu:
- Хотя обычно проблем нет, рекомендуется резервное копирование всех важных данных, которые могут произойти.
- Потребуется Pendrive 8 Гб USB (постоянный), 2 ГБ (только Live) или DVD для создания загрузочного USB-диска или Live DVD, откуда мы будем устанавливать систему.
- Если вы выберете рекомендуемый вариант создания загрузочного USB, в нашей статье Как создать загрузочный USB-накопитель Ubuntu с Mac и Windows у вас есть несколько вариантов, объясняющих, как его создать.

- Если вы этого не делали раньше, вам нужно будет войти в BIOS и изменить порядок единиц загрузки. Рекомендуется сначала прочитать USB, затем компакт-диск, а затем жесткий диск (дискету).
- На всякий случай подключайте компьютер по кабелю, а не по Wi-Fi. Я всегда говорю это, но это потому, что мой компьютер плохо подключен к Wi-Fi, пока я не внесу в него некоторые изменения. Если я не подключу его с помощью кабеля, я получаю сообщение об ошибке при загрузке пакетов при установке.
Как установить Xubuntu 16.04
В отличие от других дистрибутивов, при загрузке с DVD / USB Bootable с Xubuntu 16.04 мы увидим, что он входит напрямую вездесущность (программа установки). Если вы хотите протестировать систему, просто закройте окно установки, что я сделал, чтобы иметь возможность делать снимки экрана. Также помните, что может появиться экран с просьбой подключиться к Интернету если нет. Процесс установки выглядит следующим образом:
- Выбираем язык и нажимаем «Продолжить».

- В следующем окне я всегда рекомендую установить оба флажка, поскольку, если вы этого не сделаете, при запуске системы нам придется обновить, и могут быть вещи, которые не работают, например, поддержка нашего языка. Отмечаем два квадрата и нажимаем «Продолжить».
- В третьем окне мы выберем, какой тип установки мы хотим:
- Обновление. Если бы у нас была более старая версия, мы можем обновить.
- Удалите Ubuntu и переустановите. Это может быть вариант, если у нас также есть другой раздел с Windows, поэтому установка будет выполняться поверх нашего раздела для Linux и не коснется других.
- Стереть диск и установить. Если у нас несколько разделов, и мы хотим удалить все, чтобы остался только Xubuntu 16.04, это должно быть нашим выбором.
- Больше вариантов. Эта опция не позволит создавать, изменять размер и удалять разделы, что может пригодиться, если мы хотим создать несколько разделов (например, / home или / boot) для нашего Linux.

- После того, как мы выбрали тип установки, мы нажимаем «Установить сейчас».
- Мы принимаем уведомление, нажав «Продолжить».
- Выбираем наш часовой пояс и нажимаем «Продолжить».
- Выбираем язык и нажимаем «Продолжить». Если мы не знаем, какая у нас раскладка клавиатуры, мы можем нажать «Определить раскладку клавиатуры» и написать в поле, чтобы убедиться, что все правильно.
- В следующем окне мы поместим наше имя пользователя, название команды и наш пароль. Затем нажимаем «Продолжить».
- Ждем.
- И, наконец, перезагружаем компьютер.
Что делать после установки Xubuntu 16.04
Установить и удалить пакеты
Для меня это норма. Все операционные системы поставляются с программным обеспечением, которое мы никогда не будем использовать. Зачем нам нужна световая система, если мы собираемся ее насыщать? Лучше всего выпустить балласт. Для этого мы открываем меню (вверху слева) и ищем «программное обеспечение» для доступа к Центру программного обеспечения Xubuntu, где мы увидим установленные нами пакеты и проверим, хотим ли мы их удалить. Что касается пакетов, которые мы будем устанавливать, ниже у вас есть несколько личных рекомендаций, которые почти такие же, как я рекомендовал в свое время для Ubuntu MATE:
Для этого мы открываем меню (вверху слева) и ищем «программное обеспечение» для доступа к Центру программного обеспечения Xubuntu, где мы увидим установленные нами пакеты и проверим, хотим ли мы их удалить. Что касается пакетов, которые мы будем устанавливать, ниже у вас есть несколько личных рекомендаций, которые почти такие же, как я рекомендовал в свое время для Ubuntu MATE:
- Synaptic. Менеджер пакетов.
- Затвор. Продвинутый инструмент для создания снимков экрана и их последующего редактирования.
- GIMP. Думаю, в презентациях нет необходимости. Самый используемый «Фотошоп» в Linux.
- qbittorrent. Сетевой клиент BitTorrent.
- Kodi
. Медиаплеер, ранее известный как XBMC. - UNetbootin. Для создания Live USB.
- GParted. Инструмент для форматирования, изменения размера и, короче говоря, управления разделами, который я не понимаю, не установлен здесь или в других дистрибутивах.

- RedShift. Избавьтесь от синих тонов, чтобы мы могли спать по ночам.
- Клементин. Аудиоплеер на базе Amarok, но более упрощенный.
Добавить собственные пусковые установки
Для меня это тоже изречение. В стартовом меню не было бы ничего плохого, если бы нам не приходилось прогуливаться перед тем, как щелкнуть приложение, которое мы хотим запустить. Если нам нужно посещать конкретный порт несколько раз в день, эта прогулка становится долгой, поэтому стоит наладить связи. Например, мы переходим в меню «Пуск» и вместо того, чтобы нажимать на приложение, которое хотим запустить, мы повторно щелкаем и выбираем «Добавить в панель». Если он находится не в том положении, которое мы хотим, как в случае на предыдущем снимке экрана, мы повторно щелкаем по ним и перетаскиваем их. Если мы не можем, потому что есть другие значки, блокирующие наш путь, мы щелкаем эти значки правой кнопкой мыши, снимаем флажок с надписью «Блокировать на панели» и теперь перемещаем его.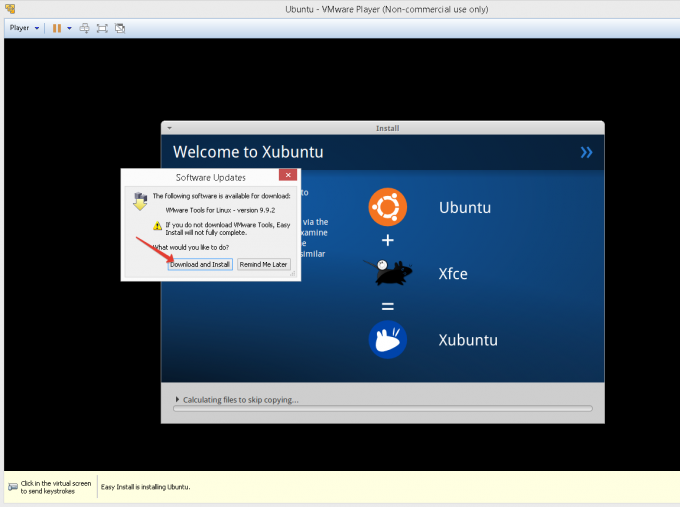
Меню, которое вы видите на предыдущем снимке экрана, появляется, когда мы повторно нажимаем на верхнюю панель. Если мы хотим добавить новые элементы, такие как ярлык для команды «xkill» (которую я использовал при написании этого сообщения), чтобы закрыть любые мошеннические приложения, мы сделаем это, щелкнув правой кнопкой мыши и выбрав Панель / Добавить новые элементы …
Вы установили Xubuntu 16.04? Что вы думаете?
Ubuntu на флеш-накопителе с постоянным хранилищем, как его установить
Чуть менее двух лет назад мы написали статью, в которой объяснили как создать Ubuntu Live USB с постоянным хранилищем. Это хороший вариант, если мы хотим взять с собой установочный USB-накопитель и сохранить внесенные нами изменения, но это не полная операционная система, поскольку иногда это вызывает проблемы. Сегодня мы покажем вам, как установить Ubuntu на флешке с постоянным хранилищем, но этот флеш-накопитель будет работать как тот же Ubuntu, который мы установили на жесткий диск.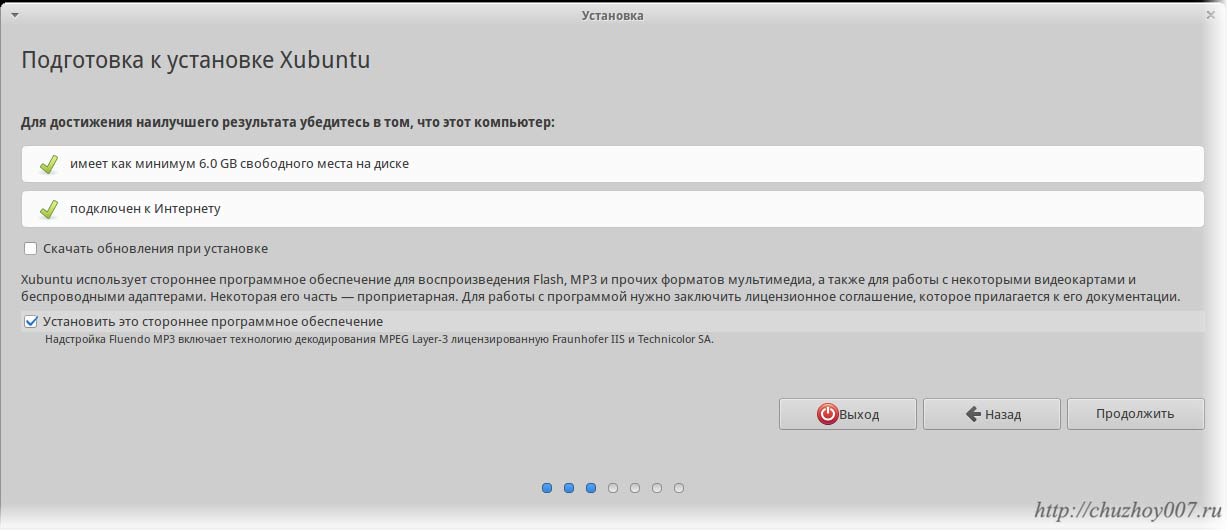
Ubuntu — не самая дружелюбная операционная система для этих вещей, иначе попросите сервер, который также сделал это с Manjaro, и тот же установщик сделает это за нас. Некоторые даже рекомендуют отключать жесткий диск, чтобы избежать проблем или улучшить процесс установки, но мы собираемся сделать это на виртуальной машине, а именно с Коробки GNOME.
Индекс
- 1 Ubuntu на флеш-накопителе, как если бы это был жесткий диск, но переносной
- 2 Процесс установки
- 3 Ой ой … это не работает …
Ubuntu на флеш-накопителе, как если бы это был жесткий диск, но переносной
Прежде чем вы начнете пропускать скриншоты, вам нужно знать, что в конце урока есть демонстрация видео.
- Первое, что мы сделаем, это перейдем к ubuntu.com и загрузите ISO-образ операционной системы.
- Если у нас его нет, мы устанавливаем коробки GNOME (коробки на испанском языке).
 Он также работает с VirtualBox, но в этом случае мы должны установить гостевые дополнения, как описано в ссылку.
Он также работает с VirtualBox, но в этом случае мы должны установить гостевые дополнения, как описано в ссылку. - Открываем коробки GNOME.
- Щелкаем на символе плюса, а затем на «Создать виртуальную машину» или «Создать виртуальную машину».
- Прокручиваем вниз и выбираем вариант файла изображения.
- Выбираем ISO, который скачали на шаге 1.
- Нажимаем «Создать», чтобы начать оформление заказа.
- Мы представляем флешку, на которую хотим установить Ubuntu.
- Когда он запускается, мы выбираем наш язык и «Попробуем Ubuntu».
- Щелкаем по трем точкам в окне «Ящики» и выбираем «Свойства» (или «Свойства», в зависимости от языка).
- Заходим во вкладку «Устройства» и активируем нашу флешку. В моем случае это SanDisk Ultra Fit объемом 32 ГБ. Диск появится в ящиках Ubuntu GNOME. И, самое главное, это будет предпочтительный установочный диск.
- Открываем GParted.
- Мы убеждаемся, что выбрали целевой флеш-накопитель, и удаляем все его разделы.
 Некоторые, возможно, придется сначала разобрать.
Некоторые, возможно, придется сначала разобрать. - Мы согласны оставить USB пустым и неотформатированным.
- После пустого переходим в «Устройство / Создать таблицу разделов».
- Выбираем «gpt» и принимаем, нажав «Применить».
- Теперь создаем раздел размером не менее 512мб в FAT32.
- Мы подтверждаем, что на флешке остался раздел размером 512 МБ (как минимум), а все остальное пустым.
- Выходим из GParted и запускаем установщик.
Процесс установки
- Нажимаем «Продолжить», так как предполагается, что мы уже выбрали язык в начале.
- Выбираем язык, на котором будет установлена операционная система.
- При желании ставим галочку для установки стороннего ПО. Что нам нужно сделать, так это нажать «Продолжить».
- И здесь начинается самое важное. Нажимаем на «Дополнительные параметры».
- В «Устройстве, куда установить загрузчик» выбираем наш раздел FAT32. В моем случае это / dev / sda1.
- Выбираем свободное место и нажимаем на знак плюса (+).

- Мы оставляем его в «транзакционной файловой системе ext4» и в «Точке монтирования» выбираем корень, которым является символ «/». Нажмите «ОК».
- Щелкаем раздел «FAT32», а затем «Изменить».
- В «Использовать как:» выбираем «Системный раздел« EFI ». Нажмите «ОК».
- Теперь мы нажимаем «Установить сейчас» и принимаем сообщение, нажимая «Продолжить».
- Продолжаем персональную настройку, начиная с часового пояса.
- Настраиваем свой логин и пароль.
- Теперь нужно набраться терпения. На моем компьютере установка занимает больше часа.
- После завершения процесса установки мы можем выйти из GNOME Boxes и удалить ящик, который будет создан.
- Вставляем флешку в ПК и запускаем с нее.
Ой ой … это не работает …
- Как только мы начнем с недавно установленного Ubuntu на флеш-накопителе, мы увидим сообщение об ошибке, но что он создает файл EFI. Ждем минутку.
- Как только он создает файл EFI, он показывает нам некоторые ошибки.
 Принимаем их нажатием любой клавиши.
Принимаем их нажатием любой клавиши. - Мы увидим GRUB. Мы начали … но не идет.
- Теперь все, что нам нужно сделать, это попробовать еще раз. Во второй раз все пойдет как положено. Ну, не в начале; Первые несколько раз он работает очень медленно, но по мере использования производительность улучшается.
Тот самый флеш-накопитель можно использовать на любом другом ПК, но настройки, такие как чувствительность сенсорной панели, нам придется заново настраивать каждый раз, когда мы меняем оборудование. Это не самый элегантный способ того, что происходит в итоге, но он самый безопасный и, что самое главное, работает.
Содержание статьи соответствует нашим принципам редакционная этика. Чтобы сообщить об ошибке, нажмите здесь.
Чтобы сообщить об ошибке, нажмите здесь.
Вы можете быть заинтересованы
ubuntu — Есть ли способ изменить Linux Live USB (xubuntu 13.10), чтобы сохранить изменения? (постоянство)
спросил
Изменено
9 лет, 5 месяцев назад
Просмотрено
2к раз
Мне не удалось установить Linux в качестве загрузочной операционной системы с моего USB-накопителя (8 ГБ, PNY USB 2.0), поэтому вместо этого я установил живую версию. Мне было интересно, могу ли я теперь, после установки некоторых вещей, добавить постоянство в операционную систему и сохранить изменения, как если бы она была установлена правильно?
- linux
- ubuntu
- livecd
- xubuntu
Попробуйте эту ссылку, там объясняется, как сделать постоянную установку Linux через USB с помощью бесплатного инструмента:
http://lifehacker.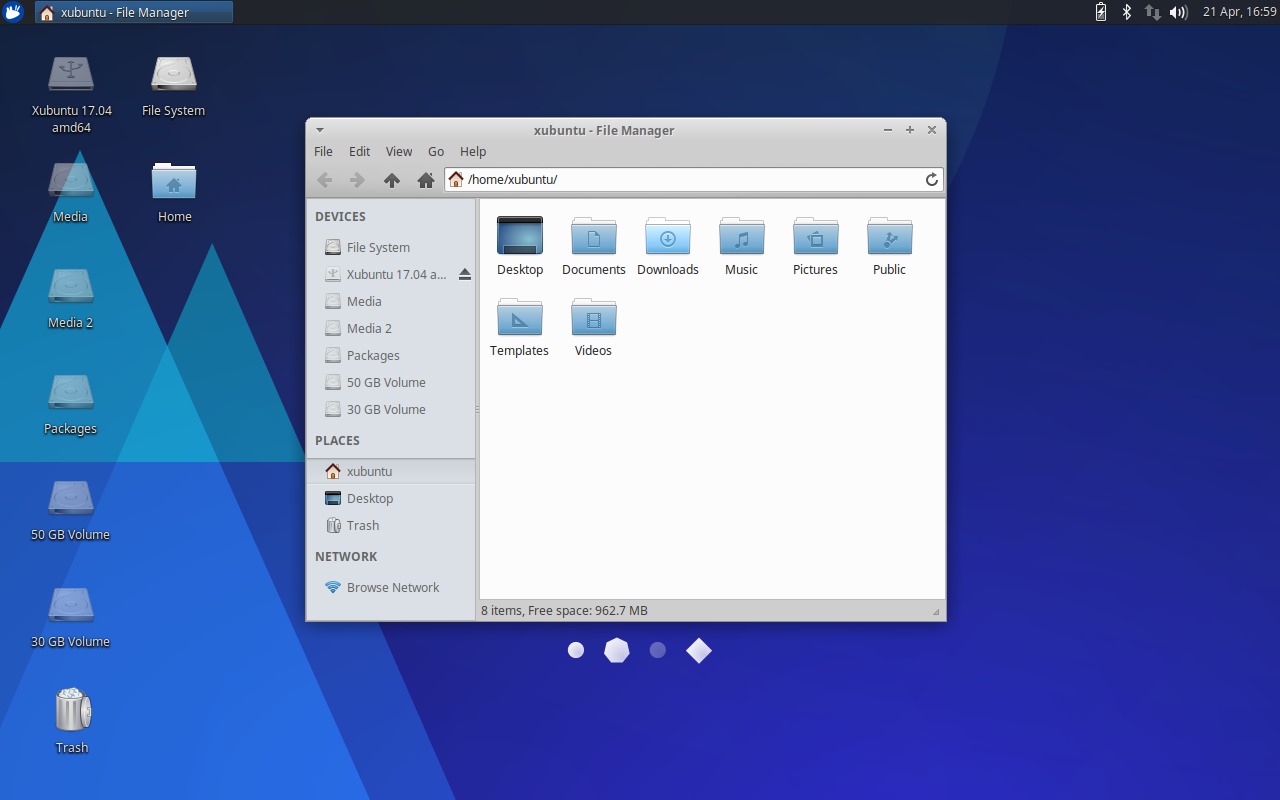 com/5574276/универсальный-USB -installer-makes-a-persistent-thumb-drive-version-of-any-linux-os
com/5574276/универсальный-USB -installer-makes-a-persistent-thumb-drive-version-of-any-linux-os
EDIT
Вот решение, позволяющее сделать существующую USB-установку Ubuntu постоянным местом хранения
- Подключите USB на компьютер под управлением Linux или Windows.
- Если вы использовали UNetbootin, чтобы открыть постоянный диск
syslinux.cfg. Если вы использовали средство создания загрузочного диска, откройте txt.cfg (или
text.cfg, в зависимости от версии). - Вы должны увидеть строку, похожую на:
- append file=/cdrom/preseed/ubuntu.seed boot=casper persisted initrd=/casper/initrd.lz тихий всплеск noprompt —
- Если «постоянный» отсутствует, добавьте его.
обратите внимание, что я не проверял этот метод, поэтому, если на вашем USB-накопителе есть что-то, что вы абсолютно не можете потерять, сделайте полную проверенную резервную копию флэш-накопителя перед попыткой.
4
Зарегистрируйтесь или войдите в систему
Зарегистрируйтесь с помощью Google
Зарегистрироваться через Facebook
Зарегистрируйтесь, используя электронную почту и пароль
Опубликовать как гость
Электронная почта
Требуется, но никогда не отображается
Опубликовать как гость
Электронная почта
Требуется, но не отображается
Нажимая «Опубликовать свой ответ», вы соглашаетесь с нашими условиями обслуживания и подтверждаете, что прочитали и поняли нашу политику конфиденциальности и кодекс поведения.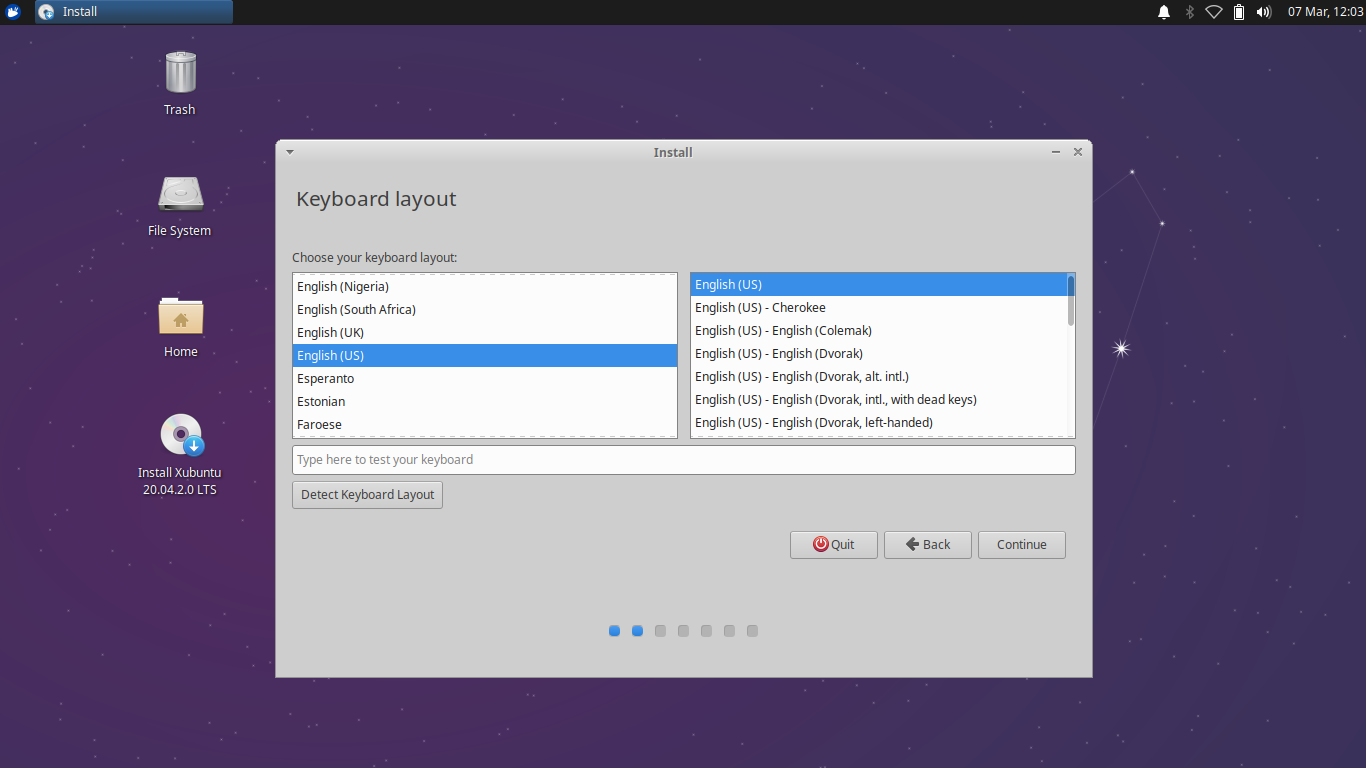
usb — Установить Lubuntu на флешку
Как сделать постоянную установку Lubuntu на флешку, чтобы я мог загружаться с флешки и сохранять изменения и файлы?
- usb
- постоянный
- lubuntu
Запуск с USB хорошо поддерживается стандартной установкой Ubuntu, и существует ряд руководств, включая этот.
В случае, если эта ссылка исчезла, процедура следующая:
- Загрузите и запишите на компакт-диск нужный Ubuntu ISO
- Загрузитесь с этого компакт-диска
- Подключите целевой USB-накопитель
- Запустите средство создания загрузочного диска (находится в меню Система/Администрирование
- Выберите целевой диск и компакт-диск, если они не выбраны правильно автоматически, и выберите, сколько места зарезервировать для изменений
- Нажмите «создать загрузочный диск» и дождитесь завершения
- Завершите работу Ubuntu и перезагрузитесь с нового заполненного USB-накопителя и протестируйте его
При установке на USB-накопитель таким образом все, что вы сохраняете, помещается в блок пространства, зарезервированный для таких изменений, включая сохранение документов, установку новых программ и обновление существующих, а также изменение настроек, чтобы изменения были доступны при следующей загрузке.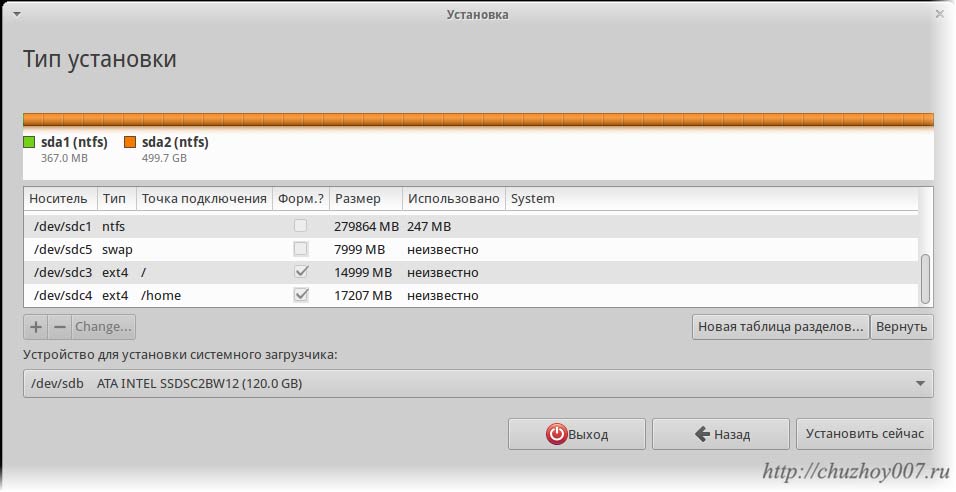 с помощью этого USB-накопителя. Изменения не будут внесены в ваши существующие диски, если вы явно не смонтируете их с помощью новой установки.
с помощью этого USB-накопителя. Изменения не будут внесены в ваши существующие диски, если вы явно не смонтируете их с помощью новой установки.
Это должно одинаково хорошо работать независимо от того, используете ли вы флэш-накопитель USB или внешний диск, подключенный через USB, если ваша машина поддерживает загрузку с такого носителя.
2
Я использую этот подход. Это очень полезно, особенно при переходе между разными версиями Linux.
У меня есть три жестких диска USB, в основном для хранения данных, но я также использую их для Linux. Я резервирую около 50 ГБ на передней панели каждого диска. 45 ГБ на установку и 5 ГБ на обмен.
Установка Ubuntu на внешний диск с версии 9.04 стала простой. Единственное, с чем вам нужно быть осторожным, так это с тем, куда Linux помещает GRUB. Вам понадобится это на внешнем диске.
Чтобы убедиться, что это произойдет, вы должны выбрать этот диск на последнем шаге вопросов перед установкой. На этом последнем экране есть дополнительная кнопка, нажмите ее и выберите внешний диск из списка.
На этом последнем экране есть дополнительная кнопка, нажмите ее и выберите внешний диск из списка.
Зарегистрируйтесь или войдите в систему
Зарегистрируйтесь с помощью Google
Зарегистрироваться через Facebook
Зарегистрируйтесь, используя адрес электронной почты и пароль
Опубликовать как гость
Электронная почта
Обязательно, но не отображается
Опубликовать как гость
Электронная почта
Требуется, но не отображается
Нажимая «Опубликовать свой ответ», вы соглашаетесь с нашими условиями обслуживания и подтверждаете, что прочитали и поняли нашу политику конфиденциальности и кодекс поведения.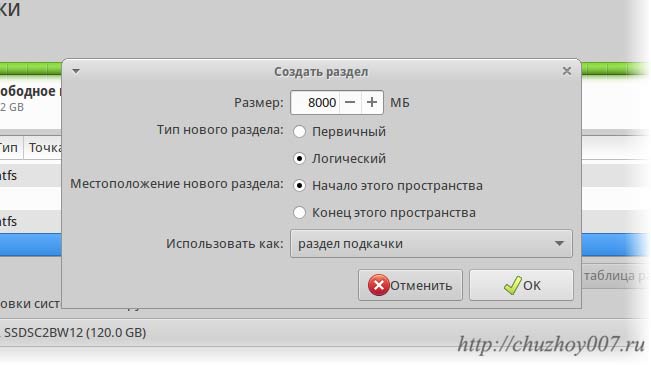


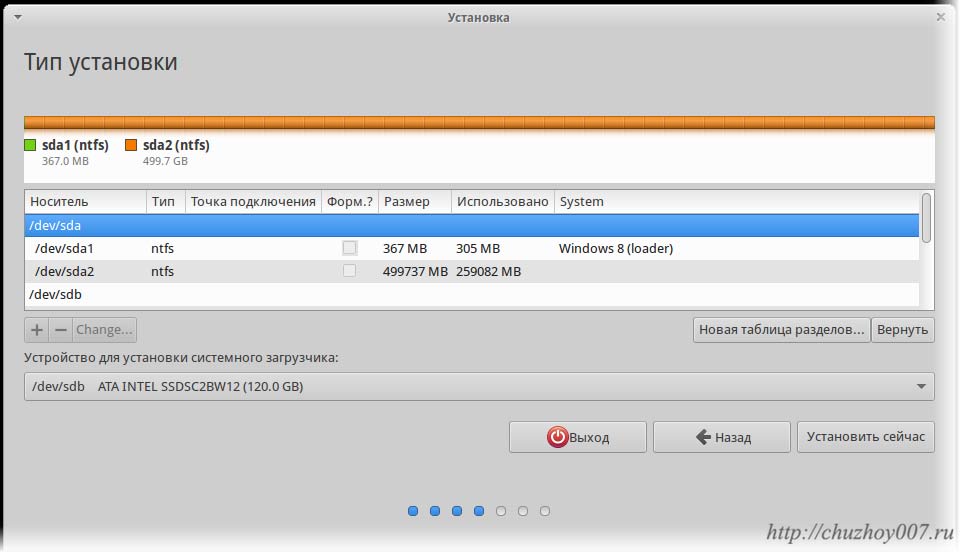
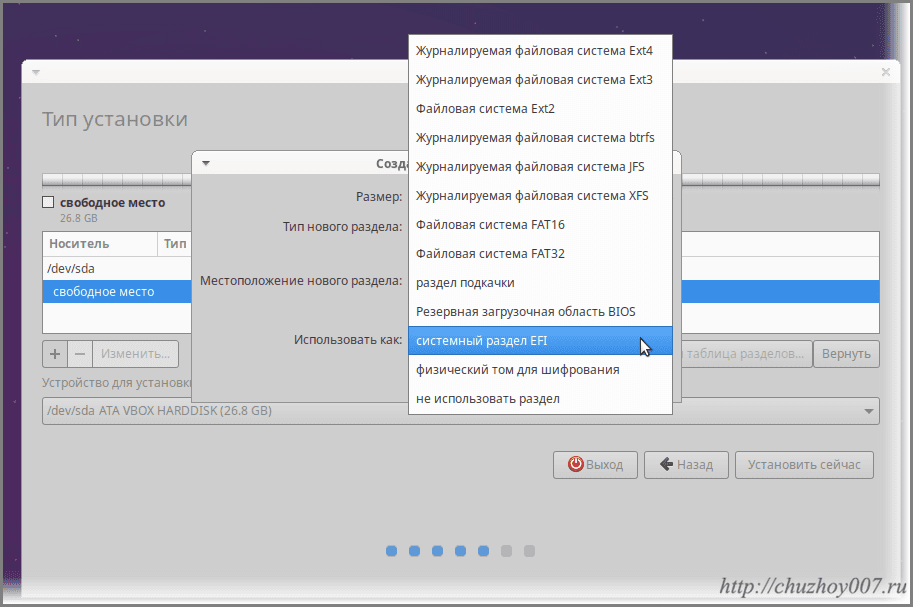
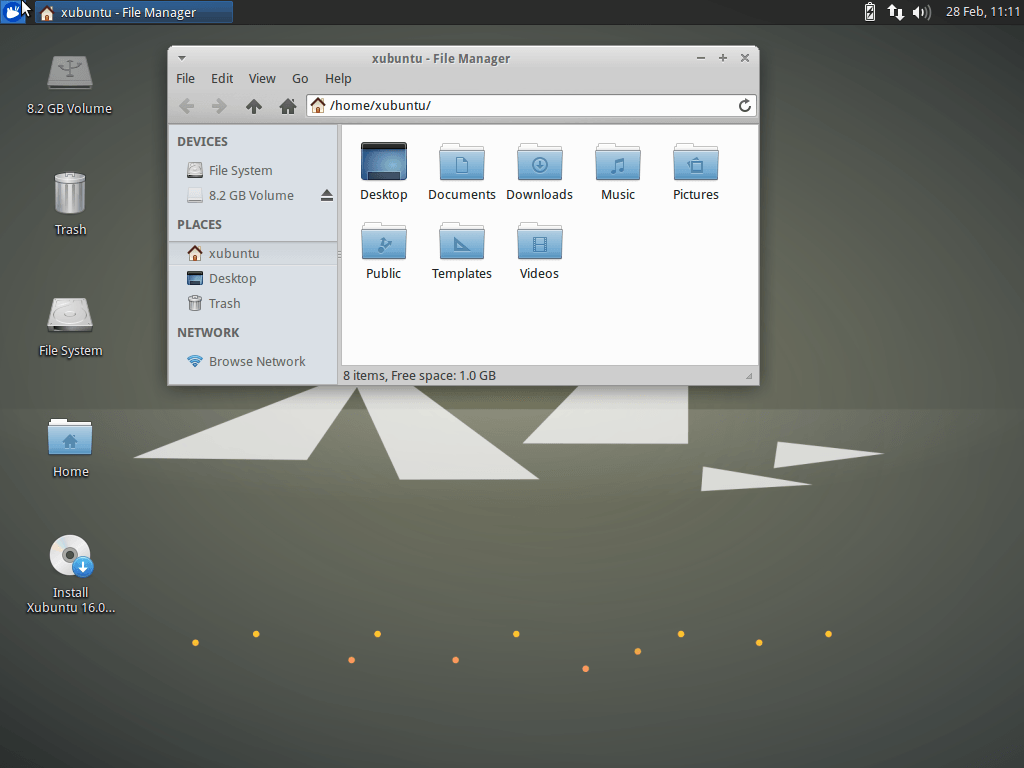 Он также работает с VirtualBox, но в этом случае мы должны установить гостевые дополнения, как описано в ссылку.
Он также работает с VirtualBox, но в этом случае мы должны установить гостевые дополнения, как описано в ссылку.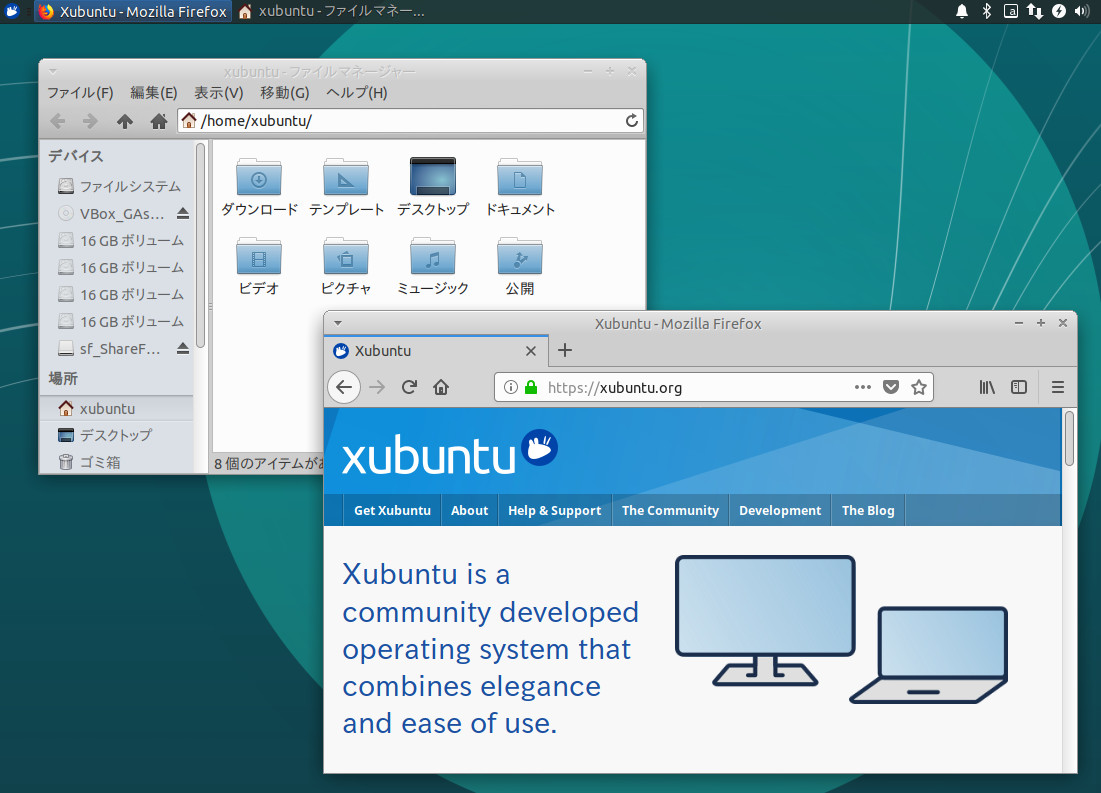 Некоторые, возможно, придется сначала разобрать.
Некоторые, возможно, придется сначала разобрать.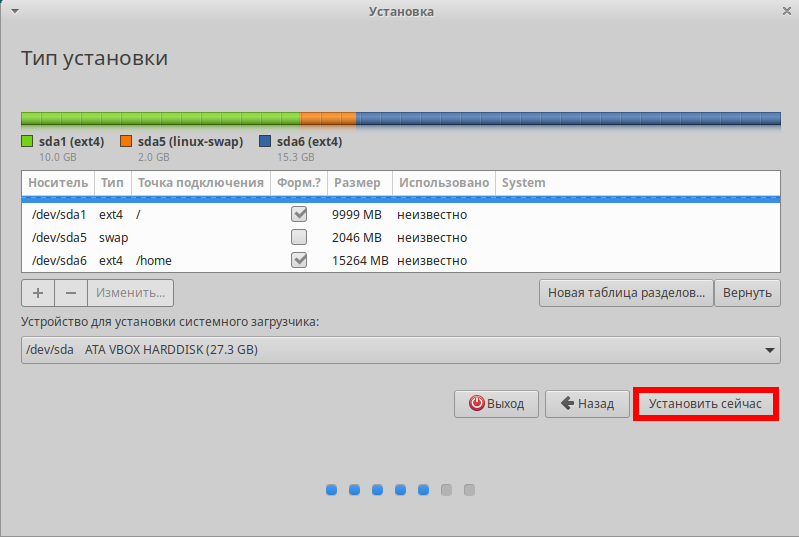
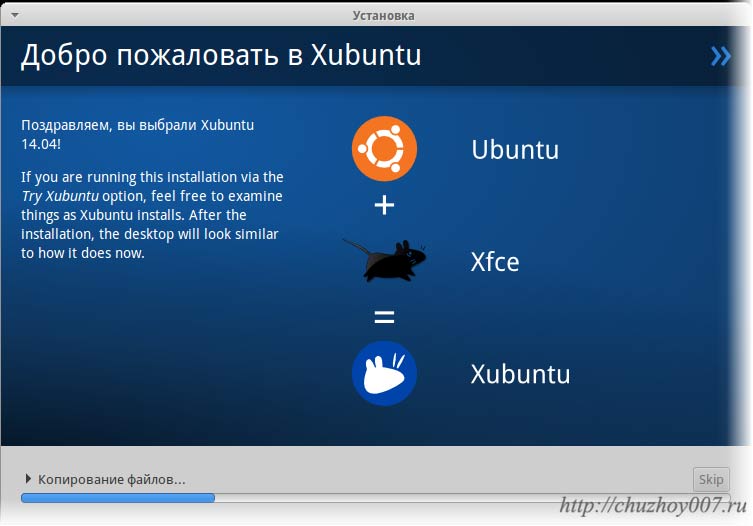 Принимаем их нажатием любой клавиши.
Принимаем их нажатием любой клавиши.