Как сделать просмотр фотографий в windows 10 как в windows 7: Как включить всем привычный Просмотр Фотографий в Windows 10. G-ek.com
Содержание
Как сделать Windows Photo Viewer вашим устройством просмотра изображений по умолчанию в Windows 10
2023 Автор: Geoffrey Carr | [email protected]. Последнее изменение: 2023-05-13 04:49
Windows 10 использует новое приложение «Фото» как средство просмотра изображений по умолчанию, но многие люди все еще предпочитают старый Windows Photo Viewer. Однако вы можете получить Photo Viewer в Windows 10. Это просто скрыто.
Если вы обновите ПК под управлением Windows 7 или 8.1 до Windows 10, будет доступен Windows Photo Viewer, и вы можете установить его как своего любимого фоторедактора, если хотите. Однако, если вы выполняете чистую установку Windows 10 или покупаете ПК с Windows 10 уже на нем, вы вообще не можете получить доступ к Photo Viewer. Интересно, что Photo Viewer все еще там. Он просто скрыт, и вам придется сделать пару изменений реестра, чтобы он появился. После этого вы можете установить его как средство просмотра фотографий по умолчанию.
Эта проблема
По какой-то причине Microsoft не включила ключи реестра, которые обеспечивают доступ к Windows Photo Viewer в Windows 10. Эти ключи сохраняются на месте, если вы обновляетесь с предыдущей версии Windows, но они не созданы во время установки Windows 10. Microsoft действительно хочет, чтобы вы открыли все эти файлы изображений в своем новом приложении «Фото».
Эти ключи сохраняются на месте, если вы обновляетесь с предыдущей версии Windows, но они не созданы во время установки Windows 10. Microsoft действительно хочет, чтобы вы открыли все эти файлы изображений в своем новом приложении «Фото».
Если вы перейдете в панель «Стандартные приложения» в «Настройки», вы даже не увидите «Просмотр фотографий» в качестве опции. Старое приложение «Панель управления по умолчанию» также не очень помогает. Откройте его, и вы можете только сделать Photo Viewer ассоциацией по умолчанию для файлов.tif и.tiff, а не других типов изображений.
Вы также не можете просто указывать файлы изображений в определенном.exe-файле, чтобы связать их с Photo Viewer. Photo Viewer фактически является частью DLL-файла с именем «PhotoViewer.dll» и не имеет отдельного исполняемого файла, связанного с ним.
Итак, как вы получаете Photo Viewer? Разумеется, пуская наш старый редактор реестра. И после этого вы можете установить его как приложение для фотографий по умолчанию.
Шаг первый: включение просмотра фотографий в реестре
Нам нужно будет добавить те же записи реестра, которые присутствовали в Windows 7 и 8.1, и все еще присутствуют в системах, которые были обновлены из старых версий Windows. Чтобы все было легко, мы собрали взломанный реестр, который вы можете использовать, чтобы быстро сделать эти изменения, потому что они немного громоздки, чтобы делать вручную. Загрузите и распакуйте следующий файл:
Активизировать-Windows-фото-Viewer-на-Windows-10
Внутри вы найдете два хака. Запустите «Активировать Windows Photo Viewer в Windows 10», чтобы создать ключи и значения в реестре и активировать Photo Viewer. И если вы когда-нибудь захотите деактивировать его, просто запустите «Деактивировать Windows Photo Viewer в Windows 10 (по умолчанию)». Конечно, нет необходимости деактивировать его в реестре. Вы всегда можете оставить его доступным и просто связать файлы изображений с другим приложением.
Image
Заметка: Большое спасибо за связь в TenForums за поиск необходимых параметров реестра.
И помните — этот шаг необходим только в том случае, если вы используете новую систему Windows 10. Если вы обновились с Windows 7 или 8.1, вы сможете продолжить работу и установить Windows Photo Viewer в качестве приложения для просмотра по умолчанию по умолчанию всеми обычными способами.
Шаг второй: установите Windows Photo Viewer как средство просмотра изображений по умолчанию
Чтобы связать файл изображения с Photo Viewer, щелкните правой кнопкой мыши любой тип файла изображения, например файл.png,.jpg,.gif или.bmp, и выберите «Открыть с помощью> Выбрать другое приложение».
В окне «Как вы хотите открыть этот файл?» Выберите Windows Photo Viewer. Если вы не видите его сначала, прокрутите вниз до конца списка и нажмите кнопку «Дополнительные приложения» — он появится. Выберите параметр «Всегда использовать это приложение, чтобы открыть. файлы», а затем нажмите «ОК».Windows Photo Viewer теперь будет средством просмотра изображений по умолчанию для этого типа файла изображения. Вам нужно будет повторить этот процесс для каждого типа файла изображения, с которым вы хотите его использовать. Другими словами, всякий раз, когда вы открываете изображение, которое открывается в приложении «Фотографии», просто закройте приложение «Фотографии» и используйте меню «Открыть с», чтобы связать этот тип файла с программой просмотра Windows Photo Viewer. Вам нужно будет сделать это только при первом открытии каждого нового файла образа.
Вам нужно будет повторить этот процесс для каждого типа файла изображения, с которым вы хотите его использовать. Другими словами, всякий раз, когда вы открываете изображение, которое открывается в приложении «Фотографии», просто закройте приложение «Фотографии» и используйте меню «Открыть с», чтобы связать этот тип файла с программой просмотра Windows Photo Viewer. Вам нужно будет сделать это только при первом открытии каждого нового файла образа.
Очевидно, мы не можем гарантировать, что Microsoft будет постоянно поддерживать доступ к Photo Viewer. Но пока, по крайней мере, он все еще там, даже если вам нужно немного потрудиться, чтобы найти его.
Как включить старый просмотр фотографий в Windows 10: bing_90 — LiveJournal
В Windows 10 файлы изображений по умолчанию открываются в новом приложении «Фотографии», которое может быть несколько непривычным, а на мой взгляд оно и хуже предыдущей стандартной программы для этих целей «Средство просмотра фотографий Windows».
При этом, в настройках приложений по умолчанию в Windows 10 старый вариант просмотра фотографий отсутствует, равно как и найти отдельный exe файл для него не представляется возможным. Тем не менее, возможность сделать так, чтобы фото и картинки открывались в старом варианте «Просмотр фотографий Windows» (как в Windows 7 и 8.1) можно.
Тем не менее, возможность сделать так, чтобы фото и картинки открывались в старом варианте «Просмотр фотографий Windows» (как в Windows 7 и 8.1) можно.
Средство просмотра фотографий Windows реализовано в библиотеке photoviewer.dll (которая никуда не делся), а не в отдельном исполняемом exe файле. И, для того, чтобы его можно было назначать используемым по умолчанию, потребуется добавить некоторые ключи в реестр (которые были в ОС раньше, но нет в Windows 10).
Для этого вам потребуется запустить блокнот, после чего скопировать в него код, представленный ниже, который будет использоваться для добавления соответствующих записей в реестр.
Windows Registry Editor Version 5.00 [HKEY_CLASSES_ROOT\Applications\photovie
«MuiVerb»=»@photoviewer.dll,-3043»
[HKEY_CLASSES_ROOT\Applications\photovie
@=hex(2):25,00,53,00,79,00,73,00,74,00,6
00,5c,00,53,00,79,00,73,00,74,00,65,00,6
6e,00,64,00,6c,00,6c,00,33,00,32,00,2e,0
00,50,00,72,00,6f,00,67,00,72,00,61,00,6
25,00,5c,00,57,00,69,00,6e,00,64,00,6f,0
00,74,00,6f,00,20,00,56,00,69,00,65,00,7
00,22,00,2c,00,20,00,49,00,6d,00,61,00,6
00,31,00,00,00
[HKEY_CLASSES_ROOT\Applications\photovie dll\shell\open\DropTarget] «Clsid»=»{FFE2A43C-56B9-4bf5-9A79-CC6D42
dll\shell\open\DropTarget] «Clsid»=»{FFE2A43C-56B9-4bf5-9A79-CC6D42
[HKEY_CLASSES_ROOT\Applications\photovie
[HKEY_CLASSES_ROOT\Applications\photovie
@=hex(2):25,00,53,00,79,00,73,00,74,00,6
00,5c,00,53,00,79,00,73,00,74,00,65,00,6
6e,00,64,00,6c,00,6c,00,33,00,32,00,2e,0
00,50,00,72,00,6f,00,67,00,72,00,61,00,6
25,00,5c,00,57,00,69,00,6e,00,64,00,6f,0
00,74,00,6f,00,20,00,56,00,69,00,65,00,7
6f,00,74,00,6f,00,56,00,69,00,65,00,77,0
00,22,00,2c,00,20,00,49,00,6d,00,61,00,6
00,31,00,00,00
[HKEY_CLASSES_ROOT\Applications\photovie dll\shell\print\DropTarget] «Clsid»=»{60fd46de-f830-4894-a628-6fa81b
dll\shell\print\DropTarget] «Clsid»=»{60fd46de-f830-4894-a628-6fa81b
После этого в блокноте выберите файл — сохранить как, а в окне сохранения в поле «Тип файла» выберите «Все файлы» и сохраните ваш файл с любым именем и расширением «.reg».
После сохранения, кликните по данному файлу правой кнопкой мыши и выберите в контекстном меню пункт «Слияние» (в большинстве случаев работает и простой двойной клик по файлу).
Подтвердите согласие с добавлением сведений в реестр на запрос об этом. Готово, сразу после сообщения о том, что данные были успешно добавлены в реестр, приложение «Просмотр фотографий Windows» будет доступно для использования.
Для того, чтобы после проделанных действий установить стандартный просмотр фотографий в качестве используемого по умолчанию, кликните правой кнопкой мыши по изображению и выберите «Открыть с помощью» — «Выбрать другое приложение».
В окне выбора приложения, нажмите «Еще приложения», после чего выберите «Просмотр фотографий Windows» и отметьте пункт «Всегда использовать это приложение для открытия файлов».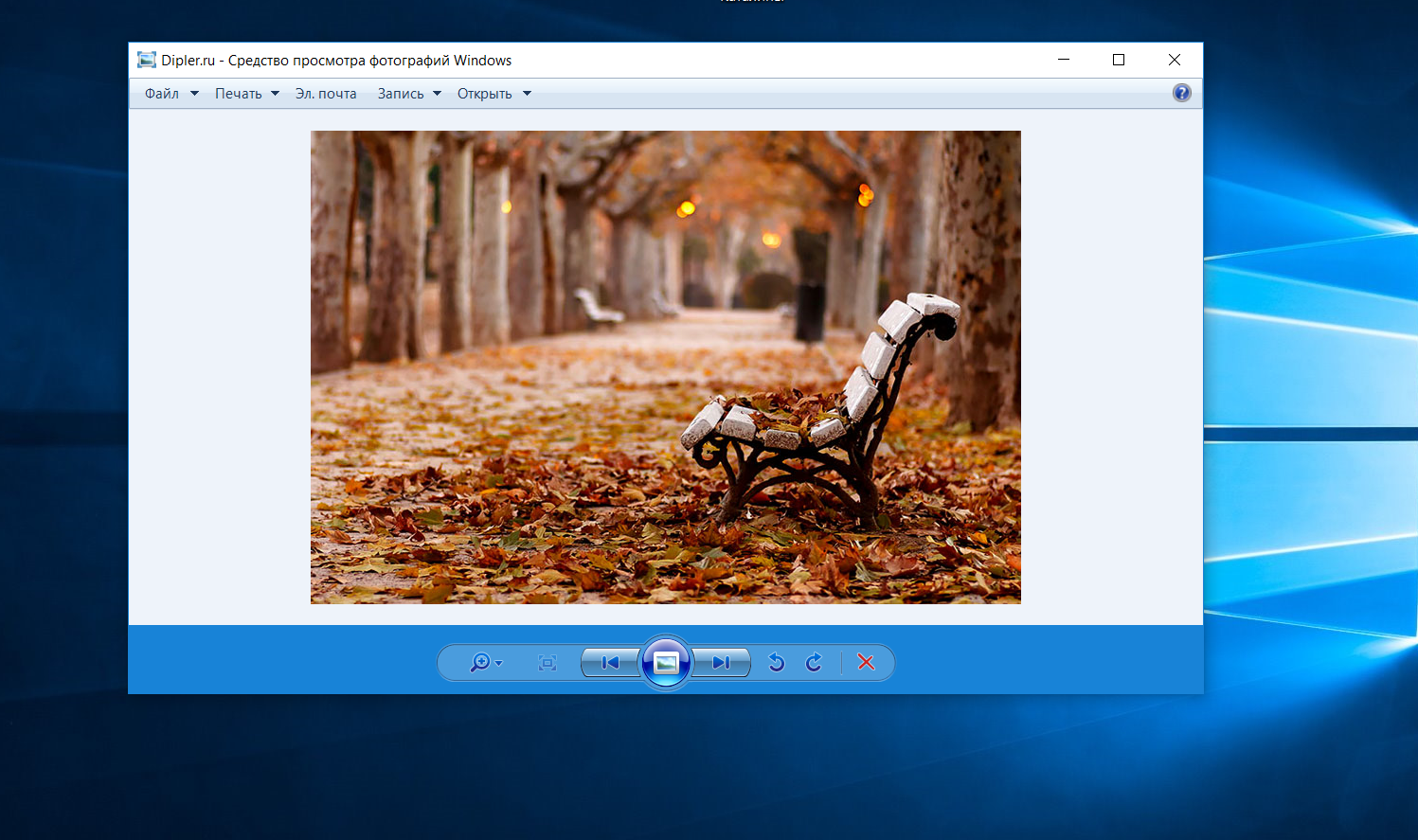 Нажмите Ок.
Нажмите Ок.
7 лучших альтернатив Windows 10 Photo Viewer
Удивительно, но приложение Windows 10 Photos неплохое, хотя временами мучительно медленное. Это не самое надежное приложение для управления вашими фотографиями, но оно справляется с основными альбомами и редактированием. Но это не единственный доступный вариант — как бесплатные, так и платные альтернативы средствам просмотра фотографий Windows 10 помогают изменить встроенный интерфейс, предлагая различные функции.
1. IrfanView
IrfanView, одно из самых популярных приложений для просмотра фотографий, открывает практически любой файл изображения и предоставляет вам элегантные средства для их просмотра. У него есть платная версия, но в бесплатной версии, скорее всего, будут все необходимые функции для просмотра и базового редактирования изображений. Это также упрощает преобразование между различными типами файлов.
IrfanView открывает изображения очень быстро и популярен среди пользователей младших компьютеров из-за низкой производительности. Возможно, его наиболее хвалебной функцией является пакетная обработка, которая позволяет применять одни и те же изменения к нескольким изображениям в комплекте с системой переименования.
Возможно, его наиболее хвалебной функцией является пакетная обработка, которая позволяет применять одни и те же изменения к нескольким изображениям в комплекте с системой переименования.
Интерфейс, который можно назвать «олдскульным», простой, хотя, по общему признанию, некрасивый. Тем не менее, он очень быстро просматривает вашу коллекцию фотографий, позволяет искать изображения по фильтрам и даже настраивать слайд-шоу на основе папок по вашему выбору.
2. Средство просмотра фотографий Windows 7
Если вам не очень нравится приложение Windows Photos, и вам хочется классического средства просмотра фотографий Windows из Windows 7, то на самом деле есть секретный способ восстановить его. в Windows 10.
Для этого вам нужно перейти в редактор реестра. Теперь этот процесс немного сложен, и вам нужно изменить довольно много ключей, но мы на самом деле рассмотрели способ сделать это прямо здесь.
После того, как вы выполнили описанный выше метод, вам просто нужно щелкнуть правой кнопкой мыши изображение -> Открыть с помощью -> Выбрать другое приложение, а затем выбрать недавно появившееся средство просмотра фотографий Windows.
Вы также можете установить флажок в нижней части окна, чтобы «всегда использовать это приложение для открытия файлов [тип файла]».
Вот и все!
3. FastStone Image Viewer
Если вам нравится более классический интерфейс Windows Explorer, вам понравится FastStone Image Viewer. Это одна из моих любимых альтернатив для просмотра фотографий в Windows 10. Кроме того, это совершенно бесплатно.
Мне нравится, что вы можете просматривать папки и наборы изображений, в то же время отображая выбранное изображение в другом кадре. Также есть поддержка большинства типов файлов изображений. Кроме того, вы получаете множество функций редактирования, таких как обрезка, настройка освещения, рисование и т. д.
Поддерживается загрузка изображений со сканера, если он у вас есть. Вы также можете сравнивать до четырех изображений одновременно и делать снимки экрана. Бесплатно это трудно превзойти, и на самом деле предлагает больше, чем Фото и аналогичные премиум-опции.
4. Apowersoft Photo Viewer
Нужна поддержка специального формата изображения в дополнение к обычным форматам? Apowersoft Photo Viewer может стать для вас лучшей альтернативой фотографиям. В дополнение к обычным JPG, PNG и BMP вы также получаете поддержку форматов CorelDraw, PhotoShop и конкретных камер. Он также поддерживает файлы PDF.
Легко переименовывайте, изменяйте форматы файлов и вносите основные изменения в пакетном формате. Делитесь своими фотографиями в приложении и даже храните их бесплатно в облаке.
Единственное, что мне не нравится, так это то, что нет опции просмотра папок. Тем не менее, вы увидите миниатюры других изображений в той же папке, и загрузка вашего изображения почти мгновенно компенсирует это. Более того, это бесплатное использование.
5. ImageGlass
ImageGlass предлагает современный настраиваемый интерфейс для просмотра изображений. Это одна из самых привлекательных альтернатив для просмотра фотографий в Windows 10. Бесплатное средство просмотра с открытым исходным кодом позволяет быстро переключаться между изображениями — определенно намного быстрее, чем Фото.
Бесплатное средство просмотра с открытым исходным кодом позволяет быстро переключаться между изображениями — определенно намного быстрее, чем Фото.
Последняя версия поддерживает более 70 форматов изображений. Это один из лучших вариантов поддержки более широкого формата.
Представление папки не поддерживается, но вы увидите все эскизы других изображений в той же папке. На самом деле миниатюры работают лучше в ImageGlass, чем в Apowersoft. Функция слайд-шоу идеальна, если вы хотите использовать ее для демонстрации наборов фотографий друзьям и семье.
6. XnView
XnView — одна из наиболее надежных альтернатив для просмотра фотографий в Windows 10. Благодаря поддержке более 500 форматов файлов, очень немногое из того, что вы не сможете просмотреть с помощью этого приложения. Некоторые из них не встроены по умолчанию, но доступны бесплатные надстройки для просмотра нужных вам форматов.
Он поддерживает просмотр папок и изображений с вкладками, что является моей любимой функцией. Вы можете настроить свой вид с помощью миниатюр, диафильма, сравниваемых изображений и многого другого. Существует также широкий спектр инструментов редактирования для настройки яркости, цвета, размера, формата и многого другого. Вы также найдете множество фильтров.
Вы можете настроить свой вид с помощью миниатюр, диафильма, сравниваемых изображений и многого другого. Существует также широкий спектр инструментов редактирования для настройки яркости, цвета, размера, формата и многого другого. Вы также найдете множество фильтров.
Это совершенно бесплатно для личного использования. Компании должны приобрести лицензию в зависимости от количества пользователей.
7. Honeyview
Honeyview — одна из более простых альтернатив для просмотра фотографий в Windows 10. На самом деле это одна из его лучших особенностей. Изображения загружаются быстро, поддерживаются самые популярные форматы. Легко настраивайте слайд-шоу, используя любой из предустановленных параметров времени слайд-шоу.
С точки зрения редактирования, это не самое многофункциональное приложение, но оно хорошо справляется с основами. Обрезайте, поворачивайте, изменяйте размер и изменяйте тип файла изображения. Вы также можете просматривать сжатые и заархивированные форматы изображений, ничего не извлекая.
Нет встроенного просмотра папок, но есть всплывающее окно навигации по миниатюрам для просмотра дополнительных файлов в той же папке, в которой вы сейчас работаете. Конечно, это совершенно бесплатно, так что это всегда бонус .
Если вам нужно что-то более быстрое и простое в использовании, чем Фото, попробуйте любую из этих альтернатив для просмотра фотографий в Windows 10. Чтобы больше поработать с Windows 10, ознакомьтесь с нашим списком удобных команд «Выполнить», а также узнайте, как решить печально известную проблему 100% загрузки ЦП.
Кристал Краудер
Кристал Краудер более 15 лет проработала в сфере высоких технологий, сначала в качестве специалиста по информационным технологиям, а затем в качестве писателя. Она работает, чтобы научить других, как максимально эффективно использовать свои устройства, системы и приложения. Она всегда в курсе последних тенденций и всегда находит решения общих технических проблем.
Подпишитесь на нашу рассылку!
Наши последние учебные пособия доставляются прямо на ваш почтовый ящик
Подпишитесь на все информационные бюллетени.
Регистрируясь, вы соглашаетесь с нашей Политикой конфиденциальности, а европейские пользователи соглашаются с политикой передачи данных. Мы не будем передавать ваши данные, и вы можете отказаться от подписки в любое время.
- Твитнуть
Как сделать Windows 10 похожей на Windows 7
Общепризнано, что Windows 10 значительно улучшена по сравнению с предыдущей Windows 7. В некоторой степени Windows 10 имеет довольно много улучшений в области безопасности, производительности и эффективности. Однако многие пользователи спрашивают, как сделать Windows 10 похожей на Windows 7. В этом посте есть восемь эффективных способов. Теперь попробуйте.
В этом посте есть восемь эффективных способов. Теперь попробуйте.
Перед тем, как сделать
Чтобы Windows 10 выглядела как Windows 7, вам необходимо внести некоторые изменения, которые могут привести к неожиданным рискам, таким как потеря данных, сбой системы и т. д. Поэтому настоятельно рекомендуется сделать резервную копию вашей системы на внешний жесткий диск.
Мастер создания разделов MiniTool предлагает идеальное решение для управления разделами, восстановления файлов и клонирования дисков. Эта программа также нарушает некоторые ограничения, такие как возможность создания загрузочного USB-носителя при сбое загрузки.
Процесс резервного копирования вашей системы с помощью этого мощного программного обеспечения очень прост. Вам просто нужно сделать копию исходного диска, содержащего вашу систему, на другой жесткий диск на случай какой-либо аварии.
Теперь вы можете использовать следующие методы, чтобы Windows 10 выглядела как Windows 7 без проблем.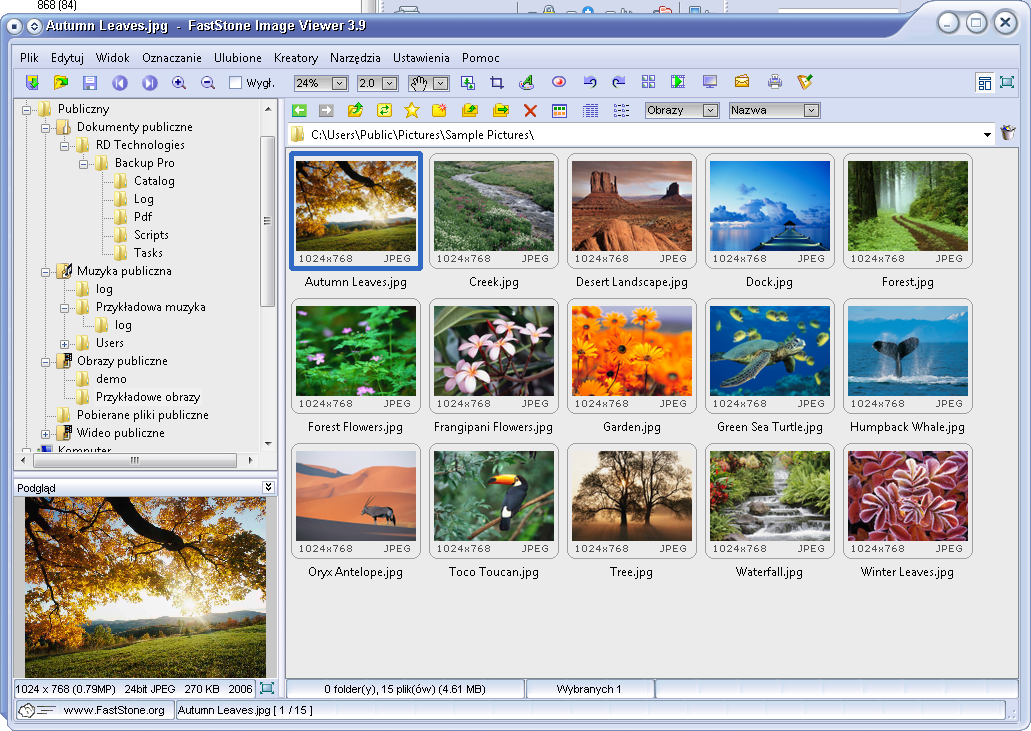
Чтобы сделать Windows 10 похожей на Windows 7, мы поможем вам с помощью 9 эффективных способов.
Начнем!
Метод 1. Установите обои Windows 7 в качестве фона рабочего стола
Первый и самый простой способ сделать Windows 10 похожей на Windows 7 — установить обои Windows 7 в качестве фона рабочего стола.
Шаг 1. Загрузите эти классические обои для Windows 7 и сохраните их на своем компьютере.
Шаг 2. Щелкните правой кнопкой мыши на этом изображении и выберите Установить в качестве фона рабочего стола .
Теперь вы можете притвориться, что у вас все еще есть Windows 7.
Изменение меню «Пуск» на классическое меню «Пуск» Windows 7 — еще один простой способ сделать Windows 10 похожей на Windows 7. изменить стартовое меню.
Давайте выполним следующие шаги, чтобы изменить меню «Пуск» в Windows 10.
Шаг 1. Загрузите и установите Classic Shell. Этот бесплатный инструмент может изменить меню «Пуск» Windows 10, чтобы оно напоминало версию Windows 7.
Этот бесплатный инструмент может изменить меню «Пуск» Windows 10, чтобы оно напоминало версию Windows 7.
Шаг 2. После запуска классической оболочки нажмите кнопку Стиль меню «Пуск» и выберите Стиль Windows 7 из перечисленных вариантов. Затем нажмите на Выберите изображение .
Шаг 3. Затем вам необходимо скачать образы стартового шара Windows 7. После этого вернитесь в меню Classic Shell и отметьте Custom внизу окна.
Шаг 4. Затем нажмите Выберите изображение и выберите скачанный стартовый шар Windows 7.
Шаг 5. Перейдите на вкладку Skin и выберите Windows Aero в раскрывающемся меню Skin . И нажмите OK , чтобы выполнить новые настройки.
Способ 3. Сделать проводник Windows 10 похожим на проводник Windows 7
Чтобы Windows 10 выглядела и работала как Windows 7, преобразование проводника Windows 10 в проводник Windows 7 также является хорошим решением.
В Проводник Windows 10 внесены многочисленные изменения по сравнению с тем, что сейчас известно как классический проводник Windows 7, который был разработан для улучшения общего взаимодействия с пользователем. При этом некоторые пользователи все же предпочитают пользоваться классической версией. Если вы один из пуристов, следуйте приведенному ниже руководству, чтобы вернуть Windows 10 File Explorer к классической версии.
Шаг 1. Вам необходимо скачать программу OldNewExplorer и извлечь этот файл из RAR.
Шаг 2 . Перейдите к OldNewExplorer извлеките папку и дважды щелкните файл OldNewExplorerCfg .
Шаг 3. Установите это приложение и разрешите ему вносить изменения в вашу операционную систему.
Шаг 4. Активируйте Использовать классическую группу дисков в функции Этот ПК и Использовать панель команд вместо ленты .
Шаг 5 . Выйдите из этого приложения и перезагрузите компьютер, чтобы эти новые настройки вступили в силу.
Подробнее о том, как сделать проводник Windows 10 похожим на Windows 7, вы можете узнать здесь.
Метод 4. Установите цвет строк заголовка Windows, чтобы он выглядел как Windows 7
По умолчанию строка заголовка Windows 10 белая. Вы можете изменить цвет строки заголовка, чтобы он напоминал встроенные настройки Windows 7. Теперь давайте посмотрим, как добавить цвет в строку заголовка Windows.
Шаг 1 . Щелкните правой кнопкой мыши на рабочем столе и выберите Персонализация , чтобы продолжить.
Шаг 2 . Во всплывающем окне выберите Colors на левой панели действий.
Шаг 3. Чтобы походить на Windows 7, рекомендуется выбрать Navy Blue .
Шаг 4. Затем поменяйте цвета строк заголовка .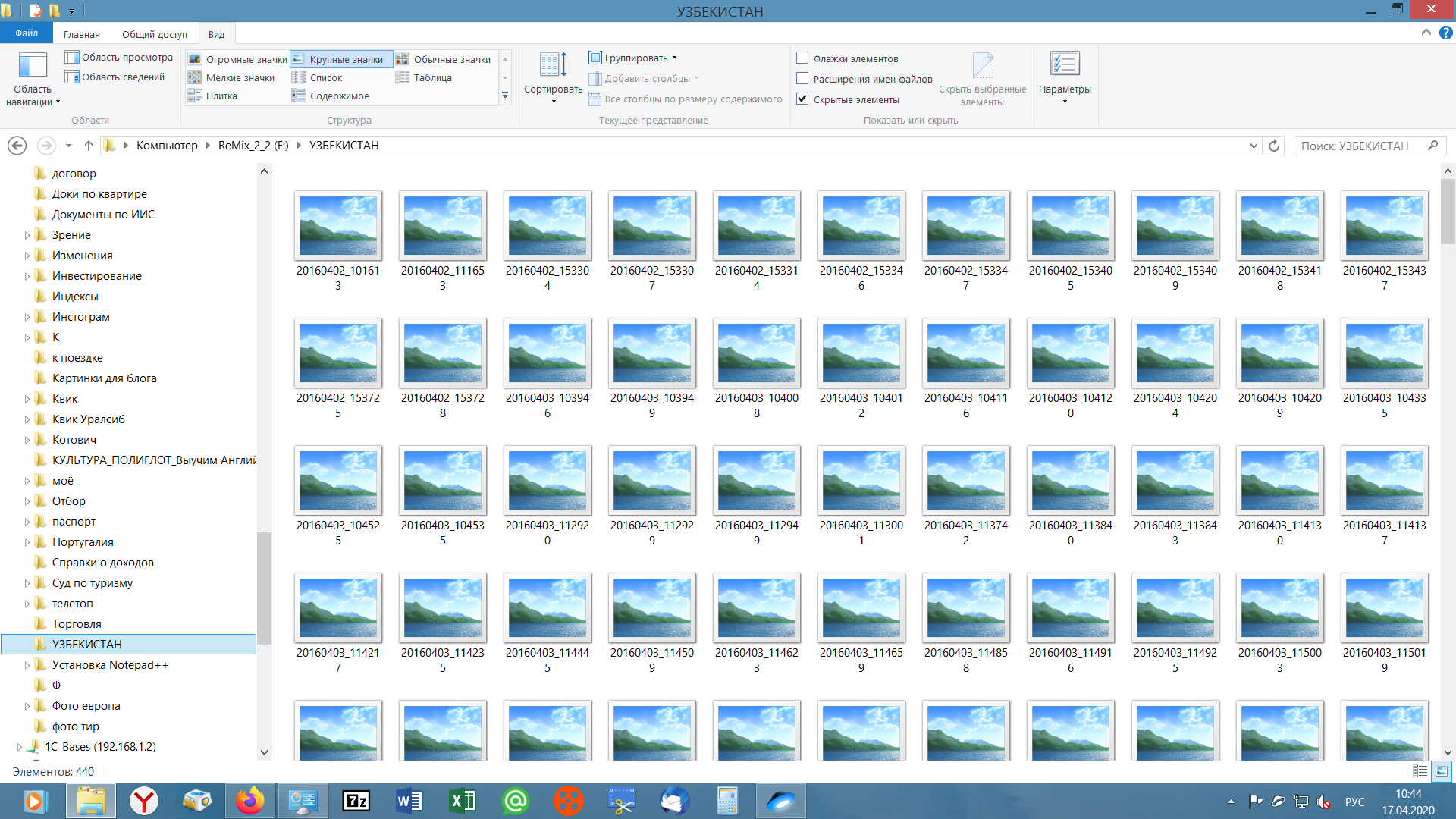 Вы можете проверить параметр «Строки заголовков» в нижней части панели действий.
Вы можете проверить параметр «Строки заголовков» в нижней части панели действий.
Метод 5. Используйте Internet Explorer для замены Microsoft Edge
Кроме того, вы также можете использовать Internet Explorer для замены Microsoft Edge, что также делает Windows 10 более похожей на Windows7 .
Шаг 1. Щелкните правой кнопкой мыши значок Microsoft Edge и выберите Открепить от панели задач .
Шаг 2 . После этого найдите Internet Explorer , используя поле поиска в меню «Пуск».
Шаг 3 . Щелкните правой кнопкой мыши Internet Explorer и выберите Закрепить на панели задач .
Шаг 4 . Откройте Internet Explorer , щелкните значок инструментов в форме шестеренки в правом верхнем углу, чтобы выбрать Параметры Интернета.
Шаг 5.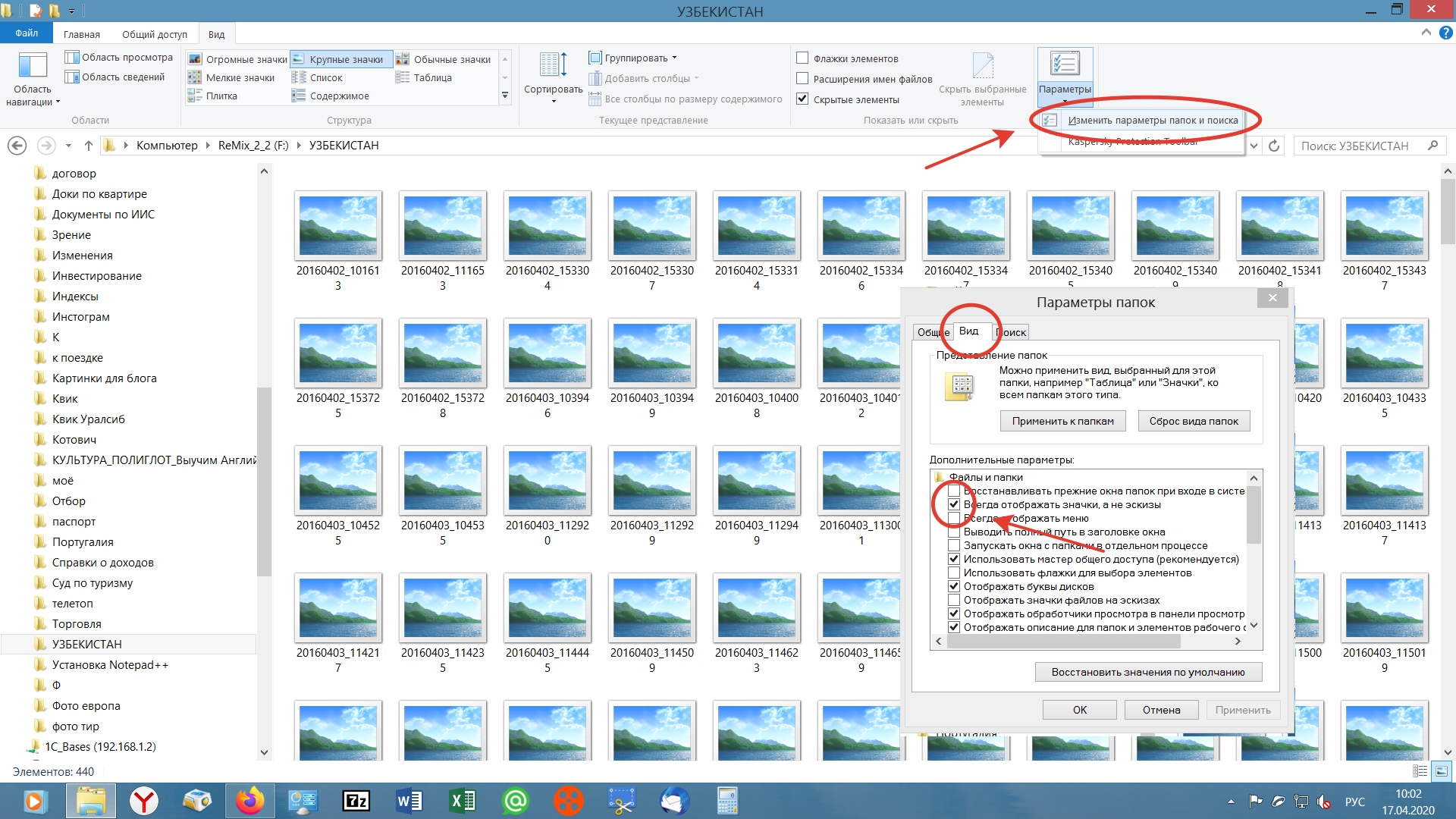 После появления всплывающего окна Параметры Интернета выберите вкладку Программы на верхней панели задач. Затем нажмите Сделать Internet Explorer браузером по умолчанию .
После появления всплывающего окна Параметры Интернета выберите вкладку Программы на верхней панели задач. Затем нажмите Сделать Internet Explorer браузером по умолчанию .
Шаг 6. Выберите Internet Explorer в списке результатов, а затем нажмите Установите для этой программы значение по умолчанию .
После выполнения всех шагов Internet Explorer заменит браузер Windows Microsoft Edge. Как вы думаете, это конец тому, чтобы Windows 10 выглядела и ощущалась как Windows 7? Нет, давайте перейдем к другим методам.
В Windows 10 ваша учетная запись Windows по умолчанию привязана к вашей учетной записи Microsoft. Другими словами, вы входите в свой компьютер с электронной почтой Microsoft и паролем.
В отличие от Windows 10, вы можете использовать локальную учетную запись или создать новую локальную учетную запись, отделенную от вашей учетной записи Microsoft.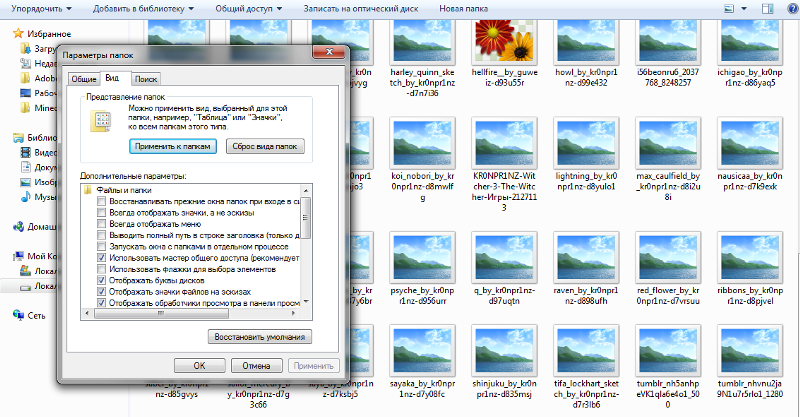 Здесь вы можете заменить свою учетную запись Microsoft на локальную учетную запись, что сделает Windows 10 похожей на Windows 7.
Здесь вы можете заменить свою учетную запись Microsoft на локальную учетную запись, что сделает Windows 10 похожей на Windows 7.
Шаг 1. Введите Измените изображение своей учетной записи в поле поиска и дважды щелкните его, чтобы открыть настройки учетной записи. окно.
Шаг 2 . Когда вы откроете окна настроек учетной записи, просто нажмите на Войдите с локальной учетной записью вместо .
Шаг 3. Затем вы получите ссылку, просто нажмите на нее. После этого вы можете переключиться на локальную учетную запись , подтвердив свой текущий пароль. Нажмите Далее , чтобы продолжить.
Шаг 4. Введите новое локальное имя пользователя и пароль. После повторного ввода пароля и подсказки для пароля нажмите Далее , чтобы применить это изменение.
Шаг 5 . В этом новом окне нажмите Выйти и завершите , что означает, что учетная запись Microsoft будет преобразована в локальную учетную запись, которая ничего не изменит в приложении Магазина Windows.
В этом новом окне нажмите Выйти и завершите , что означает, что учетная запись Microsoft будет преобразована в локальную учетную запись, которая ничего не изменит в приложении Магазина Windows.
Способ 7. Удаление кнопки Cortana и просмотра задач с панели задач
Классическое меню «Пуск» Windows 7 включает поле поиска прямо в меню, тогда как в Windows 10 окно поиска было перемещено на панель задач и интегрировано в Cortana и представление задач 9Значок 0112 также был добавлен на панель задач.
Чтобы Windows 10 выглядела как Windows 7, вы можете удалить их обе с панели задач.
Шаг 1. Щелкните правой кнопкой мыши пустое место на панели задач, затем щелкните Cortana и Hidden , чтобы удалить этого личного помощника Microsoft.
Шаг 2 . Щелкните правой кнопкой мыши на панели задач и выберите кнопку Показать представление задач , чтобы отключить эту функцию.
Способ 8. Быстрый доступ к классической персонализации Windows
Знаете ли вы, что окно персонализации из Windows 7 по-прежнему доступно в панели управления? Фактически, когда вы щелкаете правой кнопкой мыши на пустом месте рабочего стола Windows 10 и выбираете Персонализация , вы попадаете в новый раздел «Персонализация» в настройках ПК.
Здесь вы можете добавить ярлык на рабочий стол, чтобы при желании можно было быстро получить доступ к классическому окну Персонализации.
Шаг 1. Щелкните правой кнопкой мыши на рабочем столе, чтобы создать новую папку во всплывающем меню.
Шаг 2. Скопируйте и вставьте текст Personalization.{ED834ED6-4B5A-4bfe-8F11-A626DCB6A921} в имя новой папки и нажмите кнопку Enter .
Затем вы обнаружите, что эта новая папка превращается в классическое окно персонализации, и ее имя также меняется на Персонализация. Вы можете дважды щелкнуть по этому значку, чтобы получить доступ к классической персонализации в Windows 7.
Вы можете дважды щелкнуть по этому значку, чтобы получить доступ к классической персонализации в Windows 7.
Способ 9. Отключите Центр поддержки
Центр уведомлений — это новая функция, доступная в Windows 10, которая поможет вам легко нажимать на все уведомления. Удобно просматривать все последние уведомления, которые вы могли пропустить.
Однако, возможно, вам интересно, как избавиться от него, чтобы Windows 10 выглядела и работала как Windows 7. Конечно, вы можете отключить Центр уведомлений с помощью встроенных настроек.
Теперь вы можете выполнить следующие шаги.
Шаг 1. Тип Настройки в поле поиска и дважды щелкните это приложение.
Шаг 2. Перейдите к системе . Затем во всплывающем окне выберите значок Уведомления и действия на левой панели задач. Затем выключите ползунок, чтобы отключить Центр поддержки .