Как сделать пуск как в виндовс 7: Меню пуск Windows 7 в Windows 10
Содержание
Як зробити меню пуск від Windows 7 в Windows 10
З приходом на наші комп’ютери десятої версії Віндовс багато пораділи тому, що в систему повернулися і кнопка «Пуск», і стартове меню. Правда, радість була неповною, так як його (меню) зовнішній вигляд і функціональність значно відрізнялися від того, до чого ми звикли, працюючи з «сімкою». У цій статті розберемо способи додання меню «Пуск» в Windows 10 класичної форми.
зміст
- Класичне меню «Пуск» в Віндовс 10
- Спосіб 1: Classic Shell
- Спосіб 2: StartisBack ++
- висновок
Почнемо з того, що стандартними засобами вирішити поставлене завдання не вийде. Зрозуміло, в розділі «Персоналізація» є настройки, що відключають деякі елементи, але результат виходить не той, що ми очікували.
Виглядати це може приблизно так, як показано на скріншоті нижче. Погодьтеся, на класичне «семерочной» меню зовсім не схоже.
Домогтися бажаного нам допоможуть дві програми. Це Classic Shell і StartisBack ++.
Це Classic Shell і StartisBack ++.
Спосіб 1: Classic Shell
Дана програма має досить широким функціоналом по налаштуванню зовнішнього вигляду стартового меню і кнопки «Пуск», при цьому будучи безкоштовною. Ми зможемо не тільки повністю переключитися на звичний інтерфейс, але і попрацювати з деякими його елементами.
Перед тим як встановлювати софт і налаштовувати параметри, створіть точку відновлення системи, щоб уникнути проблем.
Детальніше: Інструкція по створенню точки відновлення Windows 10
- Йдемо на офіційний сайт і качаємо дистрибутив. На сторінці буде кілька посилань на пакети з різною локалізацією. Русский є.
Завантажити Classic Shell з офіційного сайту
- Запускаємо викачаний файл і натискаємо «Далі».
- Ставимо галку навпроти пункту «Я приймаю умови ліцензійної угоди» і знову тиснемо «Далі».
- У наступному вікні можна відключити встановлюються компоненти, залишивши тільки «Classic Start Menu».
 Втім, якщо є бажання поекспериментувати з іншими елементами оболонки, наприклад, «Провідником», залишаємо все як є.
Втім, якщо є бажання поекспериментувати з іншими елементами оболонки, наприклад, «Провідником», залишаємо все як є. - Натискаємо «Встановити».
- Знімаємо прапорець «Відкрити документацію» і тиснемо «Готово».
З установкою ми закінчили, тепер можна приступати до налаштування параметрів.
- Кількома по кнопці «Пуск», після чого відкриється вікно налаштувань програми.
- На вкладці «Стиль меню« Пуск »вибираємо один з трьох представлених варіантів. В даному випадку нас цікавить «Windows 7».
- Вкладка «Основні параметри» дозволяє налаштувати призначення кнопок, клавіш, відображення елементів, а також стилі меню. Опцій досить багато, тому можна тонко підлаштувати практично всі під свої потреби.
- Переходимо до вибору зовнішнього вигляду обкладинки. У відповідному випадаючому списку вибираємо тип з декількох варіантів.
 На жаль, предпросмотра тут немає, тому доведеться діяти навмання. Згодом всі налаштування можна змінити.
На жаль, предпросмотра тут немає, тому доведеться діяти навмання. Згодом всі налаштування можна змінити.У розділі параметрів можна вибрати розмір значків та шрифту, включити зображення профілю користувача, рамку і непрозорість.
- Далі слід тонка настройка відображення елементів. Цей блок замінює стандартний інструмент, присутній в Windows 7.
- Після того як всі маніпуляції будуть завершені, тиснемо ОК.
Тепер при натисканні на кнопку «Пуск» ми побачимо класичне меню.
Для того щоб повернутися до меню «Пуск» «десятки», потрібно натиснути на кнопку, зазначену на скріншоті.
Якщо потрібно налаштувати зовнішній вигляд і функціонал, досить натиснути правою кнопкою миші по кнопці «Пуск» і перейти до пункту «Налаштування».
Скасувати всі зміни і повернути стандартне меню можна, видаливши програму з комп’ютера. Після деінсталяції буде потрібно перезавантаження.
Детальніше: Установка і видалення програм в Windows 10
Спосіб 2: StartisBack ++
Це ще одна програма для установки класичного меню «Пуск» в Windows 10. Від попередньої відрізняється тим, що є платною, з 30-денним пробним періодом. Вартість невисока, близько трьох доларів. Є й інші відмінності, про які ми поговоримо далі.
Завантажити програму з офіційного сайту
- Переходимо на офіційну сторінку і викачуємо програму.
- Подвійним кліком запускаємо отриманий файл. У стартовому вікні вибираємо варіант установки — тільки для себе або для всіх користувачів. У другому випадку потрібно володіти правами адміністратора.
- Вибираємо місце для інсталяції або залишаємо шлях за замовчуванням і тиснемо «Встановити».
- Після автоматичного перезапуску «Провідника» в завершальному вікні натискаємо «Закрити».
- Перезавантажуємо ПК.
Далі поговоримо про відмінності від Classic Shell. По-перше, ми відразу отримуємо цілком прийнятний результат, побачити який можна, просто натиснувши на кнопку «Пуск».
По-перше, ми відразу отримуємо цілком прийнятний результат, побачити який можна, просто натиснувши на кнопку «Пуск».
По-друге, блок налаштувань даної програми більш доброзичливий до користувача. Відкрити його можна, клікнувши правою кнопкою миші по кнопці «Пуск» і вибравши «Властивості». До речі, всі пункти контекстного меню також зберігаються (Classic Shell «прикручує» своє).
- Вкладка «Меню« Пуск »» містить налаштування відображення і поведінки елементів, як і в «сімці».
- На вкладці «Зовнішній вигляд» можна змінити обкладинку і кнопку, налаштувати непрозорість панелі, розмір значків і відступи між ними, колір і прозорість «Панелі задач» і навіть включити відображення папки «Усі програми» у вигляді меню, що випадає, як в Win XP.
- Розділ «Перемикання» дає нам можливість замінити інші контекстні меню, налаштувати поведінку клавіші Windows і комбінацій з нею, включити різні варіанти відображення кнопки «Пуск».

- Вкладка «Додатково» містить опції виключення з завантаження деяких елементів стандартного меню, зберігання історії, включення і відключення анімації, а також чекбокс виключення StartisBack ++ для поточного користувача.
Після виконання налаштувань не забудьте натиснути кнопку «Застосувати».
Ще один момент: стандартне меню «десятки» відкривається натисненням поєднання клавіш Win + CTRL або колесом миші. Видалення програми проводиться звичайним способом (див. Вище) з автоматичним відкотом всіх змін.
висновок
Сьогодні ми з вами дізналися два способи зміни стандартного меню «Пуск» Windows 10 класичним, застосовуваним в «сімці». Вирішуйте самі, якою програмою користуватися. Classic Shell безкоштовна, але не завжди працює стабільно. StartisBack ++ має платну ліцензію, але результат, одержаний за її допомогою, більш привабливий з точки зору зовнішнього вигляду і функціоналу.
20 лучших меню «Пуск» Windows 7 и подсказки и подсказки панели задач
2023 Автор: Geoffrey Carr | [email protected]. Последнее изменение: 2023-07-20 04:08
Последнее изменение: 2023-07-20 04:08
Если вы переместились с Windows XP на Windows 7, может потребоваться некоторое время, чтобы привыкнуть к новому меню «Пуск» и панели задач. Вот список полезных советов, которые помогут вам максимально использовать каждую из них.
Меню «Пуск» Советы и подсказки
Image
Добавьте «Мой Dropbox» в меню «Пуск» в Windows 7
Если вы поклонник Dropbox, есть способ получить быстрый и легкий доступ к нему в меню «Пуск». В следующей статье описывается, как взломать функцию «Библиотеки», чтобы переименовать записанную телевизионную библиотеку в другое имя.
Это не идеальное решение, но если вы используете Dropbox много, это того стоит.
Добавьте «Мой Dropbox» в меню «Пуск» Windows 7
Image
Получить классическое меню «Пуск» и «Проводник» в Windows 7
Вы перешли на Windows 7 и просто не можете привыкнуть к новому меню «Пуск»? Ну, есть инструмент под названием ClassicShell, который позволяет вам получить классическое меню «Пуск» из Windows XP в Windows 7. Вы также можете выбрать, чтобы получить функции из классической версии Windows Explorer.
Вы также можете выбрать, чтобы получить функции из классической версии Windows Explorer.
Хорошим преимуществом ClassicShell является то, что когда вы выключаете или перезагружаете компьютер, вы получаете классический выключенный экран.
ClassicShell добавляет классическое меню «Пуск» и «Проводник» в Windows7
Добавьте корзину в меню «Пуск» в Windows 7
Вы когда-нибудь пробовали поиск корзины в меню «Пуск» Windows 7 «Поиск», чтобы узнать, что вы не получили никаких результатов? Вы можете легко находить файлы, папки, программы и многое другое, используя поиск в меню «Пуск» в Windows 7 и Vista. Однако, если вы введете «корзину» в поле поиска «Пуск», вы не найдете его.
В следующей статье описывается, как добавить корзину в меню «Пуск», чтобы вы могли использовать поле поиска, чтобы легко найти его.
Добавьте корзину в меню «Пуск» в Windows 7
Более быстрый поиск приложений с помощью поиска в меню «Пуск» в Windows 7
Когда вы впервые устанавливаете Windows 7 и используете окно поиска в меню «Пуск» для поиска файлов, папок, программ и т. Д., Результаты быстро появляются. Однако, после использования системы некоторое время, ваша коллекция файлов, папок и программ растет, а функция поиска становится медленнее.
Д., Результаты быстро появляются. Однако, после использования системы некоторое время, ваша коллекция файлов, папок и программ растет, а функция поиска становится медленнее.
Существует два способа ускорить поиск. Если вы в основном используете поле поиска для поиска приложений, вы можете изменить настройки для окна поиска «Пуск», чтобы он просматривал только приложения в меню «Пуск», а не через все ваши многочисленные документы, изображения, электронные письма и т. Д. Вы можете также очистите места, которые вы индексируете, так что в индекс включены меньше файлов. Следующая статья объясняет оба метода.
Сделайте Windows 7 Start Menu Search Найдите свои приложения быстрее
Измените количество последних элементов, отображаемых в меню «Пуск» Windows 7
Если вы используете список «Последние элементы» в меню «Пуск», возможно, вам интересно, как изменить количество элементов, которые он перечисляет. Возможно, вы не хотите, чтобы список был таким длинным, или, может быть, вы часто используете список и хотите, чтобы в нем было доступно больше предметов.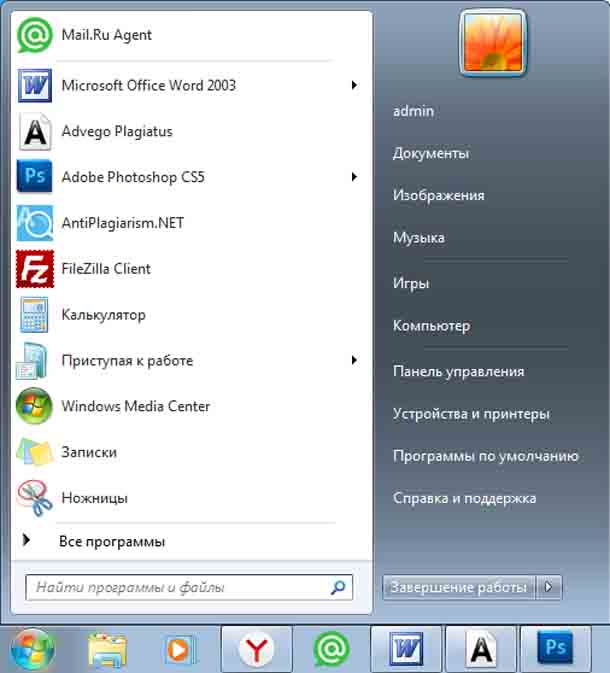
По умолчанию количество элементов, отображаемых в списке «Последние элементы», равно 10. Вы можете увеличить или уменьшить эту сумму с помощью настройки реестра. В следующей статье показано, как.
Измените количество последних элементов, отображаемых в меню «Пуск» в Windows 7 / Vista
Измените действие по умолчанию для кнопки питания в меню «Пуск» Windows
По умолчанию кнопка «Питание» в меню «Пуск» в Windows 7 является кнопкой «Завершение», а в Windows Vista — «Сон».
Если вы чаще используете перезапуск, спящий режим, выход из системы или спящий режим, вы можете сделать одно из этих действий действием по умолчанию, которое происходит при нажатии кнопки «Питание». В следующей статье объясняется, как это сделать как для Windows 7, так и для Windows Vista.
Измените кнопки управления Windows 7 или Vista на выключение / спящий режим / спящий режим
Откройте папку «Пуск» в Windows 7
Вы редактируете меню «Пуск» каждый раз, когда вы устанавливаете программу, чтобы она была аккуратной и аккуратной? В Windows XP все, что вам нужно было сделать, чтобы открыть папку «Пуск», было нажато правой кнопкой мыши на кнопке «Пуск». Однако в Windows 7 этого не происходит.
Однако в Windows 7 этого не происходит.
Теперь, щелкнув правой кнопкой мыши на Start Orb в Windows 7, отобразится опция «Открыть проводник Windows», которая приведет вас только к представлению «Библиотеки». В следующей статье показано, как легко открыть папку «Пуск» в Windows 7, чтобы вы могли настроить ярлыки меню «Пуск».
Тупые хитрости: Как открыть папку «Пуск» в Windows 7
Добавление административных средств в меню «Пуск» в Windows 7
Вам может потребоваться доступ к средствам администрирования в Windows довольно часто, если вы являетесь системным администратором или полномочным пользователем. Обычно вам нужно войти в панель управления, чтобы получить доступ к средствам администрирования. Не удобнее было бы быстро получить доступ к ним из меню «Пуск»?
В следующей статье показано, как добавить ссылку на «Администрирование» в меню «Пуск» для быстрого доступа.
Как добавить административные средства в меню «Пуск» в Windows 7
Включить команду «Выполнить» в меню «Пуск» в Windows 7
Вы можете подумать, что диалоговое окно «Выполнить» было удалено из Windows 7 и Vista. Он по-прежнему доступен; он удаляется только из меню «Пуск». Вы можете открыть диалоговое окно «Выполнить», нажав клавишу «Win + R» на клавиатуре, что является самым простым способом доступа к ней.
Он по-прежнему доступен; он удаляется только из меню «Пуск». Вы можете открыть диалоговое окно «Выполнить», нажав клавишу «Win + R» на клавиатуре, что является самым простым способом доступа к ней.
Однако, если вы предпочитаете использовать мышь над клавиатурой, вы можете добавить команду «Запуск» обратно в меню «Пуск». В следующей статье объясняется простой способ сделать это.
Включить команду запуска в Windows 7 или Vista Start Menu
Показать элементы меню «Пуск» в расширенном представлении в Windows 7
Связи с такими элементами, как компьютер, панель управления и документы, обычно открываются в отдельном окне при нажатии на них. Тогда вам нужно охотиться за тем, что вы хотите в этом окне. Однако вы можете развернуть эти элементы в меню «Пуск», чтобы отобразить всплывающее меню, содержащее элементы, которые будут отображаться в окне.
В следующей статье вы найдете быстрый и легкий совет для изменения этого поведения в меню «Пуск».
Beginner Geek: Показать пункты меню «Пуск» в расширенном представлении в Windows 7
Советы и подсказки панели задач
Image
Добавьте панель быстрого запуска в панель задач в Windows 7
Панель задач Windows 7 или Superbar объединяет функции обычной панели задач с функциями Quick Launch, позволяя вам стыковать элементы на панели задач. Однако, если вам нужен доступ к панели быстрого запуска, ее довольно легко сделать на панели задач. В следующей статье объясняются шаги для этого.
Однако, если вам нужен доступ к панели быстрого запуска, ее довольно легко сделать на панели задач. В следующей статье объясняются шаги для этого.
Добавьте панель быстрого запуска в панель задач в Windows 7
Добавьте корзину на панель задач в Windows 7
В советах для меню «Пуск» выше мы перечислили статью, в которой описывается, как добавить корзину в меню «Пуск», чтобы вы могли найти ее с помощью Windows 7 Search. Вы также можете добавить корзину на панель задач. В следующей статье обсуждается несколько различных способов добавления корзины на панель задач для облегчения доступа. Он также показывает вам, как добавить полностью функциональный Корзину в панель быстрого запуска.
Добавьте корзину на панель задач в Windows 7
Image
Добавьте «Мой компьютер» в панель задач Windows 7
Если вы часто посещаете «Мой компьютер», было бы полезно иметь ссылку на него на панели задач для доступа одним кликом. В следующей статье показано, как добавить меню «Компьютер» в виде папки на панели задач для легкого доступа ко всем вашим дискам. Этот совет можно применять для добавления других папок на панель задач.
Этот совет можно применять для добавления других папок на панель задач.
Добавьте «Мой компьютер» в панель задач Windows 7 / Vista
Сделать панель задач Windows 7 похожей на Windows Vista или XP
Панель задач Windows 7 была переработана как панель задач «док-стиль» с окнами для каждого приложения, доступными на одной комбинированной кнопке на панели задач для этого приложения. Если вам неудобно использовать панель задач «док-стиль» в Windows 7, есть способ заставить панель задач работать так же, как в Windows XP и Vista. В следующей статье показано, как.
Сделать панель задач Windows 7 более похожей на Windows XP или Vista
Настройте значок панели задач Windows 7 для любого приложения
Когда вы подключаете программы к панели задач в Windows 7, вы заметите, что в итоге вы получаете смешанный пакет случайных конфетных значков, которые выглядят по-разному и сталкиваются друг с другом. Хотели бы вы использовать значки на панели задач, чтобы все сочетались в подходящем стиле? В следующей статье показано, как установить красивый набор совпадающих значков на панели задач.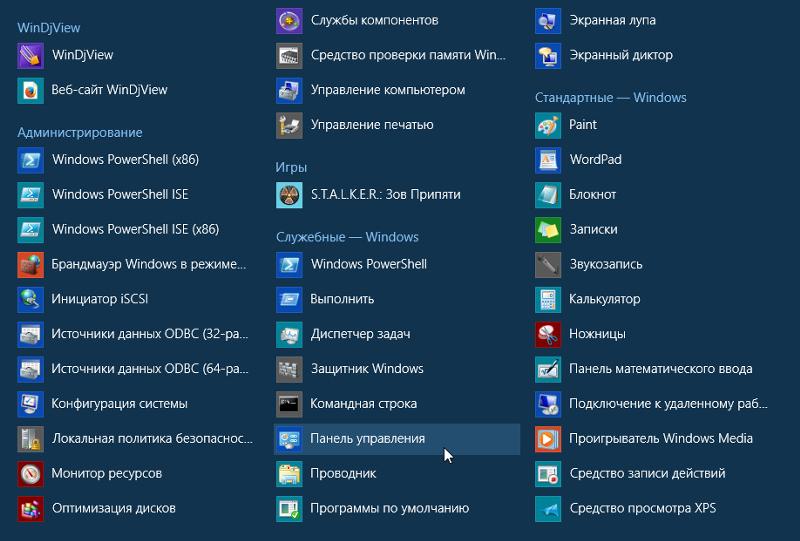
Как настроить иконки панели задач Windows 7 для любого приложения
Поверните панель задач в системный монитор ресурсов
Если вам нравится отслеживать ваши системные ресурсы, но вы не хотите загромождать свой рабочий стол множеством значков, вам понравятся панели задач. Это открытый, легкий, переносной набор из трех приложений. Существует инструмент для мониторинга использования памяти, один для использования ЦП и один для активности диска. Просто запустите конкретное приложение для требуемого типа мониторинга и настройте ползунок, чтобы установить частоту обновления и процент использования, при котором метры превращаются из зеленого, желтого или красного. Измерители панели задач не предлагают тонко-гребенчатый вид в вашей системе, но для простого мониторинга это ненавязчиво и эффективно.
Измерители панели задач превратите панель задач в системный монитор ресурсов
Изменение цвета панели задач Windows 7 без использования дополнительного программного обеспечения
Если вы хотите изменить цвет панели задач Windows 7, вам не нужно устанавливать специальную тему или платить за дополнительное программное обеспечение, чтобы сделать это за вас. Существует простой, глупый трюк, который позволяет вам изменить цвет панели задач без добавления программного обеспечения и без изменения цвета вашего окна. В следующей статье показано, как это сделать, используя метод начала и более продвинутый, geeky метод.
Существует простой, глупый трюк, который позволяет вам изменить цвет панели задач без добавления программного обеспечения и без изменения цвета вашего окна. В следующей статье показано, как это сделать, используя метод начала и более продвинутый, geeky метод.
Изменение цвета панели задач Windows 7 без дополнительного программного обеспечения (глупые трюки Geek)
Image
Устранить проблему, когда панель задач Windows отказывается автоматически скрыть
Если у вас возникла проблема, когда панель задач Windows отказывается автоматически скрывать, даже если вы установили этот параметр в панели управления, у нас есть несколько советов, которые могут заставить панель задач автоматически скрываться. В следующей статье показано, как устранить эту проблему в Windows 7, но некоторые из этих советов относятся также к Windows Vista или Windows XP.
Фиксация Когда панель задач Windows отказывается автоматически скрыть
Организация программ на панели задач Windows 7
Панель задач Windows 7 обеспечивает быстрый и легкий доступ к вашим любимым программам. Тем не менее, он может стать загроможденным и дезорганизованным, поскольку вы прикладываете к нему все больше и больше программ. Было бы неплохо, если бы вы могли сортировать программы, которые вы используете больше всего в группах, так что легко найти то, что вы ищете? В следующей статье мы обсудим быстрый трюк, используя ярлыки spacer, которые помогут вам организовать беспорядочную панель задач.
Тем не менее, он может стать загроможденным и дезорганизованным, поскольку вы прикладываете к нему все больше и больше программ. Было бы неплохо, если бы вы могли сортировать программы, которые вы используете больше всего в группах, так что легко найти то, что вы ищете? В следующей статье мы обсудим быстрый трюк, используя ярлыки spacer, которые помогут вам организовать беспорядочную панель задач.
Как организовать ваши программы на панели задач Windows 7
Сделайте кнопки панели задач. Перейдите в последнюю активную Windows в Windows 7.
Функция Aero Peek на панели задач Windows 7 позволяет просматривать живые миниатюры каждого окна для каждого приложения. Это классная функция, но что, если вы хотите просто щелкнуть значок программы на панели задач, чтобы открыть последнее окно, которое вы открыли в этом приложении? Вы можете удерживать клавишу Ctrl при нажатии кнопки «Панель задач», но быстрее и проще иметь возможность просто щелкнуть значок без нажатия клавиши.В следующей статье описывается взлом, чтобы значки на панели задач открывали последнее активное окно для каждого приложения одним щелчком мыши. Как только вы примените этот хак, если вы все еще хотите увидеть список миниатюр для приложения, просто наведите указатель мыши на эту кнопку панели задач приложения на полсекунды, чтобы просмотреть полный список.
Как только вы примените этот хак, если вы все еще хотите увидеть список миниатюр для приложения, просто наведите указатель мыши на эту кнопку панели задач приложения на полсекунды, чтобы просмотреть полный список.
В статье показано, как вручную использовать ручку реестра, но также предоставляет ссылку для загрузки файла, который легко применит к взлому.
Сделайте кнопки панели задач. Перейдите в последнее активное окно в Windows 7.
Мы надеемся, что эти советы и рекомендации помогут вам максимально использовать меню «Пуск» и «Панель задач».
5 способов заставить Windows 10 работать как Windows 7
Советы по Windows 10 и 11
Поскольку поддержка Windows 7 скоро прекратится, многие компании и частные лица переходят на Windows 10. Вот как сделать новую ОС более знакомой.
Джонатан Хасселл
Соавтор,
Компьютерный мир |
Windows 10
6 причин безопасности для обновления до Windows 10
(1:08)
Скрытые субтитры доступны на нашем канале YouTube
От расширенной проверки подлинности до новых элементов управления конфиденциальностью — Windows 10 предлагает пользователям веские причины для обновления безопасности.
Содержание
- 1. Настройка внешнего вида Windows 10
- 2. Исправить ситуацию с меню «Пуск» Windows 10
- 3. Получите доступ к обновлениям Windows 10
- 4. Отключить Кортану
- 5. Удалите экран блокировки, отнимающий много времени
Показать больше
Одно из дел, на которое я обычно трачу время после праздников и дней рождения, — это помощь членам семьи с новыми компьютерами, которые в наши дни неизменно поставляются с Windows 10. Я заметил одну общую черту во всех этих небольших проектах: все получатели спрашивают меня, как сделать Windows 10 похожей на Windows, к которой они привыкли — обычно Windows 7 или, в некоторых случаях, Windows 8.1. Такие вещи, как возвращение меню «Пуск», возвращение функционального поиска, исправление проблем с отображением с высоким разрешением, удаление Cortana и так далее.
Никто из этих членов семьи на самом деле не хочет копировать и заменять Windows 10 предыдущей версией ОС, но они хотят, чтобы Windows 10 имела интерфейс, к которому они привыкли. «Сделайте так, как было раньше!» Это также привычный крик на рабочем месте, поскольку все больше и больше предприятий переходят на Windows 10.
В этой статье я предлагаю совет, как сделать именно это: сделать Windows 10 похожей на Windows 7 (или Windows 8.1, если вы так склонны). Таким образом, вы получаете преимущества огромных улучшений безопасности Windows 10 и новых функций, которые действительно полезны, при этом устраняя препятствия для фактического повседневного использования ОС.
Мы внесем эти изменения с помощью нескольких сторонних инструментов, в частности Winaero Tweaker. Это один из тех инструментов, который делает то, что вы могли бы сделать самостоятельно, но гораздо проще и доступнее. Он собирает все различные настройки доступности и настройки интерфейса, которые вы можете ввести самостоятельно с помощью соответствующих ключей реестра или скрытых комбинаций клавиш, и помещает их в одно аккуратно организованное окно.
Примечание. Winaero Tweaker требует доступа администратора для запуска и выбора параметров настройки, но после этого настройки будут сохранены. Для домашних или бизнес-пользователей, не входящих в домен Windows, это вообще не проблема. Для тех, кто находится в сети Windows, попросите своего администратора предоставить вам временный доступ локального администратора, чтобы вы могли запустить инструмент; после того, как вы закончите свои настройки, администратор может отозвать ваш локальный доступ администратора, если это необходимо.
Tweaker бесплатен, но Winaero приветствует пожертвования. Загрузите этот фантастический инструмент здесь и давайте начнем.
1. Настройте внешний вид Windows 10
Вы можете потратить часы, изучая около сотни настроек, которые предоставляет вам утилита Winaero Tweaker, но позвольте мне предложить несколько пунктов, чтобы изменить внешний вид Windows 10 на что-то более знакомое:
- Включить тему Aero Lite. Тема Aero Lite скрыта в Windows 10, но во многих отношениях имитирует внешний вид Windows 8.
 1, например уровни непрозрачности и прозрачности элементов интерфейса (и это, в свою очередь, было намного ближе к Windows 7). Вы также получаете более толстые границы окон, что полезно, если вы хотите перетаскивать их, изменять их размер, привязывать к углам и т. д. Используйте этот маленький драгоценный камень в сочетании с Цветные заголовки (оба находятся под заголовком «Внешний вид»), чтобы Windows выглядела намного лучше, ну, Windows-y.
1, например уровни непрозрачности и прозрачности элементов интерфейса (и это, в свою очередь, было намного ближе к Windows 7). Вы также получаете более толстые границы окон, что полезно, если вы хотите перетаскивать их, изменять их размер, привязывать к углам и т. д. Используйте этот маленький драгоценный камень в сочетании с Цветные заголовки (оба находятся под заголовком «Внешний вид»), чтобы Windows выглядела намного лучше, ну, Windows-y. - Отключить живые плитки. Живые плитки — это движущиеся значки в меню «Пуск» Windows 10, которые отображают информацию и контекст о приложении, например о приложении «Погода», которое меняет последние данные о температуре и условиях вашего местоположения, чтобы вы могли быстро получить эту информацию, не запуская приложение. Если вы отключили меню «Пуск» в Windows 10, это неприменимо, но если вы хотите сохранить новое меню «Пуск» без анимации или постоянного изменения внешнего вида живых плиток, выберите «Отключить живые плитки» под заголовком «Рабочий стол и панель задач».

- Вернуть гаджеты рабочего стола. Гаджеты, которые мы знаем и любим из Windows 7, такие как календарь, часы и биржевой трекер, исчезли в Windows 8, но вы можете вернуть их — просто выберите «Гаджеты рабочего стола» в разделе «Получить классические приложения».
- Классические стикеры для заметок. Если вы из тех, кто оставляет стикеры на мониторе и на рабочем месте, вы также можете вернуть стикеры на рабочий стол Windows, не используя это неуклюжее приложение универсальной платформы Windows (UWP), которое Microsoft включило в Windows 10. Под заголовком «Получить классические приложения» выберите «Классические стикеры». О, и пока вы там, выберите Классический вариант калькулятора тоже, и спасибо позже.
ИДГ
Вы можете использовать Winaero Tweaker для восстановления внешнего вида старых версий Windows. (Щелкните изображение, чтобы увеличить его.)
2. Исправьте ситуацию с меню «Пуск» в Windows 10
Не буду сбрасывать со счетов: меню «Пуск» в Windows 10 — настоящий кусок дерьма. Мы думали, что Windows 8 действительно все испортила, а затем в Windows 8.1, по крайней мере, у нас появился маленький значок Windows в углу, но Windows 10 удается вернуть все плохие вещи в меню «Пуск» Windows 7 (бесконечные списки, отсутствие организации и т. д.) без каких-либо хороших вещей (мгновенный ввод для поиска).
Мы думали, что Windows 8 действительно все испортила, а затем в Windows 8.1, по крайней мере, у нас появился маленький значок Windows в углу, но Windows 10 удается вернуть все плохие вещи в меню «Пуск» Windows 7 (бесконечные списки, отсутствие организации и т. д.) без каких-либо хороших вещей (мгновенный ввод для поиска).
Я упомянул тип для поиска, потому что, хотя Windows 10 технически поддерживает нажатие кнопки «Пуск» и последующий ввод, это не работает. Не хватает названий элементов в меню «Пуск». Он часто теряет память о своем файловом индексе и не находит элементы в файловой системе. Это достаточно шатко, чтобы быть совершенно ненадежным и, следовательно, бесполезным.
К счастью, восстановить большую часть этой функциональности не составит большого труда. Существует пара сторонних утилит, позволяющих «реверсировать» с минимальными усилиями, и одна из них бесплатна.
- Start10 от Stardock Software возвращает почти идеальную копию меню «Пуск» Windows 7 в Windows 10.
 Он поддерживает тип для поиска в своей версии меню «Пуск» и возвращает папку «Все программы», чтобы найти приложения, которые вы хотите запустить. Простая версия, которая обрабатывает только меню «Пуск», доступна за 5 долларов или за 30 долларов, вы также можете получить множество других улучшений рабочего стола Windows 10.
Он поддерживает тип для поиска в своей версии меню «Пуск» и возвращает папку «Все программы», чтобы найти приложения, которые вы хотите запустить. Простая версия, которая обрабатывает только меню «Пуск», доступна за 5 долларов или за 30 долларов, вы также можете получить множество других улучшений рабочего стола Windows 10. - Classic Shell выполняет аналогичную обработку меню «Пуск», но также восстанавливает внешний вид проводника Windows до более старых версий, добавляет некоторые модификации для Internet Explorer (но вам действительно не следует больше использовать IE — используйте лучший браузер, такой как Mozilla Firefox и Google Chrome) и многое другое. Classic Shell доступен бесплатно, но на сайте приветствуются пожертвования. (Обратите внимание, что Classic Shell больше не разрабатывается активно, но код был выпущен в репозиторий с открытым исходным кодом SourceForge в надежде, что другие продолжат его разработку.)
ИДГ
После установки Classic Shell меню «Пуск» в Windows 10 выглядит намного больше, чем в Windows 7. (Щелкните изображение, чтобы увеличить его.)
(Щелкните изображение, чтобы увеличить его.)
3. Разберитесь с обновлениями Windows 10
Одной из самых больших претензий к Windows 10 является принудительный характер обновлений и, в частности, ежемесячные исправления. Кажется, каждый месяц эти обновления что-то ломают. (Например, в июле 2018 года патчи убили локальные серверы Exchange; вам ведь не нужна была работающая электронная почта, не так ли?) Естественно, что некоторые пользователи предпочли бы отключить все эти автоматические обновления на некоторое время, чтобы они могли устанавливать патчи в свое время после того, как проблемы будут устранены.
Вот несколько настроек, которые вы можете сделать, когда дело доходит до обновлений:
Отметьте подключения как лимитированные, чтобы обойти автоматическое обновление Windows 10. Хитрый способ предотвратить автоматическую установку обновлений Windows 10 — пометить ваше интернет-соединение как лимитное.
- Для подключения Ethernet перейдите в приложение «Настройки» и выберите «Сеть и Интернет» > «Статус» > «Изменить свойства подключения».
 В разделе «Лимитное подключение» включите «Установить как лимитное подключение».
В разделе «Лимитное подключение» включите «Установить как лимитное подключение». - Для подключения к сети Wi-Fi перейдите в приложение «Настройки» и выберите «Сеть и Интернет» > «Wi-Fi» > «Управление известными сетями». Выберите сеть Wi-Fi, нажмите «Свойства» и в разделе «Лимитное подключение» включите «Установить как лимитное подключение».
Я не рекомендую постоянно отключать функциональность Центра обновления Windows, но, с другой стороны, я не вижу причин, по которым вам нужно быть бесплатными бета-тестерами Microsoft, когда качество патчей компании ухудшается годами. Я бы рекомендовал для отдельных систем пометить соединение как лимитное на три месяца, а затем ежеквартально «снимать счетчики» с ваших подключений и загружать обновления. Я думаю, что это хороший баланс предотвращения — как предотвращение плохих исправлений, которые делают вашу систему не загружаемой, так и предотвращение заражения ваших систем вредоносными программами, которые используют дыры в ОС.
Отключить перезагрузку после обновлений. Нет ничего хуже, чем компьютер, который делает то, что вам не нужно, и при этом у вас нет возможности его остановить. Именно на такое поведение нацелена опция Tweaker «Отключить перезагрузку после обновлений». Прямо из источника: «Известно, что Windows 10 автоматически перезагружает компьютер при установке обновлений. В конце концов, он перезапускает его сам по себе, даже если пользователь занят чем-то важным. Включите параметр выше, чтобы остановить его. Бонус: после того, как вы включите эту опцию, ваш компьютер также не будет просыпаться для установки обновлений». Вы найдете этот пункт под заголовком «Поведение».
Кстати, Microsoft заявила, что обновление Windows 10 October 2018 Update версии 1809 будет использовать искусственный интеллект, чтобы сделать время обновления Windows 10 «более адаптивным и упреждающим», чтобы обновления, требующие перезагрузки, поступали в более удобное для пользователей время. Пока эта технология не зарекомендовала себя (у меня не задерживается дыхание), рекомендую продолжать пользоваться функцией Tweaker «Отключить перезагрузку».
4. Отключить Cortana
Cortana — классная идея, которая на практике не сработала. Кортана, противопоставленная Microsoft Amazon Alexa и Siri от Apple, — это помощник по распознаванию голоса, который пытается ответить на ваши вопросы и предоставить вам другую важную информацию в нужное время, как он надеется. К сожалению, Cortana собирает много личной информации и не всегда очень эффективна, а также плохо интегрируется с другими помощниками, которые используются гораздо чаще.
Во многих случаях лучше просто отключить Cortana. В недавнем рассказе о Кортане мы рассказали об отключении ее функций, поэтому загляните туда, чтобы узнать, как решить эту задачу. В качестве альтернативы вы можете использовать параметр Disable Cortana Winaero Tweaker, который находится под заголовком «Приложения Windows».
5. Избавьтесь от экрана блокировки, отнимающего много времени
Экран блокировки — это изображение, которое вы видите при первой загрузке Windows 10 или при блокировке компьютера. Обычно это изображение красивого пейзажа или животного, и вам нужно провести пальцем вверх или нажать любую клавишу, чтобы получить приглашение для входа в систему. Это пустая трата времени, если вы действительно не любите смотреть картинки, прежде чем вы сможете выполнить какую-либо работу.
Обычно это изображение красивого пейзажа или животного, и вам нужно провести пальцем вверх или нажать любую клавишу, чтобы получить приглашение для входа в систему. Это пустая трата времени, если вы действительно не любите смотреть картинки, прежде чем вы сможете выполнить какую-либо работу.
Войдите в наш старый друг Winaero Tweaker. Просто установите флажок «Отключить экран блокировки» в разделе «Загрузка и вход в систему», и все готово.
Ааа, так лучше
Windows 10 — безопасная и хорошо сконструированная операционная система, но она страдает, среди прочего, от визуального беспорядка в интерфейсе. С помощью настроек, описанных в этой статье, вы можете сделать так, чтобы Windows 10 выглядела как Windows, которую вы знали, и вернуться к работе.
Эта статья была первоначально опубликована в июле 2018 г. и обновлена в сентябре 2018 г.
Связанный:
- Windows
- Программное обеспечение для настольных ПК
- Малый и средний бизнес
Copyright © 2018 IDG Communications, Inc.
Чат-бот Bing с искусственным интеллектом пришел работать на меня. Я должен был уволить его.
Как сделать Windows 10 более похожей на Windows 7? | Windows 10
Теперь у меня есть ноутбук Lenovo, на котором установлена Windows 10, но, честно говоря, я предпочел Windows 7, которая была на двух моих последних компьютерах. Что ты предлагаешь? Элизабет
Как известно большинству пользователей Windows 7 — а если они еще этого не знают, то Microsoft скоро их об этом побеспокоит, — поддержка Windows 7 прекращается в январе 2020 года. После этого обновлений безопасности больше не будет, за исключением компаний, которые платят ежегодную плату, которая каждый год удваивается. Это мощный стимул для перехода с Windows 7 на Windows 10.
Мой лучший совет — просто привыкнуть к Windows 10. Некоторые люди цепляются за устаревшие версии Windows, но в конце концов большинство из них признают, что им было бы лучше, если бы они перешли на более раннюю версию. Новые версии Windows всегда обеспечивают большую стабильность и лучшую безопасность, даже если они ошибаются в других аспектах. (Полноэкранные приложения в Windows 8 — классический пример, но Microsoft исправила это в Windows 10.)
Новые версии Windows всегда обеспечивают большую стабильность и лучшую безопасность, даже если они ошибаются в других аспектах. (Полноэкранные приложения в Windows 8 — классический пример, но Microsoft исправила это в Windows 10.)
Я разделяю вашу любовь к Windows 7: я рекомендовал людям перейти на нее как можно скорее и оставаться с ней как можно дольше. Я сохранил его на своем настольном ПК, у которого нет сенсорного экрана, вместо того, чтобы перейти на Windows 8. Я передумал после того, как какое-то время использовал Windows 10, потому что она делала больше и работала лучше. Это убедило меня придерживаться бесплатного обновления.
Попробуйте использовать Windows 10 в течение шести месяцев, прежде чем попробовать более раннюю версию. Оглядываясь назад, старые вещи часто выглядят неуклюжими и устаревшими.
Что ты потерял?
Microsoft Paint остается после излияния любви фанатов. Фотография: Samuel Gibbs/The Guardian
Вам не хватает каких-либо функций Windows 7? Microsoft отказалась от нескольких вещей при переходе через Windows 8. Основными из них были Windows Media Center, прилагаемые игры, гаджеты для рабочего стола и встроенная совместимость с DVD. Отдельный пакет Windows Live Essentials, включая Windows Live Mail и Movie Maker, был прекращен с крайним предубеждением.
Основными из них были Windows Media Center, прилагаемые игры, гаджеты для рабочего стола и встроенная совместимость с DVD. Отдельный пакет Windows Live Essentials, включая Windows Live Mail и Movie Maker, был прекращен с крайним предубеждением.
Windows Media Center был программным обеспечением для домашнего кинотеатра, выпущенным вместе с XP, и мало кто им пользовался. (Не путать с проигрывателем Windows Media, который продолжается.) Гаджеты рабочего стола, представленные в Windows Vista, также исчезли, но большинство людей использовали только красивые часы.
Для некоторых пользователей Windows 7 игры стали самой большой потерей. К счастью, есть бесплатные клоны Solitaire, Spider Solitaire, Hearts, FreeCell (лучший!) и Minesweeper. У Microsoft также есть несколько бесплатных, но поддерживаемых рекламой версий в Microsoft Store. Chess Titans, разработанные ныне несуществующей Oberon Games, заменить сложнее, чем Chess Giants (9 евро).0,90) претендует на этот рынок. В противном случае игры для Windows XP запускаются в Windows 10, и (пока что) обновления Windows не удаляют их.
Игры, Live Mail и некоторые другие программы стали жертвами перехода Microsoft от традиционных настольных программ (которые используют интерфейс программирования приложений Win32) к упакованным приложениям Microsoft Store (которые используют новый WinRT или Windows Runtime API). Приложения из магазина легче устанавливать, обновлять и удалять, поскольку они не используют реестр Windows. Они также удобны для сенсорного управления, более безопасны и могут быть приостановлены в фоновом режиме для экономии ресурсов.
Однако не все старые утилиты Win32 мертвы. Microsoft Paint и Internet Explorer по-прежнему поставляются с Windows 10, несмотря на то, что их заменили Paint 3D и Edge. Панель управления живет, потому что не все было перенесено в приложение «Настройки». Почта Windows Live в основном работает, несмотря на то, что ее заменило приложение Почта.
Если вы отчаянно скучаете по старой программе для Windows 7, вы можете вернуть ее с помощью Winaero Tweaker Сергея Ткаченко. Это включает в себя средство просмотра фотографий Windows и старые версии калькулятора, заметок и диспетчера задач.
Это включает в себя средство просмотра фотографий Windows и старые версии калькулятора, заметок и диспетчера задач.
Внешний вид имеет значение
Пользователи всегда могли изменить внешний вид Windows, и вы можете легко сделать Windows 10 более похожей на Windows 7. Самый простой вариант — изменить текущий фоновый рисунок на тот, который вы использовали в Windows 7. Стандартным предложением был волнистый логотип Windows посреди голубого неба, но вы, вероятно, изменили его на что-то более красивое.
Microsoft также изменила панель задач. Раньше это был полупрозрачный синий значок со сферой на левом конце и без окна поиска. Windows 10 имеет черную панель задач с крошечным белым флажком в левом конце, а также окно поиска.
Вы можете скрыть окно поиска, щелкнув правой кнопкой мыши на панели задач, выбрав Cortana, а затем Скрытый в раскрывающемся меню. После этого, если вы щелкнете по белому значку Windows и начнете что-то вводить, снова появится окно поиска. Честно говоря, я думаю, что удобство использования улучшается за счет наличия окна поиска, которое вы можете видеть.
Честно говоря, я думаю, что удобство использования улучшается за счет наличия окна поиска, которое вы можете видеть.
Вы можете изменить цвет панели задач, щелкнув правой кнопкой мыши рабочий стол и выбрав Персонализация. Откроется страница «Персонализация» в приложении «Настройки» (зубчатое колесо). Выберите «Цвета», затем прокрутите вниз до раздела «Дополнительные параметры». Установите там два флажка, чтобы отобразить акцентные цвета на панели задач, в строках заголовков и на границах окон, затем выберите цвет из предложенного массива. Я думаю, что стоит поставить галочку только во втором поле, чтобы добавить акцентный цвет (например, темно-синий) в строки заголовка, но панель задач выглядит лучше в черном цвете.
Приложение «Настройки» также имеет отдельные страницы для меню «Пуск» и панели задач. Используйте их, чтобы выбрать, какие программы показывать.
Назад к началу
Меню «Пуск» в Windows 10 упрощает доступ к наиболее часто используемым программам. Фотография: Samuel Gibbs/The Guardian
Фотография: Samuel Gibbs/The Guardian
Некоторые люди отчаянно хотят вернуть свое меню «Пуск» в Windows 7 или более раннее «классическое» меню, хотя я не понимаю, почему. Сегодня все ваши наиболее часто используемые программы должны быть на панели задач, где вы можете запустить их одним щелчком мыши или нажав WinKey-6 или что-то еще (это запустит любую программу, которая стоит шестой в очереди). Вы можете запустить менее используемые программы, дважды щелкнув их значки на рабочем столе или щелкнув меню «Пуск», а затем «Живой плитки» программы. Это все еще только два клика.
Живые плитки большие, поэтому по ним легко попасть даже тупым пальцем. Вы можете сделать их больше или меньше, расположить их в группах и удалить все ненужные. (Щелкните правой кнопкой мыши, выберите «Открепить от начального экрана».) Нет никакой разумной причины хотеть прокручивать расширенные меню с крошечным текстом. Вам следует переключиться на более простой и быстрый подход Windows 10.
Тем не менее, мазохисты меню будут рады узнать, что две самые популярные замены меню «Пуск» из эпохи Windows 8 все еще доступны. Classic Shell больше не разрабатывается, но вы все еще можете скачать его с исходного сайта. В качестве альтернативы попробуйте версию Open Shell, разрабатываемую добровольцами. Тем временем Stardock превратила Start8 в Start10, который стоит 4,9 доллара.9 после бесплатного пробного периода.
Classic Shell больше не разрабатывается, но вы все еще можете скачать его с исходного сайта. В качестве альтернативы попробуйте версию Open Shell, разрабатываемую добровольцами. Тем временем Stardock превратила Start8 в Start10, который стоит 4,9 доллара.9 после бесплатного пробного периода.
Classic Shell берет на себя полезный в других отношениях щелчок правой кнопкой мыши в меню «Пуск», чтобы получить доступ к его настройкам. Для более полного эффекта Windows 7 используйте эти настройки, чтобы изменить белый значок на шар и изменить запись скина с Metro на Windows Aero.
Назад к реальности
Не связывайтесь с Microsoft Store в Windows 10, так как это важнейший элемент, необходимый операционной системе для бесперебойной работы. Фотография: Samuel Gibbs/The Guardian
Возможно, вы будете счастливее, если Windows 10 будет выглядеть и работать как Windows 7, но не сходите с ума и не нарушайте ее функциональность. Глупо удалять панель уведомлений, а не просто использовать настройки для удаления любых ссылок, которые вам не нужны. Еще более глупо использовать Internet Explorer сегодня, если веб-сайт не будет работать ни в чем другом. Удаление приложений, которые, по вашему мнению, вам не нужны, — пустая трата времени, потому что это не сэкономит место и не повысит производительность. Вы можете скрыть или удалить их значки и забыть о них, но вы все равно сможете запускать их из окна поиска, если они вам понадобятся. В частности, не связывайтесь с Microsoft Store.
Еще более глупо использовать Internet Explorer сегодня, если веб-сайт не будет работать ни в чем другом. Удаление приложений, которые, по вашему мнению, вам не нужны, — пустая трата времени, потому что это не сэкономит место и не повысит производительность. Вы можете скрыть или удалить их значки и забыть о них, но вы все равно сможете запускать их из окна поиска, если они вам понадобятся. В частности, не связывайтесь с Microsoft Store.
Windows 10 запускает SIHClient — для восстановления, инициированного сервером, — который пытается исправить любые повреждения операционной системы. Я иногда задаюсь вопросом, тратит ли он больше времени на защиту ОС от пользователей, чем от внешних угроз. Если вас не зовут Марк Руссинович, чем меньше вы возитесь с внутренностями Windows 10, тем лучше она будет работать.
У вас есть вопрос? Отправьте его по адресу [email protected]
Эта статья содержит партнерские ссылки, что означает, что мы можем заработать небольшую комиссию, если читатель нажмет и
совершает покупку.
 Втім, якщо є бажання поекспериментувати з іншими елементами оболонки, наприклад, «Провідником», залишаємо все як є.
Втім, якщо є бажання поекспериментувати з іншими елементами оболонки, наприклад, «Провідником», залишаємо все як є. На жаль, предпросмотра тут немає, тому доведеться діяти навмання. Згодом всі налаштування можна змінити.
На жаль, предпросмотра тут немає, тому доведеться діяти навмання. Згодом всі налаштування можна змінити.
 1, например уровни непрозрачности и прозрачности элементов интерфейса (и это, в свою очередь, было намного ближе к Windows 7). Вы также получаете более толстые границы окон, что полезно, если вы хотите перетаскивать их, изменять их размер, привязывать к углам и т. д. Используйте этот маленький драгоценный камень в сочетании с Цветные заголовки (оба находятся под заголовком «Внешний вид»), чтобы Windows выглядела намного лучше, ну, Windows-y.
1, например уровни непрозрачности и прозрачности элементов интерфейса (и это, в свою очередь, было намного ближе к Windows 7). Вы также получаете более толстые границы окон, что полезно, если вы хотите перетаскивать их, изменять их размер, привязывать к углам и т. д. Используйте этот маленький драгоценный камень в сочетании с Цветные заголовки (оба находятся под заголовком «Внешний вид»), чтобы Windows выглядела намного лучше, ну, Windows-y.
 Он поддерживает тип для поиска в своей версии меню «Пуск» и возвращает папку «Все программы», чтобы найти приложения, которые вы хотите запустить. Простая версия, которая обрабатывает только меню «Пуск», доступна за 5 долларов или за 30 долларов, вы также можете получить множество других улучшений рабочего стола Windows 10.
Он поддерживает тип для поиска в своей версии меню «Пуск» и возвращает папку «Все программы», чтобы найти приложения, которые вы хотите запустить. Простая версия, которая обрабатывает только меню «Пуск», доступна за 5 долларов или за 30 долларов, вы также можете получить множество других улучшений рабочего стола Windows 10. В разделе «Лимитное подключение» включите «Установить как лимитное подключение».
В разделе «Лимитное подключение» включите «Установить как лимитное подключение».