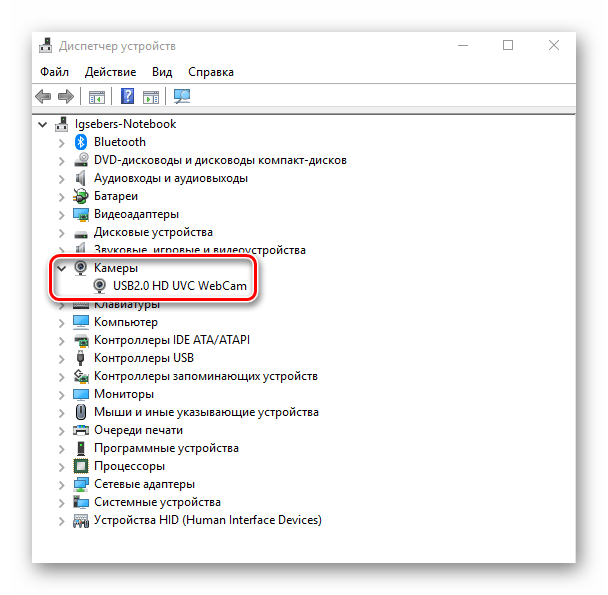Почему компьютер не видит веб камеру: ВЕБКАМЕРА GENIUS — купить вебкамеры Гениус в Киеве и Украине
Содержание
Компьютер не видит веб камеру через USB, что делать
Все неполадки, связанные с работой камеры на ноутбуке, можно разделить на технические и программные. Технические проблемы чаще всего заключаются в том, что сломался шлейф камеры либо она сама вышла из строя. В таком случае вам смогут помочь только в сервисном центре. А вот с программными причинами, из-за которых не работает веб-камера на ноутбуке, можно попытаться справиться самостоятельно.
Проверка подключения веб-камеры
Если компьютер не видит веб-камеру, первым делом стоит удостовериться, что она подключена правильно. Для этого проверяем, насколько плотно вошел USB-разъем в соответствующий порт. Рекомендуем подключать камеру к разъемам на тыльной стороне системного блока, они стабильнее, быстрее и реже выходят из строя. Еще проверяем, что кабель исправен и нигде не поврежден (для начала подойдет ручной осмотр).
Следующий этап – попробовать включить веб-камеру. Обычно для ее запуска предусмотрено специальное сочетание клавиш. Стоит изучить ряд F1-F12, на одной из кнопок должна быть соответствующая пометка. Сочетание этой клавиши с FN скорее всего запустит работу камеры.
Стоит изучить ряд F1-F12, на одной из кнопок должна быть соответствующая пометка. Сочетание этой клавиши с FN скорее всего запустит работу камеры.
Для ноутбуков
Довольно частой причиной того, что на компьютере не работает веб-камера, становится банальное отсутствие у ноутбука возможностей поддержки камеры. Данная проблема актуальна для старых моделей.
В данном случае есть также два метода борьбы. Первый — это покупка нового ноутбука. Желательно, с уже встроенной камерой. Тогда проблем практически не будет. Достаточно установить драйверы — и все заработает.
Второй — отказ от видеовызовов. Если же без них никуда, то придется искать замену ноутбуку. Но есть и еще один довольно интересный момент, который касается нашей сегодняшней темы. Какой именно? Сейчас мы узнаем его.
Драйвера
Одна из самых распространенных причин, почему на ноутбуке не работает камера – нет необходимых драйверов. Хорошая новость в том, что проблема легко исправляется.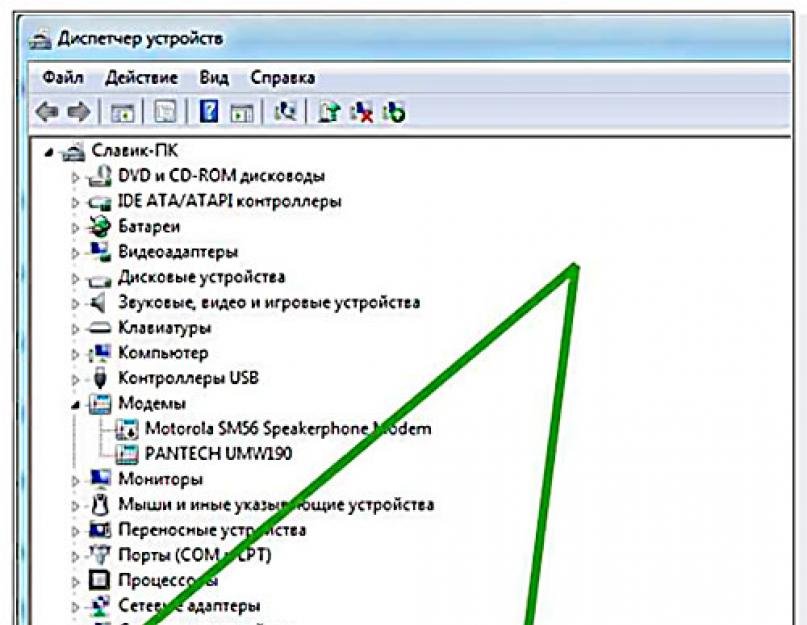
Диагностика исправности драйверов
Почему не работает веб-камера на компьютере? Очень часто Windows просто не знает, как с ней работать или неправильно воспринимает. От физических проверок переходим к программным. Наша задача – узнать, как компьютер воспринимает веб-камеру.
Как это определить:
- Нажимаем правой кнопкой мыши (ПКМ) по Пуску и выбираем «Диспетчер устройств».
- Открываем блок «Устройства обработки изображений».
Если здесь отображается название веб-камеры и рядом с ним нет никаких оповещений, значит система воспринимает ее правильно. В противном случае Windows не может распознать устройство и требует установку драйверов. Об этом свидетельствует наличие «Неизвестных устройств», отсутствие модели веб-камеры в списке устройств или наличие восклицательного знака рядом с ней.
Восстановление работоспособности драйверов
Если в ходе предыдущего действия удалось определить, что не включается камера на ноутбуке по причине некорректных драйверов, стоит исправить подобное положение дел.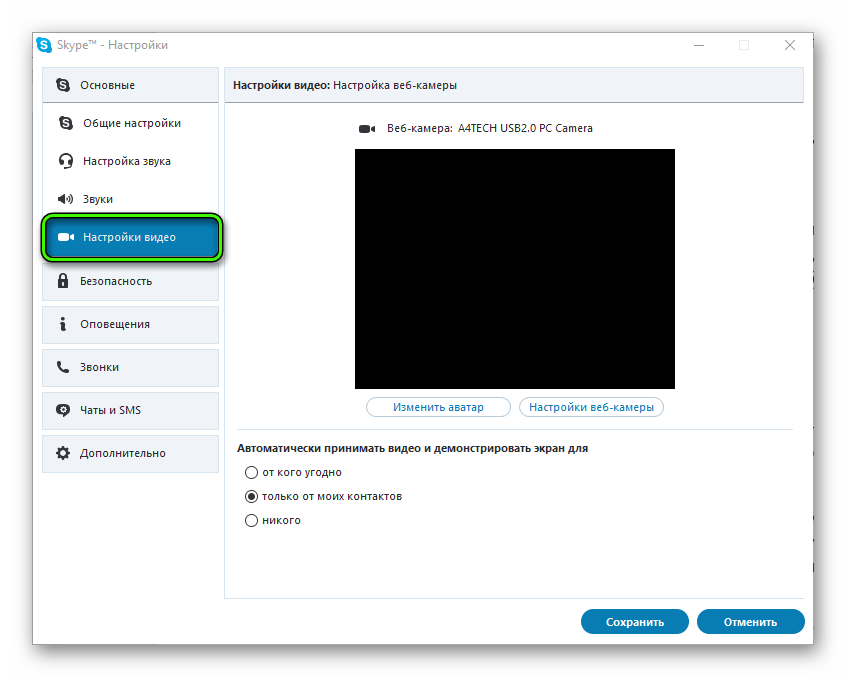 Достичь цели можем несколькими способами:
Достичь цели можем несколькими способами:
- Загрузить драйвера с официального сайта. Лучший способ в 90% случаев. Достаточно ввести в поиск «Драйвера для [название производителя устройства]» и скорее всего попадем на сайт разработчика. После скачивания и установки файла рекомендуем перезагрузить систему и проблема будет решена.
- Переустанавливаем вручную. Можем попробовать удалить оборудование (через ПКМ по названию модели в «Диспетчере устройств»). После переподключения устройства или перезагрузки компьютера, Windows попытается подобрать оптимальные драйвера для веб-камеры. Часто у нее это получается.
- Используем приложения для автоматической установки. Программы, вроде Driver Pack Solutions, предлагают умное сканирование драйверов и их обновление или инсталляцию. Скорее всего приложение обнаружит проблемное устройство и поставит для него корректные драйвера.
Еще один способ – перейти в свойства оборудования и при помощи идентификаторов VEN и DEV найти драйвера для конкретной модели устройства в интернете. Данные расположены на вкладке «Сведения» в разделе «ИД оборудования».
Данные расположены на вкладке «Сведения» в разделе «ИД оборудования».
Восстановление совместимости драйверов
После обновления к новой версии Windows 10 не включается веб-камера на компьютере? Скорее всего в конфликте системы с программным обеспечением (ПО) или отсутствии его поддержки. Исправить это реально с помощью устроенного инструмента операционной системы.
Пошаговая инструкция:
- Нажимаем на кнопку поиска.
- Задаем ключевое слово поиска «Предыдущих» и открываем единственный найденный инструмент.
- Жмем на кнопку «Устранение проблем с совместимостью».
- Выбираем драйвер или программное обеспечение камеры из списка или указываем к нему путь вручную и жмем на кнопку «Диагностика программы».
Полезно! Часто помогает устранить проблему универсальный драйвер для веб-камеры Windows 10. Его выпускают производители ноутбуков, предлагая полный набор ПО для всех моделей устройств собственного производства. Установка программы должна исправить неполадки с совместимостью.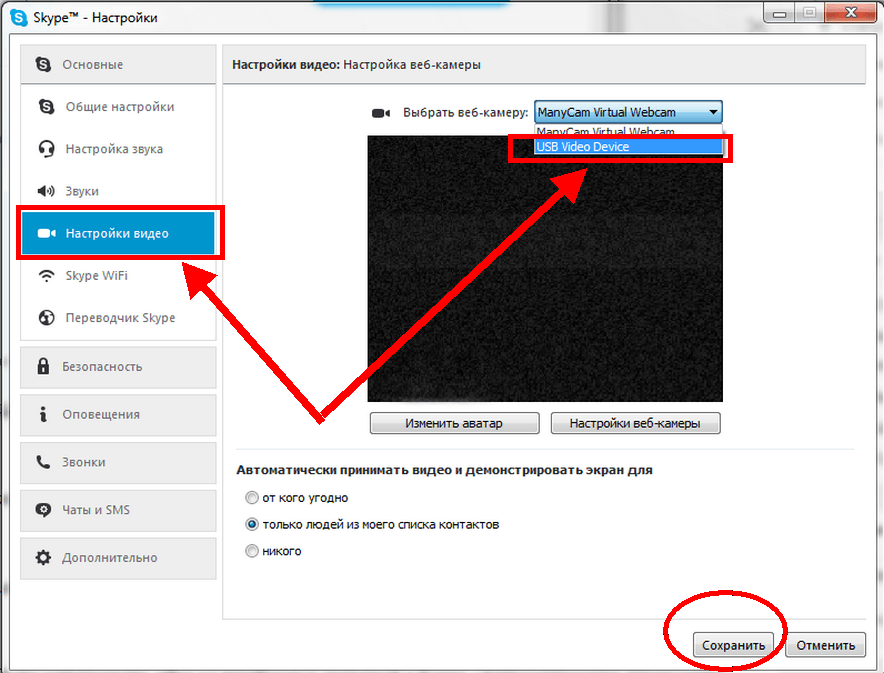
Аппаратные неисправности
К сожалению, камера может не работать не только из-за программного сбоя. Иногда причиной возникновения проблемы становится физическая неполадка: например, повреждение шлейфа или самого модуля камеры.
Устранить самостоятельно неполадки такого рода тяжело. Если проблема со шлейфом, то придется разбирать ноутбук, что требует определенной сноровки. Поэтому если программные методы исправления ошибки не помогают, и веб-камера не работает, обратитесь в сервисный центр.
Другие статьи сайта
- На ноутбуке пропал звук: находим причину и самостоятельно устраняем неполадки
- Что делать, если ноутбук не выключается или выключается не полностью
- Оптимизация системы для ускорения работы ноутбука
- На ноутбуке не заряжается батарея: виновники, причины, диагностика
Быстрая онлайн проверка работоспособности веб-камеры
Не только драйвера вызывают проблемы, не реже источники неисправности – некорректные настройки программы для захвата видео. Возможно, ей заблокирован доступ к оборудованию, из-за чего утилита не может отображать картинку. Простой способ выяснить, так ли это – использовать онлайн-сервис для проверки работоспособности камеры.
Возможно, ей заблокирован доступ к оборудованию, из-за чего утилита не может отображать картинку. Простой способ выяснить, так ли это – использовать онлайн-сервис для проверки работоспособности камеры.
Как проверить веб-камеру в Windows 10:
- Переходим на сайт WebcamTest.
- Во всплывающем окне нажимаем на опцию «Разрешить».
- Ждем отображение изображения.
Если картинка появилась, значит стоит дальше искать в настройках Skype или другого сервиса для видеозвонков.
Дополнительные советы
Если у вас подключено несколько устройств (веб-камер, захват видео и все что связано), подключенных к вашему компьютеру, приложение, которое вы пытаетесь использовать, может пытаться выбрать неправильное устройство. Ваше приложение может не поддерживать веб-камеру, которую вы пытаетесь использовать. Например, новые приложения для Windows 10 поддерживают только недавно созданные веб-камеры, поэтому, если у вас есть более старая версия, она может не работать с новым приложением. Большинство настольных приложений по-прежнему совместимы со старыми веб-камерами. Если у вас есть внешняя веб-камера, подключите ее к другому компьютеру и посмотрите, что произойдет.
Большинство настольных приложений по-прежнему совместимы со старыми веб-камерами. Если у вас есть внешняя веб-камера, подключите ее к другому компьютеру и посмотрите, что произойдет.
Настройки веб-камеры (проблема с задержкой изображения)
Порой система Windows 10 не видит камеру на ноутбуке, но неудобства может вызывать не только эта ситуация, но и различные баги. К одним из самых неприятных относится задержка картинки. Даже несколько секунд разрыва в отображении приводит к серьезному дискомфорту. Основная причина кроется не в настройках камеры, а в низкой скорости соединения между пользователями.
Как реально снизить задержку:
- Снижаем разрешение картинки. Это позволит снизить нагрузку на сеть. Не все модели поддерживают такую настройку, но она часто доступна в фирменном ПО производителя.
- Отключаем VPN. Активный VPN или прокси чаще всего вызывает лаги и подвисания.
- Подключаемся к высокоскоростной сети. Лучше разговаривать по Wi-Fi, это более стабильная и быстрая точка доступа.

- Выключаем загрузки и другие инструменты, которые используют много трафика.
Что это за ошибка?
Компьютеры на операционной системе Виндовс 10 обладают встроенным приложением «Камера». Оно предназначено для подключения вебки и вывода изображения на экран. С его помощью можно настроить периферию для общения по видеосвязи и других целей.
Однако многие пользователи при первом или последующем сопряжении сталкиваются с проблемой, когда система выдает ошибку «Не удалось найти камеру». Она сопровождается кодом 0xa00f4244 и, как не сложно догадаться, вебка не функционирует.
Как правило, ошибка появляется в тот момент, когда человек запускает приложение без подключенной к ПК камеры. Но отзывы пользователей свидетельствуют о появлении неполадок в обратной ситуации (даже в том случае, если вебка физически подключена).
Настройка веб-камеры в приложении (Skype, Вконтакте и др.)
Если не работает камера Windows 10, стоит проверить, что это устройство выбрано в качестве аппарата для захвата картинки по умолчанию. Какие-то второстепенные аксессуары могут перехватывать эту опцию, но не справляться с задачей. Еще часто встречается конфликт между встроенной и дополнительной камерами. Если программа связи это поддерживает, нужно выбрать в настройках устройство по умолчанию.
Какие-то второстепенные аксессуары могут перехватывать эту опцию, но не справляться с задачей. Еще часто встречается конфликт между встроенной и дополнительной камерами. Если программа связи это поддерживает, нужно выбрать в настройках устройство по умолчанию.
К примеру, Skype поддерживает подобную функцию. У него в параметрах на странице «Настройки видео» можем «Выбрать веб-камеру» и задать много полезных улучшений изображения.
Как настроить камеру для ВК:
- Открываем меню браузера (в нашем случае Google Chrome) и переходим в «Настройки».
- В блоке «Конфиденциальность и безопасность» выбираем «Настройки сайта».
- Переходим в раздел «Камера».
- Удаляем VK со списка «Блокировать».
- Перезагружаем страницу ВКонтакте, запускаем видеосвязь и нажимаем «Разрешить».
Ищем источник проблемы самостоятельно
Проверьте, точно ли камера у вас включена. Есть ли какие-то сторонние программы, которые имели доступ к камере? Контролируется ли камера какими-либо приложениями для настройки? Вы должны проверить, что нет никаких ошибок, связанных с программным обеспечением. Посмотрите на сайте производителя, какими комбинациями клавиш включается ваша камера (доступные примеры – Fn+V, Fn+F(1-12), Fn+Escape в зависимости от бренда). Камера включается в других программах, но не работает в Скайпе? Скорее всего, проблема кроется именно в программе, а вовсе не в веб-камере ноутбука.
Посмотрите на сайте производителя, какими комбинациями клавиш включается ваша камера (доступные примеры – Fn+V, Fn+F(1-12), Fn+Escape в зависимости от бренда). Камера включается в других программах, но не работает в Скайпе? Скорее всего, проблема кроется именно в программе, а вовсе не в веб-камере ноутбука.
Способ 1: Включение камеры
Самой частой причиной рассматриваемой проблемы является отключение устройства – физическое или программное. Следовательно, девайс требуется включить.
Физическое включение
Аппаратно камеру можно активировать следующими методами:
- Если проблема наблюдается на настольном компьютере, проверьте, подключена ли к нему камера. Также попробуйте подсоединить её к другому USB-порту.
- Некоторые вебки имеют выделенную кнопку включения – её потребуется нажать после подключения к ПК.
- Также на некоторых ноутбуках присутствует похожее решение – физический выключатель в виде кнопки или шторки.
Программное включение
Девайс может быть деактивирован и программно, через «Диспетчер устройств».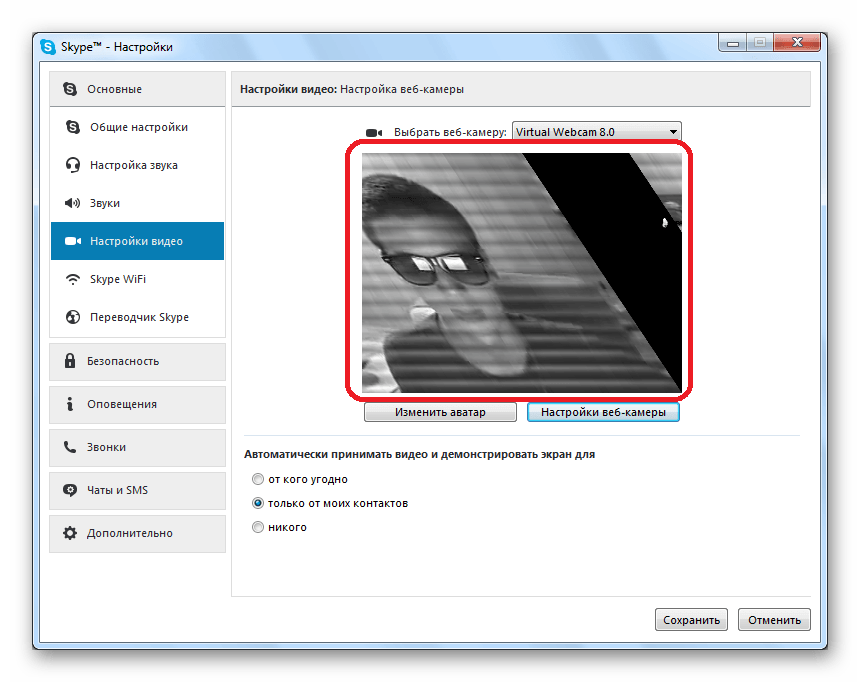 Алгоритм проверки и устранения проблемы выглядит так:
Алгоритм проверки и устранения проблемы выглядит так:
- Вызовите окно «Выполнить» комбинацией клавиш Win+R, введите в него запрос devmgmt.msc и нажмите «ОК».
Как проверить веб камеру — Статьи
Как проверить веб камеру — Статьи | Служба добрых дел
Чтение займет: 6 мин.
Просмотры: 54 856
Необходимость проверить камеру на компьютере знакома тем,
кто когда-либо проходил онлайн-собеседования, общался с родственниками или
друзьями, живущими на большом отдалении, или пробовал стримить. Тестирование
работоспособности устройства позволяет узнать, есть ли возможность
транслировать видео со звуком — и в каком качестве вы сможете это делать. Самый
простой способ узнать, работает ли вебкамера в принципе, — позвонить другу или
родственнику через Skype,
Zoom или аналогичную
программу. Ниже приведено несколько других методов — выбирайте понравившийся и
приступайте!
Способ первый. Приложения для видеосвязи
Программы для видеозвонков, например, Skype, позволяют перед началом вызова
провести тест камеры на ноутбуке или ПК. Включить устройство и настроить его вы
Включить устройство и настроить его вы
сможете без установки сторонних продуктов. Чтобы проверить состояние вебкамеры,
следуйте инструкции (на примере «Скайпа»):
- Запустите приложение под Windows.
- Перейдите к меню настроек.
- Откройте вкладку «Инструменты», затем — раздел «Основные».
- Кликните по заголовку в левой панели «Настройка видео».
- Здесь вы можете выбрать источник входного
видеосигнала в выпадающем меню. После этого кликните по кнопке «Настройки
вебкамеры». - Проверка веб камеры включает контроль качества
видео, частоты кадров, оттенка, уровня звука, отражения по вертикали.
Выставьте оптимальные параметры, сохраните изменения. Теперь
можно закрывать окно настроек и пользоваться видеокамерой.
Способ второй. Тестирование на сайтах
Проверка работоспособности вебкамеры может быть произведена
и при помощи онлайн-сервисов. Вам не нужно платить за доступ или создавать
аккаунт — достаточно перейти на сайт, после чего нажать несколько кнопок.
Один из таких сервисов — webcamtests.com. Чтобы запустить
тест камеры и микрофона в браузере, придерживайтесь инструкции:
- Перейдите в любом удобном браузере по адресу webcamtests.com.
- При необходимости выберите в верхнем выпадающем меню источник видеопотока.
- Щёлкните по кнопке «Проверить мою камеру».
- Разрешите в браузере доступ к устройству.
- Через несколько секунд на экране появится картинка, снимаемая на вебкамеру.
- Вам удалось проверить камеру и микрофон онлайн. Чтобы получить больше сведений, кликните по ссылке «Тестировать онлайн».
- В таблице слева будет представлена исчерпывающая информация об устройстве.
После завершения тестирования можно закрыть сайт — или
нажать на кнопку «Остановить камеру». Альтернативные сервисы для проведения
теста — webcammictest.com, ru.iobit.com и другие — также требуют выдачи
разрешения на доступ к вебкамере.
Способ третий. Системный инструмент
Предложенная выше проверка камеры и микрофона онлайн требует наличия интернет-соединения. Если связи пока нет, используйте встроенную в Windows утилиту для управления вебкамерой. Для этого найдите и запустите из меню «Пуск» приложение «Камера», разрешите ему доступ к устройству — через несколько секунд вы сможете проверить, работает ли видеокамера, и настроить основные параметры съёмки.
Если связи пока нет, используйте встроенную в Windows утилиту для управления вебкамерой. Для этого найдите и запустите из меню «Пуск» приложение «Камера», разрешите ему доступ к устройству — через несколько секунд вы сможете проверить, работает ли видеокамера, и настроить основные параметры съёмки.
Другие статьи
10 ностальгических игр, в которые можно поиграть на любом компьютере
Игровая индустрия сильно шагнула вперед с технической точки зрения. Но игры, которые мы проходили в…
Что может Алиса голосовой помощник
Из статьи от «Службы добрых дел» вы узнаете, что из себя представляет голосовой помощник Алиса,…
Сравнение умных колонок
Смарт-колонка — технически сложное устройство, в которое встроены микрофон, динамик, иногда — полноцветный дисплей, способный…
Привет, как я могу вам помочь?
Скидка 20% на разовое обращение и годовую подписку
Оставить отзыв
Ответим на вопросы, связанные с качеством продукции и обслуживания.
Введите в поле своё ФИО
Ваше ФИО
Введите в поле отзыв
Оставьте отзыв о мастере…
Спасибо за ваш отзыв!
Стать агентом
Если ты оформлен как
юридическое лицо
или самозанятый
, скорее регистрируйся, мы ждем тебя в нашей команде!
Перейти к регистрации
Подпишитесь на новости
и получите памятку «50 способов
оптимизации ваших устройств»
Введите e-mail:
Введите e-mail
Нажимая на кнопку «Подтвердить», вы даете согласие на обработку персональных данных в целях исполнения договора.
Заказать звонок
Введите имя:
Введите имя
Введите телефон:
Введите телефон
+7
Спасибо!
Мы свяжемся с вами в течении 15-ти минут
Спасибо!
Ожидайте, пожалуйста, звонка в течение 15-ти минут
Что делать, если ПК не распознает камеру при подключении через USB-кабель (Windows 10) (PowerShot SX740 HS) (PowerShot SX70 HS)
Если камера подключена к компьютеру под управлением Windows 10, и компьютер не распознает камеру, следуйте инструкциям по порядку.
ПРИМЕЧАНИЕ
Могут возникнуть проблемы с импортом, если на карте памяти слишком много изображений (более 1000).
В этом случае используйте устройство чтения карт памяти для импорта изображений.
1. Попробуйте подключить камеру к другому разъему USB.
Попробуйте подключить камеру к другому разъему USB.
Если на вашем компьютере несколько разъемов USB, подключение кабеля к другому разъему USB может позволить компьютеру распознать камеру.
2. Замените кабель USB, соединяющий камеру с компьютером.
Компьютер должен распознать камеру после замены кабеля USB и повторного подключения к компьютеру. Используйте кабель с разъемом Micro-B для камеры. Также доступен оригинальный аксессуар Canon (интерфейсный кабель IFC-600PCU).
3. Попробуйте использовать Диспетчер устройств
Если повторно подключить камеру к компьютеру с помощью USB-кабеля и попытаться снова обнаружить камеру после удаления информации о камере с помощью диспетчера устройств, иногда камера будет определяться правильно.
ВАЖНО
- Оставьте компьютер и камеру подключенными через USB-кабель.
- Соедините компьютер и камеру, выключите и снова включите питание камеры.
1. Нажмите [Проводник] на панели задач в нижней левой части экрана.
2. Выберите и щелкните правой кнопкой мыши [Этот компьютер] (
) на отображаемом экране и щелкните [Свойства] (
).
3. Нажмите [Диспетчер устройств] в верхнем левом углу экрана.
4. Дважды щелкните [Устройства портала] на экране [Диспетчер устройств].
5. Выберите имя устройства вашей камеры (
), нажмите [
] (
) и удалите информацию с устройства.
ПРИМЕЧАНИЕ
- Если имя камеры не отображается, перейдите к шагу 7.
6. Нажмите [ОК].
- Информация о вашей камере будет удалена из Диспетчера устройств.
7. Нажмите [
] (Сканировать аппаратные изменения).
ПРИМЕЧАНИЕ
- Если имя камеры не отображается даже после нажатия [ ] (Поиск изменений оборудования), возможны другие проблемы. Вместо этого попробуйте использовать картридер или картридер. Дополнительные сведения см. в разделе Сопутствующая информация.
8. Если камера распознана, появится следующий экран.
ПРИМЕЧАНИЕ
- Информацию о передаче изображений на компьютер см. в Сопутствующей информации.
Камера OBS не отображается или не работает в Windows 11/10
Ваша камера или веб-камера не отображается или не работает в OBS Studio в Windows 11/10? Многие пользователи OBS Studio жаловались, что их камеры не работают в приложении. При добавлении устройства захвата видео в OBS Studio его камера или веб-камера не будут отображаться или работать неправильно. Это не позволяет пользователям записывать видео с помощью камеры. Теперь, если вы один из затронутых пользователей, столкнувшихся с той же проблемой, вот полное руководство. В этом посте мы обсудим рабочие исправления, которые помогут вам решить проблему «камера OBS не отображается или не работает» на вашем ПК.
Это не позволяет пользователям записывать видео с помощью камеры. Теперь, если вы один из затронутых пользователей, столкнувшихся с той же проблемой, вот полное руководство. В этом посте мы обсудим рабочие исправления, которые помогут вам решить проблему «камера OBS не отображается или не работает» на вашем ПК.
Почему камера OBS не отображается или не работает?
Могут быть разные причины, по которым ваша камера или веб-камера не работают должным образом в OBS Studio. Если вы используете USB-камеру, убедитесь, что она находится в надлежащем рабочем состоянии и правильно подключена к компьютеру. В противном случае ваша камера все равно не будет работать. Кроме того, вот некоторые возможные причины:
- Отсутствие необходимых прав администратора также может вызвать данную проблему. Итак, запустите приложение с правами администратора, чтобы решить проблему.
- Возможно, вы сознательно или неосознанно отключили разрешение камеры для OBS Studio.
 Следовательно, предоставьте камере доступ к OBS, чтобы решить проблему.
Следовательно, предоставьте камере доступ к OBS, чтобы решить проблему. - Ваши настройки выходной записи в OBS могут быть несовместимы с используемой камерой ноутбука или веб-камерой. В этом случае попробуйте внести изменения в настройки вывода.
- Другой причиной той же проблемы может быть устаревший или неисправный драйвер камеры. Вы можете попробовать обновить или переустановить драйвер камеры.
- Это также может быть вызвано использованием устаревшего приложения OBS Studio. Итак, обновите приложение до последней версии.
Если ваша камера/веб-камера не отображается или не работает должным образом в OBS Studio на вашем ПК с Windows 11/10, вы можете использовать следующие исправления для решения проблемы:
- Перезагрузите OBS Studio/ваш ПК.
- Перезапустите OBS от имени администратора.
- Убедитесь, что разрешение камеры включено для OBS Studio.
- Убедитесь, что виртуальная камера OBS активирована.
- Попробуйте изменить настройки веб-камеры, такие как формат видео, качество и т.
 д.
д. - Обновите/переустановите драйвер камеры.
- Обновите OBS Studio до последней версии.
- Переустановите OBS Studio.
1] Перезапустите OBS Studio / ваш компьютер
Сначала попробуйте закрыть приложение, а затем перезапустить его, чтобы проверить, устранена ли проблема. Это работает, когда приложение перестает отвечать на запросы или какая-то функция работает неправильно из-за сбоя. Итак, полностью закройте OBS Studio из диспетчера задач, а затем перезапустите его.
Эта проблема также может быть вызвана временным сбоем в вашей системе. В таких случаях есть вероятность, что проблема будет устранена простой перезагрузкой компьютера. Следовательно, прежде чем приступать к расширенным методам устранения неполадок, попробуйте перезагрузить компьютер, а затем откройте OBS Studio, чтобы проверить, устранена ли проблема.
Если камера OBS по-прежнему не работает, вы можете использовать другие исправления из этого поста, чтобы устранить проблему.
2] Перезапустите OBS от имени администратора
Если простой перезапуск не работает, попробуйте перезапустить OBS Studio с правами администратора. Возможно, камера/веб-камера OBS не работает должным образом из-за отсутствия необходимых прав администратора. Следовательно, если сценарий применим, вы можете запустить OBS Studio от имени администратора и посмотреть, устранена ли проблема или нет.
Просто щелкните правой кнопкой мыши исполняемый файл OBS Studio и выберите в контекстном меню пункт «Запуск от имени администратора». Попробуйте использовать свою камеру и посмотрите, работает она нормально или нет. Если да, вы можете использовать следующие шаги, чтобы всегда запускать OBS Studio с правами администратора на ПК с Windows 11/10:
- Во-первых, перейдите на рабочий стол и щелкните правой кнопкой мыши ярлык OBS Studio.
- Теперь в появившемся контекстном меню выберите параметр Свойства .
- В окне свойств перейдите к Совместимость вкладка .

- Далее в разделе Настройки вы найдете флажок Запускать эту программу от имени администратора ; просто отметьте эту опцию.
- После этого нажмите кнопку Применить , а затем кнопку ОК , чтобы сохранить изменения.
Если проблема остается прежней, вы можете продолжить и использовать другое исправление для решения проблемы.
См.: Исправление OBS, не записывающего звук игры в Windows
3] Убедитесь, что разрешение камеры включено для OBS Studio
Следующее, что вам нужно сделать, это убедиться, что вы предоставили доступ камеры к OBS Studio. В вашей системе могут быть некоторые изменения, из-за которых доступ к камере отключен для всех приложений или OBS Studio преднамеренно или непреднамеренно. Следовательно, откройте настройки конфиденциальности и безопасности и проверьте, включено ли разрешение камеры для OBS Studio или нет. Если нет, включите его и посмотрите, решена ли проблема.
Вот шаги, чтобы включить доступ к камере для OBS Studio в Windows 11/10:
- Во-первых, нажмите Win + I, чтобы открыть приложение «Настройки».
- Теперь перейдите на вкладку Конфиденциальность и безопасность и выберите параметр Камера в разделе разрешений приложений.
- Затем найдите приложение OBS Studio и убедитесь, что переключатель, связанный с ним, включен. Если нет, установите для него значение Вкл.
- После этого откройте OBS Studio и посмотрите, заработает ли камера.
Если вы все еще сталкиваетесь с той же проблемой, у нас есть несколько исправлений, которые вы можете использовать для ее решения.
4] Убедитесь, что виртуальная камера OBS активирована
Виртуальная камера OBS может быть деактивирована, поэтому у вас возникла проблема. Итак, если сценарий применим, вам просто нужно включить виртуальную камеру в OBS Studio, и проблема будет устранена. Вот шаги для этого:
- Во-первых, откройте приложение OBS Studio на своем ПК.

- Теперь вы увидите кнопку Начать запись в нижней правой части окна; просто нажмите эту кнопку.
- Затем, чтобы проверить, активирована ли виртуальная камера OBS или нет, проверьте, читается ли параметр, кроме кнопки Фильтры , Деактивировать или нет. Если нет, виртуальная камера не включена. Итак, нажмите кнопку Activate , и он будет включен.
Теперь вы можете начать использовать камеру или веб-камеру в OSB Studio. Однако, если сценарий к вам не относится, попробуйте следующее возможное исправление.
Прочтите: Исправление сбоя OBS Studio на ПК с Windows.
5] Попробуйте изменить настройки веб-камеры, такие как формат видео, качество и т. д.
Вы также можете попробовать изменить настройки веб-камеры в OBS Studio и посмотреть, поможет ли это. Некоторые выходные конфигурации в OBS Studio, такие как формат видео, разрешение, FPS и т. д., могут не работать с камерой вашего ноутбука или веб-камерой. И, таким образом, вы испытываете проблему под рукой. Таким образом, в этом случае изменение настроек камеры в приложении должно решить проблему.
д., могут не работать с камерой вашего ноутбука или веб-камерой. И, таким образом, вы испытываете проблему под рукой. Таким образом, в этом случае изменение настроек камеры в приложении должно решить проблему.
Вот шаги, которые вы можете выполнить, чтобы настроить параметры вывода камеры в OBS Studio:
- Во-первых, откройте OBS Studio и нажмите «Файл»> «Настройки».
- Теперь в окне «Настройки» перейдите на вкладку «Вывод» на левой панели.
- Затем в разделе «Запись» настройте конфигурации, совместимые с вашей веб-камерой.
- После этого попробуйте добавить устройство видеозахвата и проверьте, нормально ли работает ваша веб-камера.
Если этот метод не устранит проблему, попробуйте следующее возможное решение для устранения проблемы.
6] Обновите/переустановите драйвер камеры
Проблема может возникнуть, если у вас устаревшие драйверы камеры. Поэтому убедитесь, что на вашем компьютере установлены последние версии драйверов камеры. Вот различные способы обновления драйвера камеры/веб-камеры на ПК с Windows:
Вот различные способы обновления драйвера камеры/веб-камеры на ПК с Windows:
- Вы можете перейти на официальный сайт производителя устройства и загрузить последнюю версию своей веб-камеры. После этого запустите программу установки драйвера и следуйте инструкциям на экране, чтобы завершить установку.
- Откройте приложение «Настройки», нажав горячую клавишу Win+I, и перейдите в раздел «Центр обновления Windows» > «Дополнительные параметры». Затем нажмите «Необязательные обновления» и загрузите и установите обновления драйверов, доступные для вашей камеры или веб-камеры.
- Вы также можете использовать приложение «Диспетчер устройств» для обновления драйвера веб-камеры.
- Есть несколько бесплатных программ обновления драйверов сторонних производителей, которые обнаруживают устаревшие драйверы камеры и других устройств на вашем ПК, а затем автоматически обновляют их.
Проверьте, устранена ли проблема после обновления драйвера веб-камеры. Если нет, вы также можете попробовать переустановить драйвер, так как может быть какое-то повреждение, связанное с установкой драйвера, которое вызывает проблему. Вот шаги для этого:
Если нет, вы также можете попробовать переустановить драйвер, так как может быть какое-то повреждение, связанное с установкой драйвера, которое вызывает проблему. Вот шаги для этого:
- Во-первых, откройте приложение Диспетчер устройств из контекстного меню Windows+X.
- Теперь в категории Камеры найдите свою веб-камеру или камеру и щелкните ее правой кнопкой мыши.
- Далее в открывшемся контекстном меню выберите пункт Удалить устройство Опция.
- После успешного удаления драйвера нажмите Действие > Поиск аппаратных изменений . Это позволит Windows переустановить отсутствующие драйверы камеры в вашей системе.
- После этого перезагрузите компьютер и проверьте, устранена ли проблема «Камера OBS/веб-камера не работает».
Если проблема не устранена, перейдите к следующему потенциальному исправлению для ее устранения.
См.: Исправить Веб-камера постоянно выключается и снова включается.
7] Обновите OBS Studio до последней версии
Приложение может работать со сбоями, если вы используете его устаревшую версию. Если у вас старая версия OBS Studio, вы можете решить эту проблему. Итак, если сценарий применим, обновите OBS Studio до последней версии, а затем проверьте, исчезла ли проблема. Вот как это сделать:
- Во-первых, откройте приложение OBS Studio и перейдите в меню «Инструменты».
- Теперь из появившихся вариантов нажмите кнопку «Проверить наличие обновлений».
- OBS Studio выполнит поиск доступных обновлений и по завершении предложит вам вариант «Обновить сейчас»; просто нажмите на нее.
- После завершения установки всех ожидающих обновлений приложение перезапустится. Затем вы можете проверить, устранена ли проблема или нет.
СВЯЗАННЫЕ: Исправьте OBS, не записывающее игровое видео на ПК с Windows.
8] Переустановите OBS Studio
Последний способ решить проблему — переустановить приложение OBS Studio. Установка OBS Studio могла быть повреждена или с ней могли быть связаны зараженные или поврежденные установочные файлы. И поэтому некоторые функции приложения не работают нормально. Следовательно, если ошибка применима, вы сможете исправить ее, переустановив OBS Studio.
Установка OBS Studio могла быть повреждена или с ней могли быть связаны зараженные или поврежденные установочные файлы. И поэтому некоторые функции приложения не работают нормально. Следовательно, если ошибка применима, вы сможете исправить ее, переустановив OBS Studio.
Сначала вам необходимо удалить OBS Studio с вашего ПК. Для этого откройте «Настройки» с помощью Win+I и перейдите в раздел «Приложения» > «Установленные приложения». Теперь найдите приложение OBS studio и нажмите кнопку меню с тремя точками рядом с ним. Затем нажмите на опцию Удалить , чтобы удалить приложение. После этого убедитесь, что вы также удалили все оставшиеся остаточные файлы с вашего ПК. После этого скачайте последнюю версию OBS с официального сайта и установите ее на свой ПК. Откройте приложение и добавьте устройство видеозахвата, чтобы проверить, нормально ли работает камера.
Почему моя веб-камера не работает в Windows 11/10?
Ваша веб-камера может не работать, если она физически повреждена или неправильно подключена к ПК. Кроме того, если вы не разрешили доступ к камере на своем компьютере, ваша веб-камера не будет работать. Кроме того, ту же проблему могут вызывать устаревшие драйверы камеры, вмешательство антивируса и т. д.
Кроме того, если вы не разрешили доступ к камере на своем компьютере, ваша веб-камера не будет работать. Кроме того, ту же проблему могут вызывать устаревшие драйверы камеры, вмешательство антивируса и т. д.
Почему у моей камеры черный экран в OBS?
Проблема с черным экраном в OBS Studio может возникать из-за отсутствия прав администратора для запуска приложения, устаревшей графики и драйверов устройств, включенного разгона или проблем с совместимостью. Это также может быть вызвано конфликтующими сторонними приложениями.
Как включить доступ к камере в OBS?
Вы можете включить или добавить камеру в OBS Studio, выполнив следующие действия:
- Сначала откройте OBS Studio и нажмите кнопку + в разделе «Источники».
- Теперь из доступных вариантов выберите вариант Устройство видеозахвата .
- После этого назовите свое устройство и нажмите кнопку ОК.
- Затем настройте свойства захвата, включая Устройство (устройство камеры), разрешение, FPS, формат видео и т.



 Следовательно, предоставьте камере доступ к OBS, чтобы решить проблему.
Следовательно, предоставьте камере доступ к OBS, чтобы решить проблему. д.
д.