Как сделать пуск как в windows 7: Меню пуск Windows 7 в Windows 10
Содержание
Как на виндовс 11 сменить пуск как на виндовс 7
Одно из самых больших отличий виндовс 11 от виндовс 7 — это меню «Пуск». Это даже не живые плитки, которые были в десятке.
Это совсем другой макет значительно отличающийся от виндовс 7. Некоторым даже может показаться ущемление своих прав.
Только печалиться не стоит. Хотя виндовс 11 еще даже не стартовала официально, я уже разобрался как на виндовс 11 сделать пуск от виндовс 7 или от десятки.
ВАЖНАЯ ИНФОРМАЦИЯ
Если у вас долго загружается виндовс 11, то можете значительно ускорить включение: за 5 секунд — вот инструкция.
Вы получите пуск от виндовс 7 pro 64 bit с множеством личных настроек, такие как цвет, размер, прозрачность и прочее.
Возвращаем виндовс 11 пуск от виндовс 7
Решили вернуть от старой виндовс 7, такую же кнопку «Пуск», на одиннадцатую? Сделать это можно программой Classic Shell.
Да есть другие программы, но вам не советую пока их даже пробовать. Вообще винда перестает работать.
Вообще винда перестает работать.
Мне после установки других пришлось переустанавливать ОС, так что лучше не рискуйте, а появится другой способ, если вас описываемый не устроит, то я об этом напишу.
На данный момент можно сделать только через Classic Shell. Это бесплатная утилита и скачать ее можете прямо здесь, в конце записи.
Показывать процесс установки не буду он традиционный. Запускаете установку программы и и устанавливаете. После этого нажмите на кнопку пуск и выберите строку «Classic Start Menu Setings».
Далее обязательно поставьте птичку напротив «Replace Start button».
После этого остается лишь настроить на свое усмотрение. Там же будут два блока: вид кнопки пуск и самого меню пуск.
Это лишь первые настройки, на самом деле там если поищите найдете еще не менее десятка. Как видите начать работу легко — нужно сделать установку и запуск программы.
Затем можно выбрать классический вид с двумя столбцами или полное представление от виндовс 7.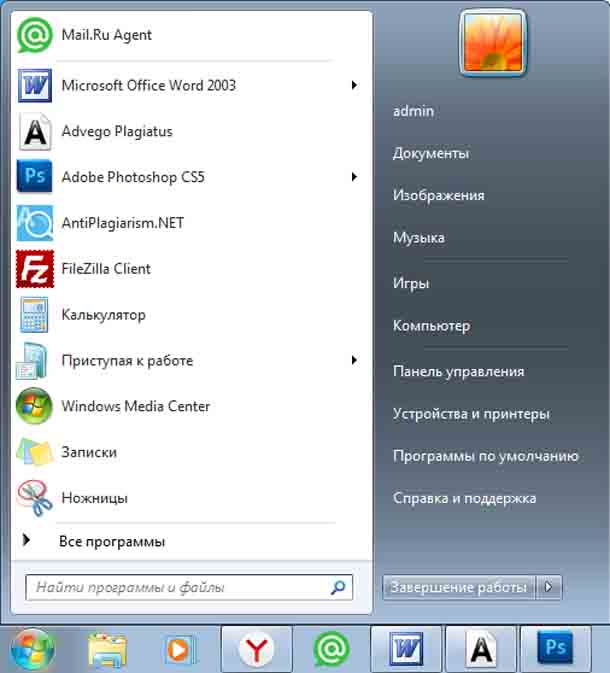
Вам даже доступны разные скины м свой логотип. Полная настройка доступна, щелкнув правой кнопкой мыши меню «Пуск» и выбрав параметр «Параметры классического меню «Пуск».
Установите также старый проводник на виндовс 11
Еще одно изменение это проводник. Будь то «лента» в верхней части или новая панель навигации, вы можете быть сбиты с толку, если только что перешли с семерки на одиннадцатую. При желании можно переключиться на проводник в стиле семерки с помощью программы «Old New Explorer».
Только будьте осторожны, так как я не знаю какую вы установили windows 11. Если решитесь, то после установки можете настроить проводник на свое усмотрение.
Выберите стиль Windows 7 в разделе «Стиль оформления» на нижней панели и можно использовать командную панель вместо ленты.
Теперь, когда вы все настроили, следите за новостями и информацией и дайте мне знать, если вам что-то понадобится. Успехов.
Официальный сайт:
Нет
Операционка:
виндовс 11
Интерфейс:
Русский
Лицензия:
бесплатно
youtube.com/embed/3MzKtPdaXm0?feature=oembed» frameborder=»0″ allow=»accelerometer; autoplay; clipboard-write; encrypted-media; gyroscope; picture-in-picture» allowfullscreen=»»>
Сделать windows 10 похожей на windows 7
Содержание
- Введение
- Внешний вид
- Настройки панели задач
- Возвращение стандартного меню Пуск
- Видео
Введение
Оформление Windows 10 содержит в себе элементы как 7, так и 8 версии операционной системы. Например, снова вернулось меню Пуск, но в несколько измененном виде. В левой части находятся недавно открытые программы, а в правой части вместо списка приложений появились живые плитки.
Несмотря на то, что разработчики прислушались к пользователям и сделали оформление более привычным – поменяли стартовый экран, вернули меню Пуск и так далее, не всех устраивает существующий дизайн системы. Поэтому есть несколько способов как сделать Windows 10 похожей на Windows 7.
Внешний вид
При первом входе в систему на рабочем столе пользователь не увидит ничего, кроме корзины. В 7 версии системы кроме нее на экране находились ярлыки рабочего стола, сетевого окружения и папки пользователя.
Для того чтобы их вернуть и изменить внешний вид windows 10, на пустом пространстве рабочего стола нажмите правой кнопкой и в списке выберите пункт «Персонализация». Далее перейдите в раздел «Темы» и нажмите на «Параметры значков рабочего стола». В небольшом появившемся окошечке поставьте галочки напротив необходимых папок. Также в данном разделе во вкладке Фон можно сменить фон рабочего стола.
В новой версии системы поменялись темы оформления и значки. Этот параметр поменять проще всего. В интернете полно тем, среди которых есть и Aero 7 – стандартное оформление семерки. Меняется там же где и ярлыки – в разделе «Персонализация».
Настройки панели задач
В Windows 10 на панели задач размещаются некоторые элементы, которых не было в 7 версии – строка поиска и просмотр задач. Эти функции удобней скорей для планшетов, чем для настольной версии и поэтому их можно скрыть.
Эти функции удобней скорей для планшетов, чем для настольной версии и поэтому их можно скрыть.
Строка поиска занимает значительное место на панели. Для экономии пространства, и чтобы рабочий стол Windows 10 был более похож оформлением на семерку, можно сделать две вещи: либо совсем убрать строку поиска, либо сделать ее в виде небольшого значка, который будет закреплен на панели задач.
Для первого варианта нужно щелкнуть по панели правой кнопкой мыши, нажать на «Поиск» и поставить галочку возле «Скрыто». При необходимости его можно вызвать кнопкой Win. Чтобы оставить поиск на панели в виде значка, вместо «Скрыто» выбираем «Показать значок поиска».
Кнопка просмотра задач показывает все открытые процессы и позволяет создавать виртуальный рабочий стол. Убрать ее можно нажав на панель задач правой кнопкой и сняв галочку напротив пункта «Показать кнопку просмотра задач». Увидеть открытые программы и окна можно с помощью стандартной команды Alt+Win.
Возвращение стандартного меню Пуск
Сделать меню Пуск как ы Windows 7 можно либо средствами системы, либо с помощью сторонних программ. Вернуть меню Пуск можно средствами системы или с помощью дополнительных утилит. В первом случае нужно просто убрать все лишние плитки из правой части Пуска.
Вернуть меню Пуск можно средствами системы или с помощью дополнительных утилит. В первом случае нужно просто убрать все лишние плитки из правой части Пуска.
Откройте Пуск и последовательно нажимайте на иконки правой кнопкой мыши, выбирая пункт «Открепить от начального экрана». Плитки исчезнут и меню станет более похожим на 7 версию операционной системы. Также можно изменить размер меню, чтобы пустое место от плиток не занимало много места.
Для быстрого доступа к программам можно закрепить их в левой части. Нажмите правой кнопкой на любое пустое место в меню и выберите «Свойства». В появившемся окошке переходим на «Меню Пуск» и выбираем «Настройки». Далее появится еще одно окошко с перечнем приложений, которые можно поместить в меню. Это может быть Панель управления, документы и так далее.
Если этот способ не подходит и хочется стандартное меню Пуск, то тут помогут только специальный программы. К примеру, можете воспользоваться Classic Shell – это самая популярная утилита.
Скачайте любую из выше перечисленных программ, запустите установочный файл и следуйте инструкциям программы. Многие з них имеют гибкие настройки Пуска.
Windows 10 предоставляет больше возможностей для возврата к привычному виду, чем Windows 8. Некоторые нововведения могут понравится пользователям, и они решат оставить все как есть, некоторые заходят полностью переделать внешний вид.
Видео
Похожие публикации
- Windows XP и Windows Vista – переделка интерфейса
- Эксклюзив: пять основ Windows 7. Часть 3
- Устраняем «глюки» в Windows XP
Разделы
Дополнительно
Быстро
Разработка
Как заставить Windows 10 выглядеть (и звучать) как Windows 7
Когда вы покупаете по ссылкам на нашем сайте, мы можем получать партнерскую комиссию. Вот как это работает.
Вот как это работает.
Автор Cat Ellis
опубликовано
Верните классическое меню «Пуск» и многое другое
(Изображение: © Future)
Срок службы Windows 7 истек (EOL), что означает, что она больше не будет получать обновления безопасности от Microsoft. Вы действительно не можете больше откладывать обновление до Windows 10, но оно настолько отличается от Windows 7, что внесение изменений может оказаться сложной задачей.
К счастью, вы можете сделать это изменение менее неприятным, используя бесплатное программное обеспечение, чтобы вернуть вид операционной системы, которую вы знаете и любите. Все эти советы легко попробовать, и они могут значительно упростить работу с Windows 10.
Прежде чем начать, мы рекомендуем создать папку, в которой вы будете хранить все обои, значки и другие файлы, которые вы будете загружать по пути. Это облегчит их поиск, и если вы решите переключиться на стандартный вид Windows 10, вы можете легко стереть их все за один раз.
(Изображение предоставлено Microsoft)
1. Загрузите обои
Самый простой способ сделать WIndows 10 более знакомой — это взять один из классических обоев, и WPArena составила список всех официальных фонов Windows 7 для вам скачать. Просто сохраните выбранный дизайн в удобном месте, щелкните его правой кнопкой мыши и выберите «Установить как фон рабочего стола».
Не можете остановиться на одном дизайне? Щелкните правой кнопкой мыши пустое место на рабочем столе и выберите «Персонализация», выберите «Фон» в меню слева и выберите «Слайд-шоу» в раскрывающемся меню. Теперь вы можете выбрать набор различных обоев, которые будут чередоваться через равные промежутки времени.
(Изображение предоставлено Иво Бельчевым)
Microsoft попыталась полностью избавиться от меню «Пуск» в Windows 8, заменив его цветным экраном из прямоугольных плиток, очень похожим на селектор приложений на вашем телефоне. Меню «Пуск» вернулось в Windows 10, к облегчению многих, но оно по-прежнему выглядит совсем иначе, чем то, которое вы знаете и любите из Windows 7. Shell-меню (ранее известное как Classic Shell). Чтобы попробовать, загрузите последнюю версию и запустите программу установки, как указано. Нет никаких потенциально нежелательных программ, о которых стоит беспокоиться.
Shell-меню (ранее известное как Classic Shell). Чтобы попробовать, загрузите последнюю версию и запустите программу установки, как указано. Нет никаких потенциально нежелательных программ, о которых стоит беспокоиться.
Запустите программу, перейдите на вкладку «Стиль меню «Пуск»» и выберите «Стиль Windows 7». Нажмите «ОК», затем откройте меню «Пуск», чтобы увидеть изменения.
Вы также можете щелкнуть правой кнопкой мыши на панели задач и снять флажки «Показать представление задач» и «Показать кнопку Cortana», чтобы скрыть два инструмента, которых не было в Windows 7. Вы также можете изменить параметр «Поиск» на «Скрытый». (панель поиска по-прежнему будет отображаться в меню «Пуск»).
(Изображение предоставлено Иво Бельчевым)
3. Получите кнопку «Пуск»
Open-Shell-Menu не включает классическую кнопку запуска Windows 7, но вы можете загрузить ее копию со старых форумов Classic Shell. Загрузите файл BtartButtons.zip из верхнего поста и распакуйте его содержимое в удобное место.
В Open-Shell-Menu выберите вкладку «Кнопка Пуск» и установите флажок «Заменить кнопку Пуск». Нажмите «Пользовательская кнопка», затем выберите «Изображение кнопки» и перейдите к месту, где вы сохранили значки, и поэкспериментируйте с различными параметрами, чтобы найти тот, который вам нравится.
(Изображение предоставлено Chime Softwares Ltd)
4. Воссоздайте тему Aero
Одной из самых привлекательных особенностей Windows 7 была тема Aero Glass, которая придавала окнам и панелям инструментов мягкий полупрозрачный вид. Да, он был более ресурсоемким, чем простой дизайн Windows 10, но он выглядел великолепно, и современные ПК не должны испытывать проблем с эффектом.
Open-Shell-Menu может помочь воссоздать этот вид меню «Пуск». Выберите вкладку «Skin» и выберите «Windows Aero» в раскрывающемся списке, чтобы применить эффект.
Для панели задач и других окон может помочь небольшая программа под названием Glass2K. Загрузите и запустите программное обеспечение и используйте ползунок в нижней части окна, чтобы настроить прозрачность панели задач. Вы также можете щелкнуть правой кнопкой мыши любое окно, чтобы изменить его прозрачность, но имейте в виду, что это повлияет на все окно, а не только на его строку заголовка.
Вы также можете щелкнуть правой кнопкой мыши любое окно, чтобы изменить его прозрачность, но имейте в виду, что это повлияет на все окно, а не только на его строку заголовка.
(Изображение предоставлено Microsoft)
5. Восстановите звук запуска
Этот последний совет далеко не обязателен, но он интересен. Загрузите веселый звук запуска Windows 7 в формате MP3 (различные варианты загрузки указаны справа), а затем используйте онлайн-аудио конвертер, чтобы преобразовать его в формат WAV.
Теперь введите «regedit» в поле поиска Windows 10, чтобы открыть редактор реестра. Перейдите к разделу HKEY_CURRENT_USER > AppEvents > EventLabels > WindowsLogon. Дважды щелкните «ExcludeFromCPL» и измените значение данных с «1» на «0». Закройте редактор реестра.
Найдите «Звук», чтобы открыть параметры звука Windows, и выберите «Панель управления звуком» с правой стороны. Перейдите на вкладку «Звуки» и установите флажок «Воспроизвести звук запуска Windows». Выберите «Вход в Windows» из списка звуков выше, затем нажмите «Обзор» и перейдите к загруженному звуку запуска Windows 7.
Нажмите «Проверить», чтобы убедиться, что все работает, и нажмите «Применить», затем перезагрузите компьютер и погрузитесь в ностальгию.
- Как подготовиться к окончанию срока службы Windows 7
Кэт — редактор дочернего сайта TechRadar Advnture. Она квалифицированный лидер по легкой атлетике Великобритании, и в свободное время не любит ничего, кроме шнуровки обуви и катания по дорогам и тропам (чем грязнее, тем лучше)
Как сделать меню «Пуск» в Windows 10 похожим на Windows 7
by Иван Енич
Иван Енич
Эксперт по устранению неполадок
Увлеченный всеми элементами, связанными с Windows, и в сочетании с его врожденной любознательностью, Иван глубоко погрузился в понимание этой операционной системы, специализируясь на драйверах и… читать далее
Обновлено
Рассмотрено
Влад Туричану
Влад Туричану
Главный редактор
Увлеченный технологиями, Windows и всем, что имеет кнопку питания, он тратил большую часть своего времени на развитие новых навыков и изучение мира технологий. Скоро… читать дальше
Скоро… читать дальше
Раскрытие партнерской информации
- Windows 10 значительно улучшилась во многих областях, но некоторые пользователи предпочитают меню «Пуск» и панель задач Windows 7.
- Хотя вы не можете напрямую вернуть меню «Пуск» и панель задач к версии Windows 7, вы можете сделать их похожими с помощью нескольких настроек.
- Чтобы сделать панель задач Windows 10 такой же, как в Windows 7, вы можете удалить окно поиска и кнопку просмотра задач.
XINSTALL НАЖМИТЕ НА ФАЙЛ СКАЧАТЬ
Легко избавиться от ошибок Windows
Fortect — это инструмент для восстановления системы, который может сканировать всю вашу систему на наличие поврежденных или отсутствующих файлов ОС и автоматически заменять их рабочими версиями из своего репозитория.
Повысьте производительность вашего ПК, выполнив три простых шага:
- Загрузите и установите Fortect на вашем компьютере.
- Запустите инструмент и Начните сканирование
- Щелкните правой кнопкой мыши Восстановить и исправьте это в течение нескольких минут.

- 0 читателей уже скачали Fortect в этом месяце
Если вы хотите попробовать Windows 10 Technical Preview, но вам больше нравится ваш старый интерфейс (из Windows 7 или XP), вы, вероятно, столкнетесь с дилеммой, следует ли вам его использовать или нет.
Так как наш сайт поддерживает инновации, мы посоветуем вам попробовать новую ОС, а также покажем, как сделать новое меню «Пуск» похожим на меню «Пуск» из Windows 7 (насколько это возможно).
1. Удаление функции «Живые плитки»
Главное, что отличает меню «Пуск» Windows 10 от меню «Пуск» предыдущих версий операционных систем Windows, — это живые плитки.
Живые плитки были представлены в Windows 8 как часть начального экрана, а теперь они перемещены в меню «Пуск».
Мысли о разделении живых плиток. Некоторые люди считают, что Microsoft следует удалить живые плитки из Windows, потому что они напоминают нам о Windows 10, в то время как некоторые люди думают, что живые плитки — это обновление меню «Пуск».
Но если вы читаете эту статью, значит, вы принадлежите к первой стороне.
Итак, если вы хотите получить меню «Пуск» в стиле Windows 7, вам придется избавиться от живых плиток. К счастью, это очень просто, и вот все, что вам нужно сделать, чтобы удалить живые плитки из меню «Пуск» Windows 10:
- Перейти в меню «Пуск»
- Щелкните правой кнопкой мыши каждую живую плитку и выберите «Открепить от начального экрана»
После того, как вы открепив все живые плитки из меню «Пуск», вы получите красивое и тонкое меню «Пуск», напоминающее (ну, насколько это возможно) Windows 7.
Ваше меню «Пуск» исчезло? Не паникуйте! Решите проблему как эксперт с нашим руководством.
2. Сделайте панель задач Windows 10 похожей на
Windows 7 1. Щелкните правой кнопкой мыши на панели задач.
2. Под Поиск выберите Скрытый .
3. Теперь, когда окно поиска удалено, необходимо также удалить кнопку «Просмотр задач» с панели задач.
4. Щелкните правой кнопкой мыши на панели задач еще раз.
5. Снимите флажок Показать представление задач 9Кнопка 0078.
Вам нужно будет настроить панель задач, чтобы сделать ее похожей на Windows 7. Первое, что вам нужно сделать, это удалить окно поиска или кнопку поиска с панели задач.
После того, как вы удалите его, вам останется сделать только одно. Если вы действительно хотите, чтобы ваша панель задач была максимально похожа на Windows 7, вам также следует удалить кнопку «Просмотр задач», потому что в меню «Пуск» Windows 7 ее не было.
Я знаю, что это не совсем то же самое, что меню «Пуск» в Windows 7 или Windows XP, но большего сделать нельзя.
Возможно, некоторые новые сборки Windows 10 Technical Preview добавят больше параметров настройки в меню «Пуск» и на панель задач, и мы сможем изменить их еще больше, но пока это все.
Мы много писали о проблемах с панелью задач. Ознакомьтесь с нашим руководством для получения дополнительной информации.
3. Используйте программное обеспечение, чтобы сделать Windows 10 похожей на Windows 7
Есть еще кое-что, что вы можете попробовать, чтобы сделать вашу Windows 10 похожей на Windows 7. Сейчас на рынке много программного обеспечения, но одно, особенно привлек наше внимание.
3.1 Start10
Start10, программа, разработанная Stardock, может значительно изменить внешний вид вашей Windows. После установки, хотите ли вы вернуться к классическому стилю Windows 7 или просто придать своей ОС современный вид, решать только вам.
Тем не менее, вы должны знать, что это стоит около 4,99 $, но вы можете попробовать его бесплатно.
Вот основные функции Start10:
- Восстанавливает быстрые ссылки на основные функции системы
- Фильтр поиска в меню «Пуск»
- Заменяет кнопку «Пуск» и позволяет вам использовать свою собственную
- Интегрирует «Заборы» Stardock в меню
- Сохраняет метафору папки «Все программы»
- Применение текстуры к фону и панели задач Start10
- Добавление пользовательских ярлыков на правую панель
- Изменение расположения правой панели в соответствии с потребностями пользователя
- Индивидуальная настройка действия кнопки «Пуск» и клавиши Windows при выборе
- Настройка размера меню
Узнайте больше об инструменте Start10 из нашего специального обзора.
3.2 Classic Shell или Open Shell
Classic Shell — еще одно стороннее приложение, которое может помочь вам вернуть меню «Пуск» Windows 7 в Windows 10. Чтобы использовать его, просто выполните следующие действия:
- Загрузите и установите Classic Shell.
- После установки приложения запустите его.
- Перейдите на вкладку Start Menu Style и выберите Windows 7 стиль . Если вы хотите, вы также можете заменить кнопку «Пуск».
- Перейдите на вкладку Skin и выберите Windows Aero из списка.
- Нажмите OK , чтобы сохранить изменения.
Примечание: Classic Shell больше не разрабатывается активно, поэтому при его использовании вы можете столкнуться с некоторыми ошибками. Open Shell — похожее приложение, основанное на Classic Shell. Open Shell активно поддерживается сообществом Git, поэтому обязательно рассмотрите его вместо Classic Shell.
