Установить mysql на windows: установка и настройка / Хабр
Содержание
Как установить и настроить MySQL на Windows Server?
Каждой компании требуется своя база данных в которой можно хранить данные о клиентах, товарах и прочем. А чтобы было удобно работать с базой данных необходимо использовать различного рода реляционные системы, но среди них можно выделить MySQL, ставший одной из основных систем для работы с СУБД.
СУБД – система управления базами данных
Windows
Для настройки MySQL вам необходимо его скачать с официального сайта
https://dev.mysql.com/downloads/installer/
MySQL community edition является бесплатной утилитой.
Когда перейдете по данной ссылке вам предстоит выбрать какую из версий скачать WEB либо полную. На скриншоте можете увидеть разницу
- WEB – данная версия автоматически загружает все необходимое, но для него необходим доступ в интернет. Например, если вы желаете установить MySQL на сервер без интернета, то данная версия вам не подойдет.
- Полная версия – данная версия может быть установлена на систему без доступа в интернет.
Она включает в себя все необходимые данные для установки на офлайн систему.
Перед скачиванием вас перенаправит на страницу где будет предложено войти в свою учетную запись Oracle либо зарегистрировать её, и вы можете это сделать, но если нет времени, то нажмите на “No thanks…” После этого начнется скачивание.
Сейчас мы установим серверную версию на сервер и клиентскую версию на пк с которого будем входить на сервер.
Установка серверной версии
Я использую сервер, построенный на нашем сервисе Mivocloud так как наши серверы имеют доступ к интернету сразу после создания то его просто скачать.
Я уже скачал установщик и сейчас пошагово покажу вам как с ним взаимодействовать.
- Во время установки выбрать Server Only – это позволит вам установить все необходимое только для сервера.
- Developer – Позволяет установить все необходимые компоненты для работы разработчика, а именно включает в себя и Server и Workbench и т.
д.
- Server – Устанавливает все необходимые компоненты для сервера.
- Client – Устанавливает все необходимое для работы со стороны клиентка кроме установки Server.
- Full – Установка всех дистрибутивов.
- Custom – Выборочная установка.
- После того как выбрали установку именно сервера нажимаем “Next” после чего нас перенесет к самой установки где нужно нажать “execute”.
Чтобы вы смогли установить MySQL необходимо чтобы в системе был установлен Microsoft Visual C++. Если он не установлен вам предложит его установить сам установщик.
- После того как все установилось рядом с MySQL Server будет зеленая галочка, а в столбце “Status” будет указано что все скачено.
- После этого необходимо еще раз нажать кнопку “Execute” при переходе к следующему шагу и скачать полностью сервер. После скачивания рядом появится зеленая галочка как в примере ниже.
Жмем “Next” и переходим к следующему шагу установки.
- Нас перенесет на установку где необходимо также нажать “Execute” и дождаться установки.
- После установки мы окажемся в пункте “Product Configuration” где мы будем настраивать MySQL сервер.
Product Configuration Server
- Предлагается выбрать Тип работы и сети. Оставляем здесь все по умолчанию (Если нет необходимости изменить какие-то данные) и жмем “Next”.
- Далее нас переносит к выбору методу входа, лучше всего использовать рекомендованный. Жмем “Next” и переходим к следующему пункту.
- Далее нас перенесет к пункту где необходимо ввести пароль для учетной записи администратора и также можно добавить пользователя.
Как можно заметить я ввел пароль для администратора (немного выше надписи “Strong”), а также ввел имя пользователя, которого собираюсь добавить и пароль для него (немного выше надписи “Medium”). После того как я нажму ОК пользователь будет добавлен и будет отображаться в пункте “MySQL User Name”.
- Далее нас перенесет на страницу выбора будет ли MySQL работать как windows окно либо нет. (Пункт configure MySQL server as a Windows service) Также здесь можно будет ввести ему имя и указать будет ли он включаться автоматически с запуском windows.
Я все оставляю по умолчанию.
- В конце нас переносит на подтверждение настроек. Нужно нажать “Execute” и дождаться установки (вокруг всех компонентов будет зеленая галочка).
- После окончания жмем на “Finish”. Таким образом мы завершили настройку MySQL Server.
Чтобы войти в командную строку используйте кнопку “Пуск” выберите строку MySQL Command line и введите пароль администратора после чего вы будете авторизованы.
Установка клиентской версии
Для клиентской версии я уже скачал на свой пк установщик и сейчас покажу как с ним работать.
- Выбираем клиентскую версию в установщике.
- Далее нажимаем “Next” и нас переносит в пункт проверки рекомендуемых приложений, нажимаем “Next” и “Yes”.

- После этого нас перенесет на пункт “Download”, нажмите на “Execute” и дожидаемся окончания скачивания.
- После этого переходим к инсталляции. Также нажимаем на “Execute” и ожидаем окончания установки.
- После того как все установилось также переходим к настройке.
Product Configuration Client
Здесь нам необходимо подключиться к серверу, а для этого нужно нажать на Bootstrap MySQL и ввести данные. Такие как: Имя хоста либо ИП адрес, порт, имя пользователя и пароль.
Также можно не производить настройку просто убрав галочку.
После этого жмём “Finish” и нас перенесет в WorkBench если не была снята галка.
Workbench
Чтобы подключиться к нашему серверу нам потребуется на главной странице нажать на “Database” (Ctrl+U).
Далее в открывшемся окне нужно ввести данные для входа. Вам потребуется ввести имя хоста либо ИП адрес, также порт, который вы указывали при регистрации MySQL Server (У меня он по умолчанию), имя пользователя и пароль кнопкой “Store in Vault”.
Например, ранее я создал пользователя Mivocloud, его я укажу как пользователя через которого буду входить, а также укажу его пароль.
А перед этим я ввел данные для входа и указал также метод подключения такой же, как и при установке на сервере.
Далее нажимаем ОК и нас переносит к самой базе данных и где вы можете работать с ней.
Проверка и настройка MySQL
Для того чтобы проверить работает ли БД можно ввести простую команду “Select 1000 from dual” и, если у вас выдаст это же на выходе значит все работает стабильно.
Настройка достаточно простая, например, добавим пользователя. Для этого вам нужно нажать на “Users and Privileges” а потом на “Add Account” и там вы можете ввести имя нового пользователя и создать пароль для учетной записи, также там можно выбрать тип аутентификации.
Также вы можете ограничить время работы пользователя в аккаунте и указать другие ограничения перейдя в “Account Limits”.
Вы можете указать роль данного аккаунта с помощью вкладки “Administrative Roles”, например, я указал что пользователь будет Администратором безопасности.
Также вы можете выбрать к чему будет доступ у пользователя благодаря вкладке “Schema Privileges”
Также можно удалить ранее созданный аккаунт либо поменять в нем пароль. Просто выберите необходимый профиль и поменяйте пароль введя новый либо удалите профиль нажав “Delete”
Также в панели администратора вам доступно больше различных функций, к примеру, вы можете отследить статус сервера, информацию о клиентах, статус системы, а также можно загрузить данные либо скачать их.
- Отслеживание статуса сервера
Чтобы просмотреть статус сервера нажмите на “Server Status” и сможете отследить работу сервера, его загруженность и прочие данные.
- Подключения клиентов
Чтобы проверить какие клиенты подключены и прочую информацию о них нажмите на “Client Connections”.
- Статус системы
Для того чтобы получить всю информацию о MySQL сервере просто нажмите на “Status and System” и там вы сможете отследить все что вам необходимо.
- Данные
Экспорт данных можно осуществить с помощью “Data Export” необходимо просто выбрать те данные, которые желаете загрузить экспортировать.
Импорт данных можно осуществить с помощью “Data Import/Restore”. Нажимаете и выбираете далее уже файлы, которые нужно импортировать, а во вкладке “Import Progress” можно отследить прогресс.
Заключение
В данной статье вы ознакомились с тем как можно установить и настроить базу данных MySQL. Я показал вам как можно установить MySQL на сервер и клиенту на компьютер чтобы была возможность использовать удаленно эту систему для управления СУБД. Если вам необходимо установить на Windows данную систему, то вы можете использовать это же руководство для установки и сервера и клиента на один компьютер, и это очень просто осуществить главное при выборе установочных пакетов выбрать “Full”.
Порой очень сложно правильно настроить сервер и систему для того чтобы было удобно работать с БД, но вы можете попробовать построить свой сервер и на нём установить MySQL используя наши услуги.
У нас в сервисе легко создать сервер, на который можно быстро установить БД и работать с ней, самое главное, что каждый наш сервер, который вы создаете имеет доступ в интернет и другие преимущества.
Можете ознакомиться со всеми возможностями по данной ссылке.
Как установить MySQL на Windows Server
Для начала установки, требуется скачать установщик по ссылке https://dev.mysql.com/downloads/installer/
При переходе по ссылке, появится выбор из 2-х дистрибутивов:
- WEB- установщик: Данный тип установщика, при инициализации процесса установки будет скачивать необходимые компоненты из интернета. !Требует подключения сервера к интернету!
- Полная версия: Данный тип установщика уже содержит в себе все компоненты программного обеспечения и не требует подключения к интернету при установке.

На следующем этапе, требуется:
- Выполнить вход в свою учетную запись Oracle Web
- Зарегистрировать новую учетную запись Oracle Web
- Нажать «No thanks, just start my download» и скачать дистрибутив без выполнения входа в свою учетную запись.
После скачивания дистрибутива, запускаем установщик и выбираем нужный нам ти установки:
- Developer Default: Устанавливает все необходимые компоненты, требующиеся для разработки и управления базой данных MySQL
- Server only: Устанавливает только серверные компоненты MySQL.
- Client only: Устанавливает только клиентские компоненты MySQL.
- Full: Устанавливает все компоненты MySQL.
- Custom: Позволяет вручную выбрать компоненты, которые будут установлены.
Далее показан пример установки типа «Server Only»
После выполнения процесса установки, установщик предлагает настроить продукт
Для этого нажимаем «Next», и переходим к настройке продукта.
Type and Networking
Config type: Позволяет выбрать один из трех типов конфигурации сервера.
- Компьютер разработки: Предполагает наличие множества различных программ на компьютере, ПО MySQL будет использовать минимальное количество памяти.
- Сервер: Несколько серверных приложений будут работать на сервере. Использует среднее количество памяти.
- Выделенный сервер: Сервер выделен исключительно для MySQL. Будет использоваться вся доступная память сервера.
Authentication Method
Можно выбрать один из двух методов аутентификации:
- Надежное шифрование пароля (Рекомендуемое)
- Устаревший метод аутентификации.
Accounts and Roles
На данном этапе вводится пароль Администратора, так же можно создать роли для различных пользователей и целей.
Создать новые роли можно после выполнения процесса установки.
Windows Service
Далее вводим наименование нашего SQL сервера.
При необходимости разрешаем старт сервиса при запуске операционной системы.
Apply Configuration
Проверяем и подтверждаем конфигурацию и завершаем настройку и установку сервиса нажатием кнопки «Execute».
Установка завершена.
Установка MySQL на Windows Server (Пошаговое руководство)
Вы можете установить MySQL на Windows, загрузив пакет установщика MSI и выполнив несколько шагов после этого. MySQL является частью типичной сборки сервера Linux (или стека LAMP), но также доступен для использования в операционных системах Windows.
В зависимости от ваших требований вы можете разработать базу данных в MySQL. Многие CMS, такие как WordPress, по умолчанию используют MySQL.
В основном существует 2 типа веб-серверов — Windows и Linux. Если вы размещаете свой сайт или веб-приложение на веб-сервере Windows, возможно, вы используете продукт сервера баз данных Microsoft, MSSQL.
Но у него есть свои недостатки, такие как:
- Лицензионные ограничения для владельцев малого бизнеса
- MSSQL Express — бесплатная версия MSSQL, но она имеет ограниченный размер базы данных и использование памяти.

Поэтому, если вам требуется мощное решение для базы данных по гораздо более низкой цене, вы можете выбрать базу данных MySQL (бесплатный сервер базы данных с открытым исходным кодом).
Вы также можете запускать MySQL и MSSQL на одном сервере одновременно, так что вы можете использовать оба или проверить, какой из них лучше для вас.
Узнайте, как установить PIP в Windows, за 4 быстрых шага
Вы можете загрузить установщик MySQL с dev.mysql.com. Вы можете выбрать один из двух вариантов: версию веб-сообщества и полную версию.
Полный установщик MySQL загрузит сервер вместе со всеми рекомендуемыми приложениями, тогда как веб-сообщество по умолчанию загружает только сервер. Вы должны выбрать другие приложения по вашему выбору с версией веб-сообщества.
Обязательно прочтите: Как проверить версию MySQL сервера
Шаги по установке MySQL на Windows приведены ниже: —
- Перейдите по ссылке — dev.
 mysql.com/downloads/installer/
mysql.com/downloads/installer/
- Следующим шагом является создание веб-учетной записи Oracle. Вы также можете пропустить этот шаг, если не хотите создавать учетную запись.
ПРИМЕЧАНИЕ. Если вы хотите пропустить этот шаг, прокрутите вниз и нажмите «Нет, спасибо, просто начните загрузку».
- Дважды щелкните установленный файл, чтобы запустить его из его местоположения на вашем сервере.
Примечание. Вы можете использовать этот же установщик MSI для обновления текущих версий MySQL.
- После того, как Windows настроит установщик MySQL, появится экран приветствия.
Выбор типа установки: Доступно 5 типов установок.
- Разработчик по умолчанию: Этот тип установки MySQL Server устанавливает все продукты, необходимые для процесса разработки. вы захотите использовать этот тип установки.
- Только сервер: Если вам нужен только установленный сервер MySQL и вы не будете управлять базой данных напрямую, вы можете выбрать этот вариант.

- Только клиент — Устанавливает только клиентские продукты MySQL без сервера.
- Полная — устанавливает все продукты и функции MySQL. Если вы создаете базу данных с нуля или будете управлять данными непосредственно в базе данных, выберите полную версию.
- Пользовательский: Этот тип установки позволит вам настроить каждую часть установки, начиная с серверной версии и заканчивая любыми дополнительными инструментами, которые вы выберете.
- Нажмите кнопку «Далее», чтобы продолжить.
- Выберите вариант «Полная версия», чтобы установить все продукты и функции MySQL.
- Следующий шаг включает в себя проверку требований.
- Ход установки: После проверки требований установщик MySQL загружает все выбранные продукты.
Примечание:- Это займет некоторое время, в зависимости от того, какие продукты вы выбрали, и скорости вашего интернет-соединения.
- После завершения установки нажмите кнопку Next , чтобы продолжить.
- Обзор конфигурации. Нажмите кнопку «Далее», чтобы настроить сервер базы данных MySQL. Если вы хотите добавить больше пользователей MySQL, сделайте это на этом шаге
- Пользователю можно назначить роль, состоящую из набора привилегий. Нажмите кнопку Далее, чтобы продолжить.
- Выберите сведения о службе Windows, такие как имя службы Windows и тип учетной записи. Нажмите кнопку «Далее», чтобы продолжить.
- После этого установщик MySQL настроит сервер базы данных MySQL.
- Подождите, пока это не будет сделано, и нажмите кнопку «Далее», чтобы продолжить. Установщик MySQL устанавливает образцы баз данных и образцы моделей.
Завершений установки: Нажмите кнопку Готово , чтобы закрыть мастер установки и запустить MySQL Workbench.
Вы также можете найти это полезным: — Установите Python в Windows
Примечание: — Убедитесь, что вы установили MySQL как службу, чтобы Windows могла автоматически запускать службу после перезагрузки или перезапускать службу в случае сбоя.
Есть другие мысли или вопросы? Свяжитесь с нами, наша экспертная поддержка доступна круглосуточно и без выходных по телефону или почте.
Вы также можете открыть чат с нами, и мы будем рады ответить на любые ваши вопросы!
Руководство по установке MySQL | Блог Full-Stack
27 октября 2022 г.
Disponible en español
MySQL — это удобная для разработчиков система управления реляционными базами данных с открытым исходным кодом. Надежная и легко масштабируемая, MySQL обеспечивает серверную часть многих популярных социальных, потоковых и служебных веб-приложений.
Чтобы установить MySQL на свой компьютер, следуйте инструкциям для вашей операционной системы.
Установка сервера MySQL на Windows
Чтобы установить сервер MySQL на компьютер Windows, посетите страницу загрузки сообщества MySQL. В раскрывающемся меню «Выбрать операционную систему» выберите Microsoft Windows, как показано на следующем рисунке:
Рядом с «Windows (x86, 32 и 64-разрядная версия), MSI установщика MySQL» выберите «Перейти на страницу загрузки». На следующей странице найдите вариант «Windows (x86, 32-разрядная версия), MSI Installer» с меньшим размером файла и нажмите кнопку «Загрузить». Это должно выглядеть следующим образом:
На следующей странице найдите вариант «Windows (x86, 32-разрядная версия), MSI Installer» с меньшим размером файла и нажмите кнопку «Загрузить». Это должно выглядеть следующим образом:
При появлении запроса о регистрации бесплатной учетной записи Oracle Web на следующей странице выберите «Нет, спасибо, просто начните загрузку», как показано на следующем рисунке:
Перейдите в папку, в которую был загружен файл, и дважды щелкните ее, чтобы запустить программу установки. Если появится запрос на обновление, выберите Да. Когда вы дойдете до страницы с надписью «Выбор типа установки», убедитесь, что выбран вариант «Только сервер», и нажмите «Далее»:
.
На следующем экране, озаглавленном «Загрузка», вы увидите свой продукт в списке (там должно быть написано «MySQL Server», за которым следует номер версии). Нажмите «Выполнить», чтобы начать процесс установки, как показано на следующем рисунке:
После того, как вы нажмете «Выполнить», статус будет указан как «Загружено». Нажмите «Далее», как показано на следующем рисунке:
Нажмите «Далее», как показано на следующем рисунке:
.
Теперь сервер MySQL готов к установке. Нажмите «Выполнить», чтобы начать установку, как показано на следующем рисунке:
.
После того, как состояние установки отобразится как «Завершено», нажмите «Далее», как показано на следующем рисунке:
Затем нажмите «Готово» на следующей странице, где должно быть указано «Установка завершена», как показано на следующем рисунке:
На этом этапе программа установки должна закрыться самостоятельно. Снова откройте его и щелкните ссылку «Перенастроить» в разделе «Быстрое действие», как показано на следующем рисунке:
.
На экране «Тип и сеть» ничего не меняйте и нажмите «Далее».
Важно На экране «Метод аутентификации» выберите «Использовать устаревший метод аутентификации (сохранить совместимость с MySQL 5.x)» и нажмите «Далее», как показано на следующем рисунке:
На следующем экране «Учетные записи и роли» вам потребуется ввести надежный пароль в поле «Пароль корневой учетной записи» в верхней части экрана. Обязательно введите уникальный пароль, который вы никогда раньше не использовали. Затем повторите свой пароль root в следующем поле, как показано на следующем изображении:
Обязательно введите уникальный пароль, который вы никогда раньше не использовали. Затем повторите свой пароль root в следующем поле, как показано на следующем изображении:
.
Осторожно Не забудьте пароль! Чрезвычайно важно, чтобы вы следили за своим корневым паролем для MySQL, так как его трудно сбросить. Запишите его в легкодоступном месте или добавьте в менеджер паролей, чтобы обеспечить его безопасность.
После того, как вы дважды введете свой пароль и убедитесь, что вы сохранили его где-нибудь, где вы можете его найти, нажмите «Далее».
На следующем экране Windows Service ничего не меняйте и нажмите Next. На экране «Применить конфигурацию» нажмите «Выполнить», чтобы применить изменения, как показано на следующем рисунке:
После завершения настройки нажмите Готово.
Примечание Если у вас возникли проблемы с установщиком MSI для Windows (x86, 32-разрядная версия) с НАИМЕНЬШИМ размером файла, вернитесь и загрузите БОЛЬШОЙ размер, выполнив те же действия.
Теперь вам нужно добавить PATH к установке MySQL в переменные окружения.
Добавьте ПУТЬ MySQL к переменным окружения
Сначала вам нужно скопировать ПУТЬ к MySQL в буфер обмена. Откройте любую папку на вашем компьютере и выберите Этот компьютер на левой панели навигации, как показано на следующем рисунке:
Затем дважды щелкните диск C: , как показано на следующем рисунке:
Дважды щелкните папку Program files , затем дважды щелкните папку MySQL .
Примечание В зависимости от версии Windows на вашем компьютере MySQL может находиться в папке
Program files (x86).
Дважды щелкните папку MySQL Server 8.0 и, наконец, дважды щелкните папку bin . Ваш экран должен выглядеть следующим образом:
Щелкните правой кнопкой мыши адрес в верхней части экрана и выберите «Копировать адрес как текст», как показано на следующем рисунке:
Теперь, когда вы скопировали ПУТЬ в буфер обмена, нажмите клавишу Windows на клавиатуре и выполните поиск «Редактировать системные переменные среды».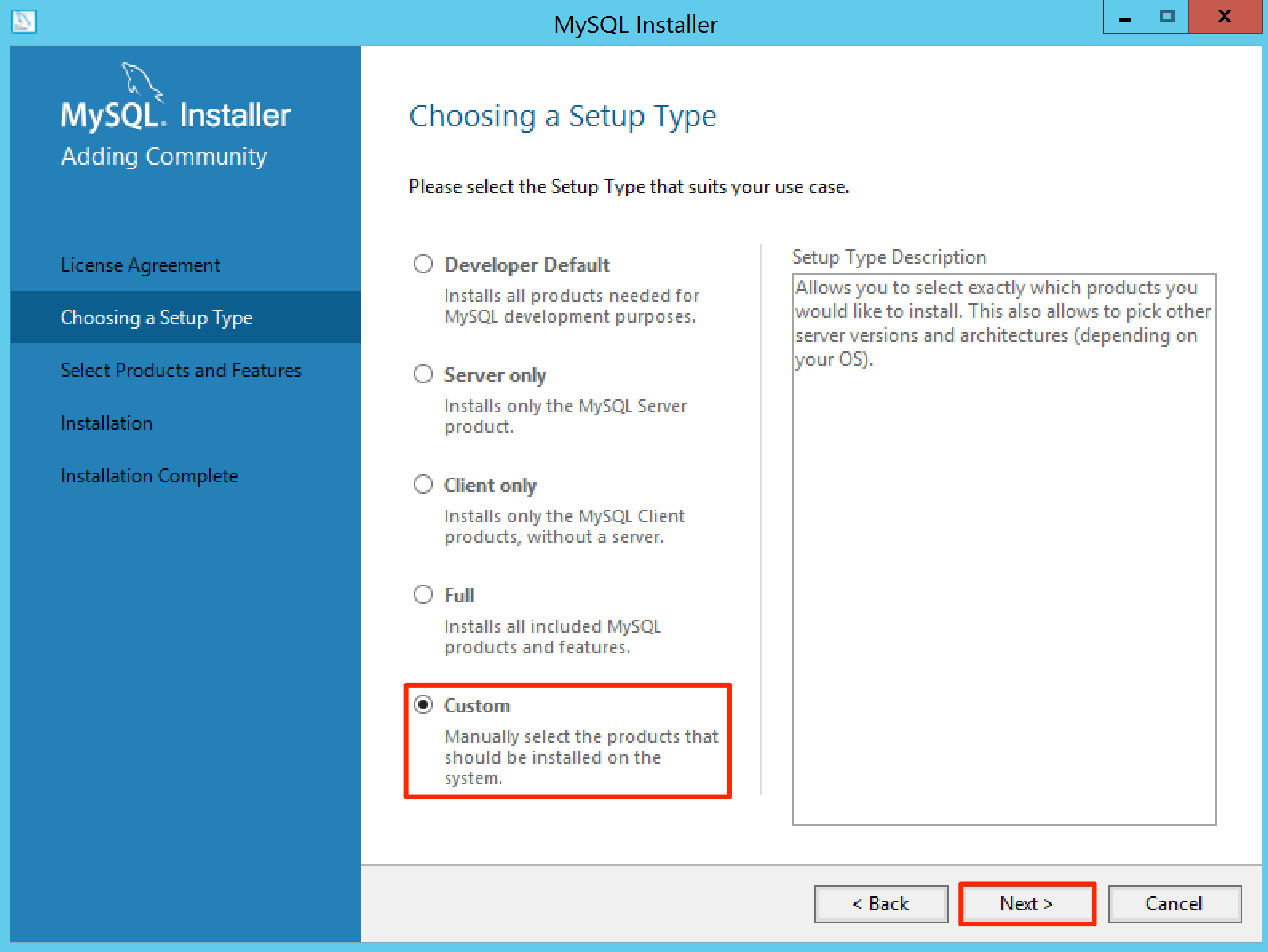 Как только он появится на экране поиска, нажмите на него, как показано на следующем изображении:
Как только он появится на экране поиска, нажмите на него, как показано на следующем изображении:
.
Затем вам будет предложено открыть экран «Свойства системы». Перейдите на вкладку «Дополнительно» и выберите «Переменные среды…», как показано на следующем рисунке:
На экране «Переменные среды» в разделе «Пользовательские переменные для <пользователя>» (где <пользователь> — ваше имя пользователя на этом компьютере) щелкните «Путь», а затем нажмите кнопку «Изменить…» в верхней части экрана. . Должно получиться следующее изображение:
В окне «Редактировать переменную среды» выберите «Создать», как показано на следующем рисунке:
Ваш курсор появится в новой строке внизу переменных. Вставьте свой PATH в это поле и нажмите OK. Ваш экран должен напоминать следующее изображение:
После добавления PATH полностью перезапустите Git Bash. Вы можете проверить правильность установки, введя в Git Bash следующее:
mysql -V
ПУТЬ, за которым следует номер версии MySQL, должен быть напечатан на экране.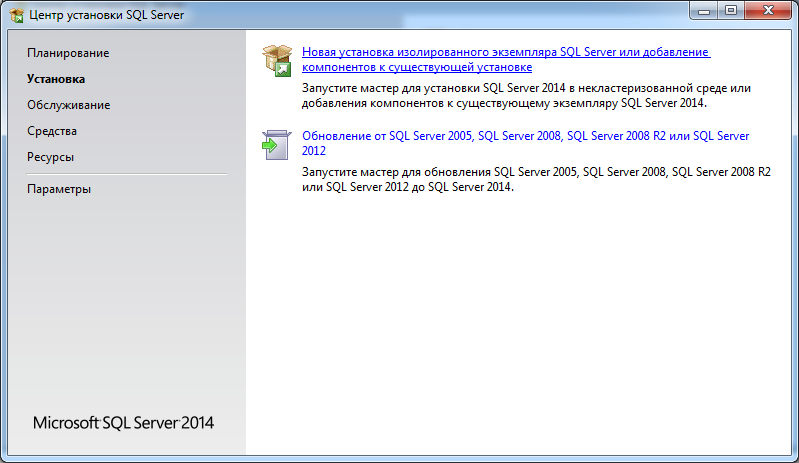 После того, как вы убедитесь, что сервер MySQL установлен правильно, вы можете перейти к настройке MySQL Shell.
После того, как вы убедитесь, что сервер MySQL установлен правильно, вы можете перейти к настройке MySQL Shell.
MySQL Shell в Windows
Важно Чтобы использовать команды MySQL, вам необходимо использовать MySQL Shell. Вы не сможете получить доступ к этой оболочке через терминал Git Bash — вам нужно будет использовать командную строку Windows.
Чтобы открыть MySQL Shell, одновременно нажмите клавишу Windows и клавишу R. Это вызовет диалоговое окно под названием «Выполнить». Введите «cmd» в поле ввода и нажмите «ОК», как показано на следующем изображении:
.
Откроется командная строка Windows, которая будет выглядеть примерно так:
Отсюда вы сможете использовать команду cd для перехода в каталог, в котором вы работаете. Например, следующая команда переместит вас в каталог с образцом папки:
cd Desktop/sample-folder
Вы увидите примерно следующее изображение:
После этого вам нужно будет войти в MySQL Shell.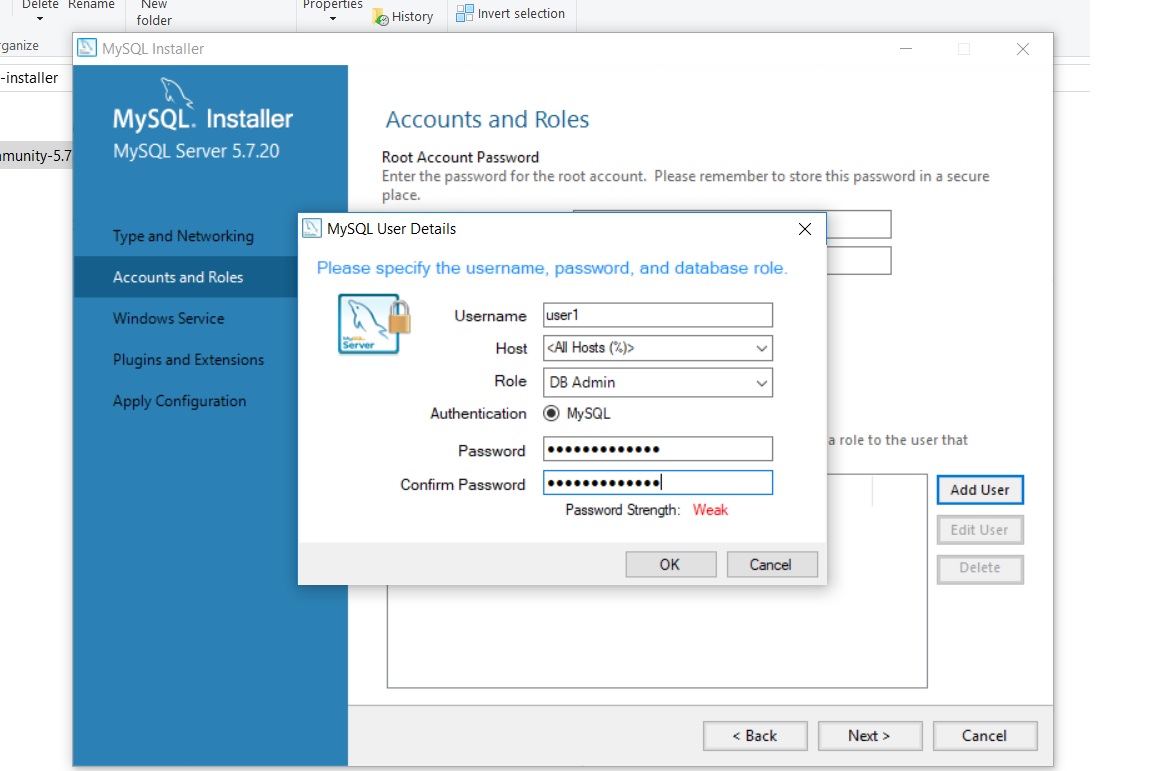 Для этого введите следующую команду в командной строке Windows:
Для этого введите следующую команду в командной строке Windows:
mysql -u root -p
Это сообщает MySQL Shell, что вы хотите войти в систему с пользователем root ( -u ). Синтаксис -p означает «пароль». После ввода этой команды вам будет предложено ввести пароль root, который вы создали при установке MySQL, как показано на следующем рисунке:0003
Введите пароль и нажмите клавишу Enter. Вы войдете в MySQL Shell, как показано на следующем рисунке:
Отсюда вы сможете вводить команды MySQL. Вам не нужно делать это сейчас, но вы можете вернуться к этим инструкциям по мере работы с этим модулем.
Введите команду quit; для выхода из MySQL Shell.
Глубокое погружение Вы также можете получить доступ к MySQL Shell непосредственно в VS Code! В зависимости от того, как вы настроили Git Bash, этот параметр уже может быть вам доступен.
Выберите «Терминал» в меню в верхней части экрана и выберите «Новый терминал» в раскрывающемся меню, как показано на следующем рисунке:
Если в нижней части экрана появится терминал с выбранным «cmd», «powershell» или «bash», вы готовы к работе. Вы можете щелкнуть это раскрывающееся меню, чтобы выбрать интегрированный терминал по вашему выбору. См. пример на следующем изображении:
Если вы не можете получить доступ к встроенному терминалу, но хотите это сделать, см. документацию по VS Code для встроенного терминала.
Установить сервер MySQL на macOS
Выберите только один из следующих вариантов, но не оба:
Способ 1. Установите MySQL из диспетчера пакетов Homebrew
Один из способов установки MySQL Server на macOS — через диспетчер пакетов Homebrew. Это позволит вам установить MySQL Server из командной строки.
После установки Homebrew вы можете установить MySQL Server с помощью следующей команды:
brew install mysql
Сервер настроен без пароля root по умолчанию.:max_bytes(150000):strip_icc()/how-to-install-mysql-on-windows-10-4584021-10-5c3f694b46e0fb0001b673c1.jpg) Подключиться к нему можно с помощью следующей команды:
Подключиться к нему можно с помощью следующей команды:
mysql -uroot
Важно: (Необязательно) Вы должны изменить пароль root после установки MySQL Server. Вы можете сделать это с помощью следующей команды:
mysql_secure_installation
Способ 2. Установите MySQL с веб-сайта MySQL
Другой способ установить сервер MySQL на macOS — загрузить его со страницы загрузки сообщества MySQL. Выберите macOS в раскрывающемся меню, а затем прокрутите вниз, чтобы найти версию DMG Archive установщика сервера MySQL, которая должна быть первой в списке. Он будет помечен как «macOS 10.xx (x86, ARM, 64-разрядная версия), DMG Archive», где «xx» — это комбинация цифр, как показано на следующем рисунке:
Примечание: Номер версии MySQL Community Server может отличаться от того, что показано на следующих изображениях.
Нажмите Загрузить.
На следующей странице выберите «Нет, спасибо, просто начните загрузку», как показано на следующем изображении:
Откройте файл DMG после его загрузки и выполните процесс установки.
Примечание Если вы видите сообщение о том, что программа установки не может проверить файл на наличие вредоносных программ, попробуйте щелкнуть правой кнопкой мыши и выбрать Открыть.
Нажмите «Продолжить», чтобы перейти к экрану лицензионного соглашения на программное обеспечение. Нажмите «Продолжить» еще раз на этом экране, затем выберите «Согласен», как показано на следующем рисунке:
.
Нажмите «Установить» и введите свой пароль, чтобы продолжить установку.
Важно На экране «Настройка MySQL» обязательно выберите «Использовать устаревшее шифрование паролей» и нажмите «Далее», как показано на следующем рисунке:
Теперь создайте пароль root.
Внимание! Не забудьте этот пароль! Чрезвычайно важно, чтобы вы следили за своим корневым паролем для MySQL, так как его трудно сбросить. Запишите его в легкодоступном месте или добавьте в менеджер паролей.
Введите пароль root на следующем экране. После ввода пароля и проверки того, что вы сохранили его где-то, где вы можете его найти, нажмите «Готово», как показано на следующем рисунке:
.
Вы можете проверить правильность установки, зайдя в Системные настройки и убедившись, что значок MySQL отображается внизу. Вы увидите примерно следующее изображение:
Примечание Вы можете запустить или остановить свой сервер MySQL, щелкнув значок MySQL в Системных настройках. Это вызовет графический интерфейс, который вы можете настроить для автоматического запуска сервера MySQL при включении компьютера, как показано на следующем рисунке:
Вам может потребоваться перезагрузить компьютер, чтобы изменить эти настройки в Системных настройках.
Убедившись, что сервер MySQL установлен правильно, переходите к настройке MySQL Shell.
MySQL Shell на macOS
Вы можете использовать MySQL Shell, просто открыв новый терминал и войдя в MySQL Shell. Прежде чем вы сможете это сделать, вам может потребоваться запустить сервер MySQL, выполнив следующие действия:
Прежде чем вы сможете это сделать, вам может потребоваться запустить сервер MySQL, выполнив следующие действия:
Перейдите в Системные настройки и щелкните значок MySQL.
Нажмите «Запустить сервер MySQL».
Откройте терминал и используйте команду cd , чтобы перейти в каталог, в котором вы будете работать, например, в одну из папок вашего проекта. Оказавшись в каталоге, введите следующую команду, чтобы инициализировать приглашение командной строки MySQL:
mysql -u root -p
Это сообщает MySQL Shell, что вы хотите войти в систему с пользователем root ( -u ). Синтаксис -p означает «пароль». После того, как вы введете эту команду, вам будет предложено ввести пароль root, который вы создали при установке MySQL. Введите свой пароль и нажмите клавишу Enter. Вы войдете в MySQL Shell, как показано на следующем рисунке:
Отсюда вы сможете вводить команды MySQL.
 Она включает в себя все необходимые данные для установки на офлайн систему.
Она включает в себя все необходимые данные для установки на офлайн систему. д.
д.



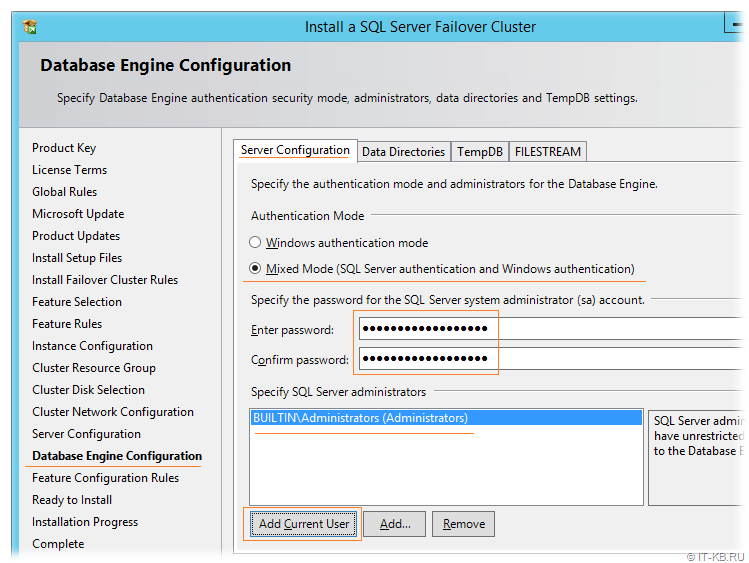 mysql.com/downloads/installer/
mysql.com/downloads/installer/

:max_bytes(150000):strip_icc()/how-to-install-mysql-on-windows-10-4584021-14-5c3f6b2646e0fb00011ee8fa.jpg) Выберите «Терминал» в меню в верхней части экрана и выберите «Новый терминал» в раскрывающемся меню, как показано на следующем рисунке:
Выберите «Терминал» в меню в верхней части экрана и выберите «Новый терминал» в раскрывающемся меню, как показано на следующем рисунке: