Как сделать режим инкогнито в гугл хром: [Chrome OS] Режим инкогнито (просмотр в приватном режиме) | Официальная служба поддержки
Содержание
Как заблокировать режим инкогнито в Google Chrome
Если ваш компьютер используют другие люди, вы можете захотеть следить и полностью запретить приватный просмотр веб-страниц. Узнайте, как заблокировать режим инкогнито в Chrome, здесь.
Режим инкогнито в Chrome — это удобный способ поиска без сохранения истории посещенных страниц, файлов cookie, данных сайта или форм. В вашей истории посещенных страниц не будут отображаться сайты, которые вы посещали в режиме инкогнито.
Программы для Windows, мобильные приложения, игры — ВСЁ БЕСПЛАТНО, в нашем закрытом телеграмм канале — Подписывайтесь:)
По понятным причинам это может быть нежелательно, если ваш компьютер используют другие люди. Например, если ваши дети используют Chrome, вы можете не захотеть, чтобы они могли просматривать сайты без сохранения журнала посещаемых ими сайтов в истории вашего браузера.
В этом случае вам необходимо отключить режим инкогнито в Google Chrome. Хотя в Chrome нет настроек, которые вы можете отключить, все же можно отключить режим инкогнито. Для этого требуется немного хитрости, хотя сами шаги не слишком сложны.
Для этого требуется немного хитрости, хотя сами шаги не слишком сложны.
Если вы готовы попробовать, вот как заблокировать режим инкогнито в Chrome на Windows и Mac.
Как открыть режим инкогнито в Chrome
Если вы никогда не использовали его раньше, открыть окно браузера в режиме инкогнито в Chrome очень просто. Для этого вы можете использовать меню Chrome или простое сочетание клавиш.
Чтобы открыть режим инкогнито в Chrome:
- Откройте Хром.
- Нажать на меню из трех точек икона.
- Выбирать Новое окно в режиме инкогнито.
- Откроется новое окно инкогнито.
- В качестве альтернативы используйте сочетание клавиш Ctrl + Shift + Н в Windows или Cmd + Shift + N на Mac.
Как заблокировать режим инкогнито в Chrome в Windows
Хотя нет собственного способа отключить режим инкогнито в Chrome в Windows, можно использовать обходной путь.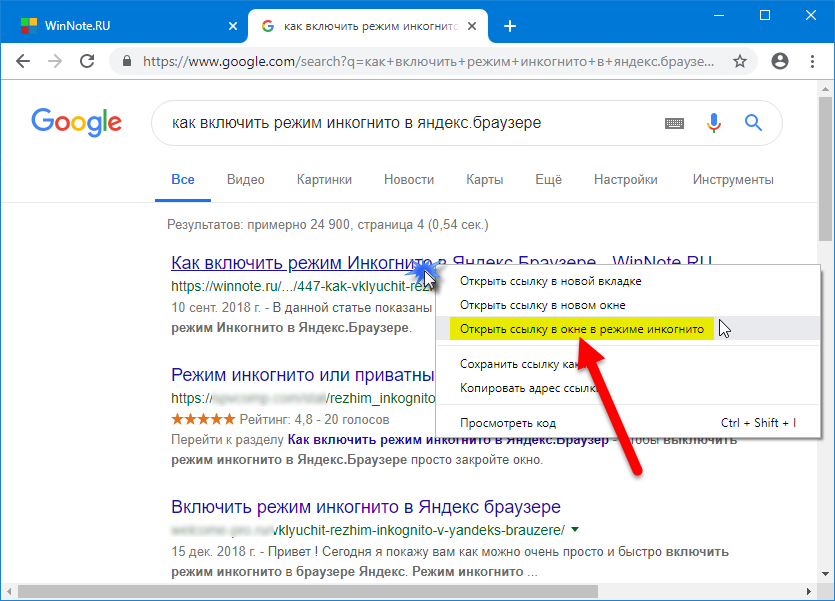 Однако этот метод предполагает внесение изменений в реестр, поэтому рекомендуется соблюдать осторожность при этом.
Однако этот метод предполагает внесение изменений в реестр, поэтому рекомендуется соблюдать осторожность при этом.
Вы можете рассмотреть возможность создания резервной копии реестра Windows перед началом работы на случай, если что-то пойдет не так.
Как отключить режим инкогнито в редакторе реестра
Этот обходной путь можно выполнить с помощью редактора реестра, терминала Windows, PowerShell или командной строки. Каждый из этих методов достигает одной и той же цели, поэтому вам решать, какой из них вы хотите использовать.
Чтобы отключить режим инкогнито в Chrome через редактор реестра в Windows 11:
- Откройте меню «Пуск» или нажмите кнопку Поиск икона.
- Тип Редактор реестра в поле поиска и нажмите на приложение в результатах.
- Нажмите Да чтобы приложение могло вносить изменения в ваш компьютер.
- Тип Компьютер\HKEY_LOCAL_MACHINE\ПРОГРАММНОЕ ОБЕСПЕЧЕНИЕ\Политики в адресную строку редактора реестра (или скопируйте и вставьте) и нажмите Входить.

- Щелкните правой кнопкой мыши Политики.
- Парить Новый и выберите Ключ.
- Назовите ключ Google.
- Щелкните правой кнопкой мыши Google, выбирать Новый > Ключ, и назовите ключ Хром.
- Теперь щелкните правой кнопкой мыши пустое место на правой панели и выберите Создать > Значение DWORD (32-разрядное).
- Назовите этот ключ Доступность режима инкогнито.
- Дважды щелкните этот новый ключ и установите Значение данных к 1.
- Нажимать ХОРОШО подтвердить.
- Закройте редактор реестра. Если Chrome уже открыт, закройте его.
- Когда вы открываете Chrome, вы должны обнаружить, что параметр режима инкогнито неактивен, и вы не можете щелкнуть его. Сочетание клавиш Ctrl + Shift + Н также больше не будет работать.

- Если вы хотите восстановить режим инкогнито в Chrome, найдите Доступность режима инкогнито ключ в редакторе реестра, дважды щелкните его, затем измените Значение данных к 0.
- Перезапустите Chrome, и теперь должен быть доступен режим инкогнито.
Как отключить режим инкогнито в терминале Windows
Если играть в редакторе реестра кажется слишком тяжелой работой, вы можете создать и отредактировать одно и то же значение реестра через терминал Windows. Эти шаги также работают для более старых инструментов Windows PowerShell и командной строки.
Еще раз, сделать резервную копию вашего реестра — хорошая идея, прежде чем вносить в него какие-либо изменения.
Чтобы отключить режим инкогнито в Chrome в Windows 11 с помощью Windows PowerShell:
- Откройте меню «Пуск» или нажмите кнопку Поиск значок в нижней части экрана.
- Тип команда и нажмите на Командная строка икона.
 В качестве альтернативы введите PowerShell или Терминал Windows.
В качестве альтернативы введите PowerShell или Терминал Windows. - в Терминал или Скомандная подсказка окно, введите (или скопируйте и вставьте) REG ADD HKLM\SOFTWARE\Policies\Google\Chrome /v IncognitoModeAvailability /t REG_DWORD /d 1 и нажмите Входить.
- Если вы уже создали этот ключ, введите Д и нажмите Входить перезаписать его.
- Вы должны увидеть сообщение об успешном завершении операции.
- Если Chrome уже открыт, закройте его.
- Когда вы открываете Chrome, режим инкогнито должен быть недоступен, а сочетание клавиш Cmd + Shift + N не будет работать.
- Чтобы восстановить режим инкогнито, повторите шаги выше, но вместо этого используйте команду REG ADD HKLM\SOFTWARE\Policies\Google\Chrome /v IncognitoModeAvailability /t REG_DWORD /d 0 в терминале Windows или в окне командной строки.

- Тип Д и нажмите Входить чтобы подтвердить, что вы хотите перезаписать значение.
- Перезапустите Chrome — доступ в режиме инкогнито должен восстановиться.
Как заблокировать режим инкогнито в Chrome на Mac
Если вы используете Mac, нет эквивалентного редактора реестра, который можно использовать для отключения режима инкогнито. Тем не менее, это все еще возможно сделать через терминал.
Чтобы отключить режим инкогнито в Chrome на Mac:
- Нажимать Cmd + Пробел чтобы открыть панель поиска Spotlight.
- Тип Терминал и нажмите Входить чтобы открыть окно терминала.
- В окне терминала введите (или скопируйте и вставьте) по умолчанию пишет com.google.chrome IncognitoModeAvailability -integer 1z и нажмите Входить.
- Перезагрузите Mac.
- Когда вы откроете Chrome, вы обнаружите, что режим инкогнито недоступен, а сочетание клавиш не работает.

- Чтобы восстановить режим инкогнито, откройте терминал и введите (или скопируйте и вставьте) по умолчанию пишет com.google.chrome IncognitoModeAvailability -integer 0z и нажмите Входить.
- Перезагрузите Mac, и когда вы запустите Chrome, режим инкогнито должен вернуться.
Советы и рекомендации по Chrome
Узнав, как заблокировать режим инкогнито в Chrome, вы сможете лучше контролировать браузер Chrome и то, как он используется. Однако есть много других полезных советов и приемов Chrome, которые вы можете попробовать.
Например, знание того, как ускорить работу Google Chrome, может значительно облегчить работу в Интернете. Назначение сочетаний клавиш для закладок Google Chrome также может значительно сэкономить время.
Вы даже можете добавить пользовательские поисковые системы в Google Chrome, чтобы сделать поиск на ваших любимых сайтах намного быстрее.
Программы для Windows, мобильные приложения, игры — ВСЁ БЕСПЛАТНО, в нашем закрытом телеграмм канале — Подписывайтесь:)
Метки записи:
#Гугл Хром#хром
Похожие записи
Как сделать календарь в Word
Хотите создать свой календарь? Вы можете создать календарь с изображениями или текстом в Word, используя шаблоны или собственный дизайн. Это руководство объяснит, как это сделать. Вы изо всех сил пытаетесь найти календарь в том формате, который вам нужен? Вы хотите, чтобы у вас было больше места в календаре или другой макет? Если это так, создание…
Это руководство объяснит, как это сделать. Вы изо всех сил пытаетесь найти календарь в том формате, который вам нужен? Вы хотите, чтобы у вас было больше места в календаре или другой макет? Если это так, создание…
Читать далее Как сделать календарь в WordПродолжить
Отслеживайте свои цели в фитнесе с помощью MapMyFitness, Zapier и Google Sheets
Не пропускайте отслеживание тренировок и следите за своим прогрессом. Автоматизируйте этот процесс с помощью MapMyFitness, Zapier и Google Sheets. Достижение ваших целей по снижению веса и фитнесу действительно требует, чтобы вы брали на себя ответственность. Это означает отслеживание всего: от тренировок и походов до прогулок в парке. Программы для Windows, мобильные приложения, игры — ВСЁ…
Читать далее Отслеживайте свои цели в фитнесе с помощью MapMyFitness, Zapier и Google SheetsПродолжить
Как открыть диспетчер задач в Windows 11
В Windows 11 внесены некоторые изменения, которые могут раздражать некоторых пользователей. Один из них делает менее удобным доступ к диспетчеру задач. Вот варианты открытия. С появлением Windows 11 некоторые вещи, к которым вы привыкли легко обращаться, изменились. Например, в Windows 10 и более ранних версиях вы можете щелкнуть правой кнопкой мыши панель задач и выбрать…
Один из них делает менее удобным доступ к диспетчеру задач. Вот варианты открытия. С появлением Windows 11 некоторые вещи, к которым вы привыкли легко обращаться, изменились. Например, в Windows 10 и более ранних версиях вы можете щелкнуть правой кнопкой мыши панель задач и выбрать…
Читать далее Как открыть диспетчер задач в Windows 11Продолжить
Как удалить страницу в Google Документах
В ваших документах Google есть ненужные пустые страницы? Вы можете легко удалить страницу в Google Docs. Вот как. Создать документ в Google Docs достаточно просто — просто загрузите документ и начните печатать. Программы для Windows, мобильные приложения, игры — ВСЁ БЕСПЛАТНО, в нашем закрытом телеграмм канале — Подписывайтесь:) Если вы недовольны готовым документом, вы можете начать…
Читать далее Как удалить страницу в Google ДокументахПродолжить
Как использовать Quick Look, простой инструмент для Mac, который сэкономит ваше время
Функция Quick Look в macOS — это простой и мощный инструмент, упрощающий просмотр существующих файлов на вашем Mac. Вот еще об этом. Один из самых мощных инструментов в macOS также является одним из самых простых в использовании. Представленная Apple еще в 2007 году функция Quick Look позволяет просматривать содержимое файлов в полном или почти полном…
Вот еще об этом. Один из самых мощных инструментов в macOS также является одним из самых простых в использовании. Представленная Apple еще в 2007 году функция Quick Look позволяет просматривать содержимое файлов в полном или почти полном…
Читать далее Как использовать Quick Look, простой инструмент для Mac, который сэкономит ваше времяПродолжить
Google Chrome: как делать скриншоты в режиме инкогнито
El Режим инкогнито в Google Chrome Это широко используемый способ защиты веб-страниц или контента. Это дает пользователям много спокойствия, хотя по-прежнему имеет определенные ограничения по сравнению со стандартной версией навигации. Одним из них была возможность делать скриншоты в режиме инкогнито с Android, но это уже возможно.
Google решил, хотя и не очень согласен, активировать возможность делать скриншоты в режиме инкогнито. Об этом говорится в журнале ошибок Chromium: ловушки поступают первыми как экспериментальная функция или ‘флаг’ чтобы позже быть доступным изначально среди функций финальной версии.
Google Chrome: быстро и безопасно
Разработчик:
Google LLC
Цена:
Это Бесплатно
Индекс
- 1 Функция, недоступная в Google Chrome
- 2 Как делать скриншоты в режиме инкогнито
Функция, недоступная в Google Chrome
Наверняка такое случалось с вами не раз, когда вы просматривали в режиме инкогнито с Chrome: вам нужно было сделать снимок экрана, и, когда вы сделали жест на телефоне, браузер отказывался делать такой снимок экрана, как и многие другие приложения. что по безопасности не позволяет. Например, банковские приложения. Хотя, если подумать холодно, банить в браузере не имеет смысла.
Особенно когда блокировка ловли не подразумевает нет преимущества перед приватностью, по признанию инженеров Google. Те же инженеры, которые отвечали за проект Chromium, открыли журнал ошибок. (проблема) по заявке застройщика. Он жаловался на невозможно сделать снимок экрана в Google Chrome при использовании режима инкогнито.
Он жаловался на невозможно сделать снимок экрана в Google Chrome при использовании режима инкогнито.
Как делать скриншоты в режиме инкогнито
В конце концов, согласитесь с тем, что запрет на использование браузера — это невероятно абсурдный, мы должны знать, как его получить. Однако это не так просто, как кажется, поскольку для доступа к этой опции требуется утверждение внешних отделов в Chrome. Это означает, что с самого начала нам придется снова прибегнуть к Флаги браузер.
Подпишитесь на наш Youtube-канал
Однако есть вероятность, что мы можем продолжить использование, если мы не сможем обновить приложение Chrome, чтобы использовать эту функцию. Это экспериментальный маршрут, но это не значит, что он должен работать неправильно, как раз наоборот, так как хромированные флаги они очень хорошо зарекомендовали себя в браузере. Чтобы иметь возможность делать скриншоты в режиме инкогнито Google Chrome, мы должны сделать следующее:
- Запустите браузер Chrome на вашем Android
- Входим в экспериментальное меню, вводя адрес chrome: // flags
- Искать «Скриншот в режиме инкогнито», что бы активировать скриншот в режиме инкогнито.
 Мы можем сделать это, просмотрев экран или введя вашу конкретную поисковую систему.
Мы можем сделать это, просмотрев экран или введя вашу конкретную поисковую систему. - Щелкните стрелку раскрывающегося списка и выберите «Давать возможность», то есть «Активировать».
- Перезагрузите браузер, чтобы изменения вступили в силу. Необязательно выходить из приложения и удалять его из диспетчера задач, но кнопка появится внизу «Перезапуск» за такое действие.
Содержание статьи соответствует нашим принципам редакционная этика. Чтобы сообщить об ошибке, нажмите здесь.
Вы можете быть заинтересованы
Режим «инкогнито» Google Chrome может не скрывать вас
TECH
Опубликовано
Частный просмотр в Google Chrome и других поисковых системах может быть не таким личное, как вы думаете
К
Курт Кнутссон, отчет CyberGuy | Fox News
Google Chrome и почти все другие веб-браузеры предлагают режим «инкогнито» или частный режим, предназначенный для того, чтобы вы могли просматривать веб-страницы в частном порядке. В результате любые веб-сайты, которые вы посещаете в режиме инкогнито, не будут отображаться в вашей истории просмотров, а ваша личная информация не будет запомнена. Однако при использовании режима инкогнито вы на самом деле просматриваете полностью инкогнито?
В результате любые веб-сайты, которые вы посещаете в режиме инкогнито, не будут отображаться в вашей истории просмотров, а ваша личная информация не будет запомнена. Однако при использовании режима инкогнито вы на самом деле просматриваете полностью инкогнито?
НАЖМИТЕ, ЧТОБЫ ПОЛУЧИТЬ БЮЛЛЕТЕНЬ КУРТА CYBERGUY С КРАТКИМИ СОВЕТАМИ, ТЕХНИЧЕСКИМИ ОБЗОРАМИ, ПРЕДУПРЕЖДЕНИЯМИ О БЕЗОПАСНОСТИ И ПРОСТЫМИ РЕКОМЕНДАЦИЯМИ, ЧТОБЫ СДЕЛАТЬ ВАС УМНЕЕ
Что еще можно отследить в режиме «инкогнито»?
При использовании режима инкогнито в Chrome недавние отчеты показали, что Google по-прежнему может:
- Отслеживать каждый поиск, который вы делаете в Google
- Отслеживать каждую предлагаемую ссылку, по которой вы нажимаете
- Направлять вас к URL-адресу; точно так же, как у зданий и домов есть адреса, веб-страницы также имеют уникальные адреса, которые помогают людям найти их. В Интернете эти адреса называются URL-адресами.
Это все потому, что ваш IP-адрес (или ваш уникальный адрес, который идентифицирует устройство в Интернете или локальной сети) не скрывается при использовании режима инкогнито, поэтому ваш интернет-провайдер (ISP) по-прежнему обрабатывает всю вашу систему доменных имен. (DNS) запросы. DNS преобразует удобочитаемые доменные имена (например, www.amazon.com) в машиночитаемые IP-адреса (например, 192.0. 2.44).
(DNS) запросы. DNS преобразует удобочитаемые доменные имена (например, www.amazon.com) в машиночитаемые IP-адреса (например, 192.0. 2.44).
Это означает, что даже если ваша история посещенных страниц может не отображаться на панели инструментов истории в режиме инкогнито, ваш интернет-провайдер по-прежнему имеет подробный отчет о каждом посещаемом вами сайте и хранит базу данных вашей истории посещений. Предоставление сторонним источникам, в том числе правительству, доступа к вашей истории посещенных страниц.
КАК ОЦИФРОВАТЬ СТАРЫЕ ФОТОГРАФИИ И СЛАЙДЫ
Есть ли преимущества у режима инкогнито?
Даже если это не так конфиденциально, как кажется, просмотр в режиме инкогнито все же дает несколько преимуществ. А именно, он не позволяет файлам cookie (отслеживающим устройствам, используемым веб-браузерами для сохранения личной информации о вас) накапливаться на вашем устройстве. При использовании режима инкогнито:
- Все файлы cookie удаляются при закрытии сеанса
- При повторном входе веб-сайты, использующие файлы cookie, не могут отследить вас
- В вашем браузере останется гораздо меньше трекеров, чем в обычном окне.

КАК УЗНАТЬ, ЧТО ВАШ СОТОВЫЙ ТЕЛЕФОН БЫЛ ТАЙНО УГРАНЕН
Для более безопасного частного просмотра рассмотрите альтернативную поисковую систему
Некоторые поисковые системы предлагают немного больше безопасности для более безопасного частного просмотра, чем Chrome, даже в режим инкогнито. Среди наших наиболее рекомендуемых альтернативных поисковых систем:
Startpage.com
Голландская поисковая система, которая позволяет вам получать результаты поиска Google, защищая вашу конфиденциальность в соответствии с более строгими стандартами конфиденциальности ЕС. Эта частная и безопасная поисковая система не хранит личные данные, не отслеживает историю поиска пользователей и не показывает рекламу на основе вашей истории поиска.
Dogpile
Мета-поисковая система, которая собирает результаты других ведущих поисковых систем, включая Yahoo!, Google и Bing. Все его результаты сгруппированы по категориям, чтобы облегчить поиск сгруппированных результатов.
Ecosia
Частная поисковая система, обеспечивающая зашифрованный поиск и сертифицированная B-lab, что означает, что она работает на высоком уровне прозрачности и подотчетности. Кроме того, 80% прибыли передается некоммерческим организациям, занимающимся посадкой деревьев.
НАИБОЛЕЕ ЖУТКИЕ НАСТРОЙКИ IPHONE НЕОБХОДИМО ИЗМЕНИТЬ
Другие способы сохранить конфиденциальность
Возможно, самым ценным инструментом для защиты вашего просмотра в Интернете является вложение средств в виртуальную частную сеть (VPN). VPN — это возможность для вас установить защищенное сетевое соединение при использовании общедоступных сетей. VPN также позволяет заблокировать ваш IP-адрес.
Посмотрите мой экспертный обзор лучшего VPN, выполнив поиск «Лучший VPN» на CyberGuy.com, щелкнув значок увеличительного стекла в верхней части моего веб-сайта.
Чтобы узнать больше о моих советах по конфиденциальности, перейдите на сайт CyberGuy.com и обязательно подпишитесь на мою бесплатную рассылку отчетов CyberGuy, нажав ссылку «Бесплатная рассылка новостей» в верхней части моего сайта.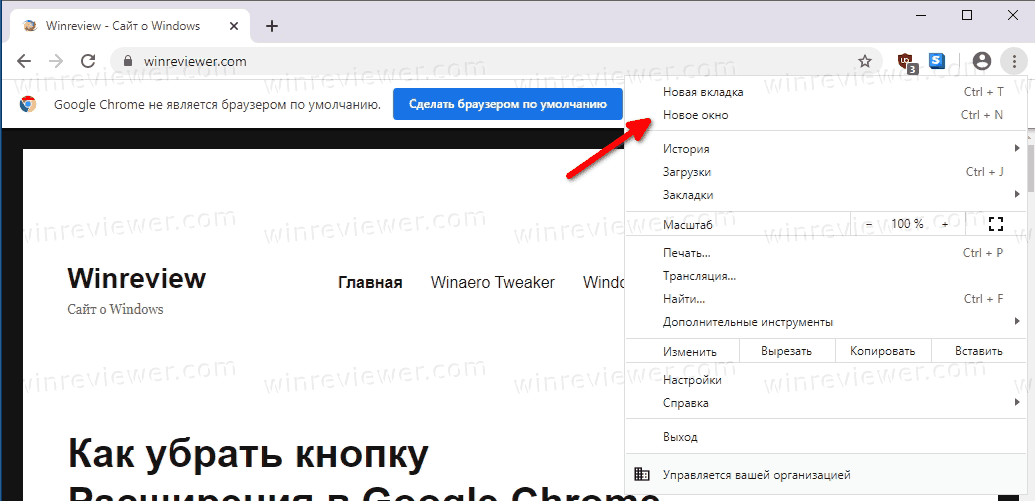
НАЖМИТЕ ЗДЕСЬ, ЧТОБЫ ПОЛУЧИТЬ ПРИЛОЖЕНИЕ FOX NEWS
Copyright 2023 CyberGuy.com. Все права защищены. Статьи и контент CyberGuy.com могут содержать партнерские ссылки, которые приносят комиссию при совершении покупок.
Курт «КиберГай» Кнутссон — отмеченный наградами технический журналист, который глубоко любит технологии, оборудование и гаджеты, которые делают жизнь лучше благодаря его материалам для Fox News и FOX Business, которые начинаются по утрам в программе «FOX & Friends». Есть технический вопрос? Получите информационный бюллетень Курта CyberGuy, поделитесь своим мнением, идеей истории или комментарием на CyberGuy.com.
Как всегда запускать Google Chrome в режиме инкогнито
Режим инкогнито или приватный режим — это одна из полезных и широко используемых функций (среди многих) веб-браузеров, которые позволяют пользователям выходить в Интернет таким образом, что браузер не может сохранять их сеансы, историю, файлы cookie и другую личную информацию. Хотя у него есть свои плюсы и минусы, для некоторых людей это важная и наиболее используемая функция в браузере. Итак, в этой статье мы расскажем вам, как всегда запускать Google Chrome в режиме инкогнито в Linux, Mac и Windows.
Хотя у него есть свои плюсы и минусы, для некоторых людей это важная и наиболее используемая функция в браузере. Итак, в этой статье мы расскажем вам, как всегда запускать Google Chrome в режиме инкогнито в Linux, Mac и Windows.
Хотя вы можете получить доступ к режиму инкогнито обычным способом, открыв браузер и открыв вкладку в режиме инкогнито/приватном режиме, или используя ярлык для того же, есть еще пара шагов, которые вам нужно выполнить, чтобы достичь этот. Однако, используя возможности скриптов, вы можете избежать необходимости выполнять эти шаги каждый раз, когда вы хотите просматривать конфиденциально.
Как всегда запускать Google Chome в режиме инкогнито
В Linux
1. Щелкните правой кнопкой мыши Google Chrome и выберите Свойства .
2. В Свойствах Google Chrome перейдите на вкладку Основные и в поле ввода рядом с Команда введите --incognito . [оставьте пробел между U и -]
3. Нажмите «Закрыть».
Нажмите «Закрыть».
Теперь, аналогично тому, как вы запускаете приложение в Linux, вы можете дважды коснуться приложения Google Chrome, и оно откроется в режиме инкогнито.
На Mac
Создать сценарий
1. Откройте Launchpad , перейдите в папку Others и запустите Script Editor . В качестве альтернативы откройте Spotlight Search с помощью команды + пробел , найдите редактор сценариев и нажмите Enter.
2. Нажмите на Новый документ и вставьте следующий код –
do shell script "open -a /Applications/Google\\ Chrome.app --args --incognito"
3. Один раз готово, нажмите команду + сохранить или перейдите к Файл > Сохранить .
4. Здесь переименуйте файл в то, что вы хотите, и для File Format выберите Application .
5. Наконец, нажмите Сохранить и закройте редактор сценариев.
Запустить сценарий
1. Откройте Finder и перейдите к iCloud Drive .
2. Здесь откройте папку Script Editor , и вы увидите только что созданный сценарий.
3. Дважды нажмите на сценарий, и он откроет Google Chrome в режиме инкогнито.
Кроме того, вы также можете переместить этот сценарий на рабочий стол или в док-станцию, чтобы избежать необходимости заходить в папку редактора сценариев каждый раз, когда вы хотите его запустить. Для этого просто выберите скрипт и перетащите его на рабочий стол или в док.
В Windows
1. Щелкните правой кнопкой мыши Google Chrome и выберите Свойства .
2. В свойствах Google Chrome , коснитесь вкладки Ярлык .
3. Теперь в поле ввода рядом с полем Target добавьте --incognito в конце строки. [оставьте пробел между » и -]
4. Появится всплывающее окно Access Denied с запросом разрешения администратора.
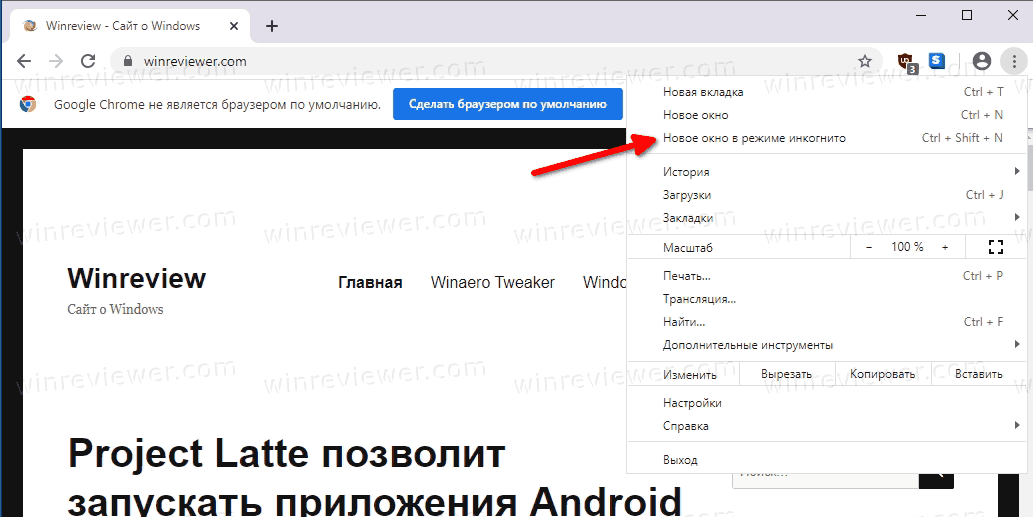

 В качестве альтернативы введите PowerShell или Терминал Windows.
В качестве альтернативы введите PowerShell или Терминал Windows.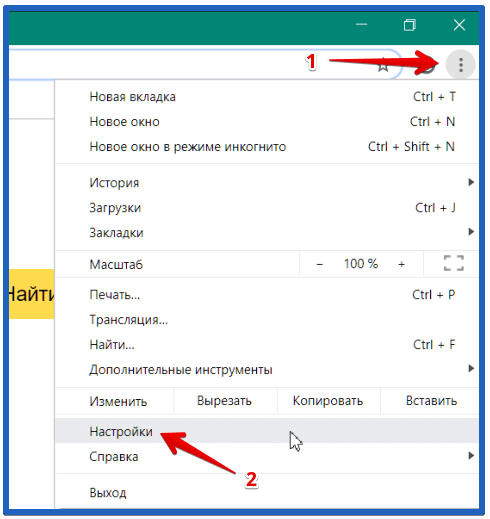
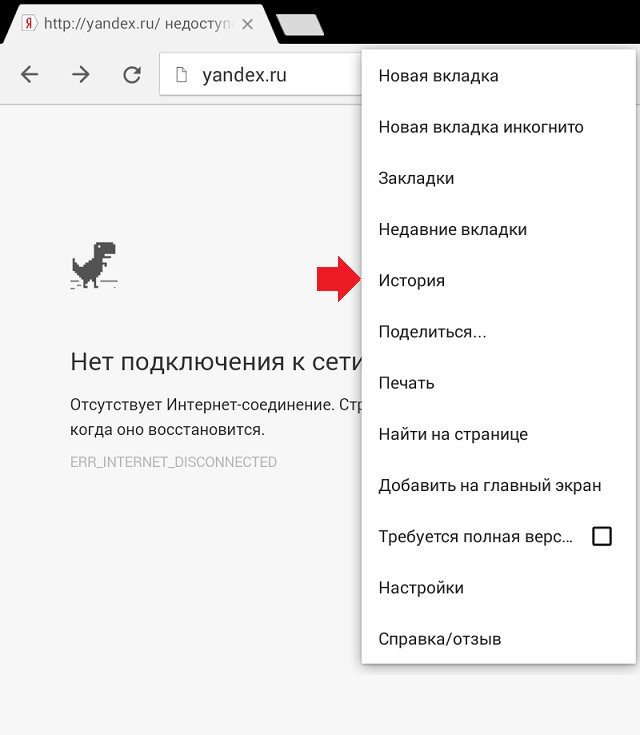
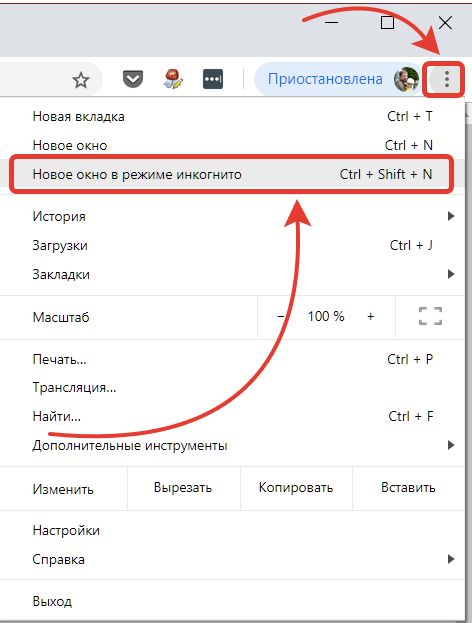 Мы можем сделать это, просмотрев экран или введя вашу конкретную поисковую систему.
Мы можем сделать это, просмотрев экран или введя вашу конкретную поисковую систему.