Не работает тачпад на ноутбуке asus: [Ноутбук] Устранение неполадок — Как решить проблемы в работе тачпада | Официальная служба поддержки
Содержание
Проблемы с клавиатурой и тачпадом — помогите
Joseph692
#1
Здравствуйте.
Недавно у меня возникла проблема с ноутбуком Asus X541U. Клавиатура и тачпад не работают. Я пробовал FN + F9, и он показывает только анимацию, что сенсорная панель отключена или включена. Я не знаю, что делать. Я даже пытался возиться с настройками доступности, и все равно ничего. Только FN+F9работает. Я не могу увеличить или уменьшить громкость. Кнопки мыши тачпада тоже не работают. Пожалуйста помоги.
Спасибо!
эграт
#2
Не могли бы вы подключить внешнюю клавиатуру и следовать инструкциям здесь:
Joseph692
#3
Привет, спасибо за оперативный ответ!
Извините за отсутствие опыта, но я не знаю, как выполнить команду. Мне удалось открыть терминал, но оттуда ничего. Не могли бы вы предоставить более подробную информацию?
Большое спасибо!
Джозеф692
#4
Я хотел бы добавить к моему предыдущему комментарию, что когда я вставляю команду и нажимаю ввод, ничего не происходит. Он просто переходит в новую командную строку.
электронная почта
#5
Если вы скопируете/вставите весь блок кода из связанного сообщения в терминал, вы также должны увидеть несколько строк вывода, когда выполнение завершится.
Джозеф692
#6
Плохо, извините!
Итак, когда я набираю эти команды, он говорит, что не может создать эту папку, потому что она уже существует. Должен ли я удалить его?
эграт
#7
Нет, просто пропустите первую строку. Это потому, что первая строка была выполнена в вашей предыдущей попытке.
Джозеф692
#8
Это действительно сработало, большое спасибо, братан!
Дэниел
#9
Эта проблема затрагивает нескольких пользователей, большинство из которых используют ноутбуки Asus. @egrath опубликовал подробности обходного пути, но мы пока не понимаем, почему существует эта проблема или как решить ее более комплексно. Мы даже протестировали 13 ноутбуков Asus, но ни на одном из них не было выявлено проблем.
Кто-нибудь, кто столкнулся с этой проблемой (клавиатура не работает после обновления до последней версии Endless), был бы заинтересован в том, чтобы помочь нам понять проблему с помощью сеанса отладки удаленного доступа? (Это можно сделать, даже если вы установили обходной путь @egrath)
- Это потребует координации через WhatsApp. Мы договорились о временном интервале где-то между 8:00 и 20:00 по тайваньскому времени (GMT+8).
- Вам потребуется подключение к Интернету и внешняя клавиатура.
- По моему указанию вы запустите команду, которая предоставит мне удаленный доступ.
- У меня будет полный доступ администратора к вашему компьютеру, документам и т.
 д. (я не буду их рассматривать, но хочу, чтобы вы знали об уровне доступа, который вы предоставляете.)
д. (я не буду их рассматривать, но хочу, чтобы вы знали об уровне доступа, который вы предоставляете.) - В некоторые моменты сеанса я попрошу вас нажимать клавиши на внутренней клавиатуре.
система
закрыто
#10
Эта тема была автоматически закрыта через 28 дней после последнего ответа. Новые ответы больше не допускаются.
Обновление Windows 10 удаляет драйвер сенсорной панели Asus? Вот Методы!
- Миниинструмент
- Центр новостей MiniTool
- Обновление Windows 10 удаляет драйвер сенсорной панели Asus? Вот Методы!
Дейзи | Подписаться |
Последнее обновление
Выполненное вами обновление для Windows 10 отключило или удалило драйвер сенсорной панели Asus с вашего ПК, что может привести к возникновению различных проблем, таких как неправильная работа драйвера сенсорной панели Asus. Вы можете прочитать этот пост от MiniTool, чтобы исправить это.
Вы можете прочитать этот пост от MiniTool, чтобы исправить это.
Как исправить неработающий драйвер сенсорной панели Asus
Вот четыре полезных и мощных метода решения проблемы с драйвером сенсорной панели Asus для Windows 10.
Способ 1. Запустите средство устранения неполадок . Вы можете выполнить следующие действия.
Шаг 1: Найдите Панель управления в поле Поиск и откройте его.
Шаг 2: Затем откройте Поиск и устранение неисправностей и перейдите к разделу Оборудование и звук .
Шаг 3: Затем выберите параметр Устранение неполадок аудиозаписи и следуйте инструкциям на экране, чтобы увидеть, не обнаружит ли средство устранения неполадок что-то не так.
Шаг 4: Если при устранении неполадок обнаружена ошибка, ее можно устранить, следуя инструкциям.
Затем вы можете увидеть, правильно ли работает ваш драйвер сенсорной панели Asus для Windows 10.
Способ 2. Удаление всех драйверов сенсорной панели и загрузка Asus One
Второй способ заключается в удалении всех драйверов сенсорной панели и загрузке драйвера сенсорной панели Asus. Вы должны заметить, что вам следует использовать обычную мышь и подключить ее к ноутбуку, прежде чем выполнять шаги, потому что драйвер сенсорной панели будет полностью удален.
Шаг 1: Откройте панель управления , установите для параметра Просмотр по значение Крупные значки и нажмите кнопку Программы и компоненты Опция .
Шаг 2: Если вы установили пакет ATK, найдите его и щелкните по нему. Затем выберите вариант Удалить . Следуйте инструкциям на экране, чтобы завершить процесс.
Шаг 3: Перейдите на местный веб-сайт Asus, чтобы загрузить драйвер сенсорной панели Asus для вашей системы Windows, а затем установите его.
Теперь давайте приступим к удалению установленных устройств сенсорной панели:
Шаг 1: Нажмите Запустить и введите Выполнить , чтобы открыть диалоговое окно Выполнить . Затем введите devmgmt.msc и нажмите кнопку OK , чтобы открыть окно диспетчера устройств .
Шаг 2: Найдите в разделе Мыши и другие указывающие устройства драйвер сенсорной панели. Затем просмотрите список драйверов сенсорной панели и мыши, щелкнув стрелку слева от этого раздела.
Шаг 3: Щелкните правой кнопкой мыши установленный адаптер и выберите параметр Удалить устройство .
Шаг 4: Щелкните Действие > Сканировать аппаратные изменения .
Windows продолжит загрузку и установку драйвера сенсорной панели Asus.
Способ 3.
 Откат изменений в диспетчере устройств
Откат изменений в диспетчере устройств
Третий способ — откатить драйвер сенсорной панели Asus до его предыдущей версии и предыдущих настроек. Вот шаги:
Шаг 1: Снова откройте окно диспетчера устройств .
Шаг 2: Найдите в разделе Мыши и другие указывающие устройства драйвер сенсорной панели Asus. Щелкните стрелку слева от этого раздела, чтобы просмотреть список драйверов сенсорной панели и мыши.
Шаг 3: Щелкните правой кнопкой мыши установленный адаптер и выберите параметр Свойства .
Шаг 4: Затем перейдите к Драйвер и выберите параметр Откатить драйвер .
Затем следуйте инструкциям на экране и проверьте, существует ли проблема «Сенсорная панель Asus не работает».
Способ 4. Тачпад был отключен случайно
Возможно, сенсорная панель Asus была отключена случайно.
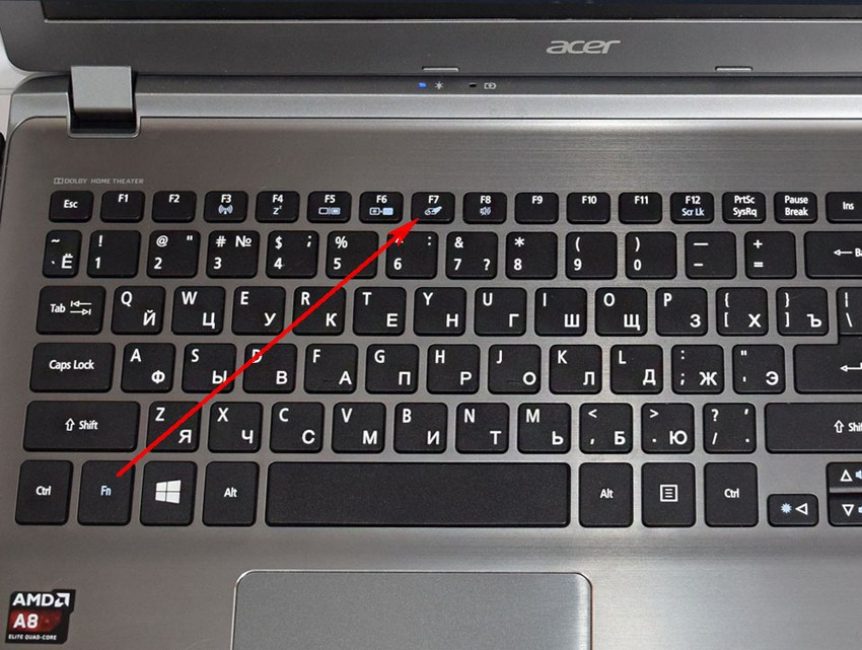 д. (я не буду их рассматривать, но хочу, чтобы вы знали об уровне доступа, который вы предоставляете.)
д. (я не буду их рассматривать, но хочу, чтобы вы знали об уровне доступа, который вы предоставляете.)