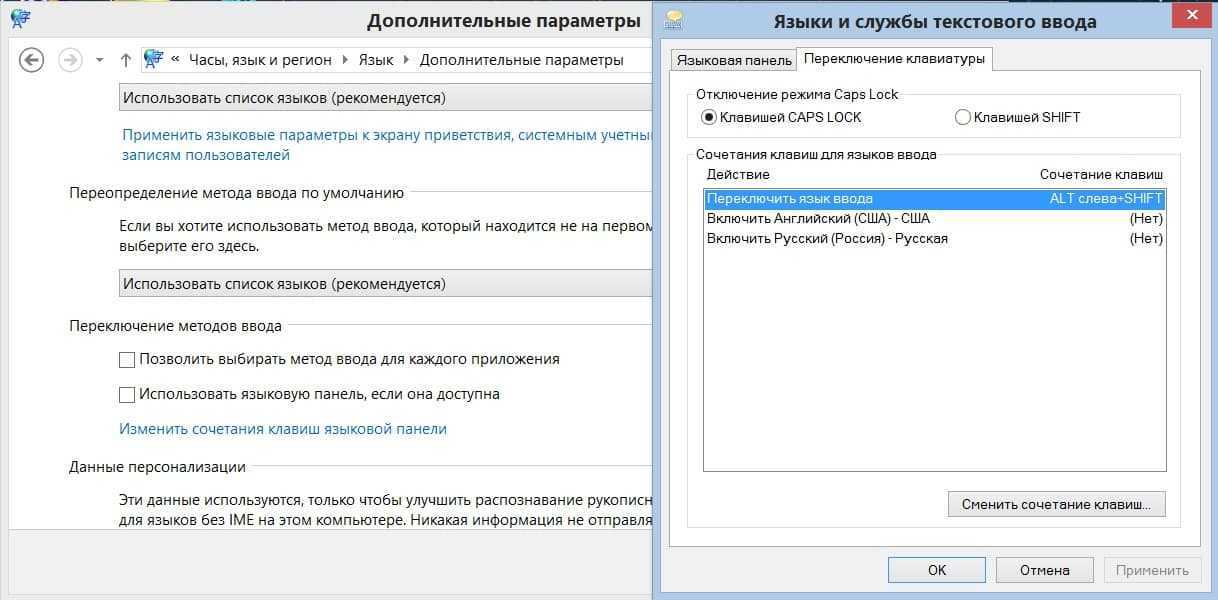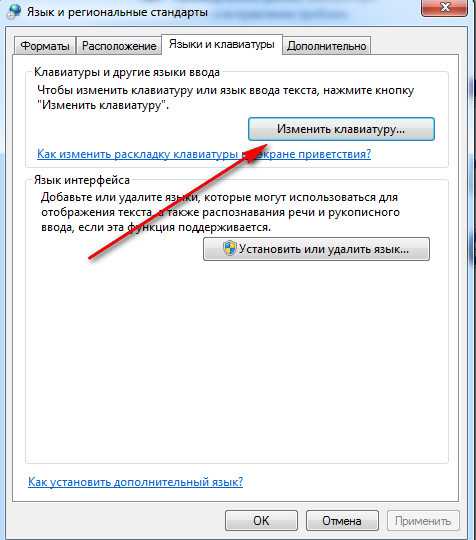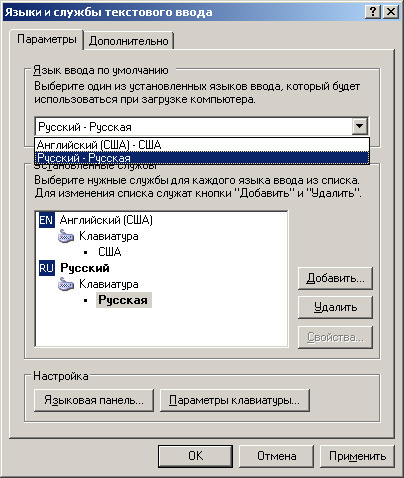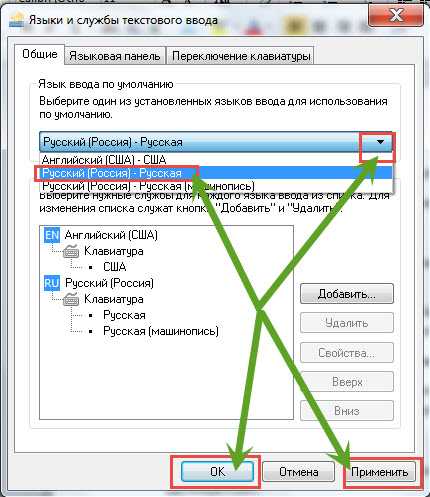Как сделать русский язык на компьютере по умолчанию: Управление параметрами языка интерфейса в Windows
Содержание
Настройки языка по умолчанию в WIndows (Виндовс) 10
Опубликовано: Автор: Вадим Кулаков
Язык по умолчанию задается в момент установки Windows 10 на компьютер. В операционной системе предусмотрены настройки, позволяющие изменять языковые параметры в любой момент. В этой статье разберем, как быстро и просто поменять язык по умолчанию – интерфейса, ввода и проч.
Содержание
- Настройки языка Windows 10
- Экран приветствия
- Изменить язык ввода по умолчанию
Настройки языка Windows 10
Заходим в параметры «десятки» комбинацией клавиш Win+I. Выбираем раздел «Время и язык». Во вкладке «Регион и язык» видим список всех добавленных языков. Добавить новый можно, кликнув по иконке с плюсиком.
Чтобы установить конкретный язык как основной интерфейса, выбираем из предложенного списка.
В нашем списке нет, например, английского языка, хотя английская раскладка присутствует. Это значит, что для английского не скачан языковой пакет. Кликаем на английский язык в списке (у вас это может быть любой другой, по желанию) и выбираем «Параметры».
Это значит, что для английского не скачан языковой пакет. Кликаем на английский язык в списке (у вас это может быть любой другой, по желанию) и выбираем «Параметры».
Заметили, что для того же украинского «Установлен языковой пакет», а для английского только «Доступен».
В параметрах кликаем на «Загрузить». Ждем, пока завершится загрузка нового языка, а затем устанавливаем его в качестве основного для интерфейса, как было показано выше.
Для более ранних версий Windows (до сборки 1803) были актуальны несколько другие настройки. Вместо выбора из списка нужного языка, ОС предлагала следующее. При нажатии на язык появлялось сообщение «Использовать как основной».
Скачав языковой пакет и установив его в качестве основного для интерфейса, нужно перезагрузит компьютер. Изменения будут актуальны только для пользователя, в учетной записи которого менялись настройки.
Экран приветствия
Изменение основного языка операционной системы не говорит о том, что поменяется язык экрана приветствия.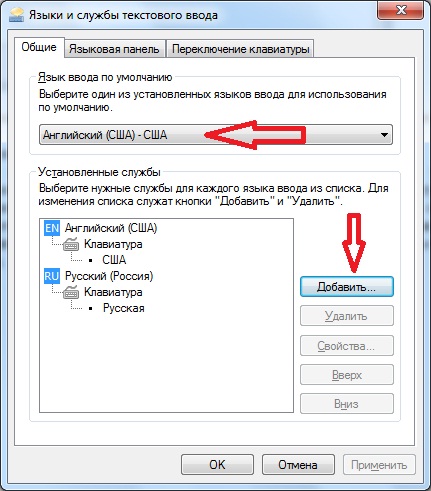 Это можно сделать только в Панели управления. Здесь описаны способы, как в нее зайти.
Это можно сделать только в Панели управления. Здесь описаны способы, как в нее зайти.
Заходим, выбираем раздел «Региональные стандарты» (в режиме просмотра установите крупные значки). Кликаем на вкладку «Дополнительно» и иконку «Копировать параметры». Видим, что для этого действия нам понадобятся права администратора.
Выставляем маркеры напротив указанных пунктов.
Первый – изменение языка для экрана приветствия. Второй – для изменения языковых параметров для всех пользователей компьютера, не только администратора.
Изменить язык ввода по умолчанию
Язык клавиатуры, который подключается сразу после запуска ОС, изменяется интересным способом. Снова заходим в языковые параметры Windows 10. Например, нам нужно установить английскую раскладку по умолчанию. Кликаем на нее – и передвигаем вверх с помощью стрелочки.
Не трудно догадаться, что языки переключаются по той очередности, которая задана в настройках. Первый в списке язык будет включаться по умолчанию.
Вот так просто, с помощью параметров Windows 10, мы можем установить язык по умолчанию. Мы разобрали, как поменять язык для интерфейса, экрана приветствия, новых юзеров, а также изменили язык ввода и очередность переключаемых клавиатур.
Еще много интересного о языках:
Способы, как восстановить языковую панель в Windows 10.
Решение проблем с переключением языка в Windows 10.
Как поменять язык в Photoshop на русский.
Как поменять язык в Skype на Windows 10.
Как поменять язык и русифицировать Windows 10
Язык интерфейса операционной системы Windows 10 выбирается в процессе установки, однако есть возможность изменить его и после ее завершения. В этой статье мы расскажем, что такое языковой пакет и как с его помощью перевести на русский язык все стандартные приложения, системные сообщения и настройки.
Изменение языка в параметрах Windows
Рассмотрим изменение языка интерфейса на примере английской версии Windows.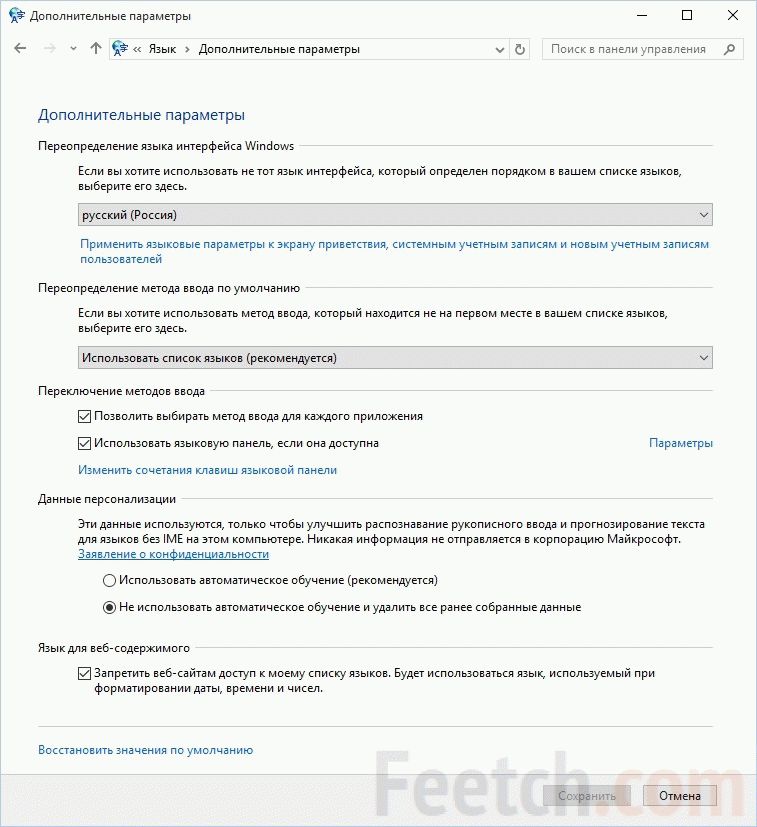 Обратите внимание, что на вашем компьютере должна быть установлена версия Windows 10, поддерживающая разные языки, а не вариант «Single Language» («Для одного языка»). Посмотреть редакцию Windows можно в окне свойств системы, которое легче всего открыть, нажав клавиши Window + Pause.
Обратите внимание, что на вашем компьютере должна быть установлена версия Windows 10, поддерживающая разные языки, а не вариант «Single Language» («Для одного языка»). Посмотреть редакцию Windows можно в окне свойств системы, которое легче всего открыть, нажав клавиши Window + Pause.
Более подробные сведения об установленной операционной системе: информацию о версии, билде (сборке) и т.д. можно получить, выбрав команду «System» («Система») в контекстном меню кнопки «Start» («Пуск»).
Для изменения настроек языка нам потребуется открыть окно «Window Settings» («Параметры Window»). Сделать это проще всего комбинацией клавиш Windows + I или воспользоваться командой «Settings» («Параметры») в контекстном меню кнопки «Start» («Пуск»).
Далее переходим в раздел «Time & Language» («Время и язык») и в списке слева выбираем категорию настроек «Region & Language» («Регион и язык»).
Нажимаем на кнопку «Add a language» («Добавьте язык»), вводим в поисковую строку в верхней части окна «Russian» («русский») и выбираем в списке нужный вариант. Пусть вас не смущает, что на скриншоте эти опции неактивны, просто на моем компьютере русский язык уже установлен.
Пусть вас не смущает, что на скриншоте эти опции неактивны, просто на моем компьютере русский язык уже установлен.
Затем нажимаем кнопку «Next» («Далее»). В следующем окне ставим флажок «Set as my Windows display language» («Назначить языком интерфейса Windows») и нажимаем кнопку «Install» («Установить»). Языковой пакет будет загружен и появится в списке языков в окне настроек «Region & Language» («Регион и язык»). Языковые пакеты («language packs») содержат все тексты, которые присутствуют в интерфейсе операционной системы. В каждый такой пакет включены тексты только на одном выбранном языке: русском, английском и др.
Чтобы заменить язык интерфейса на русский, выбираем соответствующий язык в раскрывающемся списке «Windows display language» («Язык интерфейса Windows»). При этом в списке «Preferred languages» («Предпочитаемые языки») русский язык переместится на первое место и станет языком по умолчанию, например, при наборе текста с клавиатуры или при просмотре веб-сайтов. См. также: как установить язык по умолчанию в Windows 10.
См. также: как установить язык по умолчанию в Windows 10.
Язык интерфейса приложений из магазина Microsoft Store зависит от настроек местоположения. Поэтому чтобы перевести их на русский, в раскрывающемся списке «Country or region» («Страна или регион») в верхней части окна выберем страну «Russia» («Россия»).
Чтобы русифицировать также текст на экране приветствия и смены пользователей, воспользуемся ссылкой «Administrative language settings» («Административные языковые параметры») в нижней части окна. Откроется диалоговое окно, где на вкладке «Administrative» («Дополнительно») нам нужно нажать на кнопку «Copy settings» («Копировать параметры»), установить флажки «Welcome screen and system accounts» («Экран приветствия и системные учетные записи») и «New user accounts» («Новые учетные записи пользователей») и подтвердить сделанные настройки нажатием кнопки «ОК».
Нам будет предложено перезагрузить компьютер – для этого нажмем кнопку «Restart now» («Перезагрузить сейчас»).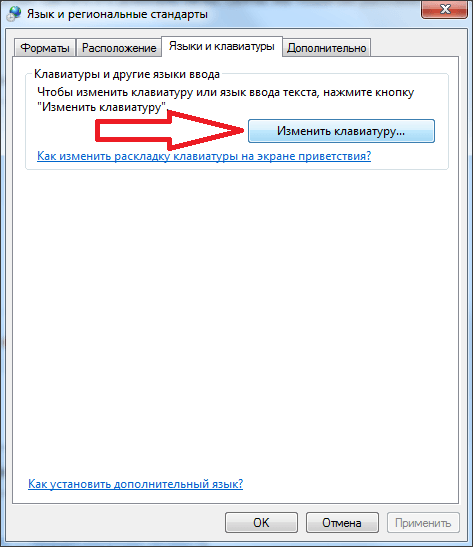
После перезагрузки все сделанные изменения вступят в силу.
Установка языкового пакета вручную
Кроме описанного выше способа, существует возможность установить языковой пакет из файла в формате «CAB». Это может быть удобно в том случае, если требуется сменить язык сразу на нескольких компьютерах. Тогда будет проще один раз скачать файл языкового пакета, а затем перенести его на флешке на каждый из компьютеров, что позволит сэкономить интернет-трафик. Кроме того, такой способ позволит русифицировать даже специальную редакцию Windows — Single Language («Для одного языка»).
Скачать файл языкового пакета с расширением .cab вы можете на сторонних ресурсах, поскольку компания Microsoft не распространяет языковые пакеты для операционной системы Windows 10 в виде отдельных файлов на своем официальном сайте.
Следует иметь в виду, что версия языкового пакета должна полностью соответствовать установленной операционной системе, то есть быть предназначенной для конкретной сборки, разрядности и редакции.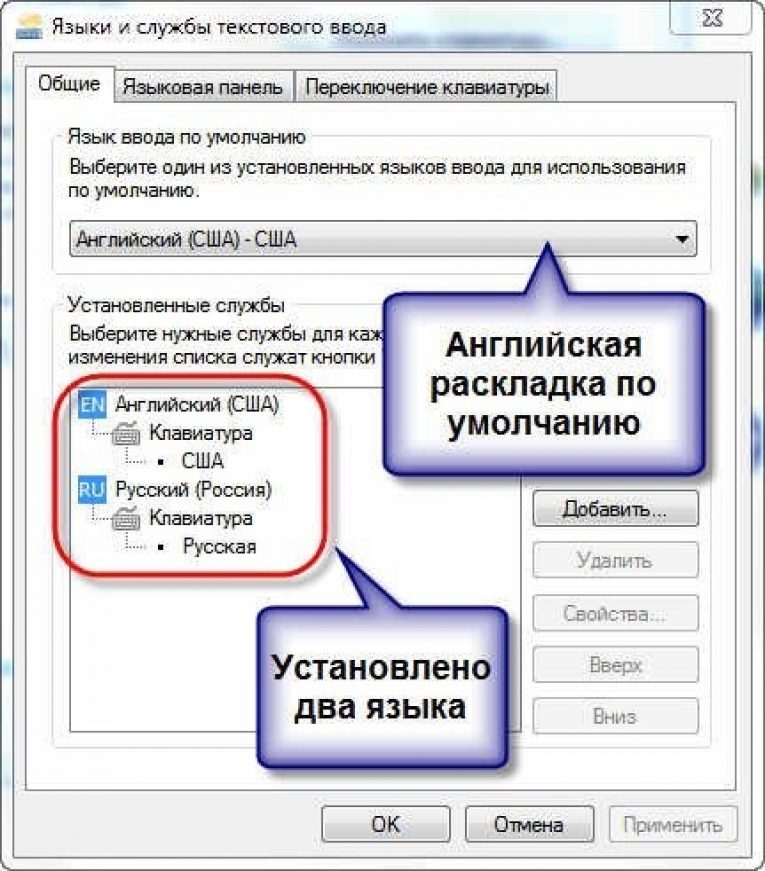 В противном случае при русификации могут возникнуть проблемы. Как вы помните, подробные сведения об установленной ОС мы можем увидеть в окне «System» («Система»).
В противном случае при русификации могут возникнуть проблемы. Как вы помните, подробные сведения об установленной ОС мы можем увидеть в окне «System» («Система»).
Чтобы установить языковой пакет вручную, нажимаем комбинацию клавиш Windows + R или выбираем команду «Run» («Выполнить») в контекстном меню кнопки «Start» («Пуск»).
В диалоговом окне вводим команду «lpksetup» и нажимаем «ОК».
Откроется окно «Install or uninstall display languages» («Установка или удаления языка интерфейса»), в котором нам нужно нажать кнопку «Browse» («Обзор») и указать путь к cab-файлу, содержащему нужный языковой пакет, а затем нажать кнопку «Next» («Далее»).
Система определит, какой язык находится в указанном нами пакете. Если в файле содержится не один, а несколько языков, следует выбрать нужный, отметив его флажком. Затем нажимаем кнопку «Next» («Далее») для начала процедуры установки и дожидаемся ее окончания.
Как мы уже знаем, сама по себе установка нового языкового пакета не меняет язык интерфейса системы.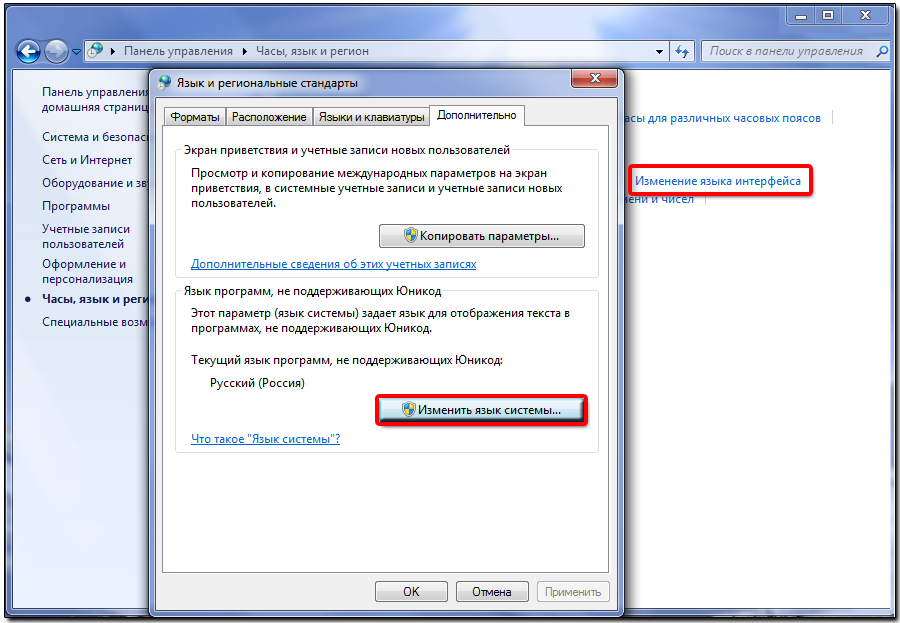 Поэтому нам придется проделать некоторые шаги, описанные выше — открыть «Window Settings» («Параметры Window») и выбрать нужный язык интерфейса и страну в окне настроек «Region & Language» («Регион и язык»), а также настроить язык для экрана приветствия.
Поэтому нам придется проделать некоторые шаги, описанные выше — открыть «Window Settings» («Параметры Window») и выбрать нужный язык интерфейса и страну в окне настроек «Region & Language» («Регион и язык»), а также настроить язык для экрана приветствия.
Смена языка для приложений, не использующих Юникод
После русификации английской или какой-либо другой отличной от русской версии Windows 10 может возникнуть проблема с отображением кириллицы в сторонних программах. Выглядит это примерно так:
Для устранения такой неприятности нам потребуется открыть «Панель управления». Нажимаем на значок лупы на панели задач в левой нижней части экрана и начинаем набирать «Панель управления». Когда нужное название появится над полем ввода, кликаем по нему левой кнопкой мыши.
Выбираем категорию настроек «Часы и регион», а затем «Региональные стандарты».
В открывшемся окне нас интересует вкладка «Дополнительно».
Альтернативный способ попасть в это окно – использование диалогового окна «Выполнить».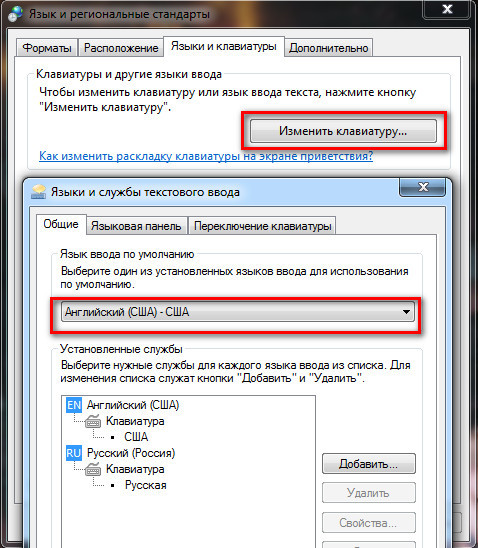 Нажимаем клавиши Windows + R и вводим команду «intl.cpl».
Нажимаем клавиши Windows + R и вводим команду «intl.cpl».
Теперь нам нужно задать русский язык как «Язык программ, не поддерживающих Юникод». Жмем на кнопку «Изменить язык системы» и выбираем «Русский (Россия)».
На предложение перезагрузить компьютер отвечаем согласием.
В случае, если у вас уже был выбран русский язык, но символы кириллицы все равно отображаются «кракозябрами» (непонятными иероглифами), то могут помочь следующие манипуляции: выберите английский язык, примените настройки, а затем снова укажите русский. После этого проблема должна решиться.
Заключение
Мы рассмотрели два способа изменения языка операционной системы: официальный способ русификации Windows 10, когда языковой пакет интерфейса скачивается автоматически и легко и быстро устанавливается на ваш компьютер, а также вариант ручной установки языкового пакета с помощью самостоятельно загруженного из интернета cab-файла.
Теперь вы знаете, что русифицировать интерфейс Windows 10 совсем не сложно, и можете применить любой из описанных в этой статье абсолютно бесплатных способов на свой выбор.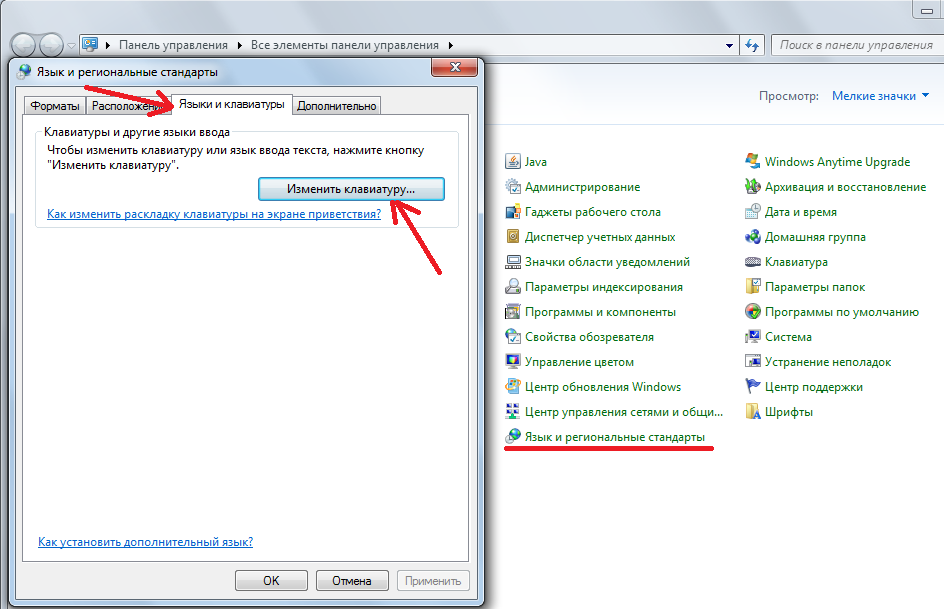
Post Views: 11 112
Как изменить язык на Netflix [All Devices]
Ссылки устройства
- Chromebook
- Mac
- Windows
- Apple TV
- Roku
- Smart TV
- Устройство. Устройство. Устройство.
Очень популярный потоковый сервис Netflix предлагает контент и настройки на нескольких языках. Хотя эта функция великолепна, это может привести к путанице, когда на экране отображается язык, отличный от вашего родного языка. Возможно, кто-то случайно установил язык, кто-то другой использует вашу учетную запись, или вам нужно обновить язык по умолчанию.
Какой бы ни была причина, знать, как переключить язык Netflix, полезно. В этой статье мы покажем вам, как изменить язык на Netflix для всех доступных платформ.
Как изменить язык в Netflix на Windows, Mac или Chromebook
Если вы используете Netflix на компьютере, будь то ПК, Mac или Chromebook, изменение языковых настроек для Netflix — это тот же процесс. Выполните следующие действия, чтобы изменить язык на Netflix:
Чтобы изменить настройки языка профиля, сделайте следующее:
- Перейдите на веб-сайт Netflix.
- Если вы не вошли в систему автоматически, войдите сейчас.
- В правом верхнем углу главного экрана щелкните значок профиля .
- В раскрывающемся меню выберите Аккаунт . Если вы не можете понять варианты, потому что в языке используется другой алфавит, это должен быть выбор сразу после строки.
- Оказавшись на странице своей учетной записи, прокрутите в самый низ до раздела Мой профиль . Нажмите на Язык ; это должен быть выбор сразу под изображением вашего профиля. Вы всегда можете пройтись по всем доступным ссылкам, если первая ссылка не открывает языковую страницу.

- На экране Язык вам будет предложен выбор языка для установки. Каждый язык отображается в своем собственном стиле письма, поэтому найти то, что вы хотите, не составит труда.
- Выбрав нужный язык, нажмите Сохранить .
- Экран вашей учетной записи теперь должен отображаться на выбранном вами языке.
Чтобы изменить субтитры и звук, выполните следующие действия:
- Перейдите на веб-сайт Netflix .
- Войдите в учетную запись, для которой вы хотите изменить языковые настройки.
- На главном экране выберите любой заголовок шоу и щелкните его. Разрешить воспроизведение шоу.
- Во время воспроизведения нажмите кнопку Пауза . Это должна быть самая нижняя левая кнопка на экране.
- Во время паузы наведите указатель мыши на строки меню. В правом нижнем углу меню нажмите на значок субтитров .
 Он имеет форму воздушного шара со словами.
Он имеет форму воздушного шара со словами. - Вам будет предоставлен выбор для настроек звука и субтитров. Обратите внимание, что доступные языки зависят как от языковых настроек шоу, так и от языковых настроек вашего профиля. Не все шоу доступны на одних и тех же языках. Если нужный вам язык не отображается среди доступных вариантов, вам необходимо включить его на странице профиля. Для этого см. приведенные выше инструкции по изменению языка профиля.
- Теперь звук и субтитры должны быть изменены. Если нет, попробуйте перезагрузить видео, чтобы изменения вступили в силу.
Как изменить язык Netflix в мобильном приложении
Также может произойти неправильная настройка языка в мобильной версии приложения Netflix. К счастью, решить эту проблему относительно легко. Если вы хотите переключить текущий язык Netflix для Android по умолчанию, выполните следующие действия:
Чтобы изменить настройки языка профиля на Android, сделайте следующее:
- Откройте мобильное приложение Netflix.
 Обратите внимание, что для этого у вас должно быть подключение к Интернету.
Обратите внимание, что для этого у вас должно быть подключение к Интернету. - Войдите в систему и выберите профиль с языковыми настройками, которые вы хотите изменить.
- В правом нижнем углу экрана вы увидите Дополнительно меню опций. Это значок, который выглядит как три линии.
- Нажмите на Аккаунт ; если вы не понимаете предоставленные варианты, это должен быть второй вариант сразу после строки. Над чертой должна быть цифра 9.0040 Мой список вариант с галочкой.
- Вы будете перенаправлены на страницу своей учетной записи Netflix. Прокрутите в самый низ, чтобы увидеть значки всех доступных профилей в учетной записи. Щелкните стрелку раскрывающегося списка рядом с профилем, который вы хотите изменить.
- В опции Язык нажмите Изменить . Это должен быть второй элемент в раскрывающемся списке.
- Вам будет предоставлен выбор, на какой язык перейти.
 К счастью, эти варианты отображаются в конкретном сценарии каждого языка, поэтому вы можете легко найти тот, который вам нужен.
К счастью, эти варианты отображаются в конкретном сценарии каждого языка, поэтому вы можете легко найти тот, который вам нужен. - После того, как вы выбрали нужный язык, прокрутите вниз и нажмите Сохранить .
- Теперь вы можете выйти из этого экрана и вернуться на домашнюю страницу приложения Netflix. Теперь ваши языковые настройки должны быть изменены.
Если вы хотите изменить субтитры и звук, выполните следующие действия:
- Откройте мобильное приложение Netflix и войдите в профиль, который хотите изменить.
- Выберите любой доступный заголовок, затем нажмите Играть .
- После воспроизведения видео приостановите его.
- Нажмите на значок Аудио и субтитры . Это должен быть тот, рядом с которым изображен воздушный шар со словом.
- Вам будет показан небольшой экран параметров с отдельными вкладками для аудио и субтитров.
 Выберите язык, который вы хотите применить к видео. Нажмите Применить .
Выберите язык, который вы хотите применить к видео. Нажмите Применить . - Теперь ваше видео должно быть переключено на установленный вами язык. Обратите внимание, что не все шоу доступны на всех языках. Кроме того, выбор, который предоставляется вам на вкладке аудио и субтитров, ограничен языком вашего профиля по умолчанию. Если доступного языка нет в списке, вы можете активировать его в настройках своего профиля. Для этого следуйте инструкциям, приведенным выше.
Как изменить язык Netflix на устройстве Roku
Любые языковые изменения, сделанные в вашей учетной записи Netflix на веб-сайте, должны отразиться и на вашем Roku TV. Изменения не зависят от платформы, поэтому вы можете следовать инструкциям, приведенным в версиях для ПК или Android, чтобы изменить настройки Roku. Если вы хотите изменить субтитры и аудио на самом устройстве Roku, сделайте следующее:
- Перейдите на главный экран Roku, нажав кнопку 9.0040 Кнопка Home на пульте.

- Затем прокрутите боковое меню вниз и выберите Настройки из списка.
- Затем прокрутите вниз меню Настройки и выберите Специальные возможности .
- В меню Специальные возможности выберите Предпочтительный язык субтитров .
- Выберите из списка нужный язык. Доступно несколько вариантов.
- Затем ваш Roku должен использовать этот язык субтитров, если он доступен. Обратите внимание, что изменения в настройках Roku не обязательно изменят настройки профиля Netflix, если вы настроите их на веб-сайте.
Как изменить язык Netflix на Amazon Firestick
Как и на платформе Roku, вы можете изменить настройки Netflix на веб-сайте. Вот что вам нужно сделать, чтобы изменить локальные параметры субтитров Firestick:
- Откройте видео и разрешите его воспроизведение.
- На пульте дистанционного управления Fire TV или в приложении Fire TV нажмите Меню .

- Из вариантов выберите Субтитры и аудио . Под субтитрами и подписями выберите Off . Вам будет показано несколько вариантов выбора языков для установки. Выберите свои предпочтения.
- Нажмите кнопку меню еще раз.
- Теперь ваше видео должно воспроизводиться на выбранном вами языке.
Как изменить язык Netflix на Apple TV
Как и в случае с другими потоковыми устройствами, фактические настройки языка профиля зависят от веб-страницы, а не от платформы. Однако, если вы хотите изменить субтитры на Apple TV, выполните следующие действия:
- Перейти на главный экран Apple TV.
- Перейдите и выберите Настройки .
- Из вариантов выберите Общие .
- Выберите Accessibilit г.
- В зависимости от модели Apple TV вы либо увидите скрытых субтитров + SDH , либо найдете этот вариант в разделе субтитров и субтитров в g.

- В этом меню вы можете редактировать настройки субтитров по своему усмотрению.
- Выйдите из этого экрана, когда закончите.
Как изменить язык Netflix на Smart TV
Смарт-телевизоры теперь имеют собственные настройки субтитров и звука, которые можно изменить независимо от программы Netflix. Обратитесь к руководству вашего Smart TV, чтобы узнать, как изменить языковые настройки в зависимости от вашей модели. Как правило, настройки находятся в разделе «Язык» где-то в разделе «Системные настройки».
Дополнительные часто задаваемые вопросы
Вот два часто задаваемых вопроса о том, как изменить язык в Netflix:
1. Как вернуть язык по умолчанию в Netflix?
Технически нет языка по умолчанию для приложения Netflix. Программа автоматически устанавливает язык при создании профиля, который установлен по умолчанию. Если вы сохраните какие-либо языковые изменения, это будет новое значение по умолчанию. Вам нужно будет снова перейти к параметрам языка, чтобы вернуться назад.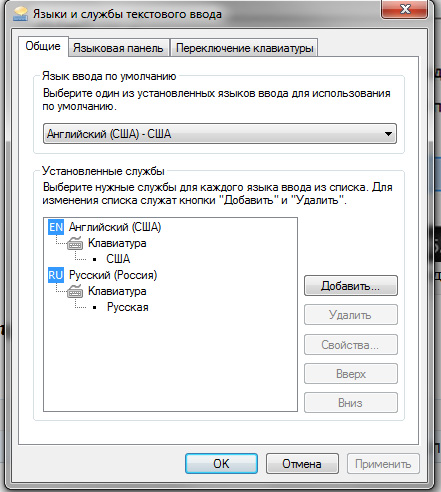 В зависимости от вашей платформы см. приведенные выше инструкции для ПК или Android, чтобы изменить языковые настройки на новый по умолчанию.
В зависимости от вашей платформы см. приведенные выше инструкции для ПК или Android, чтобы изменить языковые настройки на новый по умолчанию.
2. Изменяется ли при изменении языка язык субтитров по умолчанию?
Хотя настройки языка звука и субтитров можно изменить независимо, изменение языка профиля также приведет к настройке звука и субтитров. Язык вашего профиля определяет используемые по умолчанию языки аудио и субтитров. Если вы не хотите использовать язык вашего профиля для звука или субтитров, сначала измените профиль, а затем измените звук и субтитры.
Как избежать запутанной ситуации
Изменение языковых настроек для Netflix может быть несколько запутанным, особенно если вы даже не можете прочитать варианты. Знание и запоминание того, как изменить диалект обратно на то, что вы можете понять, поможет избежать головной боли, если это произойдет.
Знаете ли вы другие способы изменить язык Netflix? Поделитесь своими мыслями в разделе комментариев ниже.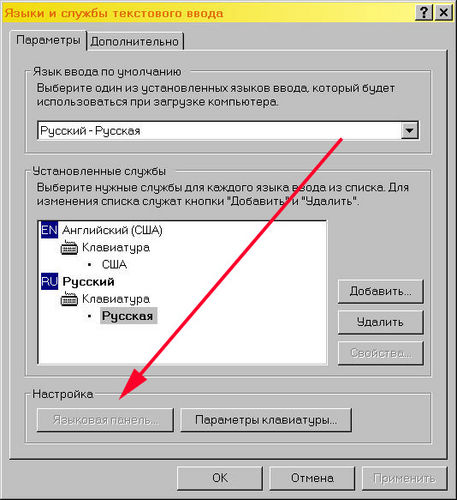
Управление языковыми настройками | Slack
NextPrevious
Действия, активность, журналы доступа, доступность, добавление, добавление приложения, добавление участников, добавление в Slack, администраторов, все пароли, аналитика, Android, объявление, объявления, каталог приложений, значок приложения, Apple Watch, утверждение приложений, архив, Asana, Atlassian, приложения для автоматизации, значок, платежные данные, выставление счетов, Bitbucket, пользователь бота, поле, просмотр, звонки, звонки:, отмена, изменения, каналы, канал мгновенно, управление каналами, уведомление о канале, предложения каналов ,заявить домены,закрыть,культура компании,экспорт соответствия,составить,компьютеры,разговоры,преобразовать,подключить,подключенные учетные записи,подключение,подключение,копировать сообщения,создать,настроить,настроить,индивидуальный SAML,специализированный,группы поддержки клиентов,экспорт данных, безопасность данных, деактивация, каналы по умолчанию, удаление, удаление, развертывание Slack, рабочий стол, прямые сообщения, каталог, отключение, обнаружение и присоединение, API-интерфейсы обнаружения, отображаемое имя, DM, «Не беспокоить», домен, домены, понижение версии, Dropbox, дубликаты учетных записей ,редактирование,редактирование,образование,адрес электронной почты,электронная почта,эмодзи,смайлики, Enterprise Grid, Enterprise Mobility Management, руководители, экспорт, неудачные платежи, справедливое выставление счетов, часто задаваемые вопросы, поиск, форматирование, форматирование, платформа для приложений, бесплатные пробные версии, общие, начало работы, giphy, интеграция github, организация github, github, глоссарий, google приложения, календарь google, диск google, гости, основные моменты, хипчат, человеческие ресурсы, IFTTT, импорт, входящие веб-хуки, интеграции, ios, приглашение, ИТ-команды, JIRA, присоединиться, не отставать, раскладка клавиатуры, сочетания клавиш, доступ к связке ключей, ключевое слово уведомления, язык, языки, выход, предварительный просмотр ссылок, загрузка, ограничения, ссылки, Linux, Mac, управление рабочей областью, управление приложениями, управление участниками, маркетинг, упоминание, слияние, действия с сообщениями, сообщения отображаются, отображение сообщений, продукты Microsoft, мобильный, мобильный push, перемещение каналов, перемещение рабочих пространств, несколько, отключение звука, имя, имена, шум, некоммерческие организации, уведомление, OneDrive, бортовой, владельцы, пароль, оплата, платежи, разрешения, телефоны, PIN-код, план, планы, плюс план, опросы,основной владелец,политика конфиденциальности,приоритезация задач,частный,частный канал,личные заметки и файлы,проект управление, общедоступный канал, цель, Quick Switcher, цитирование, повторная активация, чтение, набор, информация о реферере, напоминание, удаление, переименование, удержание, запрос новой рабочей области, роль, роли, RSS, продажи, Salesforce, SAML, SCIM, обеспечение SCIM ,программа чтения с экрана,поиск,отправка,длительность сеанса,обмен сообщениями,общий доступ,общий канал,общие каналы,боковая панель,вход,выход,режим регистрации,единый вход,Slack Day,Slack for Teams,Slack уведомления,Сохранить заметки и файлы, соглашения об уровне обслуживания, ServiceNow, регистрация, слабый статус, slackbot, слэш-команды, фрагмент, повтор, разработчики программного обеспечения, звезда, статистика, шаг, синхронизация, планшеты, налоги, потоки, часовой пояс, советы, списки дел ,тема,каналы сортировки,Условия обслуживания,Trello,устранение неполадок,устранение неполадок при получении,тур,твиттер,двухфакторная аутентификация,непрочитанные сообщения,обновления,обновление,загрузка,имя пользователя,группы пользователей,URL,отпуск,Продавец и денежные переводы,видео, голосовой вызов,голос,что есть,что важно,белый список,Windows Phone,Windows,работа в,приложения рабочей области,запросы на создание рабочей области,обнаружение рабочей области,работы настройки темпа, список чудес, ваши действия, Zapier, масштабирование, функции, # общее, хранилище файлов, сообщения, темный режим, тема, построитель рабочих процессов, голос, видео, демонстрация экрана, рабочие процессы, календарь Outlook, приглашенные участники, передача прав собственности, белый список, Управление корпоративными ключами, безопасность транспортного уровня, надежная аутентификация клиентов, CSV, текстовый файл, рабочие часы,
Поиск «[термин]» См.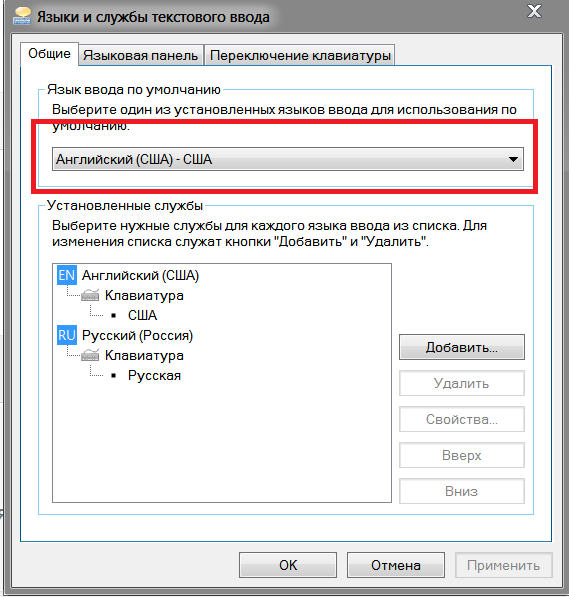 [n]+ больше результатов →
[n]+ больше результатов →
Вы можете отображать приложение Slack на нескольких языках. Если предпочитаемый вами язык еще не поддерживается, вы все равно можете отправлять и читать сообщения на этом языке, изменив настройки проверки орфографии.
Поддерживаемые языки
- Китайский (упрощенный или традиционный)
- Английский (США или Великобритания)
- Французский (Франция)
- Немецкий (Германия)
- итальянский
- японский
- Корейский
- Португальский (Бразилия)
- Русский
- Испанский (Латинская Америка или Испания)
Примечание. Slack не поддерживает языки с письмом справа налево. Мы надеемся улучшить поддержку этих языков в будущем.
Измените предпочтительный язык
Чтобы выбрать предпочитаемый язык в Slack, выполните следующие действия. Имейте в виду, что хотя выбранный вами язык будет отображаться во всем Slack, вы можете увидеть, что некоторые сообщения отображаются на языке вашего рабочего пространства по умолчанию.
Рабочий стол
Мобильный телефон
- На рабочем столе щелкните изображение своего профиля в правом верхнем углу.
- Выберите Предпочтения в меню.
- Выберите Язык и регион .
- Под Language выберите вариант в раскрывающемся меню.
- Коснитесь вкладки You в нижней части экрана.
- Нажмите Настройки .
- Коснитесь Language , затем выберите свой вариант.
Управление проверкой орфографии в Slack
Вы можете отправлять сообщения на большинстве языков, вводя их на предпочитаемом языке в поле сообщения. Проверка орфографии в Slack включена по умолчанию и автоматически определяет язык отправляемых вами сообщений. В поле сообщения слова с ошибками будут подчеркнуты красным. Чтобы управлять проверкой орфографии и настраивать языки проверки орфографии, выполните следующие действия.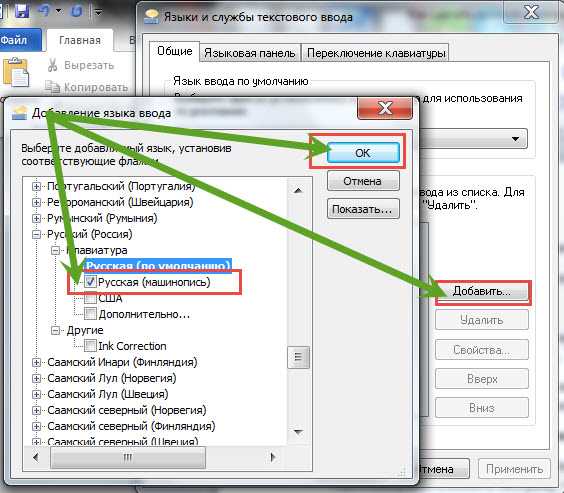
Mac
Windows
Linux
Установить определенные языки проверки орфографии для macOS
В настольном приложении Slack версии 4.5.0 и выше Slack будет использовать проверку орфографии macOS на системном уровне. По умолчанию проверка орфографии в macOS установлена на Автоматически по языку и будет проверять орфографию на любом поддерживаемом языке, который вы вводите. Если вы выберете набор определенных языков для проверки орфографии на своем устройстве, Slack будет проверять орфографию только на этих языках.
- Открыть Системные настройки .
- Выберите Клавиатура .
- Нажмите на вкладку Текст вверху.
- Ниже пишется , откройте раскрывающееся меню.
- Прокрутите список до конца и нажмите Настройка .
- Установите или снимите флажок рядом с языками, правописание которых вы хотите проверить.

Управление проверкой правописания
- На рабочем столе щелкните изображение своего профиля в правом верхнем углу.
- Выберите Предпочтения в меню.
- Выберите Язык и регион .
- Установите или снимите флажок рядом с Включить проверку орфографии в ваших сообщениях .
- На рабочем столе щелкните изображение своего профиля в правом верхнем углу.
- Выберите Предпочтения в меню.
- Выберите Язык и регион .
- Установите или снимите флажок рядом с Включить проверку орфографии в ваших сообщениях . Если этот параметр включен, вы можете добавить новые языки проверки орфографии, введя названия этих языков в текстовое поле ниже Проверка орфографии .
- На рабочем столе щелкните изображение своего профиля в правом верхнем углу.


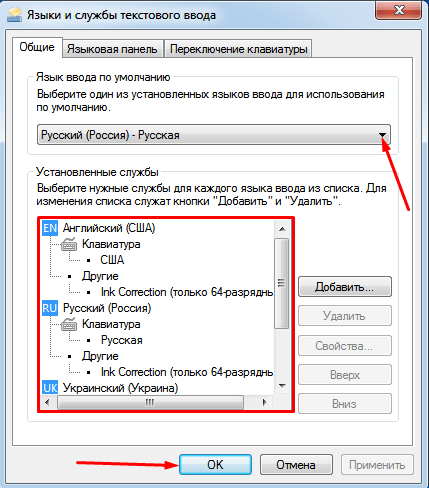 Он имеет форму воздушного шара со словами.
Он имеет форму воздушного шара со словами.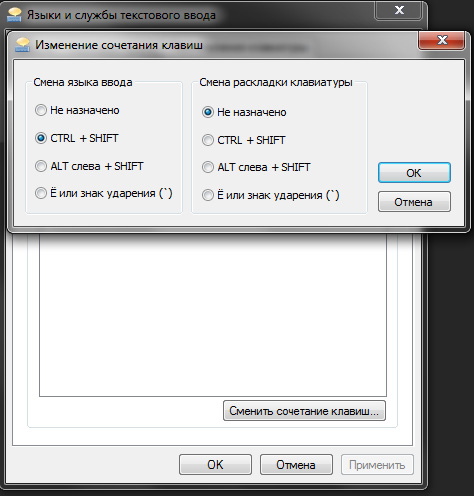 Обратите внимание, что для этого у вас должно быть подключение к Интернету.
Обратите внимание, что для этого у вас должно быть подключение к Интернету.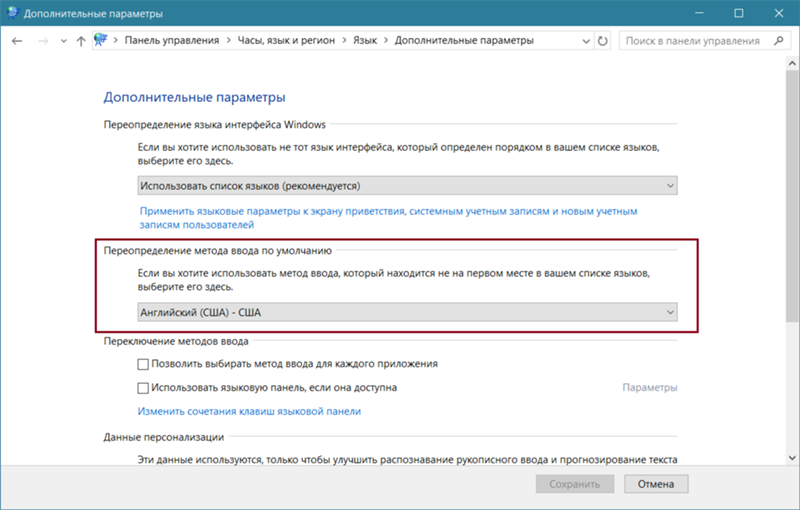 К счастью, эти варианты отображаются в конкретном сценарии каждого языка, поэтому вы можете легко найти тот, который вам нужен.
К счастью, эти варианты отображаются в конкретном сценарии каждого языка, поэтому вы можете легко найти тот, который вам нужен.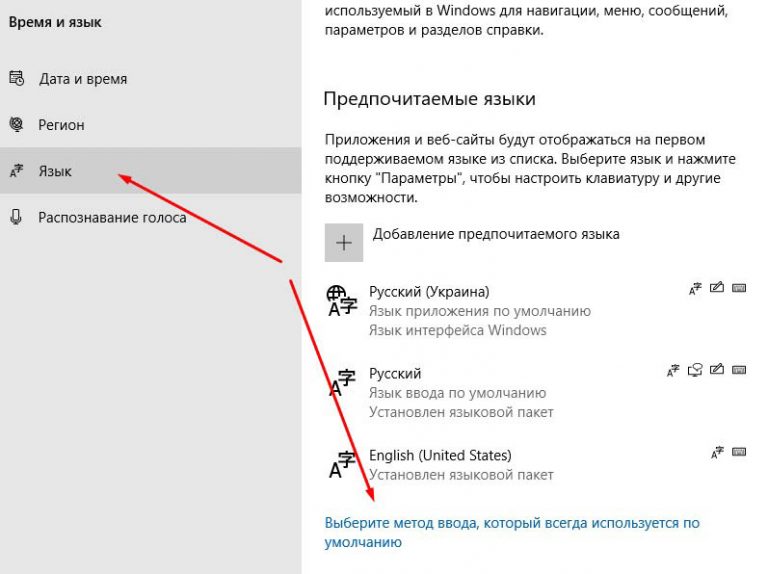 Выберите язык, который вы хотите применить к видео. Нажмите Применить .
Выберите язык, который вы хотите применить к видео. Нажмите Применить .