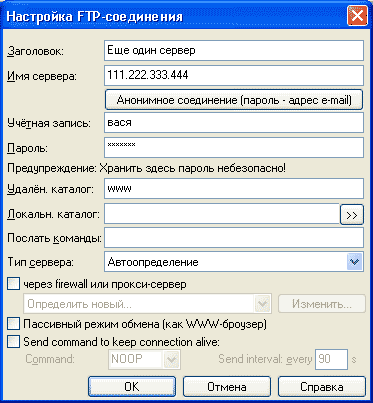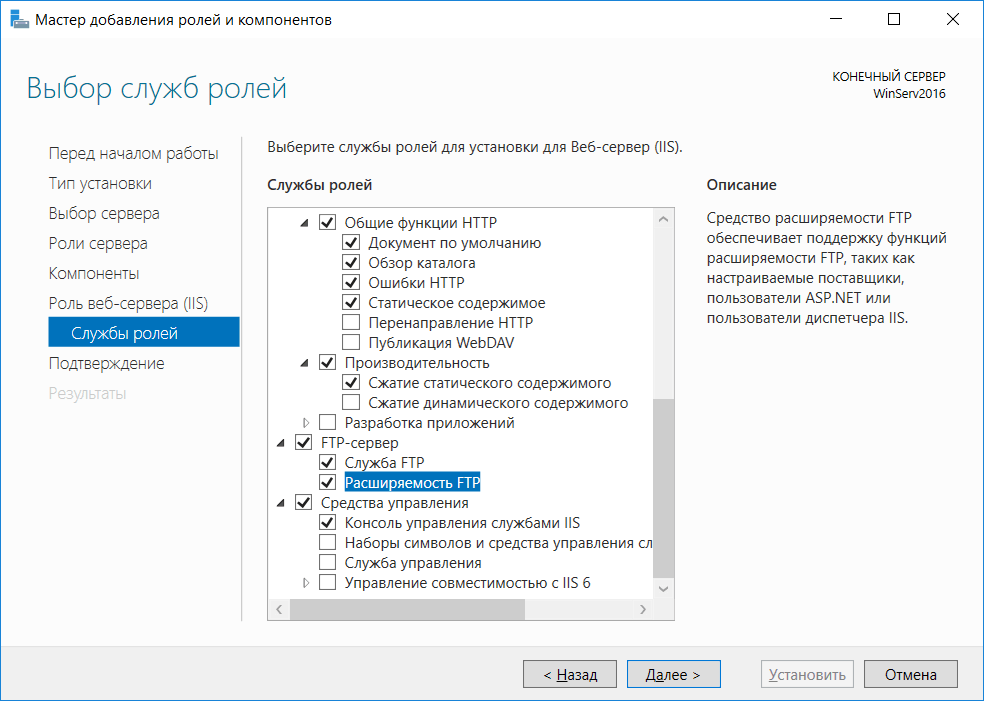Настроить ftp: Как настроить FTP на виртуальном сервере Windows Server — INVS.RU
Содержание
как пользоваться ftp-клиентом, настройка сервера, как подключиться и настроить хостинг
FileZilla
FAR
Total Commander
Total Commander (версия 6.53)
iWeb
CuteFTP
FlashFXP
Macromedia Dreamweaver 8
FileZilla
Скачать FTP-клиент FileZilla вы можете на сайте http://filezilla-project.org/ . Для использования программы FileZilla вам необходимо ее настроить, выполнив следующие шаги, иллюстрированные изображениями.
1. Запустите программу FileZilla, после чего в верхнем меню нажмите пункт Файл, в открывшемся меню выберите пункт Менеджер сайтов.
2. В открывшемся окне нажмите на кнопку Новый сайт.
3. В соответствии с инструкцией FTP — загрузка файлов на сервер получите и укажите параметры для подключения:
Хост — адрес FTP-сервера.
Тип сервера — FTP — File Transfer Protocol.
Тип входа — нормальный.
Пользователь — имя пользователя.
Пароль — пароль.
Encryption (Шифрование) — Use plain FTP.
4. Перейдите во вкладку Настройки передачи, выберите пассивный режим передачи, поставьте галочку Ограничение одновременных подключений и установите Максимальное количество подключений равное двум. Нажмите кнопку Соединиться.
5. Произойдет соединение с сервером, после чего можно работать в привычном режиме двухпанельного файлового менеджера.
Важно: Содержимое вашего сайта нужно разместить в папке /home/login/Ваш_домен/docs/.
FAR
Для использования программы FAR Вам необходимо ее настроить, выполнив следующие шаги, иллюстрированные изображениями.
1. Запустите программу FAR. Определите в какой панели Вы хотите сделать ftp-соединение. Допустим, справа. Тогда нажмите Alt F2 и в появившемся окне выберите строку FTP.
2. Нажмите Shift+F4, появится окно для ввода параметров соединения.
3. Заполните необходимые поля.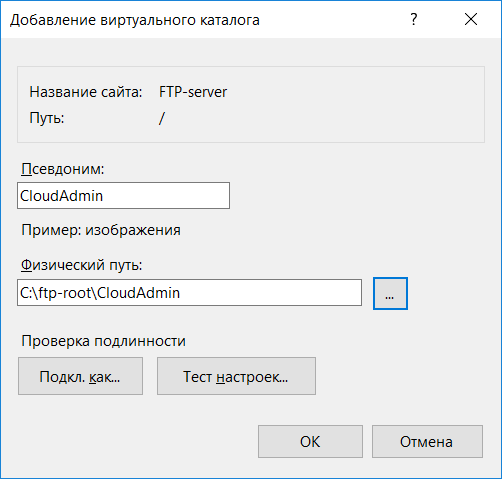 В поле Descripton можете дать любое имя настраиваемому ftp-соединению, отметьте позицию Passive mode.
В поле Descripton можете дать любое имя настраиваемому ftp-соединению, отметьте позицию Passive mode.
4. После этого, нажмите кнопку Save.
5. На выбранной вами панели программы FAR, у нас это — правая, появится строка с только что заведенным именем ftp-соединения. Находясь на этой строке, нажмите Enter.
6. Произойдет соединение с сервером и можно работать в привычном режиме двухпанельного файлового менеджера.
Total Commander
Скачать Total Commander вы можете на сайте http://www.ghisler.com.
1. Запустите программу Total Commander, после чего в верхнем меню нажмите пункт Сеть, в открывшемся меню выберите пункт Соединиться с FTP-сервером.
2. В открывшемся окне нажмите на кнопку Добавить.
3. В соответствии с инструкцией FTP — загрузка файлов на сервер получите и укажите параметры для подключения:
Имя соединения — придумайте название, например, «Хостинг login».
Сервер — адрес FTP-сервера.
Учетная запись — имя пользователя.
Пароль — пароль пользователя.
Установите флаг Пассивный режим обмена (как Web-браузер).
После этого нажмите кнопку ОК.
4. Выберите созданное подключение и нажмите кнопку Соединиться.
5. Произойдет соединение с сервером, после чего можно работать в привычном режиме двухпанельного файлового менеджера.
Важно: Содержимое вашего сайта нужно разместить в папке /home/login/Ваш_домен/docs/.
Total Commander (версия 6.53)
Русифицированная версия
1. Запустите программу TotalCommander, после чего, в верхнем меню нажмите пункт Конфигурация и выберите строку Настройка: FTP
2. В следующем окне надо проверить наличие галочки в строке По умолчанию использовать пассивный режим и если ее нет, поставить.
После чего, нажмите OK и окне исчезнет.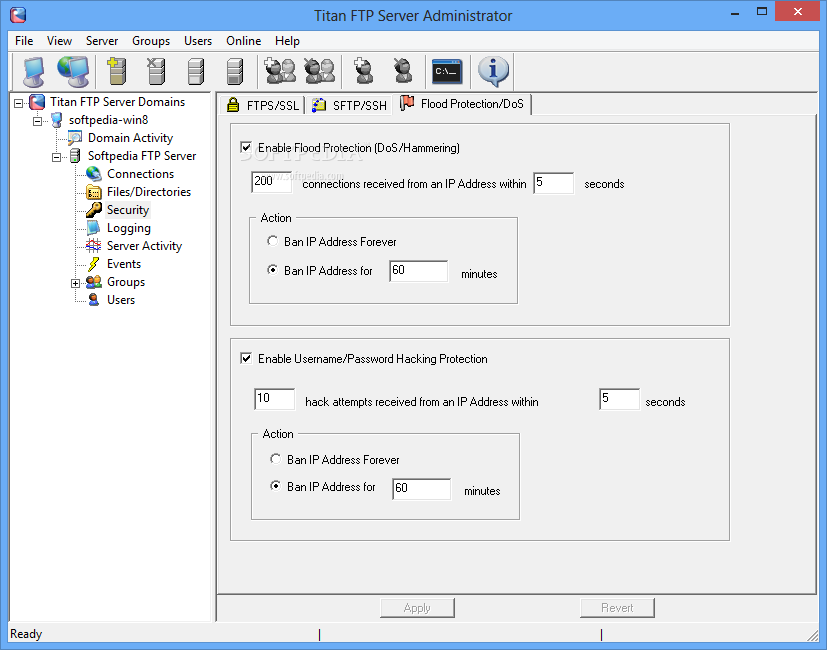
3. В верхнем меню нажмите пункт FTP и выберите строку Соединиться с FTP-сервером.
4. В появившемся окне нажмите на кнопку Добавить.
5. Появится новое окно, в котором надо задать необходимые параметры и поставить галочку в строке Пассивный режим обмена.
После чего, нажать кнопку OK.
6. В оставшемся окне нажмите на кнопку Соединиться.
7. Произойдет соединение с сервером и можно работать в привычном режиме двухпанельного файлового менеджера.
iWeb
После создания сайта на экране появится окно программы iWeb с содержимым вашего сайта.
В левой части окна кликните по названию сайта, который хотите опубликовать. В данном примере сайт называется Мой сайт.
На открывшейся странице введите параметры, необходимые для публикации.
В разделе Публикация:
Опубликовать на: FTP
Имя сайта: Название вашего сайта
E-mail для связи: ваш электронный ящик
В разделе Параметры FTP-сервера:
Адрес сервера: ftp.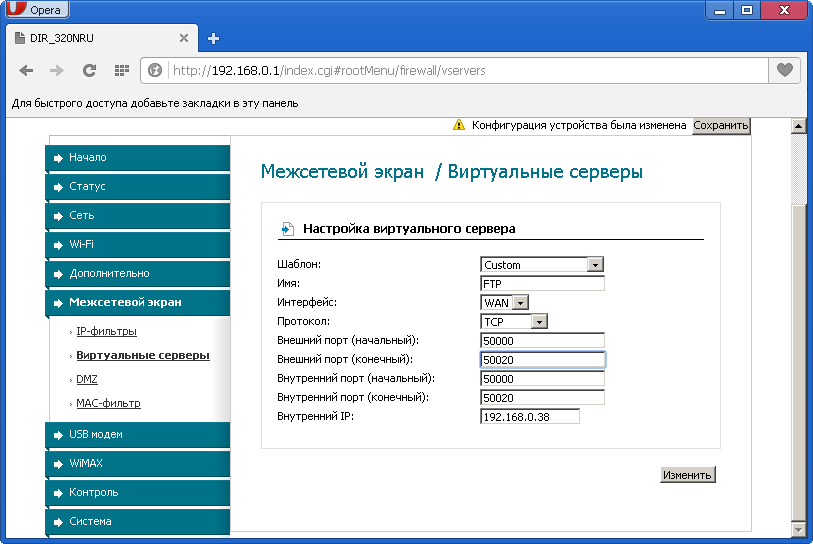 ваш_логин.nichost.ru
ваш_логин.nichost.ru
Пользователь: имя_пользователя (обычно ваш_логин_ftp)
Пароль: ваш_пароль
Каталог/путь: ваш_сайт/docs
Протокол: FTP
Порт: 21
В качестве URL укажите адрес вашего сайта.
Далее нажмите кнопку Тестировать подключение. В случае успешного подключения появится сообщение: «Тестирование выполнено успешно». Теперь можно опубликовать сайт на выбранном сервере FTP.
В случае неудачи проверьте еще раз правильность введенных параметров.
После того как тестирование успешно завершено, на нижней панели нажмите кнопку Опубликовать сайт.
В случае успешной публикации, появится сообщение: «Ваш сайт опубликован».
Важно: По умолчанию iWeb использует кодировку текста UTF-8. На нашем хостинге по умолчанию используется кодировка Windows-1251. Для корректного отображения вашего сайта, вам необходимо зайти в панель управления хостингом, раздел Веб-сервер → Сайты → ваш_сайт и выбрать из списка Кодировка сайта кодировку UTF-8.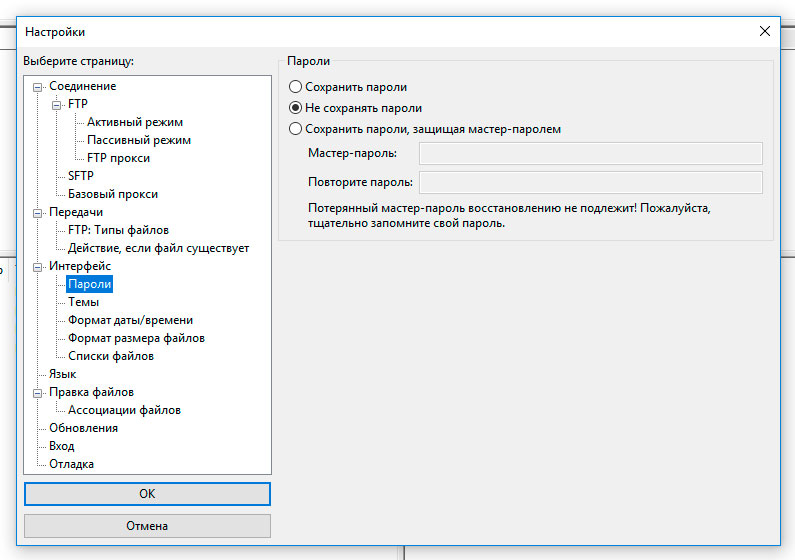
CuteFTP (версия 7.0)
1. Запустите программу CuteFTP, после чего, в верхнем меню нажмите пункт Tools
2. Выберите строку Site Manager.
3. В появившемся окне выберите строку Display Site Manager.
4. В новом окне нажмите на кнопку New.
5. Внизу появятся две строчки подменю. Выберите строку FTP Site.
6. Появится окно:
7. Заполните поля в этом окне.
8. Затем, не выходя из этого окна, нажмите кнопку Type.
9. В сменившемся окне, в разделе Data Connection Type выберите строку Use PASV — это пассивный режим передачи данных.
10. Затем, в нижем ряду кнопок, нажмите на кнопку Connect.
11. Произойдет соединение с сервером и можно работать в привычном режиме двухпанельного файлового менеджера.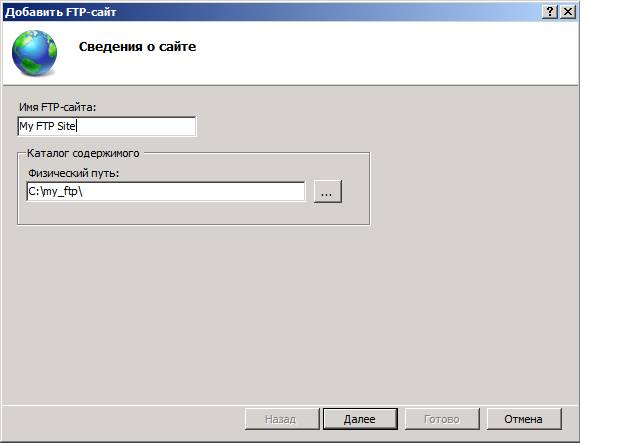
FlashFXP
Скачать trial версию вы можете здесь: http://www.inicom.net/pages/en.ffxp-download.php
После установки есть несколько способов подключиться к серверу: Записав через Менеджер сайтов и Быстрое подключение.
Быстрое подключение.
1. Для быстрого подключения вам необходимо нажать на значок молнии и выбрать пункт Quick Connect или же нажать кнопку F8.
2. После чего, в открывшейся форме:
3. Заполнить поля Server or Url, User Name, Password.
4. После этого откроется ваш FTP аккаунт.
5. После чего необходимо будет зайти в папку с названием вашего сайта и в ней в Папку Docs. После этого в левой части зайти в папку с файлами, необходимыми для сайта,
Менеджер Сайтов.
1. Для того чтобы войти в Менеджер сайтов вам необходимо зайти в закладку Sites → Site Manager либо нажать кнопку F4
2.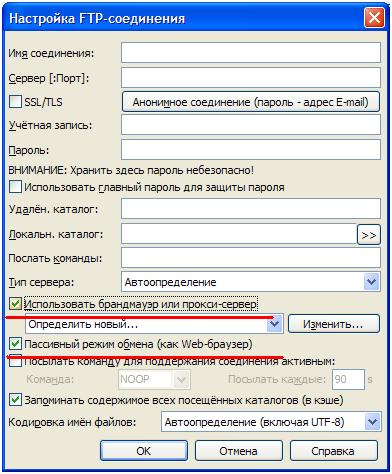 Далее в открывшемся окне
Далее в открывшемся окне
3. Нажать на кнопку New Site. Далее в окне
4. Ввести название сайта и нажать на кнопку OK. Далее заполнить поля IP Adress, User name, Password
5. Вместо test111 подставьте ваш идентификатор хостинга. После чего нажмите кнопку Apply. После чего нажав на кнопку молнии в выпадающем меню выбираете имя вашего соединения.
6. Нажав на него, попадете в ваш ftp аккаунт.
Macromedia Dreamweaver 8
1. При запуске приложения откроется окно:
2. Далее вам необходимо зайти в раздел Site → Manage Sites.
3. У вас откроется окно менеджера сайтов.
4. Далее необходимо нажать кнопку New и в выпадающем меню выбрать FTP & RDS Server.
5. Далее в выпавшем окне заполнить поля Name, FTP host, login, Password и поставить галочку на пункте Use passive FTP, после чего нажать ОК.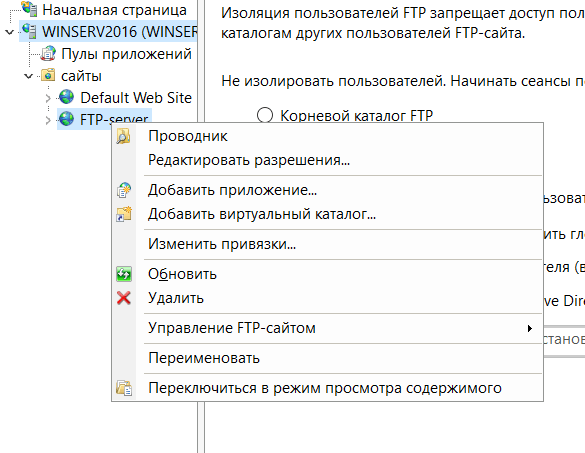
6. Если все пройдет нормально, то у вас справа должен появиться список файлов:
7. Далее необходимо зайти в директорию вашего сайта, далее в папку Docs, где и необходимо и разместить все файлы.
Туториал: что такое сетевой протокол FTP и зачем он нужен
Настройка FTP сервера
Установка и настройка сервера
Монтирование ftp ресурса в качестве директории РЕД ОС
Ручной вариант монтирования
Автоматический вариант монтирования при помощи autofs
На нашем Youtube-канале вы можете подробнее ознакомиться с информацией по установке и настройке ftp-сервера, просмотрев видео FTP сервер на РЕД ОС, а также найти много другой полезной информации.
Окружение
- Версия РЕД ОС: 7.
 3.1
3.1 - Конфигурация: Сервер графический
- Версия ПО: ftp-0.17-69, vsftpd-3.0.5-1
Установка и настройка сервера
Для установки через терминал перейдите в сеанс пользователя root с помощью команды:
su
Здесь и далее команды будут выполняться с правами пользователя root, если не указано иное.
Если вы используете РЕД ОС 7.1 или 7.2, выполните команду:
yum install vsftpd yum install ftp
Если вы используете РЕД ОС 7.3 и старше, выполните команду:
dnf install vsftpd dnf install ftp
Запуск сервера и включения демона vsftpd в автозагрузку :
systemctl start vsftpd systemctl enable vsftpd
Конфигурационным файлом для настройки vsFTPd является файл vsftpd.conf, который обычно находится по пути /etc/vsftpd/vsftpd.conf.
На всякий случай полезно перед редактированием оригинального файла настроек сделать его резервную копию:
cp /etc/vsftpd/vsftpd.conf vsftpd.conf.backup
FTP-сервер vsFTPd предусматривает два основных варианта работы: с анонимными и авторизованными пользователями.
Чтобы включить анонимный доступ по FTP нужно в файле /etc/vsftpd/vsftpd.conf определить значение «YES» для соответствующей директивы:
anonymous_enable=YES
Теперь для управления файлами будет использоваться определённый каталог (обычно это /var/ftp/pub) и определённый пользователь — обычно ftp.
Можно определить и другое расположение файлов для анонимного доступа по FTP, т. е. изменить домашнюю директорию пользователя ftp:
mkdir /srv/share/ftp usermod -d /srv/share/ftp ftp
Пример доступа к папке
Для авторизованного доступа проще всего включить использование локальных учётных записей на сервере. Для этого нужно привести строку в файле конфигурации vsftpd.conf к виду::
local_enable=YES
Примечание: для авторизации локальных пользователей используется пароль пользователя для локального входа в систему.
Что бы ограничить передвижение авторизованного пользователя в рамках одной папки используется следующий алгоритм:
в конфигурационный файл vsftpd.conf добавляется строка:
user_config_dir=/etc/vsftpd_user_conf
Создается папка, в которой будет хранится правило для пользователя:
mkdir /etc/vsftpd_user_conf
Создается файл, имя которого равно имени пользователя, которому требуется разрешить доступ к папке:
nano /etc/vsftpd_user_conf/<ИМЯ_ПОЛЬЗОВАТЕЛЯ>
Добавляется строка:
local_root=/serv/ftp/
Для добавления доступа другому пользователю к папке создается новый файл /etc/vsftpd_user_conf/<ИМЯ_ПОЛЬЗОВАТЕЛЯ> с аналогичным содержимым.
Кроме этого, в конфигурационный файл /etc/vsftpd/vsftpd.conf добавьте два параметра для ограничения перемещения по дереву каталогов вне домашней директории:
chroot_local_user=YES # запрещает выходить из домашнего каталога на верхний уровень allow_writeable_chroot=YES #разрешат правом на запись в домашний каталог
Теперь нужно перезапустить vsftpd для активации сделанных изменений:
systemctl restart vsftpd
Монтирование ftp ресурса в качестве директории РЕД ОС
Теперь нужно перезапустить vsftpd для активации сделанных изменений:
Ручной вариант монтирования
Осуществляется при помощи утилиты curlftpfs. Данная утилита позволяет монтировать ftp-ресурсы в качестве локальных папок на ПК.
Данная утилита позволяет монтировать ftp-ресурсы в качестве локальных папок на ПК.
Пример монтирования представлен в командах:
Общий синтаксис:
curlftpfs ftp://SERVER /<ТОЧКА_МОНТИРОВАНИЯ>
1) Анонимное монтирование
curlftpfs ftp://10.81.1.74 /serv/ftp
Если требуется разрешить доступ для всех, то добавляется
-o allow_other
2) Авторизованное монтирование
curlftpfs ftp://10.81.1.74 /serv/ftp -o user=username:password
Если требуется разрешить доступ для всех, то к
-o user=username:password
добавляется через запятую
-o user=username:password,allow_other
Автоматический вариант монтирования при помощи autofs
Данная утилита использует для конфигурирования шаблоны, расположенные в /etc/. Основной шаблон называется auto.master, он может указывать на один или несколько других шаблонов для конкретных типов. В данном случае будет рассмотрено монтирование ftp.
Создайте файл:
nano /etc/auto.ftp
Содержимое (авторизованный вариант):
10.81.1.74 -fstype=fuse,allow_other :curlftpfs\#username:[email protected]
Содержимое (анонимный вариант):
10.81.1.74 -fstype=fuse,allow_other :curlftpfs\#10.81.1.74
В файл /etc/auto.master добавьте строку:
/serv/ftp /etc/auto.ftp --ghost,--timeout=30
Устанавите пакет:
- для РЕД ОС 7.1 или 7.2:
yum install curlftpfs
- для РЕД ОС 7.3 и старше:
dnf install curlftpfs
Выполняется запуск сервиса autofs
systemctl start autofs
systemctl enable autofs
systemctl restart vsftpd
Если вы нашли ошибку, пожалуйста, выделите текст и нажмите Ctrl+Enter.
Создание защищенных VPN-туннелей, использующих контроль заголовков IP-пакетов в соответствии с ГОСТ Р 34.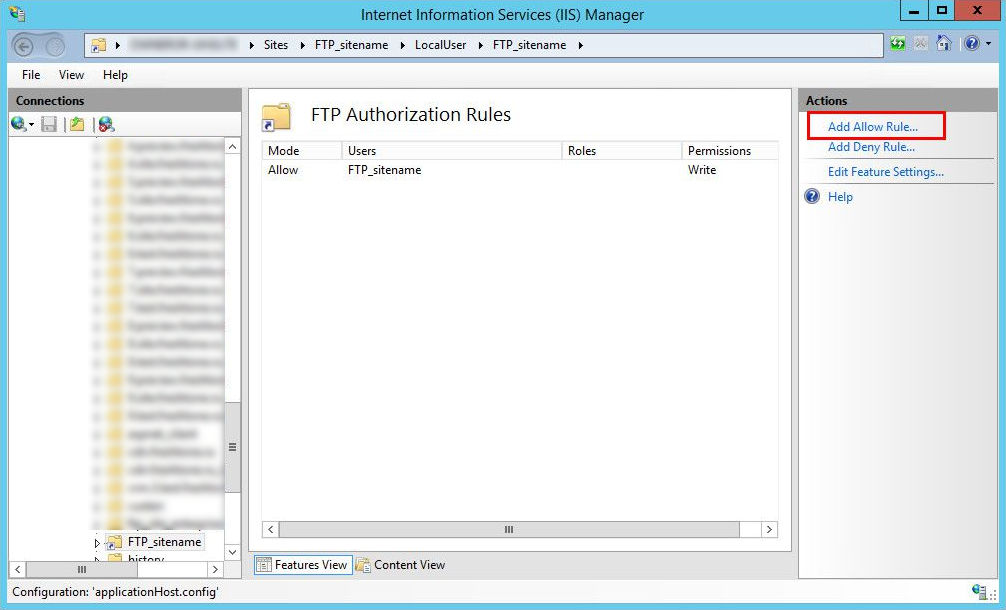 12-2015
12-2015
Настройка GLPI-сервера (для инвентаризации оборудования)
Как установить и настроить FTP-сервер в Linux?
FTP (протокол передачи файлов) — это интернет-протокол, который используется для передачи файлов между клиентом и сервером через Интернет или компьютерную сеть. Он похож на другие интернет-протоколы, такие как SMTP, который используется для электронной почты, и HTTP, который используется для веб-сайтов. FTP-сервер включает функцию передачи файлов между сервером и клиентом. Клиент подключается к серверу с учетными данными и, в зависимости от имеющихся у него разрешений, он может либо читать файлы, либо загружать файлы на сервер. В этой статье мы увидим, как настроить FTP-сервер, настроить права пользователей, настроить брандмауэр и, наконец, зашифровать наш FTP-трафик с помощью SSL.
Как работает FTP-сервер?
FTP-сервер облегчает передачу файлов между клиентом и сервером.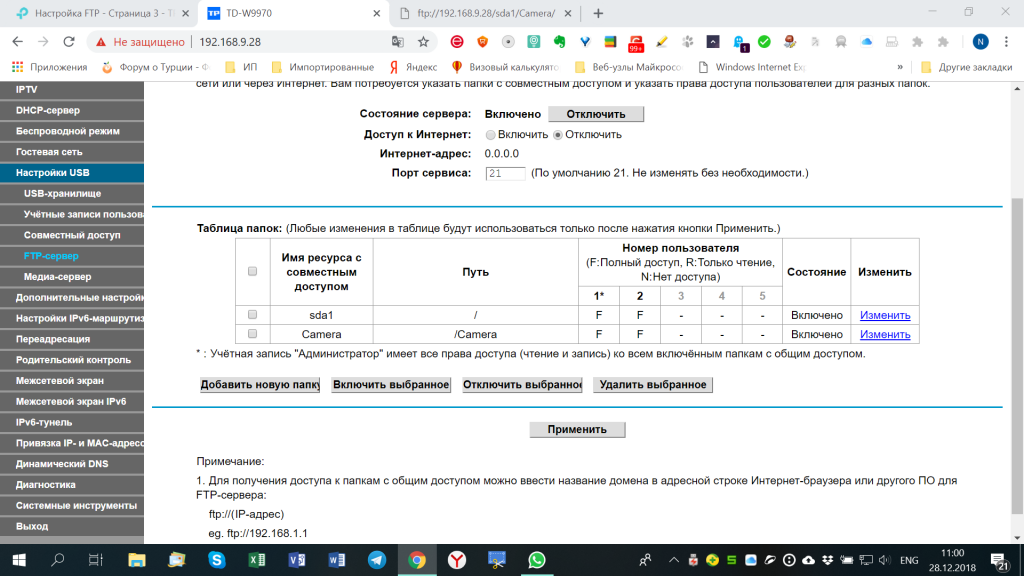 Вы можете либо загрузить файл на сервер, либо скачать файл с сервера. Клиент устанавливает два типа соединений с сервером: одно для передачи команд и одно для передачи данных. Клиент отправляет команду FTP-серверу через порт 21, который является 9-м.0003 командный порт для FTP. Для передачи данных используется порт данных . Существует два типа режимов подключения для передачи данных:
Вы можете либо загрузить файл на сервер, либо скачать файл с сервера. Клиент устанавливает два типа соединений с сервером: одно для передачи команд и одно для передачи данных. Клиент отправляет команду FTP-серверу через порт 21, который является 9-м.0003 командный порт для FTP. Для передачи данных используется порт данных . Существует два типа режимов подключения для передачи данных:
- Активный режим: В активном режиме клиент открывает порт и ожидает подключения к нему сервера для передачи данных. Сервер использует свой порт 20 для подключения к клиенту для передачи данных. Активный режим не установлен по умолчанию в большинстве FTP-клиентов, потому что большинство брандмауэров блокируют соединения, инициированные извне, в данном случае соединения, инициированные нашим FTP-сервером. Чтобы использовать это, вы должны настроить брандмауэр.
- Пассивный режим: В этом случае, когда клиент запрашивает файл с сервера, сервер открывает случайный порт и сообщает клиенту подключиться к этому порту.
 В этом случае соединения инициируются клиентом, что также решает проблемы с брандмауэром. Большинство FTP-клиентов по умолчанию используют пассивный режим.
В этом случае соединения инициируются клиентом, что также решает проблемы с брандмауэром. Большинство FTP-клиентов по умолчанию используют пассивный режим.
Поэтапное внедрение
Сначала подключитесь к виртуальной машине Linux по SSH с пользователем, имеющим права sudo, и выполните следующие действия:
Шаг 1: Установите FTP-сервер
Существует множество FTP-серверов, таких как ProFTPD, vsftpd и т. д. Мы будем использовать vsftpd.
Особенности FTP-сервера vsftpd
vsftpd имеет множество функций, которые делают его отличным вариантом в качестве FTP-сервера.
- Поддерживает интеграцию SSL/TLS
- Может запирать пользователей в своем домашнем каталоге с помощью функции chroot. Мы настроим это позже в этой статье.
- Может ограничивать пропускную способность.
- Поддерживает виртуальных пользователей
- Поддерживает конфигурацию виртуального IP
- Поддерживает IPv6
Введите следующую команду для установки vsftpd
sudo apt install vsftpd
Теперь мы проверим, активна ли служба vsftpd.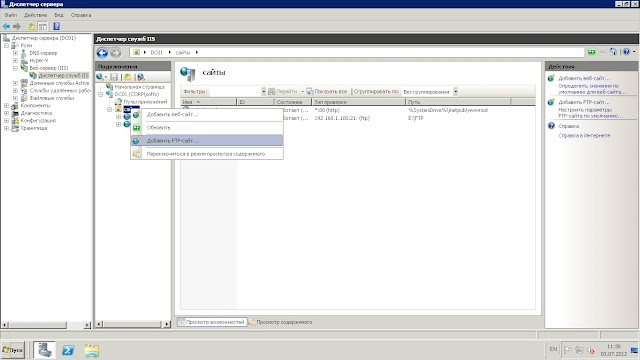 Введите
Введите
sudo systemctl status vsftpd
Под заголовком Active вы можете увидеть, что он активен и работает. Команда systemctl используется для управления и проверки служб в Linux. Мы также можем использовать эту команду для включения и отключения служб в Linux. Если ваш vsftpd не активен, введите
sudo systemctl enable --now vsftpd
Флаг –now гарантирует, что команда enable влияет на нашу службу немедленно, а не после перезагрузки.
Шаг 2. Настройка брандмауэра
FTP использует порт 20 для активного режима, порт 21 для команд и ряд портов для пассивного режима. Нам нужно открыть эти порты из нашего брандмауэра. Если вы не используете брандмауэр, этот шаг можно пропустить. Большинство систем Linux используют ufw для управления брандмауэрами, однако некоторые поставщики облачных услуг, такие как Microsoft Azure, имеют брандмауэры за пределами виртуальной машины, и вам необходимо настроить это на их портале. В любом случае просто откройте порты 20 и 21 для TCP-соединений и откройте ряд портов для пассивных FTP-соединений. Диапазон пассивных портов зависит от того, сколько одновременных пользовательских клиентов вы ожидаете иметь. Кроме того, один клиент может использовать несколько портов для передачи нескольких файлов или большого файла. Нам также нужно указать наш FTP-сервер для использования этих портов, и мы увидим, как это сделать позже в этом руководстве. Порты до 1024 зарезервированы, и наш пассивный диапазон портов FTP должен быть выше этого. Открою порты с 5000-10000. Мы также откроем порт 990 для TLS, который мы настроим позже. Давайте сделаем это для ufw. Введите
В любом случае просто откройте порты 20 и 21 для TCP-соединений и откройте ряд портов для пассивных FTP-соединений. Диапазон пассивных портов зависит от того, сколько одновременных пользовательских клиентов вы ожидаете иметь. Кроме того, один клиент может использовать несколько портов для передачи нескольких файлов или большого файла. Нам также нужно указать наш FTP-сервер для использования этих портов, и мы увидим, как это сделать позже в этом руководстве. Порты до 1024 зарезервированы, и наш пассивный диапазон портов FTP должен быть выше этого. Открою порты с 5000-10000. Мы также откроем порт 990 для TLS, который мы настроим позже. Давайте сделаем это для ufw. Введите
sudo ufw allow 20/tcp sudo ufw разрешить 21/tcp sudo ufw разрешить 990/tcp sudo ufw allow 5000:10000/tcp
Шаг 3: Настройка пользователей
Два наиболее распространенных варианта использования FTP-серверов:
- подключиться к FTP-серверу для загрузки файлов.
- Вы хотите загрузить свои файлы на сервер Linux для личного использования, и у вас не будет публичных пользователей.

В первом случае вам потребуется создать дополнительного пользователя и передать его имя пользователя и пароль своим клиентам для доступа к файлам. Все остальное аналогично второму случаю.
Основная идея заключается в том, что пользователь с правами администратора должен иметь возможность загружать файлы в любую папку на машине, а обычный пользователь должен иметь возможность просматривать и загружать файлы только из определенного каталога. Чтобы это произошло, вы должны иметь базовое представление о разрешениях пользователей. Пользователь root имеет право записывать файлы в любую папку на сервере, а любой другой пользователь имеет доступ к каждой папке в своем домашнем каталоге, который равен 9.0003 /home/username , а большинство других каталогов недоступны для записи другим пользователям. Поэтому, если вы хотите загружать файлы в другие каталоги за пределами домашнего каталога вашего пользователя-администратора, скажем, /var/www , вам нужно будет изменить владельца этого каталога на вашего пользователя-администратора с помощью команды chown или изменить права на изменение каталога с помощью команды chmod .
Давайте начнем с создания общедоступной учетной записи пользователя. Введите
sudo adduser ftpuser
Введите свой пароль, оставьте другие значения пустыми и, наконец, введите Y, чтобы сохранить изменения.
Теперь в целях безопасности мы отключим разрешение ssh для этого пользователя. Введите
sudo nano /etc/ssh/sshd_config
Добавьте следующую строку в этот файл
DenyUsers ftpuser
Нажмите Ctrl + x , затем y , затем введите. Теперь перезапустите службу SSH, чтобы новые настройки вступили в силу.
sudo systemctl перезапустить sshd
Шаг 4: Создайте папку FTP и установите разрешения
Мы создадим нашу папку FTP. Введите
sudo mkdir /ftp
Теперь мы изменим владельца этого каталога на нашего администратора. Введите
sudo chown adminuser /ftp
Если вы хотите загружать файлы в любую папку, которая не принадлежит вашему администратору, вам придется изменить владельца этой папки с помощью вышеупомянутой команды.
Шаг 5: Настройка и защита vsftpd
Откройте файл конфигурации vsftpd. Введите
sudo nano /etc/vsftpd.conf
Убедитесь, что следующие строки не закомментированы:
... анонимный_включить = НЕТ local_enable = ДА write_enable = ДА ...
Кроме того, мы открыли порты с 5000 по 10000 на шаге 2 для пассивного режима, поэтому теперь мы сообщим vsftpd, какие порты использовать для пассивного FTP-подключения. Добавьте следующие строки в файл vsftpd.conf
pasv_min_port=5000 pasv_max_port=10000
Теперь мы укажем каталог по умолчанию для FTP-подключений, который будет открываться, когда кто-то подключается к нашему FTP-серверу. Добавьте следующую строку:
local_root=/ftp
Помните, что в этом файле конфигурации не должно быть пробелов до и после знака =.
Блокировка пользователя в домашнем каталоге
Теперь, по соображениям безопасности, мы заблокируем ftpuser в каталоге по умолчанию, так как по умолчанию пользователь может просматривать весь сервер Linux. Для этого vsftpd использует chroot. Для этого раскомментируйте следующие строки
Для этого vsftpd использует chroot. Для этого раскомментируйте следующие строки
... chroot_local_user = ДА chroot_list_enable = ДА chroot_list_file=/etc/vsftpd.chroot_list ...
Также добавьте следующую строку, так как ее нет в файле конфигурации по умолчанию
allow_writeable_chroot=YES
Первая строка включает функцию chroot для локальных пользователей, включая нашего пользователя-администратора и нашего ftpuser. Вторая и третья строки позволяют нам выбрать, к каким пользователям применить chroot.
Установка прав доступа к файлам
local_umask=0002
Эта строка установит разрешение на изменение каждого нового создаваемого файла на 664 (-rw-rw-r-) и каждой новой папки на 775 (rwxrwxr-x). При этом ftpuser может только читать и загружать файлы из каждого подкаталога нашего FTP-каталога, но у него нет разрешения загружать что-либо в наш FTP-каталог, поскольку он не является владельцем.
Нажмите Ctrl + x , затем y , затем введите .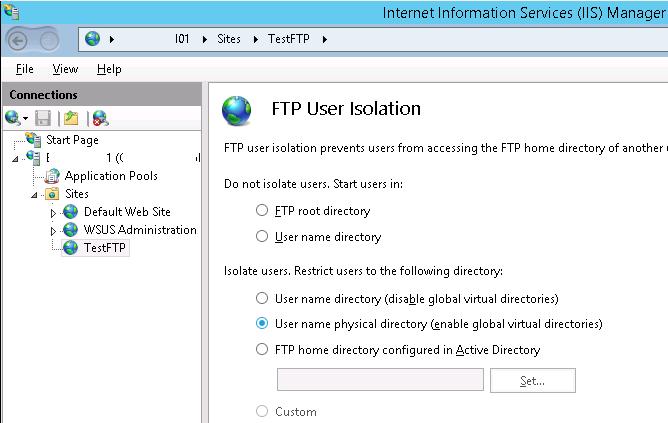 Теперь нам нужно создать этот файл списка. Введите
Теперь нам нужно создать этот файл списка. Введите
sudo touch /etc/vsftpd.chroot_list sudo nano /etc/vsftpd.chroot_list
Какие бы пользователи вы ни указали в этом файле, они не будут удалены из chroot. Поэтому добавьте свое имя пользователя администратора в этот файл, потому что мы не хотим его блокировать. Нажмите Ctrl + x , затем y , затем , введите . Теперь нам нужно перезапустить наш сервер vsftpd, чтобы все эти настройки сразу же применились. Введите
sudo systemctl restart --now vsftpd
Шаг 6: Защита vsftpd с помощью SSL/TLS
Рекомендуется шифровать FTP-трафик, если вы хотите использовать его через Интернет. Мы будем шифровать наш трафик с помощью FTPS (протокол передачи файлов через SSL). Начнем с создания самоподписанного сертификата. Введите
sudo openssl req -x509 -nodes -days 365 -newkey rsa:2048 -keyout /etc/ssl/private/vsftpd.
pem -out /etc/ssl/private/vsftpd.pem
Введите все необходимую информацию, и ваш сертификат будет сгенерирован. Вы также можете нажать Enter, если хотите установить значения по умолчанию. Теперь откройте файл конфигурации vsftpd. Введите
sudo nano /etc/vsftpd.conf
Перейдите в конец файла и удалите следующие строки:
rsa_cert_file=/etc/ssl/certs/ssl-cert-snakeoil.pem
rsa_private_key_file=/etc/ ssl/private/ssl-cert-snakeoil.key
ssl_enable=NO
И вставьте следующие строки
rsa_cert_file=/etc/ssl/private/vsftpd.pem rsa_private_key_file=/etc/ssl/private/vsftpd.pem ssl_enable = ДА allow_anon_ssl = НЕТ force_local_data_ssl = ДА force_local_logins_ssl=ДА ssl_tlsv1 = ДА ssl_sslv2 = НЕТ ssl_sslv3 = НЕТ require_ssl_reuse = НЕТ ssl_ciphers = ВЫСОКАЯ
Сохраните изменения и, наконец, перезапустите службу vsftpd, введя
sudo systemctl restart --now vsftpd
Шаг 7: Подключение к нашему FTP-серверу
Для этого вам понадобится FTP-клиент.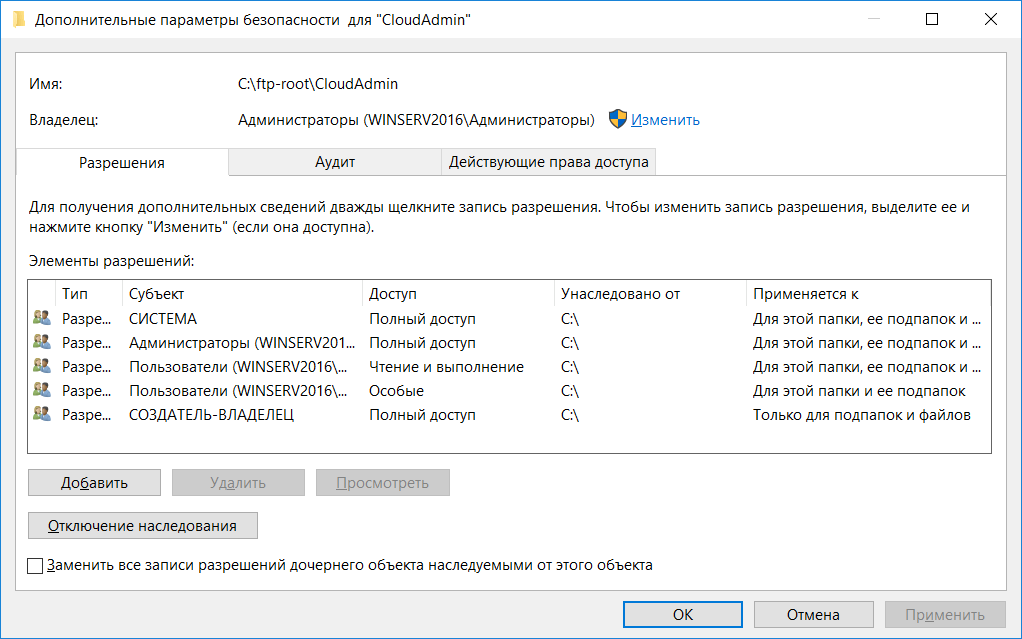 Опять же, есть куча из них на выбор. Я бы посоветовал вам пойти с Filezilla. Загрузите и установите его, а затем откройте. Введите IP-адрес вашего сервера в поле «Хост», свое имя пользователя и пароль, нажмите «Подключиться», и все готово.
Опять же, есть куча из них на выбор. Я бы посоветовал вам пойти с Filezilla. Загрузите и установите его, а затем откройте. Введите IP-адрес вашего сервера в поле «Хост», свое имя пользователя и пароль, нажмите «Подключиться», и все готово.
С левой стороны вы увидите каталоги вашего ПК, а справа вы увидите каталоги вашего FTP-сервера. Вы можете перетаскивать файлы для загрузки и скачивания файлов между FTP-сервером и вашим устройством (клиентом).
Команды FTP-сервера
Вы также можете подключиться к FTP-серверу на терминале и управлять им с помощью FTP-команд. Список некоторых из них приведен ниже.
| Команда | Функция |
|---|---|
| pwd | print the current working directory |
| cwd | change working directory |
| dele | delete the specified file |
| cdup | change to the parent directory |
| справка | отображает справочную информацию |
| cd | изменить рабочий каталог |
| получить имя файла | Загрузите указанный файл |
| PUT FILENAME | Загрузка указанного файла |
| BYE | END FTP Session |
71 FTP
71 FTP
25139266. 10100100101001.10111111111.10111111111.1011111111.10111111111.101001.
10100100101001.10111111111.10111111111.1011111111.10111111111.101001.
Редактировать
Твиттер
Фейсбук
Эл. адрес
- Статья
- 8 минут на чтение
Роберт МакМюррей
Совместимость
| Версия | Примечания |
|---|---|
| ИИС 7.5 | Служба FTP 7.5 поставляется как компонент IIS 7.5 в Windows 7 и Windows Server 2008 R2. |
| ИИС 7.0 | Службы FTP 7.0 и FTP 7.5 поставлялись вне диапазона для IIS 7.0, что требовало загрузки и установки службы по следующему URL-адресу: https://www.iis.net/download/FTP.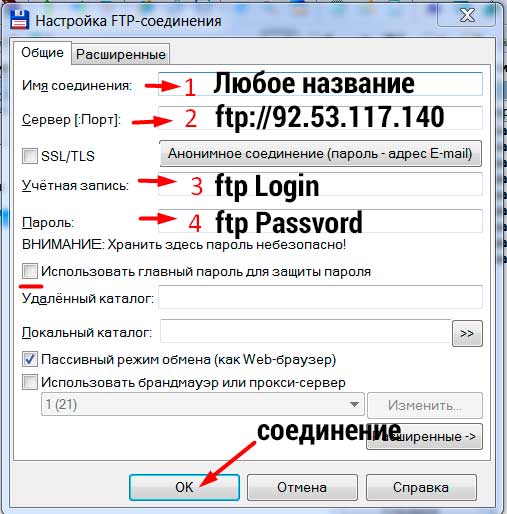 |
Введение
Корпорация Майкрософт полностью переписала новую службу FTP для Windows Server® 2008. Эта служба FTP включает в себя множество новых функций, которые позволяют веб-авторам публиковать контент лучше, чем раньше, и предлагает веб-администраторам больше возможностей безопасности и развертывания.
В этом документе описывается настройка проверки подлинности FTP для учетных записей диспетчера IIS 7 двумя способами: с использованием нового пользовательского интерфейса FTP и путем непосредственного редактирования файлов конфигурации IIS 7. Он содержит:
- Необходимые условия
- Настройка службы управления IIS 7
- Создание нового FTP-сайта и настройка управляющей учетной записи IIS 7
- Дополнительная информация
Примечание
Это пошаговое руководство содержит ряд шагов, в ходе которых вы входите на свой FTP-узел, используя учетную запись диспетчера IIS. Эти шаги следует выполнять только на самом сервере, используя петлевой адрес или через SSL с удаленного сервера. Если вы предпочитаете использовать отдельную учетную запись пользователя вместо учетной записи диспетчера IIS 7, создайте соответствующие папки и установите правильные разрешения для этой учетной записи пользователя, когда это необходимо.
Если вы предпочитаете использовать отдельную учетную запись пользователя вместо учетной записи диспетчера IIS 7, создайте соответствующие папки и установите правильные разрешения для этой учетной записи пользователя, когда это необходимо.
Предварительные условия
Для выполнения процедур, описанных в этой статье, необходимо установить следующие компоненты:
На компьютере с ОС Windows Server 2008 или Windows Server 2008 R2 должны быть установлены службы IIS 7, а также должен быть установлен диспетчер служб IIS 7. установлены.
Новая служба FTP.
Если вы используете Windows Server 2008 R2, новая служба FTP устанавливается как компонент роли IIS в диспетчере серверов.
Если вы используете Windows Server 2008, вы можете загрузить и установить службу FTP с веб-сайта https://www.iis.net/ по одной из следующих ссылок:
- FTP 7.5 для IIS 7.0 (x64)
- FTP 7.5 для IIS 7.0 (x86)
Учетная запись «Сетевая служба» используется процессом COM, который обрабатывает расширяемость проверки подлинности; поэтому вы должны предоставить определенные разрешения учетной записи для определенных папок, чтобы включить эту форму проверки подлинности.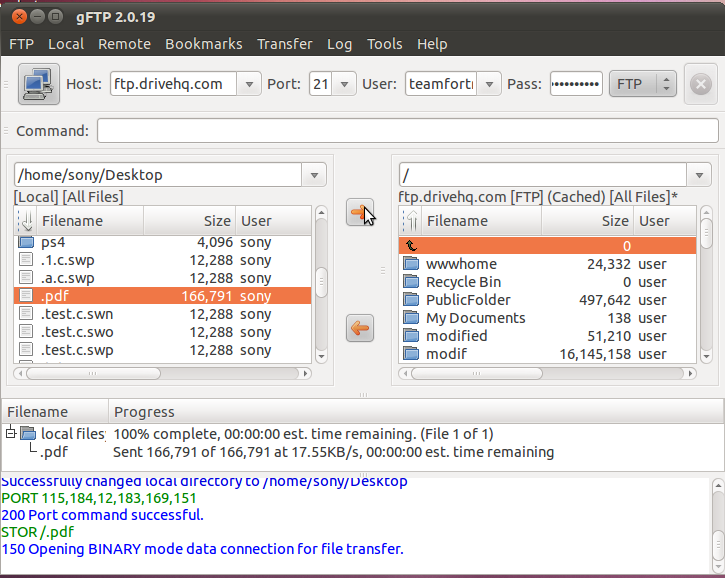 Чтобы предоставить учетной записи «Сетевая служба» права «чтения» для папки «config» IIS:
Чтобы предоставить учетной записи «Сетевая служба» права «чтения» для папки «config» IIS:
Откройте командную строку.
Введите следующую команду:
ICACLS "%SystemDrive%\Windows\System32\inetsrv\config" /Grant "Сетевая служба":R /T ICACLS "%SystemDrive%\Windows\System32\inetsrv\config\administration.config" /Grant "Сетевая служба":R ICACLS "%SystemDrive%\Windows\System32\inetsrv\config\redirection.config" /Grant "Сетевая служба":R
Закройте командную строку.
Создать корневую папку для FTP-публикации:
Создайте папку по адресу
%SystemDrive%\inetpub\ftproot.Установите разрешения, чтобы разрешить доступ для процесса COM, который обрабатывает расширяемость проверки подлинности:
Откройте командную строку.
Введите следующую команду:
ICACLS "%SystemDrive%\inetpub\ftproot" /Grant "Сетевая служба": M /T
Закройте командную строку.

Примечание
Параметры, перечисленные в этом пошаговом руководстве, указывают %SystemDrive%\inetpub\ftproot в качестве пути к FTP-узлу. Вы не обязаны использовать этот путь; однако, если вы измените местоположение своего сайта, вам придется изменить пути, связанные с сайтом, которые используются в этом пошаговом руководстве.
Настройка службы управления IIS 7
IIS 7 предлагает дополнительную службу управления, которая позволяет осуществлять удаленное администрирование с использованием учетных записей, отличных от Windows. Шаги, описанные в этом разделе, помогут вам установить и настроить эту службу.
Примечание
Служба управления IIS 7 должна быть установлена для использования проверки подлинности диспетчера IIS 7 с FTP, но эту службу не нужно запускать.
Шаг 1. Установите службу управления IIS
На этом первом этапе вы устанавливаете службу управления IIS 7.
- Нажмите Server Manager в меню «Пуск» Windows.

- Щелкните Роли в древовидном представлении, найдите роль веб-сервера и щелкните Добавить службы ролей .
- Если Служба управления не отмечена флажком, установите флажок рядом с ним и нажмите Далее . В противном случае нажмите Cancel .
- При появлении запроса на подтверждение выбора службы нажмите Установить .
- После завершения установки службы нажмите Close , чтобы выйти из мастера и закрыть Server Manager .
Шаг 2. Настройка службы управления IIS и добавление диспетчера IIS 7
На этом втором шаге вы настраиваете службу управления IIS 7 для менеджеров IIS 7.
- Перейдите к диспетчеру IIS 7. На панели Connections щелкните узел уровня сервера в дереве. Дважды щелкните значок службы управления .
- Выберите параметр **Учетные данные Windows или учетные данные IIS Manager.
 Щелкните Применить на панели Действия .
Щелкните Применить на панели Действия . - Перейдите к диспетчеру IIS 7. В соединениях щелкните узел уровня сервера в дереве. Дважды щелкните значок IIS Manager Users .
- В функции IIS Manager Users щелкните Добавить пользователя на панели Действия .
- Когда появится диалоговое окно Добавить пользователя , введите «ftpmanager» в качестве имени пользователя и «P@ssw0rd» в качестве **пароля. Нажмите OK .
Резюме
Вкратце о том, что вы выполнили в этом разделе:
- Вы установили службу управления IIS 7.
- Вы настроили службу управления IIS 7 для использования учетных данных Windows и диспетчера IIS 7.
- Вы создали диспетчер IIS 7, который будете использовать позже.
Создание нового FTP-сайта и настройка учетной записи менеджера IIS 7
В этом разделе документа описаны шаги, необходимые для создания нового FTP-сайта с нуля, а затем настройки сайта для использования созданной вами учетной записи менеджера IIS 7. в предыдущем разделе.
в предыдущем разделе.
Шаг 1. Используйте Мастер FTP-сайта для создания FTP-сайта
На этом первом шаге вы создаете новый FTP-сайт, который может быть открыт только с учетной записью локального администратора.
Перейдите в Диспетчер IIS 7. На панели Connections щелкните узел Sites в дереве.
Щелкните правой кнопкой мыши узел Sites в дереве и выберите Add FTP Site или щелкните Add FTP Site в Actions 9Панель 0004.
При появлении мастера добавления FTP-сайта :
Введите «Мой новый FTP-сайт» в поле Имя FTP-сайта , затем перейдите к папке
%SystemDrive%\inetpub\ftproot, созданной в разделе «Предварительные требования».Примечание
Если вы решите ввести путь к папке с содержимым, вы можете использовать переменные среды в своих путях; например:
%SystemDrive%\inetpub\ftprootНажмите Далее .

На следующей странице мастера:
- Выберите IP-адрес для вашего FTP-сайта из раскрывающегося списка IP-адрес или примите выбор по умолчанию «Все неназначенные». Поскольку позже в этом пошаговом руководстве вы будете использовать учетную запись менеджера IIS 7, убедитесь, что вы ограничили доступ к серверу — введите локальный петлевой IP-адрес для вашего компьютера, введя «127.0.0.1» в поле 9.0003 IP-адрес коробка.
- Обычно вы вводите порт TCP/IP для FTP-узла в поле Порт . Для этого пошагового руководства выберите порт по умолчанию 21.
- В этом пошаговом руководстве вы не будете использовать имя хоста, поэтому убедитесь, что поле Virtual Host пусто.
- Убедитесь, что в раскрывающемся списке SSL Сертификат установлено значение «Не выбрано», а параметр Требовать SSL не выбран.
- Нажмите Далее .

.
На следующей странице мастера:
- В настройках Authentication выберите Basic .
- В настройках Авторизация выберите «Указанные пользователи» в раскрывающемся списке Разрешить доступ к . Введите «администратор» в поле и выберите Чтение и Запись в параметрах Разрешения .
- Нажмите Готово .
Шаг 2. Настройка FTP-сайта для использования проверки подлинности диспетчера IIS 7
В этом разделе описываются действия, необходимые для включения проверки подлинности диспетчера IIS 7 для только что созданного узла FTP. Выполните следующие действия:
Перейдите в диспетчер IIS 7. Щелкните узел FTP-сайта, который вы создали ранее. Дважды щелкните значок FTP Authentication , чтобы открыть страницу функции FTP-аутентификации.

При отображении страницы FTP-аутентификация щелкните Пользовательские поставщики на панели Действия .
Когда появится диалоговое окно Custom Providers , установите флажок IIS Manager Authentication . Нажмите OK .
На странице FTP-аутентификации теперь должны отображаться как Basic Authentication , так и IIS Manager Authentication включен. При желании отключите Basic Authentication , выделив его и нажав Disable на панели Actions .
Теперь необходимо разрешить доступ для управляющей учетной записи IIS 7. Щелкните узел FTP-узла в представлении в виде дерева. Дважды щелкните значок IIS Manager Permissions , чтобы открыть эту функцию.
На странице разрешений диспетчера IIS щелкните Разрешить пользователю в действиях 9Панель 0004.

Когда появится диалоговое окно Разрешить пользователю , выберите параметр IIS Manager . Нажмите Выберите .
Когда появится диалоговое окно Users , выберите пользователя «ftpmanager». Нажмите OK .
Щелкните OK , чтобы закрыть диалоговое окно Разрешить пользователю .
Необходимо добавить правило авторизации, чтобы учетная запись менеджера IIS 7 могла войти в систему. Щелкните узел FTP-сайта в представлении в виде дерева. Дважды щелкните Правила авторизации FTP значок, чтобы открыть страницу функций правил авторизации FTP.
При отображении страницы Правила авторизации FTP щелкните Добавить разрешающее правило на панели Действия .
Когда откроется диалоговое окно Добавить разрешающее правило авторизации :
- Выберите Указанные пользователи , затем введите «ftpmanager» в текстовое поле.

- Для Разрешения , выберите как Чтение , так и Запись .
- Нажмите OK .
- Выберите Указанные пользователи , затем введите «ftpmanager» в текстовое поле.
Резюме
Подведем итоги, которые вы выполнили в этом разделе:
Вы создали новый FTP-сайт с именем «Мой новый FTP-сайт»:
- Вы указали корневой каталог содержимого сайта по адресу
%SystemDrive%\inetpub\ftproot. - Вы связали FTP-узел с локальным петлевым адресом вашего компьютера на порту 21, отказавшись от использования Secure Sockets Layer (SSL) для FTP-узла.
- Вы настроили обычную аутентификацию для FTP-сайта и создали правило авторизации, которое предоставляет учетной записи администратора разрешения «Чтение» и «Запись» для FTP-сайта.
- Вы указали корневой каталог содержимого сайта по адресу
Вы настроили FTP-сайт для использования учетной записи диспетчера IIS 7:
- Вы включили аутентификацию диспетчера IIS 7.
- Вы предоставили доступ к сайту для управляющей учетной записи IIS 7.

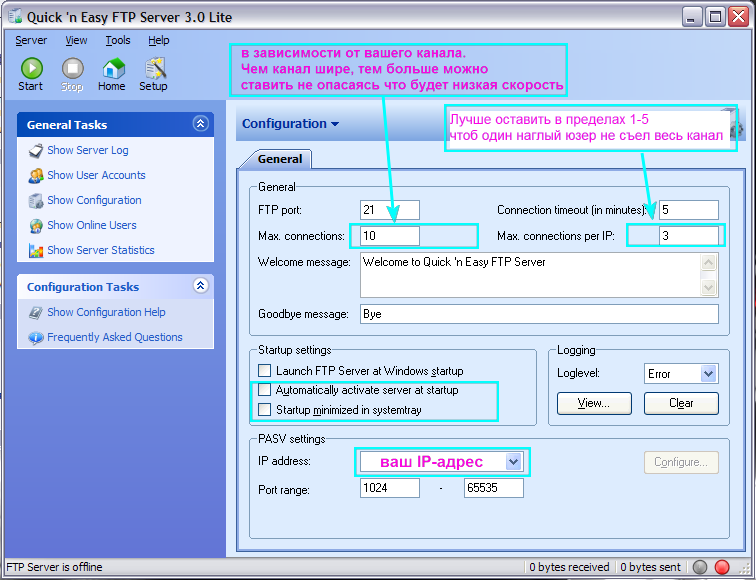 3.1
3.1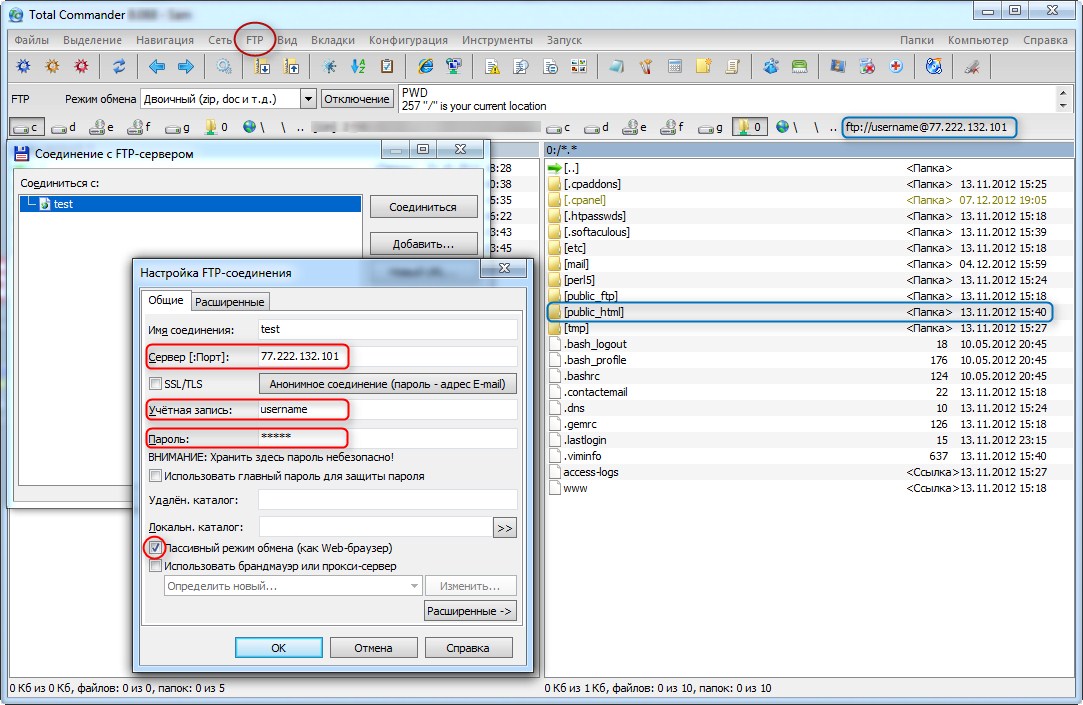 conf vsftpd.conf.backup
conf vsftpd.conf.backup  В этом случае соединения инициируются клиентом, что также решает проблемы с брандмауэром. Большинство FTP-клиентов по умолчанию используют пассивный режим.
В этом случае соединения инициируются клиентом, что также решает проблемы с брандмауэром. Большинство FTP-клиентов по умолчанию используют пассивный режим.
 pem -out /etc/ssl/private/vsftpd.pem
pem -out /etc/ssl/private/vsftpd.pem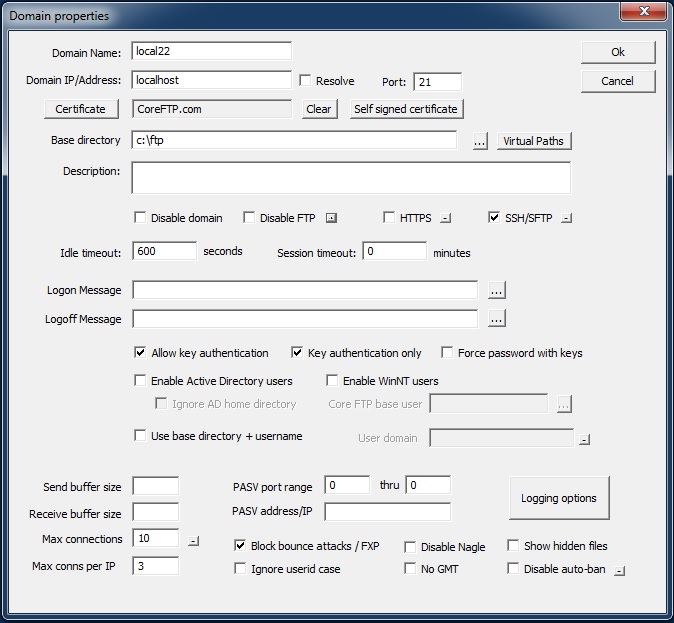
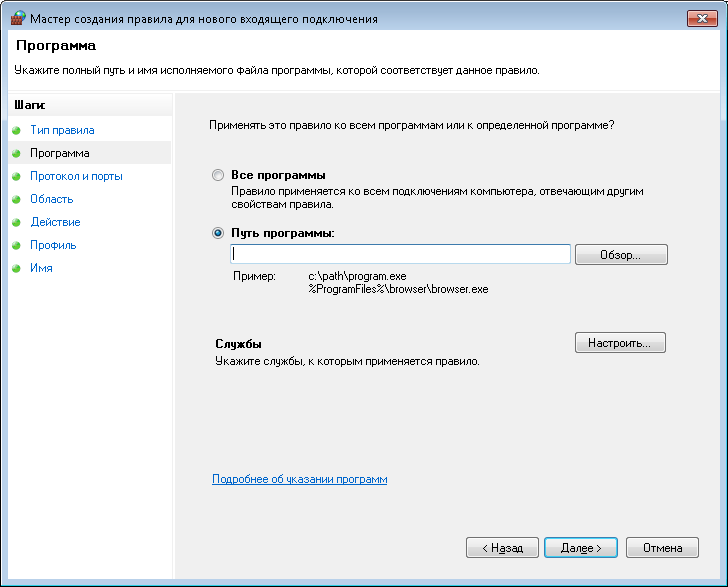
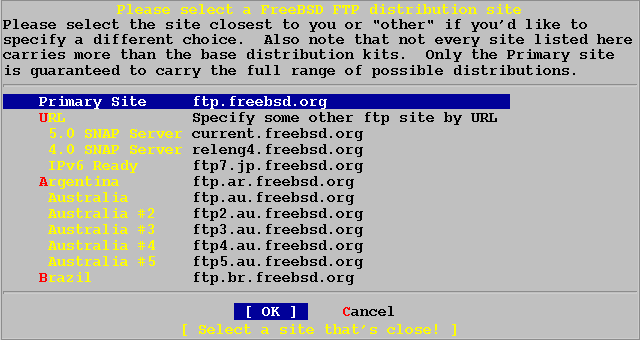 Щелкните Применить на панели Действия .
Щелкните Применить на панели Действия .