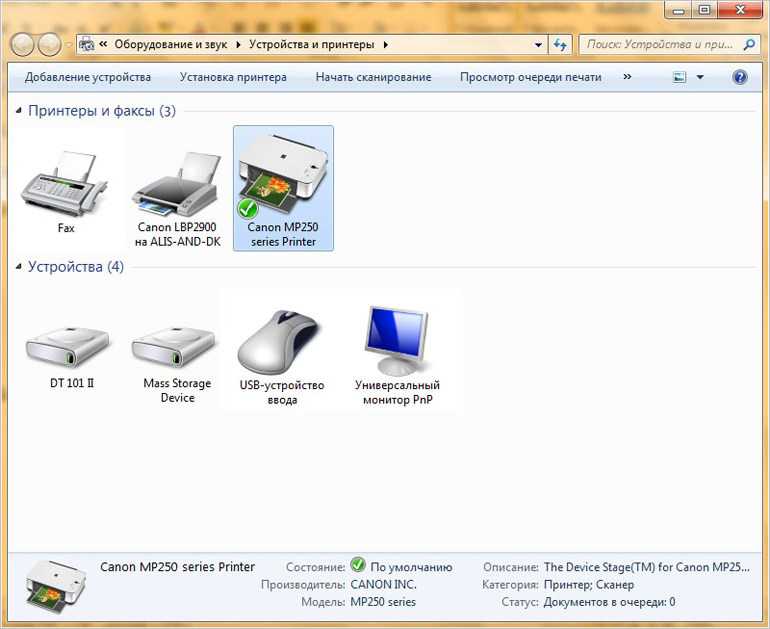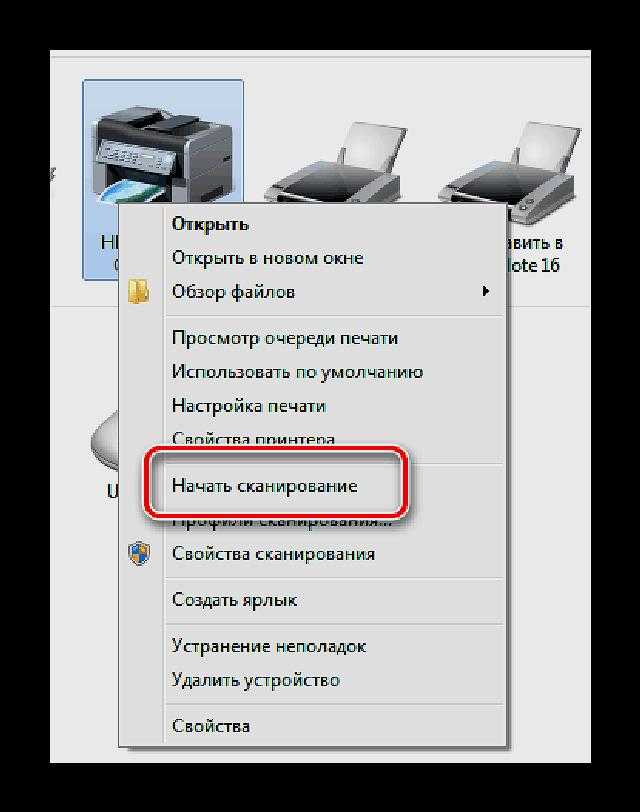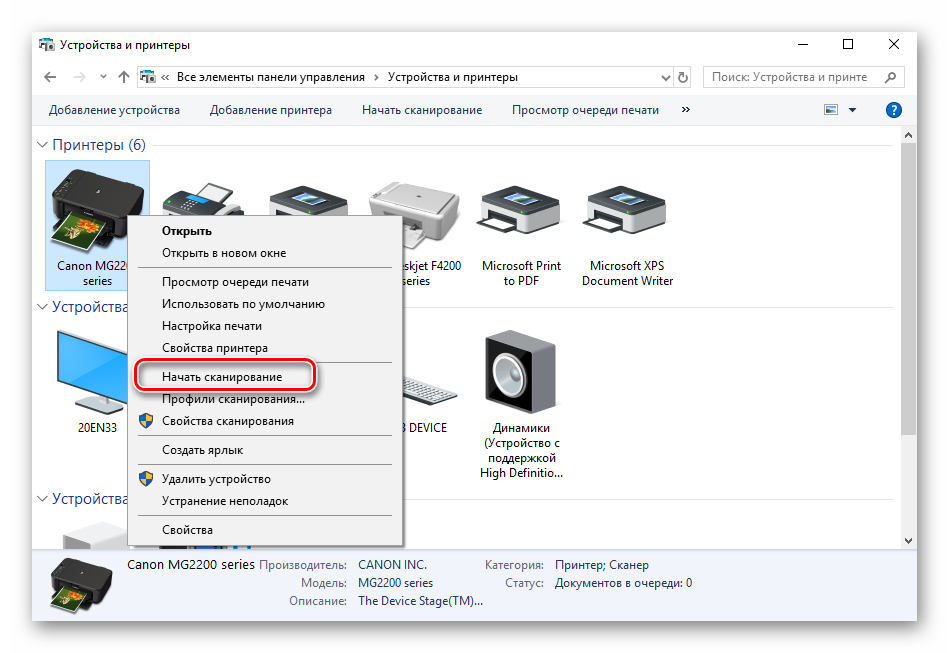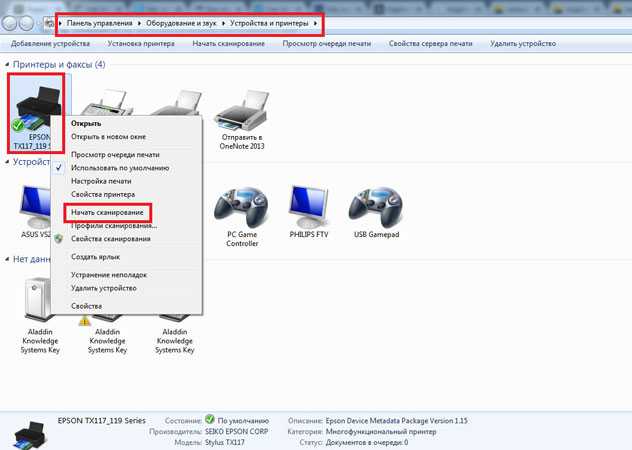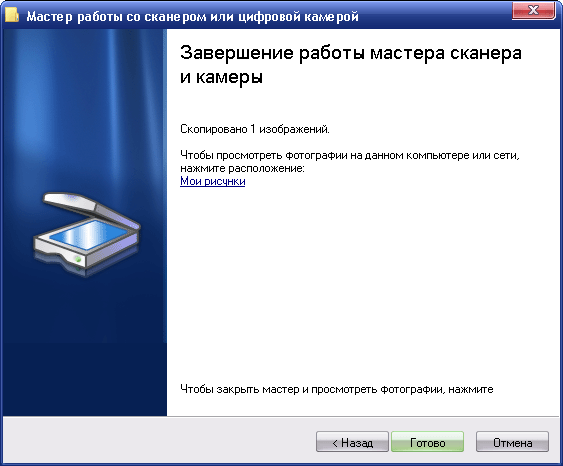Как сделать скан: Как сделать сканирование на принтере: пошаговая рекомендация
Содержание
Сканирование двух документов с их объединением на одной странице (функция «2 в 1»)
| 1 | Загрузите документ. | ||||||||||||
| 2 | Щелкните значок (ControlCenter4) на панели задач и выберите в меню пункт Открыть. Откроется окно ControlCenter4. Примечание
| ||||||||||||
| 3 | Выберите вкладку Сканирование. | ||||||||||||
| 4 | Выполните одно из следующих действий:
Примечание
| ||||||||||||
| 5 | Выберите пункт 2 на 1 в раскрывающемся списке Размер сканированного изображения. | ||||||||||||
| 6 | Нажмите кнопку (Сканирование). Устройство выполняет сканирование, после чего появляется диалоговое окно Сканирование завершено, в котором отображается число отсканированных страниц. Отсканированное изображение появляется в области просмотра изображения. Примечание
| ||||||||||||
| 7 | Выполните одно из следующих действий:
|
Наверх страницы
Сканирование | OKI
В данном разделе описан способ сканирования двусторонних документов.
Примечание
Используйте простую бумагу стандартного размера.
 При использовании бумаги другого типа может возникнуть замятие.
При использовании бумаги другого типа может возникнуть замятие.Чтобы отсканировать двусторонний документ, поместите его в устройство АПД.
Нажмите [Сканирование] или кнопку (СКАНИРОВАНИЕ).
Расположите документ в устройстве АПД.
Выберите способ сканирования.
Отправка сканированных данных в качестве вложения электронной почты
Сохранение сканированных данных в USB-памяти
Сохранение отсканированных данных в общей папке
Выберите получателя с помощью следующей процедуры для выбранного способа сканирования.

Для нажатия [Duplex Scan (Двустороннее сканирование)] выполните действия, представленные в таблице ниже.
Метод сканирования
Отображение на сенсорной панели и рабочие процедуры
Сканирование на электронную почту
Вкладка [Расширенные] > [Двустороннее Скан.
 ]
]Сканирование в USB-память
Вкладка [Сканирование в USB-память] > [Двустороннее Скан.]
Сканировать в общую папку
Вкладка [Ос. свд.] > [Двустороннее Скан.]
Выберите способ печати.

Измените другие настройки, если необходимо, затем нажмите кнопку (ПУСК).
Как сканировать документ на принтере
Сканирование документов имеет много преимуществ, помогая бизнесу и помогая в эффективной организации. От преобразования бумажных документов в цифровые форматы до управления файлами — сканирование элементов помогает оптимизировать процессы и сохранять ценный электронный бумажный след важных документов.
Сканирование документов имеет много преимуществ, помогая бизнесу и помогая в эффективной организации.
От преобразования бумажных документов в цифровые форматы до управления файлами — сканирование элементов помогает упростить процессы и сохранить ценный электронный бумажный след важных документов.
Знание того, как сканировать документ на принтере, полезно знать, чтобы убедиться, что вы пожинаете все многочисленные преимущества, которые сканирование может принести в компании или дома.
Чтобы помочь, мы собрали несколько полезных советов и полезных советов, чтобы продемонстрировать, как сканировать с помощью принтера, и пошаговое руководство, как этого добиться.
Использование сканирования документов
Сканирование документов особенно полезно для обеспечения бесперебойной работы предприятий; среди его применений:
- Улучшение организации
- Защита документов с помощью электронного архива
- Перевод бумажных файлов в резервные цифровые форматы
- Сокращение объема хранения бумаги в организациях
- Экономия времени за счет ссылок и доступа к электронным файлам во внутренних системах
- Сложные сканеры со встроенными сканерами предлагают идеальное решение для быстрого и удобного сканирования документов. В зависимости от производителя и выбранной модели многие принтеры доступны со встроенными функциями печати, сканирования, копирования и факса.
Как сканировать документ на принтере
Если вы хотите узнать, как сканировать документ на принтере, мы составили полезное пошаговое руководство для МФУ Canon в разум.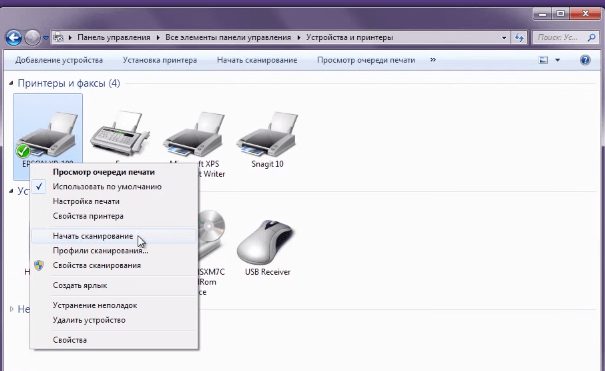
Следующие шаги помогут вам ознакомиться с процессом сканирования документа на принтере и включают соответствующие шаги для сканирования с помощью Widows или Mac.
Canon
Подготовка к сканированию
- Проверьте сканы вашего принтера Canon — модели «все в одном» смогут сканировать, но полезно сначала проверить руководство по принтеру Canon, чтобы убедиться, что он может сканировать.
- Подключите принтер к компьютеру — подключите принтер с помощью прилагаемого USB-кабеля. Многие принтеры Canon с функцией сканирования можно подключить по беспроводной сети с помощью сенсорной панели на принтере.
- Включите принтер и откройте сканер – поднимите крышку сканера, загрузите документ, который вы хотите отсканировать, в лоток, если ваш принтер оснащен универсальным устройством подачи бумаги.
- Вставьте документ — поместите документ лицевой стороной вниз в сканер и используйте стрелку на стекле, чтобы выровнять документ в правильном месте.

Сканирование: Windows
- Нажмите на логотип «Пуск» в нижнем левом углу экрана.
- Найдите приложение «Факсы и сканирование Windows», введя «факсы и сканирование Windows» в стартовой строке поиска.
- Нажмите кнопку «Новое сканирование», чтобы открыть новое окно — его можно найти в верхней левой части окна «Факсы и сканирование».
- Проверьте сведения о сканере — на вашем сканере должно быть написано «Canon», а также номер модели вашего принтера. Если данные сканера необходимо изменить, нажмите «Изменить», чтобы изменить эти данные.
- Выберите тип документа — это можно сделать, щелкнув «профиль» и выбрав из раскрывающегося списка.
- Выберите цвет документа — вы можете сделать это, выбрав раскрывающийся параметр «Формат цвета» и выбрав «Цветной» или «Черно-белый».
- Выберите тип файла — это можно сделать, выбрав раскрывающийся список «Тип файла» и выбрав один из доступных вариантов, например JPG или PDF.
- Изменение других параметров — в зависимости от вашего сканера и ваших предпочтений вы можете изменить другие элементы перед предварительным просмотром документа.

- Предварительный просмотр — убедитесь, что вы внимательно просмотрели документ, щелкнув предварительный просмотр в нижней части окна. Если необходимо внести какие-либо корректировки или повторные выравнивания, вы можете сделать это и снова нажать кнопку предварительного просмотра, чтобы увидеть результаты.
- Нажмите «Сканировать» — наконец, нажмите «Сканировать» и найдите отсканированный файл позднее, выполнив следующие действия: «Пуск» > «Проводник» > щелкните папку «Документы» > дважды щелкните папку «Отсканированные документы».
Сканирование: Mac
- Нажмите на логотип Apple, чтобы открыть главное меню.
- Выберите Системные настройки, расположенные в верхней части раскрывающегося меню.
- Нажмите «Принтеры и сканеры», которые можно найти справа и сбоку от окна «Системные настройки».
- Выберите свой принтер Canon — вы можете сделать это, щелкнув опцию «Canon» в верхней левой части окна.
- Щелкните вкладку «Сканирование» — она находится в верхней части окна.

- Щелкните Открыть сканер
- Выберите Показать подробности — это можно найти в нижней правой части окна.
- Выберите тип файла — это можно сделать, выбрав раскрывающийся список «Тип файла» и выбрав один из доступных вариантов, например JPG или PDF.
- Выберите цвет документа — нажмите раскрывающееся окно «Тип» и выберите между Цветным или Черно-белым
- Выберите место хранения — щелкните раскрывающееся окно «Сохранить в» и выберите папку, в которую вы хотите отсканировать предмет для сохранения.
- Изменить страницу — если вы хотите изменить страницу или внести какие-либо изменения, нажмите «Ориентация» и «Разрешение», чтобы сделать это.
- Нажмите «Сканировать» — наконец, нажмите «Сканировать» в правом нижнем углу окна. Начнется сканирование вашего документа.
- Найдите документ — после завершения сканирования у вас будет возможность найти отсканированный документ в выбранном вами месте для сохранения.
Узнайте больше сегодня
Независимо от того, принадлежите ли вы к малому бизнесу или крупной организации и хотите инвестировать в новый принтер со встроенным сканером, свяжитесь с нами сегодня, мы всегда готовы помочь и рады помочь .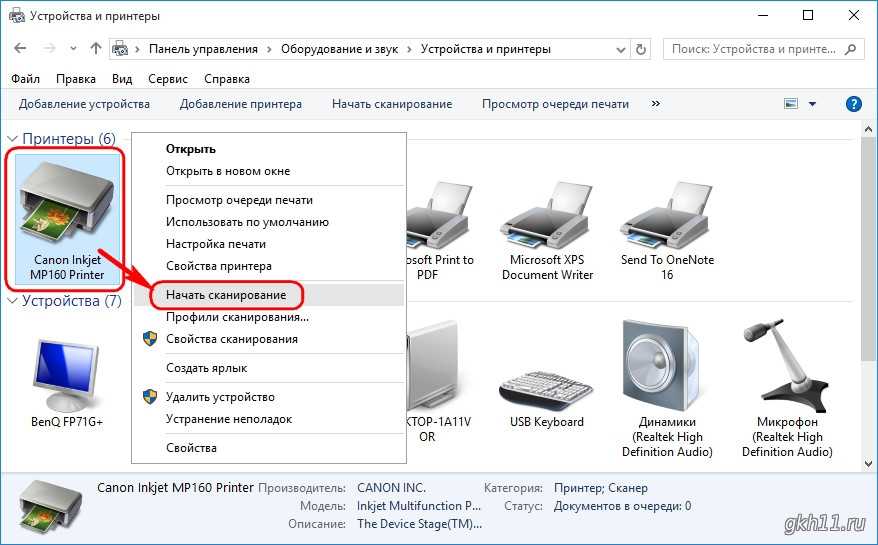
Как сканировать QR-код на iPhone или Android : HelloTech How
В наши дни вы можете найти QR-коды на чем угодно, от конфетных оберток до рекламных щитов. Сканирование этих современных штрих-кодов с помощью смартфона позволяет быстро открыть веб-страницу, загрузить приложение, отправить текстовое сообщение и многое другое. Многие рестораны и бары даже заменяют свои меню QR-кодами, а в некоторых магазинах теперь можно расплачиваться QR-кодом, так что вам не нужно ничего трогать. Вот как сканировать QR-код с помощью телефона iPhone или Android и что делать, если вы не можете их отсканировать.
Как сканировать QR-код на iPhone
Чтобы отсканировать QR-код на iPhone, достаточно открыть приложение «Камера» и навести телефон на QR-код.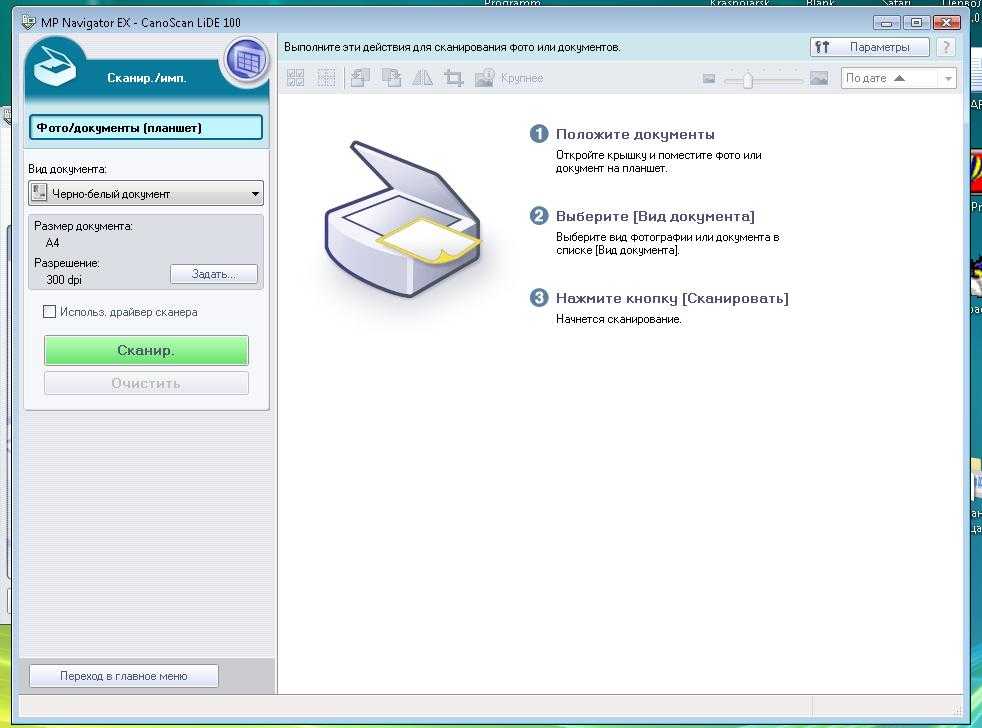 Убедитесь, что QR-код находится внутри рамки на экране, а затем коснитесь всплывающего баннера или желтого значка QR-кода в правом нижнем углу.
Убедитесь, что QR-код находится внутри рамки на экране, а затем коснитесь всплывающего баннера или желтого значка QR-кода в правом нижнем углу.
- Откройте приложение «Камера» на iPhone. Вы можете быстро открыть приложение камеры, проведя пальцем влево от экрана блокировки. Или вы можете провести вниз от середины главного экрана и ввести «Камера» в строку поиска в верхней части экрана.
- Затем наведите iPhone на QR-код, чтобы отсканировать его. Вам не обязательно заполнять весь экран, но убедитесь, что вы видите все четыре угла QR-кода в приложении. После того, как вы правильно отсканируете QR-код, над ним появится всплывающий баннер, а также вы увидите желтый значок QR-кода в правом нижнем углу.
- Наконец, коснитесь всплывающего баннера или значка QR в правом нижнем углу приложения. Это немедленно перенаправит вас на веб-сайт, откроет приложение или выполнит другое действие, поэтому убедитесь, что вы знаете, что делает баннер, прежде чем нажимать на него.

Если вы не видите баннер или значок QR, убедитесь, что у вас включена функция Сканировать QR-коды . Вы можете сделать это, перейдя в Настройки > Камера и коснувшись ползунка рядом с Сканировать QR-коды . Вы узнаете, что он включен, когда он станет зеленым.
Если вы по-прежнему не видите всплывающий баннер или значок QR-кода, сделайте снимок QR-кода и откройте его в приложении «Фотографии». Затем коснитесь значка «Живой текст», который выглядит как три строки в поле в правом нижнем углу. Наконец, коснитесь QR-кода, после чего должен появиться всплывающий баннер.
Если вы хотите узнать больше о том, как сделать снимок экрана на iPhone, ознакомьтесь с нашим пошаговым руководством здесь.
Как сканировать QR-код на телефоне Android
Если вы используете Android 8 или более позднюю версию, вы можете отсканировать QR-код, открыв приложение камеры, наведя телефон на QR-код и коснувшись всплывающего окна. баннер. Если вы не видите всплывающий баннер, вы можете использовать приложение Google Lens для сканирования QR-кода.
баннер. Если вы не видите всплывающий баннер, вы можете использовать приложение Google Lens для сканирования QR-кода.
- Откройте приложение «Камера» на телефоне Android. Вы можете открыть приложение камеры, проведя пальцем вверх от нижней части экрана. Или вы можете нажать на строку поиска на главном экране и ввести «Камера».
- Затем наведите телефон Android на QR-код, чтобы отсканировать его. Убедитесь, что все четыре угла QR-кода видны в видоискателе. Если вы используете Android 8 или более позднюю версию, вы должны увидеть всплывающий баннер.
- Наконец, коснитесь всплывающего баннера. Это немедленно перенаправит вас на веб-сайт, откроет приложение или выполнит другое действие, поэтому убедитесь, что вы знаете, что делает баннер, прежде чем нажимать на него.

Если вы не видите баннер, вы можете использовать вместо него Google Lens. Вы можете увидеть значок объектива (который выглядит как круг внутри сломанной коробки) где-то на экране. Или вам может потребоваться нажать Режимы (или Еще ) в правом нижнем углу приложения и выбрать Объектив . Затем поместите QR-код в белые линии и коснитесь значка увеличительного стекла, чтобы отсканировать его.
Вы также можете открыть Объектив на некоторых телефонах, нажав и удерживая QR-код на экране, пока не увидите разноцветное вращающееся колесо. Затем коснитесь всплывающего баннера, когда он появится над QR-кодом.
Если Google Lens не работает в приложении камеры, возможно, вам придется включить его в настройках. Вы можете проверить настройки камеры в приложении или в общих настройках на Android. Затем включите параметр предложений Google Lens .
Вы также можете загрузить приложение Google Lens из магазина Google Play. Открыв приложение, переместите QR-код в центр видоискателя и коснитесь значка увеличительного стекла в нижней части экрана, чтобы отсканировать его.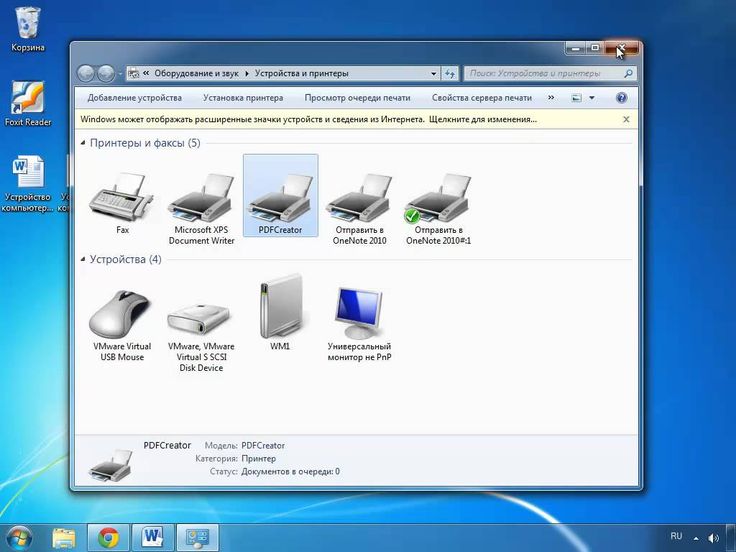

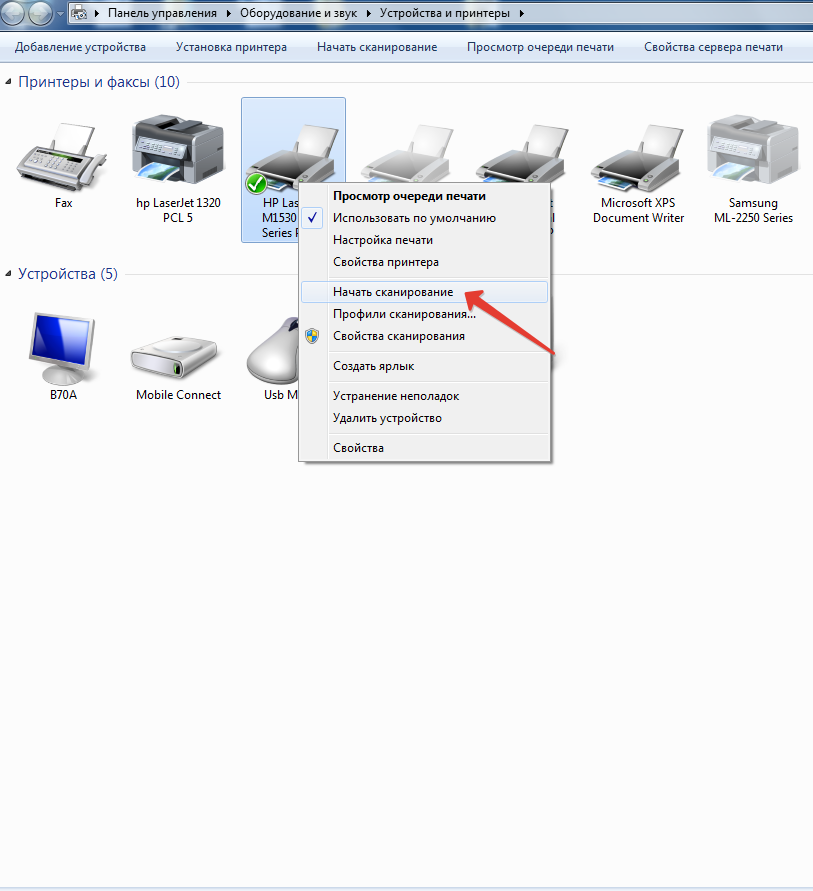 настройки.
настройки.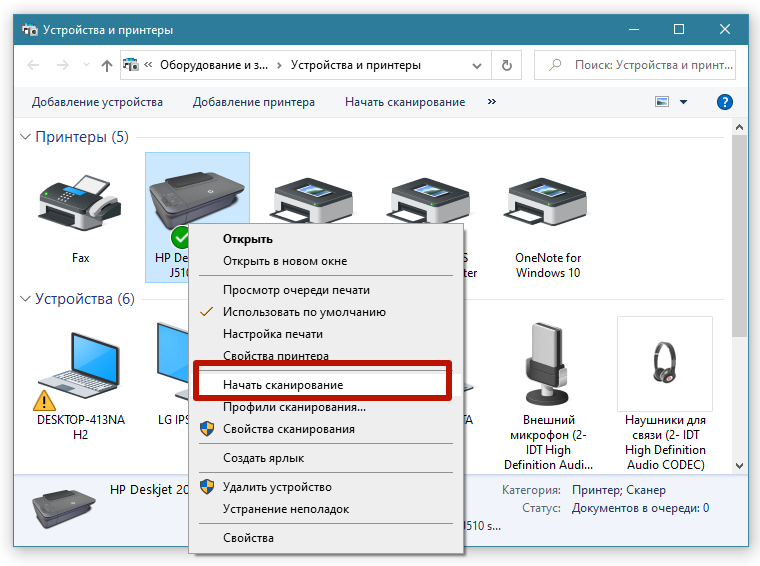 См. раздел Сохранение сканированного изображения.
См. раздел Сохранение сканированного изображения.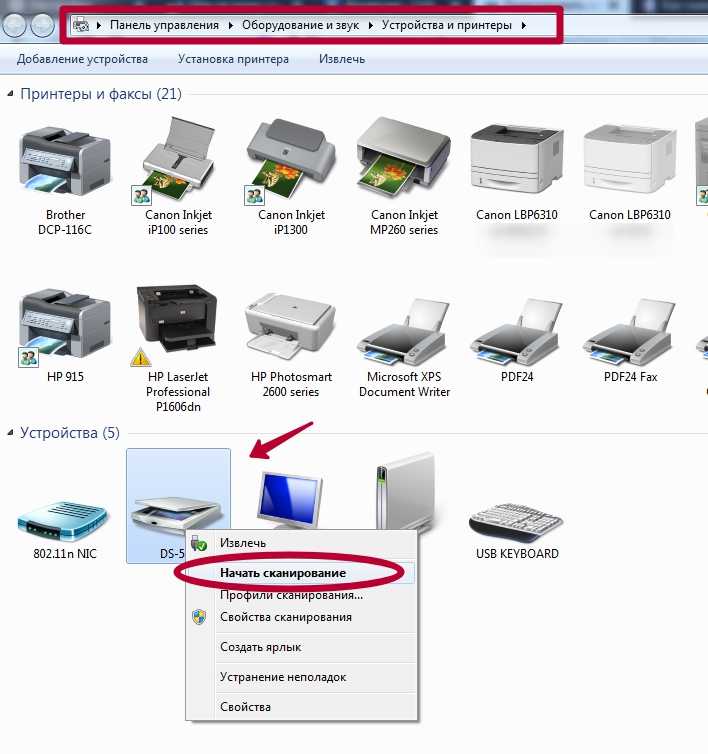 При использовании бумаги другого типа может возникнуть замятие.
При использовании бумаги другого типа может возникнуть замятие.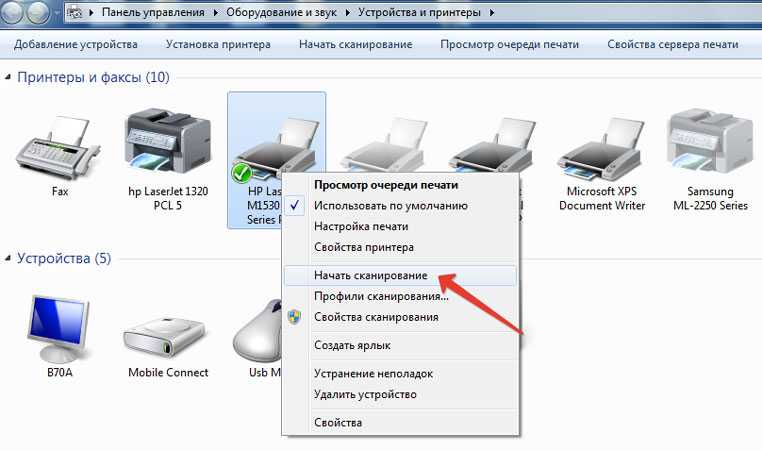
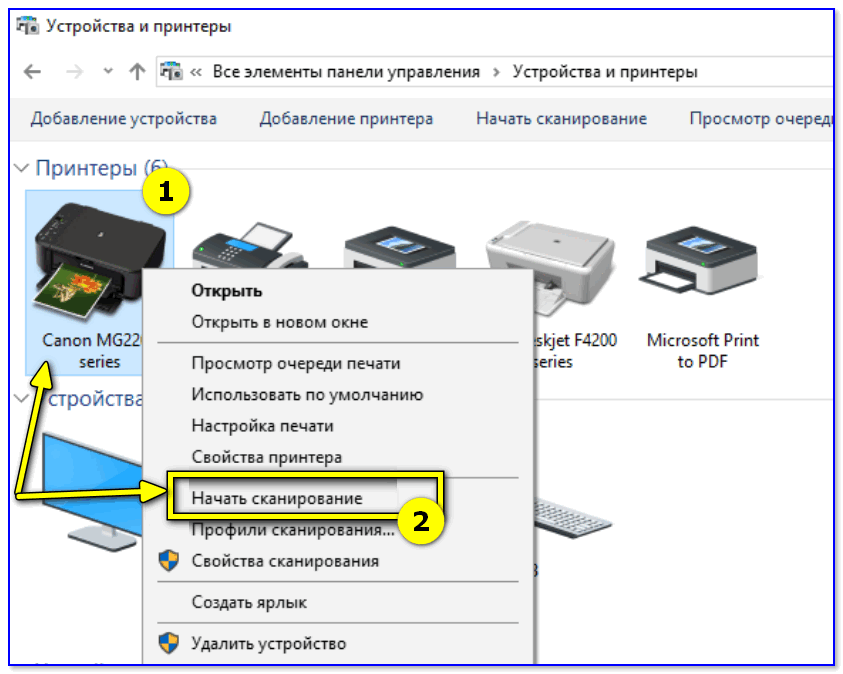 ]
]