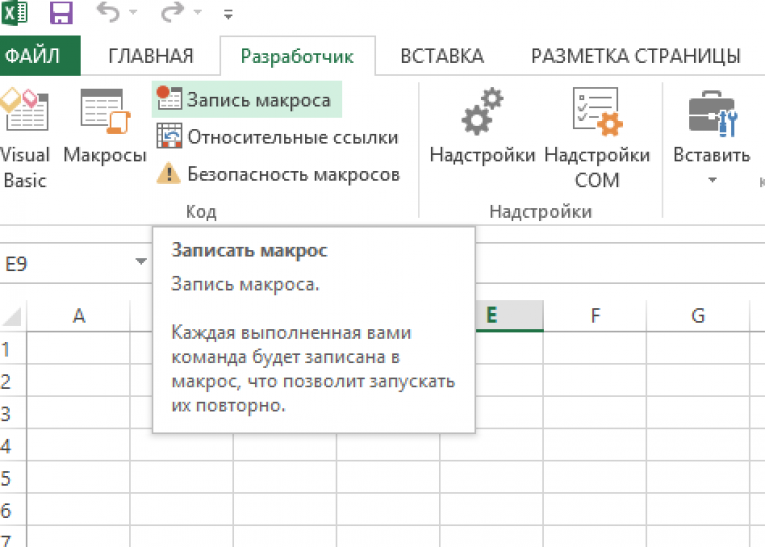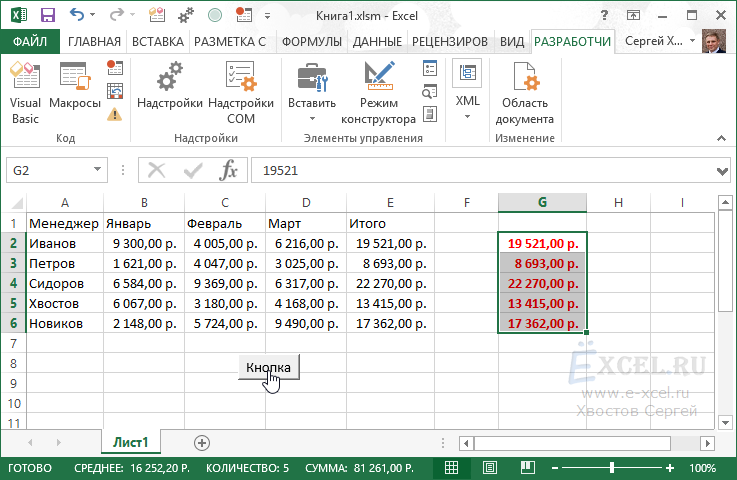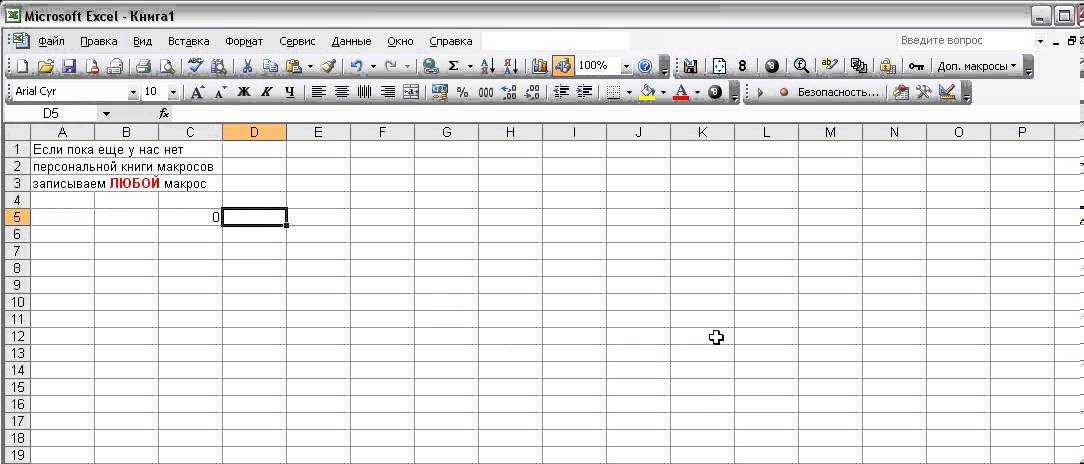Макросы в excel для чайников: Макросы в эксель для чайников
Содержание
Самоучитель vba excel 20132016 для чайников. Базовый курс 32 урока
Главная
/
Обучающие курсы
/
Самоучитель vba excel 20132016 для чайников. Базовый курс 32 урока — Урок 1
Все 32 урока здесь: — Программирование на VBA в Excel 2013/2016 с нуля — БЕСПЛАТНЫЙ Базовый курс.
Курс для тех, кто только начинает изучать программирование на VBA с нуля, а также хочет полностью изучить язык VBA, который входит в Excel. В этом курсе Вы найдете ответы на такие вопросы:
Как писать макросы в Excel 2016?
Что такое макросы?
Как они работают?
Как создавать макросы?
Другие наши курсы по VBA для Excel 2016:
— Продвинутый курс VBA для MS Excel 2013/2016 (32 видео урока)
— Видео курс VBA для MS Excel 2013/2016, ФОРМЫ (22 видео урока)
Наш Сайт:
Наш Канал:
Ссылка на видео урок: — Самоучитель vba excel 2016 для чайников. Базовый курс (32 урока) — Урок 1
В этом уроке мы начинаем разбираться в теме Макросы с самых основ. Вы узнаете, как настроить параметры безопасности Excel и файлов с Макросами.
P.S.: Друзья, если Вам нравятся наши уроки, ставьте лайки и пишите комментарии. Спасибо!
Теги:
#excel vba
#skill.im
#vba
#vba с нуля
#язык vba
#excel макросы самоучитель
#vba для чайников
#уроки vba excel
#программирование в excel
#программирование на vba
#макросы в excel
#visual basic
#для чайников vba
#самоучитель vba 2013 с нуля
#excel vba самоучитель
#самоучитель для чайников vba
#программирование макросов на vba в excel
#макросы vba
#excel 2013
#уроки программирования
#макросы уроки
#уроки по макросам
#бесплатные уроки по макросам
#макросы эксель
Новые видео
E-learning design showreel 2019 — Skill.
 im
im
Outlook. Добавление корпоративной почты.
Content of a Successful Presentation — Course overview
Создание учётной записи ч-з Gmail-аккаунт
Содержание успешной презентации
Что такое VBA
Популярные видео
Вступление Microsoft Word Продвинутый
E-learning design showreel 2019 — Skill.im
Создание учётной записи ч-з Gmail-аккаунт
Content of a Successful Presentation — Course overview
Outlook. Добавление корпоративной почты.
Обучение Excel 20132016. Видео уроки по Эксель 2016 для н…
Разбираем пошагово, как включить макросы в Эксель
Microsoft Excel – это популярное для работы с таблицами приложение, используемое в офисах и домах 90% людей.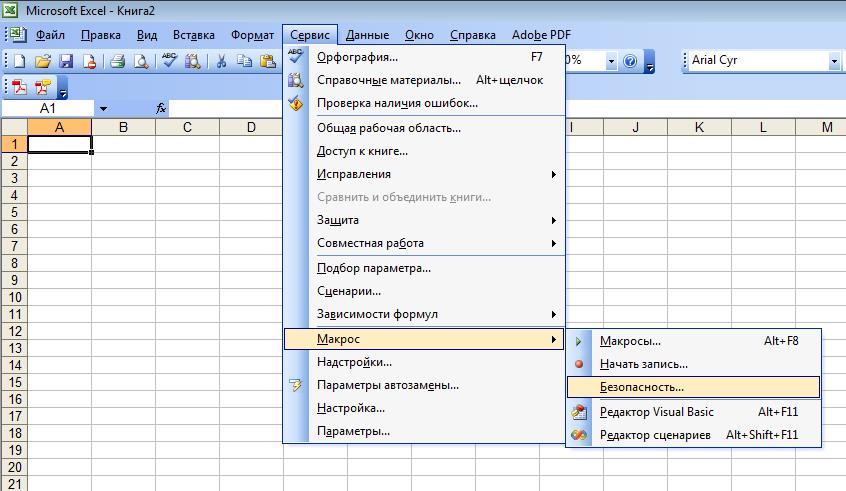 Несмотря на то что программе уже 34 года, новые возможности продолжают добавляться в обновлениях. Поэтому программа до сих пор популярна. Чтобы облегчить себе работу, нужно знать, как работают эти опции. Для начала расскажем о том, что такое макросы, а потом – как включить макросы в Excel 2010, 2007, 2003.
Несмотря на то что программе уже 34 года, новые возможности продолжают добавляться в обновлениях. Поэтому программа до сих пор популярна. Чтобы облегчить себе работу, нужно знать, как работают эти опции. Для начала расскажем о том, что такое макросы, а потом – как включить макросы в Excel 2010, 2007, 2003.
Что такое макрос?
До того как включить макросы в Excel, необходимо узнать, для чего они нужны. Макросы – это сохраненные в строках таблицы заранее созданные последовательности действий с данными. Реализованы на языке VBA, что позволяет работать не только с командами Экселя, но и других приложений Office, поддерживающих этот язык. Используя макросы, можно настроить автоматическое форматирование строк таблицы, отправку по почте, или создание презентации.
Описание параметров макросов
После сохранения макросы содержат пять параметров работы, необходимых для обеспечения защищенности при взаимодействии с ними, так как включить макросы в Excel легко, а избавляться от вирусов – нет.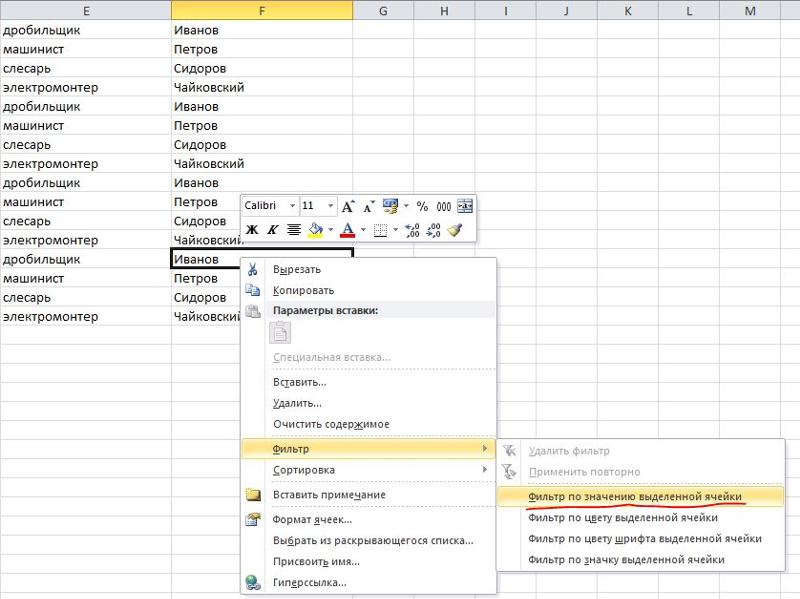
- Отключить макросы без уведомления. Применяется для таблиц, автор которых неизвестен. Деактивирует сохраненные в ячейках макросы, не предупреждая об этом. Пользуйтесь им при опасности вирусов в таблице.
- Отключить макросы с уведомлением. Этот режим выбран стандартно. Предлагает выключать макросы, но перед этим запрашивает разрешения пользователя. С ним вы сможете решать, оставлять ли, или нет отдельно каждый макрос.
- Отключить макросы, кроме макросов с цифровой подписью. Похож на предыдущий, но автоматически разрешает использование макросов, подписанных цифровой подписью предприятия, доверие которому вы уже подтвердили.
- Включить макросы. Из названия понятно, что параметр разрешает использование макрокоманд, записанных в таблицу.
- Доверять доступ к объектной модели проектов VBA.
Показатель для разработчиков, открывающий доступ таблицы к программам, написанным для модели VBA любого приложения, по желанию пользователя. Это позволяет программисту настраивать, какой код имеет доступ к макросам, и куда макросы могут отправлять данные. При этом взломать или повредить работу команд программиста практически невозможно. Но новичку в VBA лучше не использовать этот параметр.
При этом взломать или повредить работу команд программиста практически невозможно. Но новичку в VBA лучше не использовать этот параметр.
Excel 2003
Для одной из первых версий 2003 года процесс запуска макрокоманды следующий:
- На Панели управления ищете вкладку Сервис, затем из выпадающего списка выбираете строку Макрос и переходите в раздел Безопасность.
- Открывается новое диалоговое окно, в котором отображаются уровни безопасности. По умолчанию стоит либо высокая, либо очень высокая степень защиты. При такой настройке запустить подпрограмму практически невозможно. Поэтому ставите галочку напротив самого последнего пункта и нажимаете ОК.
На заметку! Чтобы изменения окончательно вступили в силу, необходимо закрыть и открыть редактор. Это общее правило для всех поколений Microsoft Office.
Способы
Включить макрокоманды можно одним из трех путей:
- во время показа окна сообщения;
- с помощью Backstage;
- когда появляется предупреждение системы безопасности.

Во время показа окна сообщения
Дополнительный способ работает, когда в Экселе открывается файл, содержащий макрокоманды. В верхней части листа появляется желтая карточка с надписью «Предупреждение системы безопасности». Кликните по «Включить содержимое», и они активируются.
С помощью Backstage
Если открыть книгу с макросами, в меню «Файл» появляется сообщение, позволяющее активировать их. Для этого сделайте следующее:
- Раскройте меню «Файл» — левая в ленте вверху страницы.
- В окне «Предупреждение системы безопасности» кликните по «Включить содержимое».
- Появится диалоговое меню, где необходимо будет о.
После того как все получилось, перезагрузите приложение.
Как включить макросы в Эксель
- Для активации необходимо запустить программу, в верхней левой части нажать на «Файл».
- Откроется окно, остановитесь на «Параметры».
- В левой части запустившегося меню, отыщите «Безопасность».

- Справа кликните по «Параметры центра управления».
- Страница перегрузится, и справа, в верхнем столбце, нужно установить галочку рядом с «Включить все».
- Обязательно подтвердите действия, выбрав в нижней части окна «Ок».
Прежде чем приступить к активации, следует запомнить, что:
- Макрорекордер запишет все действия пользователя, в том числе и ошибки.
- Записываться будут только те действия, которые выполняются в Microsoft Excel. При переключении на другую программу запись остановится.
- Макрорекордер способен записать действия, выполняемые серфером вручную.
Чтобы Макрос работал корректно, не допуская оплошностей, обязательно продумайте действия перед началом записи.
Excel 2010
Для Excel 2010 года выпуска используется дополнительная вкладка на панели инструментов. Активировать ее можно следующим образом:
- Нажимаете Файл – Параметры.
- Переходите к настройкам ленты и в блоке основные вкладки ставите галочку напротив строки Разработчик.
 Подтверждаете действие нажатием кнопки ОК.
Подтверждаете действие нажатием кнопки ОК.
- Как видите, в основной ленте появилась новая вкладка. Щелкаете по ней и ищете кнопку Безопасность макросов. Программа автоматически открывает окно с настройкой защиты. Как и в предыдущем случае выбираете строку Включить все макросы.
Реализовать макрокоманды можно при помощи языка программирования Visual Basic (VBA), что требует определенных знаний от простого пользователя. Для упрощения процесса рекомендуем использовать запись последовательности действий в макрос. Для этого достаточно нажать кнопку Запись во вкладке Разработчик и производить действия на рабочем листе. Затем останавливаете запись и сохраняете макрокоманду. При этом редактор сам интерпретирует каждый шаг в отдельную программу.
Для версий 2013 и 2020 годов процесс активации макроса идентичен серии 2010 года. На windows 7 советуем использовать excel 2003 и 2007 года, а на windows 10 целесообразно пользоваться более свежими версиями.
Важно! Рабочие книги excel, содержащие макросы, сохраняются в определенном формате, при открытии которого программа предлагает запустить макропрограмму. Давая свое согласие, Вы принимаете возможность содержания вируса в виде подпрограммы. В связи с этим будьте внимательны, при открытии неизвестных файлов, скачанных из сети или с какого-либо постороннего носителя.
Теперь Вы знаете, как активировать макросы во всех сериях офисного редактора и даже если автоматически он отключился в результате сбоя или аварийного прекращения работы, то включить макропрограмму не составит труда.
Абсолютная и относительная запись макроса
Вы уже знаете про абсолютные и относительные ссылки в Excel? Если вы используете абсолютную ссылку для записи макроса, код VBA всегда будет ссылаться на те же ячейки, которые вы использовали. Например, если вы выберете ячейку A2 и введете текст «Excel», то каждый раз — независимо от того, где вы находитесь на листе и независимо от того, какая ячейка выбрана, ваш код будет вводить текст «Excel» в ячейку A2.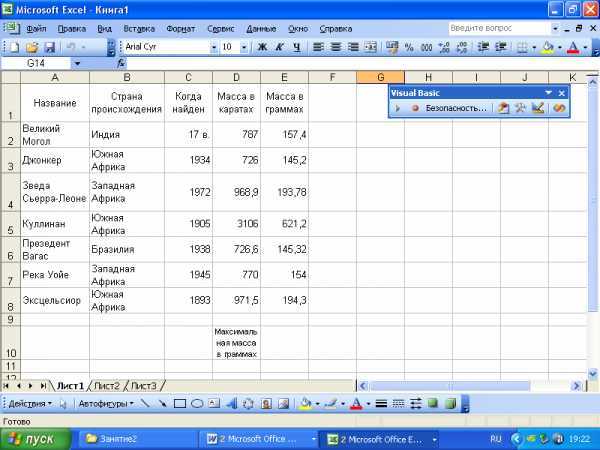
Если вы используете параметр относительной ссылки для записи макроса, VBA не будет привязываться к конкретному адресу ячейки. В этом случае программа будет «двигаться» относительно активной ячейки. Например, предположим, что вы уже выбрали ячейку A1, и вы начинаете запись макроса в режиме относительной ссылки. Теперь вы выбираете ячейку A2, вводите текст Excel и нажмите клавишу Enter. Теперь, если вы запустите этот макрос, он не вернется в ячейку A2, вместо этого он будет перемещаться относительно активной ячейки. Например, если выбрана ячейка B3, она переместится на B4, запишет текст «Excel» и затем перейдет к ячейке K5.
Теперь давайте запишем макрос в режиме относительных ссылок:
- Выберите ячейку A1.
- Перейдите на вкладку «Разработчик».
- В группе «Код» нажмите кнопку «Относительные ссылки». Он будет подсвечиваться, указывая, что он включен.
- Нажмите кнопку «Запись макроса».
- В диалоговом окне «Запись макроса» введите имя для своего макроса.
 Например, имя «ОтносительныеСсылки».
Например, имя «ОтносительныеСсылки». - В опции «Сохранить в» выберите «Эта книга».
- Нажмите «ОК».
- Выберите ячейку A2.
- Введите текст «Excel» (или другой как вам нравится).
- Нажмите клавишу Enter. Курсор переместиться в ячейку A3.
- Нажмите кнопку «Остановить запись» на вкладке «Разработчик».
Макрос в режиме относительных ссылок будет сохранен.
Теперь сделайте следующее.
- Выберите любую ячейку (кроме A1).
- Перейдите на вкладку «Разработчик».
- В группе «Код» нажмите кнопку «Макросы».
- В диалоговом окне «Макрос» кликните на сохраненный макрос «ОтносительныеСсылки».
- Нажмите кнопку «Выполнить».
Как вы заметите, макрос записал текст «Excel» не в ячейки A2. Это произошло, потому что вы записали макрос в режиме относительной ссылки. Таким образом, курсор перемещается относительно активной ячейки. Например, если вы сделаете это, когда выбрана ячейка B3, она войдет в текст Excel — ячейка B4 и в конечном итоге выберет ячейку B5.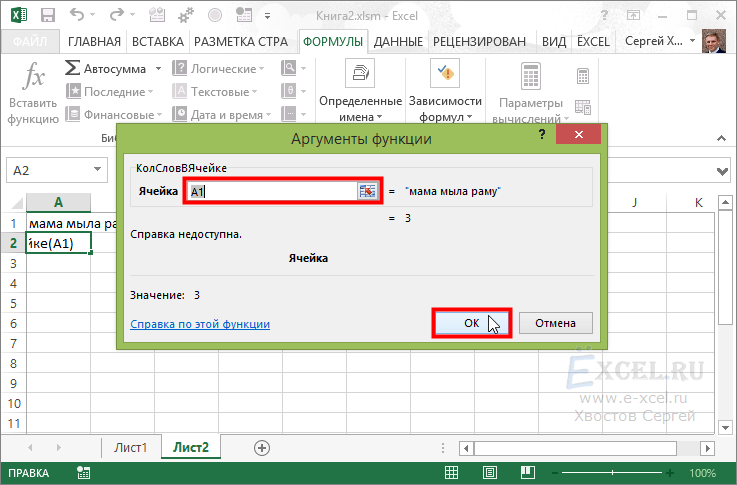
Вот код, который записал макрорекодер:
Sub ОтносительныеСсылки() ‘ ‘ ОтносительныеСсылки Макрос ‘ ‘ ActiveCell.Offset(1, 0).Range(«A1»).Select ActiveCell.FormulaR1C1 = «Excel» ActiveCell.Offset(1, 0).Range(«A1»).Select End Sub
Обратите внимание, что в коде нет ссылок на ячейки B3 или B4. Макрос использует Activecell для ссылки на текущую ячейку и смещение относительно этой ячейки.
Не обращайте внимание на часть кода Range(«A1»). Это один из тех случаев, когда макрорекодер добавляет ненужный код, который не имеет никакой цели и может быть удален. Без него код будет работать отлично.
Excel Macros for Dummies Chiefete
BY: Майкл Александр и Дик Куслика и
Обновлены: 03-01-2022
Из книги: Excel Macros для Demmies
Excel Macros для Dummies
. Исследуйте книгу Купить на Amazon
Исследуйте книгу Купить на Amazon
Сочетания клавиш Excel позволяют выполнять определенные задачи, используя только клавиатуру. Идея заключается в том, что вы повышаете свою эффективность, ограничивая количество случаев, когда ваши руки должны перемещаться взад и вперед от клавиатуры к мыши. Выработав привычку использовать эти сочетания клавиш, вы сможете работать более эффективно при использовании редактора Visual Basic.
Клавиши быстрого доступа стандартного визуального базового редактора
| Что нажимать на клавиатуре | Что он делает |
| Alt + F11 | Переключение между окнами VBE и Excel |
| Shift + F10 | Отображает контекстное меню активного окна |
| Ctrl + R | Открывает проводник проекта |
| F4 | Открывает окно свойств |
| F2 | Открывает обозреватель объектов |
| F1 | Открывает справку VBA |
| F7 | Активирует открытое окно модуля |
Клавиши быстрого доступа для работы в окне кода VBE
| Что нажимать на клавиатуре | Что он делает |
| Ctrl + стрелка вниз | Выбирает следующую процедуру |
| Ctrl + стрелка вверх | Выбирает предыдущую процедуру |
| Ctrl + страница вниз | Сдвигает на один экран вниз |
| Ctrl + страница вверх | Переход на один экран вверх |
| Shift + F2 | Переход к выбранной функции или переменной |
| Ctrl + Shift + F2 | Переход к последней позиции |
| Ctrl + Home | Переход к началу модуля |
| Ctrl + Конец | Идет в конец модуля |
| Ctrl + стрелка вправо | Перемещение на одно слово вправо |
| Ctrl + стрелка влево | Перемещение на одно слово влево |
| Конец | Переход в конец строки |
| Дом | Переход к началу строки |
| Вкладка | Делает отступ текущей строки |
| Shift+Tab | Удаляет отступ для текущей строки |
| Ctrl + J | Список свойств и методов для выбранного объекта |
Клавиши быстрого доступа для отладки кода
| Что нажимать на клавиатуре | Что он делает |
| F5 | Запускает текущую процедуру или продолжает после приостановки |
| Ctrl + Перерыв | Останавливает текущую процедуру |
| F8 | Переходит в режим отладки и выполняет по одной строке за раз |
| Ctrl + F8 | Выполняет код до курсора |
| Shift + F8 | Шаги по текущей строке в режиме отладки |
| F9 | Переключает точку останова для текущей выбранной строки |
| Ctrl + Shift + F9 | Сбрасывает все точки останова |
| Alt + D + L | Компилирует текущий проект Visual Basic |
Клавиши быстрого доступа для навигации по окну проекта VBE
| Что нажимать на клавиатуре | Что он делает |
| Стрелка вверх | Перемещение вверх по списку проектов на один элемент за раз |
| Стрелка вниз | Перемещается вниз по списку проектов по одному элементу за раз |
| Домашний | Переход к первому файлу в списке проектов |
| Конец | Переход к последнему файлу в списке проектов |
| Стрелка вправо | Разворачивает выбранную папку |
| Стрелка влево | Свернуть выбранную папку |
| F7 + Shift + Enter | Открывает окно кода для выбранного файла |
Об этой статье
Эта статья взята из книги:
- Макросы Excel для чайников,
Об авторе книги:
Дик Куслейка уже более 25 лет помогает пользователям получить максимальную отдачу от продуктов Microsoft Office через онлайн-форумы , блоги, книги и конференции.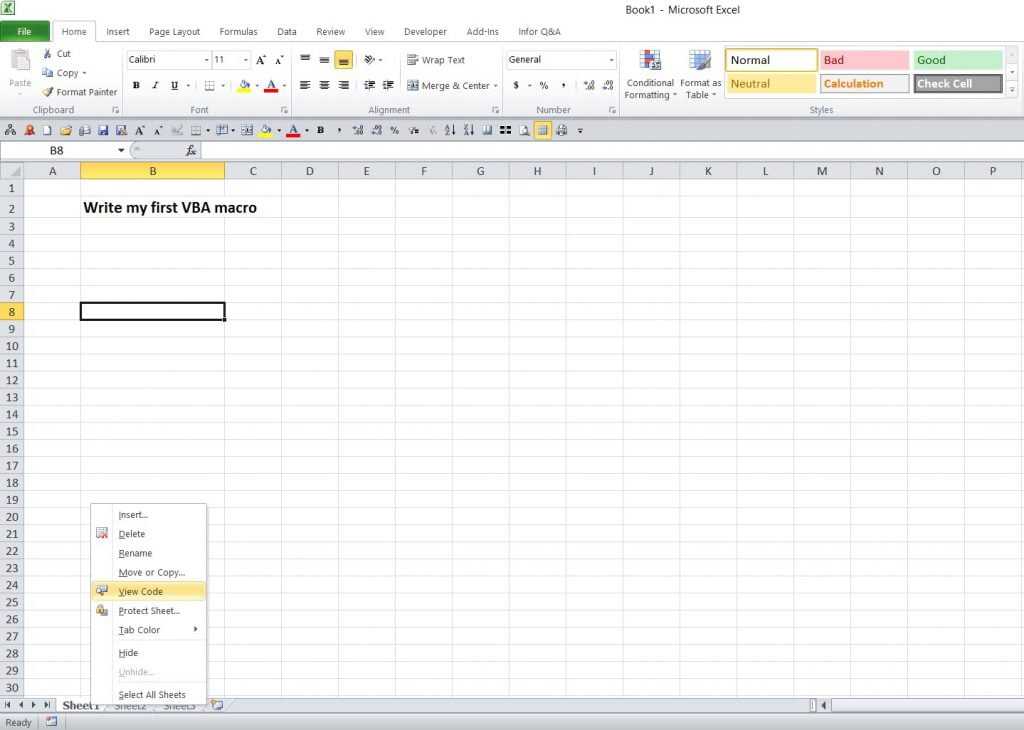
Эту статью можно найти в категории:
- Excel ,
Макросы Excel для чайников Майкла Александра — электронная книга
электронная книга452 страницы4 часа
Оценка: 3 из 5 звезд
3/5
()
Об этой электронной книге
Экономьте время и повышайте продуктивность с помощью макросов Microsoft Excel
Ищете готовые макросы Excel, которые упростят работу ваш рабочий процесс? Не смотрите дальше! Макросы Excel для чайников, 2-е издание поможет вам сэкономить время, автоматизировать и повысить производительность даже без опыта программирования. Каждая глава предлагает макросы, которые вы можете реализовать сразу же, с практическими упражнениями, которые расширят ваши знания и помогут понять механизм работы. Вы найдете более 70 наиболее эффективных макросов Excel для решения распространенных проблем и объяснения того, почему и где использовать каждый из них, а также бесценные рекомендации и пошаговые инструкции по их эффективному применению.
Microsoft Excel — ведущее в мире приложение для работы с электронными таблицами, поддерживающее макросы VBA, которые позволяют настраивать программу и автоматизировать многие распространенные задачи. Вы быстро научитесь настраивать свои приложения так, чтобы они выглядели и работали именно так, как вам нужно, с помощью простых и понятных пошаговых руководств, непосредственно применимых к реальным задачам. Выполняйте его от начала до конца или быстро находите проблемы по мере их возникновения. Это идеальный настольный справочник для всех ваших потребностей в макросах Microsoft Excel!
- Немедленное внедрение заданных макросов Excel
- Работа с книгами, листами и диапазонами
- Очистка данных, автоматизация отчетов и отправка электронной почты из Excel чтобы решить эту проблему, и теперь вам не нужно быть программистом, чтобы настроить ее для собственного использования!.
Пропустить карусель
ЯзыкАнглийский
ИздательWiley
Дата выпуска 16 февраля 2017 г.

ISBN9781119369271
Автор
Майкл Александр
Майкл Александр — псевдоним медсестры, ранее работавшей в Великобритании и Новой Зеландии.
Связанные категории
Skip Carousel
Обзоры для макросов Excel для Dummies
Рейтинг: 3 из 5 звезд
3/5
1 Обзоры 0,0005
.
Введение
В самом широком смысле макрос — это последовательность инструкций, которая автоматизирует некоторые аспекты Excel, чтобы вы могли работать более эффективно и с меньшим количеством ошибок. Вы можете создать макрос, например, для форматирования и печати отчета о продажах на конец месяца. После разработки макроса его можно выполнить для автоматического выполнения многих трудоемких процедур.
Макросы написаны на языке VBA, что означает Visual Basic для приложений. VBA — это язык программирования, разработанный Microsoft, и инструмент, используемый для разработки программ, управляющих Excel.

Терминология программирования в Excel может немного сбивать с толку. Например, VBA — это язык программирования, но он также служит макроязыком. Как вы называете то, что написано на VBA и выполняется в Excel? Это макрос или программа? В справочной системе Excel процедуры VBA часто называются макросами , , поэтому в этой книге используется именно эта терминология.
В этой книге вы также встретите термин для автоматизации . Это слово означает, что ряд шагов выполняется автоматически. Например, если вы пишете макрос, который добавляет цвет к некоторым ячейкам, печатает рабочий лист, а затем удаляет цвет, вы автоматизируете эти три шага.
Вы, наверное, знаете, что люди используют Excel для решения тысяч различных задач. Вот лишь несколько примеров:
Ведение списков, таких как имена клиентов и транзакции
Бюджетирование и прогнозирование
Анализ научных данных
Создание счетов-фактур и других форм
Разработка диаграмм на основе данных
Список можно продолжить и дальше.
 Дело просто в том, что Excel используется для самых разных задач, и у всех, кто читает эту книгу, разные потребности и ожидания в отношении Excel. Однако у большинства читателей есть одна общая черта: необходимость автоматизировать некоторые аспекты работы с Excel, для чего и предназначены макросы (и эта книга).
Дело просто в том, что Excel используется для самых разных задач, и у всех, кто читает эту книгу, разные потребности и ожидания в отношении Excel. Однако у большинства читателей есть одна общая черта: необходимость автоматизировать некоторые аспекты работы с Excel, для чего и предназначены макросы (и эта книга).Об этой книге
Эта книга подходит к теме макросов Excel с осознанием того, что программирование VBA требует времени и практики — времени, которого у вас сейчас может не быть. На самом деле многие аналитики не могут позволить себе роскошь потратить несколько недель на то, чтобы стать экспертом в VBA. Таким образом, вместо общего обзора тем VBA в этой книге представлены некоторые из наиболее часто используемых реальных макросов Excel.
В каждом разделе книги описывается распространенная проблема и предоставляется макрос Excel для решения этой проблемы, а также подробное объяснение того, как макрос работает и где его использовать.

В каждом разделе представлена следующая информация:
Проблема
Макрос решение
Как работает макрос
Прочитав каждый раздел, вы сможете
Немедленно реализовать необходимый макрос Excel
Понять, как работает макрос Works
Повторное использование макроса в других книгах или с другими макросами
Макросы в этой книге предназначены для того, чтобы вы могли как можно быстрее приступить к работе с VBA. Каждый макрос решает общую задачу, которая выигрывает от автоматизации. Идея здесь состоит в том, чтобы учиться через приложение. Эта книга разработана таким образом, чтобы вы могли реализовать макрос, получая четкое представление о том, что делает макрос и как он работает.
Глупые предположения
Я делаю три предположения о вас как о читателе:
Вы установили Microsoft Excel 2007 или более позднюю версию.
Вы немного знакомы с основными понятиями анализа данных, такими как работа с таблицами, агрегирование данных, создание формул, ссылки на ячейки, фильтрация и сортировка.

У вас есть подключение к Интернету, поэтому вы можете загрузить образцы файлов по адресу www.dummies.com/go/excelmacros.
Значки, используемые в этой книге
Совет Пиктограммы подсказки обозначают приемы или приемы, связанные с текущим обсуждением.
запомнить Пиктограммы «Запомнить» обозначают примечания или отступления, которые важно иметь в виду.
предупреждение Значки предупреждений содержат важную информацию о подводных камнях, которых следует избегать.
Помимо книги
В дополнение к материалам в печатной или электронной книге, которую вы читаете, этот продукт поставляется с дополнительными онлайн-полезностями:
Примеры файлов: С каждым макросом в этой книге связан пример файла, который позволяет вам увидеть работу макроса и просмотреть код. Вы также можете использовать образцы файлов для копирования и вставки кода в свою среду (в отличие от ввода каждого макроса с нуля).
 Загрузите образцы файлов по адресу:
Загрузите образцы файлов по адресу:www.dummies.com/go/excelmacros
Каждый макрос в этой книге содержит подробные инструкции о том, куда копировать и вставлять код. В общих чертах вы открываете образец файла, связанный с макросом, переходите в редактор Visual Basic (нажав Alt+F11) и копируете код. Затем вы переходите к своей книге, открываете редактор Visual Basic и вставляете код в нужное место.
запомнить Обратите внимание, что в некоторых макросах вам нужно изменить макрос в соответствии с вашей ситуацией. Например, в макросе, который печатает все книги в каталоге (см. , глава 4), вы указываете на каталог C:\Temp\. Прежде чем использовать этот макрос, вы должны отредактировать его, чтобы он указывал на ваш целевой каталог.
совет Если у вас не работает макрос, скорее всего, необходимо изменить компонент макроса. Обратите особое внимание на адреса диапазонов, имена каталогов и любые другие жестко закодированные имена.
Памятка: Памятка предлагает сочетания клавиш, которые помогут вам более эффективно работать в редакторе Excel Visual Basic.
 Вы можете найти шпаргалку, посетив www.dummies.com и выполнив поиск
Вы можете найти шпаргалку, посетив www.dummies.com и выполнив поиск Шпаргалка по макросам Excel
.Что делать дальше
Если вы совсем не знакомы с макросами Excel, начните с Часть 1 (главы 1–3), чтобы получить основы, необходимые для использования макросов в этой книге. . Там вы получите краткое представление о том, как работают макросы и VBA, а также основы, необходимые для реализации макросов, представленных в этой книге.
Если у вас есть опыт работы с макросами и вы хотите сразу же погрузиться в примеры макросов, не стесняйтесь просмотреть Главы 4–9 и найти задачу или макрос, которые кажутся вам интересными. Не волнуйся. Каждый пример макроса находится сам по себе в своем собственном разделе, который дает вам все рекомендации, необходимые для понимания и реализации кода в вашей собственной рабочей книге.
Посетите , часть 2, если вас интересуют макросы, которые автоматизируют общие задачи рабочих книг и рабочих листов для экономии времени и повышения эффективности.

Изучите , часть 3, чтобы найти макросы для навигации по диапазонам, форматирования ячеек и управления данными в ваших книгах.
Если вы хотите найти макросы, которые работают со сводными таблицами, диаграммами и электронными письмами, просмотрите макросы в , часть 4, где вы найдете макросы, которые автоматизируют избыточные задачи сводных таблиц и диаграмм, а также макросы, которые отправляют электронные письма и подключаются к внешние источники данных.
Не забудьте нажать , часть 5, чтобы получить несколько полезных советов и советов о том, как максимально эффективно использовать свои новые навыки работы с макросами.
И последнее, о чем следует помнить при работе с макросами в этой книге:
Любой файл, содержащий макрос, должен иметь расширение .xlsm. Дополнительные сведения см. в разделе о расширениях файлов с поддержкой макросов в , глава 1.
Excel не запускает макросы, пока они не будут включены.
 При внедрении этих макросов вы и ваши клиенты должны соблюдать меры безопасности макросов Excel. См. раздел в Глава 1 о безопасности макросов в Excel для получения подробной информации.
При внедрении этих макросов вы и ваши клиенты должны соблюдать меры безопасности макросов Excel. См. раздел в Глава 1 о безопасности макросов в Excel для получения подробной информации. Вы не можете отменить макрокоманды. При работе в Excel вы часто можете отменить предпринятые вами действия, поскольку Excel ведет журнал (называемый стеком отмены), в котором записываются ваши последние 100 действий. Однако запуск макроса автоматически уничтожает стек отмены, поэтому вы не можете отменить действия, которые вы выполняете в макросе.
Вам нужно настроить макросы, чтобы они соответствовали вашей книге. Многие макросы ссылаются на примеры имен листов и диапазонов, которых может не быть в вашей книге. Обязательно замените ссылки, такие как
Лист 1
или Диапазон (A1
) с именами листов и адресами ячеек, с которыми вы работаете в своих книгах.Часть 1
Святой Макро Бэтмен!
В ЭТОЙ ЧАСТИ …
Создайте основу для своих навыков работы с макросами с помощью основных концепций записи макросов.

Получите четкое представление об основных правилах использования и распространения макросов в Excel.
Исследуйте среду кодирования Excel с помощью подробного изучения редактора Visual Basic.
Узнайте, как использовать объектную модель Excel, чтобы начать писать собственные макросы с нуля.
Понимать роли, которые играют переменные, события и обработка ошибок при разработке макросов.
ГЛАВА 1
MACRO Основы
В этой главе
Проверка Почему используйте макросы
Проверка .0005
проверка Примеры макросов в действии
Макрос по сути является набором инструкций или кода, который вы создаете, чтобы указать Excel выполнить любое количество действий. В Excel макросы можно писать или записывать. Ключевое слово здесь записано.
Запись макроса похожа на программирование телефонного номера в вашем мобильном телефоне.
 Сначала вы вручную набираете и сохраняете номер. Затем, когда вы хотите, вы можете повторно набрать эти номера одним нажатием кнопки. Как и в мобильном телефоне, вы можете записывать свои действия в Excel во время их выполнения. Пока вы записываете, Excel работает в фоновом режиме, преобразовывая нажатия клавиш и щелчки мыши в письменный код (также известный как Visual Basic для приложений (VBA)). После того, как макрос записан, вы можете воспроизвести эти действия в любое время.
Сначала вы вручную набираете и сохраняете номер. Затем, когда вы хотите, вы можете повторно набрать эти номера одним нажатием кнопки. Как и в мобильном телефоне, вы можете записывать свои действия в Excel во время их выполнения. Пока вы записываете, Excel работает в фоновом режиме, преобразовывая нажатия клавиш и щелчки мыши в письменный код (также известный как Visual Basic для приложений (VBA)). После того, как макрос записан, вы можете воспроизвести эти действия в любое время.В этой главе вы познакомитесь с макросами и узнаете, как использовать их для автоматизации повторяющихся процессов, чтобы упростить себе жизнь.
Зачем использовать макрос?
Первый шаг в использовании макросов — признать наличие проблемы. На самом деле у вас может быть несколько проблем:
Проблема 1 — Повторяющиеся задачи: Поскольку каждый новый месяц наступает, вы должны делать пончики (то есть проворачивать эти отчеты). Вы должны импортировать эти данные.
 Вы должны обновить эти сводные таблицы. Вы должны удалить эти столбцы и так далее. Было бы неплохо, если бы вы могли запускать макрос и автоматически выполнять эти более избыточные части процессов панели инструментов?
Вы должны обновить эти сводные таблицы. Вы должны удалить эти столбцы и так далее. Было бы неплохо, если бы вы могли запускать макрос и автоматически выполнять эти более избыточные части процессов панели инструментов?Проблема 2. Вы делаете ошибки: Когда вы идете в рукопашный бой с Excel, вы неизбежно совершаете ошибки. Когда вы неоднократно применяете формулы, сортируете и перемещаете объекты вручную, всегда существует риск катастрофы. Добавьте к этому надвигающиеся дедлайны и постоянные запросы на изменение, и количество ошибок возрастет. Почему бы спокойно не записать макрос, убедиться, что все работает правильно, а потом забыть? Макрос обязательно будет выполнять каждое действие одинаково каждый раз, когда вы его запускаете, что снижает вероятность ошибок.
Проблема 3. Неудобная навигация: Вы часто создаете отчеты для аудитории, которая, вероятно, имеет ограниченные знания Excel. Всегда полезно сделать ваши отчеты более удобными для пользователя.
 Макросы можно использовать для динамического форматирования и печати листов, перехода к определенным листам в книге или даже для сохранения открытого документа в указанном месте. Ваша аудитория оценит эти маленькие штрихи, которые помогут сделать чтение ваших рабочих тетрадей более приятным.
Макросы можно использовать для динамического форматирования и печати листов, перехода к определенным листам в книге или даже для сохранения открытого документа в указанном месте. Ваша аудитория оценит эти маленькие штрихи, которые помогут сделать чтение ваших рабочих тетрадей более приятным.Основы записи макросов
Чтобы начать запись своего первого макроса, сначала нужно найти средство записи макросов, которое находится на вкладке «Разработчик». К сожалению, Excel поставляется со скрытой вкладкой «Разработчик» — сначала вы можете не увидеть ее в своей версии Excel. Если вы планируете работать с макросами VBA, убедитесь, что вкладка «Разработчик» видна. Для отображения этой вкладки
Выберите Файл ⇒ Параметры Excel.
В диалоговом окне «Параметры Excel» выберите «Настроить ленту».
В списке справа поставьте галочку рядом с Разработчиком.
Нажмите OK, чтобы вернуться в Excel.

Теперь, когда на ленте Excel отображается вкладка «Разработчик», вы можете запустить средство записи макросов, выбрав «Запись макроса» на вкладке «Разработчик». Это активирует диалоговое окно «Запись макроса», как показано на Рис. 1-1.
РИСУНОК 1-1: Диалоговое окно «Запись макроса».
Вот четыре части диалогового окна «Запись макроса»:
Имя макроса: Это должно говорить само за себя. Excel дает вашему макросу имя по умолчанию, например Macro1, но вы должны дать своему макросу имя, более точно описывающее то, что он на самом деле делает. Например, вы можете назвать макрос, который форматирует универсальную таблицу, как FormatTable.
Горячая клавиша: Для запуска каждого макроса требуется событие или что-то, что должно произойти. Это событие может быть нажатием кнопки, открытием книги или, в данном случае, комбинацией клавиш. Когда вы назначаете макросу комбинацию клавиш, ввод этой комбинации клавиш запускает ваш макрос.
 Это необязательное поле.
Это необязательное поле.Сохранить макрос в: Эта рабочая книга используется по умолчанию. Хранение вашего макроса в этой книге просто означает, что макрос хранится вместе с активным файлом Excel. В следующий раз, когда вы откроете эту конкретную книгу, макрос будет доступен для запуска. Точно так же, если вы отправляете книгу другому пользователю, этот пользователь также может запустить макрос (при условии, что безопасность макроса правильно установлена вашим пользователем — подробнее об этом позже в этой главе).
Описание: Это необязательное поле, но оно может пригодиться, если в электронной таблице имеется множество макросов или если вам нужно дать пользователю более подробное описание того, что делает макрос.
В открытом диалоговом окне «Запись макроса» выполните следующие действия, чтобы создать простой макрос, который вводит ваше имя в ячейку рабочего листа:
Введите новое имя макроса, состоящее из одного слова, вместо имени макроса1 по умолчанию.

Хорошее имя для этого примера — MyName.
Назначьте этот макрос сочетанию клавиш Ctrl+Shift+N.
Для этого введите букву N в верхнем регистре в поле редактирования с надписью «Горячая клавиша».
Нажмите OK.
Это закроет диалоговое окно «Запись макроса» и начнет запись ваших действий.
Выберите любую ячейку в электронной таблице Excel, введите свое имя в выбранную ячейку и нажмите клавишу ВВОД.
Выберите Разработчик ⇒ Код ⇒ Остановить запись (или нажмите кнопку Остановить запись в строке состояния).
Изучение макроса
Макрос был записан в новый модуль с именем Module1. Для просмотра кода этого модуля необходимо активировать редактор Visual Basic. Вы можете активировать VB Editor одним из двух способов:
Нажмите Alt+F11.
Выберите Разработчик ⇒ Код ⇒ Visual Basic.
В редакторе VB в окне «Проект» отображается список всех открытых книг и надстроек.
 Этот список отображается в виде древовидной диаграммы, которую можно развернуть или свернуть. Код, который вы записали ранее, хранится в Module1 в текущей книге. Если дважды щелкнуть Module1, код модуля появится в окне кода.
Этот список отображается в виде древовидной диаграммы, которую можно развернуть или свернуть. Код, который вы записали ранее, хранится в Module1 в текущей книге. Если дважды щелкнуть Module1, код модуля появится в окне кода.Макрос должен выглядеть примерно так:
Sub MyName()
‘
‘ myname macro
‘
‘ сочеток клавиш: Ctrl+Shift+N
‘
ActiveCell.formular1c1 =
Майкл Александр
END Sub
. . Операторы сообщают Excel, что делать при выполнении макроса.
Обратите внимание, что Excel вставил некоторые комментарии в начало процедуры. Эти комментарии являются частью информации, отображаемой в диалоговом окне «Запись макроса». Эти строки комментариев (начинающиеся с апострофа) на самом деле не нужны, и их удаление не влияет на работу макроса. Если вы проигнорируете комментарии, вы увидите, что эта процедура имеет только один оператор VBA:
ActiveCell.FormulaR1C1 =
Michael Alexander
Это единственное выражение приводит к тому, что имя, введенное вами во время записи, вставляется в активную ячейку.

Тестирование макроса
Прежде чем записать этот макрос, вы установили параметр, который назначил макрос комбинации клавиш быстрого доступа Ctrl+Shift+N. Чтобы протестировать макрос, вернитесь в Excel одним из следующих способов:
Нажмите клавиши ALT+F11.
Нажмите кнопку View Microsoft Excel на панели инструментов VB Editor.
Когда Excel активен, активируйте рабочий лист. (Это может быть рабочая книга, содержащая модуль VBA, или любая другая рабочая книга.) Выберите ячейку и нажмите Ctrl+Shift+N. Макрос сразу вписывает ваше имя в ячейку.
запомнить В предыдущем примере обратите внимание, что вы выбрали ячейку для изменения до того, как начали записывать свой макрос. Этот шаг важен. Если вы выбираете ячейку при включенном средстве записи макросов, фактическая выбранная ячейка записывается в макрос. В таком случае макрос всегда будет форматировать эту конкретную ячейку и не будет макросом общего назначения.
Редактирование макроса
После того, как вы записали макрос, вы можете вносить в него изменения (хотя вы должны знать, что делаете).
 Например, предположим, что вы хотите, чтобы ваше имя было выделено жирным шрифтом. Вы можете перезаписать макрос, но эта модификация проста, поэтому редактирование кода более эффективно. Нажмите Alt+F11, чтобы активировать окно VB Editor. Затем активируйте Module1 и вставьте следующий оператор перед оператором End Sub:
Например, предположим, что вы хотите, чтобы ваше имя было выделено жирным шрифтом. Вы можете перезаписать макрос, но эта модификация проста, поэтому редактирование кода более эффективно. Нажмите Alt+F11, чтобы активировать окно VB Editor. Затем активируйте Module1 и вставьте следующий оператор перед оператором End Sub:ActiveCell.Font.Bold = True
Отредактированный макрос появляется следующим образом:
sub myname ()
‘
‘ myname macro
‘
‘ сочеток клавиш: ctrl+shift+n
‘
activecell.font.bold = true
‘
ActiveCell.Font.Bold = true
ActiveCell.FormulaR1C1 =
Michael Alexander
End Sub
Протестируйте этот новый макрос, и вы увидите, что он работает должным образом.
Сравнение абсолютной и относительной записи макроса
Теперь, когда вы ознакомились с основами интерфейса Macro Recorder, пришло время углубиться и приступить к записи макросов.
 Первое, что вам нужно понять, прежде чем начать, это то, что в Excel есть два режима записи — абсолютная ссылка и относительная ссылка.
Первое, что вам нужно понять, прежде чем начать, это то, что в Excel есть два режима записи — абсолютная ссылка и относительная ссылка.Запись макросов с абсолютными ссылками
Режим записи Excel по умолчанию — абсолютная ссылка. Как вы, возможно, знаете, термин абсолютная ссылка часто используется в контексте ссылок на ячейки в формулах. Когда ссылка на ячейку в формуле является абсолютной ссылкой, она не корректируется автоматически при вставке формулы в новое место.
Лучший способ понять, как эта концепция применима к макросам, — попробовать. Откройте файл Chapter 1 Sample File.xlsx и запишите макрос, который подсчитывает строки на листе Branchlist. (См. рис. 1-2.)
РИСУНОК 1-2: Рабочий лист с предварительным суммированием, содержащий две таблицы.
совет Образец набора данных, использованный в этой главе, можно найти на сопутствующем этой книге веб-сайте www.dummies.com/go/excelmacros.

Чтобы записать макрос, выполните следующие действия:
Перед записью убедитесь, что выбрана ячейка A1.
Выберите «Запись макроса» на вкладке «Разработчик».
Назовите макрос AddTotal.
Выберите эту книгу для сохранения.
Нажмите OK, чтобы начать запись.
В этот момент Excel записывает ваши действия. Пока Excel записывает, выполните следующие действия:
Выберите ячейку A16 и введите в ячейку Итого.
Выберите первую пустую ячейку в столбце D (D16) и введите = COUNTA(D2:D15).
Это дает количество номеров филиалов в нижней части столбца D. Вам нужно использовать функцию СЧЁТЗ, поскольку номера филиалов хранятся в виде текста.
Нажмите «Остановить запись» на вкладке «Разработчик», чтобы остановить запись макроса.
Отформатированный рабочий лист должен выглядеть примерно так, как в Рисунок 1-3.

РИСУНОК 1-3: Ваш итоговый рабочий лист.
Чтобы увидеть свой макрос в действии, удалите только что добавленную общую строку и воспроизведите свой макрос, выполнив следующие действия:
Выберите «Макросы» на вкладке «Разработчик».
Найдите и выберите только что записанный макрос AddTotal.
Нажмите кнопку «Выполнить».
Если все пойдет хорошо, макрос воспроизведет ваши действия до буквы T и подведет итог вашей таблицы. Теперь вот в чем дело: как бы вы ни старались, вы не можете заставить макрос AddTotal работать на второй таблице (G1:I15 в Рисунок 1-3). Почему? Потому что ты записал это как абсолютный макрос.
Чтобы понять, что это значит, изучите базовый код. Чтобы изучить код, выберите «Макросы» на вкладке «Разработчик», чтобы открыть диалоговое окно «Макрос», показанное на рис. 1-4.
РИСУНОК 1-4: Диалоговое окно макроса Excel.


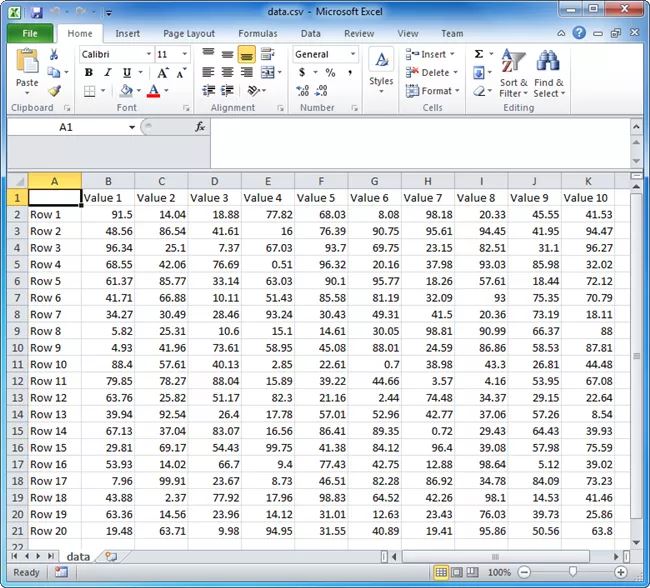
 Подтверждаете действие нажатием кнопки ОК.
Подтверждаете действие нажатием кнопки ОК. Например, имя «ОтносительныеСсылки».
Например, имя «ОтносительныеСсылки».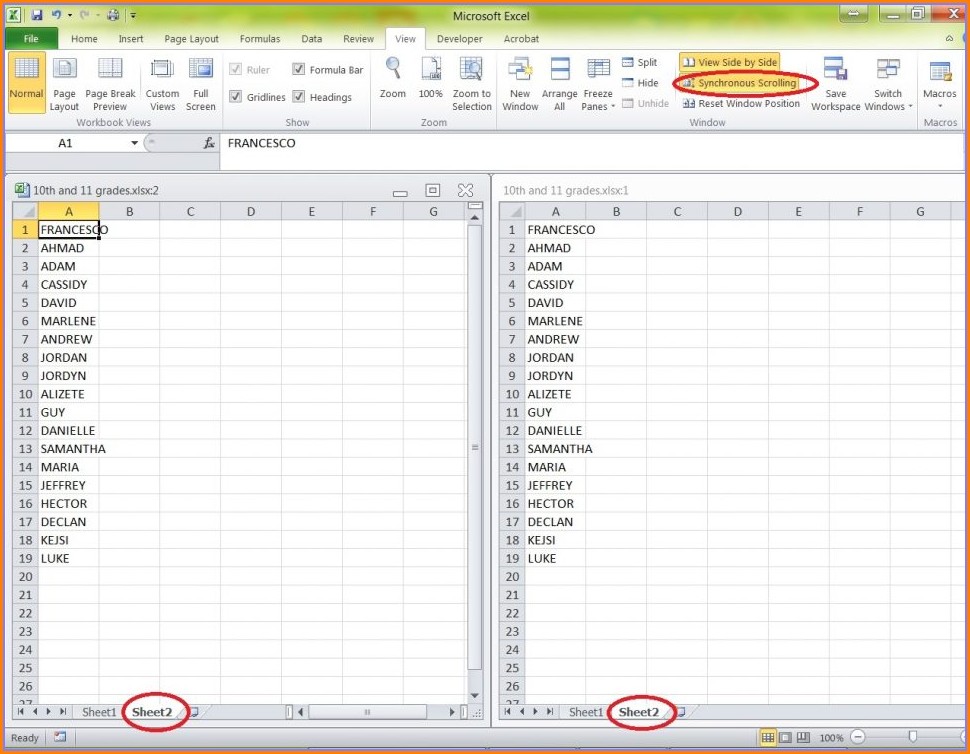
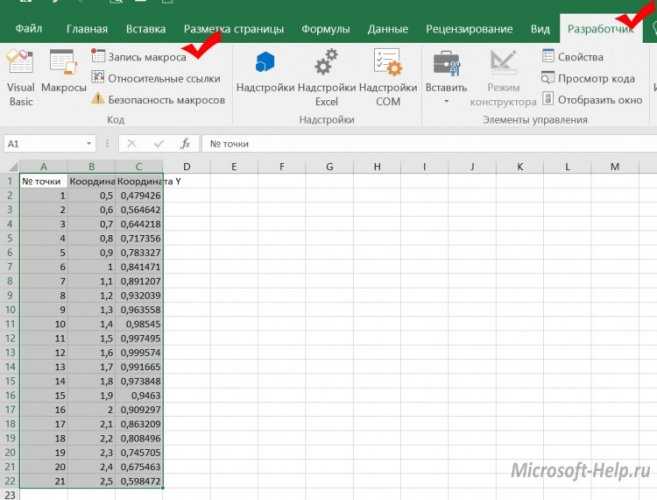
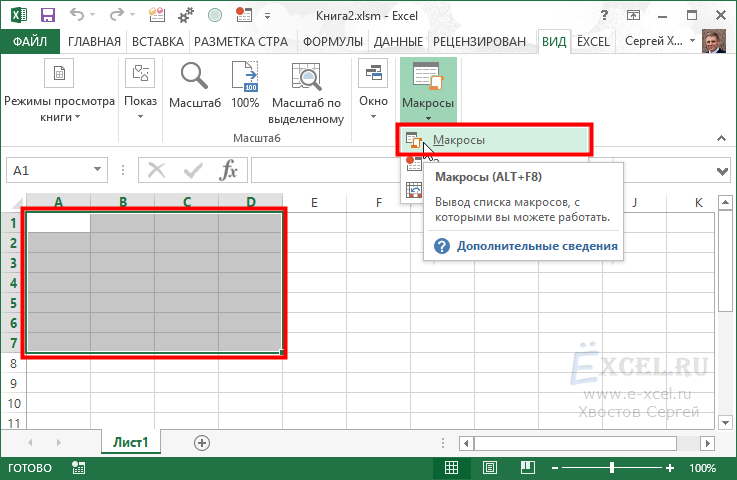 Дело просто в том, что Excel используется для самых разных задач, и у всех, кто читает эту книгу, разные потребности и ожидания в отношении Excel. Однако у большинства читателей есть одна общая черта: необходимость автоматизировать некоторые аспекты работы с Excel, для чего и предназначены макросы (и эта книга).
Дело просто в том, что Excel используется для самых разных задач, и у всех, кто читает эту книгу, разные потребности и ожидания в отношении Excel. Однако у большинства читателей есть одна общая черта: необходимость автоматизировать некоторые аспекты работы с Excel, для чего и предназначены макросы (и эта книга).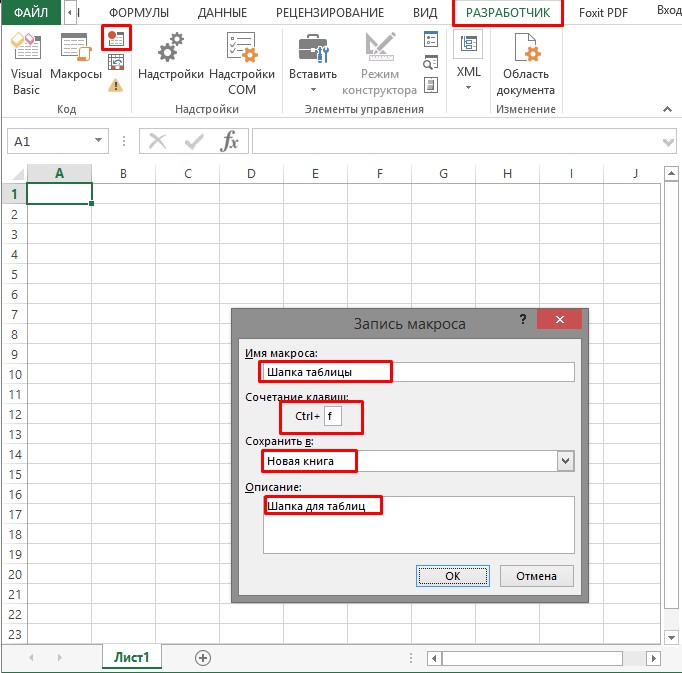
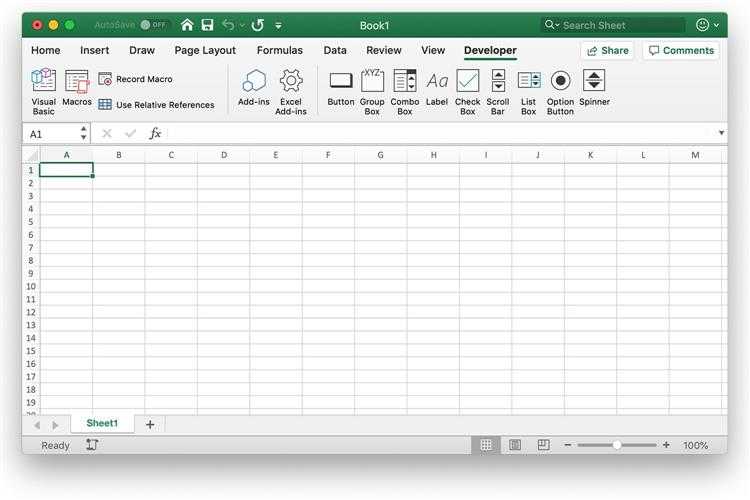
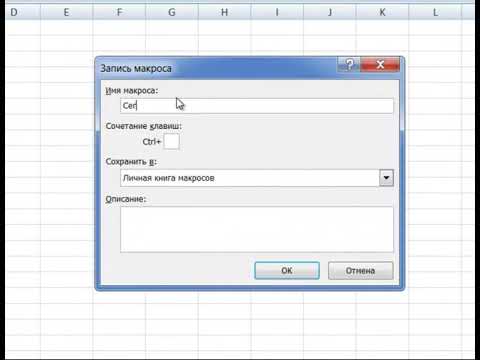 Загрузите образцы файлов по адресу:
Загрузите образцы файлов по адресу: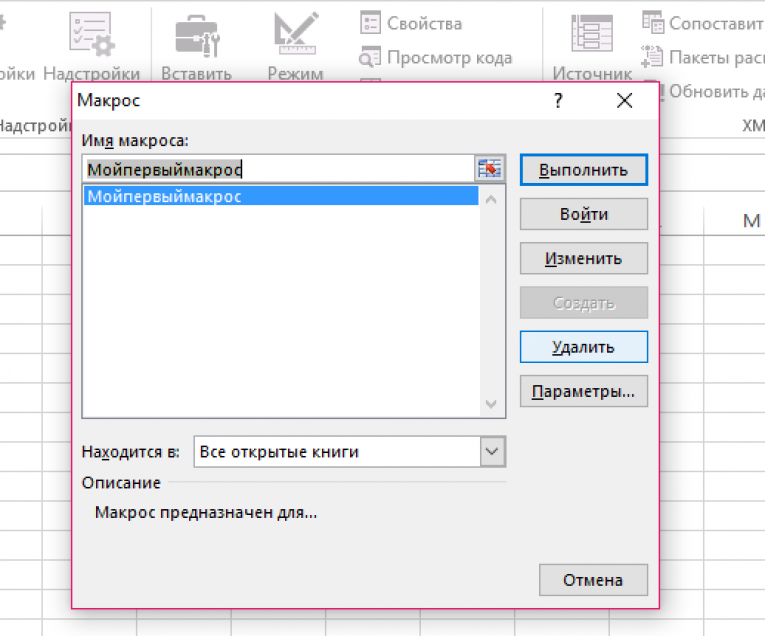 Вы можете найти шпаргалку, посетив www.dummies.com и выполнив поиск
Вы можете найти шпаргалку, посетив www.dummies.com и выполнив поиск 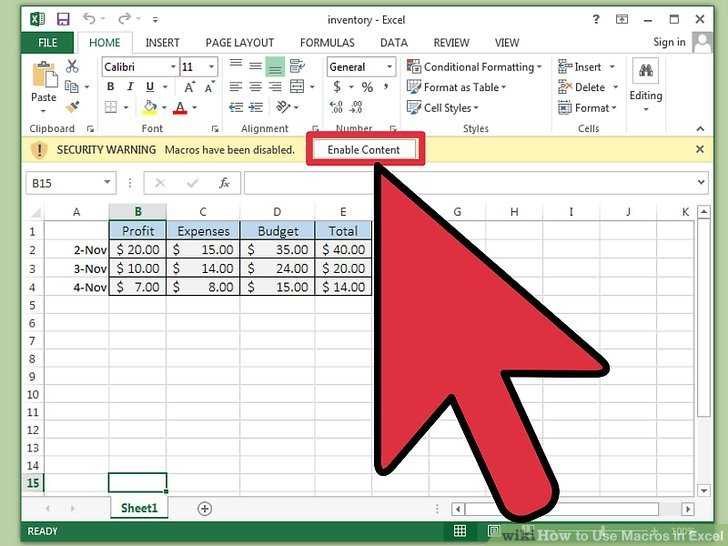
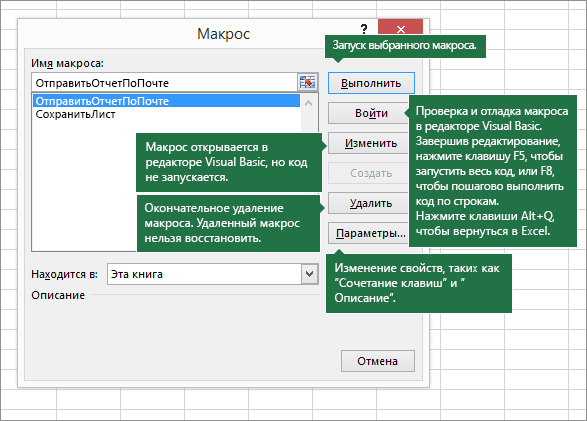 При внедрении этих макросов вы и ваши клиенты должны соблюдать меры безопасности макросов Excel. См. раздел в Глава 1 о безопасности макросов в Excel для получения подробной информации.
При внедрении этих макросов вы и ваши клиенты должны соблюдать меры безопасности макросов Excel. См. раздел в Глава 1 о безопасности макросов в Excel для получения подробной информации. 
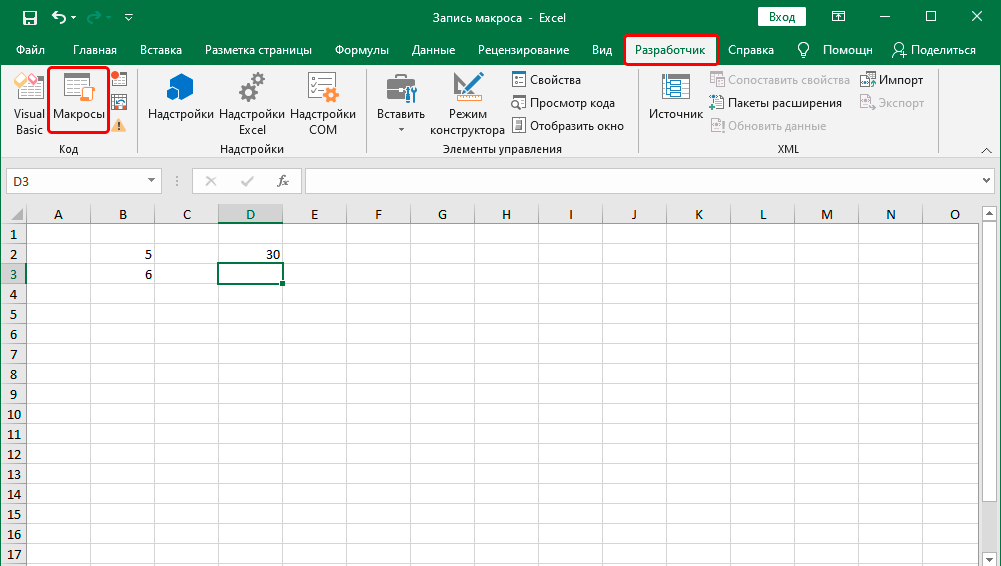 Сначала вы вручную набираете и сохраняете номер. Затем, когда вы хотите, вы можете повторно набрать эти номера одним нажатием кнопки. Как и в мобильном телефоне, вы можете записывать свои действия в Excel во время их выполнения. Пока вы записываете, Excel работает в фоновом режиме, преобразовывая нажатия клавиш и щелчки мыши в письменный код (также известный как Visual Basic для приложений (VBA)). После того, как макрос записан, вы можете воспроизвести эти действия в любое время.
Сначала вы вручную набираете и сохраняете номер. Затем, когда вы хотите, вы можете повторно набрать эти номера одним нажатием кнопки. Как и в мобильном телефоне, вы можете записывать свои действия в Excel во время их выполнения. Пока вы записываете, Excel работает в фоновом режиме, преобразовывая нажатия клавиш и щелчки мыши в письменный код (также известный как Visual Basic для приложений (VBA)). После того, как макрос записан, вы можете воспроизвести эти действия в любое время. Вы должны обновить эти сводные таблицы. Вы должны удалить эти столбцы и так далее. Было бы неплохо, если бы вы могли запускать макрос и автоматически выполнять эти более избыточные части процессов панели инструментов?
Вы должны обновить эти сводные таблицы. Вы должны удалить эти столбцы и так далее. Было бы неплохо, если бы вы могли запускать макрос и автоматически выполнять эти более избыточные части процессов панели инструментов? Макросы можно использовать для динамического форматирования и печати листов, перехода к определенным листам в книге или даже для сохранения открытого документа в указанном месте. Ваша аудитория оценит эти маленькие штрихи, которые помогут сделать чтение ваших рабочих тетрадей более приятным.
Макросы можно использовать для динамического форматирования и печати листов, перехода к определенным листам в книге или даже для сохранения открытого документа в указанном месте. Ваша аудитория оценит эти маленькие штрихи, которые помогут сделать чтение ваших рабочих тетрадей более приятным.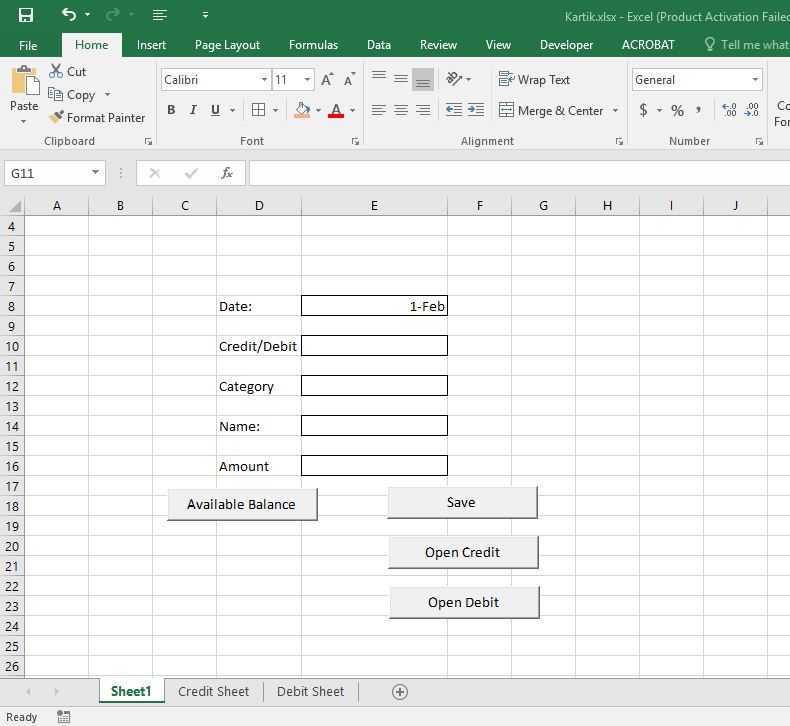
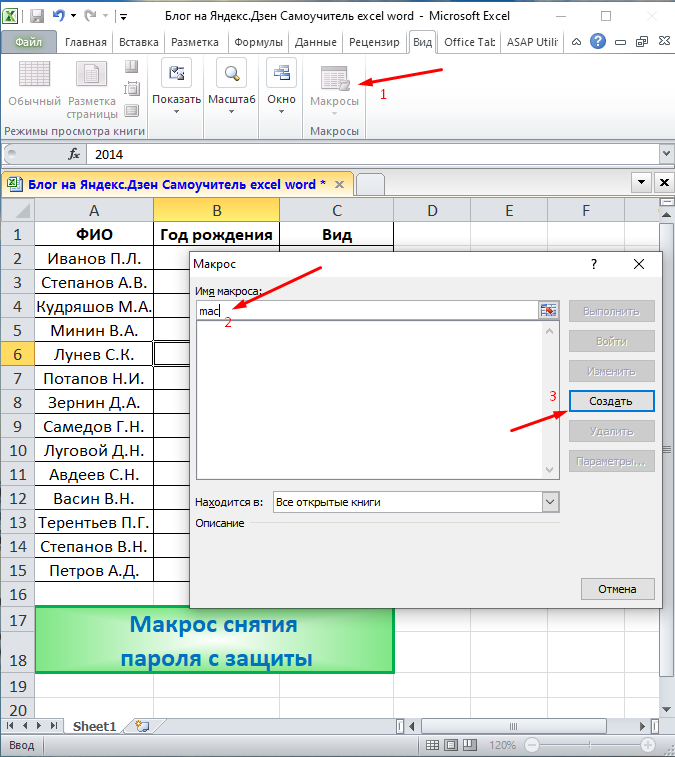 Это необязательное поле.
Это необязательное поле.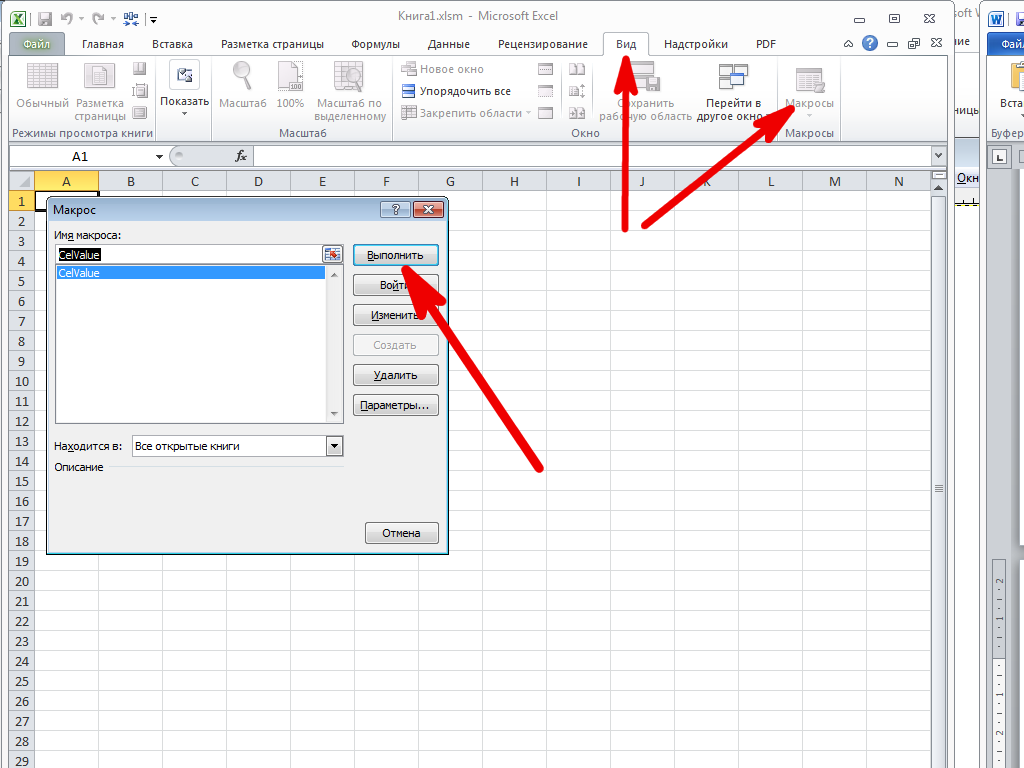
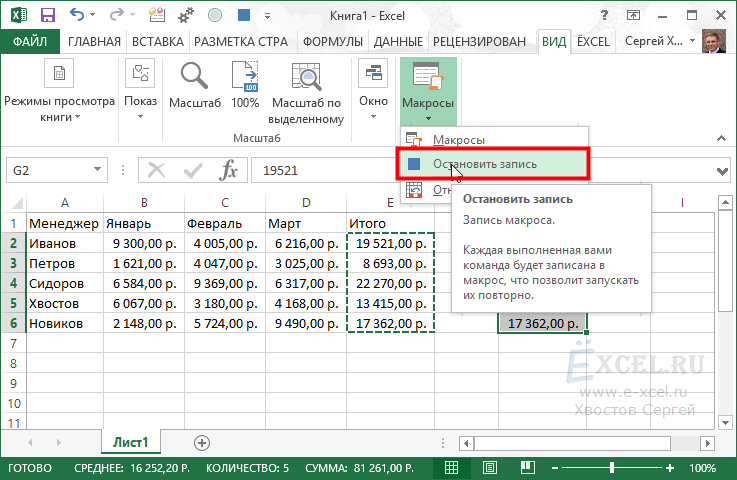 Этот список отображается в виде древовидной диаграммы, которую можно развернуть или свернуть. Код, который вы записали ранее, хранится в Module1 в текущей книге. Если дважды щелкнуть Module1, код модуля появится в окне кода.
Этот список отображается в виде древовидной диаграммы, которую можно развернуть или свернуть. Код, который вы записали ранее, хранится в Module1 в текущей книге. Если дважды щелкнуть Module1, код модуля появится в окне кода.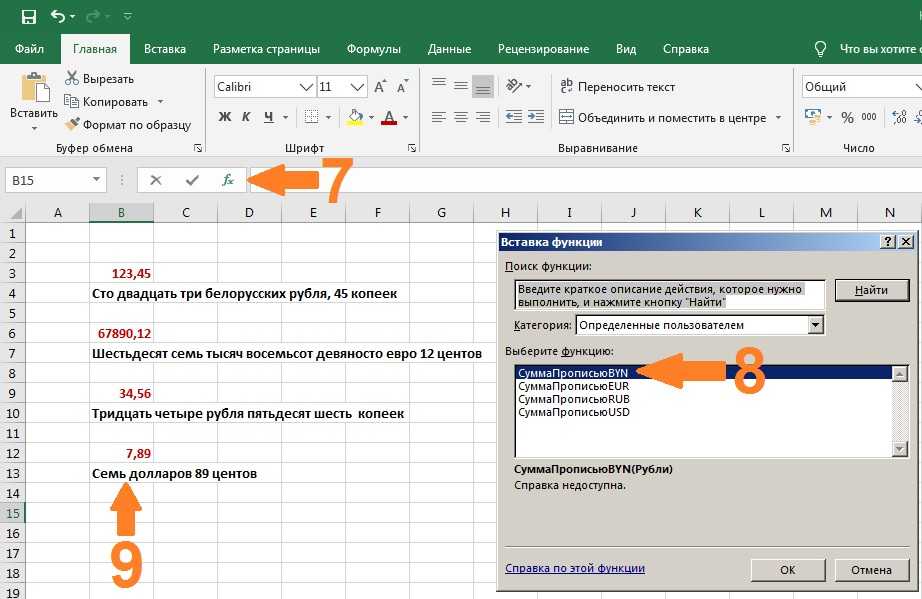
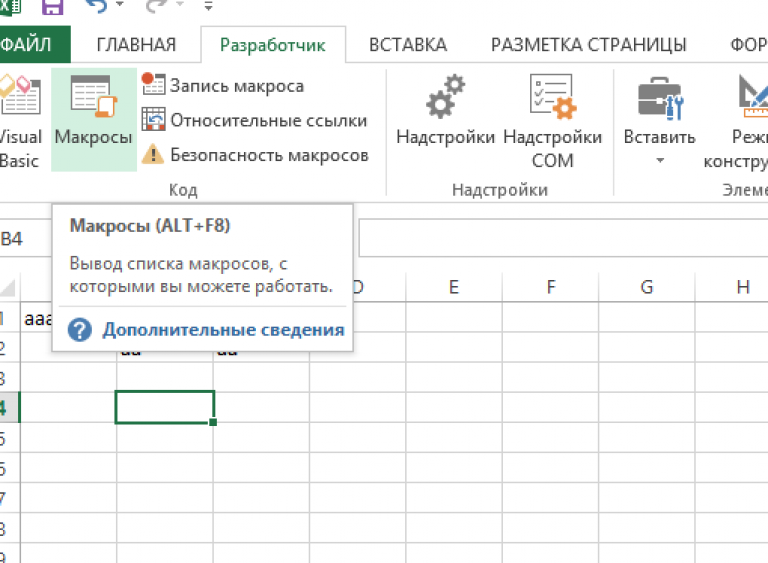 Например, предположим, что вы хотите, чтобы ваше имя было выделено жирным шрифтом. Вы можете перезаписать макрос, но эта модификация проста, поэтому редактирование кода более эффективно. Нажмите Alt+F11, чтобы активировать окно VB Editor. Затем активируйте Module1 и вставьте следующий оператор перед оператором End Sub:
Например, предположим, что вы хотите, чтобы ваше имя было выделено жирным шрифтом. Вы можете перезаписать макрос, но эта модификация проста, поэтому редактирование кода более эффективно. Нажмите Alt+F11, чтобы активировать окно VB Editor. Затем активируйте Module1 и вставьте следующий оператор перед оператором End Sub: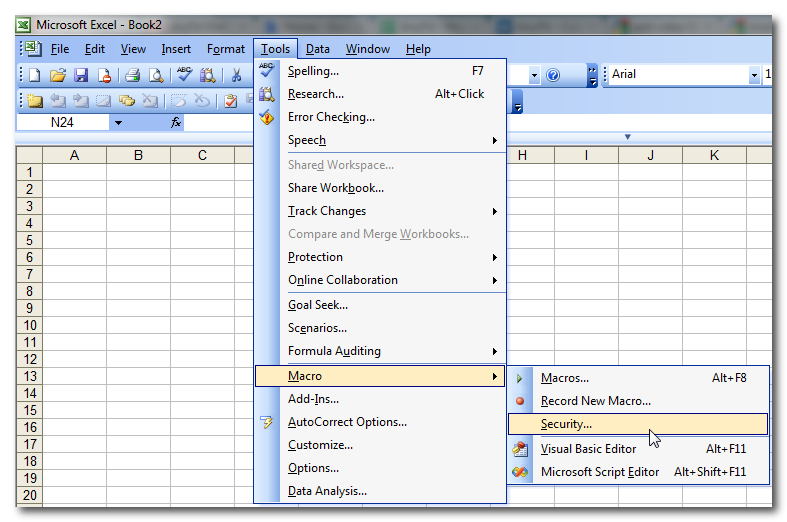 Первое, что вам нужно понять, прежде чем начать, это то, что в Excel есть два режима записи — абсолютная ссылка и относительная ссылка.
Первое, что вам нужно понять, прежде чем начать, это то, что в Excel есть два режима записи — абсолютная ссылка и относительная ссылка.