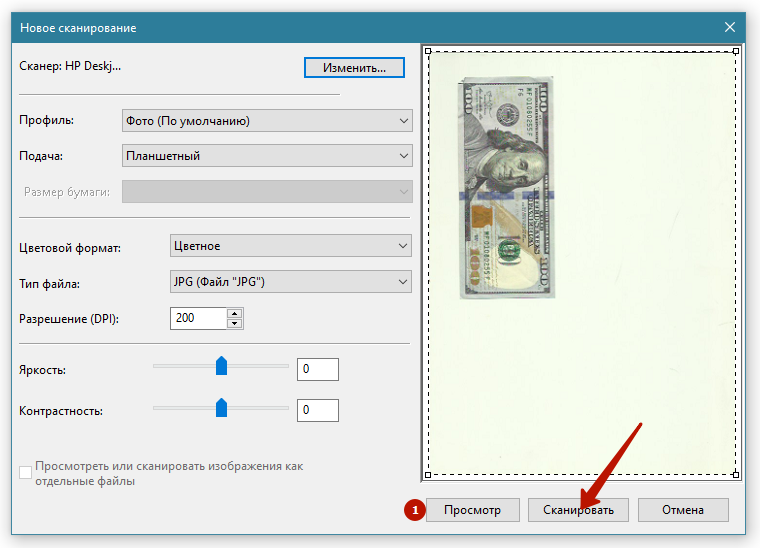Как сделать скан: Как сделать сканирование на принтере: пошаговая рекомендация
Содержание
Сканирование двух документов с их объединением на одной странице (функция «2 в 1»)
| 1 | Загрузите документ. | ||||||||||||
| 2 | Щелкните значок (ControlCenter4) на панели задач и выберите в меню пункт Открыть. Откроется окно ControlCenter4. Примечание
| ||||||||||||
| 3 | Выберите вкладку Сканирование. | ||||||||||||
| 4 | Выполните одно из следующих действий:
Примечание
| ||||||||||||
| 5 | Выберите пункт 2 на 1 в раскрывающемся списке Размер сканированного изображения. | ||||||||||||
| 6 | Нажмите кнопку (Сканирование). Устройство выполняет сканирование, после чего появляется диалоговое окно Сканирование завершено, в котором отображается число отсканированных страниц. Отсканированное изображение появляется в области просмотра изображения. Примечание
| ||||||||||||
| 7 | Выполните одно из следующих действий:
|
Наверх страницы
Сканирование оригинала с необходимыми параметрами качества и плотности | Руководство Пользователя
Сканирование оригинала с необходимыми параметрами качества и плотности | Руководство Пользователя | IM C300, IM C300F, IM C300FLT, IM C400F, IM C400SRF, IM C400FLT
Укажите качество и плотность сканирования на экране [Настройки отправки].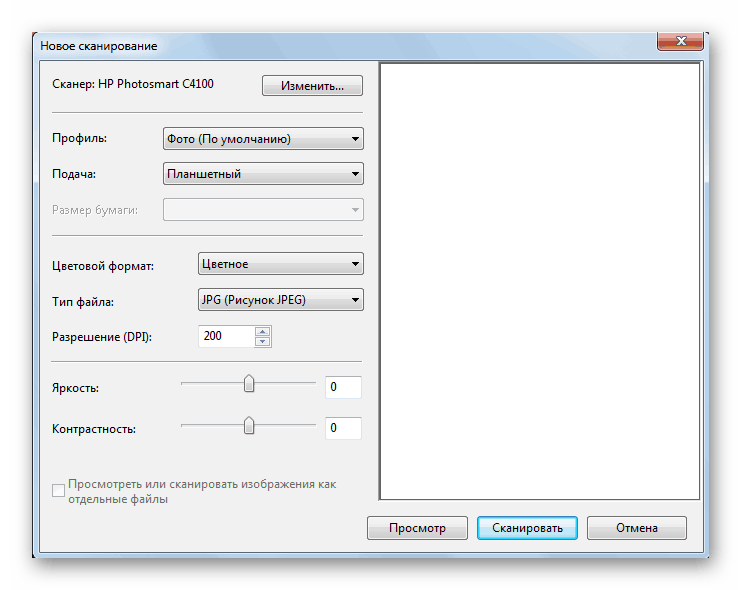
На Начальном экране нажмите [Сканер].
Поместите оригинал в сканер.
Размещение оригинала для сканирования
Нажмите [Настройки отправки] на экране сканера и укажите тип оригинала (качество), плотность и разрешение.
При настройке типа оригинала
Тип оригинала | Применение |
|---|---|
Черно-бел.: Текст | Документ, содержащий в основном черно-белый текст. Оригинал сканируется для получения черно-белого изображения двух тонов.
|
Black & White: Text / Photo | Документ, содержащий текст и фотографии черно-белого цвета. |
Black & White: Text / Line Art | Документ, содержащий текст и изображения черно-белого цвета. Оригинал сканируется для получения черно-белого изображения двух тонов. |
Черно-бел.: Фото | Документ, содержащий черно-белые рисунки и фото. Оригинал сканируется для получения черно-белого изображения двух тонов. |
Серая шкала | Документ, содержащий черно-белые рисунки и фото. Оригинал сканируется как изображение со многими градациями серого. |
Full Color: Text / Photo | Документ, содержащий в основном цветной текст. |
Full Color: Glossy Photo | Цветной оригинал, например галогенидосеребряные фотоотпечатки или изображения. |
Полноцветн.:глянцевит.материалы | Глянцевый оригинал с насыщенностью цвета как у драгоценных металлов или ювелирных изделий. |
Авт. выбор цвета | Тип оригинала определяется автоматически при сканировании. Он может определяться неправильно, если настройки сканирования и содержимое оригинала заданы неверно. |
Можно выбрать только значения [Шкала серого], [Полноцв.:Текст/Фото], [Полноцв.:Фото] или [Полноцветн.:глянцевит.материалы], если параметр [PDF выс.сжатия] выбран в меню [Тип файла].
Настройка типа или имени файла при сканировании документа
На аппаратах с RICOH Always Current Technology v1. 2 или более поздней версии, если выбран тип оригинала, несовместимый с форматом файла, указанным в меню [Тип файла], отобразится сообщение с предложением изменить тип файла или тип оригинала.
 В этом случае выберите тип файла или тип оригинала из предложенных в сообщении.
В этом случае выберите тип файла или тип оригинала из предложенных в сообщении.
При корректировке плотности
Переместите ползунок влево или вправо, чтобы отрегулировать плотность. Цвета в отсканированном изображении становятся темнее при перемещении ползунка вправо.
Установите флажок [Автоназначение], чтобы корректировка плотности выполнялась автоматически при сканировании оригинала с цветом фона, отличным от белого, например газеты или полупрозрачного документа.
Можно указать уровень градации тонов для [Функции сканера][Сканировать][Цвет/Плотность][Плотность фона ADS (Полноцветный)]
При настройке разрешения
Выберите разрешение, используемое при сканировании оригиналов. При более высоком разрешении качество изображения будет выше, но размер отсканированных данных также увеличивается.
Чтобы обеспечить высокое качество отсканированных данных, значение [100 dpi] нельзя выбрать в следующих случаях:
Значение [Высокое сжатие] указано в [Тип файла]
Настройка типа или имени файла при сканировании документа
В меню [Тип файла] выбран PDF и указаны настройки OCR
Сканирование оригинала в виде PDF-файла со встроенными текстовыми данными
Чтобы отправить отсканированный документ по электронной почте, нажмите [Отправитель] и задайте имя отправителя.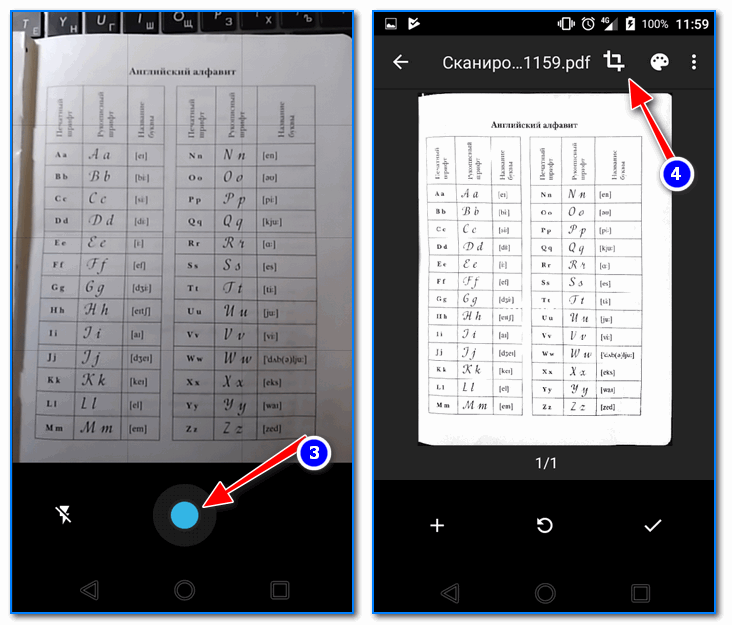
Укажите адресата и нажмите клавишу [Пуск].
Как сканировать документы на телефоне или планшете Android
Автор
Райн Хагер
и
Стивен Винкельман
Обновлено
Ваш телефон более чем способен, и у нас есть лучшее приложение для работы
Если сканирование PDF-файлов является одной из самых раздражающих вещей, с которыми вам приходится сталкиваться в личной жизни, считайте, что вам повезло. Однако, если выяснение того, как сканировать документ, является незначительным раздражением, вы не одиноки. Будь то ипотечные документы, автокредит или другие конфиденциальные документы, которые необходимо сохранить и передать в безопасном цифровом формате, вездесущий PDF-файл Adobe — это реальность работы с документами в современном мире. К счастью, вам не нужен сканер или громоздкий многофункциональный принтер для оцифровки бумажных документов.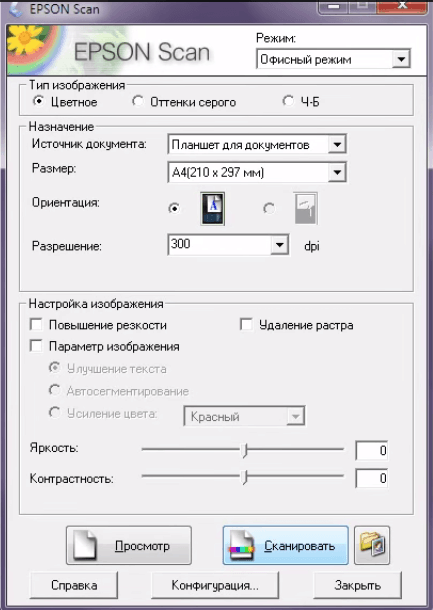 Смартфон и мощное приложение для сканера — это все, что вам нужно, чтобы заменить свое раздражение выяснением того, как сканировать документ с раздражением, которое возникает при сканировании документа на вашем устройстве Android. В этом посте мы расскажем, что вам нужно сделать, чтобы преобразовать ваши документы в PDF с помощью телефона Android.
Смартфон и мощное приложение для сканера — это все, что вам нужно, чтобы заменить свое раздражение выяснением того, как сканировать документ с раздражением, которое возникает при сканировании документа на вашем устройстве Android. В этом посте мы расскажем, что вам нужно сделать, чтобы преобразовать ваши документы в PDF с помощью телефона Android.
Существует множество способов генерировать PDF-файлы в крайнем случае и, вероятно, сотни приложений, которые утверждают, что делают это, но мы сосредоточимся на трех хороших способах из трех конкретных и известных приложений для создания PDF-файлов из реальных -мировые документы: Google Drive, Adobe Scan и Microsoft Office Lens.
Поскольку каждое из приложений для сканирования имеет свои преимущества, вы можете решить сами. В общем, мы рекомендуем приложение Google Диск, если вам нужно отсканировать документ только один или два раза, поскольку оно, вероятно, уже установлено на вашем телефоне и сэкономит ваше время.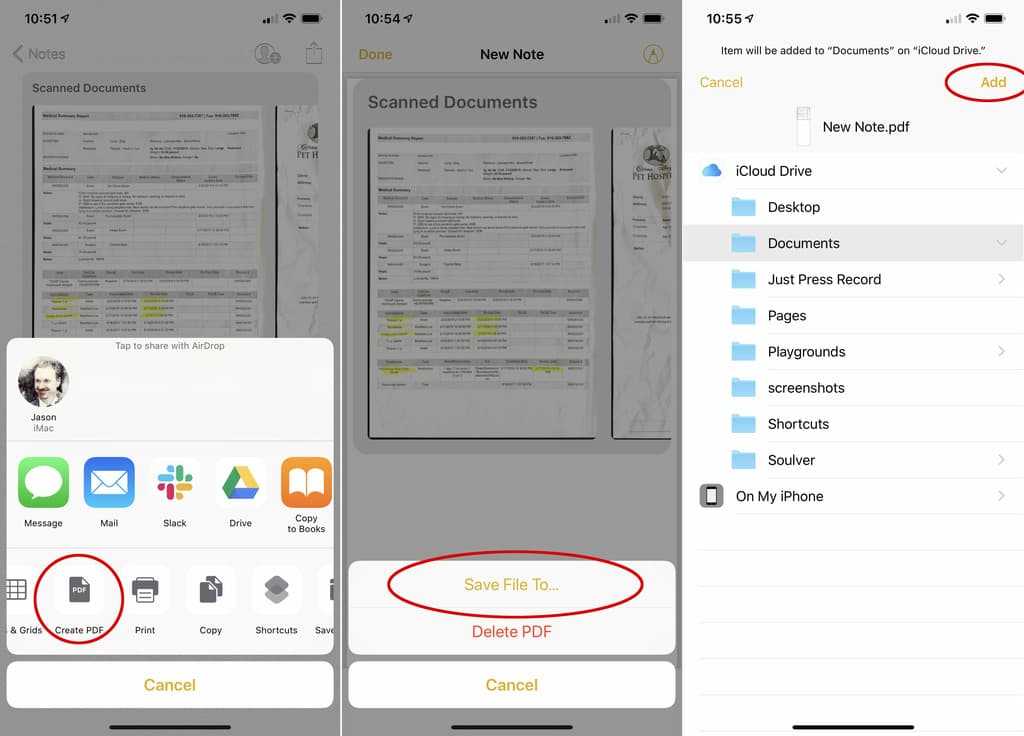 Тем не менее, фаворитом наших читателей является Office Lens, и если вы часто имеете дело со сканированием документов, это, безусловно, ваш лучший выбор
Тем не менее, фаворитом наших читателей является Office Lens, и если вы часто имеете дело со сканированием документов, это, безусловно, ваш лучший выбор
Хотя мы предоставили инструкции для устройств Android, процесс для приложений iPhone и iPad (iOS) практически одинаков. Все приложения в этом объяснении доступны как в Google Play Store, так и в App Store.
Как сканировать документ на телефоне с помощью Microsoft Office Lens
Из четырех вариантов Microsoft Office Lens, вероятно, является лучшим. Независимо от того, глубоко ли вы интегрированы в пакет и службы Microsoft Office или нет, это довольно быстро и легко с очень простым интерфейсом и всеми инструментами, которые вам, вероятно, понадобятся.
Если вы регулярно сканируете документы со своего телефона, это приложение, которое вам следует использовать. Его преимущества включают:
- Интеграция с другими приложениями и службами Microsoft, такими как OneNote, OneDrive, Word и PowerPoint.

- OCR через Word, если вы используете Microsoft Office.
- Чертовски простой, сверхбыстрый интерфейс — вам, вероятно, не нужно, чтобы я держал его за руку, чтобы использовать его (но он здесь, если вам это нужно).
- Работает с уже имеющимися изображениями/фотографиями.
Из всех приложений в этом списке это самое простое в использовании:
3 Изображения
Слева : Первый запуск приложения. Центр : Видоискатель. Право : Выбор изображений из фотопленки.
Просто загрузите приложение, запустите его, предоставьте ему необходимые разрешения, и все готово. Помимо промежуточного экрана, который вы увидите при первом запуске (вверху слева), вы всегда будете перенаправлены прямо в видоискатель (вверху в центре), как и в приложении Adobe.
В видоискателе есть все необходимые инструменты, которые сразу же становятся доступными всего несколькими касаниями. В нижней части видоискателя, под затвором, расположены различные режимы, между которыми вы можете переключаться в зависимости от того, что вы сканируете. Вы, вероятно, просто будете использовать режим «документ» по умолчанию, но вы также можете быстро переключиться на сканирование визитных карточек, фотографий и досок, каждый из которых запускает свои собственные предустановленные режимы. Над затвором находится рулон камеры, предлагающий легкий доступ к изображениям, которые вы уже сняли с помощью приложения камеры — просто коснитесь изображений, которые вы хотите добавить в документ, а затем коснитесь оранжевой стрелки, которая появляется справа от затвора. кнопку (справа вверху). Вы также можете коснуться значка фотографии/галереи, чтобы перейти к средству выбора файлов, если вам нужно вручную перейти к изображениям за пределами фотопленки.
В нижней части видоискателя, под затвором, расположены различные режимы, между которыми вы можете переключаться в зависимости от того, что вы сканируете. Вы, вероятно, просто будете использовать режим «документ» по умолчанию, но вы также можете быстро переключиться на сканирование визитных карточек, фотографий и досок, каждый из которых запускает свои собственные предустановленные режимы. Над затвором находится рулон камеры, предлагающий легкий доступ к изображениям, которые вы уже сняли с помощью приложения камеры — просто коснитесь изображений, которые вы хотите добавить в документ, а затем коснитесь оранжевой стрелки, которая появляется справа от затвора. кнопку (справа вверху). Вы также можете коснуться значка фотографии/галереи, чтобы перейти к средству выбора файлов, если вам нужно вручную перейти к изображениям за пределами фотопленки.
Когда документ выровнен в видоискателе, оранжево-красный прямоугольник указывает на то, что его перспектива и размеры зафиксированы (которые он может автоматически обрезать и исправить). Просто обратите внимание, что если вы делаете фотографии на сеточном фоне, как показано на рисунке выше, автоматическая обрезка может немного глючить. Однако на этот случай есть инструмент ручной обрезки, и только очень специфические обстоятельства, подобные этому, вызывали у меня какое-либо неправильное поведение.
Просто обратите внимание, что если вы делаете фотографии на сеточном фоне, как показано на рисунке выше, автоматическая обрезка может немного глючить. Однако на этот случай есть инструмент ручной обрезки, и только очень специфические обстоятельства, подобные этому, вызывали у меня какое-либо неправильное поведение.
3 Изображения
Подправить изображения перед тем, как превратить их в документ, очень просто.
Когда вы захватили страницу для своего документа, процесс ее настройки прост. Если вам нужно добавить в документ еще одну страницу, нажмите кнопку «Добавить новую», и вы вернетесь в видоискатель, чтобы добавить еще одно изображение — повторяйте этот процесс по мере необходимости с каждой страницей документа.
Когда загружено несколько изображений, вы можете перемещаться между страницами, прокручивая их влево и вправо. Есть фильтры, если вы предпочитаете преобразовывать свои документы в черно-белые и т. д., которые легко доступны быстрым движением вверх.
В верхней части экрана находится большинство других, менее часто используемых опций. Вы можете удалять изображения в текущем документе, изменять их обрезку, поворачивать изображения, изменять их тип документа (что регулирует предустановленные фильтры), накладывать текст или рисовать в документе. При работе с масштабированием вы даже можете добавить подпись или аннотацию, если вам нужно.
2 Изображения
Простой процесс экспорта.
Когда вы закончите, нажмите «Готово», и вы получите варианты сохранения документа. Если вы сохраните его в галерее своего телефона Android, он сохранится как изображение в формате JPEG, но есть также варианты сохранения файла PDF в хранилище вашего телефона. Вы также можете отправить изображение в OneDrive, PowerPoint или OneNote, а документы можно импортировать в Microsoft Word для оптического распознавания символов, если вы предпочитаете преобразовывать их в текст.
Когда документ был сохранен в определенном формате, вы попадаете в список файлов, созданных вами в приложении, откуда вы можете поделиться ими или удалить их через трехточечное меню на каждом из них. Если бы мне пришлось выдвинуть одну жалобу на это приложение, это то, что опция общего доступа могла быть интегрирована в экран экспорта до этого, но это очень незначительная проблема.
Если бы мне пришлось выдвинуть одну жалобу на это приложение, это то, что опция общего доступа могла быть интегрирована в экран экспорта до этого, но это очень незначительная проблема.
Существует два других способа создания PDF-файла на устройстве Android, которые мы перечислили ниже. Приложение Google Диск — наиболее удобный выбор для пользователей в крайнем случае, а Adobe Scan — хороший инструмент, если вы живете в экосистеме Acrobat, но если вы регулярно сканируете документы, мы по-прежнему считаем, что вы обязаны попробовать Microsoft Office Lens. , это лучшее решение для сканирования документов, которое мы использовали.
Как использовать Google Диск для сканирования документа на телефоне Android
Причины использовать приложение Google Диск для ваших нужд PDF:
- Оно простое и удобное в использовании.
- Вам, вероятно, не нужно ничего устанавливать, большинство телефонов поставляются с этим.
- Он синхронизирует созданные PDF-файлы с Google Диском, что является преимуществом для производительности на основе G Suite и облачного хранилища.

- Если вам не нужен локальный PDF — его можно сохранить только на Google Drive.
Как отсканировать документ с помощью приложения Google Диск
2 Изображения
- откройте приложение Google Диск.
- Коснитесь плавающей кнопки действия (+) в углу.
- Выберите Сканировать .
3 Изображения
- Выровняйте документ в видоискателе, убедитесь, что видны все четыре угла и что вид в основном плоский, и нажмите кнопку спуска затвора .
- Диск предоставит вам возможность просмотреть и принять или отклонить фотографию перед преобразованием изображения в файл PDF.
2 Изображения
- Коснитесь большой галочки , если вы считаете, что фотография достаточно хороша, и приложение исправит некоторые искажения и импортирует черно-белый документ (по умолчанию) в файл PDF.

- Коснитесь большой галочки , если вы считаете, что фотография достаточно хороша, и приложение исправит некоторые искажения и импортирует черно-белый документ (по умолчанию) в файл PDF.
- После того, как вы приняли изображение, вы можете добавить дополнительные страницы в текущий документ (значок + ), повторно захватить любую страницу, которая уже была добавлена (значок перезагрузки/повторить), изменить кадрирование/ коррекция искажений (значок кадрирования в правом верхнем углу ), изменить настройки цвета (значок палитры в правом верхнем углу ) и удалить, повернуть или переименовать скан (все через дополнительное меню (значок с тремя точками) вверху справа). Дополнительные параметры во вложенном меню настроек позволяют изменять размер бумаги, ориентацию и качество изображения, хотя значения по умолчанию должны подойти большинству из нас.
- Если вы довольны результатами, просто нажмите на галочку в правом нижнем углу. Диск спросит вас, где сохранить его на Google Диске и как его назвать. После того, как вы нажмете «Сохранить» в правом нижнем углу, он должен быть там.
 Поздравляем, вы только что создали PDF-файл с помощью камеры вашего телефона.
Поздравляем, вы только что создали PDF-файл с помощью камеры вашего телефона.
Drive также может автоматически корректировать перспективу, так что вам не о чем беспокоиться слишком если вы не можете сделать идеальный снимок, он сам растянет и подправит все, чтобы компенсировать все, хотя и некоторый контент может закончиться немного не по плану.
Как использовать Adobe Scan для оцифровки файлов с помощью телефона
Если вам нужен другой набор функций, чем может предоставить приложение Google Диска, и вы готовы отказаться от более глубокой интеграции со службами G Suite, Adobe Scan является надежной альтернативой устаревшим сканерам документов. Среди его преимуществ:
- OCR (оптическое распознавание символов), которое превращает отсканированные документы в доступный для поиска и копирования текст.
- Работает с уже имеющимися изображениями/фотографиями.
- Автозахват упрощает процесс фотосъемки.
- Работает с приложением Adobe Acrobat для встроенной подписи и заполнения форм.

Как сканировать документ с помощью Adobe Scan
- Загрузите Abode Scan из магазина Google Play.
- Откройте Adobe Scan и предоставьте соответствующие разрешения.
2 изображения
- Наведите камеру телефона на область сканирования, убедившись, что весь документ находится в поле зрения.
- Adobe Scan автоматически захватит документ, как только он появится в поле зрения.
- Если вы предпочитаете вручную выровнять и захватить документ, коснитесь значка Aperture сразу слева от Auto-Capture.
- После того, как вы собрали все документы, которые хотите включить в данный PDF-файл, коснитесь значка галереи в правом нижнем углу, и вы сможете просмотреть свои сканы.
2 изображения
- На экране просмотра вы можете переименовать PDF-файл (значок текста/карандаша вверху по центру) или использовать панель навигации внизу, чтобы делать такие вещи, как добавление дополнительных страниц, изменение порядка элементов, настройка кадрирования, поворачивать изображения, выбирать настройки цвета или удалять страницы.

- На экране просмотра вы можете переименовать PDF-файл (значок текста/карандаша вверху по центру) или использовать панель навигации внизу, чтобы делать такие вещи, как добавление дополнительных страниц, изменение порядка элементов, настройка кадрирования, поворачивать изображения, выбирать настройки цвета или удалять страницы.
- Нажмите Сохранить PDF в верхнем левом углу, когда вы будете удовлетворены отсканированным изображением.
Не останавливайтесь на упорядочении документов
После того, как вы отсканировали и систематизировали все свои документы, вы можете пойти дальше. Если ваша фотогалерея пришла в беспорядок, вы можете потратить несколько минут на организацию своих галерей Google Фото.
Подписывайтесь на нашу новостную рассылку
Связанные темы
- Приложения
- Руководства и инструкции
- ПДФ
- создать pdf
- сделать PDF
- PDF на Android
- Создать PDF
- как сделать PDF на Android
Об авторах
Райн якобы был старшим редактором Android Police и работал на сайте с 2017 по 2022 год. Но на самом деле он просто какой-то многословный чувак, который копается в технологиях, любит Android и ненавидит антиконкурентные методы. Он сожалеет только о том, что не купил Nokia N9 в 2012 году.
Но на самом деле он просто какой-то многословный чувак, который копается в технологиях, любит Android и ненавидит антиконкурентные методы. Он сожалеет только о том, что не купил Nokia N9 в 2012 году.
Стивен работает редактором Evergreen и Feature Editor в Android Police. До прихода в AP он был мобильным аналитиком в PCMag, где проанализировал сотни смартфонов и планшетов, исследовал развитие вспомогательных технологий и освещал инициативы Apple и Google в отношении конфиденциальности. Он также работал репортером по мобильным и носимым устройствам в Digital Trends.
Стивен имеет степень бакалавра английского языка и степень магистра журналистики и новых медиа. Он является членом Общества профессиональных журналистов (SPJ) и Репортеров и редакторов-расследователей (IRE).
Когда Стивен не пишет и не редактирует, он просматривает книжные магазины и работает вместе с социально активными художниками по всей территории Соединенных Штатов.
Создать высококачественный отсканированный документ
Создать высококачественный отсканированный документ
На этой странице:
- Обзор
- Проблемы, которых следует избегать
- Указания для достижения наилучших результатов
Обзор
Хотя многие книги и статьи доступны в цифровом виде через библиотечную систему Университета Индианы, преподавателям все же может понадобиться сканировать документы. Прежде чем начать, обязательно проверьте в Интернете, существует ли уже цифровая версия. Если вы не можете найти уже существующую версию, воспользуйтесь следующими рекомендациями для создания высококачественного скана, свободного от отвлекающих пометок и искажений и легко читаемого, особенно для людей с плохим зрением.
Прежде чем начать, обязательно проверьте в Интернете, существует ли уже цифровая версия. Если вы не можете найти уже существующую версию, воспользуйтесь следующими рекомендациями для создания высококачественного скана, свободного от отвлекающих пометок и искажений и легко читаемого, особенно для людей с плохим зрением.
Проблемы, которых следует избегать
Некачественное сканирование может создать проблемы для программного обеспечения оптического распознавания символов, которое преобразует отсканированный текст в формат, используемый программами чтения с экрана. Отсканированные изображения низкого качества могут быть излишне сложными или даже невозможными для доступа. Некачественному сканированию могут способствовать следующие проблемы:
- Водяные знаки или пятна
- Искаженные или размытые участки
- Тени, закрывающие текст
- Отсутствует текст или текст выходит за границы сканирования
- Плохая контрастность
- Кривые или слегка повернутые страницы
- Добавлена разметка, например рукописный ввод, выделение, подчеркивание или стрелки
- Несколько страниц на одной электронной странице
- Страница отсканирована в альбомной, а не в портретной ориентации (повернута на 90 градусов)
Ниже приведены примеры некачественных сканов:
| Проблемы | Пример сканирования |
|---|---|
| Плохая контрастность, размытость, поворот и искажение по краям | |
| Тень в желобе, закрывающая текст | |
| Текст окрашен и имеет альбомную ориентацию (повернут на 90 градусов против часовой стрелки) | |
| Две страницы на одном изображении плюс разметка в тексте |
Указания для достижения наилучших результатов
Для обеспечения высокого качества используйте следующие рекомендации при настройке параметров сканера:
- Установите DPI (точек на дюйм) на значение от 300 до 400, чтобы избежать проблем с программным обеспечением распознавания.
 Рассмотрите возможность увеличения DPI до 600, если ваш документ содержит символы, недоступные на стандартной клавиатуре (например, математические символы или символы иностранного языка).
Рассмотрите возможность увеличения DPI до 600, если ваш документ содержит символы, недоступные на стандартной клавиатуре (например, математические символы или символы иностранного языка). - Установите цветовой режим на черный/белый или 24-битный цвет. Если вы выбираете цвет, убедитесь, что контраст установлен правильно.
- Если этот параметр доступен, сохраните отсканированное изображение в формате PDF с возможностью поиска, что будет указывать на распознанный и встроенный редактируемый текст.
- Сохраните отсканированный PDF-файл с узнаваемым именем файла, например, включающим название работы и автора.
Кроме того, перед сканированием и во время него соблюдайте следующие рекомендации:
- Возможно, вам придется снять переплет книги, чтобы отсканировать ее надлежащим образом, особенно если вы хотите избежать появления теней в канавках. Это также позволяет осуществлять высокоскоростное сканирование.
- Если у вашей книги есть корешок, вам, возможно, придется прижать книгу к сканеру, чтобы предотвратить появление теней в промежутках или искажений по краям.


 настройки.
настройки.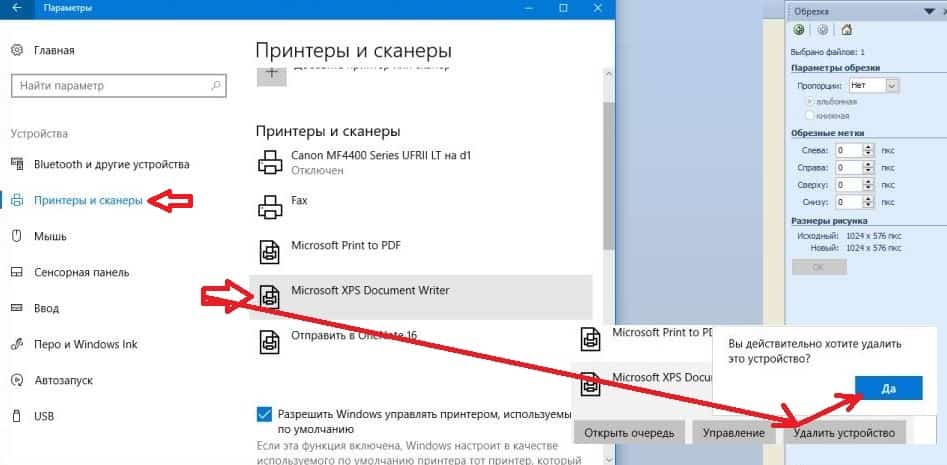 См. раздел Сохранение сканированного изображения.
См. раздел Сохранение сканированного изображения.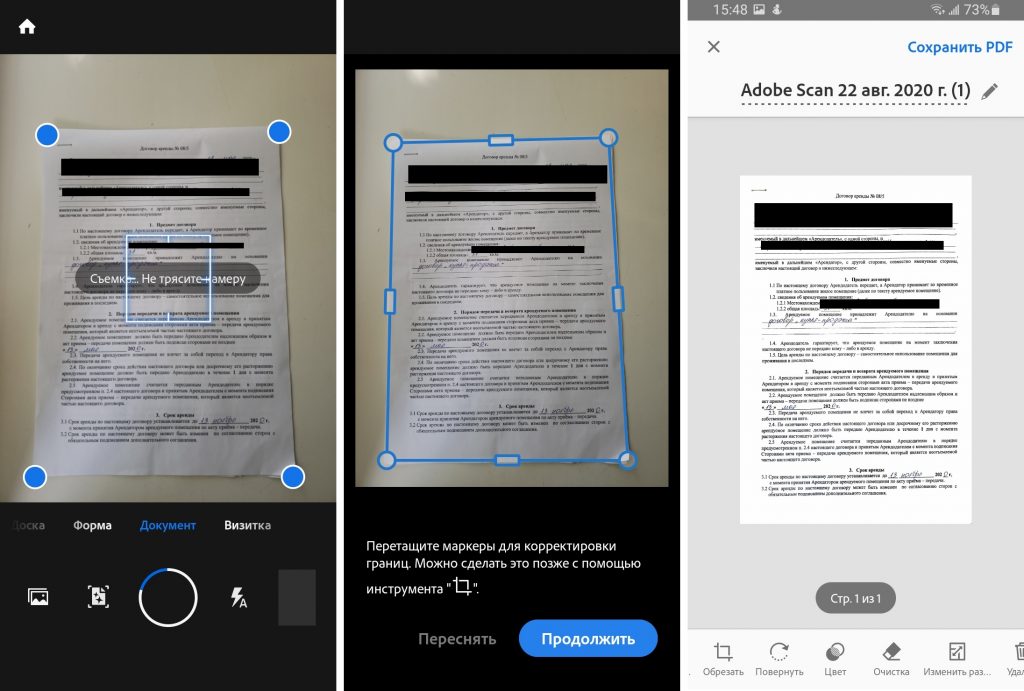 Оригинал сканируется для получения черно-белого изображения двух тонов.
Оригинал сканируется для получения черно-белого изображения двух тонов.
 В этом случае выберите тип файла или тип оригинала из предложенных в сообщении.
В этом случае выберите тип файла или тип оригинала из предложенных в сообщении.

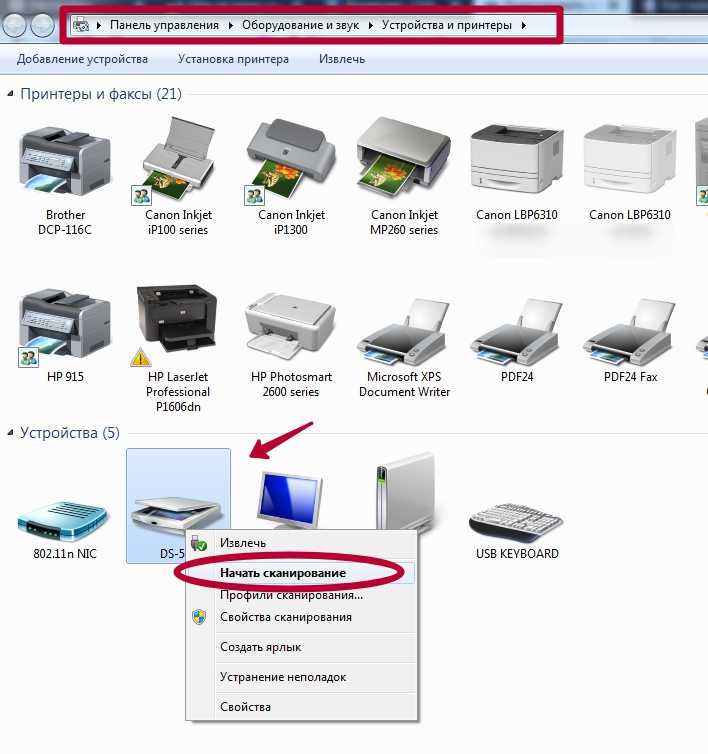
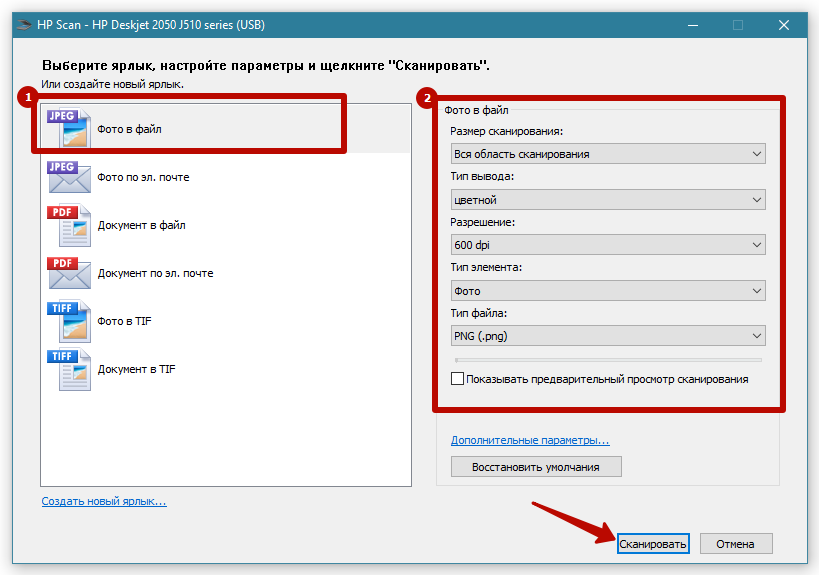 Поздравляем, вы только что создали PDF-файл с помощью камеры вашего телефона.
Поздравляем, вы только что создали PDF-файл с помощью камеры вашего телефона.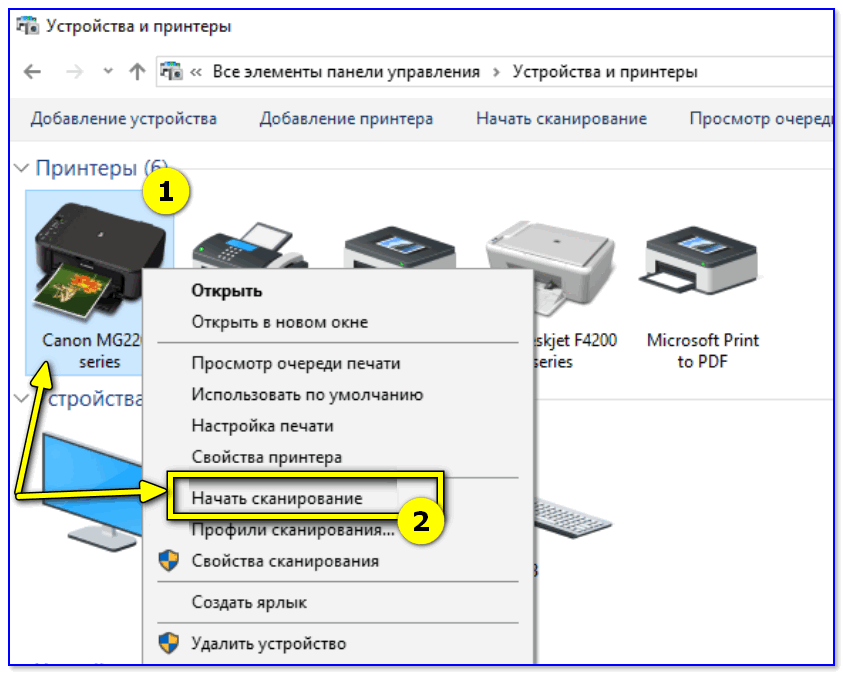
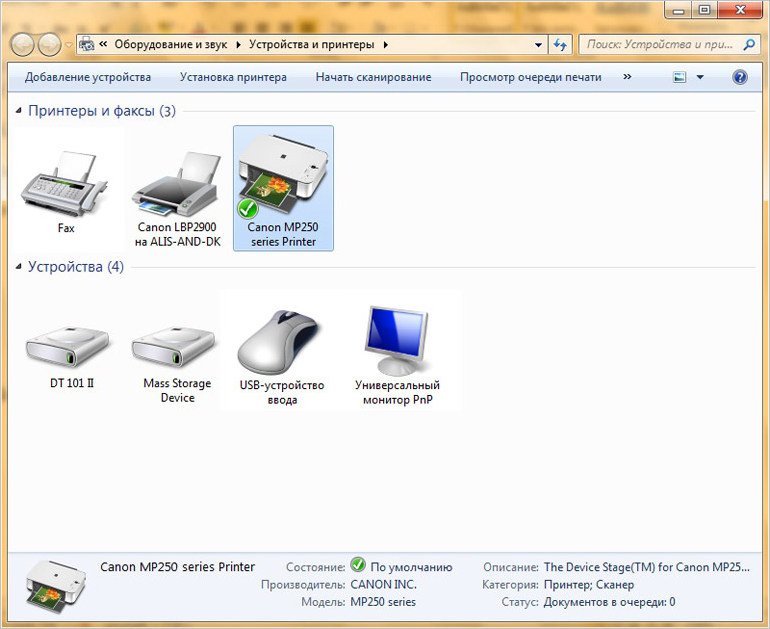
 Рассмотрите возможность увеличения DPI до 600, если ваш документ содержит символы, недоступные на стандартной клавиатуре (например, математические символы или символы иностранного языка).
Рассмотрите возможность увеличения DPI до 600, если ваш документ содержит символы, недоступные на стандартной клавиатуре (например, математические символы или символы иностранного языка).