Как сделать скан копию: 8 способов сканировать документы через телефон Android и iPhone
Содержание
Что такое скан копия документа и как ее сделать
Даже опытные пользователи оргтехники могут задуматься над вопросом «что такое скан копия документа». А людям, которые с техникой редко имеют дело, и вовсе сложно понять. В этом материале подробно объясним значение и применение сканов в жизни современного человека.
А также дадим практические советы, как сделать цифровой образ документа без сканера и компьютера, а только при наличии обычного смартфона под рукой. Здесь найдете обзоры возможностей и инструкции по использованию популярных приложений этого «направления».
Содержание статьи:
- 1 Скан это…
- 2 Как сделать скан
- 2.1 Приложения для смартфона
- 2.1.1 Evernote
- 2.1.2 Google Drive
- 2.1.3 CamScanner
- 2.1.4 Office Lens
- 2.1.5 Adobe Fill and Sign DC
- 2.1.6 Clear Scanner
- 2.1 Приложения для смартфона
Скан это…
Скан — это цифровая версия реального бумажного документа. Создаются цифровые «образы» путем проведения процесса сканирования специальным устройством — сканером. Результат сохраняется на дисках компьютера или флеш-накопитель в виде изображения как файлы pdf, jpg, png и другие.
Результат сохраняется на дисках компьютера или флеш-накопитель в виде изображения как файлы pdf, jpg, png и другие.
Простые бумажные листы легко потерять, а также со временем они теряют свое качество. В цифровую эпоху все чаще сохранение в документообороте происходит именно в сканы. Это экономит место в архивах, где уже не нужны большие площади для хранения тон бумаги. На одном «винчестере» ПК или сервера можно хранить тысячи файлов.
Применение такого формата хранения нашло свою популярность в разных отраслях жизни человека. А чаще всего в бухгалтерии, медицине, юриспруденции. Параллельно сохраняются и бумажные варианты важной документации. Но работать с цифровыми намного удобней и проще.
При сканировании в хорошем качестве на изображении будут четко видны печатки предприятия и подписи человека. Это делает возможным полноценное использование скана документа вместо оригинала. Уже сейчас цифровая копия паспорта позволяет получить небольшой денежный кредит или воспользоваться многими государственными услугами.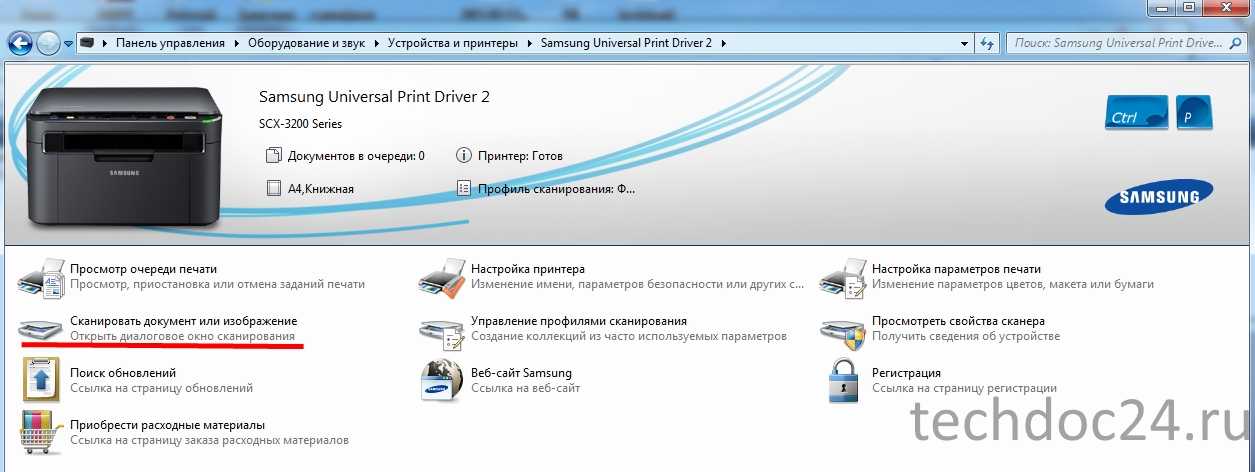 Вместе с цифровой подписью и вовсе заменить оригиналы.
Вместе с цифровой подписью и вовсе заменить оригиналы.
Как сделать скан
Ранее мы уже писали о способах, которыми можно быстро сканировать документы с принтера на компьютер или сделать ксерокопию. В этой статье расскажем, как можно обойтись без ПК и даже сканера для получения цифровых сканов своих документов. Все, что необходимо — это современный телефон и специальное приложение. Их скачать можно и лучше всего на «Play Market».
Приложения для смартфона
Evernote
Пользуется большой популярностью среди пользователей. По сути, является местом удаленного хранения файлов разного рода. Наряду с тем отлично справляется с задачами по сканированию документов. Оно работает в фоновом и обычном режимах. В первом случае пользователь даже не заметит, как прошел процесс оцифровки, но сможет сразу воспользоваться готовым результатом. Все, что требует от «юзера» — сделать качественное фото документа на свой телефон с программы.
Скачать Evernote.
Google Drive
Мобильная утилита от мирового гиганта Гугл.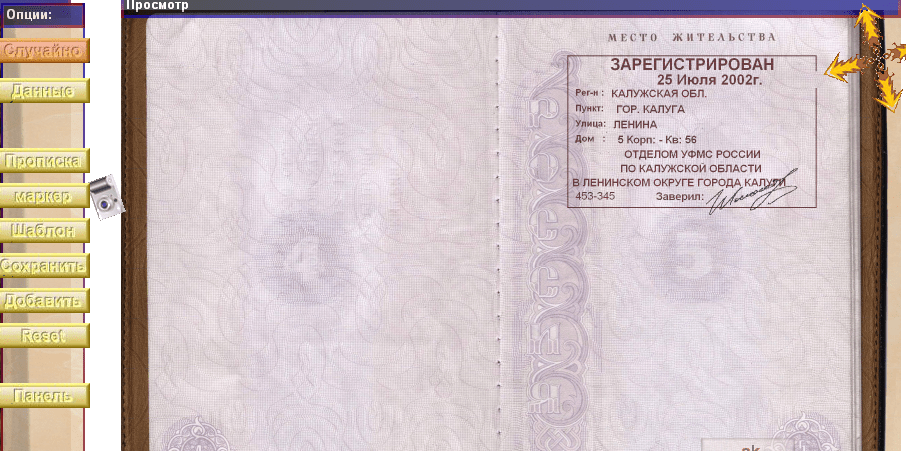 Бесплатное хранилище файлов, быстрый поиск по ключевым фразам, надежность и безопасность — основные плюсы этого сервиса от американской компании. Чтобы «отсканировать» в окне программы нужно нажать кнопку «Плюс», а потом из предложенных вариантов выбрать «Скан».
Бесплатное хранилище файлов, быстрый поиск по ключевым фразам, надежность и безопасность — основные плюсы этого сервиса от американской компании. Чтобы «отсканировать» в окне программы нужно нажать кнопку «Плюс», а потом из предложенных вариантов выбрать «Скан».
Скачать Google Drive.
CamScanner
Если требуется выполнить сканирование на высоком уровне, то для этого специалисты рекомендуют использовать CamScanner. Это приложение позволяет намного четче настроить процесс.
Скачать CamScanner.
Office Lens
Не могла обойти стороной это направление еще одна известная компания из США. Речь идет о знаменитой Microsoft. Ее утилита для смартфонов Office Lens позволит обладателю не только работать с привычными документами, но и легко справляется с нестандартными задачами. Например, оцифровка данных с досок презентаций. А также параллельно предлагается бесплатное использование облачного хранилища — One Drive.
Скачать Office Lens.
Adobe Fill and Sign DC
Не могли остаться в стороне и гуру области сканирования и распознавания текстов — инженеры компании Adobe.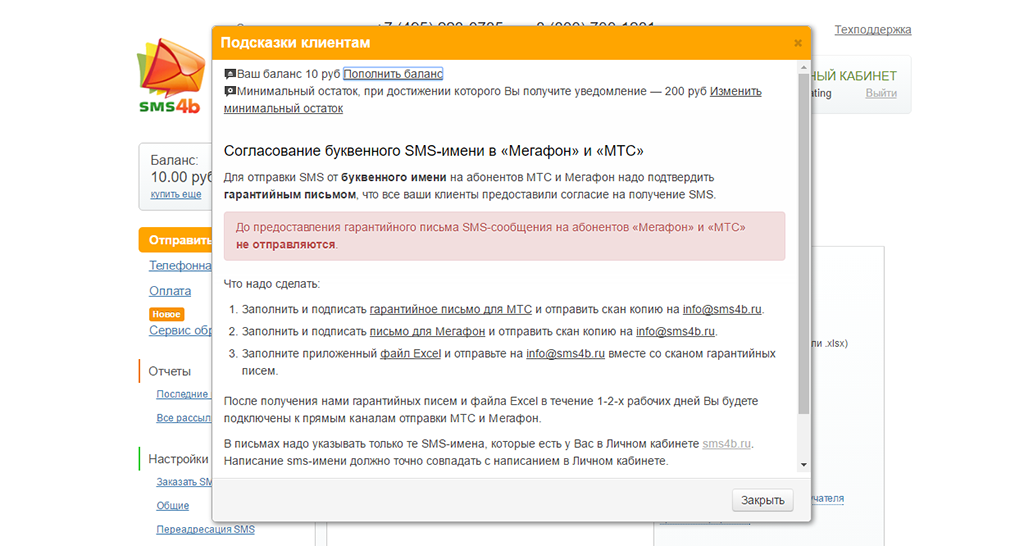 Их детище «Adobe Fill and Sign DC». Основной «фишкой» приложения является возможность моментальной правки отсканированного файла.
Их детище «Adobe Fill and Sign DC». Основной «фишкой» приложения является возможность моментальной правки отсканированного файла.
Скачать Adobe Fill and Sign DC.
Clear Scanner
Просто сфотографировать лист с текстом не всегда бывает достаточно для получения удовлетворительного результата. Дело в том, что не каждая камера может сфокусироваться и «захватить» кадр правильно. Еще одной неприятностью может быть тень, как минимум от самого смартфона. Все это влияет на качество получаемого скана.
Приложение Clear Scanner способно работать даже в таких условиях. Утилита бесплатна, не занимает много места и просто устанавливается на телефон с «Маркета». В конце обзора есть ссылка.
Основным плюсом программы является возможность настройки геометрии. Она сама может «определить» размеры сканируемой области, а в нашем случае — листа с текстом. Но лучше фото сделать под небольшим углом, в момент, когда тень не падает. А также учитывайте расположение основного источника света.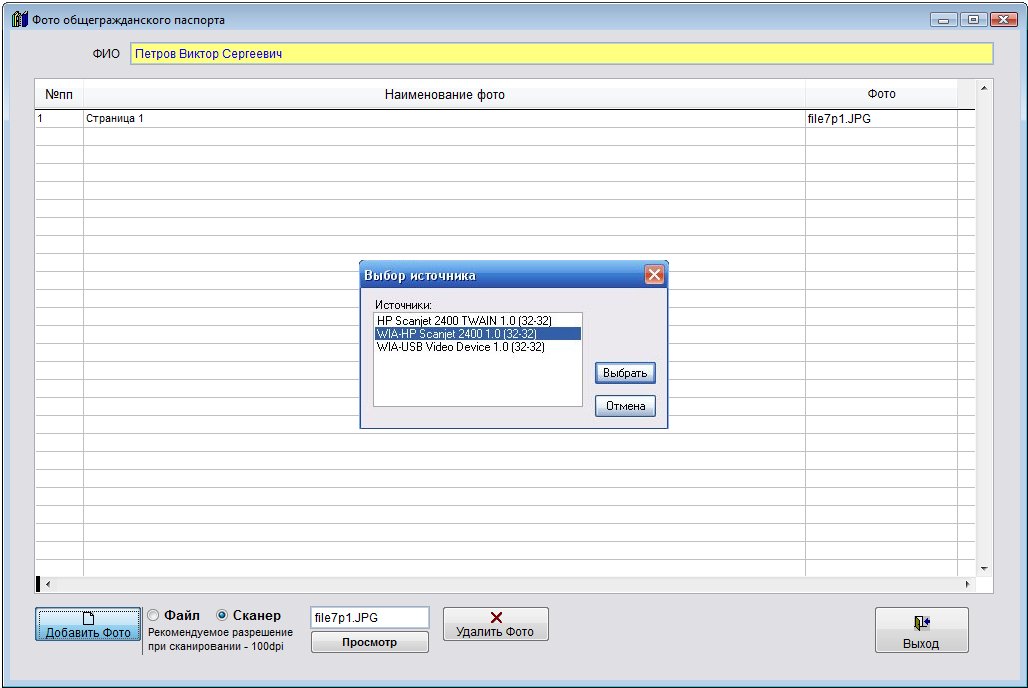 Чем он выше, тем больше будет угол. Выставьте его в нужной точке, если это физически возможно.
Чем он выше, тем больше будет угол. Выставьте его в нужной точке, если это физически возможно.
Что еще может эта программа:
- «Склеить» несколько документов в один файл. Если нужно соединить в одно целое сразу несколько листов, то программа может и это. Выделите нужные сканы и в меню снизу нажмите кнопку «Объединить».
- Отправлять и «делиться». Пользователю доступна функция отправки сканированных документов не только по электронной почте. Поделится можно с абонентами мессенджеров, которые поддерживают передачу файлов.
Скачать Clear Scanner.
Помогла наша инструкция — раскажите друзьям
Как сделать скан-копию паспорта? | APK 2019
Содержание
- 1 Как снимать копии на принтерах
- 2 Как создать электронную версию документа
- 3 Как сделать сканер на принтере
- 4 Как снимать копии на принтерах
- 5 Как создать электронную версию документа
- 6 Как сделать сканер на принтере
- 7 Как снимать копии на принтерах
- 8 Как создать электронную версию документа
- 9 Как сделать сканер на принтере
На сегодняшний день «документ» может выступать как листом бумаги, так и электронным файлом.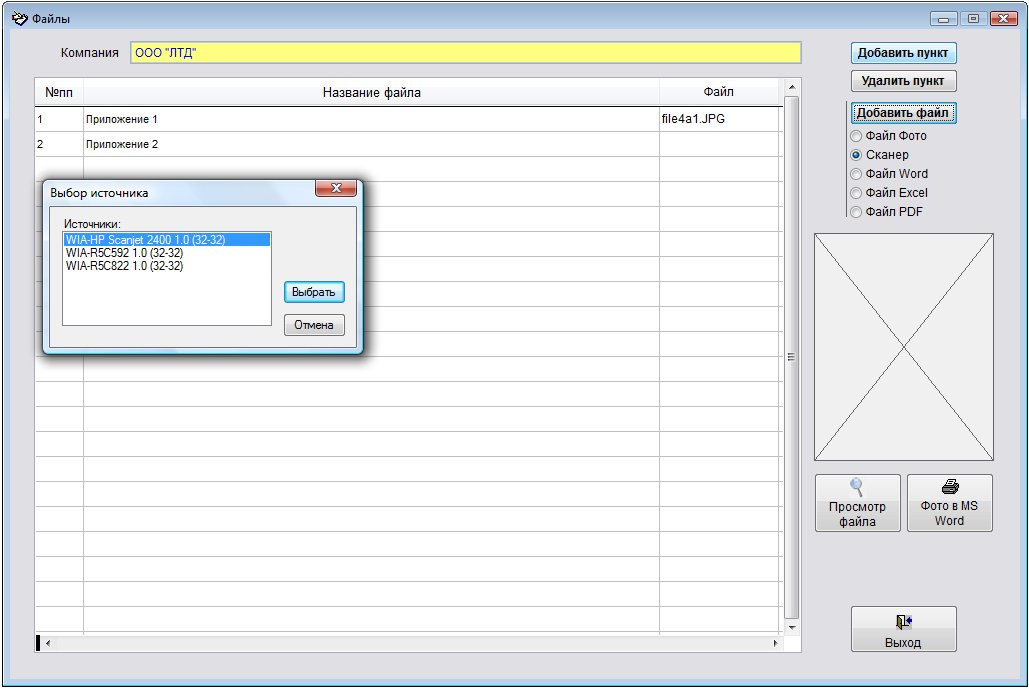 Помимо создания копий в бумажном варианте их можно скопировать и в электронные файлы и наоборот. Электронный вариант документа более удобен, чем бумажный, но для преобразования одного в другой необходимо специальное оборудование. Для создания копии документа пользователю необходимо воспользоваться многофункциональным устройством. Данное оборудование способно выполнять функции сканирования, копирования и печати одновременно. Такой тип техники стал весьма популярен благодаря своей универсальности. В одном корпусе пользователь получает несколько аппаратов. Это позволяет получить значительную экономию как финансовых средств, так и рабочих площадей, весь девайс компактный и вполне доступный. Приобретая копир принтер сканер canon, вы гарантированно достигаете высокого уровня рабочего процесса.
Помимо создания копий в бумажном варианте их можно скопировать и в электронные файлы и наоборот. Электронный вариант документа более удобен, чем бумажный, но для преобразования одного в другой необходимо специальное оборудование. Для создания копии документа пользователю необходимо воспользоваться многофункциональным устройством. Данное оборудование способно выполнять функции сканирования, копирования и печати одновременно. Такой тип техники стал весьма популярен благодаря своей универсальности. В одном корпусе пользователь получает несколько аппаратов. Это позволяет получить значительную экономию как финансовых средств, так и рабочих площадей, весь девайс компактный и вполне доступный. Приобретая копир принтер сканер canon, вы гарантированно достигаете высокого уровня рабочего процесса.
Как снимать копии на принтерах
Ксерокопия на принтере выполняется в различных вариантах. Вы можете просто копировать файл в А4 формате, можете создать фотографическую копию в высоком разрешении. Также возможно делать расширенную или уменьшенную копию, с полями и без них.
Также возможно делать расширенную или уменьшенную копию, с полями и без них.
Копировать на принтере довольно просто. Для начала работы необходимо упорядочить страницы. Прежде всего, убедиться, что бумага загружена в лоток устройства. После этого необходимо правильно расположить документы на стекле сканера. Затем следует закрыть крышку и выбрать нужное количество копий. Если надо изменить формат копий, то нажмите клавишу PAPER. После этого на дисплее появятся варианты размеров бумаги, которые доступны для печати. Для выбора монохромного или цветного режима нажмите соответствующую кнопку на управленческой панели устройства, и сделать ксерокс. После выбора всех необходимых параметров вы получите желаемый вариант и количество копий.
Как создать электронную версию документа
Для того, чтобы придать бумажному документу электронный формат, необходимо наличие не только специальной техники, но и программного обеспечения. Для того, чтобы сканер работал корректно, необходимы специальные драйвера. Зачастую они поставляются в комплекте с аппаратом, но если их нет, то возможно всегда найти в интернете. Можно использовать универсальную программу ABBY Finereader, при помощи которой выполняется распознавание текстов и непосредственное сканирование. Весь процесс преображения бумажного документа в электронный файл основывается именно на этих двух процедурах (распознавании символов и сканировании).
Зачастую они поставляются в комплекте с аппаратом, но если их нет, то возможно всегда найти в интернете. Можно использовать универсальную программу ABBY Finereader, при помощи которой выполняется распознавание текстов и непосредственное сканирование. Весь процесс преображения бумажного документа в электронный файл основывается именно на этих двух процедурах (распознавании символов и сканировании).
Как сделать сканер на принтере
Для создания электронной копии документа необходимо открыть меню «Пуск». Затемиз списка всех установленных программ выбрать драйвер многофункционального девайса (если шел в комплекте) или же выбрать программу ABBY Finereader, запуск которой далее следует выполнить. После того, как сканер и соответствующее программное обеспечение были запущены, можно открыть крышку устройства и положить на сканировочную поверхность текстом вниз бумажный документ. Лист необходимо расположить на стекле сканера предельно ровно относительно краев рабочей поверхности аппарата. Далее нужно максимально просто прижать крышку с целью исключения попадания освещения при выполнении сканирования. В противном случае файл получится засвеченным, то есть, та область документа, на которую попал свет, не будет отображена. После этого в настройках следует подобрать оптимальные параметры для сканирования. К ним можно отнести изменение цветового формата, типа файла, разрешения, яркости и контрастности. По окончании настроек необходимо нажать клавишу «Сканировать». После завершения процедуры на экране появится превью файла – уменьшенный скан с целью компактного представления для пользователя. Если необходимо, можете провести обработку полученной копии: убрать лишнее, надписи добавить и пр. Хранить полученные сканы можно не только на компьютере или съемных носителях. Существуют многофункциональные девайсы, предоставляющие возможность сканирования сразу в облако или электронную почту. Наличие таких опций позволяет сэкономить время для обработки документации. Как видно, сканирование на принтере – довольно легкий и быстрый процесс, который может выполнить без труда даже неподготовленный пользователь.
Далее нужно максимально просто прижать крышку с целью исключения попадания освещения при выполнении сканирования. В противном случае файл получится засвеченным, то есть, та область документа, на которую попал свет, не будет отображена. После этого в настройках следует подобрать оптимальные параметры для сканирования. К ним можно отнести изменение цветового формата, типа файла, разрешения, яркости и контрастности. По окончании настроек необходимо нажать клавишу «Сканировать». После завершения процедуры на экране появится превью файла – уменьшенный скан с целью компактного представления для пользователя. Если необходимо, можете провести обработку полученной копии: убрать лишнее, надписи добавить и пр. Хранить полученные сканы можно не только на компьютере или съемных носителях. Существуют многофункциональные девайсы, предоставляющие возможность сканирования сразу в облако или электронную почту. Наличие таких опций позволяет сэкономить время для обработки документации. Как видно, сканирование на принтере – довольно легкий и быстрый процесс, который может выполнить без труда даже неподготовленный пользователь.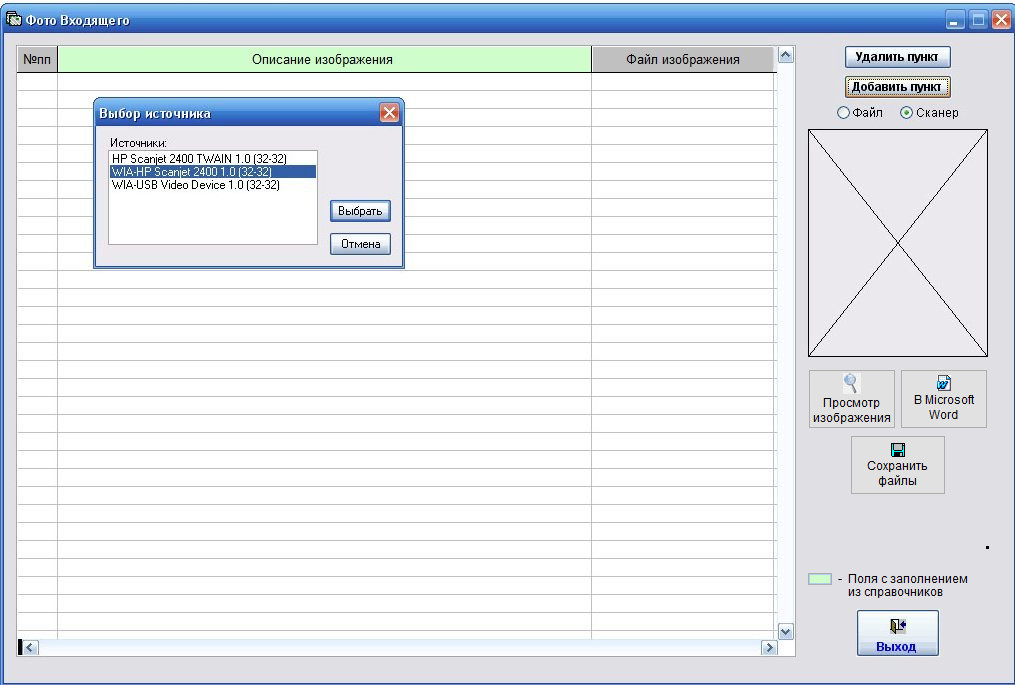
В настоящее время динамичного развития периферийного оборудования найти модель, идеально соответствующую печатным требованиям конкретного пользователя довольно просто. Выбор принтеров осуществляется в специальных магазинах и сайтах, при помощи определенных критериев и консультаций компетентных менеджеров. Это позволяет избежать досадных ошибок при покупке техники.
На сегодняшний день «документ» может выступать как листом бумаги, так и электронным файлом. Помимо создания копий в бумажном варианте их можно скопировать и в электронные файлы и наоборот. Электронный вариант документа более удобен, чем бумажный, но для преобразования одного в другой необходимо специальное оборудование. Для создания копии документа пользователю необходимо воспользоваться многофункциональным устройством. Данное оборудование способно выполнять функции сканирования, копирования и печати одновременно. Такой тип техники стал весьма популярен благодаря своей универсальности. В одном корпусе пользователь получает несколько аппаратов. Это позволяет получить значительную экономию как финансовых средств, так и рабочих площадей, весь девайс компактный и вполне доступный. Приобретая копир принтер сканер canon, вы гарантированно достигаете высокого уровня рабочего процесса.
Это позволяет получить значительную экономию как финансовых средств, так и рабочих площадей, весь девайс компактный и вполне доступный. Приобретая копир принтер сканер canon, вы гарантированно достигаете высокого уровня рабочего процесса.
Как снимать копии на принтерах
Ксерокопия на принтере выполняется в различных вариантах. Вы можете просто копировать файл в А4 формате, можете создать фотографическую копию в высоком разрешении. Также возможно делать расширенную или уменьшенную копию, с полями и без них.
Копировать на принтере довольно просто. Для начала работы необходимо упорядочить страницы. Прежде всего, убедиться, что бумага загружена в лоток устройства. После этого необходимо правильно расположить документы на стекле сканера. Затем следует закрыть крышку и выбрать нужное количество копий. Если надо изменить формат копий, то нажмите клавишу PAPER. После этого на дисплее появятся варианты размеров бумаги, которые доступны для печати. Для выбора монохромного или цветного режима нажмите соответствующую кнопку на управленческой панели устройства, и сделать ксерокс.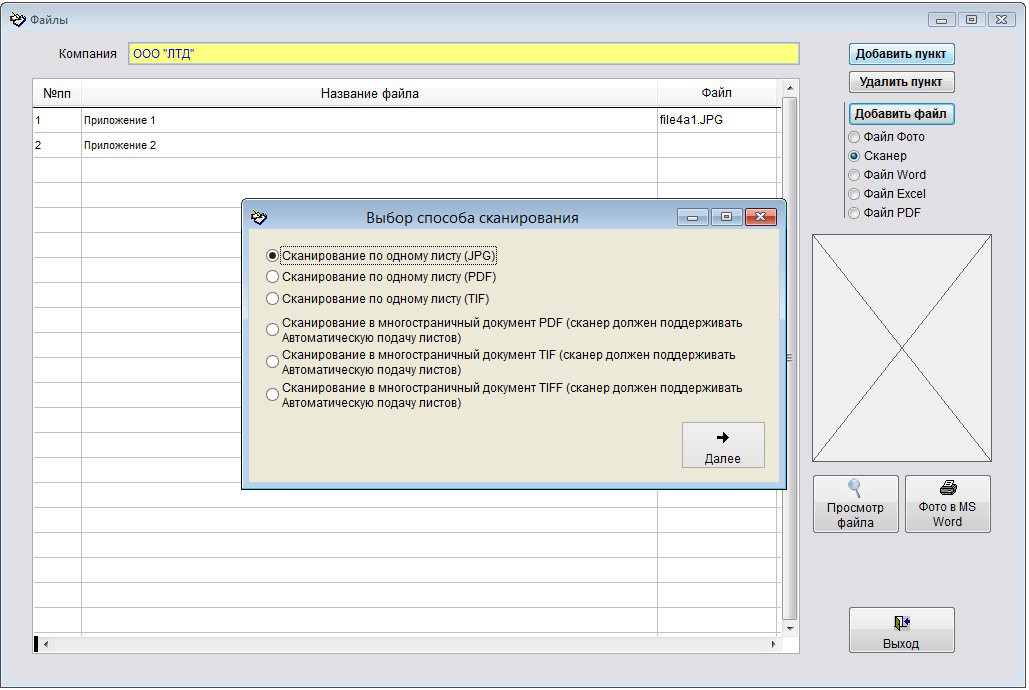 После выбора всех необходимых параметров вы получите желаемый вариант и количество копий.
После выбора всех необходимых параметров вы получите желаемый вариант и количество копий.
Как создать электронную версию документа
Видео удалено.
| Видео (кликните для воспроизведения). |
Для того, чтобы придать бумажному документу электронный формат, необходимо наличие не только специальной техники, но и программного обеспечения. Для того, чтобы сканер работал корректно, необходимы специальные драйвера. Зачастую они поставляются в комплекте с аппаратом, но если их нет, то возможно всегда найти в интернете. Можно использовать универсальную программу ABBY Finereader, при помощи которой выполняется распознавание текстов и непосредственное сканирование. Весь процесс преображения бумажного документа в электронный файл основывается именно на этих двух процедурах (распознавании символов и сканировании).
Как сделать сканер на принтере
Для создания электронной копии документа необходимо открыть меню «Пуск». Затемиз списка всех установленных программ выбрать драйвер многофункционального девайса (если шел в комплекте) или же выбрать программу ABBY Finereader, запуск которой далее следует выполнить. После того, как сканер и соответствующее программное обеспечение были запущены, можно открыть крышку устройства и положить на сканировочную поверхность текстом вниз бумажный документ. Лист необходимо расположить на стекле сканера предельно ровно относительно краев рабочей поверхности аппарата. Далее нужно максимально просто прижать крышку с целью исключения попадания освещения при выполнении сканирования. В противном случае файл получится засвеченным, то есть, та область документа, на которую попал свет, не будет отображена. После этого в настройках следует подобрать оптимальные параметры для сканирования. К ним можно отнести изменение цветового формата, типа файла, разрешения, яркости и контрастности. По окончании настроек необходимо нажать клавишу «Сканировать». После завершения процедуры на экране появится превью файла – уменьшенный скан с целью компактного представления для пользователя.
Затемиз списка всех установленных программ выбрать драйвер многофункционального девайса (если шел в комплекте) или же выбрать программу ABBY Finereader, запуск которой далее следует выполнить. После того, как сканер и соответствующее программное обеспечение были запущены, можно открыть крышку устройства и положить на сканировочную поверхность текстом вниз бумажный документ. Лист необходимо расположить на стекле сканера предельно ровно относительно краев рабочей поверхности аппарата. Далее нужно максимально просто прижать крышку с целью исключения попадания освещения при выполнении сканирования. В противном случае файл получится засвеченным, то есть, та область документа, на которую попал свет, не будет отображена. После этого в настройках следует подобрать оптимальные параметры для сканирования. К ним можно отнести изменение цветового формата, типа файла, разрешения, яркости и контрастности. По окончании настроек необходимо нажать клавишу «Сканировать». После завершения процедуры на экране появится превью файла – уменьшенный скан с целью компактного представления для пользователя.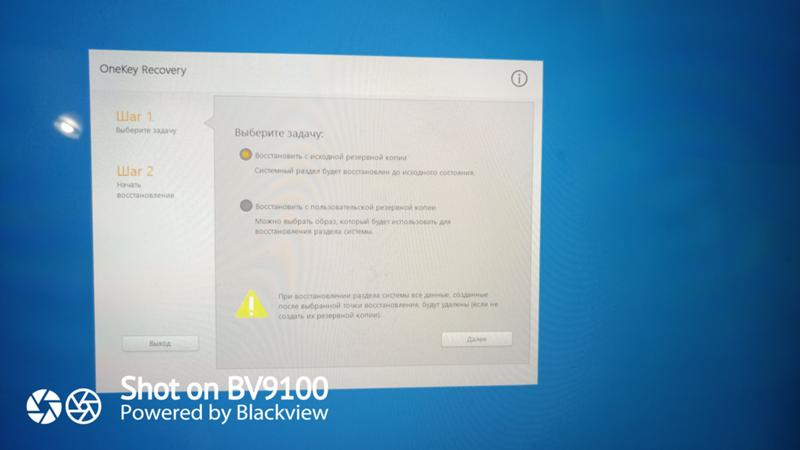 Если необходимо, можете провести обработку полученной копии: убрать лишнее, надписи добавить и пр. Хранить полученные сканы можно не только на компьютере или съемных носителях. Существуют многофункциональные девайсы, предоставляющие возможность сканирования сразу в облако или электронную почту. Наличие таких опций позволяет сэкономить время для обработки документации. Как видно, сканирование на принтере – довольно легкий и быстрый процесс, который может выполнить без труда даже неподготовленный пользователь.
Если необходимо, можете провести обработку полученной копии: убрать лишнее, надписи добавить и пр. Хранить полученные сканы можно не только на компьютере или съемных носителях. Существуют многофункциональные девайсы, предоставляющие возможность сканирования сразу в облако или электронную почту. Наличие таких опций позволяет сэкономить время для обработки документации. Как видно, сканирование на принтере – довольно легкий и быстрый процесс, который может выполнить без труда даже неподготовленный пользователь.
В настоящее время динамичного развития периферийного оборудования найти модель, идеально соответствующую печатным требованиям конкретного пользователя довольно просто. Выбор принтеров осуществляется в специальных магазинах и сайтах, при помощи определенных критериев и консультаций компетентных менеджеров. Это позволяет избежать досадных ошибок при покупке техники.
На сегодняшний день «документ» может выступать как листом бумаги, так и электронным файлом. Помимо создания копий в бумажном варианте их можно скопировать и в электронные файлы и наоборот. Электронный вариант документа более удобен, чем бумажный, но для преобразования одного в другой необходимо специальное оборудование. Для создания копии документа пользователю необходимо воспользоваться многофункциональным устройством. Данное оборудование способно выполнять функции сканирования, копирования и печати одновременно. Такой тип техники стал весьма популярен благодаря своей универсальности. В одном корпусе пользователь получает несколько аппаратов. Это позволяет получить значительную экономию как финансовых средств, так и рабочих площадей, весь девайс компактный и вполне доступный. Приобретая копир принтер сканер canon, вы гарантированно достигаете высокого уровня рабочего процесса.
Электронный вариант документа более удобен, чем бумажный, но для преобразования одного в другой необходимо специальное оборудование. Для создания копии документа пользователю необходимо воспользоваться многофункциональным устройством. Данное оборудование способно выполнять функции сканирования, копирования и печати одновременно. Такой тип техники стал весьма популярен благодаря своей универсальности. В одном корпусе пользователь получает несколько аппаратов. Это позволяет получить значительную экономию как финансовых средств, так и рабочих площадей, весь девайс компактный и вполне доступный. Приобретая копир принтер сканер canon, вы гарантированно достигаете высокого уровня рабочего процесса.
Как снимать копии на принтерах
Ксерокопия на принтере выполняется в различных вариантах. Вы можете просто копировать файл в А4 формате, можете создать фотографическую копию в высоком разрешении. Также возможно делать расширенную или уменьшенную копию, с полями и без них.
Копировать на принтере довольно просто.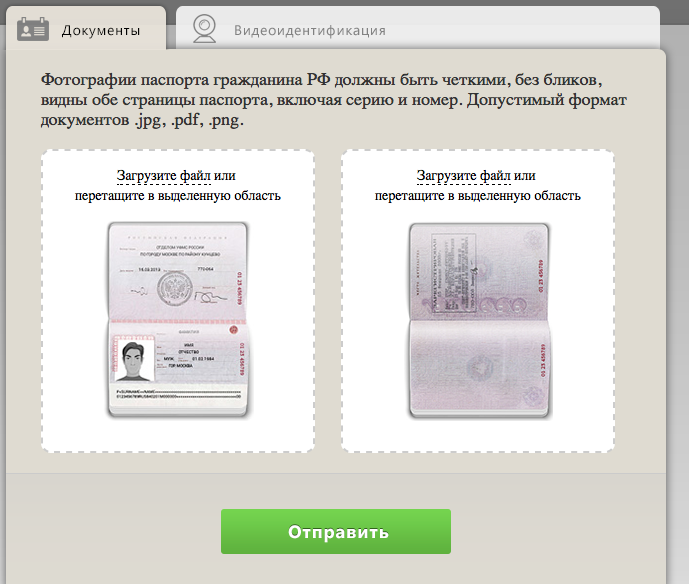 Для начала работы необходимо упорядочить страницы. Прежде всего, убедиться, что бумага загружена в лоток устройства. После этого необходимо правильно расположить документы на стекле сканера. Затем следует закрыть крышку и выбрать нужное количество копий. Если надо изменить формат копий, то нажмите клавишу PAPER. После этого на дисплее появятся варианты размеров бумаги, которые доступны для печати. Для выбора монохромного или цветного режима нажмите соответствующую кнопку на управленческой панели устройства, и сделать ксерокс. После выбора всех необходимых параметров вы получите желаемый вариант и количество копий.
Для начала работы необходимо упорядочить страницы. Прежде всего, убедиться, что бумага загружена в лоток устройства. После этого необходимо правильно расположить документы на стекле сканера. Затем следует закрыть крышку и выбрать нужное количество копий. Если надо изменить формат копий, то нажмите клавишу PAPER. После этого на дисплее появятся варианты размеров бумаги, которые доступны для печати. Для выбора монохромного или цветного режима нажмите соответствующую кнопку на управленческой панели устройства, и сделать ксерокс. После выбора всех необходимых параметров вы получите желаемый вариант и количество копий.
Как создать электронную версию документа
Для того, чтобы придать бумажному документу электронный формат, необходимо наличие не только специальной техники, но и программного обеспечения. Для того, чтобы сканер работал корректно, необходимы специальные драйвера. Зачастую они поставляются в комплекте с аппаратом, но если их нет, то возможно всегда найти в интернете.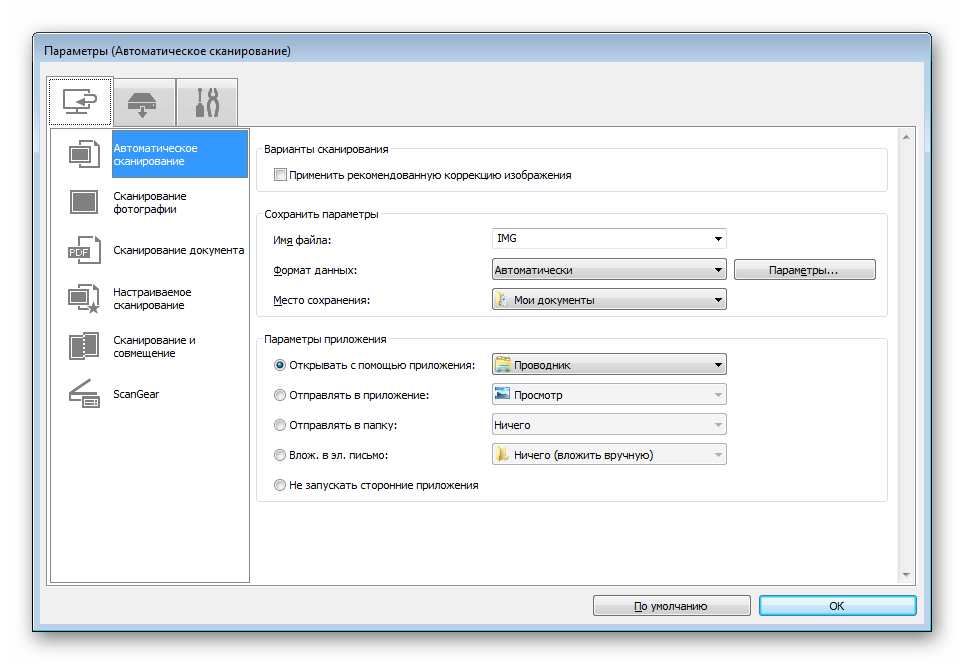 Можно использовать универсальную программу ABBY Finereader, при помощи которой выполняется распознавание текстов и непосредственное сканирование. Весь процесс преображения бумажного документа в электронный файл основывается именно на этих двух процедурах (распознавании символов и сканировании).
Можно использовать универсальную программу ABBY Finereader, при помощи которой выполняется распознавание текстов и непосредственное сканирование. Весь процесс преображения бумажного документа в электронный файл основывается именно на этих двух процедурах (распознавании символов и сканировании).
Как сделать сканер на принтере
Для создания электронной копии документа необходимо открыть меню «Пуск». Затемиз списка всех установленных программ выбрать драйвер многофункционального девайса (если шел в комплекте) или же выбрать программу ABBY Finereader, запуск которой далее следует выполнить. После того, как сканер и соответствующее программное обеспечение были запущены, можно открыть крышку устройства и положить на сканировочную поверхность текстом вниз бумажный документ. Лист необходимо расположить на стекле сканера предельно ровно относительно краев рабочей поверхности аппарата. Далее нужно максимально просто прижать крышку с целью исключения попадания освещения при выполнении сканирования. В противном случае файл получится засвеченным, то есть, та область документа, на которую попал свет, не будет отображена. После этого в настройках следует подобрать оптимальные параметры для сканирования. К ним можно отнести изменение цветового формата, типа файла, разрешения, яркости и контрастности. По окончании настроек необходимо нажать клавишу «Сканировать». После завершения процедуры на экране появится превью файла – уменьшенный скан с целью компактного представления для пользователя. Если необходимо, можете провести обработку полученной копии: убрать лишнее, надписи добавить и пр. Хранить полученные сканы можно не только на компьютере или съемных носителях. Существуют многофункциональные девайсы, предоставляющие возможность сканирования сразу в облако или электронную почту. Наличие таких опций позволяет сэкономить время для обработки документации. Как видно, сканирование на принтере – довольно легкий и быстрый процесс, который может выполнить без труда даже неподготовленный пользователь.
В противном случае файл получится засвеченным, то есть, та область документа, на которую попал свет, не будет отображена. После этого в настройках следует подобрать оптимальные параметры для сканирования. К ним можно отнести изменение цветового формата, типа файла, разрешения, яркости и контрастности. По окончании настроек необходимо нажать клавишу «Сканировать». После завершения процедуры на экране появится превью файла – уменьшенный скан с целью компактного представления для пользователя. Если необходимо, можете провести обработку полученной копии: убрать лишнее, надписи добавить и пр. Хранить полученные сканы можно не только на компьютере или съемных носителях. Существуют многофункциональные девайсы, предоставляющие возможность сканирования сразу в облако или электронную почту. Наличие таких опций позволяет сэкономить время для обработки документации. Как видно, сканирование на принтере – довольно легкий и быстрый процесс, который может выполнить без труда даже неподготовленный пользователь.
В настоящее время динамичного развития периферийного оборудования найти модель, идеально соответствующую печатным требованиям конкретного пользователя довольно просто. Выбор принтеров осуществляется в специальных магазинах и сайтах, при помощи определенных критериев и консультаций компетентных менеджеров. Это позволяет избежать досадных ошибок при покупке техники.
Видео удалено.
| Видео (кликните для воспроизведения). |
Артем Сурков
Приветствую вас! на нашем сайте. Я Артем Сурков. Я уже более 5 лет работаю юристом по вопросам миграции. Я считаю, что являюсь специалистом в этом направлении, хочу помочь всем посетителям сайта решать разнообразные задачи.
Все материалы для сайта собраны и тщательно переработаны для того чтобы донести в доступном виде всю необходимую информацию. Однако чтобы применить все, описанное на сайте всегда необходима обязательная консультация со специалистами.
Как быстро создать отсканированную цифровую подпись
Один из способов придать своим цифровым документам уникальный и аутентичный вид — подписать их, используя рукописную подпись.
К сожалению, если вы когда-либо пробовали подписывать документы с помощью мыши или трекпада (или даже пальца!), вы, вероятно, знаете, насколько утомительным может быть воспроизведение вашей настоящей подписи.
В этом документе мы покажем вам, как создать отсканированную копию вашей подписи, которую вы сможете использовать для подписи всех своих электронных документов.
Давайте сразу приступим.
1. Сканируйте свою рукописную подпись
Существует несколько способов создания отсканированной цифровой подписи, и это не должно быть сложным или занимать много времени.
Один из самых простых способов точно зафиксировать рукописную подпись — написать ее на настоящем листе бумаги и оцифровать с помощью сканера.
Вот подробнее как это сделать .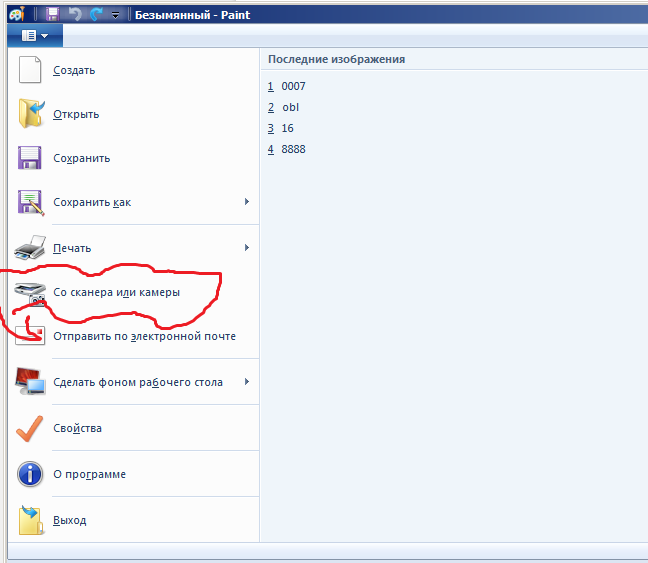
- Напишите свою подпись черными чернилами на листе белая бумага контраст черного на белом поможет подписи проявиться в процессе оцифровки.
- Используйте сканер для создания сканирования вашей подписи с высоким разрешением , если ваш сканер имеет опцию, установленную для максимального количества точек на дюйм, часто сокращенно DPI.
- В программе сканирования обрежьте изображение , чтобы удалить лишние пробелы.
- Сохранить полученное изображение как PNG или JPG файл.
- Подпишите документы с помощью этого изображения, загрузив их в контракты и поместив на пунктирную линию (измените размер, чтобы он подошёл по размеру).
Целью сканирования рукописной подписи является создание изображения подписи, использовать для подписания контрактов PDF и других важных документов.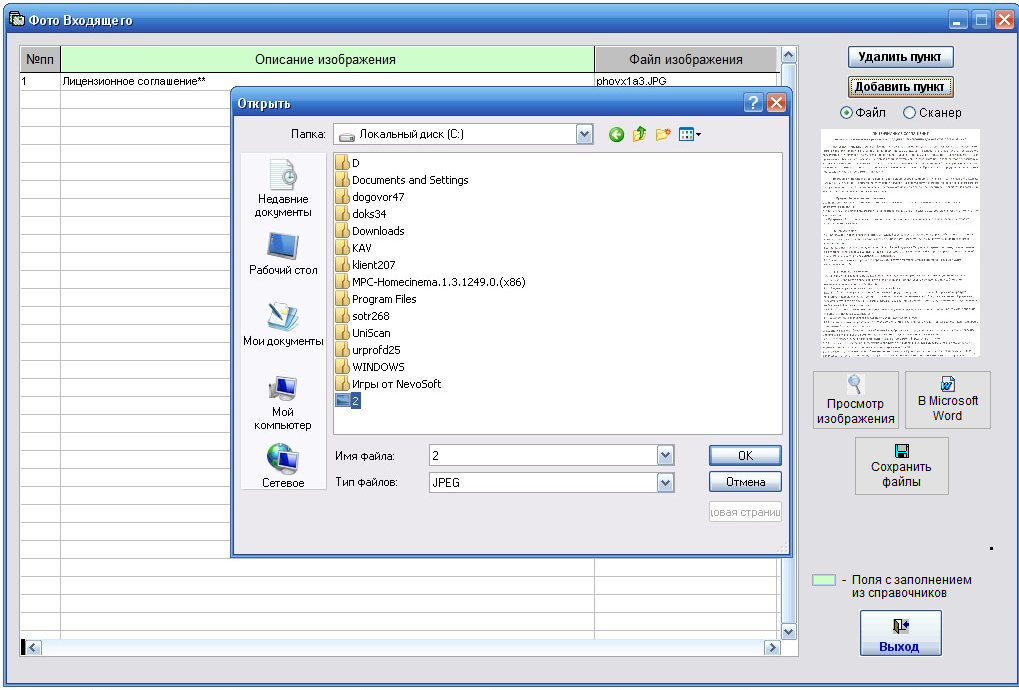
Имейте в виду, что процесс загрузки для подписания PDF-файлов будет зависеть от платформы для подписания, используемой для завершения вашего контракта.
Например, несмотря на то, что вы можете загрузить изображение своей подписи в документ PDF, если он отправлен по электронной почте (документы Microsoft Word, файлы PDF и т. д.), если вы используете PandaDoc для подписания контрактов, вам необходимо загрузить изображение подписи. через всплывающее окно «Заполнить и подписать», чтобы убедиться, что он попадает в строку подписи.
2. Сфотографируйте свою подпись
Этот метод немного отличается от первого, поскольку он основан на более новой технологии для создания и настройки файла изображения.
Вы по-прежнему будете подписывать бумажный документ, но процесс импорта требует некоторого программного обеспечения для редактирования фотографий и базового знакомства с различными форматами файлов.
Посмотрите поближе:
- Напишите свою подпись черными чернилами на листе белой бумаги (контраст черного на белом поможет подписи быть заметной в процессе оцифровки).

- Сфотографируйте свою подпись с помощью смартфона, с высоким разрешением или аналогичное цифровое устройство (используя инструмент редактирования, такой как приложение «Фотографии» (iOS) или Google Фото (Android), обрежьте изображение, чтобы удалить лишнее пустое пространство).
- Сохраните полученное изображение как файл PNG или JPG , используя функцию Сохранить или Сохранить как в инструменте редактирования.
- Подпишите документы этим изображением, загрузив их в контракты и поместив на пунктирную линию. (Измените размер по мере необходимости.)
Как и прежде, прикрепить этот файл подписи к документам Microsoft Office так же просто, как перетащить файл изображения в документ, который вы собираетесь подписать.
Для выделенных платформ для подписи вам потребуется загрузить файл подписи в специальное поле для подписи, но вы по-прежнему сможете использовать его при подписании.
3. Подпишите с помощью планшета и стилуса
Хотя это не совсем отсканированная подпись, вы также можете создать подлинное изображение своей рукописной подписи с помощью онлайн-инструментов для подписи, при условии, что у вас есть смартфон, iPad или планшет Android и совместимый стилус.
Хотя для этого требуется наибольшее количество технологий, это самый простой способ создать цифровую версию вашей подписи для использования при подписании электронных документов.
Вот что вам нужно сделать:
1. Перейдите на платформу сбора подписей, например CreateMySignature.com .
2. В окне подписи на главной странице подпишите стилусом.
3. Нажмите или коснитесь подписи Download 9Кнопка 0018 на загрузит файл изображения на ваше устройство.
4. Найдите файл PNG , который вы загрузили на свое устройство.
5. Подпишите документы с этим изображением , загрузив их в контракты и поместив на пунктирную линию (измените размер по мере необходимости.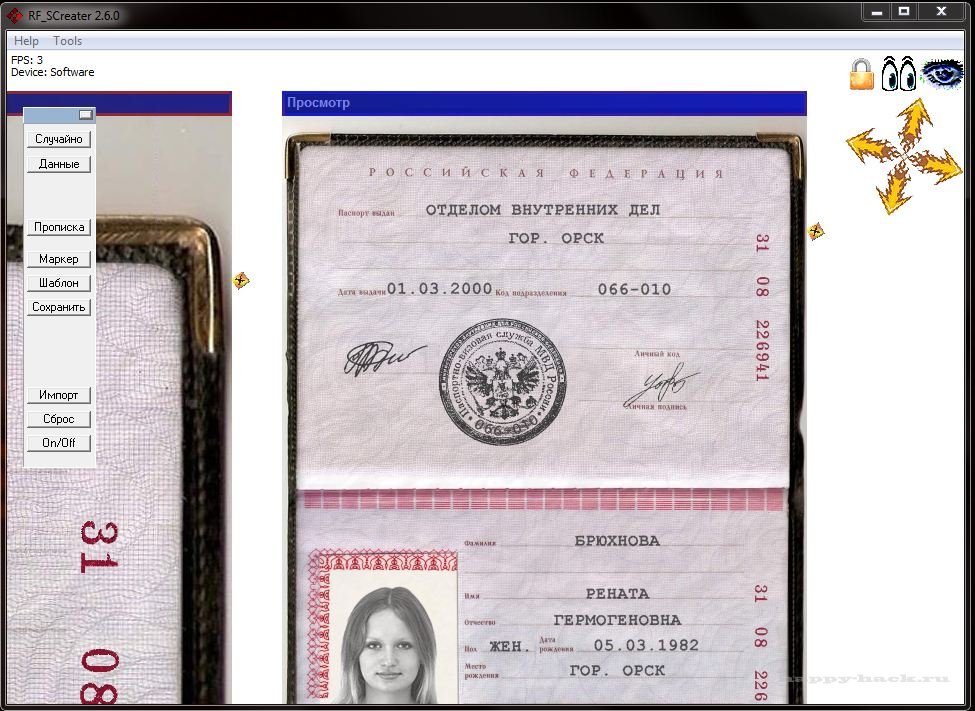
В нашем примере мы использовали CreateMySignature, который предназначен для быстрой и простой подписи
И последнее, что следует учитывать при подписании с помощью стилуса, заключается в том, что многие платформы для электронной подписи, включая PandaDoc, Docusign, Adobe Acrobat и другие, позволяют подписывающим сторонам рисовать свои подпись, когда пришло время подписать.
Преимущество вышеперечисленного метода заключается в том, что вы сможете загрузить файл изображения, который можно повторно использовать для документов, независимо от платформы, на которой документ необходимо подписать.
Часто задаваемые вопросы
Является ли скан моей подписи действительным способом подписать документ?
Да. Федеральный закон о ESIGN от 2000 г. классифицирует электронные подписи следующим образом:
«Электронный звук, символ или процесс, прикрепленный к контракту или другому документу или логически связанный с ним и выполненный или принятый лицом с намерением подписать документ.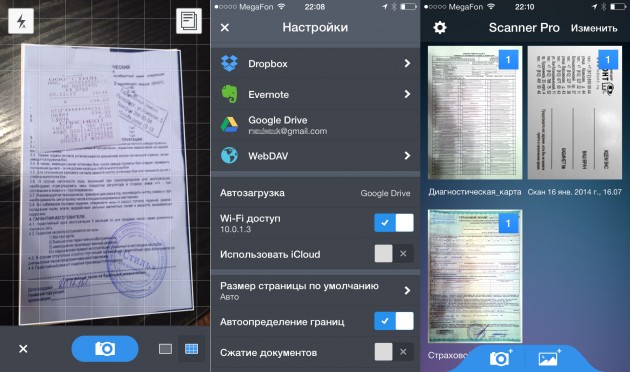 ”
”
Изображение вашей подписи, прикрепляемое вами в качестве подтверждения вашего намерения подписать, считается электронной подписью и придает подписанным документам юридическую силу.
Однако в мире электронных документов подделать подпись так же просто, как сделать скриншот своей подписи и перенести его в другой документ или внести изменения в документ после того, как он был подписан.
Вот почему важно использовать программное обеспечение для электронной подписи, чтобы преобразовать ваш почерк в цифровую подпись.
PandaDoc и другие платформы электронной подписи имеют встроенную технологию защиты от мошенничества для предотвращения несанкционированного доступа. Они также используют контрольные журналы для записи изменений и поправок в любой документ, который вы подписали.
PNG, JPG и GIF: в чем реальная разница?
Если возможно, вам нужно сохранить свою подпись в виде файла PNG, а не в формате GIF или JPG. Хотя в качестве альтернативы можно использовать формат JPG, форматы GIF обычно используются для видео, а не для неподвижных изображений.
PNG — лучший формат для цифровых подписей, поскольку он автоматически помещает файл вашей подписи на прозрачный фон, чтобы ваша подпись идеально сочеталась с любым документом.
Какие инструменты следует использовать для создания отсканированной подписи?
Вы должны быть в состоянии создать отсканированную подпись, используя самые современные технологии.
Сами сканеры часто входят в состав многофункциональных принтеров (блоки печати, сканирования и факса).
Вы также можете использовать камеру на задней панели смартфона, чтобы сфотографировать свой почерк в высоком разрешении. Если у вас Mac, вы также можете отсканировать свою подпись с помощью встроенной камеры.
Ваш пробег может немного отличаться, в зависимости от вашей технической настройки, но импорт изображения вашего почерка для использования в подписанных документах теперь проще, чем когда-либо прежде.
Суть отсканированных подписей
Важно понимать, что создание отсканированной цифровой подписи — это только часть процесса подписания документа.
Вам также необходимо убедиться, что вы используете правильное программное обеспечение для электронной подписи.
С помощью подходящего программного обеспечения вы можете создавать новые контракты и предложения за считанные минуты и устранять узкие места в процессе утверждения.
Кроме того, вы будете знать, что ваши контракты и подписи защищены от мошенничества.
Если вы все еще ищете подходящее программное обеспечение для своего бизнеса, почему бы не попробовать план PandaDoc Free eSign?
Этот план всегда бесплатен и предоставляет неограниченное количество юридически обязывающих электронных подписей для вас и всей вашей команды. Вы можете создать свой бесплатный план и сразу приступить к работе.
Связанные вопросы
Стороны, отличные от PandaDoc, могут предоставлять продукты, услуги, рекомендации или мнения на сайте PandaDoc («Сторонние материалы»). PandaDoc не несет ответственности за изучение или оценку таких Материалов третьих лиц и не предоставляет никаких гарантий в отношении Материалов третьих лиц.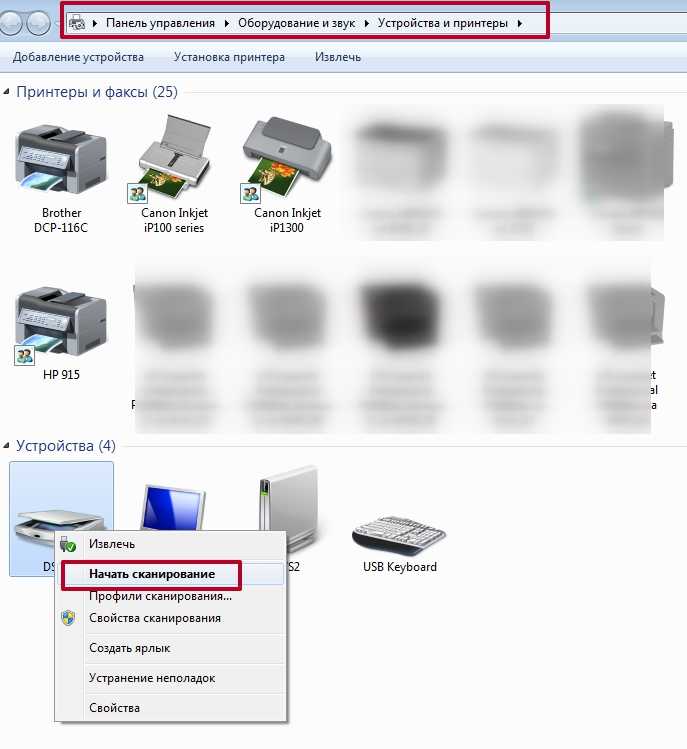 Ссылки на такие Материалы третьих лиц предназначены для вашего удобства и не означают одобрения таких Материалов третьих лиц.
Ссылки на такие Материалы третьих лиц предназначены для вашего удобства и не означают одобрения таких Материалов третьих лиц.
Как редактировать отсканированный документ в Word | Малый бизнес
Николь Ламарко Обновлено 24 августа 2018 г.
Итак, вы только что получили распечатанную копию документа Word и хотите отредактировать ее. Это все хорошо, но, к сожалению, у вас нет оригинальной бумажной копии документа, из которого была сделана распечатка. Как вы его редактируете? Возможно, есть какой-нибудь редактор сканирования, который можно использовать для сканирования документа, а затем его редактирования? Все это похоже на высокотехнологичные вещи, которые требуют от вас довольно дорогих покупок, когда вы собираете машины, необходимые для редактирования простого документа. Очевидно, что это не будет иметь никакого коммерческого смысла. Если бы только был более простой способ сделать это… Но подождите, он есть!
Оптическое распознавание символов, или OCR, — это широко распространенная технология, позволяющая сканировать документы и превращать их в редактируемые электронные копии документов, которые затем можно легко редактировать. Многие производители программного обеспечения предлагают OCR, например Adobe OCR. Microsoft является одним из таких производителей программного обеспечения.
Многие производители программного обеспечения предлагают OCR, например Adobe OCR. Microsoft является одним из таких производителей программного обеспечения.
Если у вас есть печатная копия документа и вы хотите иметь возможность редактировать ее, вы можете сделать это с помощью Word. Сначала отсканируйте копию, а затем с помощью Microsoft OneNote превратите ее в редактируемый документ и отправьте в Microsoft Word. Microsoft OneNote — это программа для создания заметок и планирования, входящая в состав пакета Microsoft Office. Он может выполнять распознавание широкого спектра документов, включая распознавание PDF.
Если вы правильно отсканировали документ, Microsoft OneNote захватит все изображения и текст в документе и отправит их в Word, где вы сможете легко их редактировать. Все это простой процесс, который вы можете сделать за несколько минут.
Запуск Microsoft OneNote
Сначала вам нужно запустить Microsoft OneNote на вашем компьютере.
 Microsoft OneNote довольно легко найти. Начните с нажатия на меню «Пуск» и перейдите к папке Microsoft Office. Там вы найдете Microsoft OneNote в списке программного обеспечения Microsoft Office. Открыв OneNote, нажмите кнопку «Новая страница» в правом верхнем углу окна. Будет создана новая заметка.
Microsoft OneNote довольно легко найти. Начните с нажатия на меню «Пуск» и перейдите к папке Microsoft Office. Там вы найдете Microsoft OneNote в списке программного обеспечения Microsoft Office. Открыв OneNote, нажмите кнопку «Новая страница» в правом верхнем углу окна. Будет создана новая заметка.Открыть окно «Вставить изображение»
В верхней части окна есть кнопка «Вставить». Нажмите на эту кнопку и выберите опцию «Изображение» из группы изображений, которая появляется вверху. Появится окно «Вставить изображение».
Вставить изображение
Найдите файл с изображением отсканированного документа и выберите его; затем нажмите на кнопку с надписью «Вставить». Изображение будет вставлено в вашу заметку.
Извлечь текст из изображения
Щелкните правой кнопкой мыши только что импортированное изображение и выберите параметр «Копировать текст из изображения».

Открыть новый документ Word
Если у вас еще не установлен Microsoft Word, запустите его и создайте новый документ.
Импорт текста в документ
Щелкните правой кнопкой мыши внутри документа и в раскрывающемся меню выберите значок «Сохранить исходное форматирование», который находится в разделе «Вставить».
Редактировать новый документ
Текст из распечатанного документа теперь появится в вашем новом документе. Вы можете редактировать его по своему усмотрению.
References
- AddictiveTips: Office OneNote 2010 — Extract Text From Image [OCR]
- Microsoft: Paste Options
Resources
- GCF LearnFree: Word 2010
Writer Bio
Nicky is a business писатель с почти двадцатилетним практическим и издательским опытом.
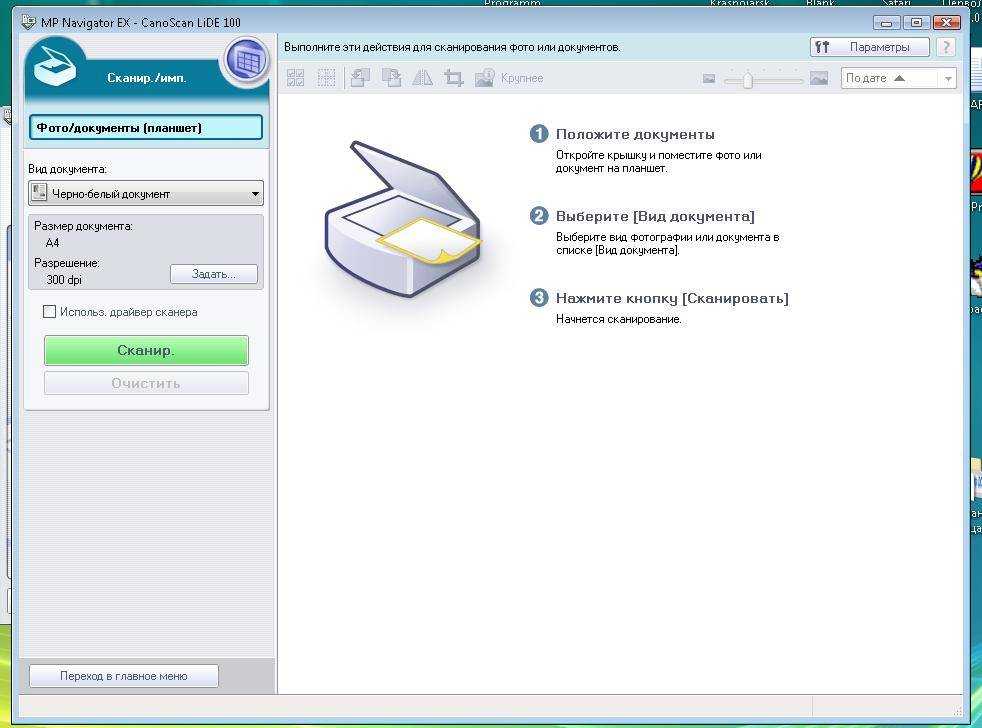
 Microsoft OneNote довольно легко найти. Начните с нажатия на меню «Пуск» и перейдите к папке Microsoft Office. Там вы найдете Microsoft OneNote в списке программного обеспечения Microsoft Office. Открыв OneNote, нажмите кнопку «Новая страница» в правом верхнем углу окна. Будет создана новая заметка.
Microsoft OneNote довольно легко найти. Начните с нажатия на меню «Пуск» и перейдите к папке Microsoft Office. Там вы найдете Microsoft OneNote в списке программного обеспечения Microsoft Office. Открыв OneNote, нажмите кнопку «Новая страница» в правом верхнем углу окна. Будет создана новая заметка.