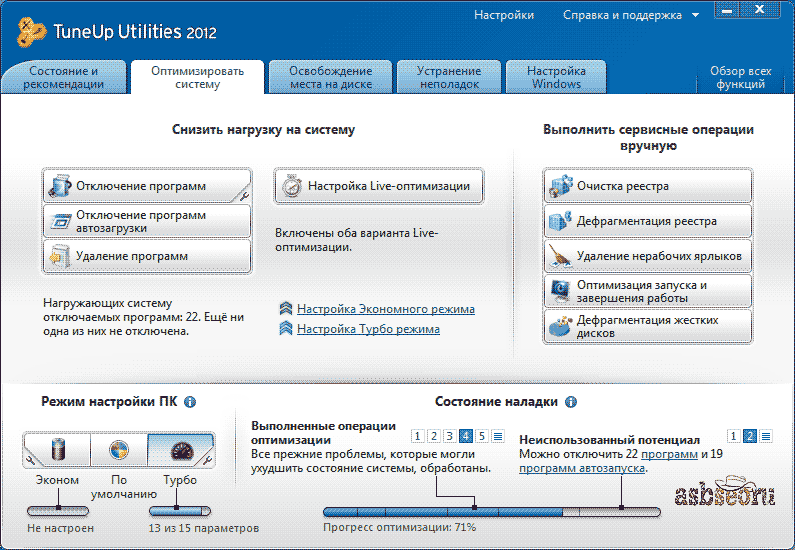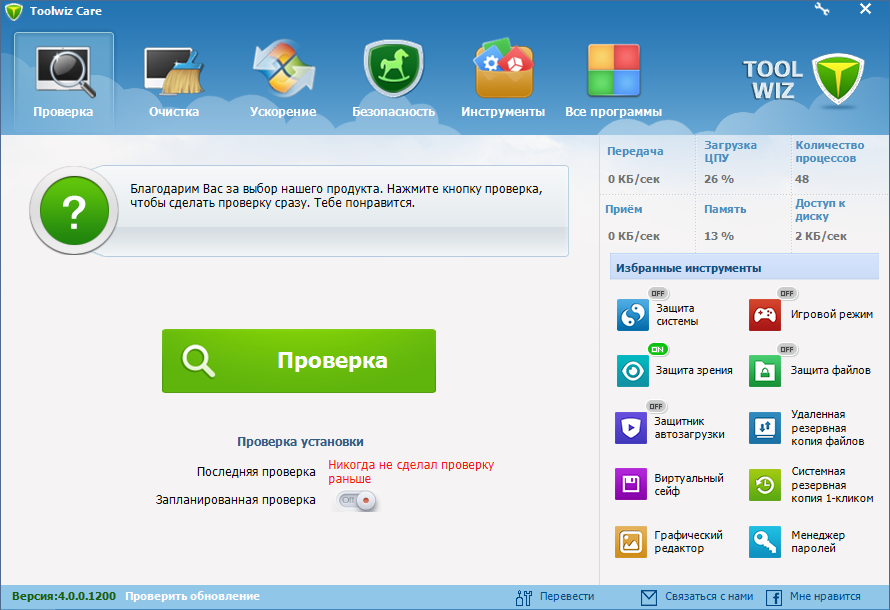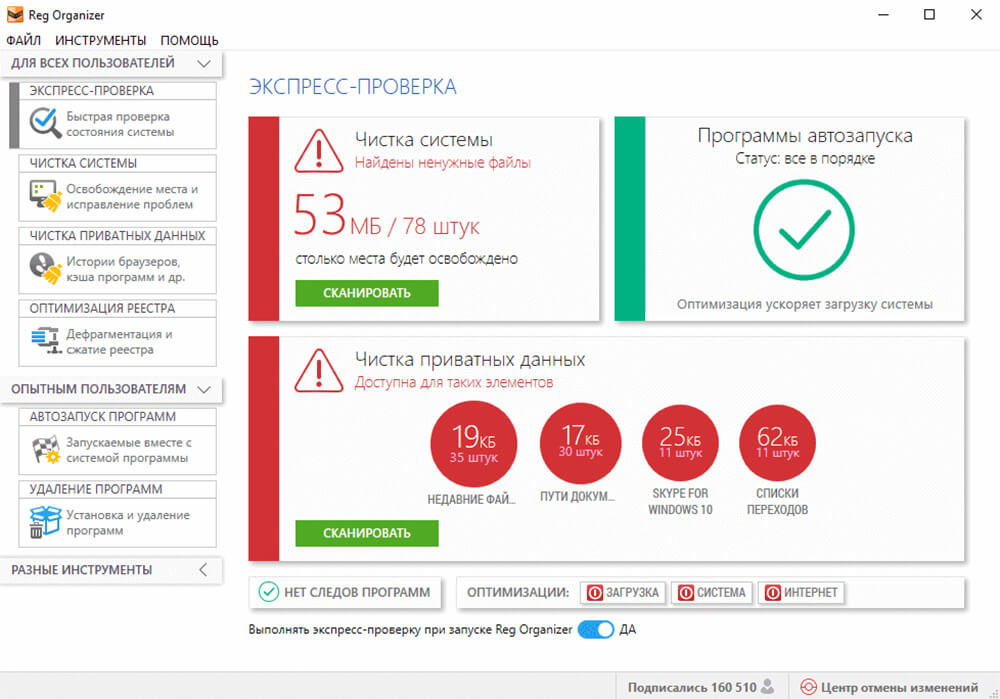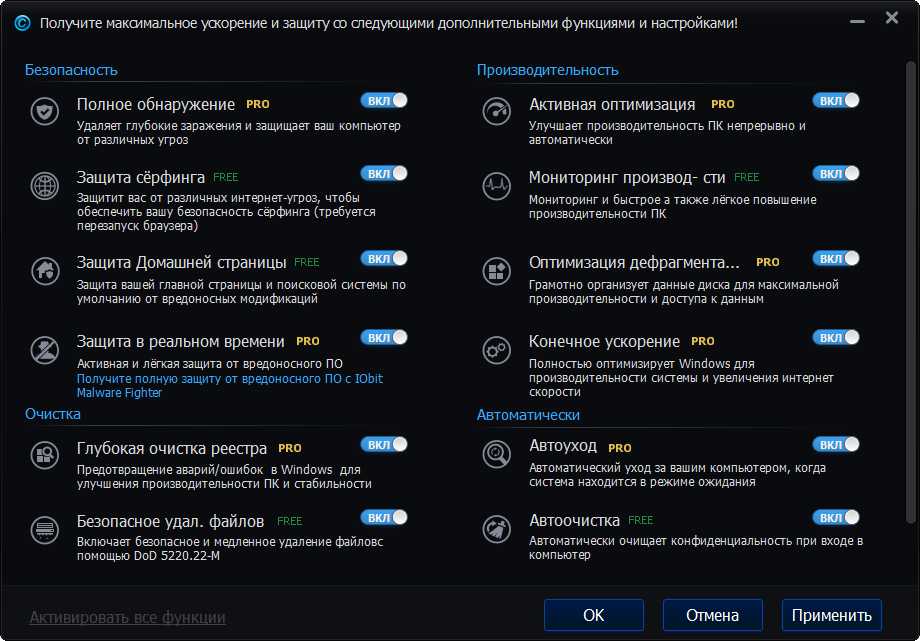Программа для пк ускорение: 15 лучших программ для оптимизации компьютера на Windows 10
Содержание
топ-12 программ и их описание, как выбрать
Давно прошли те времена, когда, видя пиксельное изображение на экране, игрок придумывал в своей фантазии настолько реалистичные картинки, что даже современной графике не под силу. Сегодня игровой реализм обеспечивается именно за счет четкого и правдоподобного образа на экране. Но не каждый человек способен приобрести себе геймерский компьютер. Поэтому на слабых ПК с Windows 10 приходится использовать ускоритель игр.
СОДЕРЖАНИЕ СТАТЬИ:
Как работает ускорение игр на компьютере
Оптимизация компьютера, позволяющая добиться его максимальной производительности и улучшенной работы игр, осуществляется при помощи сторонних программ. По сути, задача таких ускорителей – отключить «лишние» функции на ПК, чтобы задействовать освобожденные ресурсы на функционирование игры. Как результат, может повыситься FPS, пропадут лаги и зависания, также другие процессы в работе игры пойдут корректно.
Среди геймеров нет единого мнения относительно эффективности подобных утилит. Одни считают их малоэффективным, но опасными для ПК, так как их использование может сократить срок службы техники. Другие же, наоборот, заявляют, что при грамотном применении ускорителей происходит улучшение игрового процесса без вреда компьютеру. Поэтому прибегать к оптимизации или нет – остается индивидуальным решением каждого юзера.
Одни считают их малоэффективным, но опасными для ПК, так как их использование может сократить срок службы техники. Другие же, наоборот, заявляют, что при грамотном применении ускорителей происходит улучшение игрового процесса без вреда компьютеру. Поэтому прибегать к оптимизации или нет – остается индивидуальным решением каждого юзера.
Лучшие программы для ускорения и повышения FPS в играх
Теперь рассмотрим топ приложений, которые сделают игровой процесс на ПК с Виндовс 10 корректным.
Razer Cortex
Наш рейтинг откроет прога, которая геймерам показалась самой лучшей из имеющихся сегодня на рынке. К слову сказать, данное приложение можно использовать не только для ускорения игр, но и работы некоторых утилит (например, для графического дизайна), функционирование которых запрашивает значительное количество ресурсов ПК.
Удобство Razer Cortex в том, что по умолчанию она настроена на работу в автоматическом режиме. Соответственно, когда человек заходит в игру, приложение выгружает все службы системы, которые не нужны для ее функционирования.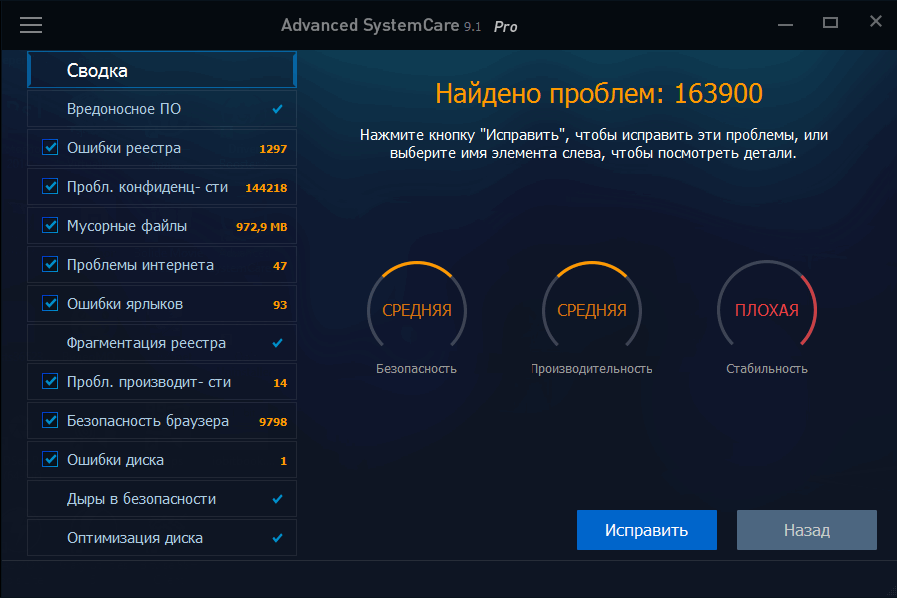 А после выхода возвращает все в обратное состояние. Также имеется интуитивно понятный интерфейс.
А после выхода возвращает все в обратное состояние. Также имеется интуитивно понятный интерфейс.
К перечню достоинств Razer Cortex относится:
- Приоритет ускорения игры до максимальных возможностей.
- Дефрагментация жесткого диска.
- Встроенная функция скриншотов и записи видео.
- Синхронизация с такими порталами, как GOG.com, Steam и GamersGate.
- Индикатор уровня FPS.
- Совместима с Вин 7, 8, 10.
Game Fire
Популярность этой программы вызвана также удобством и простотой в использовании. От юзера потребуется нажатие пары кнопок в меню. Мало того, Game Fire сама определит необходимые параметры для ускорения игры.
Прочими достоинствами утилиты являются:
- Полная автономность в работе.
- Дефрагментирование файлов игры.
- Собственный Диспетчер задач, через который можно отключать мешающие работе процессы.
- Интуитивно понятный интерфейс.
- Отсутствие рекламы и прочих появляющихся баннеров.

- Совместимость с Вин 10.
Iobit Game Booster
Очень удобная и эффективная программа. Позволяет геймеру в ручном или автоматическом режиме отключать все понижающие производительность игры процессы. Единственный недостаток заключается в том, что компания Iobit выпускает много утилит, улучшающих работоспособность ПК. Соответственно, функционал ускорения игры добавлен чуть ли не в каждый их продукт.
Как результат разработчики прекратили поддерживать отдельную утилиту для геймеров и включили ее функционал в приложение Driver Booster, задача которого устанавливать и обновлять все необходимые драйверы на ПК. Но пользователи продолжили использовать Game Booster.
К достоинствам относятся:
- Совместимость со всеми версиями ОС Виндовс выше «семерки».
- Имеется возможность делать скриншоты и записывать видео.
- Полностью автоматическая настройка.
- Проводится регулярная диагностика системы для обнаружения слабых мест ее работы.

WTFast
Данная утилита подойдет любителям онлайн-игр, так как именно для них ее и создавали. Если быть точным, то WTFast ориентирована на MMO, оттого способна поддерживать лучшую скорость передачи данных и связь с сервером. Единственным минусом является то, что утилита выпускается только на английском языке.
К достоинствам относится:
- Уменьшение вероятности дисконекта.
- Интуитивно понятный интерфейс.
- Увеличение скорости геймплея.
- Поддержание более 1500 игр.
Wise Game Booster
Эту программу выпустила компания, которая известна эффективным приложением для очистки системы ПК. Данная утилита не только востребована среди пользователей, но также относится к числу лучших по «разгону» компьютера для оптимизации работы игр.
К достоинствам относится:
- Перевод на русский язык.
- С официального сайта предоставляется абсолютно бесплатно.
- Быстрая настройка оптимизации ПК.
- Возможность отключить любые ненужные для работы службы.

- Совместима с Виндовс 7, 8, 10.
- Возможность сохранения параметров системы и ее возврат в изначальное состояние.
Gamegain
Весьма эффективная и простая программа. Особенностью ее работы является оптимизация, как операционной системы, так и процессора. Все, что нужно сделать – это выбрать ОС и процессор в настройках, после чего запустить приложение. В результате будут внесены определенные изменения в работе Виндовса, реестре, а также файлах. К недостаткам относится то, что утилита выпускается только на английском, а для полной оптимизации необходима платная версия.
MSI Afterburner
Данная программа выпущена для профессионалов в вопросе улучшения работы ПК, так как у этой утилиты широкий спектр технических возможностей. Но неумелое ее использование может привести к нежелательным последствиям. Основная задача данного приложения – осуществить разгон видеокарты. Безупречно работает с продукцией NVIDIA и AMD.
К достоинствам относится:
- Возможность изменять вольтаж памяти и GPU, скорость вращения кулера, частоту ядер.

- Проводить в реальном времени мониторинг тактовой частоты видеокарты, напряжения и температуры.
- Осуществить для видеокарты стресс-тест для проверки стабильности работы.
EVGA Precision X
Еще одна утилита с большим спектром возможностей для продвинутых пользователей. Главная задача EVGA Precision X – контроль и улучшение работы видеокарты, а также внесение правок в ее работу.
Достоинствами является:
- Как для профессиональной программы максимально упрощен функционал, благодаря чему в приложении нет лишних назначений.
- Стильный графический интерфейс.
- Возможность работы с самыми новыми системами, видеокартами и с DirectX 12.
- Создание отдельных профилей (до 10 штук) и возможность переключаться между ними с уже сохраненными настройками.
- Способность настраивать частоту GPU и памяти, изменять напряжение, скорость работы кулера и другие настройки.
- Мониторинг всех технических характеристик видеокарты в реальном времени.

Game Accelerator
Главным минусом этой утилиты является то, что она давно не обновлялась. При этом программа остается весьма востребованной у геймеров. Она эффективна для ускорения игр, а также проста в использовании. Для оптимизации не потребуется вносить специальные изменения в работу ОС или в реестр. Нужно только запустить приложение, установить тип процессора и видеокарты, а также выбрать уровень оптимизации – нормальный или агрессивный.
Помимо этого, Game Accelerator оснащена функцией дефрагментации диска, оперативной памяти и проводит диагностику DirectX.
Speed Gear
Еще одна полезная программа. Работает утилита по тому же принципу, что и другие оптимизаторы, но разработчики добавили ей новый функционал: настройка горячих клавиш для ускорения и замедления игры непосредственно во время процесса. То есть, если игра изначально работала нормально, но потом стала внезапно лагать, можно, не выходя, запустить данный оптимизатор.
GameOS
Еще одна старенькая утилита, которая не утратила полезности.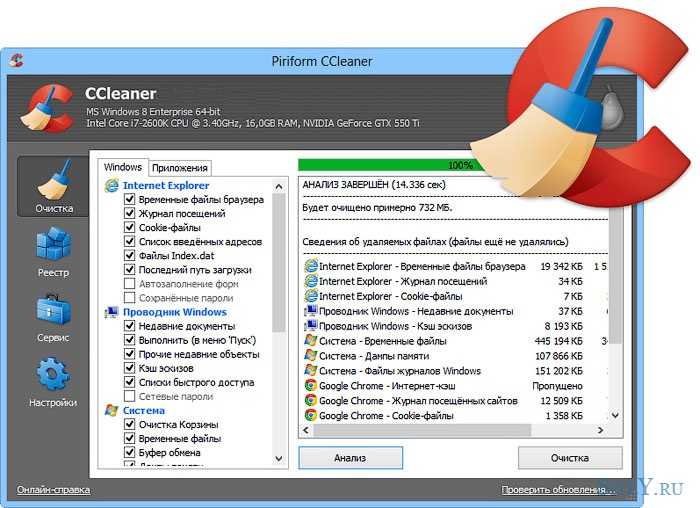 Ее задача – заменить интерфейс Windows на Explorer, который потребляет меньше ресурсов. Это позволяет игровой программе работать корректнее. Данный подход неоднозначен в сегодняшнее время, тем более что утилиту не адаптировали под Вин 10. Но некоторые геймеры находят ее использование продуктивным. Также оптимизатор способен дефрагментировать оперативную память.
Ее задача – заменить интерфейс Windows на Explorer, который потребляет меньше ресурсов. Это позволяет игровой программе работать корректнее. Данный подход неоднозначен в сегодняшнее время, тем более что утилиту не адаптировали под Вин 10. Но некоторые геймеры находят ее использование продуктивным. Также оптимизатор способен дефрагментировать оперативную память.
GAMPPO
Это доработанная версия оптимизатора, который выпускался под названием Game Prelauncher. По сути, она делает то же, но разработчики исправили ошибки, а также улучшили алгоритм работы. Утилита разработана для ускорения игр на 3D-графике, к которым относятся все современные игрушки.
Как и в других приложениях, оптимизация осуществляется за счет определения не задействованных служб системы и остановки таковых, для перераспределения ресурсов ПК на функционирование игры.
Вам помогло? Поделитесь с друзьями — помогите и нам!
Твитнуть
Поделиться
Поделиться
Отправить
Класснуть
Линкануть
Вотсапнуть
Запинить
Читайте нас в Яндекс Дзен
Наш Youtube-канал
Канал Telegram
Adblock
detector
Лучшие программы оптимизаторы для компьютера Windows 10 рейтинг 2021
Для того, чтобы компьютер не превращался в «помойку» из разного файлового хлама, его необходимо периодически чистить. Предлагаю ознакомиться с подборкой «Лучшие оптимизаторы для Windows 7 для ускорения и очистки ПК». Рассмотрим только самые эффективные приложения.
Предлагаю ознакомиться с подборкой «Лучшие оптимизаторы для Windows 7 для ускорения и очистки ПК». Рассмотрим только самые эффективные приложения.
СОДЕРЖАНИЕ СТАТЬИ:
Reg Organizer
«Старожил» среди аналогов. Среди преимуществ — простой и ненавязчивый интерфейс, продвинутое управление реестром (с возможностью создания снимков, восстановлением), ускорение интернет соединения, отключение ненужных объектов автозапуска. Софт условно-бесплатный, но версия 8.04 доступна на халяву без ограничений функциональности. Нужно только использовать лицензионный ключ, доступный на странице скачивания.
CCleaner — простая программа для ускорения компьютера
Одно из самых простых решений с набором необходимых инструментов. Ничего лишнего — всё по делу. Умеет чистить реестр, удалять мусор, оптимизировать автозагрузку, удалять установленные приложения. Не зря он входит в ТОП «Лучшие оптимизаторы системы Виндовс».
AVG TuneUp (Performance Optimizer)
Один из первых оптимизаторов для Windows, появившийся много лет назад. Только тогда он назывался Tune Up Utilities. За годы совершенствования, программа обрела народное признание и является одной из самых скачиваемых в мире (в данной категории).
Только тогда он назывался Tune Up Utilities. За годы совершенствования, программа обрела народное признание и является одной из самых скачиваемых в мире (в данной категории).
Позволяет:
- Автоматически настраивать операционную систему для достижения максимальной эффективности работы;
- Удалять весь ненужный файловый «хлам», который скапливается в результате интенсивного пользования браузером, после деинсталляции программ, игр;
- Оптимизировать записи реестра, чтобы ускорить запуск приложений;
- Управлять ресурсами ОЗУ и процессора, высвобождать их для выполнения более важных задач;
- Зачищать ненужные данные без возможности восстановления;
- Восстанавливать файлы, которые были случайно удалены;
- Решать различные проблемы Виндовс, способные стать причиной сбоя.
Wise Care 365 — лучший оптимизатор Windows 7
Быстро сканирует систему на наличие ошибок и оперативно их устраняет, чтобы все работало гладко и без дефектов. Достаточно запускать проверку раз в неделю, чтобы поддерживать ПК в идеальном состоянии. Одно из лучших профилактических решений, которое чистит мусор, оптимизирует реестр и позволяет настраивать автозапуск.
Достаточно запускать проверку раз в неделю, чтобы поддерживать ПК в идеальном состоянии. Одно из лучших профилактических решений, которое чистит мусор, оптимизирует реестр и позволяет настраивать автозапуск.
Advanced SystemCare + Ultimate
Не буду скрывать, что это моя любимая программа для Windows, которая состоит из десятков утилит, позволяющих управлять даже самыми «сокровенными уголками» системы. Подробное описание и ссылку на скачивание Вы найдете здесь.
Скачать
Advanced Systemcare Ultimate с антивирусом
Carambis Cleaner
В рейтинг попал софт, отобранный миллионами пользователей по всему миру. Возможно, этот список будет противоречить Вашим убеждениям и представлениям. Если это так, прошу высказывать мнение в комментариях.
Простое и эффективное программное обеспечение. Умеет чистить реестр, оптимизировать автозапуск, удалять дубли и не только.
Ускоритель компьютера
Полезный софт на русском языке, который отлично справляется с поставленными задачами — удаляет мусор, исправляет ошибочные записи в реестре, предоставляет доступ к управлению автозагрузкой и удалению ненужных программ.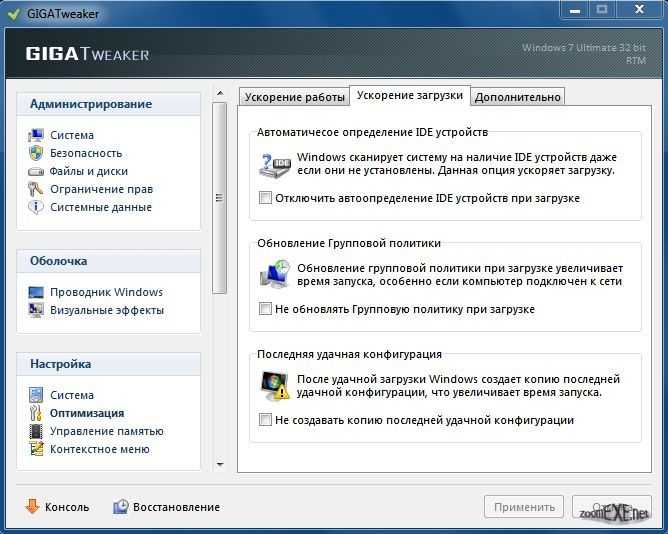 Также есть дополнительные инструменты: поиск дубликатов, больших файлов, системный монитор и т.д.
Также есть дополнительные инструменты: поиск дубликатов, больших файлов, системный монитор и т.д.
Скачать: Ускоритель Компьютера
Glary Utilities
Известный, не только на отечественных просторах, но и за рубежом набор инструментов, который не только устраняет «хлам», но и позволяет восстанавливать комп после серьезных сбоев. Интерфейс предельно прост, что не создает барьеров при «первом знакомстве». Достаточно уделить пару минут изучению софта, чтобы понять всю мощь его функционала.
Auslogics BoostSpeed
Еще один программный продукт, который я тщательно тестировал еще в 2012 году. Сейчас софт обзавелся новыми возможностями, которые позволяют оптимизировать интернет соединение, управлять автозагрузкой, удалять установленные приложения и настраивать системные программы Windows 7 / 8 / 10. В комплект входит и крутой дефрагментатор.
Kerish Doctor 2021
Профессиональный комплекс, который, помимо оптимизирующих способностей, умеет восстанавливать поверхность жестких дисков. Чтобы не запутаться в настройках, разработчики наделили свой продукт очень понятной оболочкой. Важным преимуществом перед аналогами является умение удалять «тулбары» из браузеров и ставить защиту на Ваши личные файлы.
Чтобы не запутаться в настройках, разработчики наделили свой продукт очень понятной оболочкой. Важным преимуществом перед аналогами является умение удалять «тулбары» из браузеров и ставить защиту на Ваши личные файлы.
WPS Performance Station
Предназначен исключительно для последних версий Виндовс, поскольку установка производиться из официального магазина Microsoft. Разработчики позиционируют софт, как продвинутый диспетчер задач, который не только показывает полезную информацию, но и оптимизирует процессы.
Advanced System Optimizer
Невероятно простое программное обеспечение с понятным интерфейсом и обширными возможностями. Содержит ряд утилит, которые помогают очистить ПК от мусора и ускорить его работу, путем оптимизации настроек.
Интерфейс приложения является мультиязычным, то есть, можно указать в настройках русский. Большим преимуществом утилиты является её быстродействие — она за считанные секунды обнаруживает ошибки и оперативно их устраняет. При этом, ресурсы системы практически не потребляются.
При этом, ресурсы системы практически не потребляются.
Программа умеет удалять следы Ваших посещений разных сайтов, кеш и «кукисы». Также, с её помощью можно дефрагментировать не только диски, но и реестр. Перечислять все функции приложения можно очень долго. Лучше самостоятельно скачать Systweak Advanced System Optimizer:
Скачать
System Mechanic
Если компьютер тормозит и заканчивается свободное место на дисках, следует обратиться за помощью к «Системному механику»! Эта программа оптимизации и очистки ПК способна быстро вернуть Ваш ноутбук к жизни.
MAGIX PC Check & Tuning
Комплексное решение, которое отличается стабильной работой и регулярными обновлениями. Способен благоприятно влиять на все «сферы» компьютера, улучшая показатели его производительности. Также помогает предотвращать потенциальные сбои. Чем-то напоминает утилиту Kerish Doctor, о которой я недавно рассказывал в отдельной статье.
Вот и всё! Вам осталось только выбрать понравившееся предложение из списка «Лучшие оптимизаторы для Windows 7, 8, 10 для ускорения и очистки ПК» и оценить его удобство, эффективность на практике. А поможет в этом рейтинг, основанный на пользовательских предпочтениях:
А поможет в этом рейтинг, основанный на пользовательских предпочтениях:
Kerish Doctor
80
Reg Organizer
51
Auslogics BoostSpeed
24
CCleaner
17
Wise Care 365
14
Glary Utilities
8
Advanced SystemCare
-4
MAGIX PC Check & Tuning
-11
Advanced System Optimizer
-14
AVG TuneUp
-15
WPS Performance Station
-15
System Mechanic
-16
Ускоритель компьютера
-20
Carambis Cleaner
-21
Вам помогло? Поделитесь с друзьями — помогите и нам!
Твитнуть
Поделиться
Поделиться
Отправить
Класснуть
Линкануть
Вотсапнуть
Запинить
Читайте нас в Яндекс Дзен
Наш Youtube-канал
Канал Telegram
Adblock
detector
Как отключить аппаратное ускорение в Windows 10
Использование аппаратного ускорения может быть весьма полезным для любого пользователя компьютера.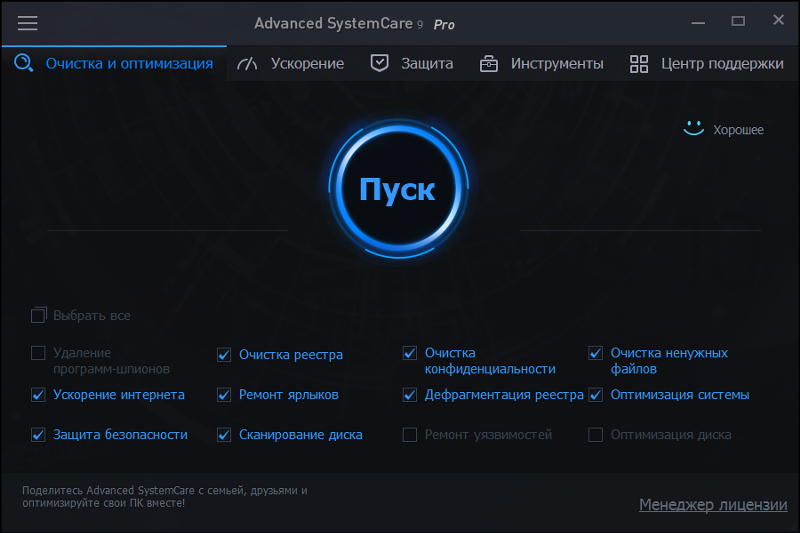 Этот термин относится к повышению производительности вашего ПК . Когда у вас включено аппаратное ускорение , некоторые задачи становятся заметно быстрее. Это приводит к тому, что программы и видеоигры работают лучше.
Этот термин относится к повышению производительности вашего ПК . Когда у вас включено аппаратное ускорение , некоторые задачи становятся заметно быстрее. Это приводит к тому, что программы и видеоигры работают лучше.
Прочитав нашу статью, вы сможете узнать об аппаратном ускорении в Windows 10. Ознакомьтесь с преимуществами, а затем узнайте, как включить или отключить его.
Что такое аппаратное ускорение?
Аппаратное ускорение — это процесс, посредством которого приложение переносит вычислительные задачи на специализированные компоненты. Это обеспечивает большую эффективность системы, чем при использовании ЦП общего назначения. Кроме того, аппаратное ускорение — это инструмент , которым может воспользоваться каждый. Используя его, вы можете позволить оборудованию вашего ПК выполнять задачи быстрее, чем программные алгоритмы.
Ваше оборудование обычно работает быстрее, а это означает, что вы получите гораздо более высокую производительность.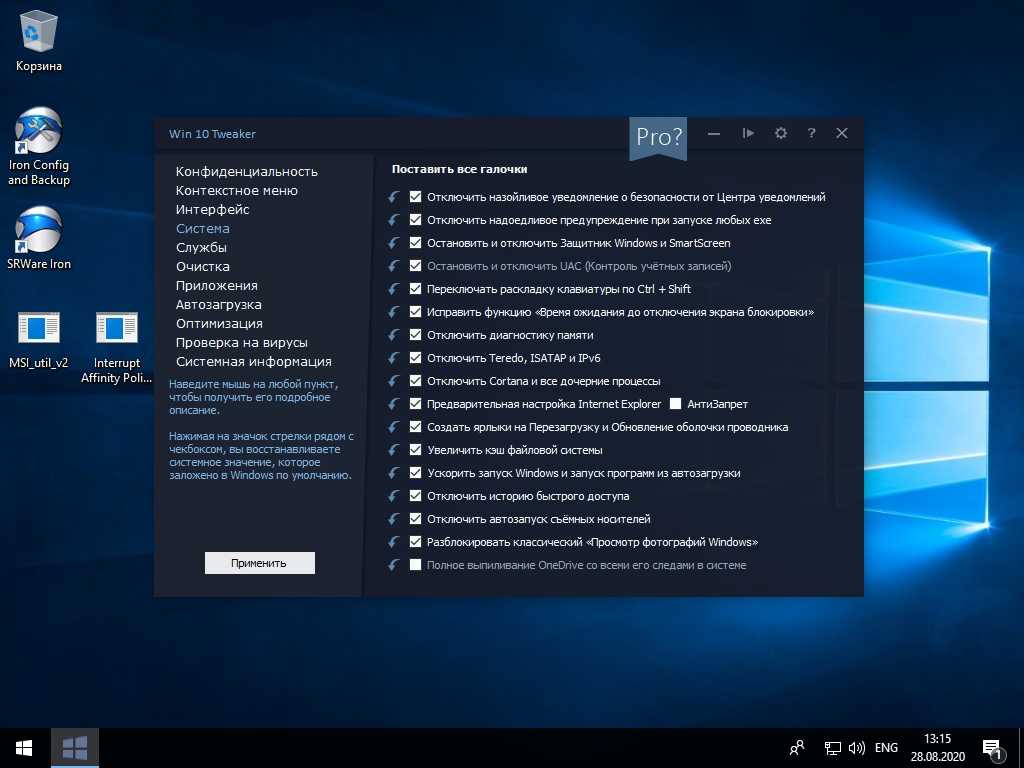
Например, используя GPU (графическую карту) для ускорения, вы можете упростить загрузку видео и видеоигр для вашего CPU (процессора). Точно так же использование вашей звуковой карты приводит к гораздо более высокому качеству воспроизведения и записи звука.
Веб-браузеры, такие как Google Chrome, также выигрывают от аппаратного ускорения. Время загрузки веб-сайтов зависит от вашего интернет-соединения. Однако общая производительность браузера может улучшиться.
Вы можете посетить эту демонстрационную страницу Mozilla, чтобы проверить, как аппаратное ускорение работает в вашем браузере. Без аппаратного ускорения большинство этих страниц будут тормозить и зависать. Включив аппаратное ускорение, вы сможете наслаждаться цифровым фейерверком, играть с каплей или пытаться собрать 3D-кубик Рубика.
Если ваш ЦП сам обрабатывает и выполняет все задачи, это сильно замедляет работу вашего компьютера. Использование аппаратного ускорения, без сомнения, ускорит работу вашего ПК и облегчит вашу жизнь.
Как включить аппаратное ускорение на вашем ПК
Если вас интересует аппаратное ускорение, вы можете узнать, как включить его в Windows 10 и веб-браузерах. Скорее всего, он у вас уже включен, но перепроверить не помешает.
Другие приложения также позволяют использовать аппаратное ускорение, однако их слишком много, чтобы включить в одну статью. Быстрый поиск в Google позволит вам узнать, имеет ли приложение специальную функцию аппаратного ускорения.
Как включить аппаратное ускорение в Windows 10
Важно учитывать, что не на всех компьютерах есть возможность настроить степень использования аппаратного ускорения. На более новых ПК, особенно на тех, которые используют графические карты NVidia, AMD или ATI, невозможно получить доступ к этой опции из Windows 10.
Способ 1:
- Найдите Панель управления в строке поиска, затем откройте приложение. . Это приведет вас к классической панели управления из предыдущих выпусков Windows.

- Изменить режим просмотра на Крупные значки .
- Нажмите Показать .
- Щелкните Изменить настройки отображения . Вы можете найти это в левой части окна.
- Прокрутите вниз и нажмите Дополнительные параметры дисплея . Появится новое диалоговое окно.
- Выберите вкладку Устранение неполадок , затем нажмите кнопку Изменить настройки .
- В разделе «Аппаратное ускорение» полностью переместите указатель на Полный .
- Нажмите OK , чтобы применить настройки, и перезагрузите компьютер.
Способ 2:
- Щелкните правой кнопкой мыши на рабочем столе и выберите Параметры экрана .
- Перейдите на вкладку Дисплей .
- Выполните шаги, начиная с Шаг 5.
 в первом методе.
в первом методе.
Включите аппаратное ускорение в браузере
Google Chrome
Хотите проверить, включено ли аппаратное ускорение в Chrome? Введите chrome://gpu в адресную строку. Если рядом с большинством опций здесь вы видите Аппаратное ускорение , значит, он у вас уже включен.
Если ускорение недоступно, это может означать две вещи: оно у вас еще не включено или произошла ошибка.
Следуйте нашим инструкциям, чтобы включить аппаратное ускорение:
- Сначала вам нужно открыть страницу настроек:
- Нажмите на символ из трех точек в правом верхнем углу браузера, затем выберите Настройки .
- Или введите chrome://settings в адресной строке и нажмите Enter.
- Прокрутите страницу до самого низа и нажмите Дополнительно.
- Прокрутите вниз, пока не увидите System .
 Здесь нажмите на переключатель рядом с Использовать аппаратное ускорение, если доступно , чтобы оно стало синим.
Здесь нажмите на переключатель рядом с Использовать аппаратное ускорение, если доступно , чтобы оно стало синим. - Если у вас ранее было отключено аппаратное ускорение, вам может быть предложено перезапустить Chrome .
После того, как вы закончите, введите chrome://gpu в адресную строку. Вы должны увидеть, что рядом с большинством опций написано Аппаратное ускорение . Если настройки графического процессора по-прежнему отображаются как недоступные, прочтите следующий раздел для устранения неполадок.
Другие браузеры
Вы не используете Chrome? Без проблем. Мы собрали несколько полезных видеороликов, которые помогут вам включить аппаратное ускорение в других популярных браузерах:
- Включить аппаратное ускорение в Firefox.
- Включить аппаратное ускорение в Opera.
- Включить аппаратное ускорение в Edge.
Вы также можете включить аппаратное ускорение в Safari .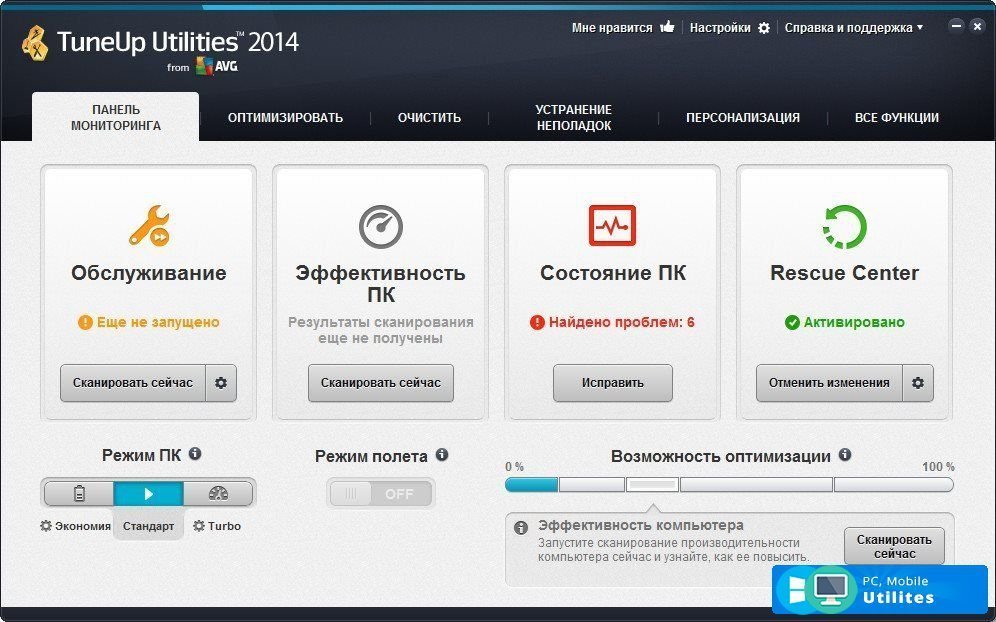 Перейдите в Safari Preferences , Security и поставьте галочку в поле Разрешить WebGL .
Перейдите в Safari Preferences , Security и поставьте галочку в поле Разрешить WebGL .
Если у вас возникли проблемы с аппаратным ускорением, лучше устранить их как можно скорее. Неисправное аппаратное ускорение никак не помогает вашему ПК или браузеру, поэтому лучше его исправить или отключить.
Из-за этого вы также можете столкнуться с сообщениями об ошибках. Например, при игре в видеоигру вы можете получить сообщение об ошибке, предупреждающее о низкой производительности.
Windows 10
Что вы можете сделать в случае ошибок аппаратного ускорения, так это обновить графические драйверы. Вы можете сделать это либо вручную, либо использовать автоматизированный способ.
Как обновить драйверы вручную
- Перейдите на веб-сайт производителя видеокарты . Если вы не знаете, какая у вас видеокарта, выполните следующие действия, чтобы проверить:
- Нажмите и удерживайте клавишу Windows , затем нажмите R , чтобы открыть Выполнить .

- Введите dxdiag и нажмите OK .
- Проверьте имя на вкладке Display .
- Загрузите последнюю версию драйвера, совместимого с вашей картой.
- Запустите загруженный файл, чтобы установить новейший драйвер.
Автоматическое обновление драйверов
Существует несколько способов автоматического обновления драйверов. Мы будем использовать встроенный диспетчер устройств .
- Найдите Диспетчер устройств в строке поиска. Откройте верхний результат.
- Разверните раздел Адаптеры дисплея , щелкнув значок стрелки.
- Щелкните правой кнопкой мыши драйвер и выберите Обновить драйвер .
Вы также можете найти и загрузить сторонние средства обновления, такие как Driver Booster, DriverHub или DriverPack Solution. Все эти три инструмента бесплатны и просты в использовании, но вы всегда можете поискать в Интернете более продвинутые приложения.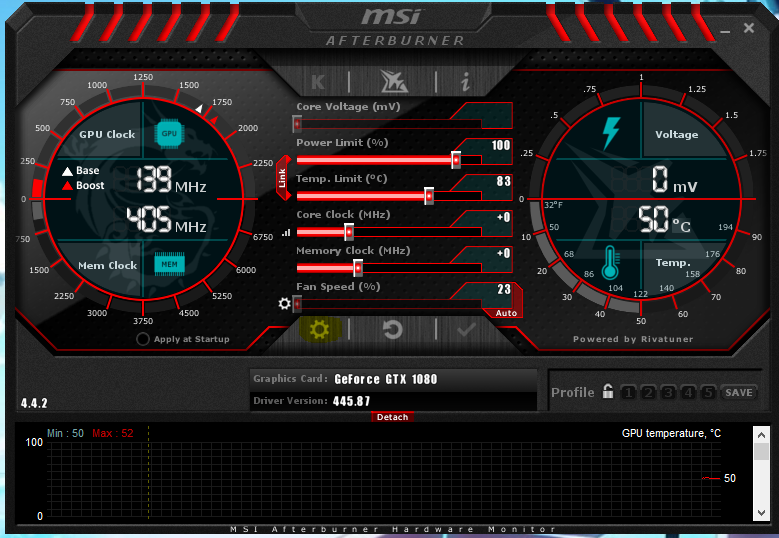
Google Chrome
Как упоминалось выше в разделе Включите аппаратное ускорение в браузере , возможно, вы не сразу сможете использовать аппаратное ускорение в Chrome. Даже если вы включите его традиционным способом, возможно, что большинство связанных с ним параметров по-прежнему отображают, что эта функция недоступна.
Следуя приведенным ниже инструкциям, вы узнаете, как принудительно включить аппаратное ускорение в Google Chrome:
- Введите chrome://flags в адресную строку и нажмите Enter.
- Переключить Переопределить список рендеринга программного обеспечения на Включено .
- Вам будет предложено перезапустить Chrome. Нажмите синюю кнопку Relaunch Now в правом нижнем углу экрана. Убедитесь, что у вас нет открытых несохраненных файлов.
Перейдя по адресу chrome://gpu еще раз, вы должны увидеть больше функций с аппаратным ускорением . Если проблема не устранена, попробуйте обновить драйверы, следуя приведенным выше инструкциям.
Если проблема не устранена, попробуйте обновить драйверы, следуя приведенным выше инструкциям.
Отключить аппаратное ускорение
Вот шаги, чтобы отключить аппаратное ускорение в Windows 10, а также в различных веб-браузерах.
Windows 10
Вы можете отключить аппаратное ускорение из того же окна, где вы его включаете:
- Выполните действия, описанные в разделе Включение аппаратного ускорения в Windows 10 до Шаг 7 .
- Полностью переместите ползунок в сторону Нет . Это отключит аппаратное ускорение.
- Нажмите OK и перезагрузите компьютер.
Google Chrome
Аналогично общему аппаратному ускорению, вы можете отключить эту функцию из того же места в Chrome:
- Сначала вам нужно открыть страницу настроек:
- Нажмите на символ из трех точек в правом верхнем углу браузера, затем выберите Настройки .

- Или введите chrome://settings в адресной строке и нажмите Enter.
- Прокрутите страницу до самого низа и нажмите «Дополнительно».
- Прокрутите вниз, пока не увидите System . Здесь нажмите на переключатель рядом с Использовать аппаратное ускорение, если оно доступно , поэтому он становится серым.
- Нажмите кнопку Перезапустить , чтобы перезапустить Chrome и завершить изменения.
Другие браузеры
Для пользователей, не использующих Chrome, вот список видео с правильными временными метками, которые помогут вам отключить аппаратное ускорение:
- Отключить аппаратное ускорение в Firefox.
- Отключить аппаратное ускорение в Opera.
- Отключить аппаратное ускорение в Edge.
Надеемся, что, прочитав нашу статью, вы узнали больше о том, что такое аппаратное ускорение, и нашли ответ на свои вопросы по этому поводу.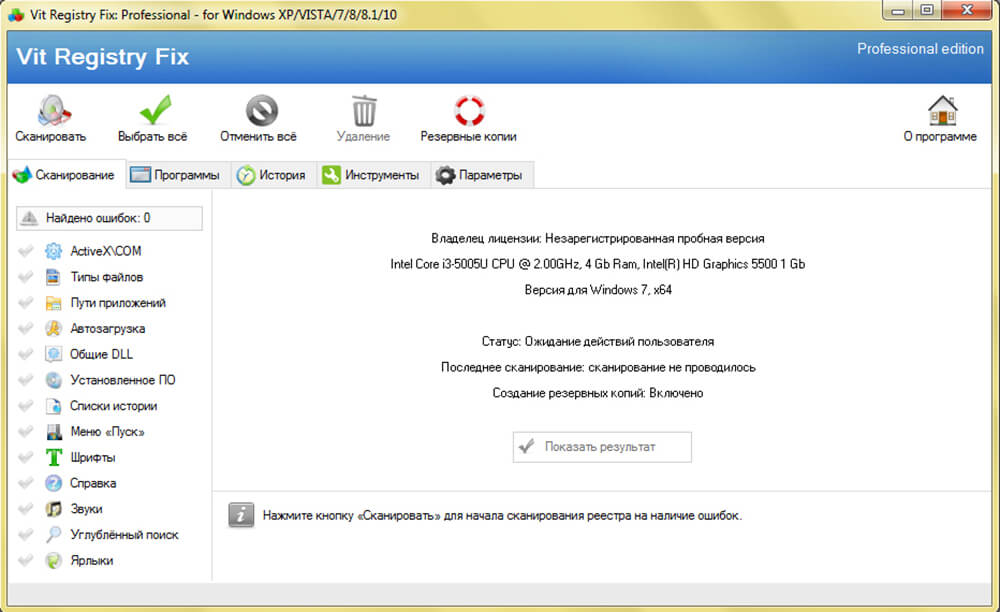
Дополнительный совет
Как отключить аппаратное ускорение Discord
- Перейдите в Настройки , щелкнув значок шестеренки рядом с вашим именем пользователя .
- В разделе Настройки приложения выберите Внешний вид.
- Под Настройки внешнего вида , прокрутите вниз и нажмите Аппаратное ускорение , чтобы отключить его.
Если вы геймер и сталкиваетесь с пропаданием кадров во время игры, вам следует отключить аппаратное ускорение Discord.
Видеообзор: Обзор корпуса Cooler Master MasterBox Q300L
Посмотрите и узнайте, на что следует обратить внимание при покупке корпуса Cooler MasterBox Q300L
Как отключить или отключить аппаратное ускорение в Windows 11/10
срок, срок Аппаратное ускорение означает использование аппаратного обеспечения компьютера для выполнения определенных задач и функций быстрее, чем это было бы возможно при использовании программного обеспечения. Это также позволяет плавно отображать графику. В большинстве процессоров инструкции выполняются последовательно, т. е. одна за другой, но вы можете выполнять их быстрее, если немного модифицируете тот же процесс, используя некоторую технику. Идея состоит в том, чтобы переместить всю визуализацию графики и текста с центрального процессора на графический процессор, тем самым увеличив производительность.
Это также позволяет плавно отображать графику. В большинстве процессоров инструкции выполняются последовательно, т. е. одна за другой, но вы можете выполнять их быстрее, если немного модифицируете тот же процесс, используя некоторую технику. Идея состоит в том, чтобы переместить всю визуализацию графики и текста с центрального процессора на графический процессор, тем самым увеличив производительность.
Аппаратные ускорители, иногда называемые графическими ускорителями или ускорителями операций с плавающей запятой, могут значительно повысить производительность приложения. Термин «аппаратный ускоритель» в настоящее время заменен более распространенными и менее описательными терминами, такими как графические карты и видеокарты.
Хотя в Windows для параметров лучше всего оставить значения по умолчанию, вы можете, если хотите, отключить или отключить аппаратное ускорение графики или уменьшить аппаратное ускорение, особенно если вы видите ошибку графики в своем программном обеспечении. Полное отключение аппаратного ускорения запустит приложение в режиме программного рендеринга».
Полное отключение аппаратного ускорения запустит приложение в режиме программного рендеринга».
Прежде чем продолжить, вы должны знать, что не все компьютерные системы поддерживают это. Большинство новых компьютеров, использующих видеокарты NVIDIA или AMD/ATI, не имеют возможности изменять степень ускорения. Эти параметры доступны в старых системах и в тех, которые используют встроенное видео.
ОБНОВЛЕНИЕ: AMD и NVIDIA теперь позволяют включать и отключать аппаратное ускорение в Windows 10 v2004 и более поздних версиях.
Вам необходимо переключить Планирование GPU с аппаратным ускорением Вкл. или Выкл.
Чтобы отключить аппаратное ускорение в Windows 11/10, выполните следующие действия:
- Щелкните правой кнопкой мыши рабочий стол и выберите параметр «Параметры экрана».
- Выберите параметр «Дополнительные параметры дисплея».
- Выберите адаптер дисплея.
- Перейдите на вкладку «Устранение неполадок».

- Нажмите кнопку Изменить настройки.
- Нажмите на полосу и переместите ее на Нет.
- Нажмите кнопку ОК.
Давайте подробно рассмотрим эти шаги.
Вкладка «Аппаратное ускорение» в Windows позволяет указать производительность графического оборудования, установленного на вашем ПК. В Windows 11/10 щелкните правой кнопкой мыши на рабочем столе, выберите Параметры экрана .
Откроются настройки дисплея. Прокрутите немного вниз, и вы увидите Расширенные настройки дисплея .
Щелкните ссылку Показать свойства адаптера .
Это откроет Свойства графики 9Коробка 0004. Теперь откройте вкладку «Устранение неполадок». Если текущий драйвер дисплея не позволяет изменять настройки, кнопка Изменить настройки будет неактивна, и вы не сможете изменить настройки. Если вы не видите эту вкладку, обновите графический драйвер и посмотрите.
Если ваш текущий драйвер дисплея позволяет изменять настройки, вы сможете увидеть кнопку Изменить настройки .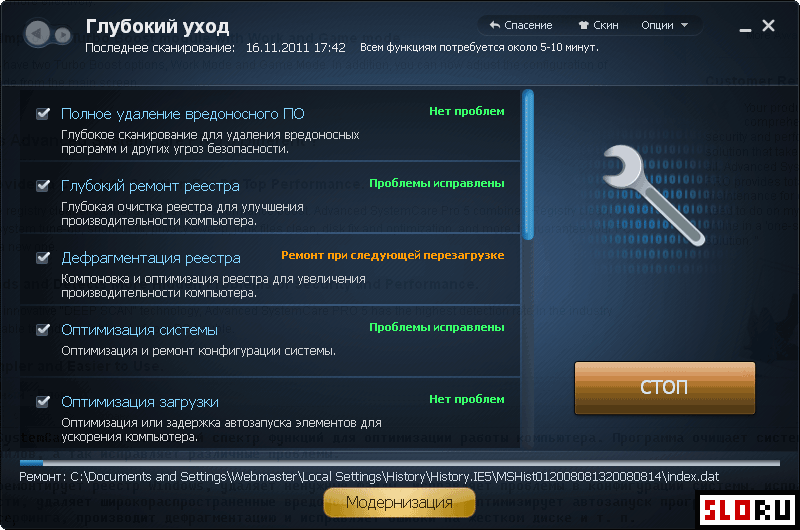 Нажмите здесь.
Нажмите здесь.
Теперь Средство устранения неполадок адаптера дисплея появится на экране вашего компьютера. Переместите указатель в крайнее левое положение, чтобы отключить или уменьшить аппаратное ускорение, и нажмите OK. Если у вас возникли проблемы с графическим оборудованием, эти настройки помогут устранить неполадки, связанные с дисплеем.
Вот и все!
Чтобы отключить или уменьшить аппаратное ускорение в Windows 8/7 , сначала щелкните правой кнопкой мыши рабочий стол и в контекстном меню выберите параметр «Персонализация».
Затем выберите «Экран» на левой панели окна и нажмите «Изменить настройки дисплея».
Далее нажмите «Дополнительные настройки».
Откроется окно свойств монитора и графики. Затем вы можете следовать последней части приведенных выше инструкций на вкладке «Устранение неполадок».
Вот как вы можете включить, отключить или изменить уровень аппаратного ускорения в Windows 11/10/8/7.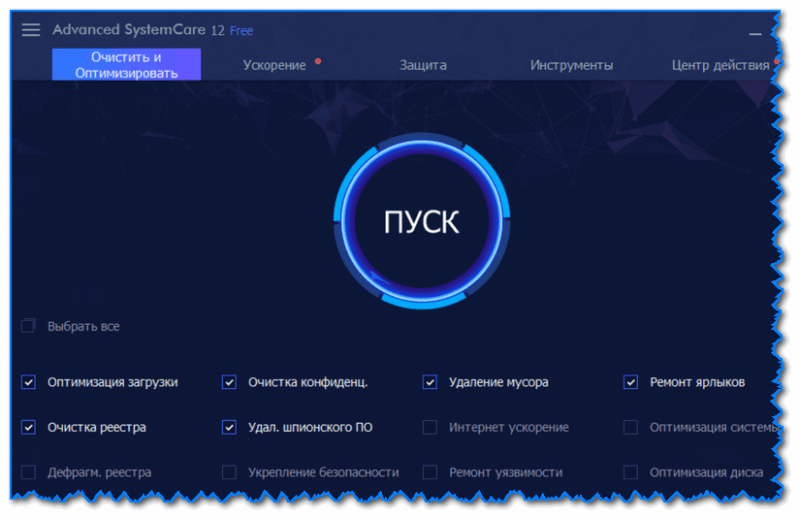
Кнопка отключения аппаратного ускорения неактивна
Если вы обнаружите, что этот параметр неактивен, проверьте, позволяет ли это ваше оборудование, и убедитесь, что у вас обновлены драйверы. Вы также можете увидеть, существует ли DWORD DisableHWAcceleration в следующем разделе реестра и имеет ли он значение 0 .
HKEY_CURRENT_USER\SOFTWARE\Microsoft\Avalon.Graphics\
Если он не существует, создайте новый DWORD DisableHWAcceleration. Значение 1 отключает аппаратное ускорение. Значение 0 включает аппаратное ускорение при условии, что система соответствует требованиям к аппаратному ускорению.
Вы можете использовать описанный выше метод реестра, чтобы отключить аппаратное ускорение в Windows 10 .
Новые настройки не удалось сохранить в реестре
Если вы получили сообщение Непредвиденная ошибка, Новые настройки не удалось сохранить в реестре окно сообщения; то вы можете попробовать следующее:
- Посетите веб-сайт производителя, чтобы загрузить и установить последние версии драйверов
- Запустить средство устранения неполадок качества изображения
- Запустить средство устранения неполадок оборудования и устройств.

Как отключить аппаратное ускорение?
Чтобы отключить аппаратное ускорение в Windows 11/10, вам необходимо следовать указанному выше руководству. Другими словами, вам нужно открыть панель Дополнительные параметры дисплея Параметры Windows, перейти в раздел Адаптер дисплея и перейти на вкладку Устранение неполадок . Затем нажмите кнопку Изменить настройки и переместите полосу в раздел Нет .
Есть ли в Windows 11/10 аппаратное ускорение?
Да, в Windows 11 и Windows 10 есть аппаратное ускорение, которое можно легко включить или отключить. Будь то звук или видеокарта, вы можете включить или выключить аппаратное ускорение в Windows 11/10 с помощью руководства, как упоминалось выше.
Должен ли я отключить аппаратное ускорение графики?
Это зависит от ситуации, в которой вы находитесь. Предполагается, что аппаратное ускорение поможет вам улучшить взаимодействие с пользователем. Однако, если вы обнаружите какие-либо проблемы с зависанием или зависанием при использовании определенного приложения на вашем компьютере, отключение аппаратного ускорения может оказаться полезным для вас.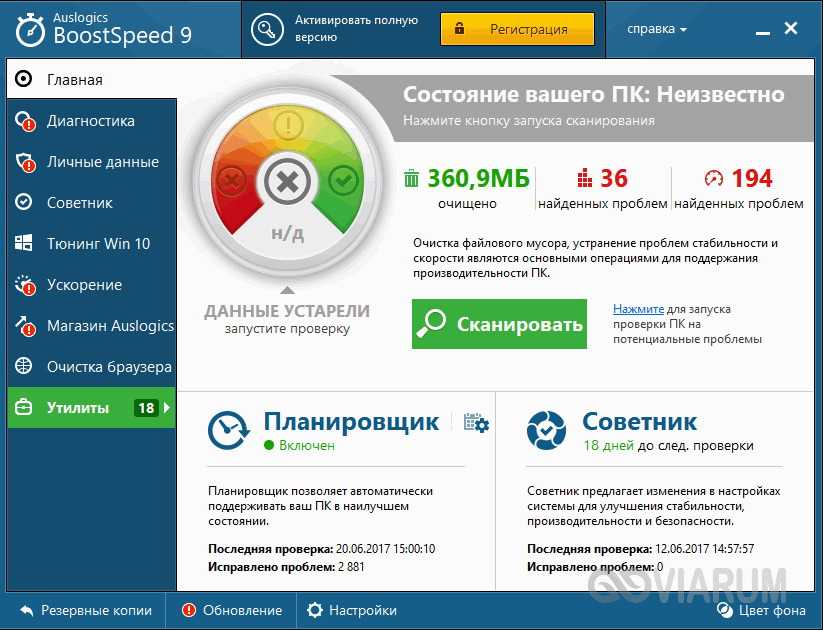
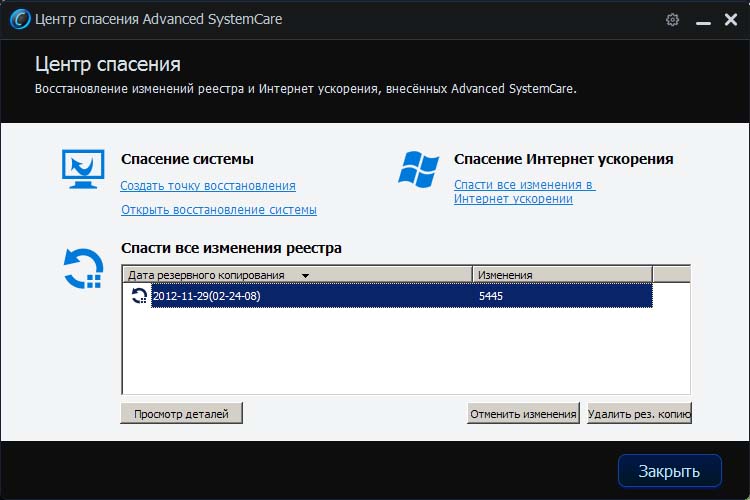
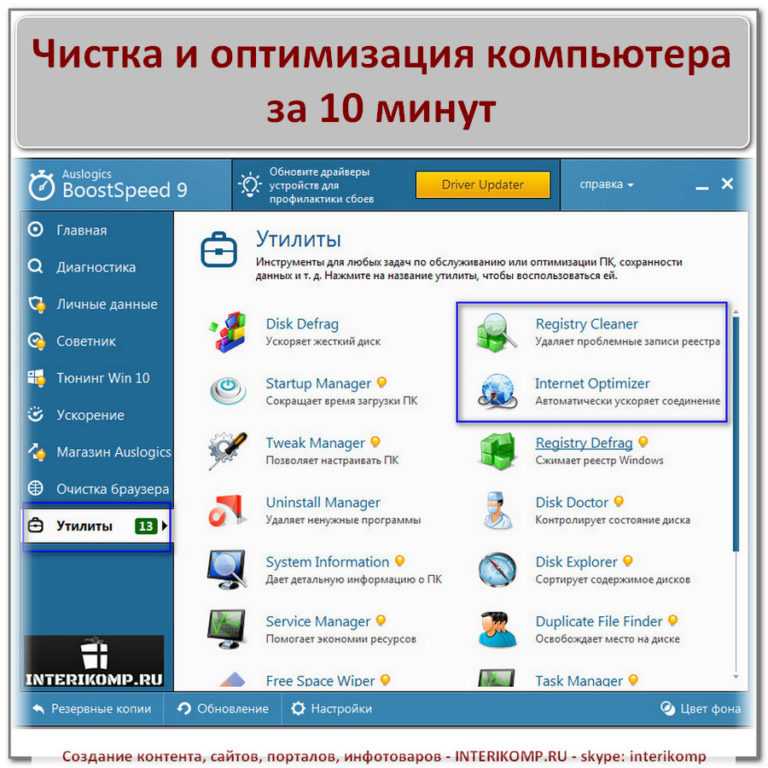

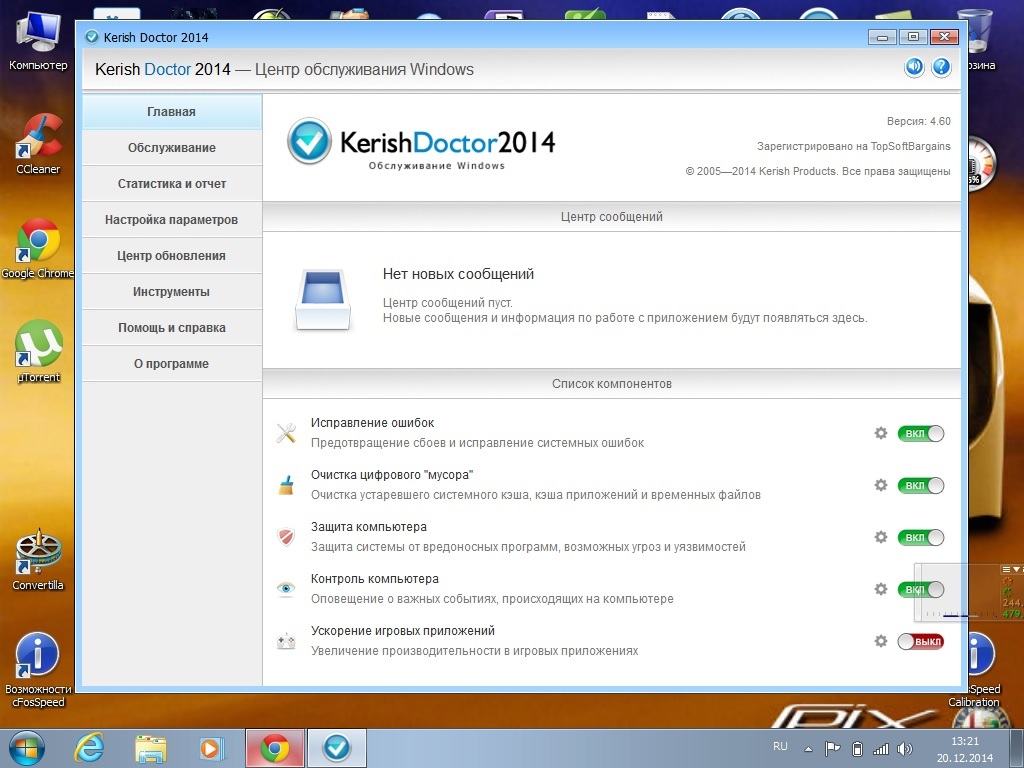
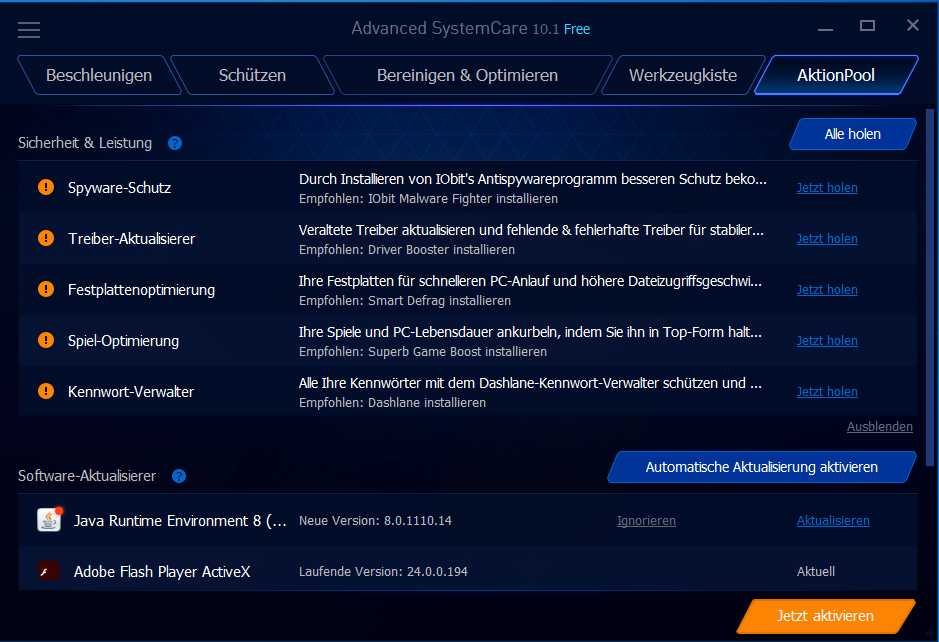
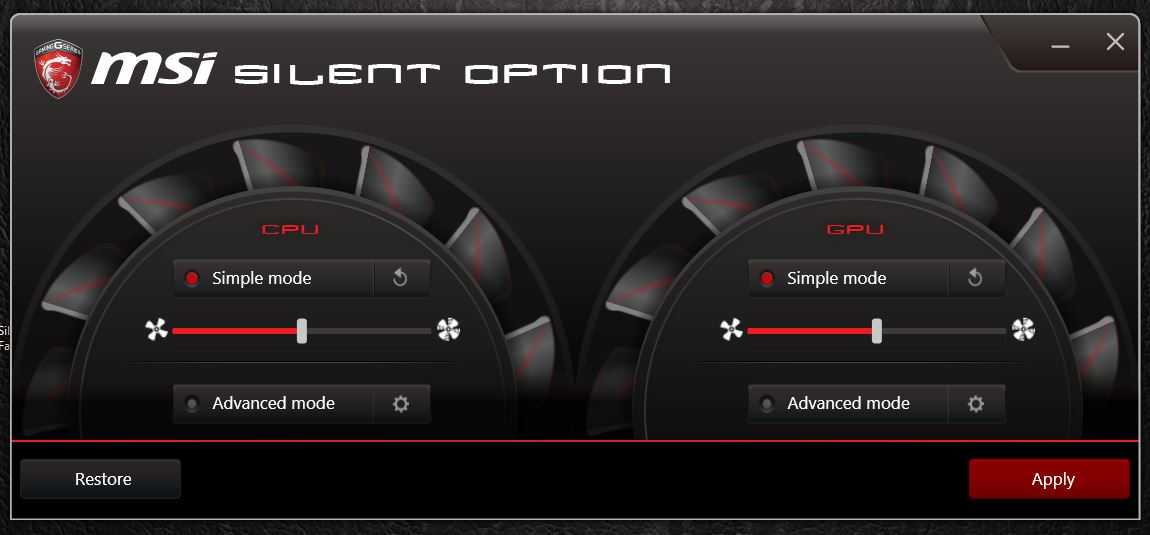
 в первом методе.
в первом методе.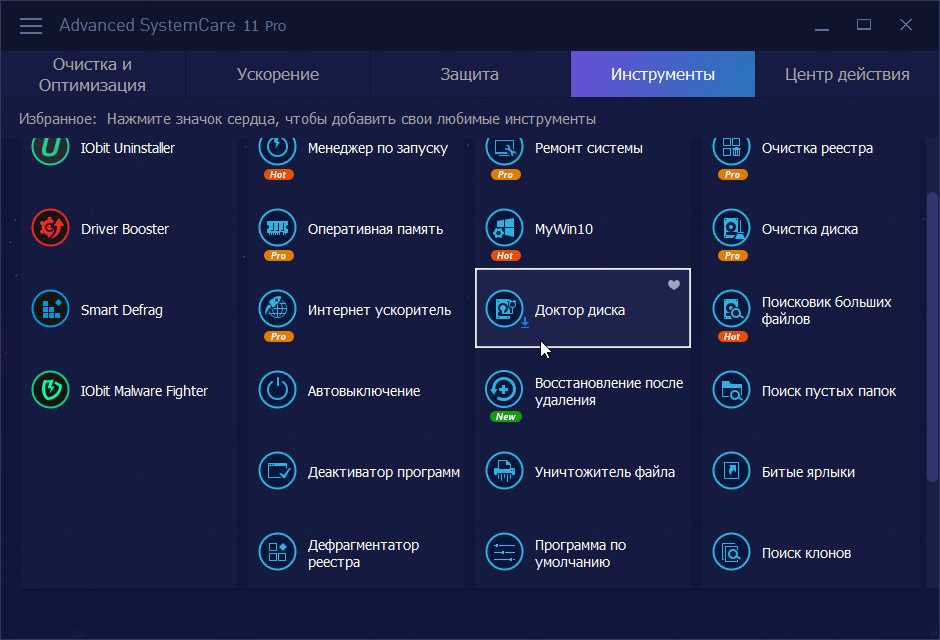 Здесь нажмите на переключатель рядом с Использовать аппаратное ускорение, если доступно , чтобы оно стало синим.
Здесь нажмите на переключатель рядом с Использовать аппаратное ускорение, если доступно , чтобы оно стало синим.