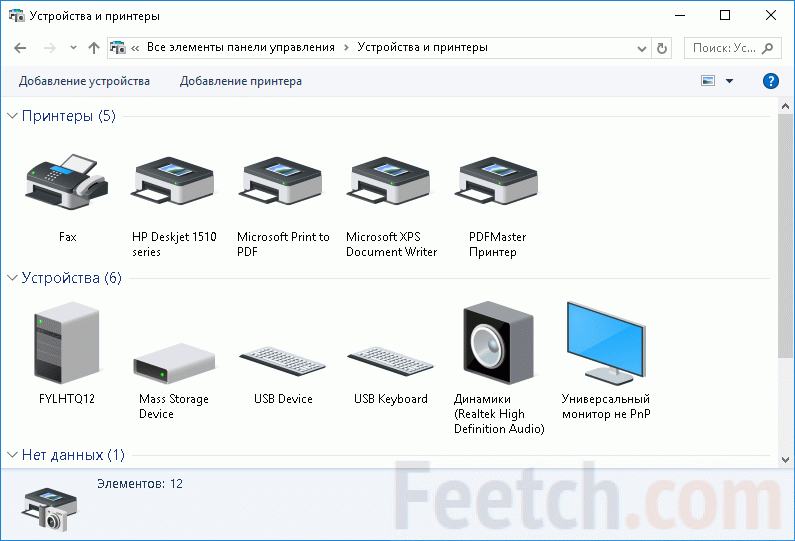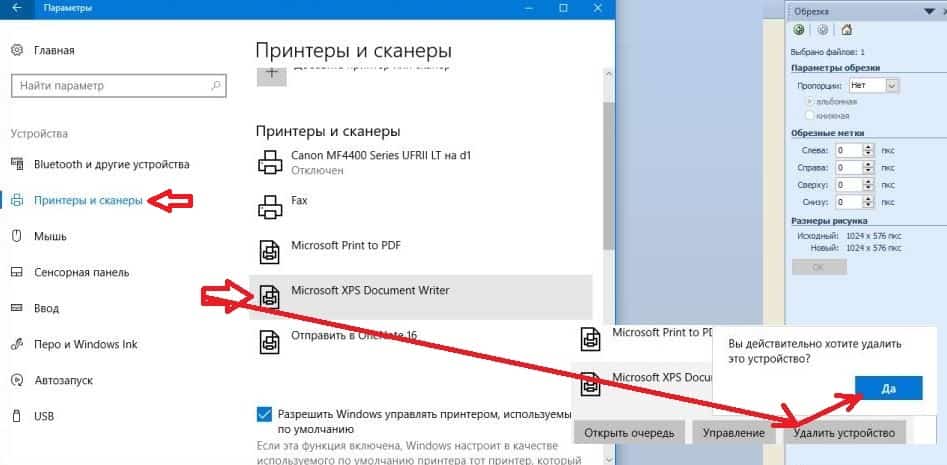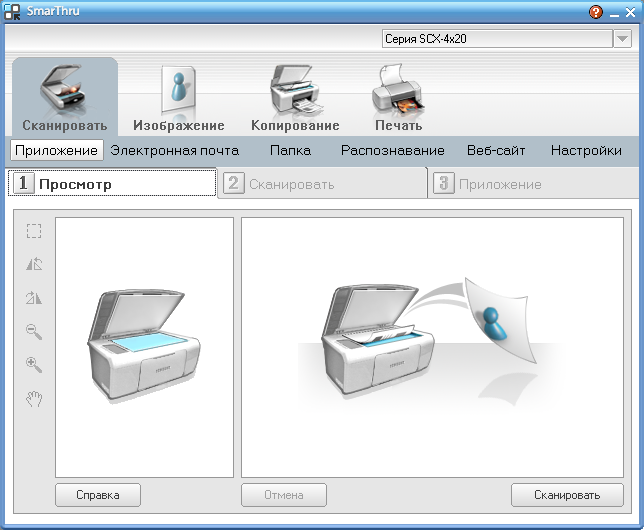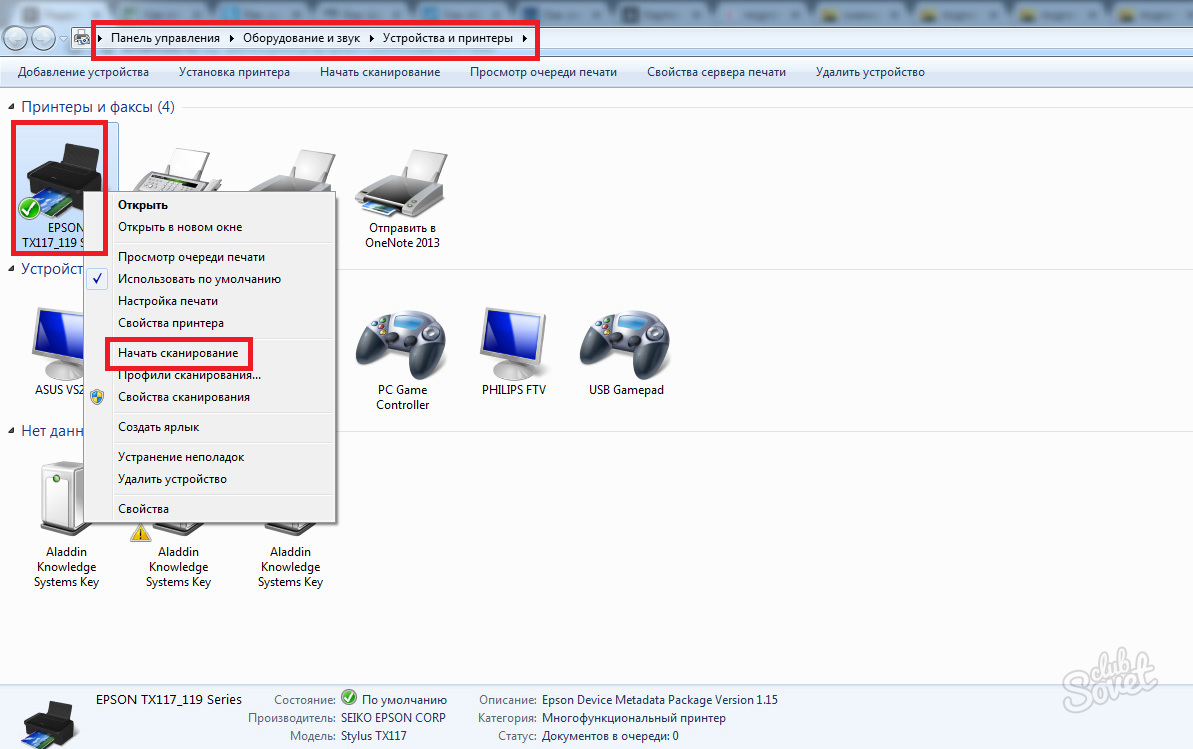Как сделать скан с принтера на компьютер: Как сканировать на принтере, на компьютер
Содержание
Как сканировать с принтера на компьютер?
- Процесс сканирования
- Сканирование текста на ПК
- Сканирование с помощью ПО
- Сканирование с использованием Paint
- Установка параметров сканирования
- Сканирование фотографий
- Дополнительные рекомендации по работе со снимками
Сканирование фотографий и документов на компьютер — одна из самых распространенных операций в быту и в различной профессиональной деятельности. Удачно завершенная процедура помогает оцифровать документы для дальнейшей обработки, хранения и передачи. Процесс отличается простотой и доступностью, поэтому знание того, как сканировать с принтера на компьютер, доступно для обывателей. Главное — исполнять правильную последовательность действий, которую вы и узнаете из этой статьи.
к содержанию ↑
Процесс сканирования
Для любого специального устройства производителей HP, Canon или Samsung (SCX-серий) процедура сканирования идентична. Каждый новый сканирующий аппарат выпускается в эксплуатацию вместе диском, на котором хранятся необходимые драйвера. При отсутствии необходимого ПО, его можно скачать в Интернете. Пользователи, которые сканируют с принтера первый раз, отмечают, что при четком выполнении инструкции процесс не забирает много времени и сил.
При отсутствии необходимого ПО, его можно скачать в Интернете. Пользователи, которые сканируют с принтера первый раз, отмечают, что при четком выполнении инструкции процесс не забирает много времени и сил.
Для удачного сканирования с помощью мультифункционального устройства необходимо провести такие действия:
- Предварительно установить необходимые драйвера. Если они не укомплектованы с принтером, скачать на соответствующих сайтах.
- Положить предмет сканирования на соответствующую панель рисунком или текстом к стеклу.
- Включить МФУ, если оно отключено от сети.
- Войти в раздел “Устройства и принтеры”. Он находится на главной панели управления.
- Нажать правой кнопкой мыши на значок устройства, чтобы появилось контекстное меню.
- Задать параметры.
- Выбрать функцию “Начать сканирование”.
- Нажать и начать процесс.
Важно! Для предварительного просмотра результата можно выбрать соответствующую функцию на аппарате — кнопка “Просмотр”.

к содержанию ↑
Сканирование текста на ПК
Сканировать документы в ОС можно двумя вариантами: в виде текста и изображения. Разница между ними такова, что если сканер создает фотографию текста по умолчанию, то редактировать его уже не представляется возможным. Чтобы вносить поправки в отсканированный документ, пользователь должен применить распознаватель — дополнительное ПО. Обычно оно имеется на диске, который идет в комплекте с принтером. При потере диска необходимую программу можно скачать, только следует помнить, что для каждого сканера предусмотрены свои драйвера.
Для успешной работы с текстовым документом пользователи соблюдают такой порядок действий:
- Подключить сканер к ПК либо ноуту.
- Установить имеющиеся драйвера.
- Настроить аппарат на сканирование посредством программы “Мастер работы со сканером”.
- Поднять крышку сканирующего устройства.
- Поместить документ на чистое стекло изображением вниз.

- Опустить крышку аппарата.
- Клацнуть “Оборудование и звук” на “Панели управления”.
- Зайти в появившейся отдел “Устройства и принтеры”.
- Выбрать пункт “Начать сканирование”.
- Выставить подходящие для документа параметры.
- Посмотреть, что получится, выбрав функцию “Предварительный просмотр”.
- Произвести необходимые правки.
- Кликнуть функцию “Сканировать”.
- Сохранить результат в компьютере или напечатать.
к содержанию ↑
Сканирование с помощью ПО
Если с отсканированным текстом предстоит еще работать, пользователю понадобится применить ПО. Кроме того, дополнительное оборудование помогает добиться лучшего качества картинки и делает сам процесс более эффективным и комфортным.
Процесс работы ПО на примере сканирования с принтера Sensys:
- Установить устройство и софт.
- Открыть перечень программ.
- Запустить приложение имеющейся модели принтера.
- Нажать “Сканировать”.

- ПО предложит изменить параметры сканирования.
- Сделать необходимые правки.
- Указать место хранения.
- Для коррекции выполнить предпросмотр файла.
- Сканировать результат.
- Сохранить в подготовленном месте хранения.
Важно! Если задать имя документу при сохранении, его потом проще будет найти. Это касается и съемного носителя.
к содержанию ↑
Сканирование с использованием Paint
Сканирование с помощью простого традиционного графического редактора также пользуется отличными рекомендациями со стороны пользователей. Эта сервисная программа уже находится в оперативной системе Windows.
Способ работы с Paint подразумевает выполнение следующих действий:
- Найти ярлык редактора по такой траектории “Пуск” — “Все программы” — “Стандартные”.
- Выбрать строку “Со сканера или камеры” в меню “Файл”.
- Определиться с параметрами.
- Сканировать документ.
Важно! Если на системном устройстве установлен Windows 7, 8 или 10, можно войти в программу с помощью строки поиска.

к содержанию ↑
Установка параметров сканирования
Для получения скана хорошего качества нужно установить специальные параметры. От данных настроек зависит разрешение — количества точек на дюйм. Чем лучше разрешение, тем качественнее картинка скана. За данную функцию несет ответственность DPI.
Самыми востребованными показателями DPI являются:
- 100-200. Отличается скоростью перенесения изображения. Качество низшее.
- 300-400. Оптимальное значение, если планируется работа с текстовыми документами.
- 500-600. Предназначен для скана с максимальной передачей деталей. Отличное качество.
Важно! Пользователи редактора Paint отмечают быстрое и легкое изменение параметров с его помощью.
к содержанию ↑
Сканирование фотографий
Ушло то время, когда фотоснимки можно было проявлять только в фотостудиях. С приходом цифровых технологий этот процесс значительно упростился и сделать, а потом еще и напечатать фото, пользователь может, не обращаясь в соответствующие службы.
Главное — выбрать правильные настройки и соблюдать необходимую процедуру:
- Подключить мультифункциональное устройство к компу.
- Включить технику.
- В приложении на компьютере обозначить цвет.
- Задать нужный формат “Фотография”.
- Установить наивысшие параметры DPI.
- Сделать скан.
- Сохранить результат.
к содержанию ↑
Дополнительные рекомендации по работе со снимками
- При печати фотографий с помощью сканера нужно следить за прозрачностью и идеальной чистотой стекла. При загрязнениях, даже незначительных, фото получаются некачественными.
- Не следует поднимать крышку сканера во время печати или вмешиваться в настройки после запуска процесса.
- Для удачной корректировки изображения перед печатью специалисты рекомендуют пользоваться графическим редактором.
Как видите, применение принтера или МФУ, чтобы сделать скан фото и любых документов — это предельно простой процесс. Если же вы еще в чем-то сомневаетесь, то вас выручит наглядный мастер-класс по выполнению подобных задач. Его смотрите в предложенном ниже видео.
Его смотрите в предложенном ниже видео.
Опубликовано 05.05.2020 Обновлено 30.07.2020 Пользователем Петров Антон
Сканирование документов по сети / Хабр
Сканирование документов по сети с одной стороны вроде бы есть, но с другой стороны не стало общепринятой практикой, в отличие от сетевой печати. Администраторы по-прежнему ставят драйвера, а настройка удаленного сканирования индивидуальная для каждой модели сканера. Какие же технологии есть на данный момент, и есть ли у такого сценария будущее.
Устанавливаемый драйвер или прямой доступ
В настоящее время распространены четыре типа драйверов: TWAIN, ISIS, SANE и WIA. По сути, эти драйвера выполняют роль интерфейса между приложением и низкоуровневой библиотекой от производителя, которая связывается с конкретной моделью.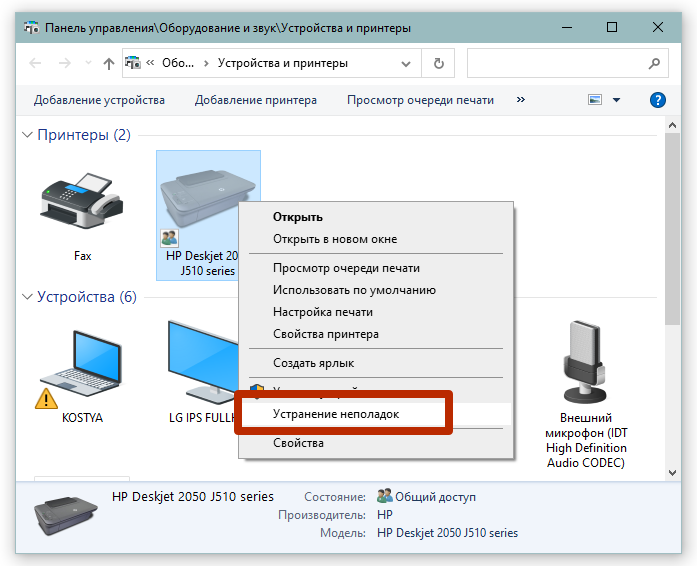
Упрощенная архитектура соединения со сканером
Обычно подразумевается, что сканер подключен напрямую к компьютеру. Однако, никто не ограничивает протокол между низкоуровневой библиотекой и устройством. Это может быть и TCP/IP. Таким образом сейчас работает большинство сетевых МФУ: сканер виден как локальный, но соединение идет через сеть.
Плюс у такого решения в том, что приложению все равно как именно сделано подключение, главное видеть знакомый TWAIN, ISIS или другой интерфейс. Не нужно реализовывать специальную поддержку.
Но и минусы очевидны. Решение завязано на декстопную ОС. Мобильные устройства сразу выпадают из поддержки. Второй минус, драйверы могут работать нестабильно на сложных инфраструктурах, например, на терминальные серверах с тонкими клиентами.
Выходом из положения будет поддержка прямого подключения к сканеру по HTTP/RESTful протоколу.
TWAIN Direct
TWAIN Direct был предложен консорциумом TWAIN Working Group как вариант бездрайверного доступа.
TWAIN Direct
Основная идея в том, что вся логика переносится на сторону сканера. А сканер предоставляет доступ по REST API. Дополнительно спецификация содержит описание публикации устройства (autodiscovery). Выглядит хорошо. Для администратора это избавление от возможных проблем с драйверами. Поддержка всех устройств, главное, чтобы было совместимое приложение. Для разработчика тоже есть плюсы, в первую очередь знакомый интерфейс взаимодействия. Сканер выступает веб-сервисом.
Если рассмотреть реальные сценарии использования, то минусы также найдутся. Первый — ситуация дедлока. На рынке нет устройств с TWAIN Direct и разработчикам нет смысла поддерживать эту технологию, и обратно. Второй — безопасность, спецификация не предъявляет требований к управлению пользователями, частоте обновлений для закрытия возможных дыр. Также непонятно, как администраторам контролировать апдейты и доступ. На компьютере есть антивирусное ПО. А в прошивке сканера, в которой очевидно будет веб-сервер, этого может и не быть.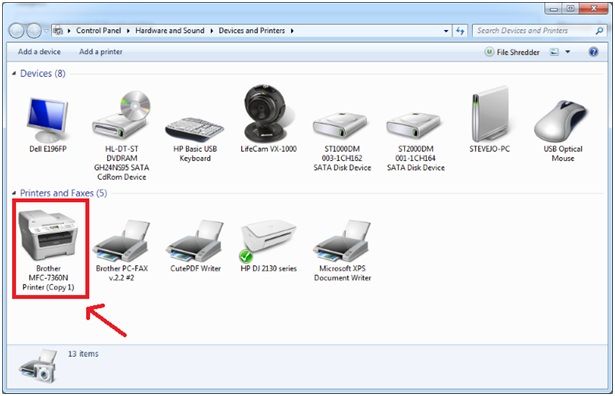 Или быть, но не то, что требует политика безопасности компании. Согласитесь, иметь зловреда, который будет отправлять налево все отсканированные документы не очень хорошо. То есть при внедрении данного стандарта задачи, которые решались настройками сторонних приложений перекладываются на производителей устройств.
Или быть, но не то, что требует политика безопасности компании. Согласитесь, иметь зловреда, который будет отправлять налево все отсканированные документы не очень хорошо. То есть при внедрении данного стандарта задачи, которые решались настройками сторонних приложений перекладываются на производителей устройств.
Третий минус — возможная потеря функциональности. Драйвера могут иметь дополнительную пост-обработку. Распознавание штрихкодов, удаление фона. Некоторые сканеры имеют т.н. импринтер — функцию, которая позволяет сканеру печатать на обработанном документе. Этого нет в TWAIN Direct. Спецификация допускает расширение API, но это приведет к появлению множеств собственных реализаций.
И еще один минус в сценариях работы со сканером.
Сканирование из приложения, или сканирование от устройства
Давайте рассмотрим, как происходит обычное сканирование из приложения. Я кладу документ. Затем открываю приложение и сканирую. Затем забираю документ. Три шага. Теперь представьте, что сетевой сканер стоит в другом помещении. Нужно сделать как минимум 2 подхода к нему. Это менее удобно, чем сетевая печать.
Нужно сделать как минимум 2 подхода к нему. Это менее удобно, чем сетевая печать.
Другое дело, когда сканер сам умеет отправлять документ. Например, на почту. Я кладу документ. Затем сканирую. Документ сразу летит в целевую систему.
В этом и есть основное отличие. Если устройство подключено к сети, то удобнее сканировать сразу в целевое хранилище: папку, почту или ECM систему. В этой схеме нет места драйверу.
Если посмотреть со стороны, мы используем сетевое сканирование, не меняя существующих технологий. Причем как из десктопных приложений через драйвер, так и прямо с устройства. Но удаленное сканирование с компьютера не стало настолько массовым, как сетевая печать, из-за различий в сценариях работы. Более востребованным становится сканирование сразу в нужное хранилище.
Поддержка сканерами TWAIN Direct как замена драйверам очень правильный шаг. Но стандарт немного запоздал. Пользователи хотят сканировать прямо с сетевого устройства, отправляя документы по назначению. Существующим приложениям нет необходимости поддерживать новый стандарт, так как и сейчас все работает прекрасно, а производителям сканеров нет нужды его реализовывать, так как нет приложений.
Существующим приложениям нет необходимости поддерживать новый стандарт, так как и сейчас все работает прекрасно, а производителям сканеров нет нужды его реализовывать, так как нет приложений.
И в заключение. Общий тренд показывает, что простое сканирование одной — двух страничек будет замещаться камерами на телефонах. Останется промышленное сканирование, где важны скорость, поддержка функций постобработки, которые TWAIN Direct не может обеспечить, и где будет оставаться важной тесная интеграция с ПО.
Сканер принтера Brother не работает/не подключается к ПК
У нас есть несколько эффективных исправлений, которые работают для большинства пользователей
by Милан Станоевич
Милан Станоевич
Эксперт по Windows и программному обеспечению
Милан с детства увлекался технологиями, и это побудило его проявить интерес ко всем технологиям, связанным с ПК. Он энтузиаст ПК и… читать дальше
Обновлено
Рассмотрено
Alex Serban
Alex Serban
Windows Server & Networking Expert
Отойдя от корпоративного стиля работы, Алекс нашел вознаграждение в образе жизни постоянного анализа, координации команды и приставания к своим коллегам. Обладание сертификатом MCSA Windows Server… читать далее
Партнерская информация
- Несколько пользователей уже давно сообщают, что их принтер Brother не сканирует в Windows.
- Проблема обычно связана с настройками сети, драйверами или брандмауэром Windows.
- Чтобы что-то исправить, убедитесь, что соединения в порядке, загрузите последние версии драйверов или выполните обновление на месте.
XУСТАНОВИТЬ, щелкнув файл загрузки
Для устранения различных проблем с ПК мы рекомендуем DriverFix:
Это программное обеспечение будет поддерживать ваши драйверы в рабочем состоянии, тем самым защищая вас от распространенных компьютерных ошибок и сбоев оборудования. Проверьте все свои драйверы прямо сейчас, выполнив 3 простых шага:
Проверьте все свои драйверы прямо сейчас, выполнив 3 простых шага:
- Загрузите DriverFix (проверенный загружаемый файл).
- Нажмите Начать сканирование , чтобы найти все проблемные драйверы.
- Нажмите Обновить драйверы , чтобы получить новые версии и избежать сбоев в работе системы.
- DriverFix был загружен 0 читателями в этом месяце.
Принтеры
Brother известны своей надежностью, удобством использования на рабочем столе, компактностью и функциональностью, поскольку вы можете не только печатать, но и копировать, сканировать или отправлять факсы. Но многие сообщали, что их принтер Brother не сканирует в Windows 10, а некоторые даже в последней версии.
Проблема также стала очень распространенной: несколько пользователей указали, что Brother не предлагает полный пакет драйверов и программного обеспечения для Windows 11, как это было для Windows 10. В этом отношении много путаницы, но у нас есть несколько решений, которые работают для пользователей.
В этом отношении много путаницы, но у нас есть несколько решений, которые работают для пользователей.
Почему принтер Brother работает, а сканер нет?
Вот несколько причин, по которым принтер Brother не сканирует, а только печатает:
- Проблемы с конфигурацией сети : Если сетевая конфигурация принтера или компьютера неверна или настроена так, что принтер не распознается, у вас возникнут проблемы со сканированием.
- Запуск устаревшего драйвера : Поврежденный или устаревший драйвер является вероятной причиной того, что ваш принтер Brother не будет сканировать в Windows.
- Брандмауэр блокирует соединение : В некоторых случаях пользователи обнаруживали, что это их брандмауэр блокировал соединение, и в результате он не сканировался.
Как заставить сканер Brother сканировать на компьютер?
Прежде чем переходить к более сложным решениям, мы рекомендуем сначала попробовать эти быстрые решения:
- Выключите компьютер и принтер Brother на минуту, снова включите их, а затем проверьте, решена ли проблема.

- Убедитесь, что на ПК установлена панель управления Brother.
- Чтобы убедиться, что принтер работает нормально, подключите его через USB-кабель и проверьте, работает ли он.
- Если при подключении через USB-кабель возникают проблемы с печатью, замените кабель на новый и совместимый.
- Если сканер принтера Brother не сканирует в Windows 10, проверьте, можете ли вы сделать это с помощью специального приложения Brother iPrint&Scan, доступного в Microsoft Store.
- Убедитесь, что два устройства не используют функции сканера одновременно, так как принтеры Brother еще не поддерживают их.
Если здесь ничего не работает, перейдите к перечисленным ниже исправлениям.
1. Запустите средство устранения неполадок принтера
- Нажмите Windows + R , чтобы открыть Запустите , введите msdt.exe -id DeviceDiagnostic в текстовое поле и нажмите 9011 4 Введите .
- Теперь следуйте инструкциям на экране, чтобы устранить проблемы с принтером.

Встроенные средства устранения неполадок довольно эффективно справляются с проблемами, когда принтер Brother не сканирует в Windows. Кроме того, вы также можете запустить принтер 9.0063 средство устранения неполадок.
2. Разрешить сетевой сканер Brother в брандмауэре
- Нажмите Windows + R , чтобы открыть Выполнить , введите панель управления и нажмите OK .
- Нажмите Система и безопасность .
- Теперь выберите Разрешить приложение через брандмауэр Windows в разделе Брандмауэр Защитника Windows .
- Нажмите кнопку Изменить настройки .
- Убедитесь, что оба Private и Public Флажки отмечены для Brother Network Scanner (и других записей, связанных с принтером), а затем нажмите OK , чтобы сохранить изменения.
Совет эксперта:
СПОНСОРЫ
Устаревшие драйверы являются основной причиной ошибок и системных проблем. Если некоторые из ваших файлов отсутствуют или дают сбой, автоматизированное решение, такое как DriverFix , может решить эти проблемы всего за пару кликов. И это также легко в вашей системе!
Если некоторые из ваших файлов отсутствуют или дают сбой, автоматизированное решение, такое как DriverFix , может решить эти проблемы всего за пару кликов. И это также легко в вашей системе!
Если брандмауэр конфликтует с подключением, следует разрешить принтеру работать через него. Если у вас установлен сторонний брандмауэр, убедитесь, что сетевой сканер Brother проходит через него аналогичным образом.
3. Переустановите драйвер принтера Brother
- Нажмите Windows + X , чтобы открыть меню Power User , и выберите Диспетчер устройств .
- Разверните раздел Printers , щелкните правой кнопкой мыши на своем Принтер Brother и выберите Удалить устройство .
- Теперь нажмите Удалить .
- После этого перезагрузите компьютер, и Windows автоматически установит лучшие доступные драйверы.
4.
 Установите драйверы непосредственно с веб-сайта Brother
Установите драйверы непосредственно с веб-сайта Brother
ПРИМЕЧАНИЕ
Перед установкой драйверов вручную удалите текущий, как показано в предыдущем решении. Но вместо перезагрузки компьютера скачайте и установите нужную с сайта.
Если ОС не может найти нужные драйверы, Brother предлагает драйверы как для Windows 10, так и для Windows 11. Все, что вам нужно сделать, это зайти на официальный сайт, выбрать продукт и итерацию Windows, и тогда он предоставит соответствующие драйверы.
Для Windows 10 мы рекомендуем установить полный пакет драйверов и программного обеспечения для вашего принтера, так как он поставляется с соответствующими инструментами, которые помогают упростить процесс сканирования и печати. Если принтер Brother по-прежнему не сканирует, перейдите к следующему решению.
5. Вручную установите IP-адрес для принтера
- Откройте панель управления , найдите Сканеры , а затем щелкните Просмотр сканеров и камер .

- Выберите свой сканер из списка и нажмите кнопку Свойства .
- Нажмите Да , если появится UAC .
- Перейдите на вкладку Network Setting , выберите Укажите свой компьютер по адресу , введите подтвержденный ранее IP-адрес и нажмите ОК .
6. Выполните обновление на месте
- Перейдите на официальный веб-сайт Microsoft и загрузите Установочный носитель Windows 10 .
- После загрузки запустите инструмент и нажмите Да в приглашении UAC .
- Теперь нажмите Принять , чтобы принять условия лицензии.
- Дождитесь завершения установки.
- Далее выберите Обновить этот компьютер сейчас и нажмите Nex т.
- Дождитесь завершения загрузки и следуйте инструкциям на экране, чтобы завершить процесс.
Несколько пользователей, проведя некоторое время со службой поддержки Brother, были проинформированы о том, что это проблема с Windows 10, и поэтому принтер не сканирует. Даже в противном случае, если предыдущие решения не сработали, это вероятная причина.
Даже в противном случае, если предыдущие решения не сработали, это вероятная причина.
В этом случае лучше всего выполнить Обновление на месте . Он устраняет ряд сложных проблем с ОС без удаления данных, хранящихся на ПК.
Всё! Эти решения должны были помочь вам исправить ситуацию, когда принтер Brother не сканирует в Windows 10. Если проблема не устранена и вы ищете другое устройство, проверьте лучший сканер принтера на рынке.
Помогли ли приведенные здесь решения решить проблему? Дайте нам знать в комментариях ниже.
Была ли эта страница полезной?
Есть 3 комментария
Делиться
Копировать ссылку
Новостная рассылка
Программное обеспечение сделок
Пятничный обзор
Я согласен с Политикой конфиденциальности в отношении моих персональных данных
Принтеры и сканеры
— документация по руководству пользователя Linux Mint Принтеры и сканеры
— документация по руководству пользователя Linux Mint
Печать и сканирование без драйверов (IPP)
Начиная с версии 21, Linux Mint поддерживает печать и сканирование без драйверов:
- Принтеры и сканеры обнаруживаются и добавляются автоматически.

- Связь с устройством осуществляется по стандартному протоколу ИПП .
- Драйверы не нужны.
- Установленные драйверы не используются.
Этот стандартный протокол работает со многими устройствами, поэтому для большинства принтеров и сканеров ничего делать не нужно. Просто все работает из коробки.
Чтобы распечатать документ, откройте File -> Print… в вашем приложении.
Чтобы отсканировать документ, откройте Document Scanner из меню приложения.
Производитель драйверов
Если ваше устройство не работает с IPP , вы можете вместо этого использовать драйверы от вашего производителя.
В этом случае необходимо:
- Отключить IPP
- Установите драйверы вашего производителя
Отключение IPP
IPP имеет приоритет, поэтому, пока он установлен, драйверы не будут использоваться.
Чтобы удалить поддержку IPP с вашего компьютера, откройте терминал и введите:
apt remove ipp-usb sane-airscan
Hewlett-Packard (HP)
Драйверы HP называются HPLIP .
Они с открытым исходным кодом и уже установлены по умолчанию в Linux Mint.
Установка hplip-gui
В дополнение к уже установленному драйверу hplip в репозиториях Linux Mint доступен пакет под названием hplip-gui .
Этот пакет содержит следующие утилиты:
- Значок HP на панели задач
- Диспетчер устройств HP
- Набор инструментов HPLIP
- Утилита факса HPLIP
- Адресная книга факса
Хотя для использования устройства HP не требуется hplip-gui , он может предоставить дополнительную информацию (например, уровень чернил) и помочь в устранении неполадок.
Установка проприетарного подключаемого модуля
Для некоторых принтеров HP требуются проприетарные программные технологии, обеспечивающие полный доступ к функциям и производительности принтера. К сожалению, эти технологии не могут быть открытыми, но для решения этой проблемы HP использует двоичный подключаемый модуль для этих принтеров.
Чтобы узнать, требуется ли для вашего принтера подключаемый модуль HP, проверьте список устройств на веб-сайте HP для разработчиков.
Чтобы установить плагин, откройте терминал и введите:
apt install python3-pyqt5 sudo hp-setup
Затем следуйте инструкциям, написанным на этом сайте.
Бренды, предоставляющие пакеты .deb
Следующие бренды предоставляют драйверы Linux для своих принтеров и сканеров в виде пакетов .deb :
- Epson
- Лексмарк
- Самсунг
- Ксерокс
Найдите драйверы для Linux на веб-сайте производителя, загрузите пакеты и дважды щелкните их, чтобы установить с помощью Gdebi .
Подсказка
Если у вас есть выбор между различными вариантами пакетов, выберите .deb . Если у вас есть выбор архитектуры пакета, выберите amd64 (обратите внимание, что его иногда называют x86_64 или даже просто 64-bit 9). 0323).
0323).
Canon
Canon предоставляет драйверы Linux для своих принтеров и сканеров. У них есть разные сайты для Европы, США и разных стран.
При загрузке драйверов с сайта Canon выберите параметр Архив пакетов debian .
Если они приходят в виде .tar.gz архивов, распаковать их.
Архивы драйверов Canon обычно содержат сценарий install.sh , который уже имеет права на выполнение. Запустите его и следуйте инструкциям Canon.
Brother
Компания Brother предоставляет утилиту для загрузки и установки подходящего драйвера.
Загрузите утилиту, выберите deb при запросе.
Распакуйте его, дайте ему разрешение на выполнение и запустите его в терминале:
chmod a+rx ./linux-brprinter-installer* sudo ./linux-brprinter-installer*
Затем следуйте инструкциям Brother.
Устранение неполадок
Добавление поддержки IPP
В Linux Mint 20. x IPP не установлен по умолчанию.
x IPP не установлен по умолчанию.
Если вы хотите попробовать, удалите принтер с помощью инструмента настройки Принтеры .
Затем установите ipp-usb и sane-airscan из репозиториев:
apt install ipp-usb sane-airscan
Наконец, перезагрузите компьютер.
Отключение обнаружения сетевых принтеров
Сетевые принтеры автоматически добавляются и снова появляются, даже если вы их удалите.
Если вам не нравится такое поведение, удалите пакет cups-browsed .
Удаление ippusbxd
ippusbxd была ранней реализацией IPP через USB. Это не сработало и вызвало много проблем. Он был установлен по умолчанию в Linux Mint 20. Если этот пакет установлен на вашем компьютере, обязательно удалите его.
способ удалить ippusbxd
Затем перезагрузите компьютер.
Читать документы
v: последний
- Версии
- последний
- Загрузки
- пдф
- HTML
- epub
- При прочтении документов
- Дом проекта
- Строит
Бесплатный хостинг документов предоставляется Read the Docs.