Меню пуск не открывается вин 10: Не открывается меню пуск в Windows 10
Содержание
Что делать, если меню «Пуск» в Windows 10 не открывается
Microsoft потратила целую жизнь, пытаясь сделать правильное меню «Пуск». В Windows 7 меню «Пуск» было сплошным; он предоставлял глубокие ссылки на файлы, которые вы обычно использовали, имел утилиту поиска и был очень удобен для мыши. В Windows 10 Microsoft снова представила версию меню «Пуск», которая удобна для мыши, но есть одна особенность. Пользователи Windows 10 также могут превратить это меню «Пуск» в гигантский начальный экран с живыми плитками и глубокими ссылками на свои любимые приложения из Магазина Windows. Есть одна проблема, которая продолжает поднимать свою уродливую голову с Windows 10, несмотря на недавние обновления. Меню «Пуск» Windows 10 не открывается у некоторых людей.
Прочтите: Проблемы с обновлением до Windows 10 и способы их устранения
Иногда не открывающееся меню «Пуск» является временным. Через несколько мгновений Windows 10 догоняет себя и устраняет любую проблему, происходящую в фоновом режиме. В других случаях меню «Пуск» Windows 10 не открывается в течение нескольких дней, недель или постоянно. Когда это происходит, ваше устройство с Windows 10 фактически становится пресс-папье.
В других случаях меню «Пуск» Windows 10 не открывается в течение нескольких дней, недель или постоянно. Когда это происходит, ваше устройство с Windows 10 фактически становится пресс-папье.
Читать: Обзор Windows 10 — Любовный роман
Если меню «Пуск» Windows 10 не открывается, пришло время заняться устранением неполадок. К счастью, сочетание советов от самой Microsoft и рекомендаций других пользователей, столкнувшихся с проблемой, должно решить вашу проблему.
Меню «Пуск» в Windows 10 не открывается: попробуйте перезапустить
Первое, что вы должны сделать при возникновении каких-либо проблем с ПК с Windows 10, — это сохранить свою работу и перезагрузить компьютер. Конечно, трудно перезагрузить компьютер, если вы не можете отобразить меню «Пуск» 9.0003
Нажмите и удерживайте кнопку питания на вашем устройстве, чтобы полностью отключить его. Затем снова нажмите кнопку питания.
Этот трюк особенно полезен, когда вы имеете дело с временной проблемой меню «Пуск», например, ваш «Пуск» только что не загружался, но в прошлом всегда загружался правильно. Обратите внимание, что некоторые устройства имеют разные комбинации кнопок для принудительного выключения.
Обратите внимание, что некоторые устройства имеют разные комбинации кнопок для принудительного выключения.
Меню «Пуск» Windows 10 не открывается: проверьте наличие обновлений
Возможно, Microsoft уже устранила проблему, из-за которой меню «Пуск» не открывалось, но вы еще не получили необходимое обновление.
Если вы подозреваете, что это возможно, нажмите клавишу Windows на клавиатуре и клавишу R одновременно. Теперь введите в текстовое поле ms-settings . Щелкните OK .
Выберите Обновления и безопасность , затем нажмите кнопку Проверить наличие обновлений на экране обновлений Windows. Если есть ожидающие обновления, они будут загружены. Возможно, вам придется перезагрузить устройство после запуска обновлений.
Меню «Пуск» в Windows 10 не открывается: устранение неполадок меню «Пуск»
Многие люди, сталкивающиеся с проблемой «Пуск», даже сегодня сообщают об этом. И это несмотря на то, что Windows 10 была запущена почти год назад. Однако Microsoft знает о проблеме. Компания обновила Windows 10, чтобы исправить то, что может. На случай, если обновления не решат проблему, компания также представила средство устранения неполадок меню «Пуск».
И это несмотря на то, что Windows 10 была запущена почти год назад. Однако Microsoft знает о проблеме. Компания обновила Windows 10, чтобы исправить то, что может. На случай, если обновления не решат проблему, компания также представила средство устранения неполадок меню «Пуск».
Загрузите средство устранения неполадок с веб-сайта поддержки Microsoft с помощью веб-браузера, затем щелкните правой кнопкой мыши в папке «Загрузки» и выберите Открыть . Инструмент включает исправления программного обеспечения для предотвращения проблемы с меню «Пуск». Обратите внимание, что этот инструмент также должен исправить любые проблемы, с которыми вы сталкиваетесь при открытии личного помощника Microsoft Cortana.
Меню «Пуск» в Windows 10 не открывается: создание другой учетной записи ПК. Это позволит вам увидеть, связана ли проблема с Windows или с чем-то специфичным для вашей учетной записи.
Вы можете создавать новые учетные записи в приложении «Настройки» на экране «Учетные записи». Нажмите на опцию Family and Other Menus . Если это удастся, вы можете захотеть превратить эту вторую локальную учетную запись в свою основную учетную запись, переместив в нее свои файлы и настроив ее с помощью своей учетной записи Microsoft. В процессе создания учетной записи обязательно щелкните текст с надписью «У меня нет данных для входа этого человека».
Нажмите на опцию Family and Other Menus . Если это удастся, вы можете захотеть превратить эту вторую локальную учетную запись в свою основную учетную запись, переместив в нее свои файлы и настроив ее с помощью своей учетной записи Microsoft. В процессе создания учетной записи обязательно щелкните текст с надписью «У меня нет данных для входа этого человека».
Меню «Пуск» Windows 10 не открывается: попробуйте сбросить
Если ничего не помогает, Microsoft говорит, что пришло время сбросить установку Windows 10 и повторить попытку.
Прочтите: Как сбросить настройки ПК с Windows 10
Вы можете сделать это в разделе «Обновления и безопасность» . Опция находится в меню Recovery . Прежде чем сделать это, убедитесь, что вы создали резервные копии всех фотографий, видеоизображений и всего, что вы хотите сохранить в своей учетной записи. Это просто предосторожность; если у вас достаточно свободного места, Windows 10 спросит вас, хотите ли вы удалить все во время установки или сохранить свои файлы. Обратите внимание, что опция «Сохранить ваши файлы» не возвращает установленные настольные программы, такие как iTunes, обратно. Вам нужно будет переустановить все, что недоступно в Магазине Windows самостоятельно.
Обратите внимание, что опция «Сохранить ваши файлы» не возвращает установленные настольные программы, такие как iTunes, обратно. Вам нужно будет переустановить все, что недоступно в Магазине Windows самостоятельно.
Кнопка «Пуск» в Windows 10 не работает. Как исправить неработающее меню «Пуск» в Windows 10?
Windows 10
Значительным обновлением операционной системы Microsoft Windows NT является Windows 10. Это непосредственная замена Windows 8.1, вышедшей примерно двумя годами ранее. 15 июля 2015 г. он поступил в производство, а 29 июля 2015 г. поступил в продажу в магазинах. Microsoft выпустила Windows 10 в качестве бесплатного обновления для розничных владельцев Windows 8 и Windows 8.1 через Магазин Windows, для пользователей Windows 7 через Центр обновления Windows и для загрузки через MSDN и TechNet. Помимо других тестовых сборок Windows 10, доступных для участников программы предварительной оценки Windows, Windows 10 регулярно получает новые сборки и всегда бесплатна для пользователей.
Кнопка «Пуск» в Windows 10 не работает
С момента своего первого выпуска в 2015 году Windows 10 значительно улучшилась. Каждое обновление добавляет множество новых возможностей, и Microsoft продемонстрировала сообществу открытого исходного кода немыслимый ранее уровень поддержки. Есть еще ошибки, как и в любой операционной системе. Кроме того, неожиданный сбой в работе меню «Пуск» — одна из наиболее частых ошибок, с которыми сталкивались пользователи Windows 10. Когда вы нажимаете кнопку меню «Пуск», открытое меню «Пуск» иногда перестает отвечать на запросы и зависает, а в других случаях оно вообще не открывается. В этой статье мы рассмотрим несколько простых и не очень быстрых решений для любой конкретной проблемы, с которой вы сталкиваетесь в меню «Пуск» Windows 10.
ТЕНДЕНЦИИ
Кнопка «Пуск» и поиск в Windows 10 не работают
Многие пользователи в последнее время сталкиваются с проблемами в Windows 10, когда кнопка «Пуск» и поиск не работают. Если вы также столкнулись с той же проблемой, помните, что вы не единственный, кто столкнулся с этой проблемой. Поскольку вы уже здесь, мы предполагаем, что вы один из них. Мы собрали всю возможную информацию из доступных источников и предоставили вам наилучшее решение. Чтобы узнать больше, продолжайте прокручивать и читать дальше.
Если вы также столкнулись с той же проблемой, помните, что вы не единственный, кто столкнулся с этой проблемой. Поскольку вы уже здесь, мы предполагаем, что вы один из них. Мы собрали всю возможную информацию из доступных источников и предоставили вам наилучшее решение. Чтобы узнать больше, продолжайте прокручивать и читать дальше.
Как исправить неработающее меню «Пуск» в Windows 10?
Вы можете выполнить шаги, предложенные ниже, чтобы устранить проблему с Windows 10.
1. Сначала удалите обновления Windows 10
Важным аспектом системы Windows 10 являются обновления. Регулярные обновления программного обеспечения необходимы для устранения любых дефектов, которые могут возникнуть, и, что более важно, для закрытия брешей в безопасности, которые делают программу уязвимой для опасных хакеров. Windows 10 не является исключением из этого правила.
Следуйте приведенным ниже инструкциям, чтобы начать откат обновления:
- Параметры Windows > Обновление и безопасность > Центр обновления Windows должны быть открыты.

- Щелкните Просмотреть историю обновлений > Удалить обновления, когда доберетесь туда.
- Чтобы удалить обновление, щелкните правой кнопкой мыши самое последнее обновление в списке обновлений и выберите «Удалить».
2. Выполните сканирование системы SFC
Случайная потеря данных возможна во всех системах, что может нарушить важные операции. В таких обстоятельствах вы можете исправить свой компьютер с помощью сканирования SFC (System File Checker). Это бесплатная программа Microsoft, предназначенная для поиска и исправления любых поврежденных файлов Windows 10. Введите команду sfc /scannow после открытия командной строки от имени администратора.
Весь ваш компьютер будет проверен SFC на наличие ошибок и поврежденных файлов.
Если что-то будет обнаружено, он попытается восстановить поврежденный файл. Если поиск в меню «Пуск» Windows 10 не работал из-за повреждения системных файлов, дайте процессу сканирования и восстановления несколько минут для завершения, и проблемы будут окончательно устранены. Если нет, не волнуйтесь и переходите к следующей стратегии.
Если нет, не волнуйтесь и переходите к следующей стратегии.
3. Перезапустите File Explorer 3
File Explorer — это программа управления файлами, которая предлагает графический пользовательский интерфейс для управления файловыми системами Windows. Ранее он был известен как Проводник Windows.
Не мешало бы перезагрузить проводник, чтобы убедиться, что он не мешает эффективной работе поиска в меню «Пуск». Как это сделать:
- Откройте Диспетчер задач, нажав Ctrl+Alt+Delete. После этого выберите Диспетчер задач.
- Чтобы просмотреть все программы и фоновые процессы, работающие в фоновом режиме, щелкните Подробнее.
- Доступ к перезагрузке можно получить, щелкнув правой кнопкой мыши проводник Windows.
4. Перезапустите Кортану
Программы Windows имеют тенденцию к сбою из-за неизвестных проблем. Если вы используете Cortana для поиска, вполне возможно, что проблемы, связанные с Cortana, являются причиной того, что ваш поиск в меню «Пуск» не работает. Быстрый перезапуск поможет убедиться, что это не так.
Быстрый перезапуск поможет убедиться, что это не так.
Нажмите Ctrl + Alt + Delete и выберите «Диспетчер задач», чтобы сделать это. Перезапуск можно выбрать, щелкнув правой кнопкой мыши процесс Cortana. В результате приложение Cortana выключится и перезапустится. Если на самом деле виновата Кортана, у вас не будет проблем с поиском в меню «Пуск» в будущем.
5. Полностью сбросить строку поиска в меню «Пуск»
В этом руководстве много сбросов. Причина в том, что сбрасывает функцию. Вы можете попытаться выполнить сброс, если поиск в меню «Пуск» по-прежнему не работает. Имейте в виду, что вам нужно будет сбросить как меню «Пуск», так и все установленные и недавно установленные приложения. Одно без другого не существует.
6. Просмотрите службу поиска Windows
- Откройте окна service.msc, чтобы убедиться, что это не так. Вот как это сделать:
- Чтобы запустить «Выполнить», нажмите сочетание клавиш Windows + R, введите service.
 msc и нажмите OK.
msc и нажмите OK. - Проверить состояние программы Windows Search в списке; он должен быть запущен. Если нет, вам придется начать сначала.
- Чтобы получить доступ к свойствам, щелкните правой кнопкой мыши поле поиска Windows. Нажмите «Пуск», чтобы запустить службу оттуда. Кроме того, выберите «Автоматически» для типа запуска.
- Наконец, нажмите OK, чтобы полностью применить изменения.
7. Запустите средство устранения неполадок Windows
Вы можете решить проблему поиска в меню «Пуск», запустив средство устранения неполадок. Чтобы приступить к работе, выполните следующие действия:
- Окна запуска можно открыть, нажав клавишу Windows + R.
- Чтобы получить доступ к панели управления, введите control и нажмите Enter.
- Перейдите в раздел «Устранение неполадок» > «Система и безопасность» > «Поиск и индексирование», щелкнув соответствующие ссылки.
- Далее выберите «Файлы не отображаются в результатах поиска» и нажмите «Далее».

- Чтобы продолжить сканирование, нажмите кнопку Далее.
8. Выполните сброс к заводским настройкам
У вас есть два варианта выполнения сброса к заводским настройкам. Вы можете сначала выполнить полный сброс и удалить свою операционную систему, а также все системные файлы. Вы можете сохранить свои файлы, используя второй способ; операционная система будет удалена.
- Чтобы начать восстановление, перейдите в «Настройки» > «Обновление и безопасность» > «Восстановление». Нажмите «Начать» под заголовком «Сбросить этот компьютер».
- Чтобы выполнить сброс до заводских настроек, выберите настройку сброса и следуйте простым инструкциям.
- Без дополнительных данных или приложений, замедляющих его скорость, сброс к заводским настройкам полностью отформатирует ваш компьютер и сделает его практически новым.
- Следующая статья ››
Заявление об отказе от ответственности : Приведенная выше информация предназначена только для общих информационных целей.
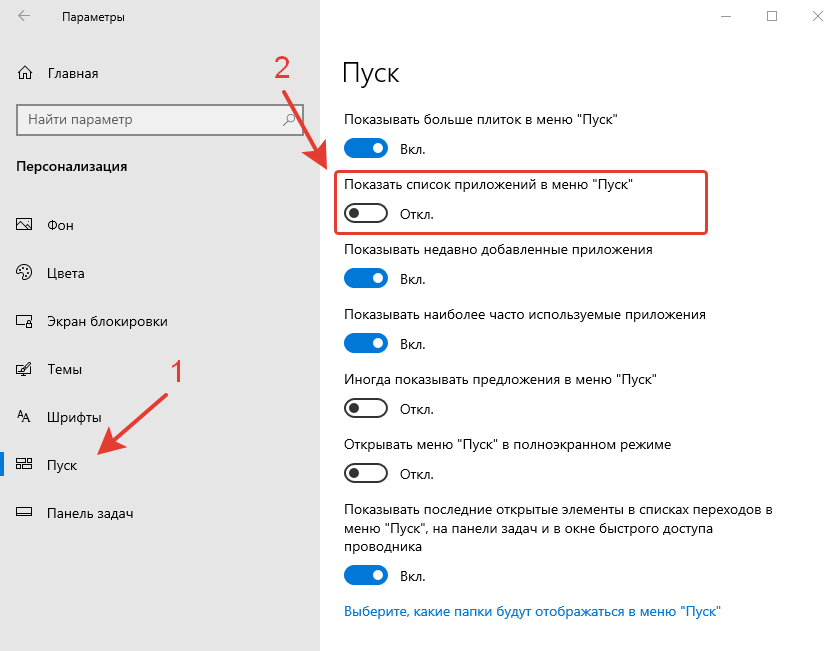
 msc и нажмите OK.
msc и нажмите OK.