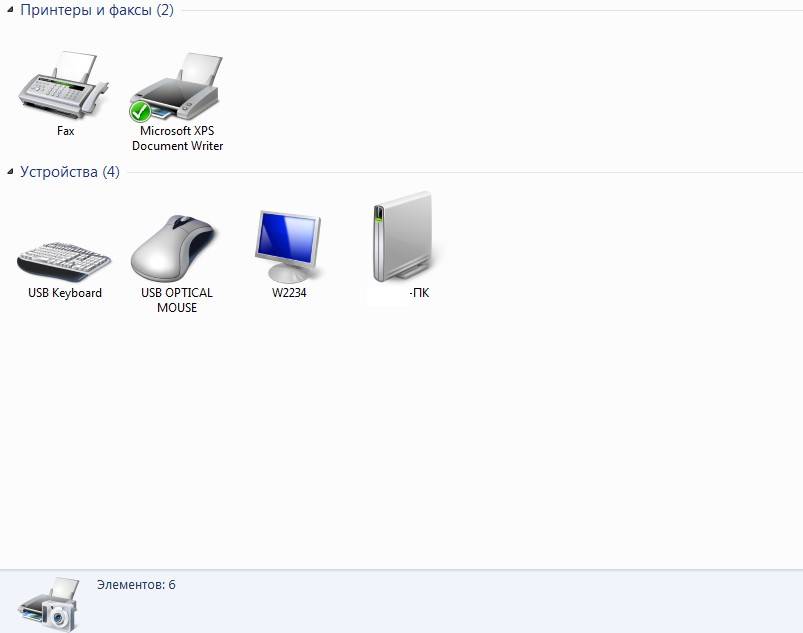Как сделать сканирование с принтера на компьютер hp: Сканирование с помощью принтера HP
Содержание
МФУ HP LaserJet Pro MFP M329, M428-M429, M479
Принтеры и сканеры
Admin
0 Комментариев
МФУ, принтер, сканер
Если эта функция отключена и ее необходимо включить, выполните следующие действия.Эта функция доступна только для Windows.
ПРИМЕЧАНИЕ. В целях безопасности удаленное сканирование по умолчанию отключено. Чтобы включить эту функцию, на встроенном веб-сервере откройте вкладку Параметры, выберите Безопасность, выберите Параметры администратора, установите флажок Включить напротив параметра Сканирование с компьютера или мобильного устройства, затем нажмите Применить.Если эта функция включена, любой пользователь, имеющий доступ к принтеру, сможет выполнять сканирование.
Активация сканирования на компьютер (Windows)
Используйте приложение HP Printer Assistant, чтобы включить функцию сканирования на ПК, если она отключена.
- Откройте программу HP Printer Assistant.
- Windows 10: В меню Пуск выберите Все приложения, нажмите HP, затем выберите имя принтера.
- Windows 8.1: Нажмите значок со стрелкой вниз в нижнем левом углу начального экрана, затем выберите имя принтера.
- Windows 8: Щелкните правой кнопкой мыши на пустом месте начального экрана, выберите Все приложения на панели приложений, затем выберите имя принтера.
- Windows 7: На рабочем столе компьютера нажмите Пуск, выберите Все программы, нажмите HP, откройте папку принтера и выберите имя принтера.
- Перейдите в раздел Scan (Сканирование).
- Выберите Управление сканированием на ПК.
- Выберите Включить.
Следующие шаги
После включения функции сканирования на ПК см.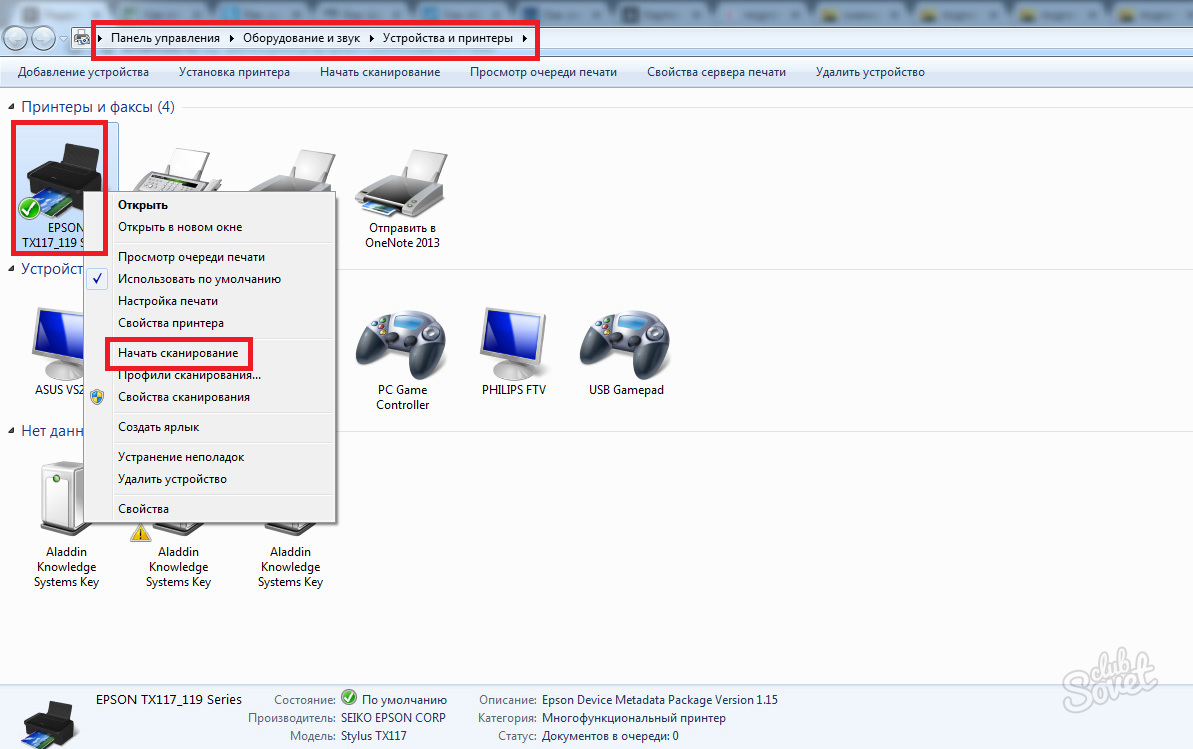 следующие разделы, чтобы ознакомиться с дополнительными сведениями и инструкциями по началу работы:
следующие разделы, чтобы ознакомиться с дополнительными сведениями и инструкциями по началу работы:
МФУ HP LaserJet Pro MFP M329, M428-M429, M479 — Сканирование на компьютер (ОС Windows)
Данная функция используется для сканирования непосредственно на компьютер с помощью панели управления принтера. Эта функция доступна только для Windows.Перед началом сканирования на компьютер убедитесь, что рекомендуемое компанией HP программное обеспечение для принтера уже установлено. Принтер и компьютер должны быть подключены и включены. Программное обеспечение принтера должно быть запущено до начала сканирования.По умолчанию данная функция отключена. Чтобы включить функцию сканирования на ПК
Сканирование на компьютер (Windows)
- Поместите документ в устройство подачи документов или на стекло сканера, выравнивая края по меткам на принтере.
- На начальном экране панели управления коснитесь значка Сканирование.
- Пролистайте вправо до значка Компьютер и коснитесь его.

- Выберите компьютер, на который необходимо выполнить сканирование.
- Убедитесь, что требуется использовать Ярлык сканирования, или коснитесь Ярлык сканирования и выберите другой параметр.
- Если используется устройство автоматической подачи документов (АПД) и оригинал является односторонним, коснитесь левой стороны ползунка 2-сторонний оригинал, чтобы отключить его.
- Чтобы выбрать дополнительные параметры сканирования, коснитесь значка «Параметры» .
- Выберите Отправить или Начать сканирование
Сканирование на компьютер — HP Officejet Pro 6830
Сканирование на компьютер
●
Сканирование на запоминающее устройство
●
Сканировать в электронную почту
●
Сканирование с помощью Webscan
●
Сканирование документов в виде редактируемого текста
Сканировать на компьютер
Перед сканированием на компьютер убедитесь, что у вас уже установлен принтер, рекомендованный HP.
программное обеспечение. Принтер и компьютер должны быть подключены и включены.
Кроме того, на компьютерах с Windows перед сканированием должно быть запущено программное обеспечение принтера.
Программное обеспечение принтера HP можно использовать для сканирования документов в редактируемый текст. Для получения дополнительной информации см.
Сканирование документов в виде редактируемого текста.
Включение функции сканирования на компьютер (Windows)
Функция сканирования на компьютер включена по умолчанию на заводе. Следуйте этим инструкциям, если
Функция
была отключена, и вы хотите снова включить ее (с помощью кабеля Ethernet или беспроводной сети).
9соединение 0003
).
1.
Откройте программное обеспечение принтера HP.
2.
Перейти в раздел Сканирование.
3.
Выберите Управление сканированием на компьютер.
4.
Щелкните Включить.
Включение функции сканирования на компьютер (OS X)
Функция сканирования на компьютер включена по умолчанию на заводе. Следуйте этим инструкциям, если
Следуйте этим инструкциям, если
Функция
была отключена, и вы хотите включить ее снова.
1.
Откройте утилиту HP.
2.
В разделе «Параметры сканирования» нажмите «Сканировать на компьютер».
3.
Убедитесь, что выбран параметр «Включить сканирование на компьютер».
Сканирование оригинала с панели управления принтера
1.
Загрузите оригинал на стекло сканера стороной для печати вниз или в устройство подачи документов стороной для печати вверх.
Для получения дополнительной информации см. Загрузка оригинала на стекло сканера или Загрузка оригинала на стекло сканера.
устройство подачи документов.
2.
Коснитесь Сканировать и выберите Компьютер.
34 Глава 4 Копирование и сканирование
RUWW
3.
Коснитесь компьютера, на который вы хотите выполнить сканирование.
4.
Выберите нужный тип профиля сканирования.
5.
Нажмите Начать сканирование.
Для сканирования оригинала из программного обеспечения принтера HP (Windows)
1.
Загрузите оригинал на стекло сканера стороной для печати вниз или в устройство подачи документов стороной для печати вверх.
Для получения дополнительной информации см. Загрузка оригинала на стекло сканера или Загрузка оригинала на стекло сканера.
устройство подачи документов.
2.
В зависимости от вашей операционной системы выполните одно из следующих действий:
●
Windows 8.1: щелкните стрелку вниз в левом нижнем углу начального экрана и выберите
имя принтера.
●
Windows 8: щелкните правой кнопкой мыши пустую область на начальном экране, выберите «Все приложения» на панели приложений,
, а затем выберите имя принтера.
●
Windows 7, Windows Vista и Windows XP: На рабочем столе компьютера нажмите кнопку Пуск,
выберите Все программы, щелкните HP, щелкните папку принтера, а затем выберите значок с
имя принтера.
3.
Щелкните значок «Печать, сканирование и факс» и выберите «Сканировать документ или фотографию».
4.
Выберите нужный тип сканирования в контекстном меню и нажмите кнопку Сканировать.
ПРИМЕЧАНИЕ. Если выбран параметр «Показать предварительный просмотр сканирования», вы сможете вносить изменения в отсканированное изображение.
изображение на экране предварительного просмотра.
5.
Выберите Сохранить, если вы хотите оставить приложение открытым для другого сканирования, или выберите Готово, чтобы выйти из
Приложение
.
После сохранения сканирования Проводник Windows откроет каталог, в котором оно было сохранено.
Для сканирования оригинала из программного обеспечения принтера HP (OS X)
1.
Откройте HP Scan.
HP Scan находится в папке Applications/Hewlett-Packard на верхнем уровне жесткого диска.
2.
Щелкните Сканировать.
3.
Выберите нужный тип профиля сканирования и следуйте инструкциям на экране.
8 способов исправить принтер HP не будет сканировать в Windows 10
Используйте наши шаги ниже, чтобы исправить ваш принтер HP раз и навсегда
by Мэтью Адамс
Мэтью Адамс
Эксперт по Windows и программному обеспечению
Мэтью — фрилансер, написавший множество статей на различные темы, связанные с технологиями. Его основной задачей является ОС Windows и все такое… читать далее
Обновлено
Рассмотрено
Влад Туричану
Влад Туричану
Главный редактор
Увлеченный технологиями, Windows и всем, что имеет кнопку питания, он тратил большую часть своего времени на развитие новых навыков и изучение мира технологий. Скоро… читать дальше
Раскрытие информации о аффилированных лицах
- HP входит в число крупнейших производителей принтеров.
 Однако он также может столкнуться с проблемами сканирования.
Однако он также может столкнуться с проблемами сканирования. - Если ваш принтер HP не сканирует после обновления ОС, убедитесь в отсутствии проблем совместимости.
- Следуйте инструкциям, чтобы узнать, как устранить ошибку, из-за которой принтер HP не сканирует.
XУСТАНОВИТЬ, НАЖИМАЯ НА ФАЙЛ ЗАГРУЗКИ
Для устранения системных проблем ПК с Windows вам понадобится специальный инструмент
Fortect — это инструмент, который не просто очищает ваш компьютер, но имеет репозиторий с несколькими миллионами системных файлов Windows, хранящихся в их исходной версии. Когда на вашем ПК возникает проблема, Fortect исправит ее за вас, заменив поврежденные файлы свежими версиями. Чтобы устранить текущую проблему с ПК, выполните следующие действия:
- Загрузите Fortect и установите его на свой ПК.
- Запустите процесс сканирования инструмента , чтобы найти поврежденные файлы, которые являются источником вашей проблемы.

- Щелкните правой кнопкой мыши Начать восстановление , чтобы инструмент мог запустить алгоритм исправления.
- В этом месяце Fortect скачали 0 читателей.
HP — один из крупнейших брендов принтеров для Windows 10 и 11. Модели HP, как правило, представляют собой принтеры «все в одном», с помощью которых пользователи могут печатать и сканировать. Такие принтеры, как HP Deskjet 2130 и Envy 5540, высоко ценятся.
Тем не менее, принтеры HP все еще могут время от времени давать сбои при сканировании. Это особенно касается пользователей, которые только что обновились до Windows 10/11 с Win 7 или 8.1. Некоторые пользователи заявляют на форумах, что их принтеры HP не сканируют после обновления платформы.
Почему я могу печатать, но не могу сканировать на своем принтере HP?
Проблема с тем, что принтер HP не печатает, в большинстве случаев возникает из-за неисправных драйверов. Чтобы решить проблему с принтером HP, вам может потребоваться переустановить или обновить драйвер для принтера.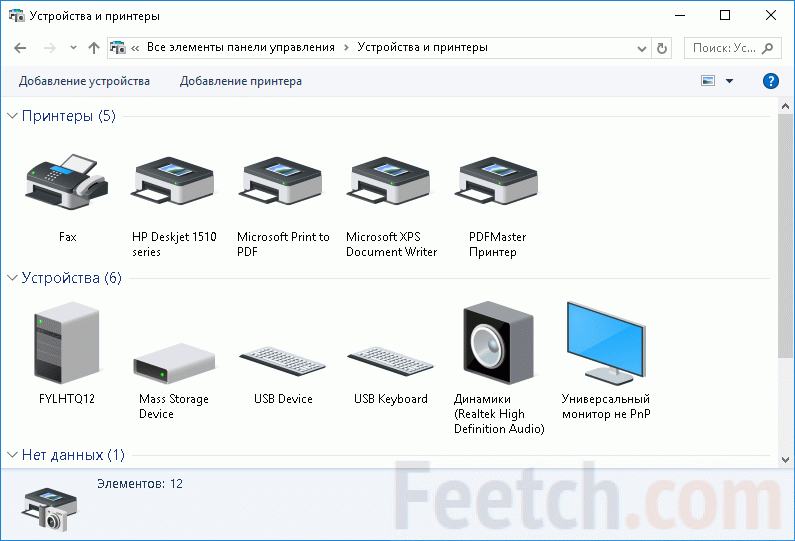
Кроме того, проблема может быть вызвана проблемами совместимости или даже тем, что ваш Защитник Windows блокирует определенные важные файлы и программы.
Пользователи сообщили о следующих связанных проблемах, которые также будут рассмотрены в приведенных ниже решениях:
- Сканер HP не работает, но принтер — обновляя драйверы принтера, вы также обновляете сканер.
- Принтер HP не сканирует и не копирует . Следуйте приведенным ниже решениям, чтобы проверить наличие проблем совместимости и многое другое.
- Интеллектуальное сканирование HP в настоящее время недоступно. Выберите домашнюю страницу . Брандмауэр Защитника Windows иногда блокирует необходимые процессы, так как это представляет потенциальную опасность.
- Принтер HP не будет сканировать в электронную почту — сканирование SFC также решит проблему, исправив все поврежденные системные файлы.
- Принтер HP не сканирует несколько страниц .
 Сброс настроек принтера — еще один обходной путь, который оказался полезным для других пользователей.
Сброс настроек принтера — еще один обходной путь, который оказался полезным для других пользователей. - Интеллектуальное сканирование HP в настоящее время недоступно Windows 11
- Принтер HP будет печатать, но не сканировать Windows 10
Не будем слишком ходить вокруг да около, давайте посмотрим, что вы можете сделать, чтобы починить принтер HP и получить вернуться к работе.
Как починить принтер HP, если он не сканирует?
1. Проверьте совместимость платформы
Если ваш принтер HP не сканирует после обновления до Windows 10/11, убедитесь, что он совместим с этой платформой.
Для этого откройте в браузере страницу «Принтеры HP — принтеры, совместимые с Windows 10». Затем разверните серию моделей HP на этой странице, чтобы проверить, включает ли она вашу модель принтера. Если принтер несовместим с Win 10, вам понадобится новый принтер или совместимая платформа.
Аналогичным образом посетите страницу принтеров HP, совместимых с Windows 11, и проверьте, включен ли ваш принтер.
2. Перезагрузите принтер
Выключение и повторное включение принтера иногда может решить проблемы со сканированием и печатью. Это известно как выключение питания, которое может повторно инициализировать параметры конфигурации сканера.
Выключите принтер и отсоедините кабель. Затем снова подключите принтер и включите его примерно через 10–20 минут.
3. Переустановите программное обеспечение принтера HP
- Нажмите Windows, , затем введите control и откройте верхний результат.
- Выберите «Удалить программу» в разделе «Программы».
- Выберите из списка программное обеспечение принтера HP и выберите Удалить.
- Затем нажмите Windows, введите принтеры и сканеры и откройте верхний результат.
- Найдите свой принтер и нажмите кнопку «Удалить».
- Откройте страницу поддержки принтеров HP и введите свою модель в поле поиска, чтобы найти подходящие драйверы.
- Выберите последнюю версию драйвера из списка и загрузите ее для своего ПК с Windows 10/11.

- Дважды щелкните загруженный файл, чтобы запустить его. Вот и все! Принтер HP не будет сканировать, проблема будет решена.
Переустановка программного обеспечения принтера HP является одним из лучших решений для исправления сканирования принтера HP после обновления до Windows 10/11. Кроме того, это гарантирует, что у пользователей будут самые последние версии драйверов HP для их моделей.
Чтобы можно было безопасно переустановить программное обеспечение принтера HP, на вашем ПК не должно оставаться старых файлов. Для этого мы рекомендуем использовать CCleaner , инструмент, специализирующийся на удалении мусора или остатков старых неустановленных программ.
CCleaner находит и удаляет все связанные файлы и корни выбранных старых программ, особенно для того, чтобы вы могли безопасно переустановить программное обеспечение принтера HP.
4. Откройте средство устранения неполадок печати и сканирования HP
- Убедитесь, что принтер включен и подключен к ноутбуку.

- Выберите HP Print and Scan Doctor на странице поддержки клиентов HP, чтобы загрузить средство устранения неполадок.
- Нажмите HPPSdr.exe , чтобы открыть окно программного обеспечения.
- Нажмите Запустить и выберите принтер, который не сканирует.
- После этого средство устранения неполадок сообщит вам, если оно обнаружило и устранило какие-либо ошибки. Например, если он отображает значки X, пользователям может потребоваться следовать дальнейшим рекомендациям, предоставленным средством устранения неполадок.
Совет эксперта:
СПОНСОРЫ
Некоторые проблемы с ПК трудно решить, особенно когда речь идет об отсутствующих или поврежденных системных файлах и репозиториях Windows.
Обязательно используйте специальный инструмент, такой как Fortect , который просканирует и заменит поврежденные файлы их свежими версиями из своего репозитория.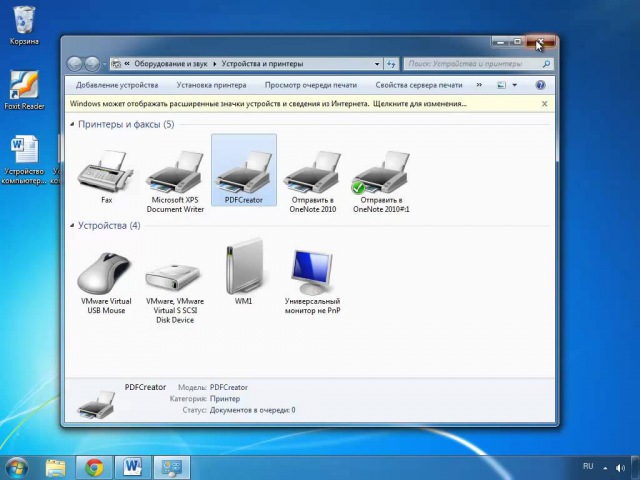
HP предлагает программное обеспечение Print and Scan Doctor для исправления ошибок печати и сканирования на своих моделях принтеров. Таким образом, это средство устранения неполадок может исправить многочисленные ошибки сканирования принтеров HP.
5. Убедитесь, что служба получения образов Windows включена.
- Нажмите клавиши Windows и R , чтобы запустить Выполнить, , затем введите services.msc и нажмите Enter.
- Дважды щелкните службу получения образов Windows, чтобы открыть ее свойства.
- Выберите «Автоматически» в раскрывающемся меню «Тип запуска», если WIA отключен. Затем убедитесь, что кнопка «Пуск» нажата, и нажмите «ОК», чтобы сохранить внесенные изменения.
- Удаленный вызов процедур, DCOM, RPC Endpoint Mapper и Shell Hardware Detection — некоторые из других наиболее важных служб Windows для сканирования. Убедитесь, что эти службы также включены, как описано выше.
Служба получения образов Windows является одной из наиболее важных служб сканирования. Таким образом, некоторым пользователям может потребоваться включить эту службу, чтобы исправить сканирование своих принтеров HP.
Таким образом, некоторым пользователям может потребоваться включить эту службу, чтобы исправить сканирование своих принтеров HP.
6. Отключить брандмауэр Защитника Windows
- Нажмите клавишу Windows , введите Брандмауэр Защитника Windows и выберите первый результат.
- Щелкните параметр Включить или отключить брандмауэр WindowsDefender на левой панели.
- Установите переключатель рядом с Отключить брандмауэр Защитника Windows (не рекомендуется) в разделе настроек частной сети или разделе настроек общедоступных сетей, если вы используете общедоступную сеть Wi-Fi.
Это разрешение может исправить сканирование принтера HP для пользователей, пытающихся использовать сетевой принтер. Однако брандмауэр Защитника Windows может блокировать порты сетевого принтера и связь. Таким образом, отключение WDF и, возможно, других сторонних брандмауэров может исправить сканирование для некоторых пользователей.
Стороннее антивирусное программное обеспечение также может включать брандмауэры.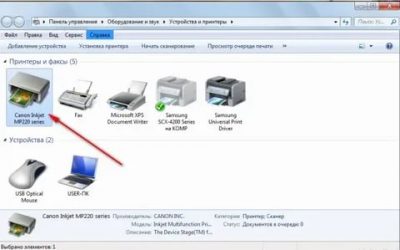 Поэтому, возможно, стоит временно отключить стороннее антивирусное программное обеспечение перед сканированием.
Поэтому, возможно, стоит временно отключить стороннее антивирусное программное обеспечение перед сканированием.
Большинство антивирусных утилит содержат кнопку отключения или выключения с тем или иным описанием в своих контекстных меню на панели задач. Щелкните правой кнопкой мыши значок утилиты на панели задач, чтобы выбрать ее отключение или отключить настройку.
7. Сбросьте принтер и сканер HP до заводских настроек по умолчанию
Некоторые принтеры HP включают параметр, который сбрасывает их до заводских настроек по умолчанию, что может устранить проблемы со сканированием.
То, как пользователи могут выбрать этот параметр, зависит от принтера. Однако пользователи обычно могут выбрать параметр «Восстановить заводские настройки по умолчанию» в меню «Настройка» или «Инструменты» на панелях управления принтеров. Обратитесь к руководству по принтеру, чтобы узнать, как восстановить заводские настройки по умолчанию.
8. Запустите проверку системных файлов
- Нажмите Windows, введите cmd, и откройте верхний результат в качестве учетной записи администратора.

- Вставьте или введите следующую команду и нажмите Введите :
sfc /scannow
Поврежденные системные файлы также могут быть еще одним фактором ошибок сканирования. Пользователи могут запускать проверку системных файлов для проверки и исправления поврежденных файлов и нарушений целостности.
Для более тщательной проверки целостности файлов следует использовать специализированный инструмент. Fortect — это программное обеспечение, которое находит любые поврежденные системные файлы, отсутствующие библиотеки DLL и поврежденные реестры и автоматически восстанавливает их.
⇒ Получить Fortect
Как починить принтер HP, если он не сканирует в Windows 11?
Все приведенные выше решения совместимы с Windows 10 и Windows 11. Поэтому, чтобы решить проблему, из-за которой принтер HP не сканирует в Windows 11, выполните действия, описанные выше.
Однако пользователи также могут отправить запрос в службу поддержки на веб-сайте службы поддержки клиентов HP, если требуются дополнительные исправления.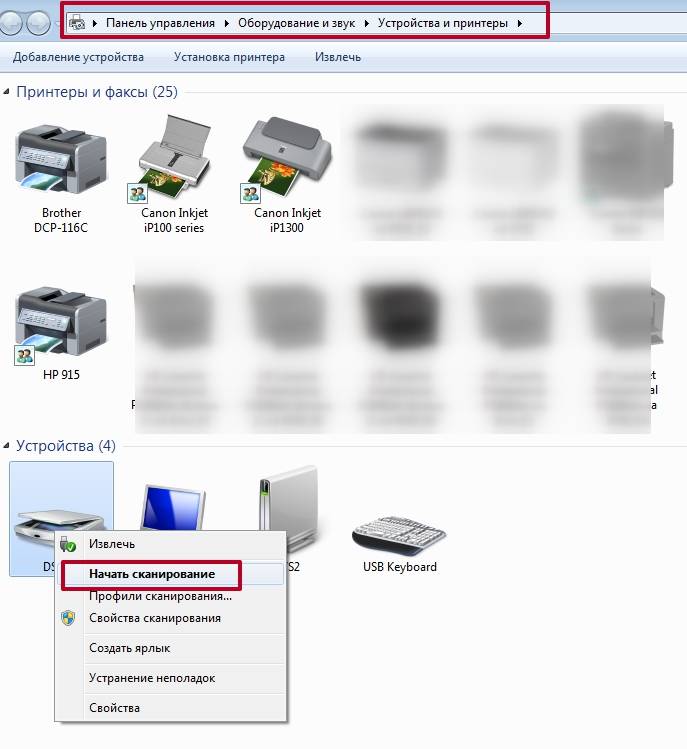

 Однако он также может столкнуться с проблемами сканирования.
Однако он также может столкнуться с проблемами сканирования.
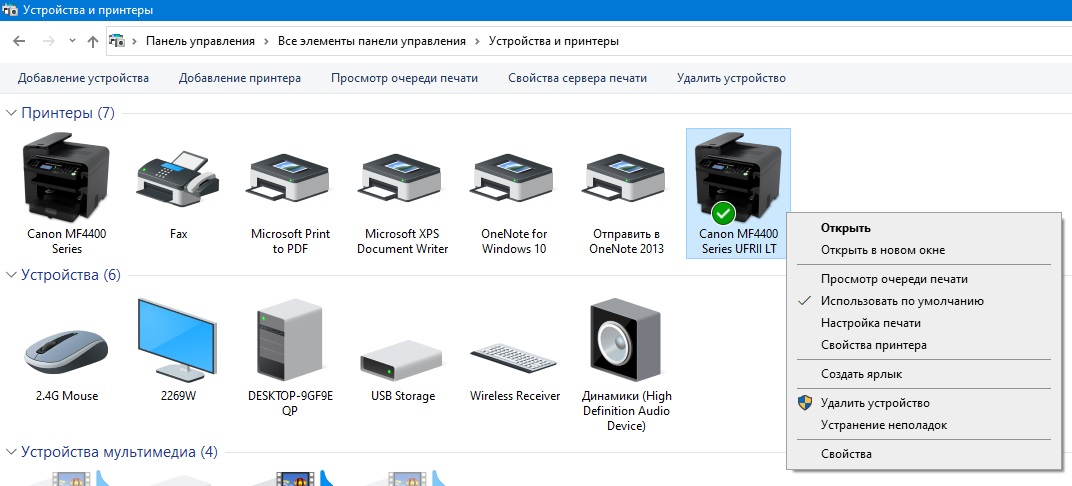 Сброс настроек принтера — еще один обходной путь, который оказался полезным для других пользователей.
Сброс настроек принтера — еще один обходной путь, который оказался полезным для других пользователей.