Кеш чистка: Как быстро очистить кэш: инструкция для Google Chrome и других браузеров
Содержание
Очистка кеша Тонкого клиента локального компьютера
Бывают случаи, когда на одном рабочем месте программа работает абсолютно корректно, а на другом выдает кучу непонятных ошибок при разных операциях или вообще не запускается. Как правило, проблема в локальном кэше тонкого клиента.
Кэш программы – информация об определенной базе (настройка пользователя, размер и размещение окон, расположение панелей инструментов и т.д.).
Кэш создается приложением автоматически и во время каждого сеанса работы обновляется. То, что программа периодически использует файлы кэша является как плюсом, так и минусом. Если в процессе работы с кэшем произойдет внеплановое отключение компьютера, вылет программы или зависание, то файлы кэша запишутся с ошибкой. В этом случае, при последующем подключении к нашей базе с этого пк или при работе в базе, появятся ошибки.
Очистка вручную.
Состоит в непосредственном удалении папок с файлами кэша с вашего компьютера. Для этого заходим Этот Компьютер- Локальный диск (С)- Пользователи (если на данном этапе у вас отображается несколько пользователей, то проверяете, как именно называется ваш пользователь в панели Пуск)
Для этого заходим Этот Компьютер- Локальный диск (С)- Пользователи (если на данном этапе у вас отображается несколько пользователей, то проверяете, как именно называется ваш пользователь в панели Пуск)
Находите папку AppData, в большинстве своем она скрыта. Поэтому в верхней панели окна выбираем Вид — скрытые элементы ставим отметку. Теперь перейдем в папку AppData и там у нас будет три папки: Roaming, Local и LocalL
В папке Roaming находятся данные, которые переносятся за пользователем от одного рабочего места к другому через синхронизацию, если компьютер подключен к домену с роумингом профайла. По большей части это необходимые для работы данные и настройки программ.
В папке Local сохраняются данные, относящиеся к одному определенному компьютеру. Это специальные данные для компьютера или файлы большого размера. Это может быть кэш приложений или настроек, синхронизация которых разработчиками не предусмотрена.
Папка LocalLow используется для сохранения программного обеспечения со слабой интеграцией (low integrity), работающих с более ограниченными настройками безопасности.Ее мы не очищаем.
Нам достаточно в папках Roaming и Local найти папку 1C, а в ней 1cv8
В этих папках находятся папки с длинным непонятными названиями. Каждая из них соответствует одной базе данных, которая есть или когда-то была на вашем компьютере, так как при удалении базы с компьютера кэш не очищается автоматически. Удаляем все эти папки или только те, на которые идет ссылка в ошибке.
При новом запуске Тонкого клиента, программа автоматически создаст новые файлы кэша, которые далее и будет использовать. Обычно первый запуск после очистки наших временных файлов занимает больше времени чем обычно. Это происходит, потому что приложение будет создавать новые файлы кэша.
Очистка с помощью параметра входа.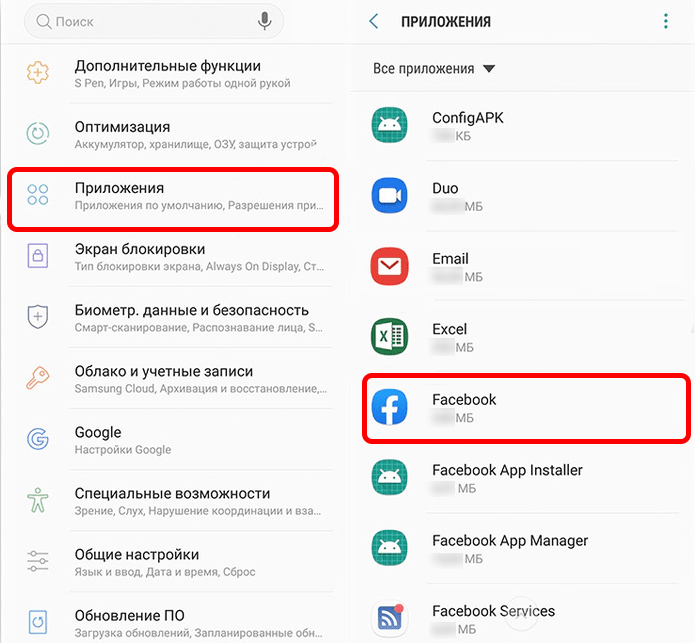
Этот способ подойдет, если ошибки связанные с файлами кэша возникают постоянно. Метод подойдет только для Тонкого клиента. Суть способа состоит в том, что мы добавляем к параметрам запуска базы строку:
/ClearCache
Запускаем программу Тонкий клиент в списке баз, выбираем нашу проблемную базу, но не запускаем ее. На панели справа нажимаем кнопку «Изменить»
В следующем окне ничего не меняем, жмем «Далее».
В третьем окне, в строке Дополнительные параметры запуска вписываем /ClearCache и жмем Готово.
После наших настроек, при каждом запуске базы 1С с данного ПК через Тонкий клиент, временные файлы будут очищаться автоматически.
Как очистить кэш браузера Safari
- Что такое временные файлы (кеш и cookies) и зачем они нужны
- Для чего может понадобиться чистка кеша и cookies
- Полная очистка кеша и куки браузера
- Safari: очистить кэш
- Как очистить кэш одного сайта
- Как очистить кэш браузера Сафари на iPhone и iPad
Что такое временные файлы (кеш и cookies) и зачем они нужны
Кэш облегчает взаимодействие между браузером и интернетом. Вместо того чтобы скачивать все данные о сайте (внешний вид, функционал) из интернета, браузер берёт информацию из кэша. Это значительно сокращает скорость загрузки страниц.
Вместо того чтобы скачивать все данные о сайте (внешний вид, функционал) из интернета, браузер берёт информацию из кэша. Это значительно сокращает скорость загрузки страниц.
Cookies тоже созданы для улучшения загрузки сайтов, но эти служебные файлы хранят информацию о деятельности пользователя на сайтах (статистика посещений, логины и пароли от сайтов или сервисов, индивидуальные настройки пользователя, например, регион и настройки кастомизации). Также куки помогают транслировать таргетированную или контекстную рекламу.
Таким образом, кеш и cookies ― это помощники браузера, однако в некоторых случаях они могут нарушить работу отдельных систем.
Для чего может понадобиться чистка кеша и cookies
- Вы пользовались чужим устройством. Если для сёрфинга в интернете вы пользовались чужим устройством, лучше очистить временные данные. Во-первых, для безопасности ваших персональных данных. Во-вторых, чтобы не нарушить рекомендации на сайтах владельца устройства.

- Память временных данных переполнена. Нехватка памяти кеша и куки замедляет, а иногда и полностью парализует работу браузера.
- При возникновении ошибок 400, 404, 500, 502 и т. п. Кеш сохранит внешний вид сайта с ошибкой, и даже если изначально проблема была на стороне владельца сайта, из-за кеша вы не сможете загрузить новую рабочую версию ресурса.
Полная очистка кеша и куки браузера
Способ 1. Как очистить кэш браузера на макбуке с помощью горячих клавиш
Необязательно бродить по вкладкам, чтобы удалить временные данные. На MacBook можно нажать сочетание клавиш Option+Command+E (⌥⌘E) и все данные кеш и cookies удалятся.
Способ 2. Стандартный способ очистки временных данных
Для тех, кто не любит работать с горячими клавишами, есть стандартный способ удаления всех временных данных (кэш, cookies, историю посещённых сайтов, загрузки) через основное меню. Для этого:
1. В верхнем меню выберите вкладку История.
В верхнем меню выберите вкладку История.
2. Нажмите Очистить историю:
3. В появившемся окне выберите период, за который нужно очистить данные. Нажмите Очистить историю:
Готово, абсолютно все временные файлы удалятся.
Safari: очистить кэш
Иногда нужно удалить только кэш, а куки оставить нетронутыми. Это можно сделать в разделе «Разработка». Нередко раздел «Разработка» не добавлен в меню браузера Mac, поэтому перед удалением временных данных нужно его включить. Если он у вас есть, перейдите сразу к шагу 3.
1. В верхнем меню браузера кликните по «Safari» и выберите Настройки:
2. В верхнем меню выберите блок «Дополнения» и поставьте галочку в чекбоксе Показывать меню «Разработка» в строке меню:
3. Затем перейдите в появившийся блок «Разработка». Нажмите на строку Очистить кэши:
Готово, кэш очистится. Обратите внимание! После завершения задачи никаких уведомлений не будет.
Обратите внимание! После завершения задачи никаких уведомлений не будет.
Как очистить кэш одного сайта
Если у вас появляется ошибка 400 или похожие, чаще всего для решения этой проблемы нужно немного подождать, чтобы администраторы сайта исправили проблему на своей стороне. Чтобы браузер не брал устаревшую информацию из кэша, нужно очистить временные данные конкретного сайта. Для этого:
1. Перейдите на сайт, на котором хотите почистить кэш.
2. Удерживайте Shift (⇧) и нажмите на кнопку обновления:
Как очистить кэш браузера Сафари на iPhone и iPad
1. Перейдите в Настройки устройства.
2. Нажмите на строку Safari:
3. Нажмите Очистить историю и данные:
Готово, временные файлы iPhone и iPad удалены.
Как очистить кэш на Android-телефоне, чтобы он работал быстрее
- Если вы периодически очищаете кеш на своем телефоне Android, вы можете устранить проблемы с производительностью на устройстве.

- Кэш вашего телефона Android содержит небольшие фрагменты информации, которые ваши приложения и веб-браузер используют для повышения производительности.
- Но кэшированные файлы могут быть повреждены или перегружены, что приведет к проблемам с производительностью.
- Кэш не нужно постоянно очищать, но периодическая очистка может быть полезной.
Ваши приложения и веб-браузер хранят биты информации, чтобы ускорить работу с ними.
Со временем ваш телефон может собрать много файлов, которые вам на самом деле не нужны. Вы можете очистить файлы, чтобы освободить немного места на вашем устройстве. Очистка кеша также может помочь с проблемами поведения веб-сайта.
Очистка кеша браузера и кеша приложений на телефоне Android — это быстрый и простой процесс.
Вот краткое руководство о том, как сделать и то, и другое.
Очистить кеш в приложении Chrome (веб-браузер Android по умолчанию)
1. Откройте приложение Chrome на своем устройстве.
Откройте приложение Chrome на своем устройстве.
2. Коснитесь трехточечного значка в правом верхнем углу, чтобы открыть раскрывающееся меню.
Коснитесь раскрывающегося меню с тремя точками.
Мишель Гринли/Business Insider
3. Нажмите История , затем Очистить данные браузера .
Нажмите «История» в раскрывающемся меню.
Мишель Гринли/Business Insider
4. При желании выберите самую старую дату, которую вы хотите очистить, используя раскрывающееся меню Диапазон времени .
При желании выберите самую старую дату, которую вы хотите очистить, используя раскрывающееся меню Диапазон времени .
5. Выбрать Кэшированные изображения и файлы .
Установите флажок «Кэшированные изображения и файлы», а затем нажмите «Очистить данные».
Мишель Гринли/Business Insider
6. Нажмите кнопку Очистить данные , чтобы очистить кэш.
Очистить кеш от сторонних приложений
Кэш приложения аналогичен кешу браузера. Это небольшие фрагменты информации, хранящиеся для ускорения работы с приложением. Однако могут быть случаи, когда приложение внезапно закрывается или вообще перестает отвечать на запросы. Причиной могут быть проблемы с кэшированными данными.
Однако могут быть случаи, когда приложение внезапно закрывается или вообще перестает отвечать на запросы. Причиной могут быть проблемы с кэшированными данными.
Очистка кеша — это быстрый и простой способ освободить место и (надеюсь) исправить неправильно работающее приложение. Очистка кеша приложения не приведет к удалению данных приложения, таких как информация об учетной записи.
Вот как очистить кэш приложения:
1. Перейдите в меню Настройки на вашем устройстве.
2. Кран Хранение .
Нажмите «Хранилище» в настройках вашего Android.
Мишель Гринли/Business Insider
3.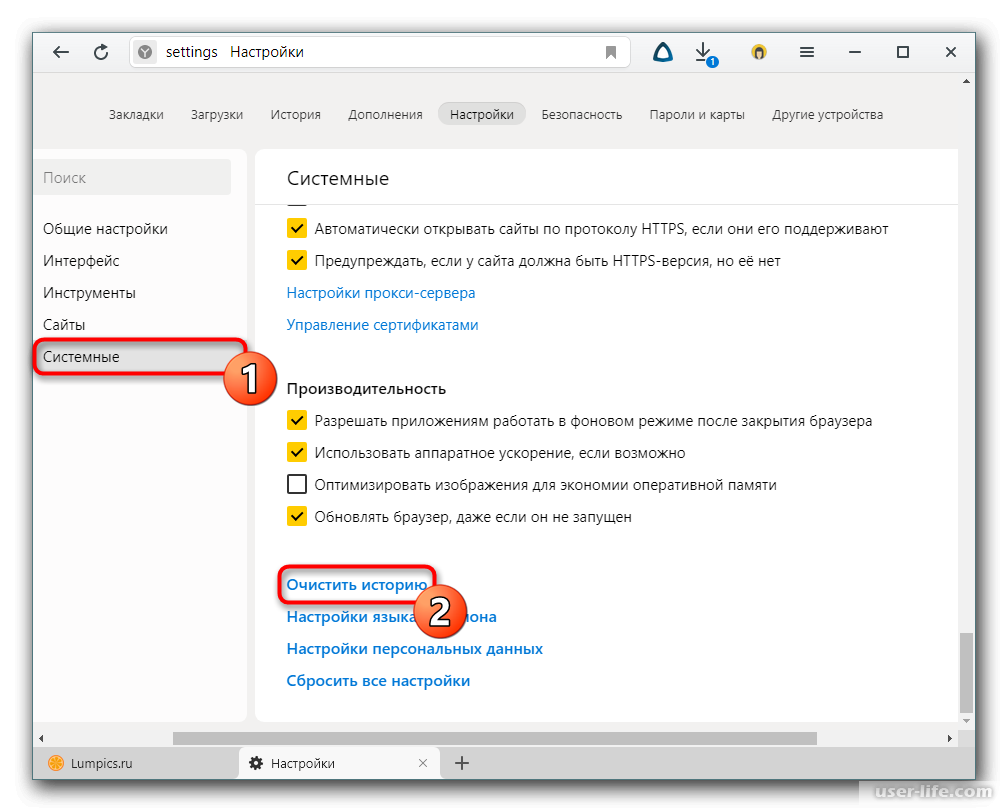 Коснитесь Внутренняя память в разделе Память устройства.
Коснитесь Внутренняя память в разделе Память устройства.
Нажмите «Внутренняя память».
Мишель Гринли/Business Insider
4. Коснитесь Кэшированные данные .
Нажмите «Кэшированные данные».
Мишель Гринли/Business Insider
5.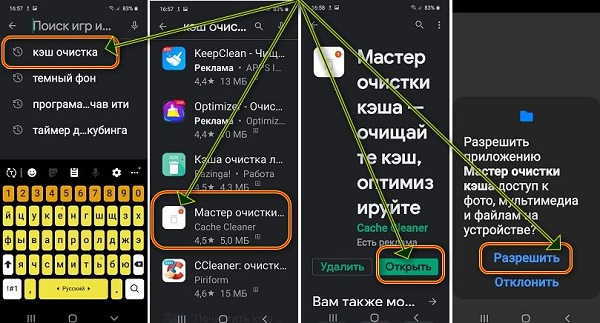 Нажмите OK , когда появится диалоговое окно с вопросом, уверены ли вы, что хотите очистить кэш всего приложения.
Нажмите OK , когда появится диалоговое окно с вопросом, уверены ли вы, что хотите очистить кэш всего приложения.
Нажмите «ОК», чтобы очистить кеш приложения.
Мишель Гринли/Business Insider
Очистка кеша приложения не приведет к удалению данных приложения, таких как информация об учетной записи. Данные приложения, как и информацию об учетной записи, можно удалить из того же меню — действуйте с осторожностью, если решите это сделать.
Примечание. Телефоны без SD-карты не смогут выбирать между внутренней памятью и SD-картой, как показано на снимках экрана выше.
Как часто следует очищать кэш
Периодическая очистка кэша может оказаться полезной, но регулярная очистка кэша по расписанию не требуется. Если вы обнаружите, что регулярно очищаете кеш, чтобы освободить место, вы можете рассмотреть возможность удаления неиспользуемых приложений или архивирования сохраненных видео и фотографий в облаке. Установка карты microSD большого объема — еще один вариант удовлетворения потребностей в памяти телефона.
Если вы обнаружите, что регулярно очищаете кеш, чтобы освободить место, вы можете рассмотреть возможность удаления неиспользуемых приложений или архивирования сохраненных видео и фотографий в облаке. Установка карты microSD большого объема — еще один вариант удовлетворения потребностей в памяти телефона.
Как очистить кеш на вашем компьютере Mac, чтобы он работал быстрее
Как очистить кеш на вашем iPhone, чтобы он работал быстрее
Как определить, является ли ваш телефон Samsung Galaxy водонепроницаемым или водостойкий и в какой степени
Как определить, является ли ваш телефон Google Pixel водонепроницаемым или водонепроницаемым, и в какой степени
Insider Inc. получает комиссию, когда вы покупаете по нашим ссылкам.
Очистить кэш Office — надстройки Office
Редактировать
Твиттер
Фейсбук
Электронная почта
- Статья
Чтобы удалить надстройку, которую вы ранее загрузили в Windows, Mac или iOS, необходимо очистить кэш Office на своем компьютере.
Кроме того, если вы вносите изменения в манифест надстройки (например, обновляете имена файлов значков или текст команд надстройки), вам следует очистить кэш Office, а затем повторно загрузить надстройку, используя обновленный манифест. Это позволяет Office отображать надстройку так, как это описано в обновленном манифесте.
Note
Чтобы удалить загруженную неопубликованную надстройку из Excel, OneNote, PowerPoint или Word в Интернете, ознакомьтесь со статьей Загрузка неопубликованных надстроек Office в Office в Интернете для тестирования: удаление загруженной неопубликованной надстройки.
Очистка кэша Office на компьютере с Windows
Существует три способа очистки кэша Office на компьютере с Windows: автоматически, вручную и с помощью инструментов разработчика Microsoft Edge. Методы описаны в следующих подразделах.
Методы описаны в следующих подразделах.
Автоматически
Этот метод рекомендуется для компьютеров разработки надстроек. Если ваш Office для Windows версии 2108 или более поздней, выполните следующие действия, чтобы настроить очистку кэша Office при следующем повторном открытии Office.
Примечание
Автоматический метод не поддерживается для Outlook.
- На ленте любого хоста Office, кроме Outlook, перейдите к Файл > Параметры > Центр управления безопасностью > Параметры центра управления безопасностью > Каталоги надежных надстроек .
- Установите флажок При следующем запуске Office очистите кэш всех ранее запущенных веб-надстроек .
Вручную
Ручной метод для Excel, Word и PowerPoint отличается от Outlook.
Вручную очистить кэш в Excel, Word и PowerPoint
Чтобы удалить все загруженные неопубликованные надстройки из Excel, Word и PowerPoint, удалите содержимое следующей папки.
%LOCALAPPDATA%\Microsoft\Office\16.0\Веф\
Если следующая папка существует, удалите и ее содержимое.
%userprofile%\AppData\Local\Packages\Microsoft.Win32WebViewHost_cw5n1h3txyewy\AC\#!123\INetCache\
Очистить кэш в Outlook вручную
Чтобы удалить загруженную неопубликованную надстройку из Outlook, выполните действия, описанные в разделе Загрузка неопубликованных надстроек Outlook для тестирования, чтобы найти надстройку в Пользовательские надстройки раздел диалогового окна со списком установленных надстроек. Выберите многоточие ( ... ) для надстройки, а затем выберите Удалить , чтобы удалить эту конкретную надстройку.
Если это удаление надстройки не работает, удалите содержимое папки Wef , как указано ранее для Excel, Word и PowerPoint.
Если ваша надстройка Outlook использует унифицированный манифест для Microsoft 365 (предварительная версия), также удалите следующую папку.
%userprofile%\AppData\Local\Microsoft\Outlook\HubAppFileCache
Использование инструментов разработчика Microsoft Edge
Чтобы очистить кэш Office в Windows 10, когда надстройка запущена в Microsoft Edge, вы можете использовать Microsoft Edge DevTools.
Совет
Если вы хотите, чтобы загружаемая неопубликованная надстройка отражала только последние изменения в исходных файлах HTML или JavaScript, вам не нужно очищать кэш. Вместо этого просто переместите фокус в область задач надстройки (щелкнув в любом месте области задач), а затем нажмите Ctrl+F5 , чтобы перезагрузить надстройку.
Примечание
Чтобы очистить кэш Office с помощью следующих шагов, ваша надстройка должна иметь область задач. Если ваша надстройка является надстройкой без пользовательского интерфейса, например надстройкой, использующей функцию отправки при отправке, вам потребуется добавить в надстройку область задач, которая использует тот же домен для SourceLocation, прежде чем вы сможете использовать следующие шаги для очистки кеша.
Установите Microsoft Edge DevTools.
Откройте надстройку в клиенте Office.
Запустите Microsoft Edge DevTools.
В Microsoft Edge DevTools откройте вкладку Local . Ваша надстройка будет указана по имени.
Выберите имя надстройки, чтобы прикрепить отладчик к надстройке. Новое окно Microsoft Edge DevTools откроется, когда отладчик подключится к вашей надстройке.
На вкладке Сеть нового окна выберите Очистить кэш .
Если выполнение этих шагов не дает желаемого результата, попробуйте выбрать Всегда обновлять с сервера .
Очистить кэш Office на Mac
Надстройки часто кэшируются в Office на Mac из соображений производительности. Обычно кэш очищается путем перезагрузки надстройки. Если в одном документе существует несколько надстроек, процесс автоматической очистки кэша при перезагрузке может быть ненадежным.
Вы можете очистить кэш, используя меню личных данных любой надстройки области задач. Однако, поскольку меню личных данных не поддерживается в надстройках Outlook, вы можете попробовать очистить кэш вручную, если используете Outlook.
Очистить кэш вручную
Вы также можете очистить кэш вручную, удалив содержимое папки ~/Library/Containers/com.Microsoft.OsfWebHost/Data/. Найдите эту папку через терминал.
Примечание
Если эта папка не существует, проверьте наличие следующих папок через терминал и, если они найдены, удалите содержимое папки.
-
~/Library/Containers/com.microsoft.{host}/Data/Library/Caches/, где{host}— это приложение Office (например,Excel) -
~/Library/Containers/com.microsoft.{host}/Data/Library/Application Support/Microsoft/Office/16.0/Wef/, где{host}— это приложение Office (например,Excel) -
~/Library/Containers/com.


