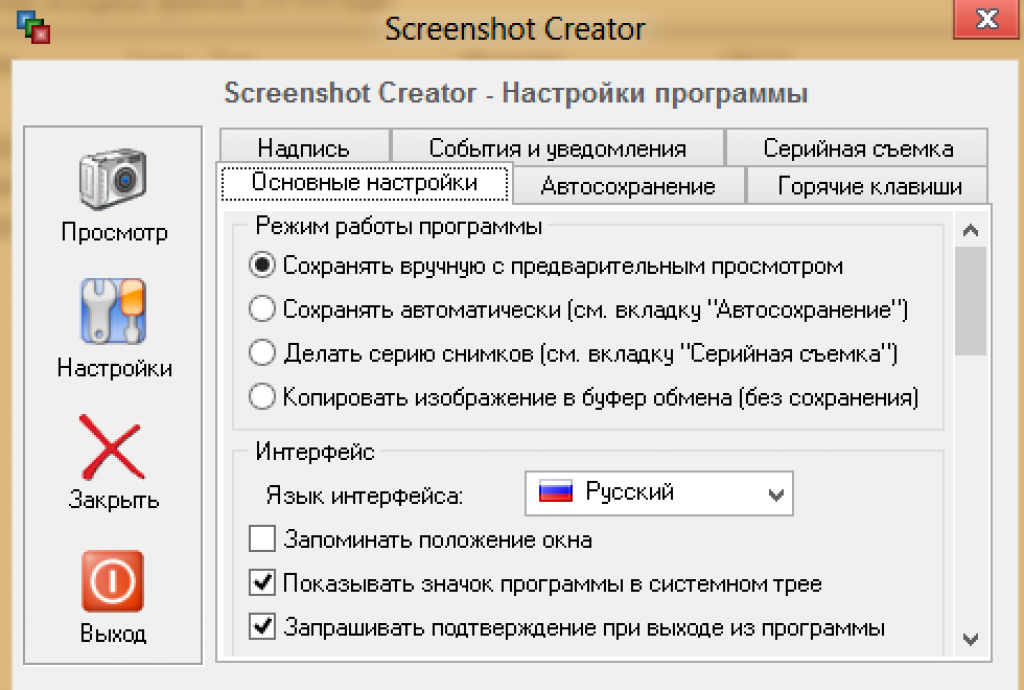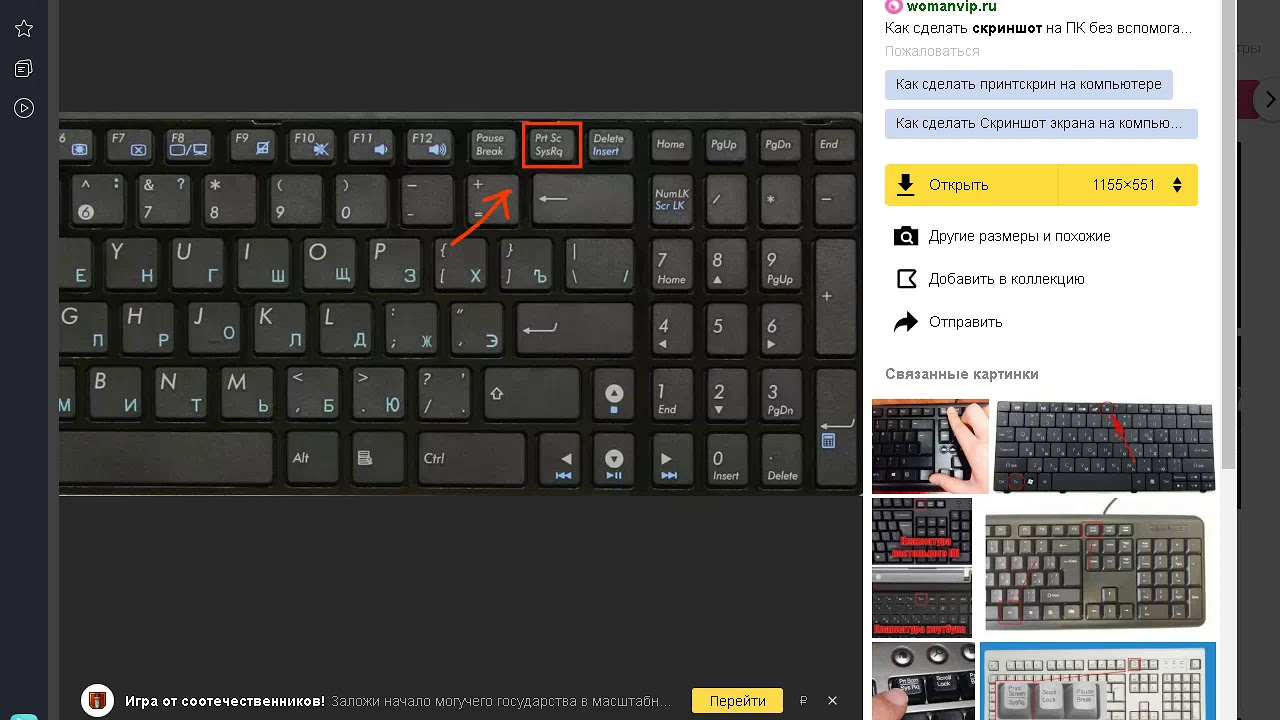Как сделать скриншот без программы: Как сделать скриншот экрана на компьютере или ноутбуке Samsung с Windows
Содержание
Как сделать снимок экрана в Windows без кнопки Print Screen |. Dz Techs
Windows
Ты используешь Windows И тебе нужно получить Скриншот быстро? У вас проблема с кнопкой PrtScn على клавиатура А у кого не работает как надо? Вы хотите запечатлеть Скриншот активного окна Вместо всего экрана? Или, может быть, ты хочешь Сделайте скриншот бесплатно для определенной области экрана? Или, может быть, вы играете Игра для Windows И хочешь поделиться своими достижениями Использование скриншота? Существует множество платных, бесплатных или даже встроенных приложений для Windows, которые помогают Скриншоты. Перед установкой любого другого приложения убедитесь, что вы знаете полный набор опций, которые у вас уже есть, чтобы сделать снимок экрана в Windows.
Если вам нужно захватить все на экране в изображение, вам понадобится снимок экрана. Стандартный способ сделать снимок экрана — нажать «кнопку».Печать экрана«Или же»Прт Скрна клавиатуре. если У вас нет этой кнопки , или если он не работает должным образом, вам нужно использовать другой метод.
если У вас нет этой кнопки , или если он не работает должным образом, вам нужно использовать другой метод.
Есть много причин, по которым вы можете не захотеть использовать кнопку «Print Screen» или «Prt Scr». Итак, давайте быстро посмотрим, как получить Скриншот в Windows без нажатия этой кнопки.
1. Используйте Snip & Sketch или Snipping Tool.
Современная версия Windows поставляется со встроенной утилитой для создания снимков экрана под названием инструмент для обрезки. С его помощью вы можете свободно делать быстрые снимки всего экрана, отдельных окон, квадратных областей или выделения.
Просто откройте менюНачало«и ищи»Отрезаниячтобы начать его использовать. Это гораздо полезнее, чем вставка в Paint, и вы можете закрепить его на панели задач для быстрого доступа.
Если вы используете Windows 10, вы также можете использовать инструмент Фрагмент и эскиз Самый последний. Он очень похож на Snipping Tool, но имеет некоторые дополнительные функции. В частности, вы можете нажать Win + Shift + S Открыть утилиту скриншотов из любого места.
Он очень похож на Snipping Tool, но имеет некоторые дополнительные функции. В частности, вы можете нажать Win + Shift + S Открыть утилиту скриншотов из любого места.
2. Установите стороннее приложение для создания снимков экрана.
Хотя в Windows есть множество встроенных способов сделать снимок экрана, сторонние параметры предоставляют гораздо больше возможностей для управления и настройки. Все, что вам нужно сделать, это установить один из лучших инструментов для создания снимков экрана и изменить сочетание клавиш на все, что вы хотите.
Большинство из них позволяют назначать разные ярлыки для разных типов снимков экрана. Например, у вас может быть аббревиатура Ctrl + Shift + 3 Для полного скриншота и Ctrl + Shift + 4 Сделать снимок экрана текущего окна.
После того, как вы сделали снимок экрана, большинство приложений для создания снимков имеют отличные встроенные инструменты редактирования, которые позволяют добавлять стрелки, прозрачность и многие другие настройки. Вам больше никогда не придется редактировать снимок экрана с помощью Paint.
Вам больше никогда не придется редактировать снимок экрана с помощью Paint.
3. Сбросьте еще одну клавишу, чтобы распечатать экран.
Есть несколько инструментов, которые вы можете использовать, например SharpKeys , чтобы повторно Назначение ключей в Windows. С его помощью вы можете изменить «Экран печати» на кнопку на Клавиатура, которой ты никогда не пользуешься — кнопка «Нравится» вниз на страницу или же Конец — Как временный ключ для трафаретной печати.
Хотя это может сработать, если вам действительно нужен специальный ключ для создания снимков экрана, в большинстве случаев это не лучшая идея. Вы должны быть абсолютно уверены, что никогда не будете использовать сброшенный ключ. Тем не менее, другие методы, упомянутые здесь, более удобны и более гибки.
4. Используйте виртуальную клавиатуру.
Одним из инструментов обеспечения доступности, включенных в Windows, является виртуальная клавиатура на экране. Это полезно для людей, которые сталкиваются с Проблема с использованием клавиатуры , или когда вам нужно ввести текст, но клавиатура не работает. Однако вы также можете использовать его для доступа к кнопке Печать экрана.
Однако вы также можете использовать его для доступа к кнопке Печать экрана.
Для начала откройте виртуальную клавиатуру, выполнив поиск в меню «Начало» О Клавиатура и запустите инструмент. Это откроет клавиатуру в обычном окне приложения. Нажмите кнопку PrtScn справа, и ваша система будет реагировать так же, как если бы вы нажали кнопку »Печать экранаНа настоящей клавиатуре.
Кому нужна кнопка Print Screen для скриншотов?
С этими методами вам не нужна «кнопка».Печать экранаОпять же, чтобы легко делать скриншоты в Windows. Использование этих альтернативных методов обеспечивает более быстрое и гибкое время, чем вставка в Paint и сохранение снимков экрана, поэтому попробуйте один из них и улучшите свой рабочий процесс!
Для получения дополнительной помощи узнайте Лучшие способы быстро делать скриншоты.
Источник
2. 3. Запустится
4. Далее
Способ 2. «Ножницы».
2. В поле «Открыть» пишем команду
3. Запустится
4. 5. В окне «Сохранить как»,
|
| |||||||||||||||||||||||||||||||||||||||||||||||||||||||||||||||||||||||||||||
Скриншоты в Windows 10 без Print Screen (PrtScn)
На многих клавиатурах ноутбуков отсутствуют некоторые полезные клавиши, такие как PrtScn (клавиша Print Screen , используемая для
создавать различные скриншоты). Три ценных метода могут помочь сделать разные снимки экрана в Windows 10.
Три ценных метода могут помочь сделать разные снимки экрана в Windows 10.
без PrtScn :
- Нажмите Windows+Shift+S , чтобы очень легко и быстро создавать скриншоты.
- Запустить Инструмент привязки для создания простых скриншотов в Windows 10.
- С помощью задержек в Snapping Tool можно создать скриншот с всплывающими подсказками или другими
эффекты, которые можно отобразить только при наведении курсора мыши прямо над объектом.
Скриншоты с использованием Windows+Shift+S
После нажатия клавиши Windows+Shift+S экран погаснет, вы можете перетащить его, чтобы выбрать часть
экран для захвата. Скриншот копируется в буфер обмена, и вы можете вставить его в другой
программа, нажав Правка > Вставить или нажать Ctrl+V , как вставить полноэкранный режим.
ярлык, сделанный с помощью клавиши Print Screen .
В верхней части экрана вы увидите варианты создания снимка экрана:
- Прямоугольный фрагмент : вариант
по умолчанию предлагает выбрать прямоугольный захват: - Произвольная вырезка : выберите этот вариант, чтобы
создать захват произвольной формы: - Window Snip : используйте этот параметр для захвата
полное активное окно: - Полноэкранный фрагмент : щелкните этот параметр, чтобы
создать полноэкранный скриншот:
Примечания :
- Windows+Shift+S доступно только в последних версиях Windows 10. Если вы не видите
адекватная реакция после нажатия Windows+Shift+S , проверьте последние обновления для вашего
Система Windows.
- Windows+Shift+S не может захватить некоторые полезные элементы, такие как всплывающие подсказки или другое наведение мыши
эффекты (см. соответствующий инструмент ниже).
Скриншоты с использованием Snapping Tool
Snipping Tool уже давно является частью Windows. Этот инструмент может делать скриншоты
прямоугольная область, область произвольной формы, открытое окно или весь экран. Вы можете аннотировать свои фрагменты
с помощью разноцветных ручек или маркера, даже удалите конфиденциальную информацию с помощью
Rubber, сохраните его как файл изображения или HTML (MHT) или скопируйте и вставьте в любое другое приложение.
Чтобы создать скриншот с помощью Snipping Tool , выполните следующие действия:
1. Запустите Snipping Tool в Windows любым из ваших любимых
методов и нажмите кнопку New .
2. Нажмите кнопку New , чтобы остановить экран:
3. С помощью мыши создайте снимок экрана.
Скриншот появится в окне Snipping Tool .
Использование различных режимов для создания снимка экрана
По умолчанию инструмент Snapping Tool использует прямоугольную область для создания снимка экрана. Если это необходимо, в
В раскрывающемся списке Mode выберите желаемую форму снимка экрана:
Использовать задержки для создания снимка всплывающей подсказки
Инструмент Snipping Tool имеет полезную опцию Delay , которая позволяет делать снимки всплывающих окон.
меню и всплывающие подсказки. По умолчанию Опция Delay отключена:
В раскрывающемся списке Delay выберите количество секунд, в течение которых вы хотите подождать, пока
скриншот сделан.
Вы не можете без промедления создать скриншот всплывающих подсказок в любом приложении Microsoft Office. Для
например, в Microsoft Excel:
Если вы выберете некоторое количество секунд в качестве задержки, после нажатия кнопки Новый экран
сразу не замерзнуть. Вместо этого у вас будет выбранное количество секунд для настройки скриншотов.
Вы можете использовать это время, чтобы открыть всплывающее меню или всплывающую подсказку, которую вы хотите захватить:
По прошествии секунд:
- Если вы выбрали Прямоугольный вырез или Произвольный вырез в раскрывающемся списке Режим
list, экран зависнет, и вы сможете создать свой фрагмент. - Если вы выбрали Window Snip или Full-Screen Snip в раскрывающемся списке Mode , это
немедленно захватит фрагмент.
Как сделать снимок экрана без использования Print Screen в Windows 10 и 11
Скриншоты очень важны, когда вы хотите захватить данные с экрана вашего компьютера. Самый распространенный способ сделать снимок экрана на ПК с Windows — использовать клавишу печати экрана. Однако поломка клавиатуры или неработающая кнопка печати экрана не означает, что вы не можете сделать снимок экрана своего компьютера.
Самый распространенный способ сделать снимок экрана на ПК с Windows — использовать клавишу печати экрана. Однако поломка клавиатуры или неработающая кнопка печати экрана не означает, что вы не можете сделать снимок экрана своего компьютера.
Если вы пытаетесь понять, как сделать снимок экрана на компьютере с Windows, не используя кнопку печати экрана, вы попали по адресу. Эта статья проведет вас через весь процесс, чтобы вы могли продолжать делать скриншоты экрана вашего компьютера более плавно. Продолжайте читать, чтобы узнать больше.
Как делать снимки экрана без печати экрана в Windows 11
Хотя в Windows 11 есть новые функции, которые интересуют некоторых пользователей, ничего особенного не изменилось в том, как мы делаем снимок экрана. Как и его предшественник, ОС поддерживает несколько способов захвата экрана без использования клавиши экрана печати. Вот некоторые из наиболее распространенных.
Как сделать снимок экрана в Windows 11 с помощью инструмента Snip & Sketch
В Windows 11 есть встроенный инструмент Snip & Sketch. Используя этот инструмент, можно делать снимки экрана без необходимости использования кнопки печати экрана. Он предлагает гораздо больше гибкости, так как вы можете захватить весь экран или только его часть. Чтобы использовать функцию для захвата снимка экрана, выполните следующие действия.
Используя этот инструмент, можно делать снимки экрана без необходимости использования кнопки печати экрана. Он предлагает гораздо больше гибкости, так как вы можете захватить весь экран или только его часть. Чтобы использовать функцию для захвата снимка экрана, выполните следующие действия.
- На компьютере с Windows 11 одновременно нажмите «Windows + Shift + S».
- В новом окне выберите полноэкранный значок, чтобы захватить весь экран.
- Выберите соответствующий значок в зависимости от типа снимка экрана, который вы хотите.
- После того, как вы выбрали любой из значков выше, снимок экрана должен быть сделан автоматически.
- Щелкните всплывающее окно в правом нижнем углу экрана.
- Выберите «Сохранить как» и дайте скриншоту имя и путь к файлу.
- Нажмите кнопку «Сохранить».
Вот что означают различные значки на шаге 3.
- «Прямоугольный фрагмент» позволяет вам захватить часть окна в прямоугольной форме, перетащив мышь по этой части.

- Функция «Freeform Snip» позволяет делать снимки любой формы.
- «Window Snip» позволяет сделать скриншот активного окна.
- «Полноэкранный фрагмент» захватывает все содержимое, видимое на экране.
Как делать снимки экрана в Windows 11 с помощью клавиши пробела
Если ваша клавиша печати экрана неисправна или вы просто изучаете различные способы создания снимков экрана на компьютере с Windows 11, вот как использовать клавишу пробела для захвата Скриншот.
- На компьютере одновременно нажмите «Fn + Windows + пробел».
- Чтобы увидеть только что сделанный снимок экрана, перейдите в «Этот компьютер», затем в «Изображения» и, наконец, в папку «Снимки экрана».
Как сделать снимок экрана в Windows 11 с помощью приложения Game Bar
Приложение Game Bar — отличный способ записи экрана и создания снимков игрового экрана. Приложение не ограничивается только играми; вы можете удобно делать снимки экрана независимо от запущенной в данный момент программы. Чтобы сделать снимок экрана с помощью игровой панели, выполните следующие действия.
Чтобы сделать снимок экрана с помощью игровой панели, выполните следующие действия.
- Нажмите «Windows + G», чтобы открыть приложение Game Bar.
- Щелкните значок камеры, чтобы сделать скриншот активного окна.
- Чтобы найти снимок экрана, перейдите в «Этот компьютер», затем «Видео» и откройте папку «Захваты». Кроме того, вы можете открыть приложение Game Bar и перейти к разделу «Просмотреть мои снимки».
Примечание. Если приложение Game Bar не открывается сразу после нажатия вышеуказанных клавиш, найдите «Настройки Game Bar» и включите переключатель с надписью «Записывать игровые клипы, скриншоты и транслировать с помощью Игровой бар».
Как делать снимки экрана в Windows 10 без использования Print Screen
Как и Windows 11, Windows 10 поддерживает несколько способов создания снимков экрана без использования кнопки печати экрана. Вот некоторые из них.
Как делать снимки экрана с помощью инструмента «Фрагмент и набросок» в Windows 10
Если вы используете Windows 10, вы можете использовать инструмент «Фрагмент и набросок», чтобы сделать снимок экрана вашего компьютера без использования кнопки печати экрана.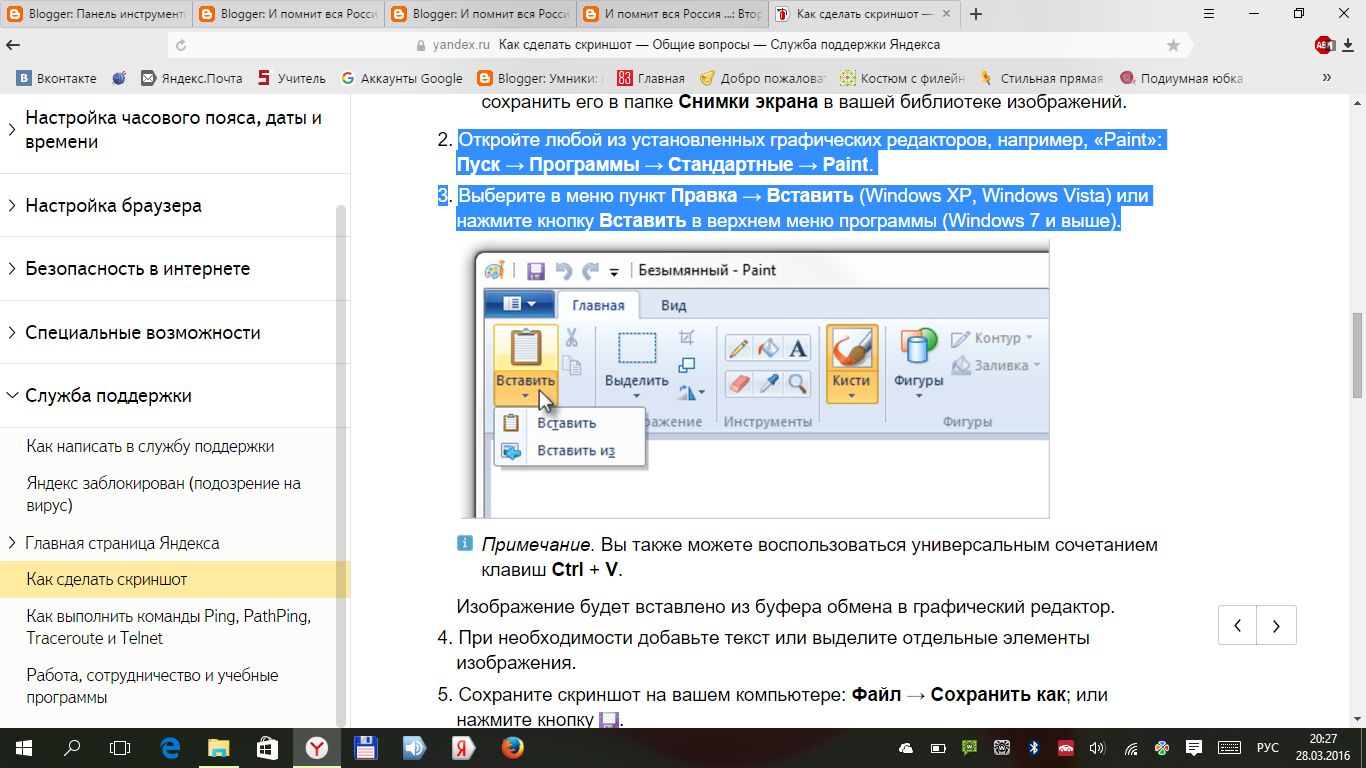 Вот как это сделать.
Вот как это сделать.
- Одновременно нажмите «Windows + Shift + S».
- Выберите нужный вид снимка экрана, выбрав один из перечисленных значков.
- Нажмите на виджет, который появляется в левом нижнем углу экрана.
- Выберите «Сохранить как».
- Назовите свой скриншот и выберите папку, в которой будет храниться ваше изображение.
- Нажмите кнопку «Сохранить».
Как захватить всю веб-страницу без использования экрана печати
Вы когда-нибудь хотели сохранить веб-страницу в формате JPEG для просмотра в автономном режиме? Может быть, вам нужно отправить страницу другу или вашему начальнику, или, может быть, вы просто хотите иметь копию своей любимой статьи на потом. Есть несколько способов сделать это, но большинство из них либо сложны, либо требуют много времени. До настоящего времени.
TinyWow — это бесплатный онлайн-инструмент, который позволяет легко и быстро конвертировать веб-страницы в формат JPEG.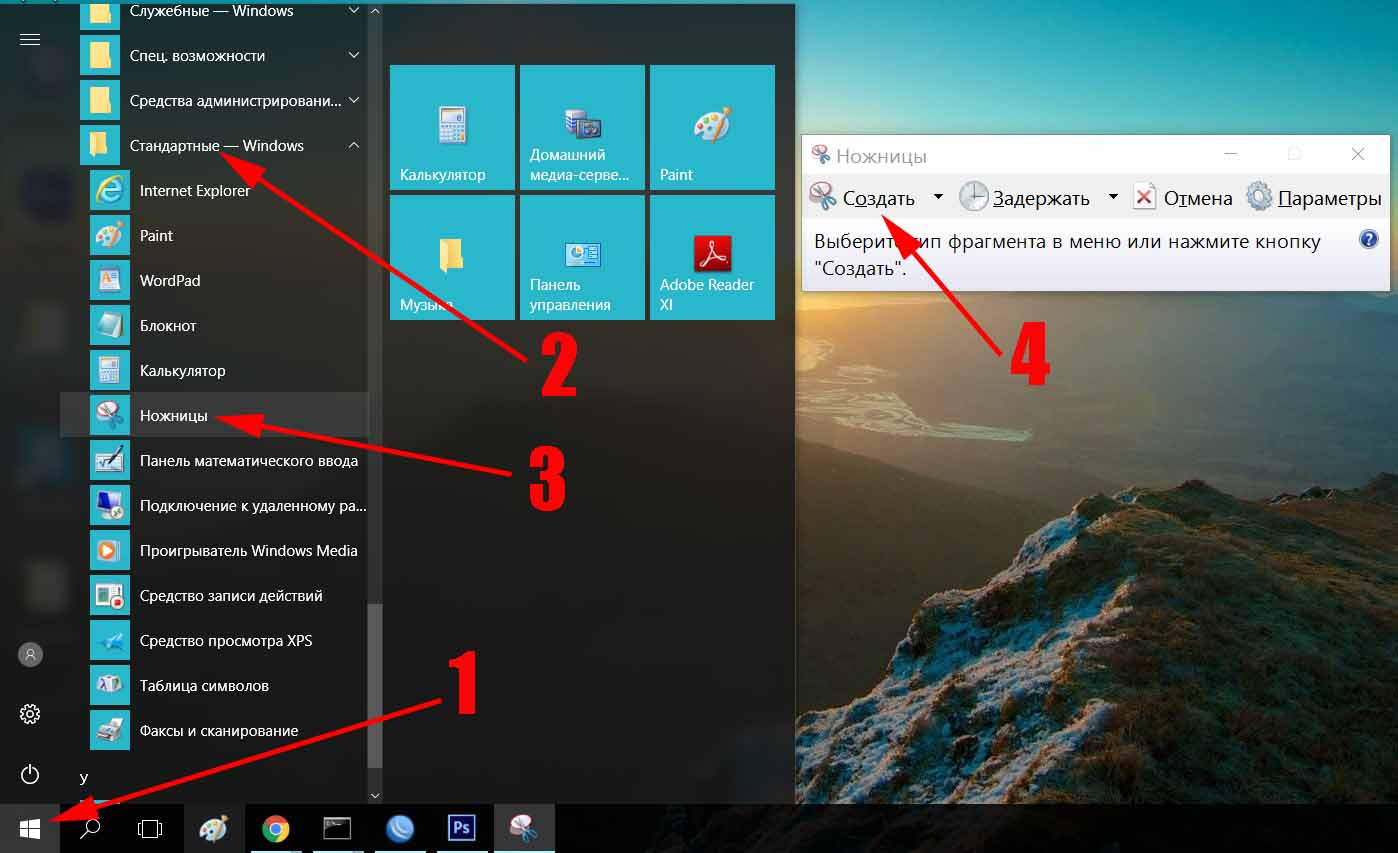 Всего за несколько секунд вы можете получить копию нужной вам страницы именно такой, какой вы хотите. Попробуйте TinyWow сегодня и убедитесь, как легко конвертировать веб-страницы в JPEG!
Всего за несколько секунд вы можете получить копию нужной вам страницы именно такой, какой вы хотите. Попробуйте TinyWow сегодня и убедитесь, как легко конвертировать веб-страницы в JPEG!
Позвольте мне показать вам быстрые шаги,
- Перейдите на веб-страницу, которую вы хотите захватить, и скопируйте URL-адрес.
- Откройте новую вкладку браузера и выполните поиск TinyWow.com.
- Наведите указатель мыши на «Другое», затем нажмите «URL на JPG».
- Вставьте скопированный URL-адрес в поле и нажмите «Создать».
- Дождитесь завершения процесса.
- Вуаля! Нажмите «Загрузить», и он автоматически сохранит файлы загрузки на вашем компьютере.
Как делать снимки экрана с помощью кнопки питания на устройстве Microsoft
Если вы используете устройство Microsoft Surface с Windows 10, вот как сделать снимок экрана.
- Перейдите на свое устройство Surface.

- Удерживайте кнопки «Питание + Громкость вверх».
- Экран должен погаснуть, и снимок экрана должен быть сделан немедленно.
- Если вы используете Surface версии 3 или более ранней, используйте «логотип Windows + уменьшение громкости», чтобы сделать снимок экрана.
Дополнительные часто задаваемые вопросы
Инструмент «Ножницы» — это то же самое, что и инструмент «Нарезка и набросок»?
Windows 10 и Windows 11 имеют Snipping Tool и Snip & Sketch как два разных приложения. Их легко спутать. Хотя оба приложения раньше выполняли аналогичную задачу, инструмент Snipping теперь перепрофилируется, чтобы объединиться с инструментом Snip & Sketch для индивидуального взаимодействия специально для пользователей Windows 11.
В какой папке находятся мои скриншоты?
Чтобы найти снимки экрана, перейдите в раздел «Этот компьютер», затем «Изображения» и, наконец, откройте папку «Снимки экрана».
Исследуйте мир за пределами родного экрана печати
Как видите, создание снимков экрана на ПК с Windows не обязательно должно быть ограничено кнопкой экрана печати.
 е. сделать фотографию того, что изображено
е. сделать фотографию того, что изображено
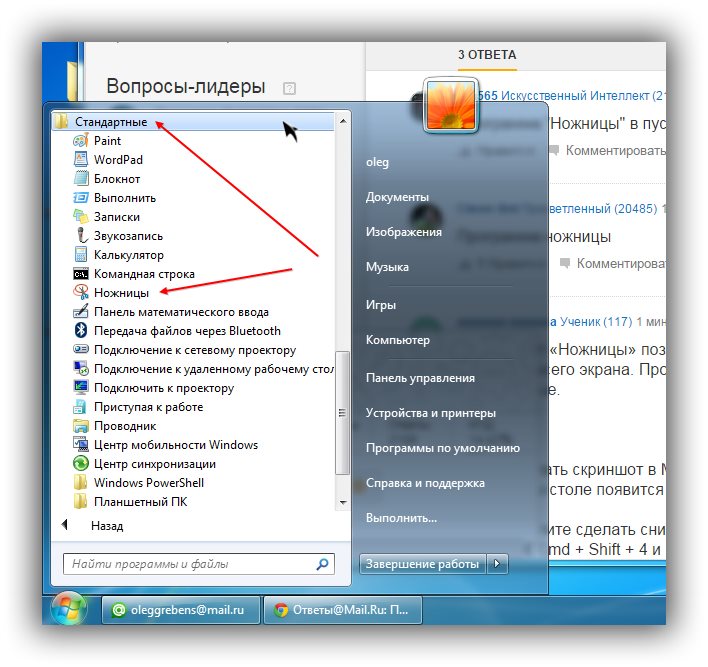 В поле «Открыть» пишем команду
В поле «Открыть» пишем команду
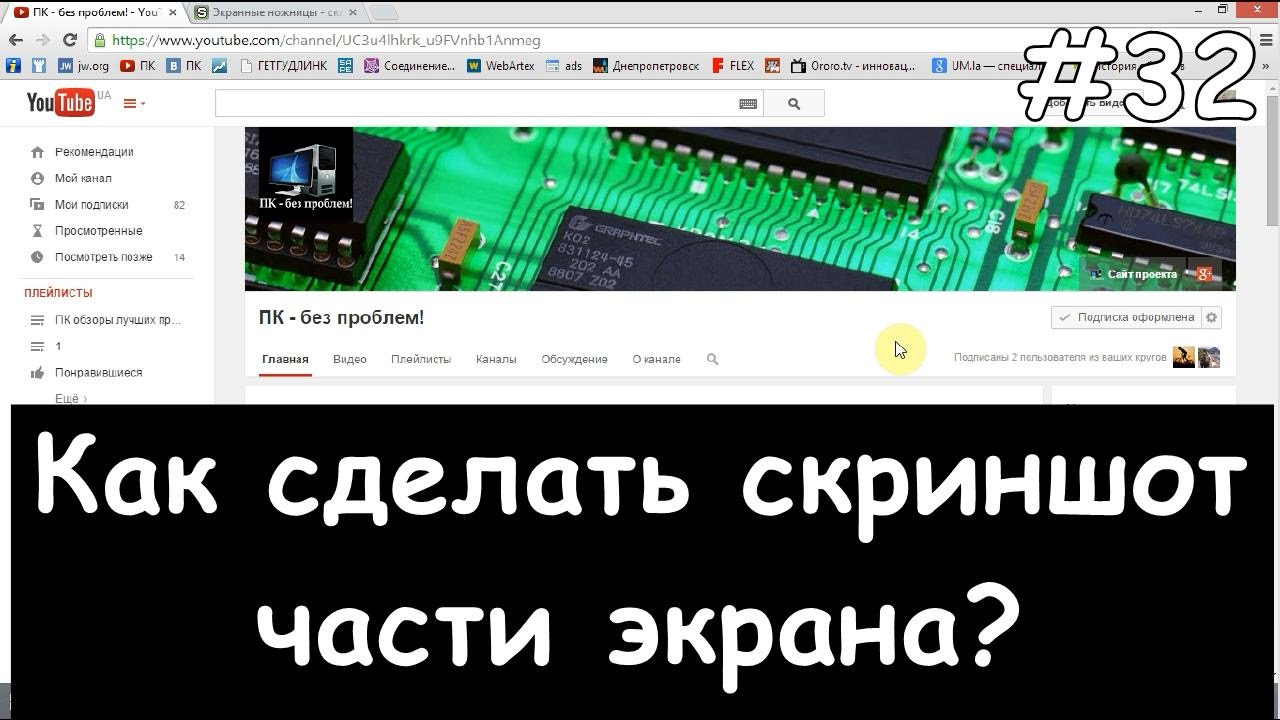 Давайте рассмотрим как работать
Давайте рассмотрим как работать
 В открывшемся окне будет
В открывшемся окне будет
 73%
73%
 O.JI.K_228 (22.06.2016 01:00)
O.JI.K_228 (22.06.2016 01:00)
 05.2016 10:26)
05.2016 10:26)