Не открывается ничего на компьютере не: Не работает поиск в Windows 10 или 11
Содержание
Не открываются Параметры в Windows 10 или Windows 11
Друзья, приветствую вас на портале WiFiGid! Буквально несколько раз приходилось видеть ситуацию, что на компьютере не открываются «Параметры» Windows 10 (и один раз на Windows 11). А тут на днях к нам на почту прилетел вопрос с таким же содержанием. И вот на этой волне решил написать эту небольшую статью-инструкцию по оперативным действиям начинающего пользователя компьютера при обнаружении похожей проблемы. Начинаем?
Проблема очень нестандартная и вряд ли под нее можно найти одно решение, поэтому в этой подборке будет много советов. Делать их или нет – решать вам. Но если вы нашли свое годное решение, пожалуйста, напишите об этом в комментариях. Своим советом вы можете помочь тысячам других людей!
И еще: попробуйте вспомнить, что вы делали с системой перед этим? Может быть устанавливали программу или игру? А может Windows решила внезапно обновиться? Это может натолкнуть на какое-то нестандартное решение.

Содержание
- Шаг 0 – Диагностика
- Шаг 1 – Горячие клавиши
- Шаг 2 – Перезагрузка
- Шаг 3 – PowerShell и магические команды
- Шаг 4 – Новый пользователь
- Шаг 5 – Проверка файлов
- Шаг 6 – Восстанавливаем Windows
- Другие советы
- Видео по теме
- Задать вопрос автору статьи
Шаг 0 – Диагностика
Что видел лично я:
- Нажимаете на кнопку «Параметры» и ничего не происходит. Совсем ничего.
- Нажимаете на кнопку «Параметры», окно на секунду всплывает, а затем сразу закрывается.
Если у вас что-то подобное, читаем дальше.
Шаг 1 – Горячие клавиши
Если вы раньше запускали настройки через «Пуск», то в этот раз предлагаю использовать горячие клавиши. Зажимаем клавишу «WIN» и дополнительно нажимаем на английскую «I»
+ I
Это сочетание горячих клавиш просто запускает те же самые параметры. Такой вариант помогает исключить вариант с проблемами на стороне самого меню «Пуск». Особенно актуально, если нужно открыть «Параметры» прямо здесь и сейчас без поиска источника проблемы.
Такой вариант помогает исключить вариант с проблемами на стороне самого меню «Пуск». Особенно актуально, если нужно открыть «Параметры» прямо здесь и сейчас без поиска источника проблемы.
Шаг 2 – Перезагрузка
Если вы только заметили эту проблему, а может просто перезагрузить ваш компьютер? Очень часто после перезагрузки все встает на свои места и начинает открываться. Просто сделайте это!
На самом деле проблема очень нестандартная. Очень-очень. И ее появление я могу списать только на какой-то глюк операционной системы (временный или от обновления) или умышленное повреждение (теми же вирусами, но очень маловероятно). Так что если перезагрузка не помогла, готовимся к худшему. Ну или пусть пока работает все как есть.
Шаг 3 – PowerShell и магические команды
Возможно, просто пропала линковка между кнопкой запуска параметров и самим приложением. Тогда делаем так:
- Запускаем PowerShell с правами администратора (для этого просто щелкаем правой кнопкой мыши по кнопке «Пуск» и выбираем соответствующий пункт в выпавшем меню).

- Делаем «мягкий» сброс приложения «Параметры». Вводим команду:
Get-AppxPackage windows.immersivecontrolpanel | Reset-AppxPackage
- Если помогло – прекрасно. Если нет, продолжаем. Вводим следующую команду:
Get-AppXPackage | Foreach {Add-AppxPackage -DisableDevelopmentMode -Register "$($_.InstallLocation)\AppXManifest.xml"}- Перезагружаем компьютер. Проверяем работу Параметров.
Шаг 4 – Новый пользователь
Нужно проверить, а точно ли проблема проявляется во всей системе, или она зависит от конкретного пользователя. Для этого нужно создать нового пользователя в системе и переключиться на него, а уже там проверить работу «Пуска».
И все бы хорошо, но обычно мы ведь добавляем нового пользователя через «Параметры», которые прямо сейчас не работают. Что делать? Используем командную строку! Сам механизм создания учетной записи нового пользователя я уже здесь писать не буду, т.
к. у нас на сайте уже есть отдельная большая подробная статья по этой теме. Переходим и читаем.
Шаг 5 – Проверка файлов
И вот мы уже почти подошли к самому печальному, но до этого есть еще один вариант – просто проверим наши системные файлы стандартной утилитой SFC.
- Открываем командую строку или PowerShell (вы это уже умеете делать, если выполняли инструкцию по шагам).
- Выполняем команду:
sfc /scannow
- Начнется проверка системных файлов. По завершении читаем вывод, и если там все хорошо, перезагружаем компьютер и проверяем систему.
Другой вариант почти такого же мероприятия (тоже стоит попробовать):
dism /Online /Cleanup-Image /RestoreHealth
Шаг 6 – Восстанавливаем Windows
Раз ни один из шагов выше вам не помог, значит что-то закралось в систему посерьезнее. Придется восстанавливать систему. И тут у нас есть разные возможности, выбираем на свой вкус:
- Сброс Windows в исходное состояние.
 Пожалуй, один из лучших вариантов, да еще позволяет сохранить ваши файлы. Ссылку на инструкцию оставил.
Пожалуй, один из лучших вариантов, да еще позволяет сохранить ваши файлы. Ссылку на инструкцию оставил. - Как переустановить Windows. Не самый веселый вариант, но порой самый лучший. Правда нужно время и нервы.
- Варианты восстановления Windows. Это на случай, если у вас в системе были точки восстановления или нужно откатить обновление системы.
Другие советы
Сюда буду публиковать не вошедшие в основную инструкцию советы, а также будущие дополнения. Авось кому-то это будет полезно.
- Если Параметры не работают из-за какого-то пойманного вируса, можно попробовать прогнать систему хорошим антивирусом (выбирайте сами, никого советовать не буду). Но антивирусы могут и не догадаться сами исправить эту проблему даже после подтвержденного обнаружения заразы. Поэтому способ такой себе.
- В Windows есть встроенные средства устранения неполадок. Для запуска просто используем системный поиск вашей Windows и вводим туда «устранение неполадок». В появившемся инструменте запускаем средство «Приложения из магазина Windows» (но можно что-то и другое потыкать).
 Магии ожидать не стоит, но некоторым это помогает.
Магии ожидать не стоит, но некоторым это помогает.
Видео по теме
Как исправить приложения Windows, которые не запускаются при загрузке
Windows
На компьютере есть некоторые приложения, такие как OneDrive, Skype или f.lux, которые необходимо запустить сразу после запуска Windows. Это сэкономит вам время, так как вам не нужно открывать каждое приложение по отдельности.
Если вы заметили, что некоторые или все запускаемые приложения не работают, есть некоторые настройки, которые вы можете настроить, чтобы они снова работали. Проверять Как открывать сторонние приложения с помощью «Выполнить в Windows».
1. Проверьте меню «Пуск» Windows
Если вы заметили, что одно из ваших приложений не запускается при запуске Windows, вам следует начать процесс устранения неполадок, взглянув на меню запуска. Самый простой способ получить к нему доступ — через диспетчер задач.
- Щелкните правой кнопкой мыши кнопку «Пуск» и выберите «Диспетчер задач».
- Откройте вкладку запускать.
- Проверьте статус заявки по списку. Если для него установлено значение «Отключено», выберите его и нажмите кнопку . Давать возможность снизу окна.
- Перезагрузите компьютер и проверьте, запускается ли приложение при запуске Windows.
2. Проверьте папку автозагрузки
Хотя немногие пользователи могут знать об этом, папка «Автозагрузка» позволяет настроить автоматический запуск приложений при запуске Windows.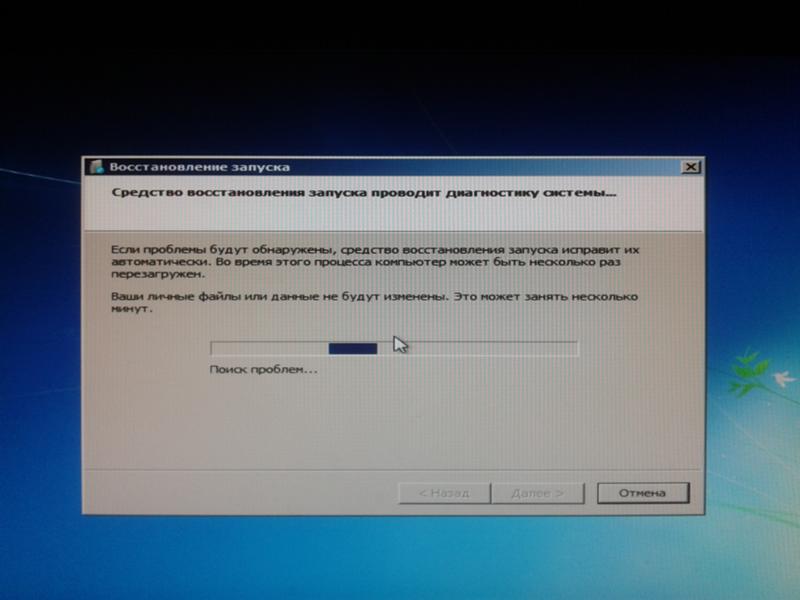
Чтобы получить доступ к этой папке, вызовите диалоговое окно «Выполнить», нажав Win + R. затем введите оболочка: общий запуск И нажмите ОК. Проверьте, существует ли приложение, которое вы хотите запускать при запуске Windows. Если нет, скопируйте EXE-файл приложения и вставьте его в папку автозагрузки.
Заметка: Даже если есть часто используемые приложения, не следует добавлять их все в список автозагрузки, чтобы избежать замедления загрузки Windows.
3. Запустите сканирование DISM
Существует вероятность того, что приложения могут не запускаться при запуске Windows из-за отсутствия или повреждения системного файла. Обычно при решении этой проблемы вам необходимо запустить команду SFC. Однако, если в локальном образе есть несколько поврежденных системных файлов, команды SFC будет недостаточно.
В этом случае сканирование DISM будет более эффективным. Проверять В чем разница между CHKDSK, SFC и DISM в Windows 10?
Запустите командную строку с правами администратора и выполните следующие команды по порядку:
DISM /Online /Cleanup-Image /CheckHealth DISM /Online /Cleanup-Image /ScanHealth DISM /Online /Cleanup-Image /RestoreHealth
4.
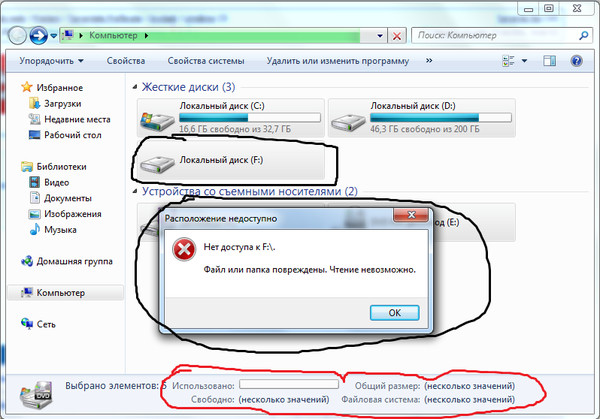 Используйте планировщик заданий
Используйте планировщик заданий
Одна из причин, по которой приложение не запускается, заключается в том, что для его запуска требуется разрешение администратора. Чтобы избежать этой проблемы, вы можете использовать планировщик заданий для запуска приложения каждый раз с правами администратора. Проверять Лучшие альтернативы планировщику задач в Windows.
5. Проверьте настройки приложения.
Многие приложения включают возможность запуска при запуске Windows как часть своих настроек. Поэтому проверьте настройки приложения и убедитесь, что опция включена.
Например, чтобы запустить OneDrive при запуске Windows, щелкните значок Помощь и настройки Откройте вкладку «Настройки». Опция указана на вкладке «Общие».
Инструкции будут различаться для разных приложений, которые вы используете, поэтому, если вы не можете найти настройку самостоятельно, вы можете проверить эту опцию, посетив веб-сайт разработчика.
6. Переустановите приложение.
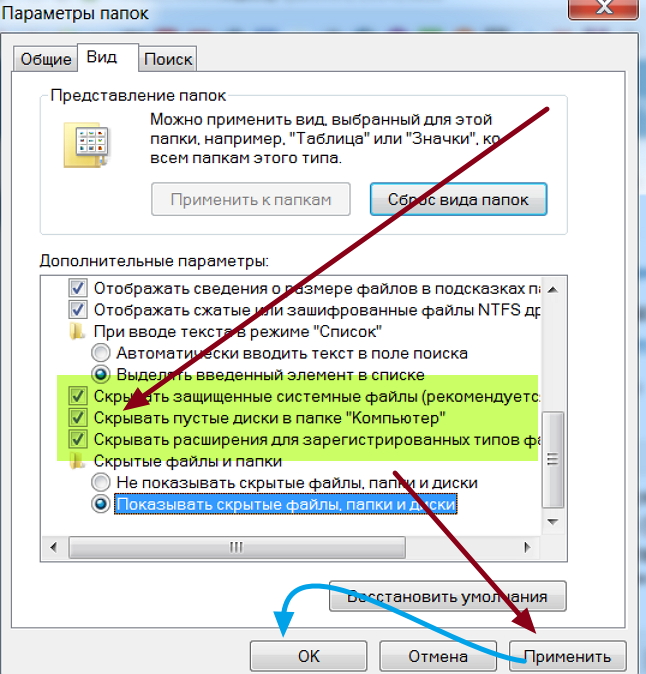
Иногда причиной того, что определенное приложение не запускается при запуске Windows, является само приложение. Особенно, если Windows успешно запустила другие приложения.
В этом случае вы можете иметь дело с поврежденным приложением или неправильной установкой.
Удалите приложение и снова загрузите его из надежного источника. Следуйте инструкциям по настройке, и у вас не возникнет проблем с запуском Windows. Проверять Папка автозагрузки Windows 10 не работает? Советы по устранению неполадок, чтобы попробовать.
7. Отредактируйте реестр Windows.
Если до сих пор ничего не помогло, вы можете дать шанс отредактировать реестр Windows. Прежде чем попробовать этот метод, создайте точку восстановления, чтобы по ошибке не повредить реестр.
- Откройте редактор реестра с правами администратора.
- Пройдите по следующему пути:
HKEY_LOCAL_MACHINE -> Software -> Microsoft -> Windows -> CurrentVersion -> Run.
- На правой панели щелкните правой кнопкой мыши пустое место и выберите «Создать» -> «Строковое значение».

- Дайте ему подходящее имя.
- Щелкните правой кнопкой мыши только что созданный ключ и выберите Модификация.
- В поле Значение введите путь к приложению.
- Нажмите Ok.
Запустите свое приложение при запуске Windows
Мы надеемся, что один из этих способов помог вам запустить приложения при повторном запуске Windows. При добавлении новых приложений в список автозагрузки выделите некоторое время и удалите приложения, которыми вы больше не пользуетесь, чтобы не замедлять работу компьютера.
Подготовка приложений к запуску при запуске Windows — это один из способов автоматизации задач на компьютере для экономии времени. Теперь вы можете просмотреть Лучшие приложения, которые помогут вам автоматизировать повторяющиеся задачи.
Источник
Windows 10 не позволяет мне вводить пароль на экране входа в систему, как это исправить
Я обновил свой новый ноутбук до Windows 10 дней назад, и до сих пор он работал нормально. Я сегодня включил свой ноутбук, и он не позволяет мне ввести пароль. Когда я нажимаю в поле «Пароль», я не могу ничего напечатать. Я пробовал Ctrl + Alt + Delete, и ничего не происходит. Помощь!
Я сегодня включил свой ноутбук, и он не позволяет мне ввести пароль. Когда я нажимаю в поле «Пароль», я не могу ничего напечатать. Я пробовал Ctrl + Alt + Delete, и ничего не происходит. Помощь!
Многие люди сообщают, что не могут ввести пароль на экране входа в Windows 10, потому что поле пароля не отображается или отображается серым цветом, из-за чего они не могут войти в систему. Эта проблема возникает случайно и может быть вызвана различными причинами. , такие как изменения программного обеспечения, проблемы с оборудованием, вирусы и вредоносное ПО и т. д. Если у вас возникла та же проблема, попробуйте следующие три метода, и они могут вам помочь.
Как войти в Windows 10, если вы не можете ввести пароль
Если вы не можете ввести свой пароль на экране входа в Windows 10, следующие три метода могут позволить вам войти в систему. После входа в систему вы можете попробовать чтобы узнать причину, по которой Windows 10 не позволяет ввести пароль.
Способ 1.
 Перезагрузите компьютер
Перезагрузите компьютер
Многие проблемы с компьютером можно решить простой перезагрузкой. Если вы не можете ввести пароль на экране входа в систему, попробуйте перезапустить Windows 10, нажав кнопку «Завершение работы» в правом нижнем углу экрана. Иногда кнопка «Выключение» по какой-то причине может быть неактивна. Если это так, принудительно перезагрузите компьютер, удерживая кнопку питания компьютера в течение примерно 5 секунд, чтобы сначала выключить его, а затем снова включить. После перезагрузки компьютера проверьте, можете ли вы ввести пароль.
Способ 2: введите пароль с помощью экранной клавиатуры
Если перезагрузка компьютера не помогла, попробуйте следующее:
1. Нажмите кнопку Ease of Access в правом нижнем углу экрана входа/блокировки, затем выберите «Экранная клавиатура» в меню, чтобы открыть экранную клавиатуру.
2. Теперь щелкните поле «Пароль», затем введите пароль, нажимая буквы и цифры на экранной клавиатуре. Когда вы закончите, вы можете нажать кнопку с изображением глаза в конце поля «Пароль», чтобы проверить, правильно ли вы ввели пароль, а затем нажать «Ввод», чтобы войти в Windows 10.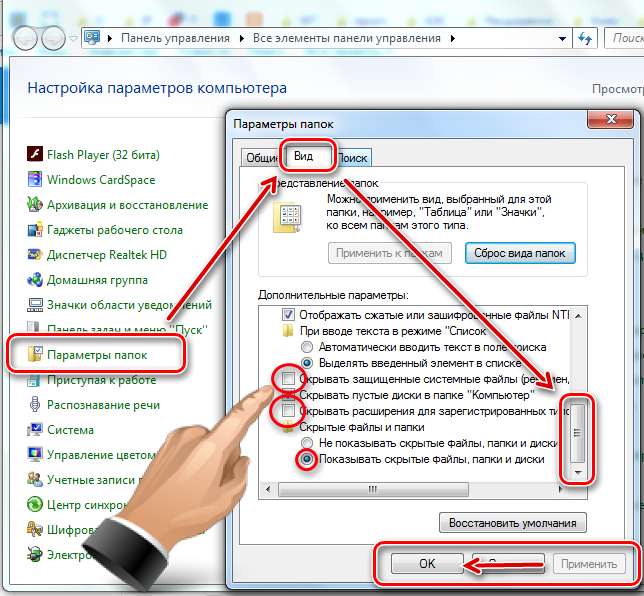
Примечание. Если вы не можете открыть экранную клавиатуру, подключите USB-клавиатуру к ноутбуку и проверьте, сможете ли вы ввести пароль.
Способ 3: удаление пароля Windows 10
Если Windows 10 по-прежнему не позволяет вам вводить пароль после перезапуска, а также если вы не можете печатать с помощью другой клавиатуры, рекомендуется удалить пароль Windows 10, так что вы можете войти, ничего не вводя. Чтобы удалить пароль Windows 10, мы рекомендуем вам использовать инструмент iSumsoft Windows Password Refixer. Следуйте шагам.
Шаг 1: Загрузите и установите iSumsoft Windows Password Refixer на другой компьютер. Если у вас нет второго компьютера, одолжите его у кого-нибудь другого. Вставьте флэш-диск USB в один из портов USB компьютера и запустите iSumsoft Windows Password Refixer, затем следуйте инструкциям на экране, чтобы записать это программное обеспечение на USB-накопитель. Это создаст диск для сброса пароля Windows.
Шаг 2: Теперь вставьте флэш-диск USB в компьютер с Windows 10, который не позволит вам ввести пароль, а затем загрузите компьютер с флэш-накопителя USB. Чтобы компьютер загружался с USB-накопителя, обычно требуется доступ к меню BIOS компьютера, чтобы изменить порядок загрузки.
Чтобы компьютер загружался с USB-накопителя, обычно требуется доступ к меню BIOS компьютера, чтобы изменить порядок загрузки.
Шаг 3: После загрузки компьютера с USB-накопителя вы увидите экран iSumsoft Windows Password Refixer. В нем перечислены ваши Windows 10 и ваша информация о пользователе. Что вам нужно сделать, так это выбрать пользователя, которого вы используете для входа в Windows 10, и нажать кнопку «Сбросить пароль», затем нажать «Да», чтобы подтвердить, что вы хотите сбросить пароль на пустой.
Шаг 4: После удаления пароля вам необходимо перезагрузить компьютер. Нажмите кнопку «Перезагрузить». Когда он попросит вас извлечь диск, нажмите «Да» и быстро извлеките флэш-диск USB из вашего компьютера. Ваш компьютер перезагрузится в обычном режиме, а затем автоматически войдет в Windows 10, не требуя ввода пароля.
Исправление: Windows 10 не позволяет мне ввести пароль
После входа в систему вы можете выяснить причину, по которой Windows 10 не позволяет вам ввести пароль, и исправить ее.
1. К этой проблеме может привести аппаратный сбой. Вы можете запустить средство устранения неполадок оборудования и устройств, чтобы обнаружить проблемы с оборудованием, а затем следовать инструкциям на экране, и вы можете попробовать данные предложения и вернуться с результатами. Чтобы открыть средство устранения неполадок оборудования и устройств, выполните поиск «оборудование и устройства» в меню «Пуск», затем нажмите «Найти и устранить проблемы с устройствами» в результатах поиска. Если это не может выявить проблемы, попробуйте следующий метод.
2. Загрузите Windows 10 в безопасном режиме. Если вы по-прежнему не можете ввести пароль в безопасном режиме, значит, у ваших драйверов возникла проблема, поэтому вы можете обновить драйверы и драйверы набора микросхем и посмотреть, исчезнет ли проблема. Если вы можете ввести пароль в безопасном режиме, то ваши настройки по умолчанию и основные драйверы не способствуют возникновению проблемы.
3. Если проблема не устранена и вы не можете понять причину, вы можете перезагрузить компьютер или переустановить Windows 10.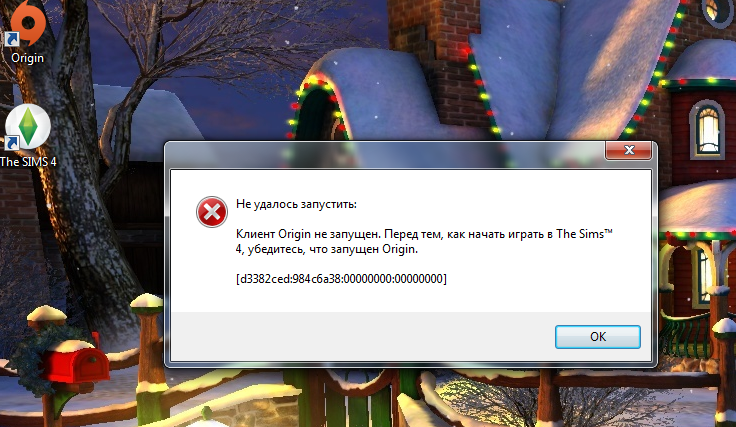 0001
0001
Вопросы? ☎ Звоните (860)407-2687
найти нас на:
Программа двойного щелчка ничего не происходит ❓ (windows 🗔)
Если вы дважды щелкаете программу (exe) и ничего не происходит, то есть программа не запускается, это ошибка Windows (сюрприз-сюрприз), которая на самом деле более обычное, чем вы думаете.
Приложение не открывается или не работает во всех следующих версиях операционной системы Windows :
- Windows XP (Pro и Домашняя).
- Windows Vista.
- Windows 7.
- Windows 8 (и 8.1).
- Windows 10.
Представленные ниже решения представлены из самых простых и наиболее вероятных решений в верхней части . Попробуйте решение № 1, затем дважды щелкните программу, чтобы проверить, правильно ли она работает. Если нет, перейдите к решению № 2 и т. д.
Программа двойного щелчка Ничего не происходит Решение ##①
Довольно часто это связано с административными проблемами (безопасностью).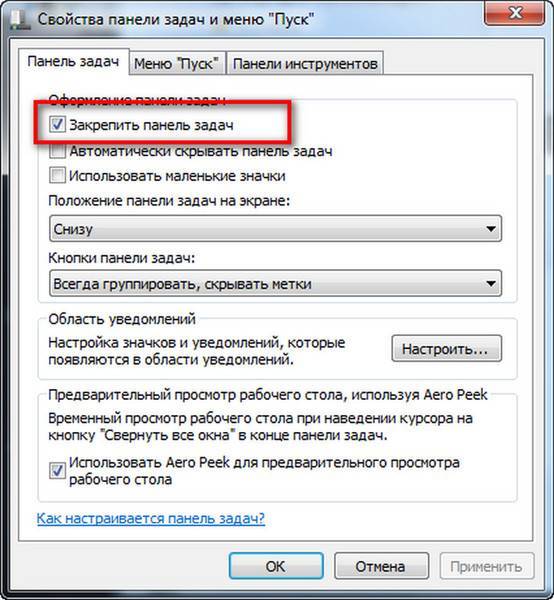 Наиболее удачным решением является :
Наиболее удачным решением является :
- Щелкните левой кнопкой мыши исполняемый файл/программу, чтобы убедиться, что он выбран.
- Щелкните правой кнопкой мыши исполняемый файл/программу, которая не открывается. Это запустит контекстное меню.
- В контекстном меню выберите
Запуск от имени администратора.
Двойной щелчок Exe Ничего не происходит Запуск от имени администратора.
Двойной щелчок Exe Ничего не происходит Запуск от имени администратора.
Довольно часто заставить программу запускаться или открываться так же просто.
Программа двойного щелчка ничего не происходит Решение #②
Вы загрузили программу в виде zip-файла? Если да, распаковали ли вы zip-файл и дважды щелкнули исполняемый файл, который находится в папке UNZIPPED? НЕТ!! Это вторая по значимости причина, по которой программа не запускается или работает неправильно при двойном щелчке.
- Загрузите ZIP-файл, содержащий программное обеспечение.

- Щелкните левой кнопкой мыши ZIP-файл, чтобы выбрать его.
- Щелкните правой кнопкой мыши выбранную программу, чтобы отобразить контекстное меню.
- В этом контекстном меню выберите соответствующее контекстное меню для распаковки. Извините, я не могу уточнить точную формулировку, потому что она может варьироваться в зависимости от того, есть ли у вас сторонняя утилита распаковки/архивирования, отличная от Windows, но это будет что-то вроде
распаковать здесьилиизвлечь сюдаилиизвлечь все. - Удалите ZIP-файл.
- Дважды щелкните исполняемый файл в папке UNZIPPED.
Чтобы помочь вам понять, почему это может быть причиной того, что при двойном щелчке программы ничего не происходит, подумайте о программе как о артисте или исполнителе. Если артист плотно застегнут в чемодане, сможет ли он нормально выступить? Ну и exe-программа тоже не может.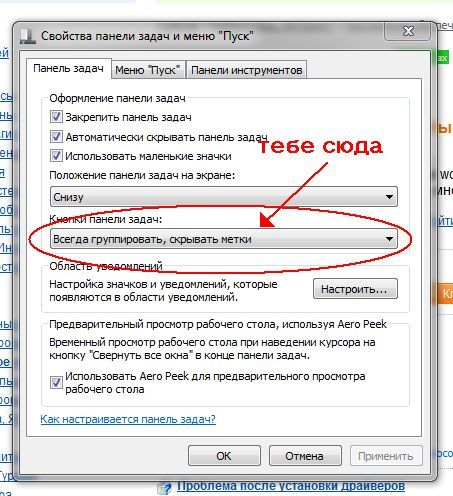
Двойной щелчок Exe Ничего не происходит Распаковать заархивированную папку.
Двойной щелчок Exe Ничего не происходит Распаковать заархивированную папку.
Программа Double Click Ничего не происходит Решение №③
Другая возможная причина, по которой программа не запускается, связана с совместимостью версий Windows . Например, человек, написавший программу (которая не запускается или становится видимой при двойном щелчке по ней), написал программу на платформе Windows XP, а вы пытаетесь запустить программу в Windows 10.
Обычно имеются незначительные изменения используемые файлы Windows (ocx или dll) из версии Windows в версию. Эти файлы содержат вызовы API, что является причудливым разговором о функциях кода программирования и подпрограммах, сохраненных в виде файлов .ocx или .dll. Когда программа впервые пытается запуститься, если один из этих вызовов API не выполняется должным образом или не так, как ожидалось, это может вызвать ошибку и помешать дальнейшему выполнению кода. Если это происходит до того, как программа становится видимой, она может остановить выполнение программного кода, следующего за ней, поэтому программа, даже если она фактически запускается, ошибка предотвращает любое дальнейшее выполнение программного кода, в том числе делает исполняемый файл видимым.
Если это происходит до того, как программа становится видимой, она может остановить выполнение программного кода, следующего за ней, поэтому программа, даже если она фактически запускается, ошибка предотвращает любое дальнейшее выполнение программного кода, в том числе делает исполняемый файл видимым.
Чтобы проверить это, просто дважды щелкните исполняемый файл, а затем запустите диспетчер задач Windows (CTRL + ALT + DEL) и посмотрите, отображается ли исполняемый файл в списке запущенных процессов. Если вы не видите программу в списке диспетчера задач, возможно, выполнение кода было остановлено до того, как Windows смогла распознать или « см. » запущенный процесс/программу.
Двойной щелчок Exe Ничего не происходит Запущенные процессы диспетчера задач.
Двойной щелчок Exe Ничего не происходит Запущенные процессы диспетчера задач.
Чтобы исправить проблемы с совместимостью версий, которые препятствуют запуску исполняемого файла :
- Щелкните левой кнопкой мыши исполняемый файл/программу, чтобы убедиться, что он выбран.

- Щелкните правой кнопкой мыши исполняемый файл/программу, которая не открывается. Это запустит контекстное меню.
- В окне свойств щелкните вкладку
Совместимостьвверху. - Установите флажок с надписью
Запустите эту программу в режиме совместимости для:. - Выберите версию Windows из списка.
- Нажмите кнопку
Применить. - Продолжайте пробовать разные версии совместимости с Windows, пока программа не запустится успешно.
Двойной щелчок Exe Ничего не происходит Свойства контекстного меню.
Двойной щелчок Exe Ничего не происходит Свойства контекстного меню.
Меню совместимости свойств Exe.
Меню совместимости свойств Exe.
Меню совместимости Запустить программу в режиме совместимости.
Меню совместимости Запуск программы в режиме совместимости.
Программа Double Click Ничего не происходит Решение №④
Возможно, ваша антивирусная программа блокирует эту программу. Когда это происходит, ваш антивирус ДОЛЖЕН предупредить вас об этом с помощью сообщения или диалогового окна, но по какой-то причине ваш антивирус этого не делает. Вы можете проверить это как решение вашей проблемы, найдя антивирусную программу в списке на странице антивируса, предотвращающего запуск программного обеспечения.
[Windows 7 и Windows Vista] Программа двойного щелчка ничего не происходит Решение [Windows 7 и Windows Vista]
Это решение проблемы, связанной с тем, что программа не запускается или не открывается, включает в себя некоторые изменения в реестре, что похоже на операцию на головном мозге на вашем компьютере. Убедитесь, что вы сначала сделали резервную копию реестра на случай, если вы сделаете что-то не так. Внимательно следуйте этим инструкциям ТОЧНО, шаг шаг.
Windows 7 и Windows Vista кажутся более уязвимыми к проблеме двойного щелчка программы, и ничего не происходит.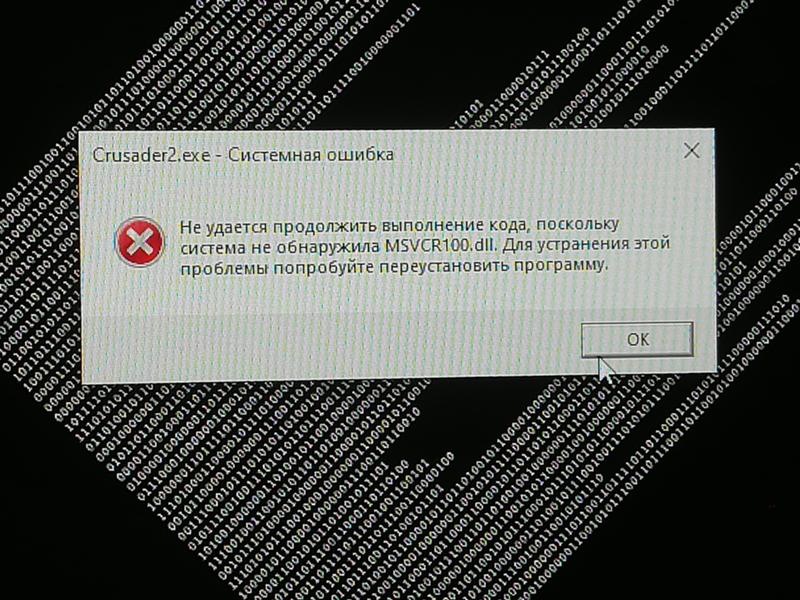 Microsoft признала эту проблему и предлагает исправление (если приведенные выше решения не работают для вас). Официальное решение Microsoft для не удается открыть файлы .EXE в Windows 7 или Windows Vista указывает, что причина в том, что вирус или стороннее приложение изменили или повредили реестр, что для нас звучит как полная чушь.
Microsoft признала эту проблему и предлагает исправление (если приведенные выше решения не работают для вас). Официальное решение Microsoft для не удается открыть файлы .EXE в Windows 7 или Windows Vista указывает, что причина в том, что вирус или стороннее приложение изменили или повредили реестр, что для нас звучит как полная чушь.
Вот официальное решение Microsoft, которое заключается в сбросе реестра до настроек по умолчанию (единственная проблема с этим решением заключается в том, что настройки других программ в реестре могут быть стерты, поэтому применение этого решения может привести к тому, что другие программы не будут работать должным образом. Мы не предлагаем и не оправдываем это решение, но размещаем его для вашего изучения):
- Нажмите кнопку
Startи введитеregeditв поле поиска. - Щелкните правой кнопкой мыши
Regedit.в возвращаемом списке и выберите exe
exe Запуск от имени администратора. - Перейдите к следующему разделу реестра:
HKEY_CLASSES_ROOT\.exe. - Выбрав .exe, щелкните правой кнопкой мыши (по умолчанию) и выберите
Изменить. - Изменить
Значение данных:—exefile. - Нажмите кнопку
OK, чтобы сохранить изменения. - Найдите и щелкните следующий раздел реестра:
HKEY_CLASSES_ROOT\exefile. - Выбрав исполняемый файл, щелкните правой кнопкой мыши (по умолчанию) и выберите
Изменить. - Изменить данные значения: на
"%1" %*.
- Найдите и щелкните следующий раздел реестра:
KEY_CLASSES_ROOT\exefile\shell\open. - С
откройте, щелкните правой кнопкой мыши (по умолчанию) и выберитеИзменить. - Изменить данные значения: на
"%1" %*. - Закройте редактор реестра и перезагрузите компьютер.
Двойной щелчок Exe Ничего не происходит Меню «Пуск» Regedit.
Двойной щелчок Exe Ничего не происходит Меню «Пуск» Regedit.
Двойной щелчок Exe Ничего не происходит Regedit Hkeyclassesroot Exe Щелкните правой кнопкой мыши По умолчанию Изменить.
Двойной щелчок Exe Ничего не происходит Regedit Hkeyclassesroot Exe Щелкните правой кнопкой мыши по умолчанию Изменить.
Regedit Valuedata Exefile Ok.
Regedit Valuedata Exefile Ok.
Двойной щелчок Exe Ничего не происходит Regedit Hkeyclassesroot Exefile Щелкните правой кнопкой мыши По умолчанию Изменить.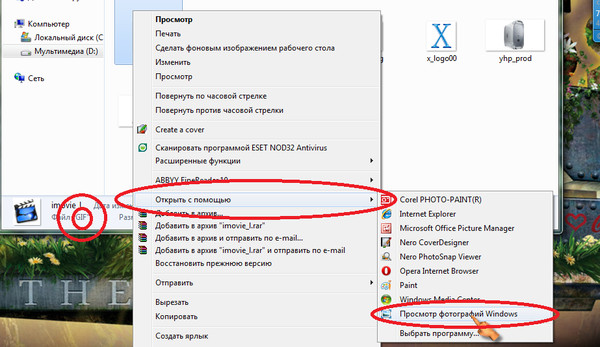
Двойной щелчок Exe Ничего не происходит Regedit Hkeyclassesroot Exefile Щелкните правой кнопкой мыши по умолчанию Изменить.
Исполняемый файл по умолчанию Изменить Percent1.
Исполняемый файл по умолчанию Изменить Percent1.
Двойной щелчок Exe Ничего не происходит Regedit Hkeyclassesroot Exefile Shell Открыть Щелкните правой кнопкой мыши По умолчанию Изменить.
Двойной щелчок Exe Ничего не происходит Regedit Hkeyclassesroot Exefile Shell Открыть Щелкните правой кнопкой мыши По умолчанию Изменить.
Исполняемый файл по умолчанию Изменить Percent1.
Исполняемый файл по умолчанию Изменить Percent1.
СОДЕРЖИМОЕ, СВЯЗАННОЕ С
ПРОГРАММА CLICK НЕ ОТКРЫВАЕТСЯ 😕 5 РЕШЕНИЙ ДВОЙНОЙ ЩЕЛЧОК НА ФАЙЛАХ .EXE НИЧЕГО НЕ ПРОИСХОДИТ
КОММЕНТАРИИ ПО
ПРОГРАММЕ ДВОЙНОГО ЩЕЛЧКА НИЧЕГО НЕ ПРОИСХОДИТ (WINDOWS XP, 7, 8, 10)❓ РЕШЕНИЕ ПРОГРАММА ЩЕЛЧКА НЕ ОТКРЫВАЕТСЯ
Не стесняйтесь оставлять свои комментарии ниже.


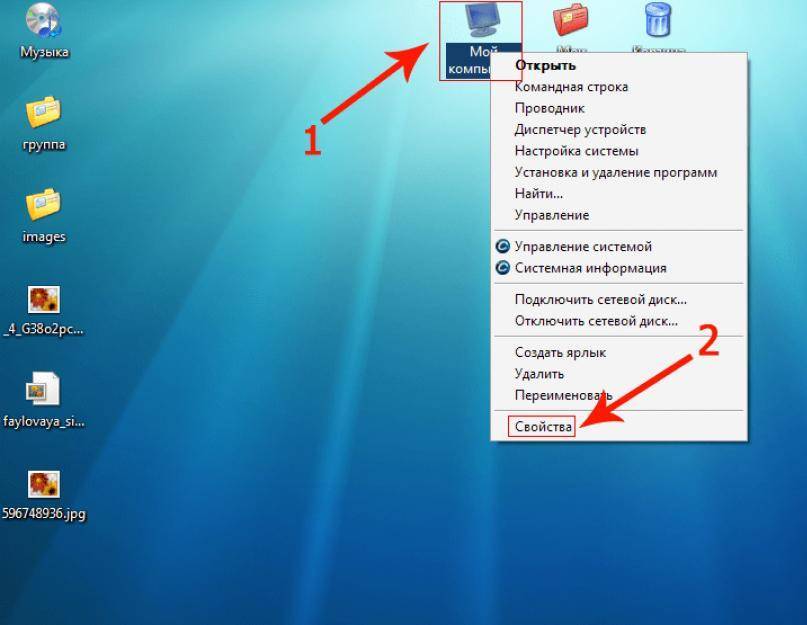 к. у нас на сайте уже есть отдельная большая подробная статья по этой теме. Переходим и читаем.
к. у нас на сайте уже есть отдельная большая подробная статья по этой теме. Переходим и читаем.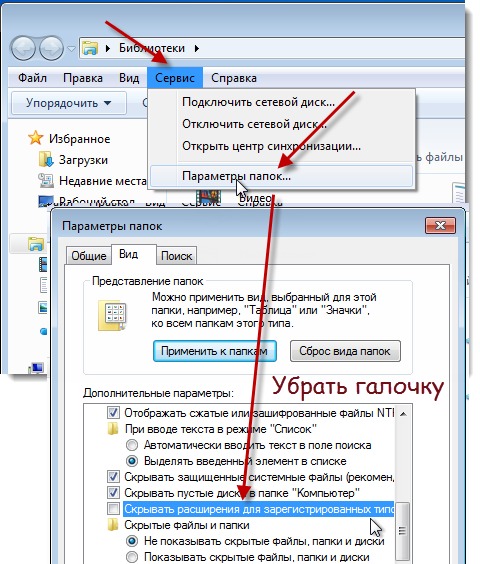 Пожалуй, один из лучших вариантов, да еще позволяет сохранить ваши файлы. Ссылку на инструкцию оставил.
Пожалуй, один из лучших вариантов, да еще позволяет сохранить ваши файлы. Ссылку на инструкцию оставил. Магии ожидать не стоит, но некоторым это помогает.
Магии ожидать не стоит, но некоторым это помогает.


 exe
exe 