Как быстро сделать скриншот экрана или его части, без использования программ. Как сделать скриншот без программы
Как сделать скриншот экрана без программ

Независимо от того, хотите ли вы поделиться снимком своего экрана с кем-то или просто оставить его для потомков, создание скриншотов является важной частью повседневного рабочего процесса в операционной системе Windows.
На данный момент существует очень много способов сделать скриншот, но, если вы ищете быстрый и простой метод сохранить определённую часть экрана, без использования дополнительного программного обеспечения, используйте эту малоизвестную комбинацию клавиш.
Как сделать скриншот экрана или его части в Windows 10
Хотя в Windows уже есть встроенный инструмент, для создания скриншотов всего экрана или его части, который называется «Ножницы», существует более быстрый способ сделать это:
В следующий раз, когда вам понадобиться сделать снимок, просто используйте комбинацию клавиш «Win» + «Shift» + «S».
Как только вы это сделаете, ваш экран станет серым, а курсор изменит вид на перекрестие.
Зажав левую кнопку мыши выберите часть экрана, которую хотите сохранить.
Когда это будет сделано экран и курсор примут свой обычный вид, а выделенная вами часть экрана сохранится в буфер обмена. Теперь вы можете вставить сохранённый снимок в любое приложение для редактирования изображений используя комбинацию клавиш «Ctrl» + «V» или нажав правую кнопку мыши и выбрав «Вставить».
Куда можно вставить сохранённый скриншот в Windows 10
Когда дело доходит до того, куда можно вставить изображение, вы можете использовать Paint на вашем компьютере под управлением Windows, или выбрать что-то более сильное, например Photoshop (особенно если вам необходимо отредактировать скриншот).
Также вы можете вставить снимок экрана непосредственно в Word, Outlook или любую другую программу, поддерживающую вставку изображений. Вы даже можете вставить изображение сразу в ВК, Facebook или Twitter, чтобы публично опубликовать его, не сохраняя на своем компьютере.
Дополнительные инструменты для создания скриншотов
Как уже говорилось ранее, можно использовать встроенный в Windows инструмент под названием «Ножницы». Он также предлагает множество сочетаний клавиш для быстрой работы, но, к сожалению, они не работают, пока не запущено само приложение. Как вариант, вы можете назначить клавиши быстрого запуска, для открытия этого инструмента, что избавит вас от посещения меню «Пуск».
Помимо инструмента «Ножницы», существует множество сторонних приложений, которые помогают создавать быстрые скриншоты в Windows. Одним из них является бесплатная программа ShareX, которая предлагает дополнительные функции, такие как различные эффекты и водяные знаки, а также поддерживает скринкастинг в формате видео или GIF.
Поделитесь этой статьёй в социальных сетях:
Похожие записи:
food4brain.ru
Как делать скриншот на компьютере. Программа для скриншотов с экрана

Добрый день, друзья блога ingenerhvostov.ru!
Консультируя обучающихся в интенсиве по партнёрскому маркетингу, заметил, что многие блогеры и новички Интернет бизнеса для скриншота экрана компьютера, ноутбука используют программы, которые неудобны для онлайн использования, к примеру, в режиме разговора по Скайпу.
Они долго пытаются отослать скриншот, хотя есть очень удобная программа клип2нет для моментального снятия скриншота экрана и передачи ссылки на него в чат Скайпа, соцсети и т. п. ресурсов.
Знаю, что многих новичков интересует как сделать скрин на компе или ноутбуке. И в этой статье расскажу о двух программах, которые я использую для снятия скринов Snagit и Clip2net.
Как делать скриншот на компьютере. Кнопка Prt Sc (Принт Скрин)
Всем кнопка на компьютере для снятия скриншота Prt Sc. Она обычно на клавиатуре расположена справа вверху.
Как сделать скриншот без программ, использую кнопку Prt Sc (Принт Скрин), я касался в статье «Как правильно сделать скриншот».
Как сделать скрин на компе или ноутбуке. Программа для скрина экрана
А сейчас я расскажу, какими программами для снятия скриншотов экрана компьютера я пользуюсь.
Программа для скриншотов с экрана Snagit
Для снятия скринов на компьютере и вставки скриншотов на свой блог в статьи я использую программу Snagit. На данный момент у меня стоит Снагит 11.
Плюсы программы Snagit:
- Программа простая;
- удобная;
- многофункциональная (можно видео снимать).
Минусы программы Snagit:
- Платная программа;
- Для быстрой отправки скриншота онлайн неудобна.
Программа для скриншотов с экрана Clip2net
Для снятия скринов на своём ноутбуке и быстрой отправки их в чат при онлайн-беседе я использую программу Clip2net (Клип2нет).
Плюсы программы Clip2net:
- Есть бесплатная версия.
Платная версия PRO намного интереснее. Пользовался её и был доволен;
- Быстрая отправка скриншота при онлайн-переписке;
- Простая и лёгкая.
Минусы программы Clip2net:
- Неудобна для вставки скриншотов в презентации, на Интернет ресурсы. Хотя здесь сказывается моя привычка к программе Snagit;
- Маленькая картинка снятого скриншота;
- При передаче ссылки на скриншот онлайн, к скриншоту добавлена рекламная строка сервиса Clip2net и кнопки соцсетей;
- Дополнительный функционал (стрелки, графика) победнее, нежели в Snagit.
Для меня на данный момент Clip2net – лучшая программа для скриншотов экрана компьютера.
Главное, что мне нравится в Clip2net – это моментальное отправление нужной области экрана компьютера онлайн-собеседнику в Интернете.
Всё просто и удобно. Делается скрин экрана нужной области, генерируется активная ссылка и отправляется в скайп-чат или соцсеть.
Как сделать скрин на ПК с помощью программы снятия скринов Clip2net
Если вам необходимо часто делать скриншоты рабочего стола, то лучше не использовать сервисы, которые помогают сделать скрин онлайн, а скачать программу для снятия скриншотов экрана компа Clip2net.
Скачать программу для создания скриншотов Clip2net можно бесплатно. Переходите на страницу сервиса clip2net и нажмите кнопку «Скачать Clip2net бесплатно».
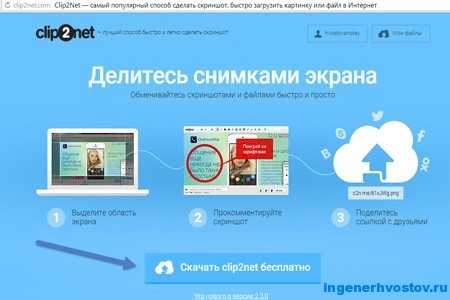
После простой установки на свой компьютер драйвера программы, на рабочем столе компа увидите зелёную стрелку.
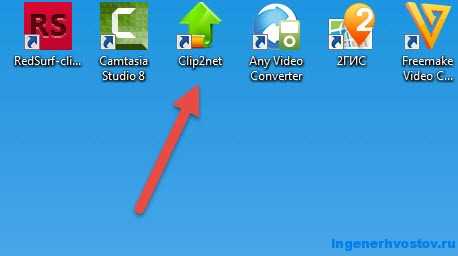
Необходимо нажать её левой кнопкой мыши, и появится белая кнопка внизу в трее компьютера.
Иконка программы в трее очень удобна, всегда можно не сворачивая окна на рабочем столе компьютера, запустить её.
При нажатии на белую стрелку программы появляется окно, где я обычно выбираю «Область экрана».
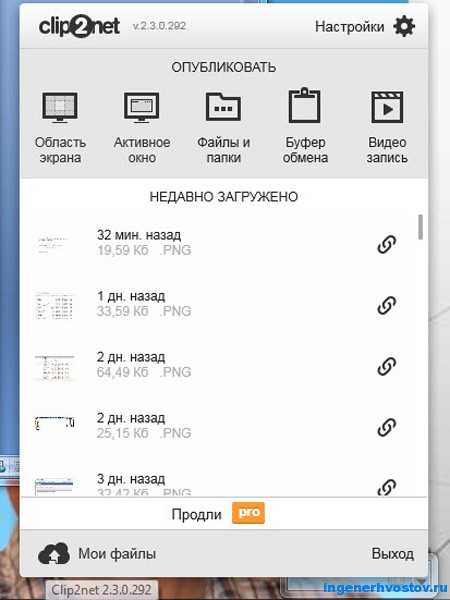
Появляется перекрестие. Вы подводите это перекрестие к нужному месту экрана компьютера, где собираетесь снять скрин.
Кликаете левой кнопкой мыши в начало картинки зажав левую кнопку и отпустив в конце снимаемой области. Так появляется скриншот экрана.
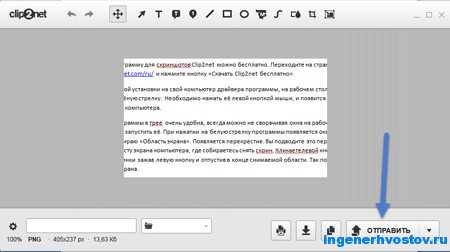
После этого в появившемся окне нажимаете кнопку «Отправить», после чего генерируется активная ссылка на место расположения в Интернете этого снимка (скрина).
ingenerhvostov.ru
Как быстро сделать скриншот на компьютере, ноутбуке или телефоне. Делаем снимок экрана
 Опубликовано 15.11.17
Опубликовано 15.11.17
Часто необходимо запечатлеть (для потомков или для себя) картинку с экрана компьютера или телефона.То есть, сделать скриншот (скрин) экрана.И эта простая операция многих вводит в замешательство.
Поэтому давайте рассмотрим, как быстро и просто без посторонних программ сделать снимок экрана, а также сохранить его для себя или отправить кому-либо по электронной почте, вайберу или другим способом.
Как сделать снимок экрана на компьютере
Данные рекомендации относятся к продуктам компании Microsoft.У Mac все несколько иначе и в чем-то проще.
Мы будет делать все без дополнительных программ только теми средствами, которые встроены уже в наши умные машины.
Не забывайте, кстати, что можно и просто сделать фото экрана своим смартфоном.Только отключить вспышку, а то получится ярко, празднично, но разобрать что-либо будет трудно.
Итак…На любом компьютере, с любой операционной системой Windows, начиная с древней XP, что бы сделать снимок экрана, однократно нажимаем клавишу Print Screen.Она, как правило, расположена в верхнем ряду в составе трех кнопок справа.
Нажатие этой клавиши скопирует на экране буквально все, кроме курсора мыши, в том числе нижнюю панель с вашими секретными открытыми вкладками и программами.Если вас это не смущает, то можно все так и оставить, либо потом обрезать в какой-то программе для работы с графикой.

Найдите вот такую кнопку на вашей клавиатуре, если вы за стационарным компьютером и нажните ее. Один раз будет достаточно
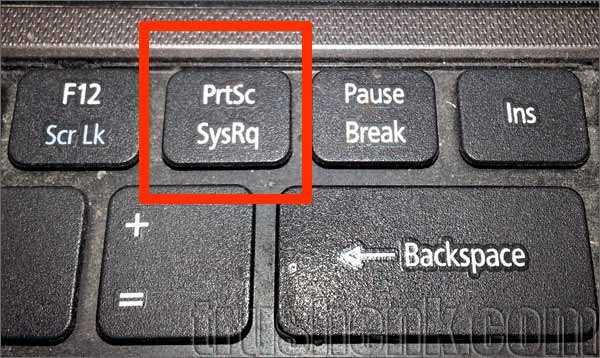
На ноутбуке эта кнопка может выглядеть вот так. Расположена чаще всего она в самом верхнем ряду клавиатуры
А можно сразу скопировать только то, что вы планировали показать, делая скриншот. То есть, сделать снимок так называемого активного окна. Это может быть открытая папка, какая-то программа или окно браузера.Для этого нажимаем и удерживаем клавишу Alt, а затем нажимаем все ту же Print Screen.
Надо заметить, что снимок экрана ваш компьютер делает очень тихо и тайно и понять, что процедура прошла успешно, а рисунок скопирован в буфер обмена, сложно.
Эта функция, видимо, планировалась, как совершенно второстепенная, больше для разработчиков и т.д.Поэтому, если картинка с экрана может «убежать», нажимаем клавиши уверенно и твердо.
После этого у нас есть два варианта.
Первый:
Вставить рисунок в документ Word, для чего необходимо открыть новый файл этой программы через Пуск или кликнув правой клавишей на рабочем столе (Создать=>Документ Microsoft Word).Затем в открывшемся пустом документе вставляем нашу скопированную картинку комбинацией клавиш Ctrl+V или через контекстное меню правой клавиши (Вставить).
Это наиболее простой вариант, но он сохраняет рисунок в документе с расширением .doc или .docx, поэтому найти его потом будет сложно, да и пересылать в таком виде изображение не очень правильно. Получатель может и не понять, что вы прислали ему рисунок или фото, а не какое-нибудь заявление.
В целом этот способ достаточно функционален и дает возможность в дальнейшем полноценно обработать рисунок для каких-то задач.Правда, для этого его необходимо правильно достать его из Ворда, что бы он не потерял какие-то цветовые составляющие.
В самом же документе Word рисунок можно обрезать, убрав все, что посторонним глазам видеть нет необходимости.
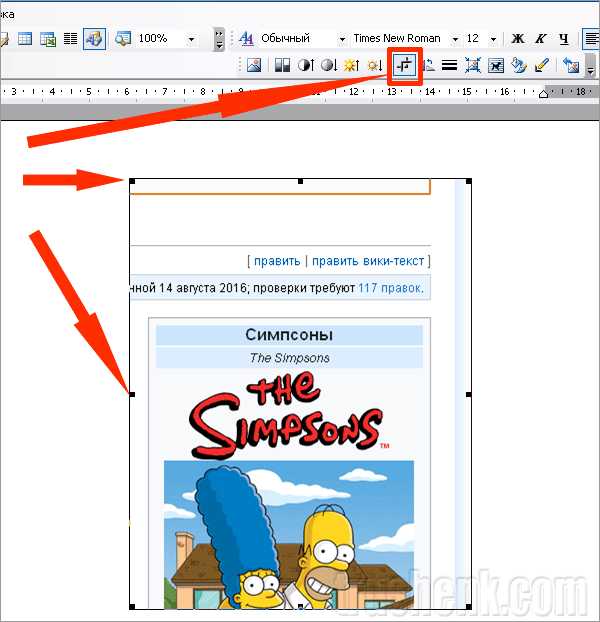
В программе Word можно обрезать изображение.Кликните по нему мышкой, и у вас появится меню для работы с рисунком.Клавиша «Обрезка» делает активной рамку с точками, потянув за которые, можно обрезать рисунок
Второй вариант:
На выходе, при использовании второго варианта мы получаем рисунок с расширением .png или .jpeg, и он уже по умолчанию будет открываться программой для просмотра изображений, а в письмах будут видны миниатюры изображений.Это правильный вариант, если вы хотите кому-то потом отправить все это ваше графическое творчество.
Итак, если у вас старинная, но еще многими используемая, операционка ХР, то после нажатия сочетания клавиш для копирования изображения(Print Screen или Alt+ Print Screen),необходимо черезПуск — Все программы — Стандартные,открыть встроенную по умолчанию прогу Paint.NET.
Обычно, эту программу только для этих целей и используют, так как возможности у нее очень скудные.Вернее так — возможностей у нее много, но реализованы они неудобно и не интуитивно.
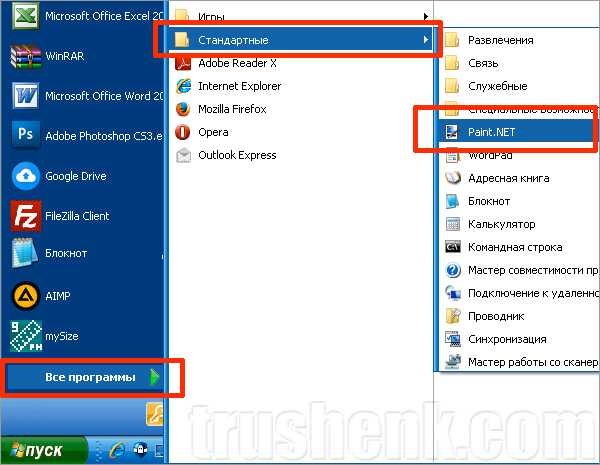
Программа Paint прячется среди стандартных программ Виндоус
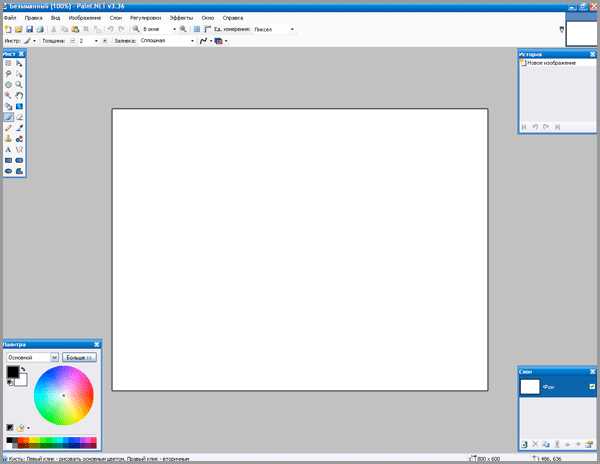
Окно программы Pain.Net. Вроде и кнопок много разных, но любовь народа завоевать не удалось
После того, как программа Paint запустилась, и вы увидели пустой лист для «рисования», нажимаем стандартное сочетание клавиш Ctrl+V для вставки чего-либо из буфера обмена и, если скопированное изображение меньше, чем пустой лист программы, то вы его увидите на экране во всей красе.
Если то, что вы скопировали в буфер обмена больше и не помещается на отрывшемся по умолчанию листе, то Paint вам об этом расскажет и предложит изменить размер холста.Соглашайтесь.
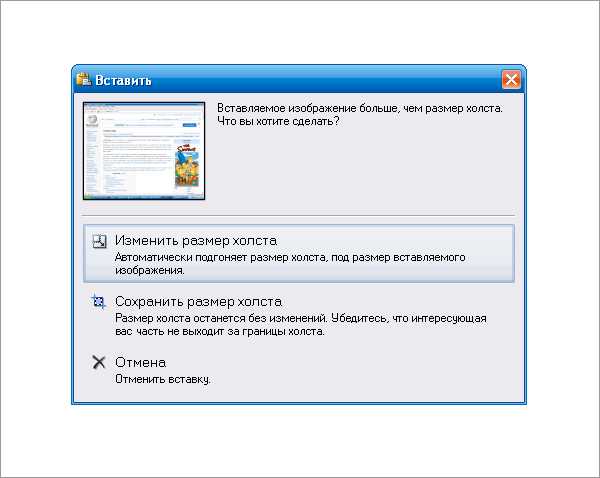
Изменить размер холста? Ну конечно, же!
Теперь это изображение, по идее, можно редактировать всеми средствами программы, но данная статья не про это, да и не хочется описывать эту прогу вообще.
Единственно, что вам может понадобиться – это обрезать рисунок, что бы отсечь все лишнее, не предназначенное для чужих глаз.
Как это сделать?
Когда вы вставили рисунок, он у вас остается выделенным, то есть по его границам идет пунктирная линия. Изменив ее границы, можно обрезать рисунок по тому контуру, который вам необходим.
Для этого нажимаем сочетание клавиш Shift+M, и нашу выделенную область, которая стала красивая и фиолетовая, теперь можно изменить, потянув курсором за любой угол или переместить.
Сделав нужный размер того участка, который надо обрезать, нажимаем сочетание клавиш Ctrl+ Shift+Х (все в латинской раскладке – не нажимайте букву ХА, я вас прошу).
Если, что то не так, то в верхнем правом углу окна программы есть история изменений, которая дает возможность откатится на несколько шагов назад.Или просто нажимаем стандартную комбинацию клавиш для отмены последнего действия Ctrl+Z
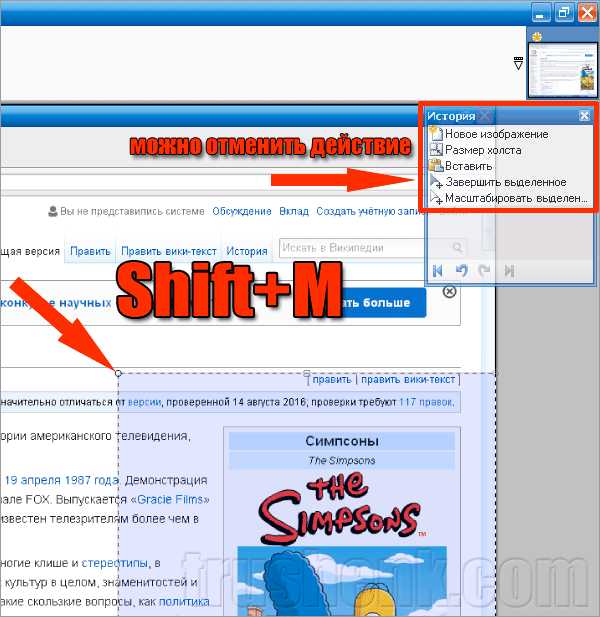
Этим сочетание клавиш активируем инструмент для обрезки вставленного изображения. Справа вверху – история изменений, в которой пошагово можно вернуться назад
Все. Основное вы сделали. Теперь файл надо сохранить в нужную папку или просто на рабочий стол, чтобы не искать его долго.Для этого нажимаем сочетание клавиш Ctrl+S и в открывшемся окне выбираем место сохранения файла и его тип, то есть расширение.
По умолчанию программа сохраняет файл с расширение .PNG, что тоже неплохо, но будет правильней выбрать расширение .JPEG, как более универсальное.
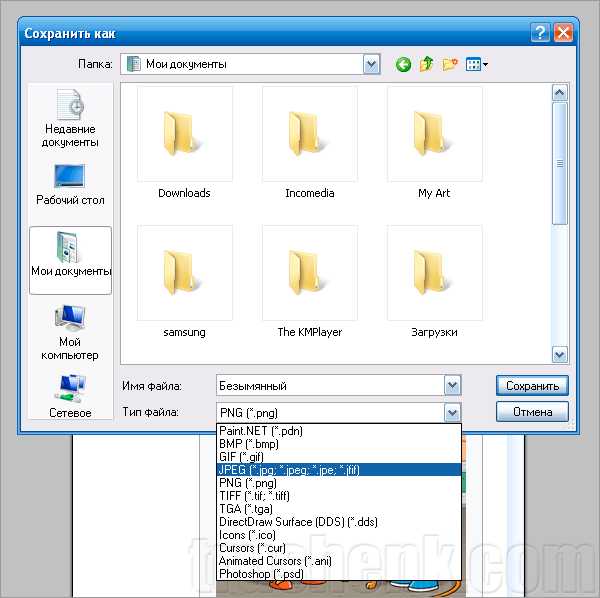
Сохраняем рисунок в нужное место и с разрешением .JPEG
Если вы не отстаете от времени и на вашей «машине» стоит Виста или более поздняя операционка, то проще всего воспользоваться встроенной программой Ножницы.Она уже более интересная и ускоряет процесс создания скриншота в разы, одновременно делая весь процесс более приятным.
Как сделать скриншот экрана в Windows Vista, Windows 7 и более поздних версиях
Через Пуск-Стандартные находим программу «Ножницы» и запускаем ее.
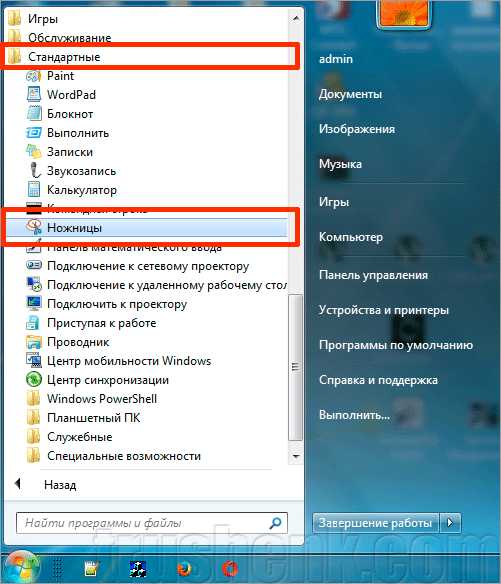
Программа Ножницы встроена в Винду, начиная от Висты
Если вы планируете делать скрины часто, то есть смысл создать ярлык этой программы на рабочем столе, что бы не рыться в меню Пуск каждый раз.Для этого вытягиваем ее правой клавишей мыши из меню Пуск в нужное место на рабочем столе, отпускаем, а в появившемся меню нажимаем Создать ярлыки.
Получается вот так:
После запуска программы ваш курсор превращается в активный крестик, весь экран затягивается легкой дымкой, предлагая выделить нужную часть для копирования.
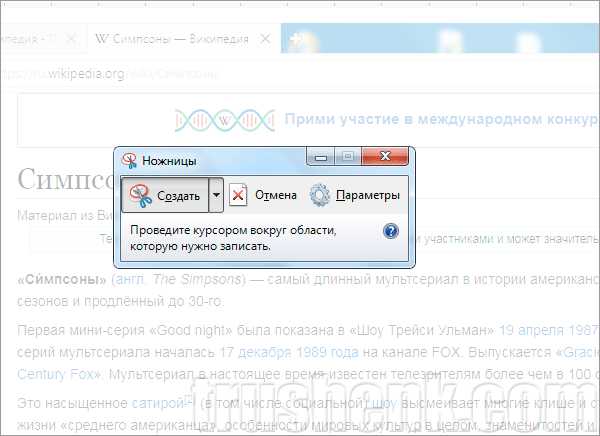
Когда программа активна, весь экран становится матовым в легкой дымке
Здесь программа Ножницы предлагает нам несколько вариантов.
- Можно выделить этим курсором просто прямоугольную область
- Можно сразу выделить весь экран
- Можно выделить только активное окно по аналогии с сочетанием клавиш Alt+ Print Screen
- Можно выделить произвольную область, обрисовав ее дрожащим ручками курсором в виде ножниц
Все эти варианты доступны к выбору, если нажать на стрелочку справа от клавиши Создать в меню программы.
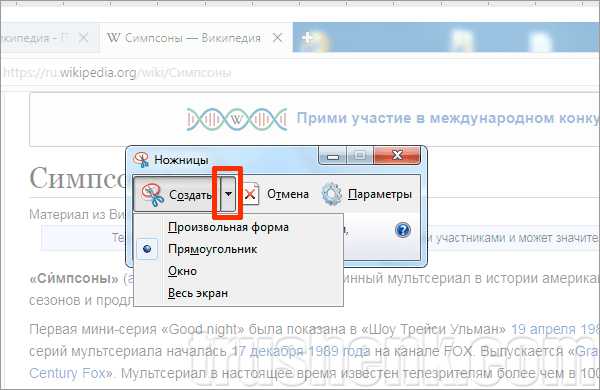
Выбираем нужный режим для скриншота. По умолчанию – прямоугольник
Программа показывает вам выделенный фрагмент в отдельном окне, предлагая его сохранить, отправить по электронной почте или слегка подредактировать встроенными средствами.Редактирование, скажем прямо, скудненькое: можно что-то написать на рисунке, что-то стереть резинкой и так далее.Возможностей у программы немного, но основное она делает…
И вот вы выбрали область, программа ее выделила и скопировал, теперь осталось только сохранить файл.
Тут все стандартно: нажимаем на дискетку в меню (или клавиши Ctrl+S), называем файл, выбираем место сохранения и тип файла.Тут все рекомендации по расширению файла, как в предыдущем примере: оптимально будет сохранить с расширением .JPEG, но в некоторых случаях лучшим будет формат .PNG.
Как сделать скриншот экрана в смартфоне
В телефоне сделать скрин экрана проще и быстрее, вот только каждый производитель задал свой алгоритм для сего действа.
Перечислим основные варианты.
Если у вас:iPhone или iPad, то скрин того, что сейчас отображено на экране можно сделать, нажав одновременно кнопку Питание и Домой.Сохраненное изображение можно будет найти в приложении Фото.
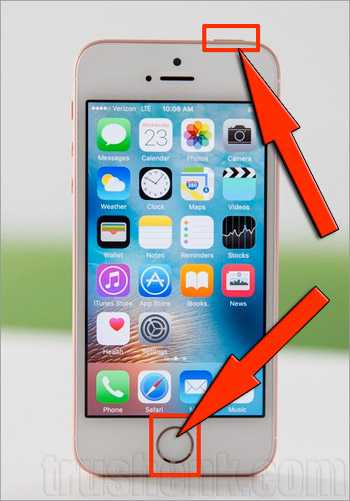
Одновременно нажав эти две кнопки на iPhone или iPad, можно сделать снимок экрана, который сохраниться в Фото на телефоне
Если у вас смартфон с Android, то для снятия скриншота есть несколько вариантов, которые можно попробовать:
- Одновременно нажать и удерживать несколько секунд (как и у iPhone) кнопки Питание и Домой
- Одновременно нажать на клавишу Уменьшения громкости и Питания и удерживать несколько секунд
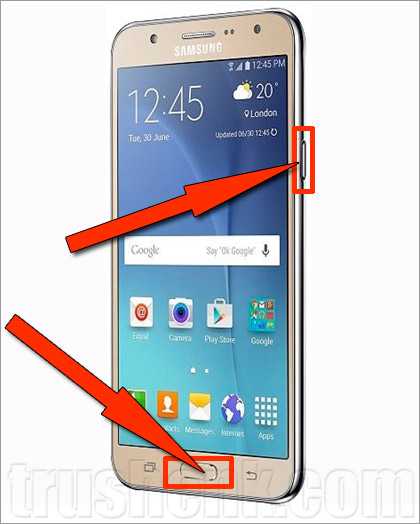
Одни из вариантов, как сделать скриншот экрана на Android – нажать одновременно кнопку Питание и Домой
Снимки экрана сохраняются в приложении Галерея в папке Скриншоты
Вот пожалуй и все.
Есть, конечно, масса программ, которыми можно делать скрины и на компьютере, да и на телефонах быстрее и удобнее с большими дополнительными возможностями. Если у вас есть потребность делать постоянно снимки экрана, то можно выбрать что то из подходящих.
Но, для этого необходимо их все перепробовать и решить, какой пользоваться.
Лично я пользуюсь вышеописанными способами для создания скриншота, но вставляю их сразу в Фотошоп и там уже редактирую до окончательного вида.
А также...
trushenk.com
Сделать скриншот сайта. Как сделать скрин экрана. Prt Screen
Янв 18 2014
Здравствуйте. Поздравляю всех посетителей блога компьютерной помощи с прошедшими рождественскими праздниками. Недавно к одной из статей Людмила задала такой вопрос: «Если не секрет, какой программой скриншоты делаете? Резкость хорошая. У меня на сайте картинки не такие качественные».

Поэтому темой нашего выпуска это сделать скриншот сайта или как сделать скрин экрана. В прошлом выпуске я рассказал и показал чем или как записать образ на диск.
В основном для своего хобби, ведения блогов я использую две на мой взгляд практичные и удобные по функционалу программы, это FastStone Capture и Snagit 11, очень редко пользуюсь ножницами в Windows 7.
Сегодня мы рассмотрим 5 разных вариантов как можно сделать снимок экрана компьютера с помощью, волшебной кнопки print screen, приложения ножницы, двух хороших программ FastStone Capture и Snagit 11, а так же воспользуемся полезным сервисом Floomby, для публикации скриншотов сразу в интернет.
Волшебная кнопка Print Screen
Если вы хотите сделать снимок экрана, но у вас нет специальных программ для этого, тогда можете воспользоваться волшебной кнопкой Print Screen, которая есть на всех клавиатурах.

Если вы не знаете как открыть в Paint, тогда вам нужно зайти в меню Пуск >>> Все программы >>> Стандартные >>> Paint.

Открываем нужную картинку, изображение или текст, нажимаем кнопку Print Screen, заходим в редактор изображений Paint, вставляем наш скриншот и нажимаем кнопку Вставить.

Затем жмем на дискету слева вверху — Сохранить текущее изображение, называем его, выбираем место на компьютере.

Так же можно выбрать подходящий формат (тип файла) из предложенных восьми вариантов. Не забудьте в конце нажать кнопку Сохранить.
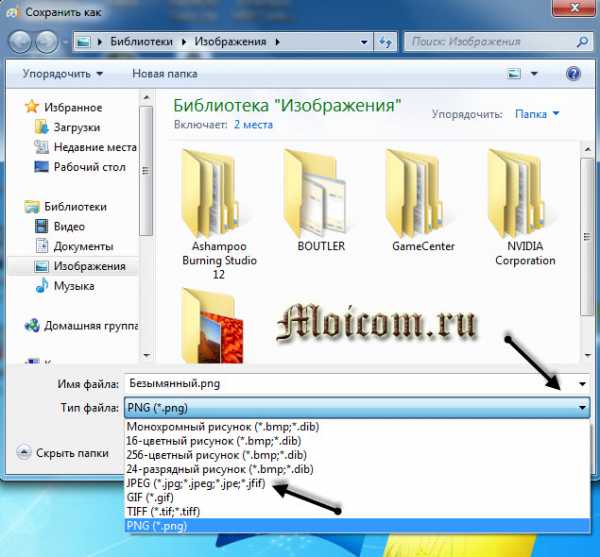
Вот так можно сделать скриншот сайта, используя волшебную кнопку клавиатуры Print Screen/Sys Rq. Единственный минус данного способа, это снимок всего монитора. Если вы хотите сфотографировать или вырезать небольшой участок экрана, тогда рекомендую воспользоваться Ножницами.
Как сделать скриншот сайта с помощью кнопки print screen | Moicom.ru
Как сделать скрин экрана ножницами
Функция ножниц есть в операционной системе Windows 7, к сожалению в Windows XP такой полезной опции нет.
Для того чтобы запустить приложение ножницы, необходимо так же зайти в меню Пуск >>> Все программы >>> Стандартные >>> Ножницы.
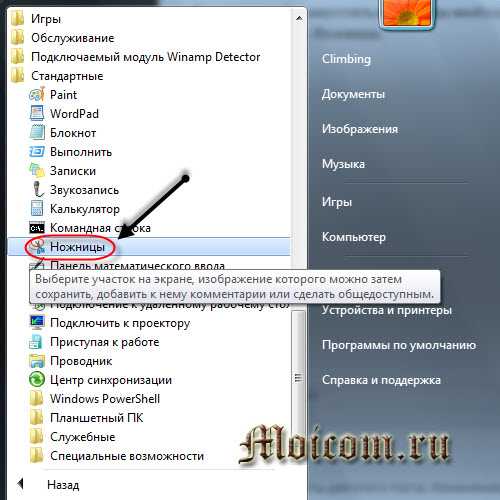
Здесь все легко и просто. Выделяем курсором мыши нужную область экрана и через секунду она появится у вас перед глазами.

Далее сохраняем фрагмент изображения, снова нажимаем на дискету (Сохранить фрагмент).
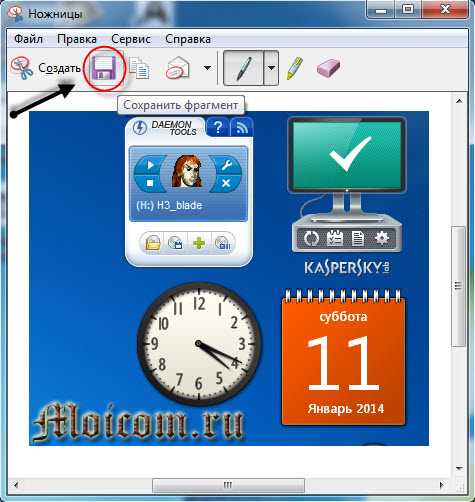
Выбираем куда сохранять, даем название, указываем тип файла и нажимаем Сохранить.
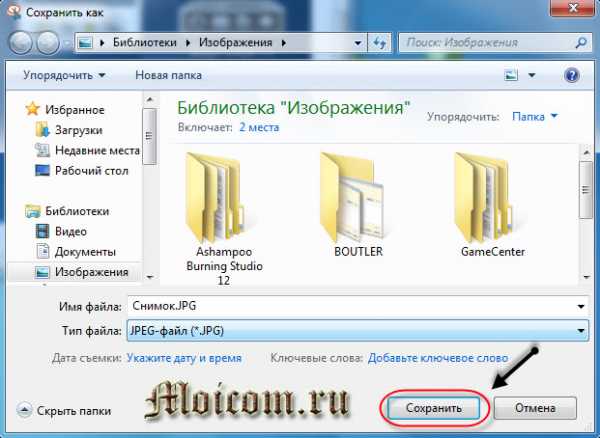
Вот два простые способа как сделать снимок экрана без использования сторонних программ. Если вы хотите редактировать ваши скриншоты, добавлять туда текст, другие изображения и так далее, тогда вам нужны специальные программы, о которых я расскажу ниже.
Как сделать скрин экрана ножницами Windows 7 | Moicom.ru
ScreenShooter: скриншотелка с редактором и облаком
Практически все современные компьютеры поддерживают создание снимков экрана и копирование их в буфер обмена, однако, их редактирование и отправка – довольно сложный и емкий процесс. Решить эту проблему позволяет бесплатная программа Carambis ScreenShooter. Скриншотер работает как дополнение стандартной для ОС Windows клавиши Print Screen.
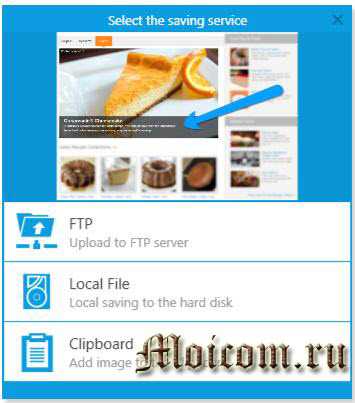
Оно помогает создавать снимки не только целого экрана, но и произвольной его области, а также определенного окна. Для редактирования снимков экрана есть встроенный редактор, позволяющий размывать ненужные области, проставить стрелки, текст и другие графические элементы.
Основной возможностью программы ScreenShooter является наличие внутренних функций, позволяющих отправить получившийся скриншот по электронной почте или сохранить в облачных хранилищах «ЯндексДиск» или «Облако Мail.ru». Также у скриншотера есть собственное облачное хранилище для скриншотов — отправки снимков туда происходит моментально.
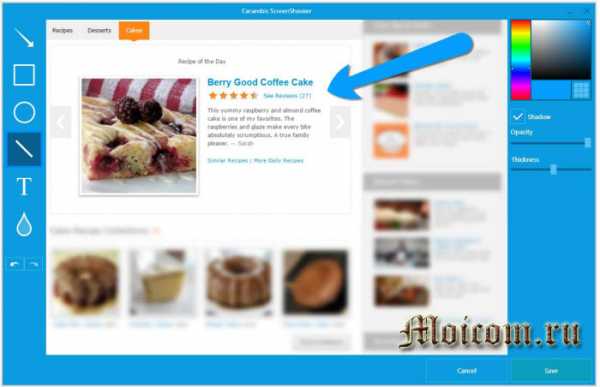
ScreenShooter – универсальная и бесплатная программа для создания скриншотов и их редактирования.
Скриншоты вместе с FastStone Capture
Программа FastStone Capture, одна из первых, которую я начал использовать для редактирования изображений в работе над моим хобби с блогами. Иногда я до сих пор прибегаю к её помощи, для того, чтобы уменьшить размер изображения. У неё гораздо больше возможностей, про которые я сейчас расскажу.
После того, как вы скачали и установили программу, появляется небольшое окно с панелью навигации.
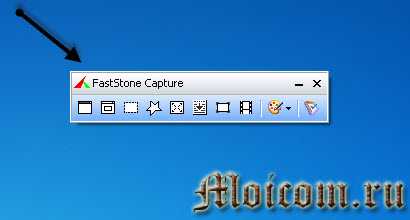
Давайте рассмотрим подробнее все кнопки панели управления.

В разных снимках экрана есть 6 кнопок, опишу их по очереди слева на право:
- Захват активного окна
- Захват окна или объекта
- Захват прямоугольной области
- Захват области от руки
- Захват всего экрана
- Захват окна с прокруткой
Есть возможность записать видео вашего экрана. В выходной продукции можно сохранить в файл, word, excel, распечатать, послать по почте, передать по FTP и так далее.
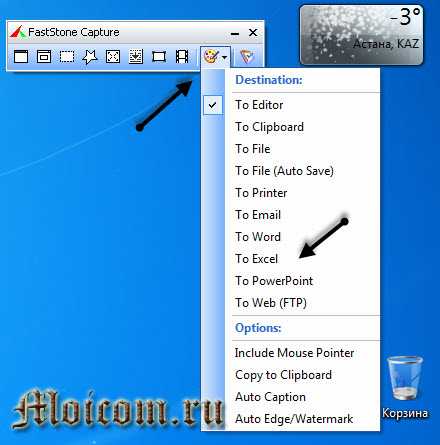
В настройках можно зайти в раздел помощь, если вам что-то непонятно (правда там все на английском языке), открыть нужный файл для редактирования, конвертировать изображение в формат PDF, во вкладке Skin изменить цвет программы и так далее.

Я сделаю снимок прямоугольной области экрана, для этого нажму третью кнопку слева в панели навигации. Вы можете воспользоваться любой другой кнопкой для создания скриншота.
Далее появляется окно предварительного просмотра нашего изображения, слева внизу будет указан точный размер в пикселях.

Нажимаем на дискету Save as — сохраняем изображение и дальше пользуемся им по своему усмотрению.
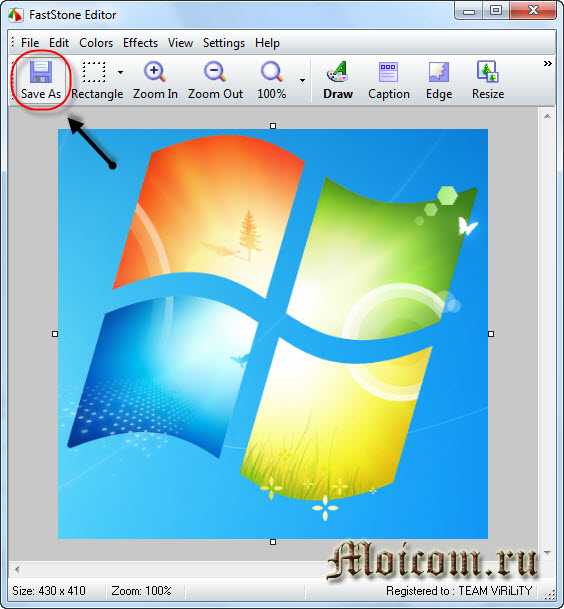
К сожалению меню программы на английском языке.
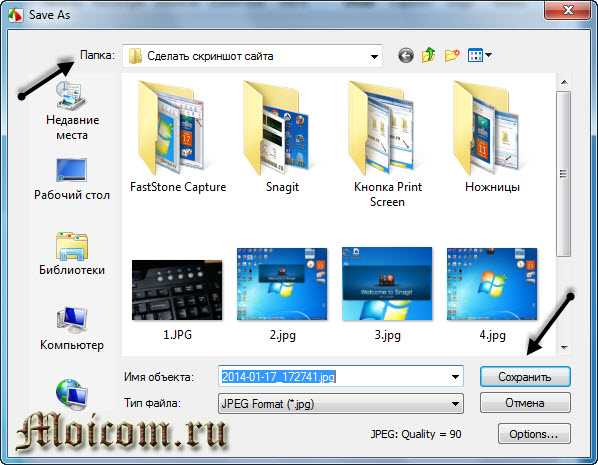
На рисунке ниже я покажу основные кнопки, с помощью которых можно редактировать снятые изображения.
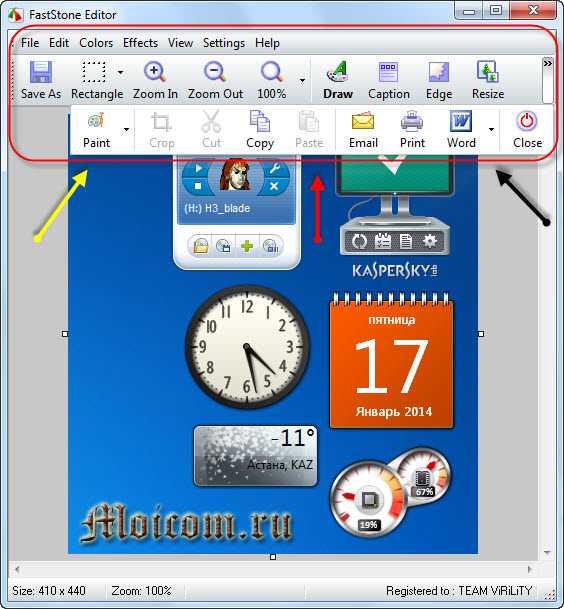
- Save As — сохранить изображение как…
- Rectangle — выделение нужной области
- Zoom in — увеличить изображение
- Zoom out — уменьшить изображение
- Лупа 100% — размер изображения в процентах, можно увеличить
- Draw — текстовый и графический редактор, похож на Paint
- Caption — добавить заголовок или надпись
- Edge — редактор краев изображения
- Resize — изменение изображения в пикселях
- Paint — графический редактор изображений
- Crop — обрезать картинку
- Cut — вырезать ножницами
- Copy — копировать содержимое
- Paste — вставить содержимое
- Email — отправить по почте
- Print — распечатать на принтере
- Word, Excell — отправить в ворд, эксэль, пауэр поинт или по FTP
- Close — закрыть или выйти.
FastStone Capture удобная и полезная программа для работы со скриншотами, снимками экрана, с помощью которой можно так же записать видео со своего экрана.
Сделать скриншот сайта — FastStone Captur | Moicom.ru
Snagit — качественные снимки экрана
Программой Snagit я начал пользоваться не так давно, но уже успел почувствовать все тонкости и прелести этой утилиты по работе со скриншотами моего экрана.
Скачать программу Snagit можете по двум ссылкам:
Пишу эту статью о том как сделать скрин экрана, я пользуюсь программой Snagit и выкладываю изображения с иллюстрациями к каждому способу для наглядности и удобства усвоения информации.
После запуска программы появляется приветственное сообщение Добро пожаловать в Snagit.
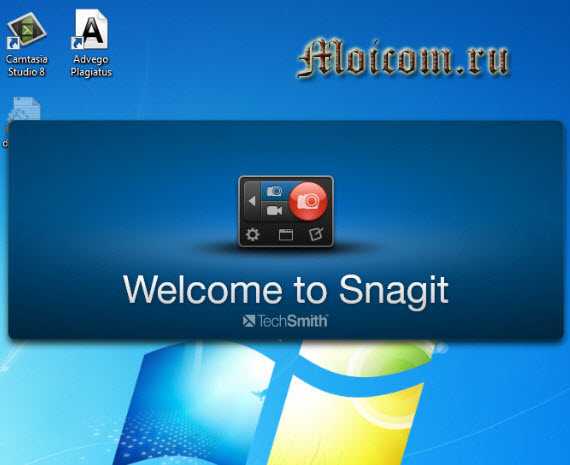
Сверху экрана возможно появится быстрый запуск программы.
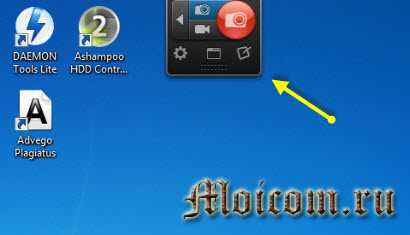
Открываем нужную страницу, изображение или картинку и жмем кнопку Print Screen/Sys Rq. Появляется курсор, с помощью которого можно сфотографировать любую часть экрана, вплоть до маленького окошка. Пример этого смотрите ниже.

Так же можно зайти в программу с ярлыка, который появится у вас после установки Snagit.
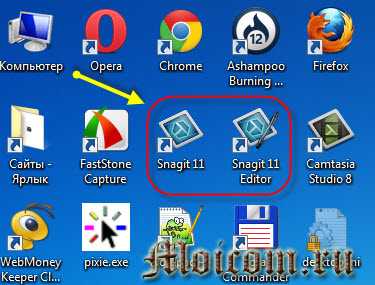
Переходим по ярлыку Snagit 11, перед нами появляется первоначальное окно, где можно выбрать профиль, с которым вы хотите работать.
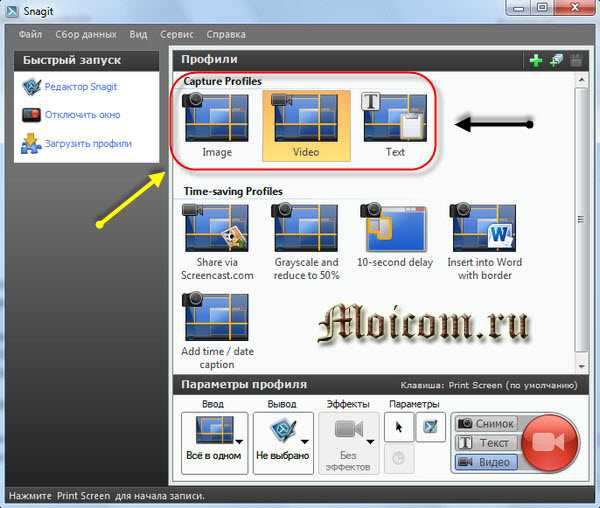
- Image — сбор изображения,
- Video — запись видео,
- Text — извлечение текстов
Есть и другие профили, но я ими ни разу не пользовался.
Выбираем профиль Image — сбор изображений, ставим снимок и нажимаем на красную кнопку с фотоаппаратом.
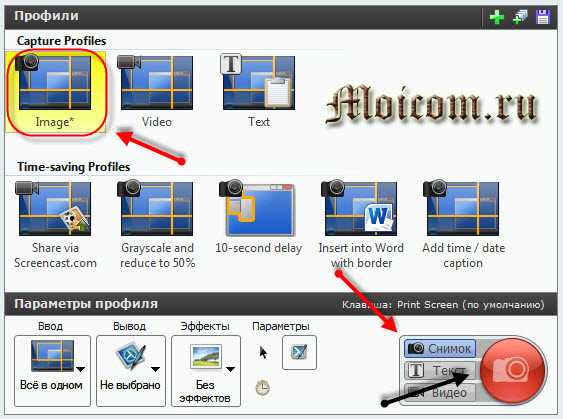
Делаем скрин экрана нужной области рабочего стола, я сделаю произвольной, вы можете своей.

В программе Snagit очень много разных настроек меню для редактирования картинок и изображений. Здесь есть шесть основных вкладок: Рисование, Изображение, Активные области, Теги, Вид и Вывод.
Пройдусь по основным, которыми я пользуюсь чаще всего.
На вкладке Рисование есть возможности: копировать все, буфер обмена, вырезать, копировать, вставить; добавление выделения, сноски, стрелки, штампы или графические символы, карандаш, область подсветки, масштаб, добавление текста на изображения, линии, фигуры, заливка, ластик и так далее.
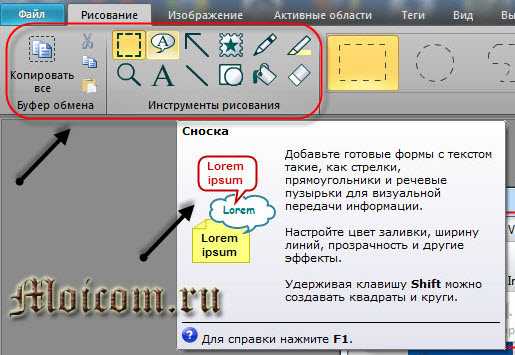
На вкладке Изображение, можно редактировать как вам угодно снятые картинки: обрезать, подрезать, поменять размер и цвет полотна, добавить эффекты по краям, добавить водяной знак и так далее.

Если вы что-то сделали не правильно, то можно на несколько действий вернуться назад или вперед.

Для этого есть удобные стрелки влево и вправо, они расположены в левом верхнем углу программы редактора программы Snagit 11.

Для быстрого использования вперед и назад можно использовать кнопки клавиатуры «Alt + Backspase» и «Ctrl + Y». Хотите знать больше о кнопках клавиатуры и как сэкономить с помощью них свое время, тогда рекомендую прочитать статью Горячие клавиши Windows 7.
Вот мы сделали все изменения и отредактировали наш скриншот экрана, теперь нам нужно его сохранить. Для этого переходим на вкладку файл в левом верху экрана, наводим курсор мыши на Сохранить как и выбираем нужный формат:
- Snagit (Snag)
- Стандартный формат
- Adobe PDF
- Adobe SWF
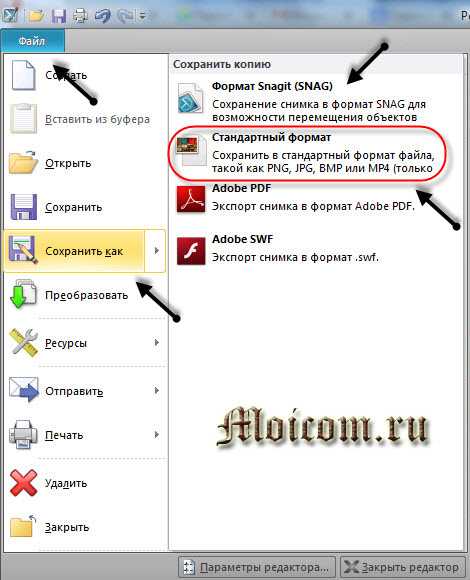
Я предпочитаю стандартный формат, в котором можно выбрать следующие: BMP, CUR, GIF, ICO, JPG, MHT, PDF, PNG, SNAG, SWF и TIF. Из всех перечисленных выше, мне больше нравятся JPG и PNG, вы можете выбрать другие. В конце не забудьте нажать на кнопку Сохранить.

Это был небольшой мануал о программе Snagit 11, которая может сделать скриншот сайта, затем отредактировать изображение.
Как сделать скриншот экрана программой Snagit 11 | Moicom.ru
Делаем скриншоты вместе c Floomby
Если вам нужно сделать скриншот и отправить его кому-либо по интернету, то специально для этого существует сервис Floomby. С помощью него можно сделать снимок экрана, посмотреть на него и отправить его ссылку с изображением в интернете. Все это можно сделать за 5 — 10 секунд.
Для этого нужно зайти на сайт https://floomby.ru/.
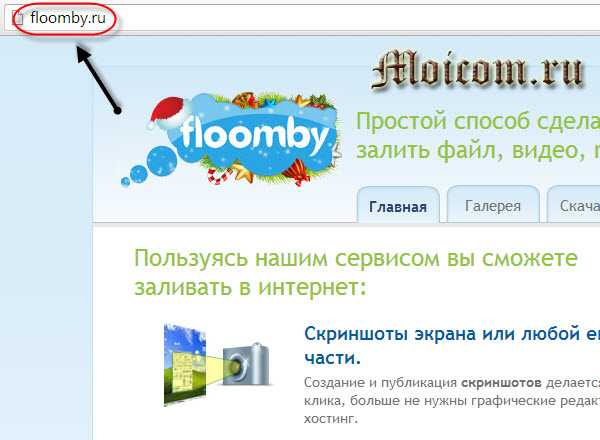
Нажать на зеленую кнопку Скачать (2.7 Mb), загрузить и установить инсталлятор floomby agent на свой компьютер.
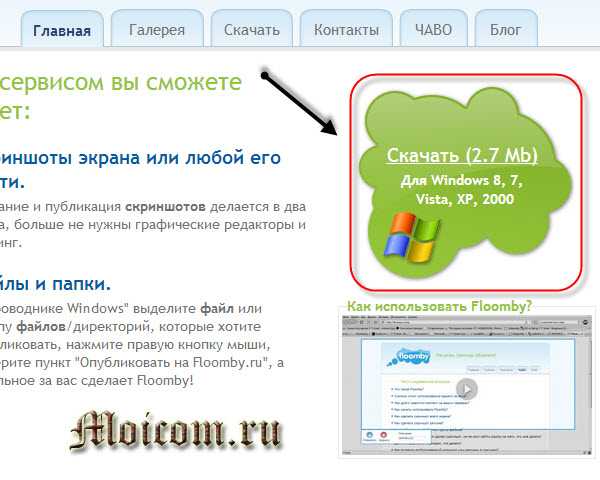
Далее регистрируемся на сайте floomby.ru, специальная ссылка Регистрация есть в правом верхнем углу экрана.
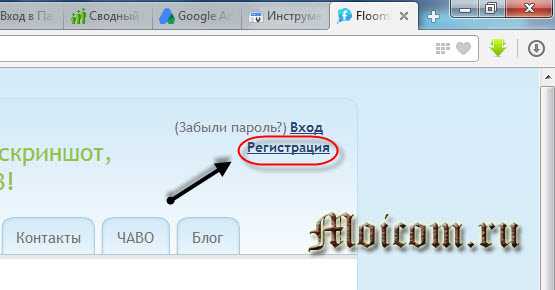
Вводим свое имя, адрес электронной почты, пароль, повторяем пароль и завершаем процедуру регистрации.
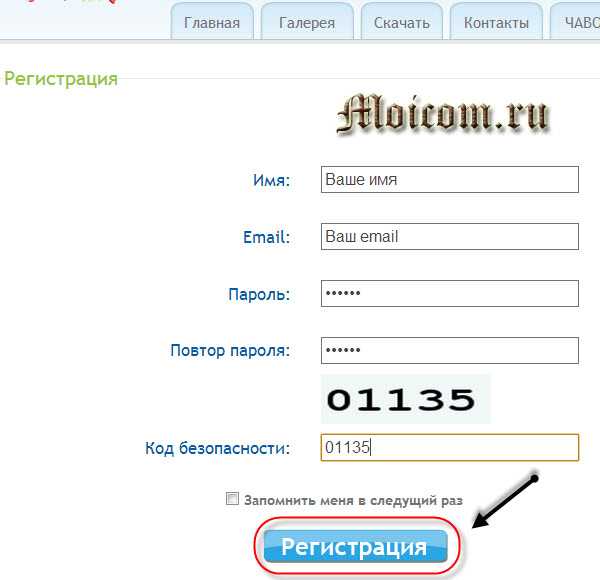
Затем входим на сайт, вводим свои данные email и пароль, нажимаем Войти. Так же можно поставить или убрать галочку — Запомнить меня в следующий раз.
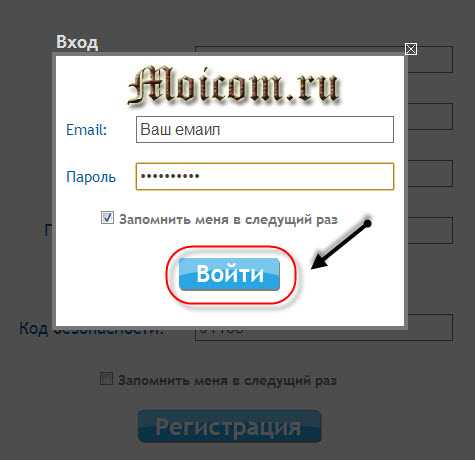
Далее запускаем утилиту Floomby agent. При первом запуске программы вас попросят зарегистрироваться или войти. Так как мы уже заранее зарегистрировались, вводим свои данные авторизации.
Перед нами появляется небольшая панель навигации, на которой 6 больших кнопок с разными действиями: фрагмент, экран, файлы, история, настройки и выход, и 4 маленькие вспомогательные.

Нажимаем кнопку Фрагмент, выделяем нужную область рабочего стола и жмем Отправить.
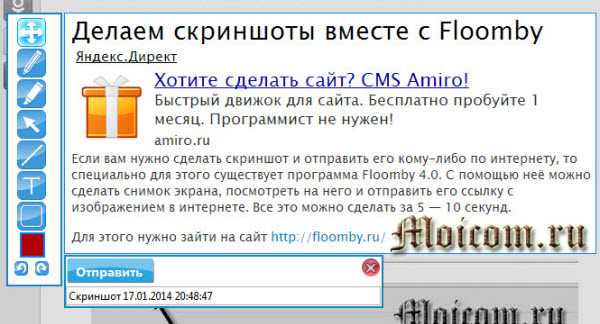
Затем, под словом Отправить появляются три варианта действий: на Floomby.ru, в Буфер Обмена или сохранить на компьютере.
Если выберем сохранить на компьютере, то нужно будет указать папку на компьютере, написать имя файла и нажать кнопку Сохранить.
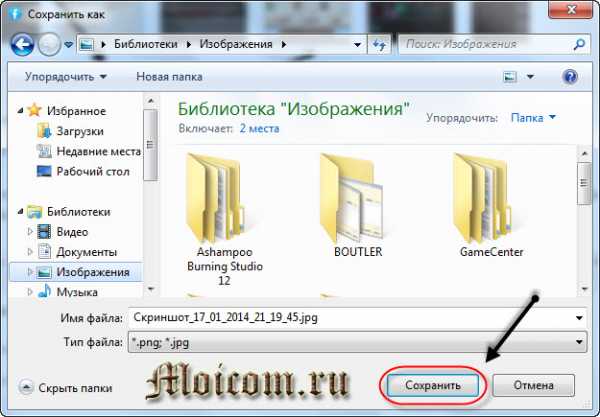
Если выберем на Floomby.ru, то начнется отправка на сайт и откроется небольшое окно с выбором действий: Добавить в Галерею, Открыть или Копировать.

Жмем Открыть и перед нами откроется вкладка браузера, в котором будет изображен наш скриншот, а ниже ссылка на изображение, скопировав которую, вы можете отправить кому угодно по интернету. Человек получивший ссылку, перейдет по ней и увидит ваше сфотографированное изображение.
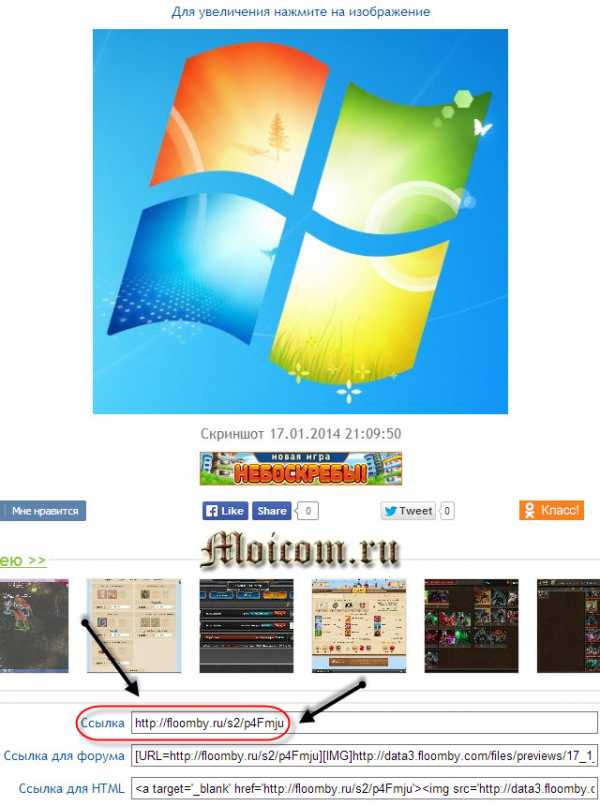
Вот так можно сделать снимок экрана за несколько секунд, послать ссылку с ним своему другу, родственнику и так далее.
Видео урок — сделать скриншот сайта с Floomby | Moicom.ru
В заключение
Сегодня мы с вами научились делать скриншот сайта или как сделать скрин экрана, с помощью таких средств как: волшебная кнопка print screen, приложение ножницы, программы FastStone Capture, Snagit 11 и сервиса Floomby. Какой из этих пяти вариантов вы выберете я не знаю, каждый хорош по своему, поэтому выбор за вами.
Возможно у вас появились вопросы, связанные с тем, как сделать скрин экрана. Можете задавать их ниже в комментариях к этой статье, а так же воспользоваться формой обратной связи со мной.
Благодарю вас что читаете меня в Твиттере.
Оставайтесь на связи — мой канал You Tube.
Если приведенная выше информация оказалась для вас полезной, тогда рекомендую подписаться на обновления моего блога, чтобы всегда быть в курсе свежей и актуальной информации по настройке вашего компьютера.
Не забудьте поделиться этой информацией с вашими знакомыми и друзьями. Нажмите на социальные кнопки — поблагодарите автора.
С уважением, Дмитрий Сергеев 18 января 2014
Навигация по блогу
Вы можете поделиться своим мнением, или у вас есть что добавить, обязательно оставьте свой комментарий.
Прошу поделитесь ссылками в социальных сетях.
moicom.ru
Как сделать скриншот экрана - самые оптимальные способы
Приветствую друзья. В сегодняшней статье, я хочу рассказать вам о том, как сделать скриншот экрана и какие программы для этого, мы будем использовать. Рано или поздно перед каждым пользователем сети Интернет, возникает задача сохранения снимка экрана или его части в отдельный файл. Так вот, такой снимок и называется скриншотом экрана, от английского слова Screen Shot – снимок экрана или его фотография. Применение таких скриншотов очень широко, это может быть демонстрация какой-то работы, дизайна сайта, технических ошибок и т.д. Также, очень часто в результате своей деятельности приходится общаться с множеством клиентов, для которых проще скинуть фотографию с описанием проблемы, чем объяснять все на словах. Преимущества использования скриншотов очевидны, и далее в статье мы поговорим о вариантах их создания, как с помощью встроенных средств Windows, так и отдельных программ.
Самый первый способ, о котором мы поговорим, не требует никаких навыков, так как принцип его работы заключается в нажатии одной кнопки. Смотрим на свою клавиатуру и ищем на ней кнопку Print Screen или PrtScr (она находится в верхнем ряду, справа), которая и отвечает за создание снимков экрана. Жмем ее один раз, и все содержимое рабочего стола или места в котором вы находитесь на компьютере, будет скопировано в буфер объема.
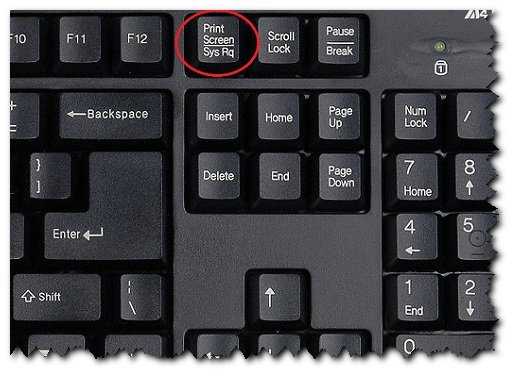
Для некоторых моделей ноутбука следует нажимать комбинацию клавиш Fn+PrtScr.
После этого, запускаем программу Paint (Пуск-Все программы-Стандартные) и комбинацией клавиш Ctrl+V делаем вставку изображения из буфера. Сохраняем изображение в удобном для нас формате, я рекомендую формат – jpg.
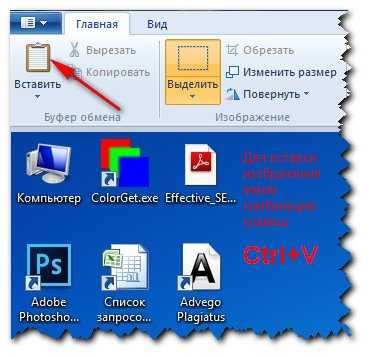
Если же вы хотите сделать скриншот активной программы в данный момент времени, то следует нажать комбинацию клавиш Alt+PrtScr и аналогичным образом, вставить изображение в графический редактор.
Кстати, можно вставлять скриншот не только в редактор, а и прямо в документ Word или в тело сообщения электронной почты.
Как сделать скриншот экрана с помощью элемента «Ножницы»?
В операционной системе Windows 7 (наиболее распространенная система на сегодняшний день), есть прекрасное средство под названием «Ножницы», с помощью которого создать скриншот экрана, дело нескольких секунд. Для его запуска нажмите кнопку Пуск, и в поисковой строке введите слово — Ножницы.
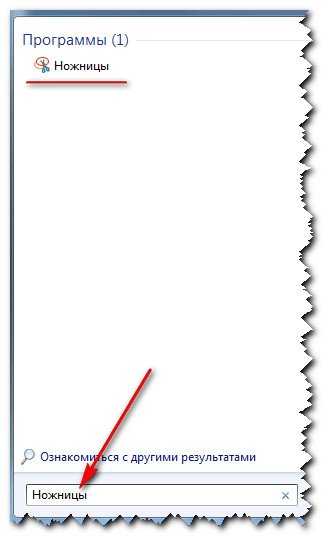
Перед вами появится само приложение, которое нужно запустить и выбрать стрелочкой необходимый режим создания снимка:
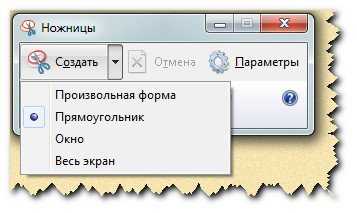
1) Произвольная форма – та фигура или фрагмент экрана, которую вы сами нарисуете.
2) Прямоугольник
3) Окно – активная часть рабочей области.
4) Весь экран – все содержимое экрана вашего монитора.
Выделяем необходимую нам область экрана и сохраняем изображение. Кстати в редакторе Ножницы, можно использовать инструменты рисования Перо и Маркер, также имеется Ластик для корректировки нарисованного. Еще хочу отметить возможность быстрой отправки скриншота, средством электронной почты, прямо из приложения.
Теперь вы знаете, как сделать скриншот экрана стандартными средствами Windows, но это лишь базовые знания, которые не всегда могут удовлетворить все потребности. К примеру, быстро поделится изображением, средством электронной почты или сделать красивый скриншот с эффектами. Для этих целей мы воспользуемся специальными программными средствами.
Программа для скриншотов с экрана
После тщательных поисков, я свой выбор остановил на 3-х программных продуктах, о которых и пойдет дальнейшая речь.
Программа Lightshot
Перейдите по ссылке и скачайте данную программу. После установки, в системное трее появится значок фиолетового пера, который свидетельствует об успешной установке программы. Для дальнейших запусков этой программы жмете кнопку Пуск-Все программы- LightShot.
После того как вы нажали кнопку Print Screen, экран вашего монитора должен потемнеть и тогда вы мышкой, выделяете нужную вам область для создания скриншота.
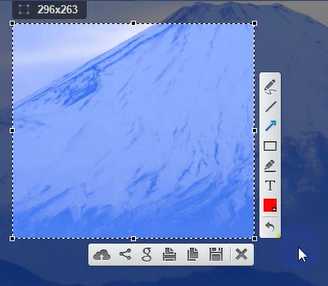
Давайте рассмотрит основной функционал этого приложения:
— проверка созданного скриншота на уникальность с помощью ПС Google
— поделится скрином экрана в социальные сети
— возможность загрузки картинки скриншота на специальный сервис для получения
— публичной ссылки
— печать полученного изображения
— возможность редактирования сразу в процессе создания скриншота (встроенный редактор)
В общем, есть все необходимые функции для быстрого и качественного создания снимков с массой возможностей по следующей обработке. Я сам, пользуюсь этой программой и рекомендую ее вам.
Программа для скриншотов с экрана MagicScreenshot
Скачиваем программу и проводим ее установку. После запуска программы с правой нижней стороны экрана появится окно с выбором режима работы, где можно сделать как фрагмент экрана, так и его полную копию.

В этом же окне, находится кнопка настроек параметров программы, где можно установить качество картинки и ее тип, а также сменить комбинации горячих клавиш.
После создания скриншота, можна отредактировать картинку во встроенном редакторе и отправить ее на специальный сервис для получения публичной ссылки.
Все это делается элементарно, поэтому описывать эти процедуры я не буду.
Программа для скриншотов с экрана SnapaShot (если нет кнопки Print Screen).
Бывают моменты, когда кнопка Print Screen попросту отсутствует на клавиатуре или же она не работает (часто встречается в ноутбуках), тогда нам поможет приложение SnapaShot, которое работает без нажатия кнопки Print Screen. Скачиваем и проводим установку программы. После чего запускаем ее и перетаскиваем в то место, где необходимо сделать скриншот экрана. Жмем самую верхнюю зеленую кнопку, она размещена с правой стороны рабочего окна программы и выбираем действие, которое нам необходимо.
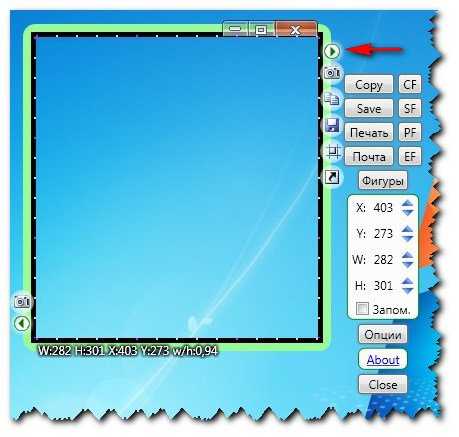
Можно скопировать изображение в буфер, для последующей обработке в графическом редакторе, а можно и сохранить сразу в готовый файл. Также есть возможность быстрой отправки скриншота через электронную почту и опция быстрой печати.
Отличная легкая программа, которая не один раз выручала меня.
Вот и все друзья, о чем я хотел рассказать вам в этой статье. Теперь вы на 100% знаете, как сделать скриншот экрана и можете учить других людей.
Совет! Попробуйте все представленные варианты, описанные в статье, и определитесь с лучшим для себя. Чтобы ваша программа для скриншотов с экрана работала быстро и выполняла все поставленные вами задачи.
Все, всем пока и до новых стреч!
- 5
- 4
- 3
- 2
- 1
www.seofive.ru
Как сделать скриншот экрана на компьютере, ноутбуке или телефоне
Приветствую, друзья. В процессе ведения моего блога BiznesSystem.ru мне очень часто приходится использовать изображения, показывающие фрагменты или целые страницы сайтов и программ — что называется скриншоты. Как правило, скриншоты необходимы для создания инструкций и пособий, помогающих новичкам разобрать в тех или иных тонкостях работы.

Содержание:
В сегодняшнем уроке я покажу, как сделать скриншот на компьютере под управлением Windows, а также на разных мобильных телефонах. Мы будем использовать как стандартные средства, которые есть на каждой машине и, поэтому, мгновенно доступны для работы любому пользователи, так и специальные программы, которые дают определенные фишки, отсутствующие у программ, встроенных в операционную систему компьютера.
Скриншот (скрин, screen) — это изображение, на котором показано состояние рабочего стола на экране компьютера или другого устройства в конкретный момент времени. Скрины широко применяются при создании различных инструкций по эксплуатации, для отправки в службу поддержки различных программ и сервисов при решения проблем, для подтверждения каких-либо данных.
По идее, без программ можно обойтись, но они позволяют расширить возможности, например, сразу выкладывают снимки в интернете — вы получаете готовую сылку, которую можно переслать куда угодно. Так что, я решил дать полный комплект знаний на все случаи жизни.
Цели создания снимков с монитора могут быть самыми разными. Я уже упомянул, что для меня это способ снабдить свои статьи качественными инструкциями и сделать их более понятными.
Для кого-то, умение делать снимки экрана является возможностью корректно задать вопрос. Например, вы не можете разобраться с технической проблемой на вашем ноутбуке, объяснить компетентному человеку, который бы вам помог, на словах вы тоже не в состоянии. В этом случае, снимок экрана решит все проблемы – запечатлели проблему, отправили файл специалисту, получили компетентную помощь.
Нередко, возможность сделать скриншот требуется игроманам. Сохранить на память интересный момент игры, которым потом можно поделиться с друзьями.
Одним словом, область применения картинок огромна. Давайте уже переходить к делу.
Фотография рабочего стола одной кнопкой
Я думаю, что половину читателей этой статьи закроют ее после следующего предложения, так как получать ответ на свой вопрос, настолько простое решение предлагает нам Windows.
Стандартная клавиатура любого ноутбука и стационарного компьютера имеет клавишу PrtScr – это сокращение от Print Screen – печать экрана. Находится она в правой верхней части клавиатуры (примерно над стрелками).
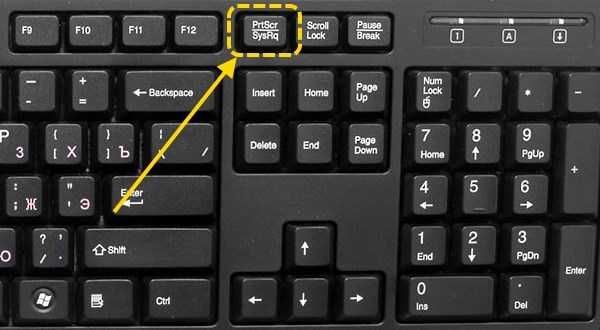
Нажатие этой кнопки автоматически помещает в буфер компьютера изображение рабочего стола со всеми открытыми в данную секунду вкладками и окнами.
Следующий шаг – достать изображение из буфера и поместить в нужный файл. Для этого открываем любой редактор изображений, например, Paint (он есть в стандартном пакете приложений Windows). Находится его ярлык в меню Пуск -> Все программы -> Стандартные.
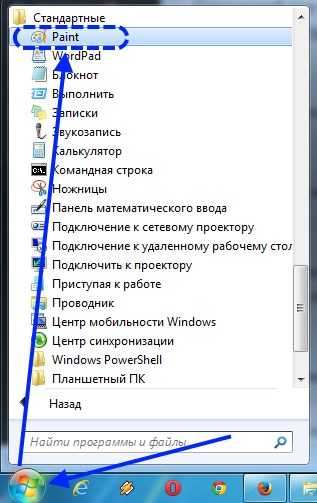
Версия программы в Windows 7 имеет кнопку вставить, нажимаем на нее и изображение будет добавлено в окно программы.
В более ранних версиях отдельной кнопки нет, поэтому нужно в верхнем меню открыть закладку «Правка» и уже в ней выбрать ссылку «Вставить».

Можно что-то подредактировать в скриншоте, после чего остается сохранить нашу картинку в нужном формате. Paint позволяет сохранять форматы bmp, jpg, png и gif. Чаще всего используют jpg или png. Для сохранения открываем верхнее меню программы (Файл), дальше выбираем «Сохранить как» и выбираем нужное расширение файла.
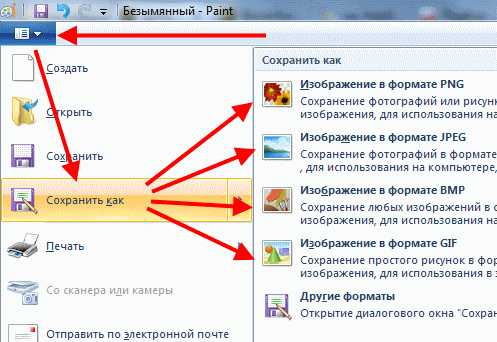
Указываем названием и в окошке определяем место, куда этот файл будет помещен.
Таким образом, вы получаете готовую фотографию с рабочего стола компьютера.
Аналогичным образом можно вставить картинку не только в редакторы изображений, но и в другие приложения, например, Word позволяет напрямую добавить скриншот из буфера (только редактировать не даст).
Как сделать скриншот части экрана
Чаще всего, необходимо получить скрин не всего экрана, а какой-то его области или отдельного окна. Для получения такого изображения можно сделать как в предыдущем пункте, затем, в графическом редакторе вырезать нужную область, но есть способ попроще.
В Windows 7 есть встроенная программа «ножницы». Насколько я помню, в Windows XP ее не было, поэтому, для стареньких операционок пункт не годится — для них я покажу как сделать скриншот на компьютере в следующем блоке статьи (про программы).
Видео инструкция по использованию:
Находится приложение в меню Пуск -> Все программы -> Стандартные.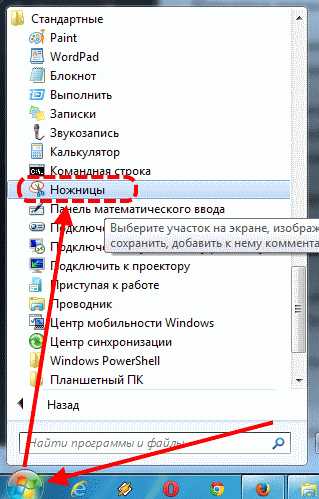
Программка выполнена в виде небольшого окна. При открытии она затемняет туманом весь рабочий стол и ждет от вас выбора области для создания скриншота. В выпадающем списке можно настроить форму выделяемой области – Весь экран, Прямоугольник, Окно и Произвольная область.
После выбора режима мышью выделяете область на экране, которую надо сфотографировать. После выделения в окне программы появятся две кнопки для редактирования полученного изображения – это желтый маркер и перо с несколькими цветами. Как видите, возможности для редактирования очень скудные, но от стандартных программ большего ждать не приходится.
Сделали снимок, сделали выделение и подписи, после чего жмем кнопку «Сохранить фрагмент», доступны форматы jpg, gif и png.
Облачные сервисы для создания скриншотов
Преимущества облачных сервисов перед описанными выше заключаются в том, что созданные скриншоты сразу выкладываются в интернет, и вы получаете готовую ссылку на них. Эту гиперссылку можно отправить по электронной почте, по скайпу или поделиться ей в социальных сетях – быстро и удобно.
Естественно, есть и недостаток, отправить изображение в сеть не получится без подключения к интернету.
Clip2Net
Довольно старый сервис для фотографирования экрана. Я им пользуюсь уже несколько лет. Прост, удобен и надежен, есть русский интерфейс.
Привлекает то, что программа клиент этого сервиса использует стандартные сочетания клавиш для создания скриншотов. То есть, та же кнопка PrtSc фотографирует экран, только помещает рисунок не в буфер обмена, а сразу выкладывает в интернет и выдает вам короткую ссылку.
Можно настроить так, чтобы одновременно с короткой ссылкой копия изображения помещалась в какую-либо папку на компьютере. Например, указываем в настройках папку рабочего стола и все скриншоты сразу будут появляться на нем, не потребуется открывать редакторы, что-то вставлять и сохранять – в настройках покажу как это делается.
Официальный сайт программы — Clip2Net.com
После установки и запуска на рабочем столе появится вот такой значок, он показывает, что программа запущена и готова к работе.Первый старт будет сопровождаться окном с подсказками, в котором описаны основные сочетания клавиш, которые могут вам пригодиться для съемки экрана с нужными параметрами.
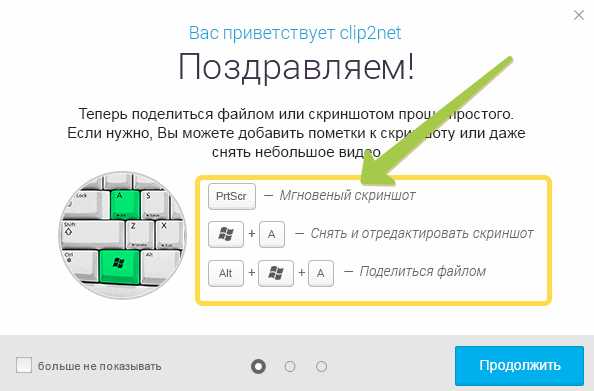
Для изменения настроек по умолчания, нажимаем на голубой значок с облаком и в открывшемся окне в правом верхнем углу щелкаем пиктограмму «Настройки». В настройках есть несколько вкладок, первая связана с профилем (можно объединить аккаунт с вашим профилем в социальных сетях), она не обязательна. Интерес представляет следующая вкладка – «Основные». Пунктов там несколько, они все понятны без описаний, поэтому остановлюсь только на одном (остальные я оставил как есть):
«Сохранять копию на диск» — здесь ставим галочку и указываем папку, куда будет помещаться скрин изображения. Если галочку не ставить, то скриншоты будут доступны только на сервере в интернете и их придется скачивать оттуда на компьютер (лишние действия), а так у вас и ссылка на онлайн версию будет создаваться сразу и готовый файл сохранится на компьютере.
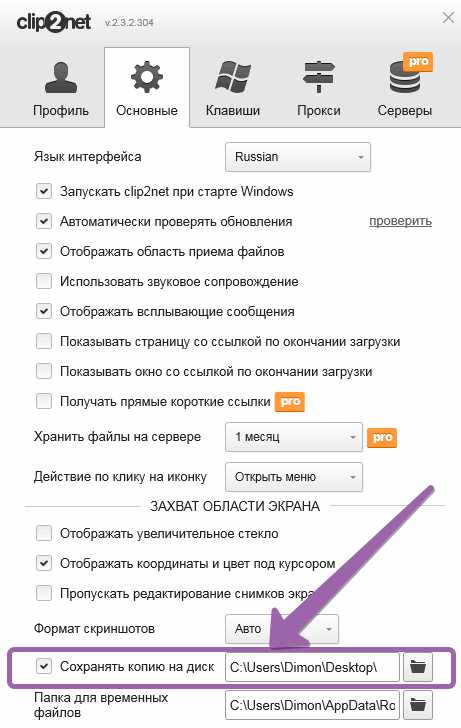
Полезная закладка в настройках – «Клавиши». Там приведены все сочетания, используемые программой с описанием функций. Их можно не только использовать, но и менять по своему усмотрению.
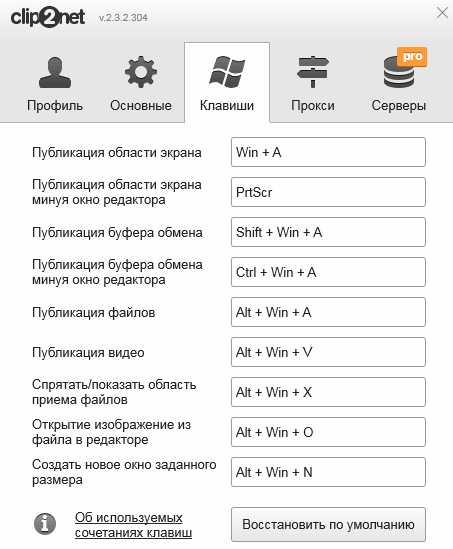
Если вы хотите сразу редактировать картинку, то используйте кнопки Win + A, в этом случае, после выбора области скриншота у вас откроется редактор. Возможности редактора показаны на картинке:
В плане облачности у Clip2Net есть один недостаток – бесплатно файлы хранятся в сети максимум 30 дней, хотите дольше – платите. Именно по этой причине я сейчас перешел на использование Яндекс.Диска.
Скриншоты в Яндекс.Диске
Функция создания фотографий экрана монитора от Яндекс.Диска появилась совсем недавно, но меня она сразу привлекла тем, что лишена недостатков сервиса, описанного выше.
Для хранения файлов используется Яндекс Диск и там нет ограничений ни по времени ни по объему файлов, то есть, созданная вами картинка остается доступной постоянно и не пропадает через 30 дней.
Для использования Яндекс Диска достаточно завести почту в поисковике, но для возможности пользоваться функцией «Скриншоты от Яндекс.Диска» вам понадобиться установить приложение на компьютер. У меня оно стояло и раньше, так как приложение облегчает работу со своими папками в облачном хранилище.
disk.yandex.ru – здесь скачиваете программу.После запуска программы в трее появится специальный значок, кликнув по нему, мы будем видеть всплывающее окно со ссылкой «Сделать скриншот».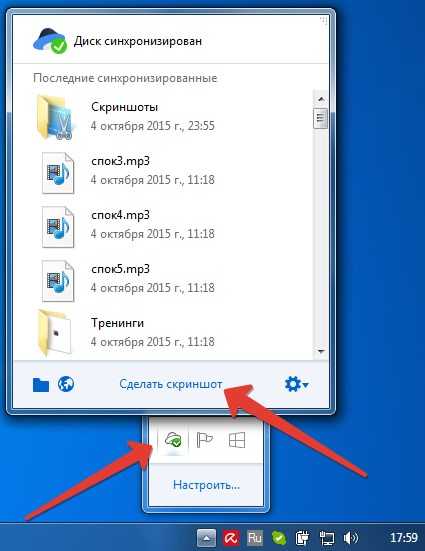
Нажатие на ссылку включает режим выбора области рабочего стола для фотографирования. Выделяете нужный участок экрана, после чего сразу откроется редактор для первичной обработки изображения. В нем можно нарисовать стрелки, добавить текст, что-то выделить маркером, размыть секретные участки, которые вы не хотите никому показывать, ну и обрезать лишнее.
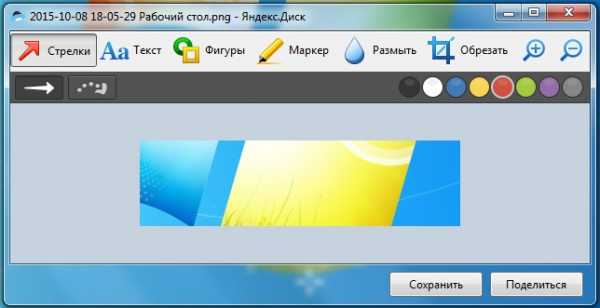
Снизу две кнопочки – «Сохранить» и «Поделиться». Первая отправит полученное изображение в папку скриншотов на Яндекс Диске, вторая, кроме сохранения, сразу подготовит публичную ссылку, которой вы можете поделиться с другими пользователями интернета.
Все скрины экрана будут храниться на Яндекс Диске в папке «Скриншоты», созданной автоматически.
Как сделать скриншот на телефоне (Android, IOS, WinMobile)
Мобильными телефонами на базе разных умных операционных систем, ни в чем не уступающих персональным компьютерам, сейчас очень много и пользователей нередко волнует вопрос о том, как сделать скриншот экнана на телефоне Самсунг или Леново, мучает подобный вопрос нередко и владельцев Айфонов. Поэтому, я решил обобщить материал и в данном посте затронуть решение и этих проблем. В целом, снимки экрана на мобильных устройствах делаются разными кнопками в зависимости от операционной системы (от производителя зависит редко, хотя бывают исключения).
Я первый раз столкнулся с необходимостью запечатлеть рабочий стол своего телефона, когда писал статью про сервис Яндекс Деньги, надо было добавить в нее картинки, показывающие работу приложения. Кнопочки, аналогичной компьютерной Print Screen там нет. Пришлось разбираться.
Скриншот на Андроиде
Большинство смартфонов на Андроиде делают снимок экрана одновременным нажатием и удержанием кнопок включения питания и уменьшения уровня громкости. Для Samsung скрин экрана это делается с помощью кнопок Домой + Питание (HTC воспринимают это же самое сочетание) или Назад + Домой. Все скриншоты складываются в галерею, где вы можете взять их пользуясь стандартным проводником вашего телефона или одним из установленных приложений.
Скриншот на Айфоне
iOS дает возможность снимать экран в версиях 2 и выше, до этого такой функции не было. Стандартными средствами фотография экрана на Айфоне получается при нажатии клавиш Сон/Пробуждение (2+ секунды) и одновременном нажатии на Домой. Найти результаты можно в приложении Фото.
Для Windows Phone
Здесь скриншот экрана делается очень похоже с большинством андроидов, только вместо уменьшения громкости используется кнопка увеличения, вот так — Питание + Увеличение громкости.
Как видите, ничего сложного нет, на все про все уходит пара секунд и требуется нажать на 2 клавиши.
На этом сегодняшний урок окончен, и вас не будет волновать вопрос о том, как сделать скриншот экрана на компьютере, вы можете без проблем фотографировать рабочий стол своего ноутбука или телефона в любое время.
- 5
- 4
- 3
- 2
- 1
biznessystem.ru
Как сделать скриншот экрана или интернет страницы?
Здравствуйте, уважаемые читатели softapps.ru
Сегодня я расскажу, что такое скриншот и зачем они вообще нужны, после чего мы рассмотрим как минимум четыре способа их создания.
Если говорить простыми словами то, скриншот (англ. screenshot) – это снимок экрана, который фиксирует все, что в данный момент было отображено на мониторе. То есть, возможность сфотографировать экран компьютера без фотоаппарата 🙂 В каждой статье на этом сайте используется как минимум несколько скриншотов.
В данном случае они помогают наглядно объяснить Вам, что и как делать, без них объяснять было бы намного сложней. Так же, такие снимки часто используются при обращении за помощью в тех. поддержку или просто к другим людям.
Например, Вы купили какую-либо программу, но при установке она все время выдает табличку с ошибкой и никак не устанавливается. Что делать? Естественно, можно написать в тех. поддержку данного продукта.
И в момент описания своей проблемы, гораздо проще и удобнее отправить скириншот того самого окошка с ошибкой, чем пытаться объяснить своими словами в чем собственно проблема. Это сэкономит Ваше время, и нервы человека, который будет решать этот вопрос 🙂
А вообще, скрины можно использовать в различных ситуациях, куда важнее знать, как сделать скриншот экрана…
Как делать скриншот экрана без установки программ
Для начала разберем стандартный (но не особо удобный) способ.
Вы прямо сейчас можете сделать свой первый скриншот, для этого просто нажмите клавишу “Print Screen” на клавиатуре. Обычно эта клавиша находиться в верхнем ряду, над стрелками, и может носить сокращённое название, например “PrtSc”.
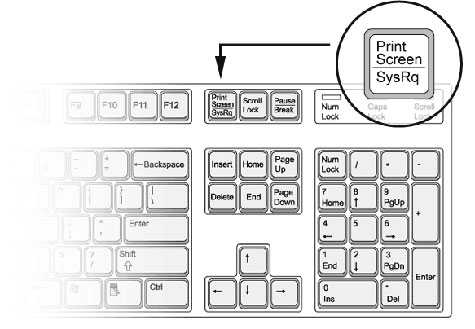
После нажатия этой кнопки, снимок отправляется в буфер обмена.
Далее открываем программу “Paint” (Пуск – Все программы – Стандартные – Paint), и нажимаем “Вставить” или сочетание клавиш “Ctrl+V”. Для тех, у кого старая версия Paint, нажмите в меню “Правка”, затем “Вставить”.

После того, как откроется скриншот, Вы можете его редактировать как любую другую картинку, используя инструменты программы. Как только Вы закончили, нажмите на кнопку “Меню”, затем “Сохранить как”, выберите нужный формат (чаще всего jpeg), после чего уже сохраняйте картинку на компьютер.
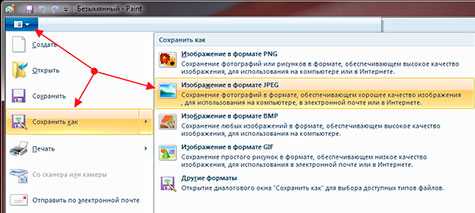
Видеоурок:
Инструмент Ножницы
Еще один стандартный способ, появившийся в Windows 7, это инструмент Ножницы (Пуск – Все программы – Стандартные – Ножницы).
Нажав на стрелочку рядом с кнопкой “Создать”, Вы можете поменять режим снимка.
- Произвольная форма – позволяет вырезать объект, так как Вам нужно, хоть звездочкой 🙂
- Прямоугольник – выделяет фрагменты с помощью ровной прямоугольной области
- Окно – автоматически делает скриншот выбранного окна, Вам не придется обводить его вручную
- Весь экран – автоматически снимает полный экран, как клавиша “Print Screen”
После снимка, скриншот автоматически загружается, для редактирования. Где с помощью некоторых инструментов, Вы можете выделить основные моменты снимка.
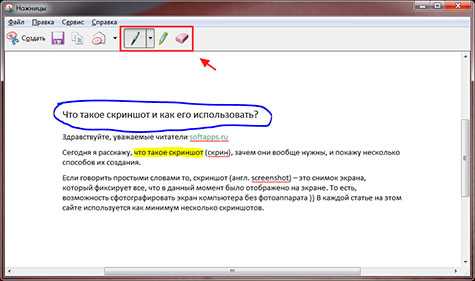
После чего нажимаете на изображение дискеты и сохраняете файл.
Как видите этот способ более удобен, многое делается на автомате, плюс Вы сразу можете выбирать те участки снимка, которые Вам нужны, а не фоткать экран целиком и только потом отдельно обрезать.
Видеоурок:
Теперь Вы знаете два самых простых способа, как делать скриншот экрана, идем дальше…
Классная программа для скриншотов
Теперь я хочу познакомить Вас с отличной программой для снятия скриншотов PicPick, с помощью которой я делаю все скриншоты.
Установка данной программы проходит стандартным образом, единственное, во время установки следует обратить внимание на это окно:
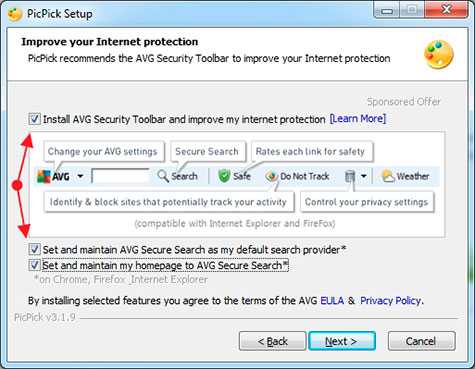
Если не хотите, чтобы дополнительно установилась еще всякая ерунда, то уберите все галочки и продолжайте.
После установки у Вас в трее, появится значок программы:

Щелкнув по нему, откроется меню со всеми функциями, но сейчас нас интересует основная, это “Захват экрана”. Здесь, как и в инструменте “Ножницы”, Вы можете выбрать режим снимка. Но чтобы не делать это каждый раз, советую Вам запомнить комбинации клавиш, которые активируют тот или иной режим.
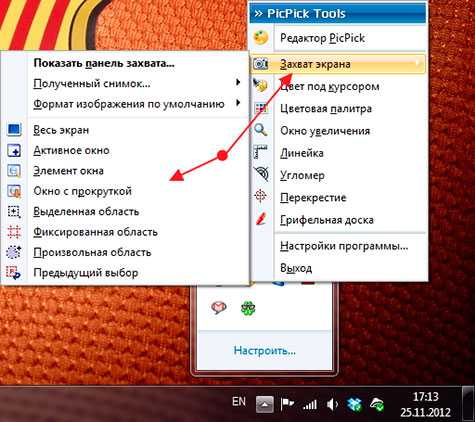
Посмотреть и настроить их можно в настройках программы, на вкладке “Клавиши”. Чаще всего я использую только три режима:
- Выделенная область – “Shift + Print Screen”
- Активное окно – “Alt + Print Screen”
- Весь экран – “Print Screen”
Готовые снимки, так же открываются в окне программы, которая имеет множество инструментов для редактирования скриншота. Кстати говоря, Вы можете делать сразу несколько скриншотов и только потом редактировать и сохранять их.
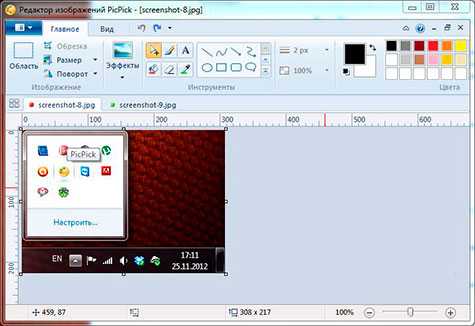
Вот такая простая программа для снятия скриншотов, главное запомнить горячие клавиши и Вы в любой момент, моментально сможете сделать скриншот.
Видеоурок:
Как сделать скриншот страницы в интернете
Я сейчас не говорю, о каких-то элементах, которые находятся на веб-страничке, а о ней в целом.
Сложность заключается в том, что страницы в интернете чаще всего имеют прокрутку. То есть, даже если Вы сделаете скриншот всего экрана, нижняя часть страницы в него не попадет, думаю это понятно.
Поэтому здесь, первые два способа Вам явно не помогут. В PicPick имеется функция “Окно с прокруткой”, но она неплохо работает с окнами Windows, а вот интернет страницы как то не очень снимает.
Поэтому я нашел расширение для браузера Google Chrome, под названием Awesome Screenshot: Capture & Annotate.
После того как Вы установите это расширение, в правом верхнем углу браузера появится иконка программы в виде объектива.
Щелкнув по которой откроется меню с тремя режимами:
- Capture Visible Part of Page – снимок видимой части страницы
- Capture Selected Area – снимок выделенной части на странице
- Capture Entire Page – и наконец, скриншот страницы целиком
После того, как страница прокрутится, откроется новое окно с готовым скриншотом. С помощью панели в верхней части страницы можно отредактировать снимок, затем нажать кнопку “Done”.
Подождите, пока скриншот загрузится, а затем нажмите кнопку “Save” в правом меню и сохраните снимок на компьютер.
Видеоурок:
На этом наш урок подходит к концу, надеюсь, теперь Вы понимаете, как делать скриншоты. Спасибо за внимание! 🙂
softapps.ru
- Не отвечает компьютер

- Закрыть доступ к сайтам
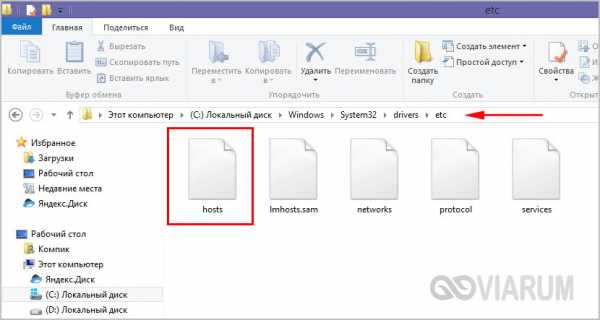
- Установка postgresql на windows
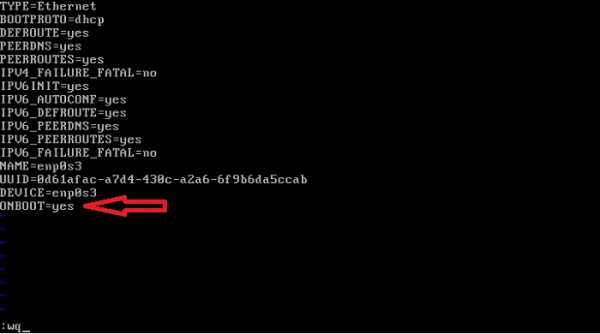
- Яндекс интернетометр измерить
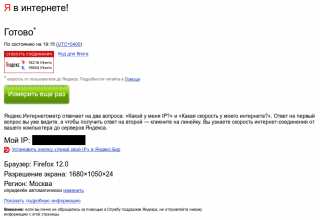
- Не зарегистрирован
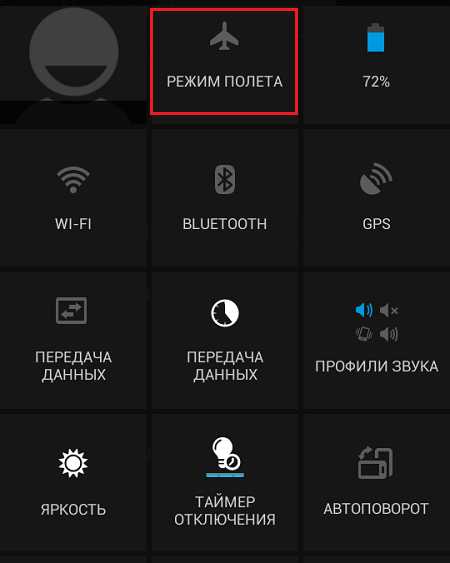
- Windows powershell открывается автоматически
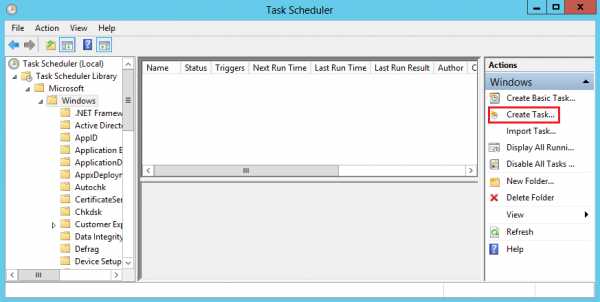
- Что это значит инкогнито

- Как обновить в опере страницу
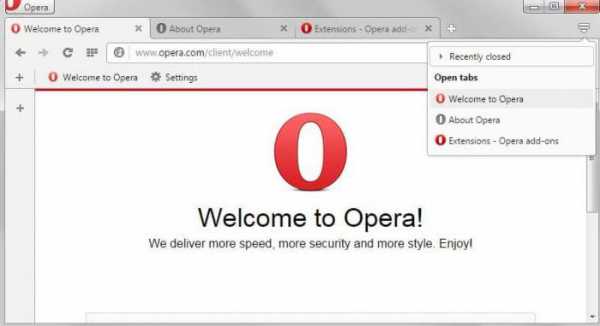
- Взломанный вконтакте
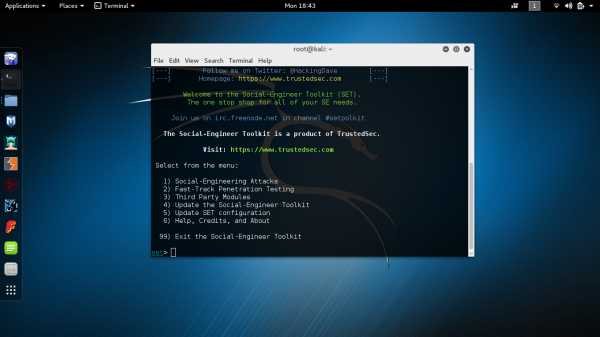
- Adobe flash player зависает при установке
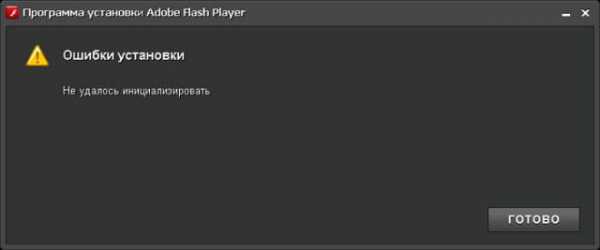
- Что такое ех

