Как сделать скриншот экрана компьютера: Как сделать скриншот экрана на компьютере или ноутбуке Samsung с Windows
3 способа сделать скриншот экрана
Скриншот или «скрин», как многие привыкли говорить – это обычный снимок с монитора вашего компьютера. То, что вы видите в данный момент можно легко запечатлеть в качестве фотографии, средствами самой операционной системы windows или с помощью сторонних программ. Как правило, скриншот экрана компьютера необходим для подтверждения выполненной работы, или в том случае, если возникшую ситуацию проще показать специалисту, нежели ее описывать своим, отнюдь не техническим языком. Кроме того, такими снимками пользуются:
- Для большей наглядности в создании различных пошаговых инструкций.
- Для создания иллюстраций своих проектов.
- Для фиксации особых моментов в играх.
В общем, снимок с монитора может здорово пригодиться, чем бы вы ни занимались сидя за своим компьютером.
Самый простой способ
Как уже говорилось выше, фотографию с экрана можно сделать с помощью стандартной опции windows, нажав на клавиатуре Print Screen.
Снимок экрана клавишей Print ScreenВот, в общем, то и все, снимок готов и загружен в память компьютера. Теперь осталось его экспортировать в любой графический редактор или текстовый документ. Вставлять снимок необходимо комбинацией клавиш Ctrl-V.
Чтобы узнать, как сделать скриншот экрана, отредактировать и сохранить его в нужном формате, не прибегая к стороннему программному обеспечению, то после нажатия клавиши Print Screen можно воспользоваться небольшой программкой Paint, которая находится в стандартной поставке windows. После ее запуска, комбинацией клавиш Ctrl-V вставить снимок и сохранить, указать путь, куда сохранять скриншот, и в каком формате.
Совет: Одновременное нажатие на клавиатуре Print Screen и ALT, даст возможность сделать скриншот только активного окна.
Но многим, кто часто пользуется снимками с монитора компьютера, этих возможностей недостаточно. Некоторым, например, нужно делать снимки только определенной области экрана или строго определенного размера. Стандартные средства windows не в состоянии удовлетворить все требования пользователей, поэтому для создания снимков, часто используется стороннее программное обеспечение. Далее, будет рассказано, как делать скриншот экрана с помощью других программных продуктов.
Стандартные средства windows не в состоянии удовлетворить все требования пользователей, поэтому для создания снимков, часто используется стороннее программное обеспечение. Далее, будет рассказано, как делать скриншот экрана с помощью других программных продуктов.
Неважно, где вы находитесь: в Челябинске, Копейсе или соседней области, купить у нас лицензионное прогрмамное обеспечение можно по выгодной цене.
Использование программы Screenshot Maker
Screenshot Maker – это маленькая и шустрая программка с достаточно богатым функционалом, не требующая установки. Благодаря этой утилите можно делать снимки не только всего экрана целиком, а и выбранной области, редактировать качество и изменять размер снимка, сохранять его в различных форматах.
Программка на русском языке, понятна и проста в использовании. Ее можно не хранить на жестком диске, а держать, скажем, на флеш-накопителе.
Использование программы Floomby
«Floomby» – эта утилита применяется большинством интернет-пользователей для того, чтобы сделать скриншот экрана онлайн. Она идеальна для публикации снимков в социальных сетях, различных форумах и блогах, так как сохраняет их в своем облачном сервисе, не занимая памяти компьютера. Сделав скриншот, вы получаете не просто снимок, к которому можно обратиться, но и ссылку на него, которой всегда можно поделиться.
Она идеальна для публикации снимков в социальных сетях, различных форумах и блогах, так как сохраняет их в своем облачном сервисе, не занимая памяти компьютера. Сделав скриншот, вы получаете не просто снимок, к которому можно обратиться, но и ссылку на него, которой всегда можно поделиться.
Программка достаточно мало весит, не нагружает оперативную память, проста и надежна. В качестве дополнительного бонуса, эта утилита еще и на русском языке.
Программа PrtScr
Этот софт гораздо более сложный, но имеет массу возможностей и достоинств. Использование его позволяет:
- Выбрать для удобства в работе горячую клавишу, для мгновенного снимка с экрана.
- Сохранять снимки в различных форматах.
- Создать определенные пользователем действия, которые будут происходить со снимком в автоматическом режиме.
- Редактировать качество скринов.
- Выделять строго определенную область для снимка.
Эта программа, чтобы делать скриншоты экрана, позволяет быстрый экспорт в текстовый редактор или напрямую в окно вашего почтового агента. PrtScr умеет многое, но, к сожалению, софт англоязычный, и поэтому многим не подойдет.
PrtScr умеет многое, но, к сожалению, софт англоязычный, и поэтому многим не подойдет.
Важно! На просторах интернета существует огромное количество платного и бесплатного программного обеспечения, которое позволяет делать качественные фотографии с экрана компьютера. Выбор всегда остается исключительно за потребителем, но помните, что используя лицензионное программное обеспечение, вы сократите риск заражения или взлома компьютера вирусными программами.
4 способа сделать скриншот (скриншот) на ПК
Теперь, когда большая часть мирового контента находится в сети, потребность в скриншоте на ПК возросла до невероятных высот. Сегодня каждый хочет иметь возможность сделать быстрый скриншот, сделать несколько пометок и показать его своим коллегам и друзьям или предложить такой снимок великим богам социальных сетей, чтобы они его проглотили. Сама Microsoft придумала несколько интегрированных в Windows инструментов для создания снимков экрана на своей платформе ОС; Кроме того, существуют различные другие сторонние инструменты, чтобы создать скриншоты на ПК. Итак, как же выбрать? К счастью, мы представляем универсальный и удобный для пользователя скриншот с помощью инструмента для ПК для вашего устройства Windows.
Итак, как же выбрать? К счастью, мы представляем универсальный и удобный для пользователя скриншот с помощью инструмента для ПК для вашего устройства Windows.
Если вам нужно сделать снимки экрана PDF-документа, Wondershare PDFelement — это PDF-редактор с инструментом для создания скриншотов, который позволяет делать скриншоты PDF-документов, веб-страниц или других программ на вашем компьютере. Он также предоставляет различные варианты аннотаций для рисования и записи на скриншотах. Если вам нужен редактор PDF и инструмент для обрезки, PDFelement — идеальный выбор.
Скачать Бесплатно
Скачать Бесплатно
КУПИТЬ СЕЙЧАС
КУПИТЬ СЕЙЧАС
Содержание
- Часть 1. Лучшие инструменты для создания снимков экрана на ПК
- 1. PrtScn
- 2. Snipping Tool
- 3. Обрезка & Эскиз (Cut & Sketch)
- Часть 2. Другие инструменты «Скриншот на ПК»
- 1. Как сделать скриншот на ПК с помощью Wondershare PDFelement
Лучшие инструменты для создания скриншотов на ПК в Windows
Компания Microsoft для Windows разработала несколько полезных функций для создания скриншотов в своей библиотеке программного обеспечения. Многие из них интегрированы со старой функцией PrtScn, которая использует приложение Clipboard для передачи скриншотов. Вот некоторые варианты, выпущенные корпорацией Майкрософт с течением времени, и недостатки, которые они приносят.
Многие из них интегрированы со старой функцией PrtScn, которая использует приложение Clipboard для передачи скриншотов. Вот некоторые варианты, выпущенные корпорацией Майкрософт с течением времени, и недостатки, которые они приносят.
1. PrtScn
Это полезная функция, которая существует уже очень давно. Есть несколько вариантов создания скриншотов, но самым большим преимуществом является удобство наличия специальной клавиши на клавиатуре именно для этого. Вот несколько различных типов скриншотов PrtScn, которые вы можете сделать на своем ПК:
Просто PrtScn или Ctrl+PrtScn сделает скриншот открытого окна.
При использовании в качестве клавиши Windows+PrtScn скриншот будет сохранен непосредственно в папку «Изображения» по умолчанию без предварительного сохранения в буфере обмена.
Alt+PrtScn скопирует скриншот только активного окна в буфер обмена.
Если на клавиатуре вашего устройства есть функциональная клавиша (Fn), просто добавьте Fn к приведенным выше сочетаниям клавиш.
Ограничения. Проблема с инструментом PrtScn заключается в том, что за последние несколько лет он ни во что не превратился. Это по-прежнему примитивный инструмент с небольшой гибкостью, и вам нужно открыть текущий скриншот в другой утилите, такой как Paint.
2. Snipping Tool
Это немного более продвинутый инструмент, позволяющий вам просмотреть скриншот и внести в него изменения, прежде чем напрямую отправить его по электронной почте кому-то с вашим идентификатором Outlook. Чтобы использовать инструмент, вам нужно запустить приложение из меню «Все программы» или ввести Snipping Tool в поле поиска и выбрать его из результатов. Существуют различные режимы (типы) снимков экрана, которые вы можете делать, а в версии для Windows 10 также есть кнопка «Задержка», которая дает вам временной интервал перед созданием снимка экрана.
Ограничения. Существуют также некоторые ограничения на использование этого инструмента от Microsoft. Например, многие пользователи говорят, что приложение внезапно перестает отвечать на запросы. В других случаях может потребоваться повторная регистрация приложения, поскольку оно получено из Магазина Microsoft и, следовательно, является приложением универсальной платформы Windows или приложением UWP.
В других случаях может потребоваться повторная регистрация приложения, поскольку оно получено из Магазина Microsoft и, следовательно, является приложением универсальной платформы Windows или приложением UWP.
3.Обрезка & Эскиз (Cut & Sketch)
Это следующее крупное дополнение к функции «Скриншот на ПК» в Windows, появившейся в выпуске Windows 10 за октябрь 2018 г. Он содержит множество функций Snipping Tool, но предлагает дополнительные возможности редактирования и обрезки. Вы также можете поделиться своими отредактированными снимками экрана с другими. Чтобы сделать скриншот, вы можете использовать клавишу Windows + Shift + S, что позволяет вручную нарисовать область для захвата или выбрать предустановленный параметр.
Ограничения. Существуют также некоторые ограничения на использование этого инструмента от Microsoft. Например, многие пользователи говорят, что приложение внезапно перестает отвечать на запросы. В других случаях может потребоваться повторная регистрация приложения, поскольку оно получено из Магазина Microsoft и, следовательно, является приложением универсальной платформы Windows или приложением UWP.
Сторонние инструменты «Скриншот на ПК»
Существует несколько загружаемых инструментов для создания снимков экрана на ПК/ноутбуках, появившихся за последние годы. У каждого из них есть свой список функций и преимуществ, но есть и недостатки.
Ограничения. Например, Snagit от TechSmith — отличный инструмент для захвата экрана, но он дорогой, если вы не профессионал. Точно так же другие инструменты могут предлагать бесплатный вариант с очень ограниченными возможностями, что означает, что вы будете вынуждены обновиться через определенное время.
Одним из лучших инструментов в этой категории, с которыми мы столкнулись, является Wondershare PDFelement, PDF-редактор, который позволяет не только редактировать и подписывать PDF-файлы, но и захватывать различные типы изображений с монитора, редактировать их с помощью инструментов аннотации и легко делиться ими из самого приложения. Функция захвата экрана заслуживает более пристального внимания из-за гибкости, которую она предлагает. Например, есть возможность сделать скриншот определенных панелей инструментов или разделов.
Например, есть возможность сделать скриншот определенных панелей инструментов или разделов.
Давайте посмотрим, как это работает.
Скачать Бесплатно
Скачать Бесплатно
КУПИТЬ СЕЙЧАС
КУПИТЬ СЕЙЧАС
Как сделать скриншот на ПК с помощью Wondershare PDFelement
Приложение легко установить, если загрузить установочный файл с официального сайта Веб-сайт Wondershare PDFelement. После установки запустите программу и выполните следующие действия, чтобы сделать скриншот на ПК с Windows.
1. В PDFelement откройте документ, для которого нужно сделать скриншот, нажмите Инструмент > Зажмите и выберите область, которую хотите захватить.
2. Затем вы можете аннотировать скриншот прямоугольником, линией, карандашом, маркером, создать пиксельную мозаику или добавить текст.
После добавления аннотаций нажмите кнопку «Сохранить», чтобы сохранить скриншот в формате JPG, PNG, BMP или GIF.
Введение в Wondershare PDFelement
Исправлено: экран печати не работает в Windows 10
Время от времени может потребоваться сделать снимок рабочего стола. Если вы хотите поделиться фрагментами своей цифровой жизни, вы обычно используете функцию Print Screen в Windows 10. Однако у многих пользователей возникают проблемы с этой функцией, поскольку она не всегда работает. Это создает сложности, поскольку вы не можете создавать снимки экрана или делиться ими с другими.
В этой статье подробно рассказывается о том, что вы можете сделать, чтобы исправить функцию Print Screen в Windows 10. Восстановите свою способность запечатлевать моменты на экране и делиться ими с кем-либо в Интернете. Но заранее, как вы включить/выключить экран печати в Windows 10?
Читать : Как исправить, что экран печати не работает в Windows 11
Содержание
 Остановить фоновые программы
Остановить фоновые программы- Нажмите Клавиша окна + U , чтобы открыть Специальные возможности.
- На левой панели прокрутите вниз до Клавиатура и нажмите на нее.
- Справа прокрутите вниз до раздела Print Screen Shortcu t и включите его , как показано ниже.
Решение 1. Остановить фоновые программы
Существует несколько приложений, которые могут мешать функции Print Screen в Windows 10. Например, пользователи заметили, что редакторы изображений, такие как Movavi , могут вызвать конфликт с захватом Windows 10. Чтобы предотвратить это, вы должны выйти из любого приложения, которое может вызвать подобные конфликты.
Чтобы предотвратить это, вы должны выйти из любого приложения, которое может вызвать подобные конфликты.
Самый простой способ проверить, не стало ли приложение или служба мошенническим и мешает вашей клавише Print Screen, — это загрузить компьютер в безопасном режиме.
Безопасный режим позволяет вашему компьютеру загружаться только с необходимыми компонентами Windows 10. Сделав это, вы сможете определить, что стороннее приложение вызвало ошибку Print Screen.
- Удерживайте клавиш Windows + R на клавиатуре, чтобы запустить «Выполнить». Введите « msconfig » и нажмите кнопку «ОК».
- В верхнем меню перейдите на вкладку Boot .
- Под Варианты загрузки , отметьте Безопасная загрузка . Удостоверьтесь, что для него установлено минимальное значение по умолчанию, затем нажмите кнопку OK .
- Перезагрузите компьютер и дайте ему полностью загрузиться в безопасном режиме.
 Это приведет к остановке работы всех сторонних приложений.
Это приведет к остановке работы всех сторонних приложений. - Проверьте, работает ли ваша клавиша Print Screen. Вы можете сразу увидеть, был ли метод успешным, проверив, добавлен ли новый снимок экрана в » C:\Users\user\Pictures\Screenshots ” папка.
- Повторите первые 2 шага, но на этот раз вам нужно снять флажок Безопасная загрузка . Когда закончите, нажмите OK.
- Перезагрузите компьютер и проверьте, какое приложение вызывает конфликт.
Проверьте, работает ли ваша клавиша Print Screen. Вы можете сразу увидеть, был ли метод успешным, проверив, добавлен ли новый снимок экрана в папку « C:\Users\user\Pictures\Screenshots 9».0056». Если после этого у вас по-прежнему возникают проблемы с захватом экрана, попробуйте другое решение, приведенное ниже.
Решение 2. Проверьте, правильно ли вы используете Print Screen
На некоторых устройствах вам может потребоваться нажать дополнительную клавишу при захвате экрана. Это клавиша Function (Fn) , обычно расположенная рядом с клавишей Windows. Попробуйте одновременно нажать клавиши Fn и Print Screen , чтобы увидеть, удалось ли сделать снимок экрана с помощью этого сочетания клавиш.
Это клавиша Function (Fn) , обычно расположенная рядом с клавишей Windows. Попробуйте одновременно нажать клавиши Fn и Print Screen , чтобы увидеть, удалось ли сделать снимок экрана с помощью этого сочетания клавиш.
Вы также можете попробовать комбинацию Fn + Windows + Print Screen .
Проверьте, работает ли ваша клавиша Print Screen при использовании этой комбинации клавиш. Вы можете сразу увидеть, был ли метод успешным, проверив, добавлен ли новый снимок экрана в папку « C:\Users\user\Pictures\Screenshots ».
Решение 3. Обновите драйверы клавиатуры
Драйверы, как и сама система, могут устареть. Возможно, что-то случилось с вашими текущими драйверами клавиатуры, и это можно исправить с помощью быстрого обновления.
- Нажмите клавиши Windows + X на клавиатуре и выберите в меню пункт Диспетчер устройств .

- Разверните меню Клавиатуры , щелкнув стрелку рядом с ним.
- Щелкните правой кнопкой мыши на стандартной клавиатуре PS/2 и выберите Обновить драйвер .
- Выберите « Автоматический поиск обновленного программного обеспечения драйвера », чтобы позволить Windows 10 искать новейший драйвер на вашем локальном компьютере или в Интернете, а затем следуйте инструкциям на экране.
Проверьте, работает ли ваша клавиша Print Screen. Вы можете сразу увидеть, был ли метод успешным, проверив, добавлен ли новый снимок экрана в папку « C:\Users\user\Pictures\Screenshots ».
Решение 4. Запустите средство устранения неполадок оборудования для клавиатуры
Windows 10 поставляется с множеством встроенных средств устранения неполадок, которые предназначены для автоматического решения проблем на вашем компьютере. Это делает решения более доступными для пользователей и приносит пользу Microsoft, поскольку им не нужно помогать отдельным пользователям по телефону или электронной почте.
Пользователи обнаружили, что средство устранения неполадок оборудования может решать и устранять проблемы, связанные с неработающей функцией Print Screen. Следующие шаги описывают, как вы можете получить и запустить это средство устранения неполадок.
- Запустите приложение Settings с помощью сочетания клавиш Windows + I .
- Щелкните плитку Обновление и безопасность .
- В меню в левой части окна выберите Устранение неполадок .
- Прокрутите вниз, пока не увидите параметр Клавиатура . Нажмите на нее, затем просто нажмите кнопку Запустить средство устранения неполадок и подождите, пока не будут обнаружены какие-либо проблемы.
Проверьте, работает ли ваша клавиша Print Screen. Вы можете сразу увидеть, был ли метод успешным, проверив, добавлен ли новый снимок экрана в папку « C:\Users\user\Pictures\Screenshots ».
Решение 5. Обновите Windows 10 до последней версии
Если ни один из вышеперечисленных методов не сработал, последнее, что вы можете попробовать, — это просто выполнить обновление до последней версии Windows 10. Это может исправить ошибки, предоставить вам новые функции, залатать дыры в безопасности и многое другое.
Вот как вы можете обновить Windows 10.
- Нажмите на меню «Пуск» и выберите Настройки . В качестве альтернативы используйте сочетание клавиш Windows + I для более быстрого доступа.
- Нажмите на 9Плитка 0007 Обновление и безопасность .
- Обязательно оставайтесь на вкладке по умолчанию Windows Update .
- Нажмите кнопку Проверить наличие обновлений .
- Если обновление найдено, нажмите кнопку Установить и подождите, пока Windows 10 загрузит и применит обновление.
Проверьте, работает ли ваша клавиша Print Screen. Вы можете сразу увидеть, был ли метод успешным, проверив, добавлен ли новый снимок экрана в « C:\Users\user\Pictures\Screenshots ” папка.
Вы можете сразу увидеть, был ли метод успешным, проверив, добавлен ли новый снимок экрана в « C:\Users\user\Pictures\Screenshots ” папка.
Решение 6. Найдите альтернативный способ захвата экрана
Существует множество приложений, позволяющих делать снимки экрана, даже если клавиша по умолчанию не работает. Вот наш выбор лучших бесплатных приложений, которые вы можете использовать для захвата экрана в Windows 10:
- Lightshot
- Камтазия
- Скитч
- Снагит
- VideoProc
Мы надеемся, что эта статья помогла вам исправить неработающую функцию Print Screen в Windows 10.
Далее Читать
» Как исправить неработающую функцию Microsoft Print to PDF
» Как сделать снимок экрана на Mac
» Как сделать снимок экрана на ПК с Windows
» Как сделать снимок экрана на Mac
» Как использовать Snip & Sketch для захвата и редактирования снимков экрана в Windows 10
» Как сделать снимок экрана с прокруткой в Windows
Экран печати не работает в Windows 11: как это исправить
Экран печати не работает в Windows 11? В этом руководстве представлены комплексные решения для устранения проблемы с неработающим экраном печати в Windows 11.
Ваш экран печати не работает Windows 11 ( prt sc не работает ), когда вы хотите сделать снимок экрана? Вы были бы очень расстроены. Но не паникуйте. Вы можете легко решить эту проблему и распечатать свой экран.
Печать экрана (клавиша prt sc) — важная функция для многих пользователей Windows, позволяющая им быстро делать снимки экрана.
Некоторые пользователи сообщают, что экран печати не работает в Windows 11 , что может расстраивать.
В этой статье обсуждаются распространенные причины этой проблемы и предлагаются решения, которые помогут вам ее устранить.
Почему экран печати не работает в Windows 11?
Существует несколько причин, по которым экран печати может не работать в Windows 11. Вот некоторые из наиболее распространенных причин:
- Настройки клавиатуры: Возможно, настройки вашей клавиатуры изменились, что привело к прекращению работы функции экрана печати.

- Драйверы: Устаревшие или отсутствующие драйверы также могут привести к прекращению работы функции экрана печати.
- Обновления Windows: Обновления Windows иногда могут мешать работе функции экрана печати.
- Конфликт программного обеспечения: Другое программное обеспечение, установленное на вашем компьютере, может мешать работе функции экрана печати, вызывая ее прекращение работы.
9 способов исправить неработающий экран печати в Windows 11
Вот некоторые из наиболее эффективных решений для устранения проблемы с неработающим экраном печати в Windows 11.
Попробуйте эти исправления для неработающего экрана печати Windows 11: Обновите драйвер клавиатуры
- Клавиша окна + клавиша Prtsc
- Клавиша FN + клавиша prtsc
- Клавиша Windows + Shift + S, чтобы открыть Snipping Tool
- Ключ Windows + G
рабочая Windows 11
№1.
 Обновите драйверы клавиатуры и другие драйверы
Обновите драйверы клавиатуры и другие драйверы
Если драйверы вашей клавиатуры устарели или отсутствуют, они могут привести к тому, что функция экрана печати перестанет работать. Обновление драйверов может решить проблему.
Чтобы обновить драйверы:
- Нажмите Windows + X , чтобы открыть Быстрое меню Windows.
- В списке выберите Диспетчер устройств.
- Найдите свою клавиатуру в списке устройств > и разверните ее, нажав на стрелку рядом с ней.
- Щелкните правой кнопкой мыши Стандартная клавиатура PS/2 и выберите Обновить драйвер.
- Выберите «Автоматический поиск обновленного программного обеспечения драйвера», чтобы позволить Windows 11 искать новейший драйвер на вашем локальном компьютере или в Интернете.
- Если он найдет обновление, следуйте инструкциям на экране.

После этого проверьте, работает ли ваша клавиша Print Screen.
Вы можете сразу увидеть, был ли метод успешным, проверив, добавлен ли новый снимок экрана в «C:\Users\user\Pictures\Screenshots» папка.
№2. Убедитесь, что клавиша печати экрана включена (клавиша prt sc включена)
Вам необходимо проверить настройки клавиатуры и убедиться, что печать экрана включена. Чтобы использовать клавишу, убедитесь, что клавиша экрана печати не отключена и не назначена другой функции.
Чтобы проверить настройки клавиатуры:
- Откройте панель управления (нажмите Wins Key + R, затем введите control)
- Нажмите на опцию «Простота доступа».
- Нажмите на опцию «Клавиатура». (Это может быть написано как «изменить работу клавиатуры».)
- Доступ к настройкам клавиатуры.
- Убедитесь, что клавиша «Печать экрана» не отключена и не назначена другой функции.

Другой способ — нажать клавишу F Mode или F Lock (когда такие клавиши есть на клавиатуре), а затем проверить, работает ли Print Screen. Если нет, пропустите это исправление. Этот ключ может помешать вам использовать клавишу экрана печати.
№3. Попробуйте разные сочетания клавиш
Если prtsc или клавиша печати экрана не работают в Windows 11, вы можете попробовать несколько сочетаний клавиш, чтобы сделать снимок экрана. Не паникуйте, прежде чем попробовать сначала следующие сочетания клавиш:
- Попробуйте Ключ Windows + PrtScn , чтобы сделать снимок и сохранить его в файл.
- Попробуйте Alt + PrtScn , чтобы сделать снимок активного окна.
- Попробуйте fn + PrtScn , чтобы сделать снимок экрана (или запустить стороннее приложение, например Lightshot)
- Попробуйте Windows Key + Shift + S , чтобы запустить Snipping Tool для скриншотов.

Они автоматически сохранят снимок экрана в папку «Изображения».
Если после ярлыков клавиша prt sc по-прежнему не работает, есть последняя альтернатива.
Другим обходным решением является игровая панель Xbox с помощью сочетания клавиш Ключ Windows + G для запуска игровой панели Xbox. Когда он откроется, нажмите кнопку «Виджеты» > «Захват» и щелкните значок камеры, чтобы сделать снимок. Посмотрите, работает ли это.
#4. Остановка программ, работающих в фоновом режиме
Если другое программное обеспечение, установленное на вашем компьютере, мешает функции экрана печати, вам может потребоваться отключить его. Чтобы отключить программное обеспечение, выполните следующие действия:
- Щелкните правой кнопкой мыши Пуск Windows.
- Откройте диспетчер задач.
- Найдите программное обеспечение, которое мешает работе функции экрана печати.

- Щелкните программу правой кнопкой мыши и выберите «Завершить задачу».
Поскольку некоторые программы, такие как OneDrive, Dropbox, инструмент Snipping, могут использовать клавишу Print Screen, отключите все запущенные программы на вашем ПК, а затем снова попробуйте распечатать экран, чтобы проверить, работает ли он.
№5. Запустите средство устранения неполадок с клавиатурой
Если экран печати не работает и вы не уверены, связана ли проблема с клавиатурой, запустите средство устранения неполадок с клавиатурой в Windows 11 для подтверждения. Это проверит вашу клавиатуру и определит, есть ли с ней проблема. Если это проблема, специалист по устранению неполадок попытается найти решение.
Чтобы запустить средство устранения неполадок клавиатуры в Windows 11, выполните следующие действия:
- Нажмите кнопку «Пуск», чтобы открыть приложение «Настройки» (или нажмите клавишу Windows + I).
- В окне «Параметры Windows» выберите «Система» > «Устранение неполадок»
- Теперь откройте параметр «Другие средства устранения неполадок».
- Прокрутите список вниз, чтобы найти «Клавиатура», затем нажмите кнопку «Выполнить» рядом.
- Когда начнется устранение неполадок, будет предпринята попытка найти и устранить любые потенциальные проблемы — следуйте указаниям мастера на экране, если проблема обнаружена.
.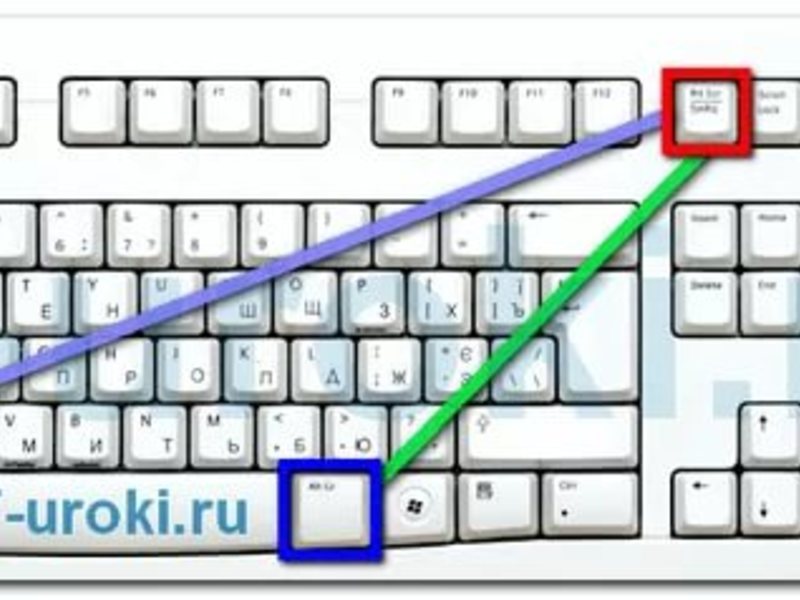
#6. Используйте инструмент «Ножницы»
Если функция печати экрана не работает, вы можете использовать инструмент «Ножницы», чтобы делать снимки экрана в Windows 11. Инструмент «Ножницы» — это встроенная утилита, позволяющая делать снимки экрана в Windows.
Чтобы использовать Snipping Tool:
- Нажмите кнопку Windows и введите Snipping tool.
- Откройте приложение «Ножницы».
- Нажмите кнопку «Новый».
- Выберите область экрана, которую вы хотите захватить.

- Сохраните снимок экрана в нужное место.
№7. Проверьте стороннее программное обеспечение для создания снимков экрана
. Если ваша клавиша печати экрана не работает, стороннее приложение для захвата экрана может помочь вам устранить неполадки. Специальные приложения для записи экрана, такие как Screenpresso, Lightshot, Snagit и т. д., могут манипулировать настройками вашего компьютера и блокировать работу клавиши экрана печати.
Каждое программное приложение различается, но лучше всего перейти к настройкам или предпочтениям приложения.
Найдите горячие клавиши, назначенные для выстрела. Например, если для Print Screen установлено значение по умолчанию, вы можете изменить его на другую клавишу.
#8. Перезагрузите компьютер
Если все решения не работают, возможно, вам нужно перезагрузить компьютер, чтобы увидеть, есть ли исправление. rebot=oting система перезапустит все функции ПК, включив функцию клавиатуры. Итак, перезагрузите компьютер и посмотрите, будет ли снова работать клавиша экрана печати.
Итак, перезагрузите компьютер и посмотрите, будет ли снова работать клавиша экрана печати.
#9. Обновите операционную систему
Проверьте, обновлена ли ваша операционная система. Старая версия операционной системы или не обновленная версия могут повлиять на функции всей системы ПК. Чтобы проверить обновление ОС:
- Нажмите Windows + I вместе, чтобы открыть настройки.
- На левой панели прокрутите вниз до Центра обновления Windows и щелкните его.
- На правой панели, если ваша Windows обновлена, появится сообщение «Вы обновлены».
- Если нет, нажмите «Проверить наличие обновлений»
Просто чтобы убедиться, что у вас установлена последняя версия Windows, нажмите «Проверить наличие обновлений», даже если она говорит, что у вас установлена последняя версия.
Заключение
Если экран печати не работает в Windows 11, эти решения должны помочь вам устранить проблему.
 Это приведет к остановке работы всех сторонних приложений.
Это приведет к остановке работы всех сторонних приложений.





