Сохранение паролей в internet explorer: Как сохранить пароли в Internet Explorer
Политики для управления кэшированием паролей в Internet Explorer
После введения пароля в окне форм
в Internet Explorer появляется диалоговое
окно, которое запрашивает
дополнительные права: сохранять
или нет пароль. В дальнейшем пароль
не придется набирать заново, когда
открыта эта же страница с этой же
формой ввода. Это и есть
кэширование паролей.
С одной стороны, кэширование
паролей — это определенное удобство
для пользователя, который может
даже забыть введенный пароль, с
другой, представляет серьезную
угрозу безопасности, так как
возможен беспрепятственный доступ
к ресурсу, защищенному паролем,
достаточно знать его точное имя.
Если в Windows задействовано
автоматическое заполнение адресов
или полей форм в проводнике и Internet
Explorer, так называемый AutoComplete, то
задача упрощается до минимума. Сама
функция автоматического
заполнения выдаст список,
просматривая который, можно
угадать точное имя ресурса.
Отдельно взятый пункт,
сформированный автоматическим
заполнением, можно удалить из
списка. Для этого необходимо
Для этого необходимо
выделить его и нажать DEL. Однако
этот способ не работает для
выпадающего списка адресов,
набранных в адресной строке Internet
Explorer.
Если открыть в «Свойствах
обозревателя» страницу с
закладкой «Содержание», то в
«Личных данных» можно увидеть
кнопку «Автозаполнение». По
нажатии этой кнопки вызывается
диалоговое окно, содержащее
переключаемые окна для управления
«Использованием автоматического
заполнения для»:
«Web-адресов», «Форм»,
«Имен пользователей и паролей в
формах» и «Запрос на
сохранение пароля». Полностью
отключить кэширование паролей при
введении в формы web-страниц можно в
переключаемом окне с надписью:
«Имена пользователей и пароли в
формах». Сброс флажка «Запрос
на сохранение пароля» отменяет
все последующие сохранения, но
раннее занесенные пароли
продолжают автоматически
подставляться после введения имени
пользователя в той же форме. Запрет
автозаполнения паролей в
установках не приводит к очистке
уже занесенной информации об
именах и соответствующих им
паролях, для этого существуют две
кнопки, которые находятся ниже, в
том же диалоговом окне для
«Очистки журнала
автозаполнения» с подписями:
«Очистить формы» и «Очистить
пароли».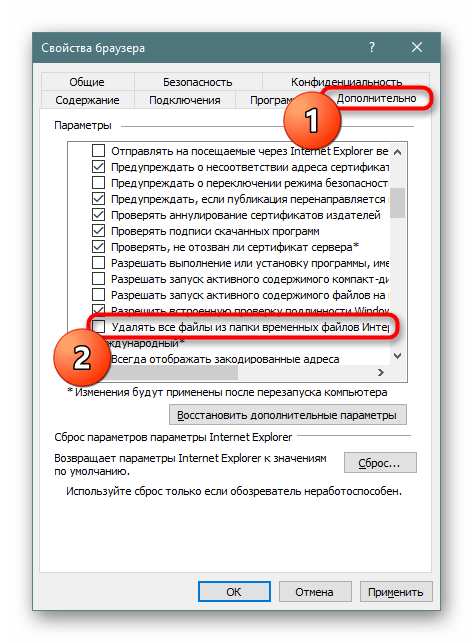
Полное рассмотрение функции
автоматического заполнения
выходит за рамки данной статьи. В
заключение отмечу два факта.
Параметры автоматического
заполнения, сохраненные адреса, —
общие как для Internet Explorer, так и для
проводника Windows. Последнее:
«Автозаполнение» — прекрасный
инструмент для проведения анализа
активности и реконструкции
действий пользователя в системе.
Чтобы избежать ненужных повторов
и возможных несоответствий,
вызванных различиями, присущими
разным версиям обозревателей,
наличием установленных пакетов
обновлений, разным версиям Windows,
сразу отмечу, что вся приведенная
информация перепроверялась в Windows
ME, на обозревателе Internet Explorer версии
5.5, с установленным пакетом
обновлений для поддержки 128-битного
шифрования.
Отмена кэширования пароля в Internet
Explorer
Здесь пойдет речь о том, как
отменить кэширование паролей в
Internet Explorer. Эта системная политика
имеет ограниченное применение.
Приведенная информация относится к
Internet Explorer версии 4.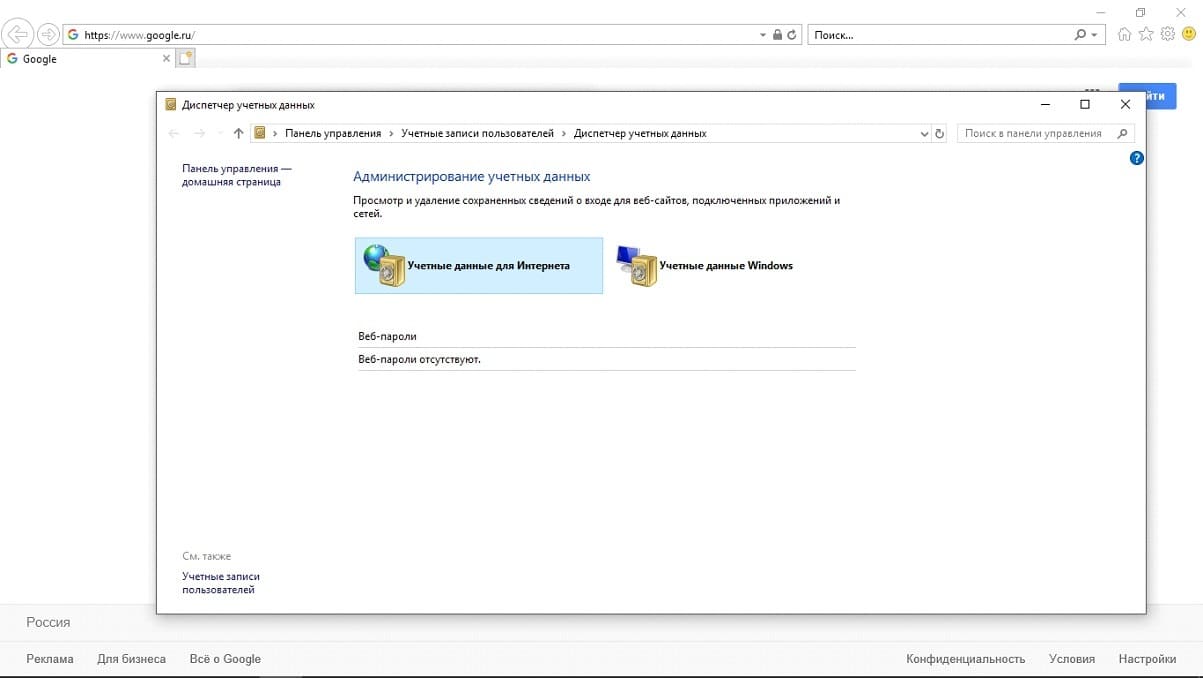 01 с установленным
01 с установленным
2-м пакетом обновлений, к 5 и 5.01
версиям Internet Explorer, работающему под
Windows 95, 98, NT 4.0 и Internet Explorer 5.01 для Windows
98 Second Edition. Например, при проведении
испытаний под Windows ME, Internet Explorer
версии 5.5 проигнорировал эту
политику.
Состояние этой системной
политики хранится в целочисленном
параметре DisablePasswordCaching, который
должен находиться в ключе
Software\Microsoft\Windows\CurrentVersion\Internet Settings
системного реестра в разделе
HKEY_CURRENT_USER. Соответственно, действие
политики распространяется только
на «Текущего пользователя», а
не на всю систему в целом. Значение
параметра «1» задействует
политику, значение «0» или
отсутствие параметра отменяет
политику. «По умолчанию» у Internet
Explorer эта политика находится в
неактивном состоянии и в Internet Explorer
задействовано кэширование паролей.
Компания Microsoft посвятила этой
проблеме и приведенной здесь
политике статью Q229940 в MSDN под
названием «How to Disable Internet Explorer
Password Caching».
Запрет сохранения паролей для
«Автозаполнения»
Эта системная политика по своему
предназначению сходна с
предыдущей. Когда эта системная
политика в активном состоянии, то
она блокирует автоматическое
заполнение имен пользователей и
паролей в формах web-страниц и
предотвращает появление
диалоговых окон с запросом о
сохранении нового введенного
пароля. Если эта политика
задействована, то помечаемые окна
«Имен пользователей и паролей в
формах» и «Запрос на
сохранение пароля» становятся
затемненными, показывая тем самым,
что заблокированы не только эти
функции, но и сама возможность их
включения.
Для того, чтобы увидеть эти
помечаемые окна, необходимо в
«Установках обозревателя»
выбрать страницу с закладкой
«Содержание» и далее нажать
кнопку «Автозаполнение».
Параметр «FormSuggest Passwords»,
хранящий эту политику, находится в
ключе «Software\Policies\Microsoft\Internet
Explorer\Control Panel», в ветви HKEY_CURRENT_USER.
Действие политики
распространяется только на
«Текущего пользователя»,
зарегистрировавшегося в системе,
но не на всю систему в целом. Чтобы
Чтобы
действие политики после изменения
ее состояния вступило в силу, нет
необходимости перезагружать
систему в целом, достаточно
перезапустить сам обозреватель,
закрыв перед этим все его копии.
Показательно, что реализация
Microsoft этой политики вызывает больше
чем недоумение. Параметр «FormSuggest
Passwords» может быть как
целочисленного (DWORD), так и
бинарного или строкового типа.
Отсутствие параметра в системном
реестре приводит политику в
неактивное состояние — состояние
«по умолчанию». Если параметр
целочисленного типа, то за
представление двух состояний
отвечают два булевых значения:
«1», дающее активное состояние,
и «0», дающее неактивное,
соответственно. Когда параметр
бинарного типа, то у него возможны
два значения: «01 00 00 00» для
активного состояния и «00 00 00 00»
— для неактивного.
Самая странная была реакция
политики на содержимое параметра
строкового типа. Пустая строка или
значения «yes», «no», «1»
и «0» приводили политику в
активное состояние. Строки
«true» и «false» или полное
отсутствие параметра отменяли ее
действие.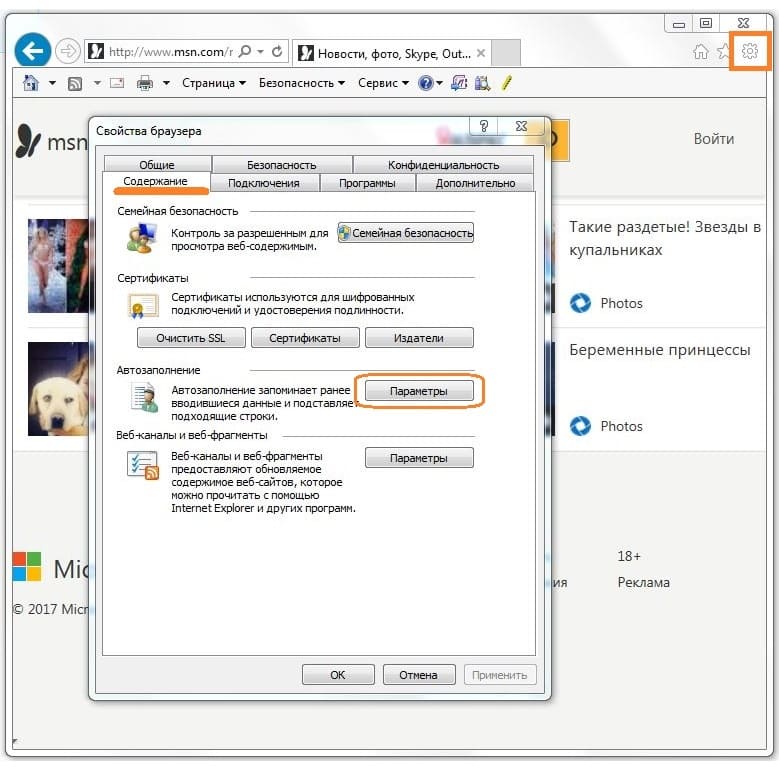 Регистр символов
Регистр символов
значения не имел.
Активное состояние политики для
«запрета сохранения паролей для
автозаполнения» не приводит к
очистке уже занесенной информации
в журнале, хранящем имена и
соответствующие им пароли.
И последнее: не следует путать
параметр «FormSuggest Passwords»,
хранящийся в ключе
«Software\Policies\Microsoft\Internet Explorer\Control
Panel», и одноименный параметр,
который может находиться в ключе
«Software\Microsoft\Internet Explorer\Main» как в
разделе HKEY_LOCAL_MACHINE, так и в разделе
HKEY_CURRENT_USER. Последний параметр
относится к установке
обозревателя, хранящей состояние
переключаемого окна с надписью:
«Имена пользователей и пароли в
формах».
Valient Newman,
www.geocities.com/werebad
Версия для печати
Номер:
№43 за 2002 год
Рубрика:
Software
Заметили ошибку? Выделите ее мышкой и нажмите Ctrl+Enter!
Как отключить сохранение паролей в веб-браузерах на вашем компьютере
Содержание
- 1 1.
 Отключите сохранение пароля в Google Chrome.
Отключите сохранение пароля в Google Chrome. - 2 2. Отключение сохранения пароля в Mozilla Firefox.
- 3 3. Отключение сохранения пароля в Microsoft Edge
- 4 4. Отключение сохранения паролей в Internet Explorer
- 5 5. Отключение сохранения пароля в Opera
Не хотите запоминать пароли для своих учетных записей в своем браузере? Вы можете отключить сохранение паролей в веб-браузерах. Мы покажем вам, как это сделать в Chrome, Firefox, Internet Explorer, Edge и других.
Сохранение паролей для автоматического пополнения при входе в систему удобно, потому что благодаря этому нам не нужно запоминать и вводить пароли в свои учетные записи. В то же время он оставляет открытые ворота для ваших учетных записей электронной почты и социальных счетов — все, что вам нужно сделать, — это использовать ваш компьютер (или войти в свою учетную запись Google с синхронизированными паролями) и сразу же получить доступ ко всем своим учетным записям.
Если вы совместно используете компьютер с другим человеком или просто не хотите сохранять пароли, вы можете отключить этот параметр в любом веб-браузере. Это правда, что каждый раз, когда вы пытаетесь сохранить свой пароль, браузер спрашивает нас (это никогда не происходит автоматически), но всплывающие окна с просьбой запомнить ваш пароль могут вас раздражать в долгосрочной перспективе. Посмотрим, как навсегда отключить его в популярных веб-браузерах.
1. Отключите сохранение пароля в Google Chrome.
В Chrome пароли сохраняются через Google Smart Lock. Предполагая, что вы вошли в свою учетную запись Google, недостаточно, чтобы пароли запоминались в веб-браузере, кроме того, они хранятся в облаке Google. Вот как отключить его.
Запустите Chrome и откройте меню в правом верхнем углу, затем перейдите на вкладку «Настройка».
В настройках нажмите «Показать дополнительные настройки» внизу, а затем найдите раздел «Пароли и формы». Здесь вы найдете выбранную опцию по умолчанию «Предложить сохранение паролей в Google Smart Lock для паролей». Просто снимите этот флажок, и вам больше не будет предложено сохранить ваш пароль.
Здесь вы найдете выбранную опцию по умолчанию «Предложить сохранение паролей в Google Smart Lock для паролей». Просто снимите этот флажок, и вам больше не будет предложено сохранить ваш пароль.
Рядом с ним вы найдете поле «Управление паролями» — вы можете использовать его для очистки ранее сохраненных паролей в вашем браузере. Если вы вошли в свою учетную запись Google, вы также можете перейти на страницу passwords.google.com и удалять данные входа, хранящиеся в облаке.
2. Отключение сохранения пароля в Mozilla Firefox.
В браузере Firefox откройте меню в правом верхнем углу и выберите кнопку «Параметры». Затем перейдите на вкладку «Безопасность».
Здесь вы найдете закладку «Детали входа» и поле, выбранное по умолчанию «Сохранение данных для входа в сайт». Все, что вам нужно сделать, это снять этот флажок, и Firefox больше не будет предлагать вам возможность запомнить ваш пароль.
Если вы сохранили свои пароли до сих пор, вы можете удалить их, нажав кнопку «Сохраненные данные для входа» и выбор опции «Удалить все».
3. Отключение сохранения пароля в Microsoft Edge
В последнем браузере Microsoft также включена функция сохранения паролей, но вы можете отключить его. Для этого запустите Edge и откройте меню в верхнем правом углу, затем выберите «Настройка».
В настройках слегка прокрутите содержимое вкладки и нажмите «Показать дополнительные параметры». Здесь вы найдете несколько больший список доступных переключателей. Найти поле «Предложить запоминание паролей» и снимите отметку с них в списке.
Если данные регистрации уже сохранены, вы можете удалить их, перейдя к опции «Управление паролями». Отобразится список сохраненных учетных записей, и вы можете удалить их.
4. Отключение сохранения паролей в Internet Explorer
В Internet Explorer щелкните значок шестеренки в правом верхнем углу и выберите «Интернет-варианты». Появится новое окно, в которое вы должны перейти на вкладку «Содержание».
Появится новое окно, в которое вы должны перейти на вкладку «Содержание».
Вы найдете варианты, связанные с автозаполнением. Нажмите «Настройка» в разделе «Автозаполнение». Появится новое окно, позволяющее вам настроить, какую информацию из полей формы следует запомнить.
Отмените выбор полей здесь. «Задайте перед сохранением паролей» и «Имена пользователей и пароли в формах». Теперь браузер не предложит вам запомнить пароли. Кроме того, вы можете перейти к настройкам «Управление паролями» и удалите ранее сохраненные данные для входа.
5. Отключение сохранения пароля в Opera
В браузере Opera щелкните значок «О» в верхнем левом углу, затем выберите «Настройка». Затем перейдите на вкладку «Конфиденциальность и безопасность».
Подробности этого раздела будут отображаться. Найдите здесь поле «Предложить запоминание паролей, набранных на веб-сайтах», и снимите их. Если вы сохранили какие-либо пароли до сих пор, вы можете проверить и удалить их, нажав кнопку «Показать все термины».
Если вы сохранили какие-либо пароли до сих пор, вы можете проверить и удалить их, нажав кнопку «Показать все термины».
Поделиться с друзьями:
Твитнуть
Поделиться
Плюсануть
Поделиться
Отправить
Класснуть
Линкануть
Запинить
Как хранить пароли в интернет-браузере Интернет для чайников
Интернет для чайников
Исследуйте книгу Купить на Amazon
Многие веб-сайты в Интернете требуют ввести имя пользователя и пароль. Если вы покупаете товар в интернет-магазине, таком как Amazon, вы создаете учетную запись с именем пользователя и паролем, которые вы вводите каждый раз, когда хотите что-то купить. После того, как вы какое-то время пользуетесь Интернетом, у вас накапливается куча имен пользователей и паролей.
Браузеры предлагают запомнить ваши логины и пароли за вас. Использование этой функции может быть опасным, если ваш компьютер используют другие люди или если вы используете компьютер в общественном месте, например в библиотеке или кафе. Но если вы единственный человек, который использует ваш компьютер, вы можете позволить своему браузеру запомнить некоторые, если не все, ваши имена пользователей и пароли.
Но если вы единственный человек, который использует ваш компьютер, вы можете позволить своему браузеру запомнить некоторые, если не все, ваши имена пользователей и пароли.
Когда веб-страница запрашивает имя пользователя и пароль, ваш браузер может открыть небольшое окно, предлагающее запомнить введенное вами имя пользователя и пароль, или вопрос может появиться прямо над верхним краем веб-страницы. Если вы нажмете «Да», в следующий раз, когда вы попадете на ту же страницу, ваш браузер может ввести ваше имя пользователя и пароль.
В зависимости от того, кто еще имеет доступ к вашему компьютеру, вы можете позволить своему браузеру запоминать только пароли к учетным записям, которые не предполагают траты денег или раскрытия личной информации. Если ваш компьютер не находится в физически безопасном месте, не позволяйте браузеру запоминать пароли, которые имеют реальную силу.
Хранение паролей в Firefox
Вы можете контролировать, сохраняет ли ваш браузер эти пароли и каким образом. В Firefox выполните следующие действия:
В Firefox выполните следующие действия:
Нажмите значок «Меню», затем выберите «Параметры». Вы видите диалоговое окно «Параметры» со списком категорий параметров вверху. На Mac выберите Firefox→Настройки.
Щелкните значок «Безопасность» и просмотрите раздел «Пароли».
Установите флажок Запомнить пароли для сайтов. Щелкните поле, чтобы снять флажок, если вы хотите отключить эту функцию (или щелкните поле еще раз, чтобы снова включить ее).
Если вы хотите просмотреть список имен пользователей, сохраненных Firefox, нажмите кнопку «Сохраненные пароли». Вы можете просматривать или удалять имена пользователей, которые Firefox запоминает для вас. Вы даже можете увидеть пароли, нажав кнопку «Показать пароль». (Как и любой другой человек, имеющий доступ к вашему компьютеру!) Нажмите «Закрыть», когда закончите.
Установите флажок Использовать мастер-пароль, чтобы установить мастер-пароль, который нужно вводить только один раз в начале каждого сеанса Firefox.
 Эта опция уменьшает количество паролей, которые вам нужно запомнить, сохраняя при этом некоторую безопасность. Не забудьте мастер-пароль.
Эта опция уменьшает количество паролей, которые вам нужно запомнить, сохраняя при этом некоторую безопасность. Не забудьте мастер-пароль.Нажмите кнопку «ОК», чтобы закрыть диалоговое окно «Параметры».
Хранение паролей в Internet Explorer
В Internet Explorer запоминание имен пользователей и паролей — это работа функции автозаполнения, которую можно настроить, выполнив следующие простые действия:
Щелкните значок «Инструменты», выберите «Свойства обозревателя» и щелкните вкладку «Содержимое». Вы видите вкладку «Содержимое» в диалоговом окне «Свойства обозревателя».
В разделе Автозаполнение нажмите кнопку Настройки. Вы увидите диалоговое окно «Параметры автозаполнения».
Установите флажки, чтобы указать, какие типы записей сохраняет Internet Explorer. Проводник не показывает список сохраненных вами паролей, но вы можете включать и выключать эту функцию, установив флажок «Спросить меня перед сохранением паролей».
 Флажок «Имена пользователей и пароли в формах» определяет, заполняет ли Internet Explorer сохраненные пароли в формах.
Флажок «Имена пользователей и пароли в формах» определяет, заполняет ли Internet Explorer сохраненные пароли в формах.Нажмите «ОК», чтобы закрыть диалоговое окно «Параметры автозаполнения», и еще раз нажмите «ОК», чтобы закрыть диалоговое окно «Свойства обозревателя».
Хранение паролей в Chrome
Настройки Chrome для запоминания паролей больше похожи на настройки Firefox. Следуй этим шагам:
Щелкните трехстрочный значок меню и выберите «Настройки» в появившемся меню. Вы видите страницу настроек на новой вкладке.
Нажмите «Показать дополнительные настройки» внизу, затем прокрутите вниз до «Пароли и формы».
В разделе «Пароли» установите или снимите флажок «Предлагать сохранение веб-паролей». Это ваш выбор, в зависимости от того, доверяете ли вы другим людям, которые используют ваш компьютер.
Если вы хотите просмотреть пароли, которые Chrome уже сохранил, нажмите Управление паролями .
 Вы видите веб-адреса и имена пользователей, и вы можете удалить все, что не хотите сохранять, щелкнув X справа от него. Чтобы отобразить пароль, щелкните точки, которые представляют его, и щелкните Показать. Нажмите «Закрыть», когда закончите.
Вы видите веб-адреса и имена пользователей, и вы можете удалить все, что не хотите сохранять, щелкнув X справа от него. Чтобы отобразить пароль, щелкните точки, которые представляют его, и щелкните Показать. Нажмите «Закрыть», когда закончите.Нажмите Закрыть.
Хранение паролей в Safari
Тот же старый, тот же старый — Safari работает так же, как и другие браузеры. Следуй этим шагам:
Щелкните значок «Настройка» и выберите «Настройки» или выберите «Safari» → «Настройки».
Щелкните значок автозаполнения. Эти настройки определяют, какую личную информацию Safari сохраняет и затем предоставляет в формах веб-страницы.
Установите флажок «Имена пользователей и пароли», если вы хотите, чтобы Safari запоминал эти элементы.
Чтобы просмотреть и изменить имена пользователей и пароли, сохраненные в Safari, нажмите кнопку «Изменить» справа от флажка «Имена пользователей и пароли».

Нажмите кнопку «Закрыть» в правом верхнем углу окна.
Об этой статье
Эта статья взята из книги:
- Интернет для чайников,
Об авторах книги:
Джон Р. Левин — признанный эксперт в области технологий и защитник прав потребителей, который борется с онлайн-мошенничеством и спам по электронной почте. Маргарет Левин Янг (Margaret Levine Young) — автор книг по технологиям, пишущая на самые разные темы: от Интернета до Windows и Access.
Эту статью можно найти в категории:
- Основы Интернета ,
Попрощайтесь с записью паролей
ЛЕТНЯЯ СКИДКА! Скидка 25% на новые подписки RoboForm Everywhere. Предложение действует до 18 июня. КУПИТЬ СЕЙЧАС
Предложение действует до 18 июня. КУПИТЬ СЕЙЧАС
Лидер в области технологий управления паролями, безопасности и инноваций
Генерировать и сохранять пароли
Создавайте надежные и уникальные пароли для каждого сайта. RoboForm фиксирует их автоматически.
Вход в один клик и заполнение форм
Больше не нужно печатать. RoboForm быстро регистрирует вас на веб-сайтах и заполняет онлайн-формы одним щелчком мыши.
Сканировать скомпрометированные пароли
RoboForm сообщит вам, когда один из ваших паролей окажется в задокументированном взломе.
Безопасный обмен
Безопасно делитесь паролями с доверенными контактами без риска раскрытия конфиденциальных данных.
USD $0
- Доступ на 1 устройстве
- Лучший в своем классе вход в 1 клик
- Лучшее в своем классе заполнение форм
- Генератор паролей
- Встроенный аутентификатор TOTP
- Сканирование взломанного пароля
- Безопасное резервное копирование в облаке
Получить RoboForm
1,99 $
/мес
Выставляется ежегодно
- Все бесплатно
- Доступ на всех устройствах
- Веб-доступ
- Безопасные общие папки
- Аварийный доступ
- Только локальный режим
- Приоритетная круглосуточная поддержка
Обновить сейчас
$3,98
/mo
Ежегодная оплата
- 5 Универсальные счета
- Единый биллинг
- Доступ на всех устройствах
- Веб-доступ
- Безопасные общие папки
- Аварийный доступ
- Только локальный режим
- Приоритетная круглосуточная поддержка
Обновите сейчас
- Простое подключение пользователя
- Централизованное управление
- Интеграция с Active Directory
- Разрешения на основе ролей
- Полное разделение деловых
и личных паролей - Никаких тайных обновлений
- Неограниченное количество групп общего доступа
- Развертывание политики безопасности
- Подробная отчетность
- Оплата по мере использования — без контрактов
- Полнофункциональная 14-дневная пробная версия
- Простой тарифный план с фиксированной оплатой
USD $0
- Доступ на 1 устройстве
- Лучший в своем классе вход в 1 клик
- Лучшее в своем классе заполнение форм
- Генератор паролей
- Встроенный аутентификатор TOTP
- Сканирование взломанного пароля
- Безопасное резервное копирование в облаке
Получить RoboForm
$1,99
/moЕжегодная оплата
- Все бесплатно
- Доступ на всех устройствах
- Веб-доступ
- Безопасные общие папки
- Аварийный доступ
- Только локальный режим
- Приоритет Круглосуточная поддержка
Обновите сейчас
$3,98
/moЕжегодная оплата
- 5 Универсальные счета
- Единый биллинг
- Доступ на всех устройствах
- Веб-доступ
- Безопасные общие папки
- Аварийный доступ
- Только локальный режим
- Приоритетная круглосуточная поддержка
Обновите сейчас
$3,35
/moЕжегодная оплата
- Простое подключение пользователя
- Централизованное управление
- Интеграция с Active Directory
- Разрешения на основе ролей
- Полное разделение деловых
и личных паролей - Никаких тайных обновлений
- Неограниченное количество групп общего доступа
- Развертывание политики безопасности
- Подробная отчетность
- Оплата по мере использования — без контрактов
- Полнофункциональная 14-дневная пробная версия
- Простой тарифный план с фиксированной оплатой
Начать пробную версию
Chrome Store
4,5 Рейтинг
2,8 тыс.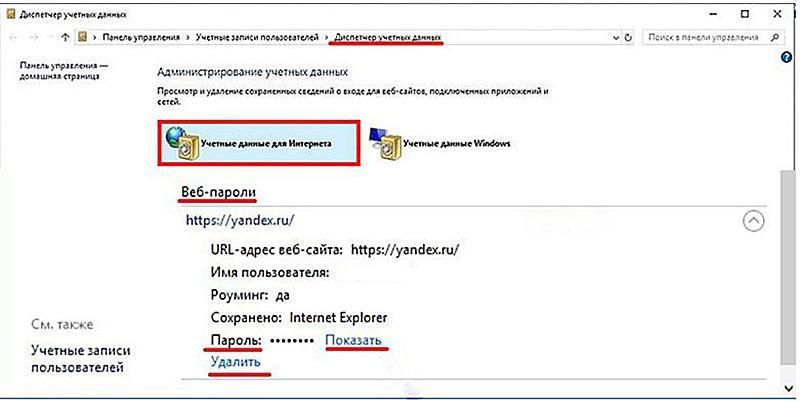
 Отключите сохранение пароля в Google Chrome.
Отключите сохранение пароля в Google Chrome. Эта опция уменьшает количество паролей, которые вам нужно запомнить, сохраняя при этом некоторую безопасность. Не забудьте мастер-пароль.
Эта опция уменьшает количество паролей, которые вам нужно запомнить, сохраняя при этом некоторую безопасность. Не забудьте мастер-пароль. Флажок «Имена пользователей и пароли в формах» определяет, заполняет ли Internet Explorer сохраненные пароли в формах.
Флажок «Имена пользователей и пароли в формах» определяет, заполняет ли Internet Explorer сохраненные пароли в формах.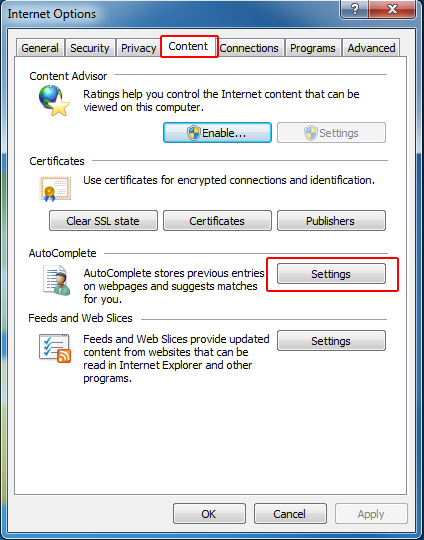 Вы видите веб-адреса и имена пользователей, и вы можете удалить все, что не хотите сохранять, щелкнув X справа от него. Чтобы отобразить пароль, щелкните точки, которые представляют его, и щелкните Показать. Нажмите «Закрыть», когда закончите.
Вы видите веб-адреса и имена пользователей, и вы можете удалить все, что не хотите сохранять, щелкнув X справа от него. Чтобы отобразить пароль, щелкните точки, которые представляют его, и щелкните Показать. Нажмите «Закрыть», когда закончите.