Как сделать скриншот экрана на компьютере без программ: Как сделать скриншот экрана на компьютере или ноутбуке Samsung с Windows
Содержание
Как сделать скриншот без использования клавиши [Print Screen]
31.05.2016
Автор: Андрей Киреев
1 звезда2 звезды3 звезды4 звезды5 звезд
Как сделать скриншот без использования клавиши [Print Screen]
5
5
1
2
На клавиатурах многих ноутбуков мы напрасно ищем клавишу [PrтtScr], что особенно раздражает, когда необходимо быстро сделать скриншот.
Однако функция «Print Screen» зачастую просто спрятана и по причинам экономии пространства может быть доступна на другой клавише.
Данная функция часто находится среди клавиш [F] в верхней части клавиатуры. Нажмите клавишу [Fn] и одновременно с ней, например, клавишу [F11], если на ней есть надпись «Print Screen».
Однако Windows предлагает и другие способы сделать скриншот, в частности, при помощи инструмента «Ножницы» (Snipping Tool). В ОС Windows введите в поле поиска «Ножницы» и нажмите на строку с результатом поиска.
Экран при этом станет сероватым и матовым. В программном окне утилиты нажмите на стрелку рядом с кнопкой «Новый», чтобы открыть меню, в котором нужно будет выбрать тип фрагмента, например, «Прямоугольник».
Инструмент «Ножницы» позволяет наносить на готовые скриншоты пометки при помощи различных карандашей
Затем перетащите курсор на область, снимок которой вы хотите сделать. После этого вы можете обработать скриншот при помощи инструментов «Карандаш» или «Маркер». Затем сохраните скриншот, нажав на значок дискеты.
Бесплатная программа Hardcopy=»content_internal_link»> легко интегрируется в Windows. Одним кликом мышки можно сделать снимок всего экрана или отдельных окон, а также отредактировать, сохранить и отправить скриншот другому пользователю.
Одним кликом мышки можно сделать снимок всего экрана или отдельных окон, а также отредактировать, сохранить и отправить скриншот другому пользователю.
Фото: компания-производитель
Теги
ножницы
Автор
Андрей Киреев
Была ли статья интересна?
Поделиться ссылкой
Нажимая на кнопку «Подписаться»,
Вы даете согласие на обработку персональных данных
Рекомендуем
Как правильно выбрать ноутбук? Главные правила
Обзор смартфона realme C55: стильный, тонкий и недорогой
Гид по сортам кофе: экспериментируем со вкусом
5 устройств, которые сделают уход за вещами проще
Обзор REMEZ Model S: фен-стайлер с точной настройкой температуры
Собираем игровой компьютер: недорогой, но мощный
8 умных светодиодных ламп, которые работают с «Алисой»
7 приложений для учета расходов и доходов и планирования бюджета
Лучшие автономные TWS-наушники: 24 часа и дольше
Реклама на CHIP
Контакты
Как сделать скриншот экрана на компьютере Windows: 4 способа + лучшие программы для создания снимков экрана
Пользователи Windows хорошо знают, что для создания скриншотов существует кнопка Print Screen на клавиатуре. Но что делать, если этой клавиши физически нет, или она обозначена непонятным образом? Тогда понадобится альтернативный способ создания снимков экрана в Windows. Тем более, как показывает практика, классический способ с использованием клавиши Print Screen и последующей вставкой изображения в Paint довольно медленный.
Но что делать, если этой клавиши физически нет, или она обозначена непонятным образом? Тогда понадобится альтернативный способ создания снимков экрана в Windows. Тем более, как показывает практика, классический способ с использованием клавиши Print Screen и последующей вставкой изображения в Paint довольно медленный.
Яблык в Telegram и YouTube. Подписывайтесь! |
♥ ПО ТЕМЕ: Зависает компьютер на Windows? Горячие клавиши, которые помогут решить проблему.
И это только одна из причин, по которой пользователь может отказаться от использования клавиши Print Screen. Давайте же попробуем научиться делать в Windows скриншоты, не прибегая к помощи хорошо известного и классического решения с помощью кнопки-помощника.
♥ ПО ТЕМЕ: Как записать звук напрямую с компьютера Windows без микрофона (с браузера, плеера, игры и тд).
Как сделать скриншот экрана на компьютере Windows при помощи клавиши PrtScr (Принт Скрин, Print Screen)
Для создания скриншота на компьютере Windows классическим способом, нажмите кнопку PrtScr на клавиатуре. Нажатие клавиши Print Screen сохранит объект захвата (скриншот) – всего экрана, включая панель задач.
Нажатие клавиши Print Screen сохранит объект захвата (скриншот) – всего экрана, включая панель задач.
Затем откройте графический редактор, например, стандартное приложение Paint. Создайте новый документ и нажмите кнопку Вставить, после чего скриншот будет вставлен из буфера обмена.
Примечания:
В новых версиях Windows кнопка PrtScr может быть отключена по умолчанию. Для ее включения откройте Параметры Windows, перейдите в раздел Специальные возможности → Клавиатура и установите переключатель Print Screen в положение Включено.
Кроме того, в некоторых версиях Windows, нажатие кнопки PrtScr запускает специальную утилиту для создания скриншотов (подробнее ниже).
♥ ПО ТЕМЕ: Как отключить пароль на вход в Windows 10: рабочие способы.
Как сделать скриншот экрана в Windows при помощи утилиты «Фрагмент и набросок» или «Ножницы»
В любой современной версии Windows уже присутствует встроенная утилита, предназначенная как раз для создания скриншотов. Она называется незатейливо – «Ножницы». С ее помощью пользователи могут быстро делать как скриншоты всего экрана, так и его отдельных частей: окон, прямоугольных фрагментов, произвольных выделений.
Она называется незатейливо – «Ножницы». С ее помощью пользователи могут быстро делать как скриншоты всего экрана, так и его отдельных частей: окон, прямоугольных фрагментов, произвольных выделений.
Ножницы
Просто откройте меню «Пуск» и в разделе стандартных программ Windows выберите «Ножницы». Запускайте программу, и вы уже можете пользоваться этим простым и эффективным инструментом.
«Ножницы» позволяют сделать скриншот всего экрана, его выбранной части или выборочного окна активного приложения. Настройки этих параметров находятся во вкладке Режим.
Работать с «Ножницами» получится намного быстрее, чем вставлять картинку в Paint и вырезать там потом ее фрагмент. Неслучайно у многих пользователей «Ножницы» закреплены на панели задач для быстрого доступа.
Фрагмент и набросок
А если вы работаете в Windows 10, то можете использовать новую системную утилиту – «Фрагмент и набросок», которая запускается нажатием кнопки Print Screen на клавиатуре или при помощи комбинации клавиш Win + Shift + S.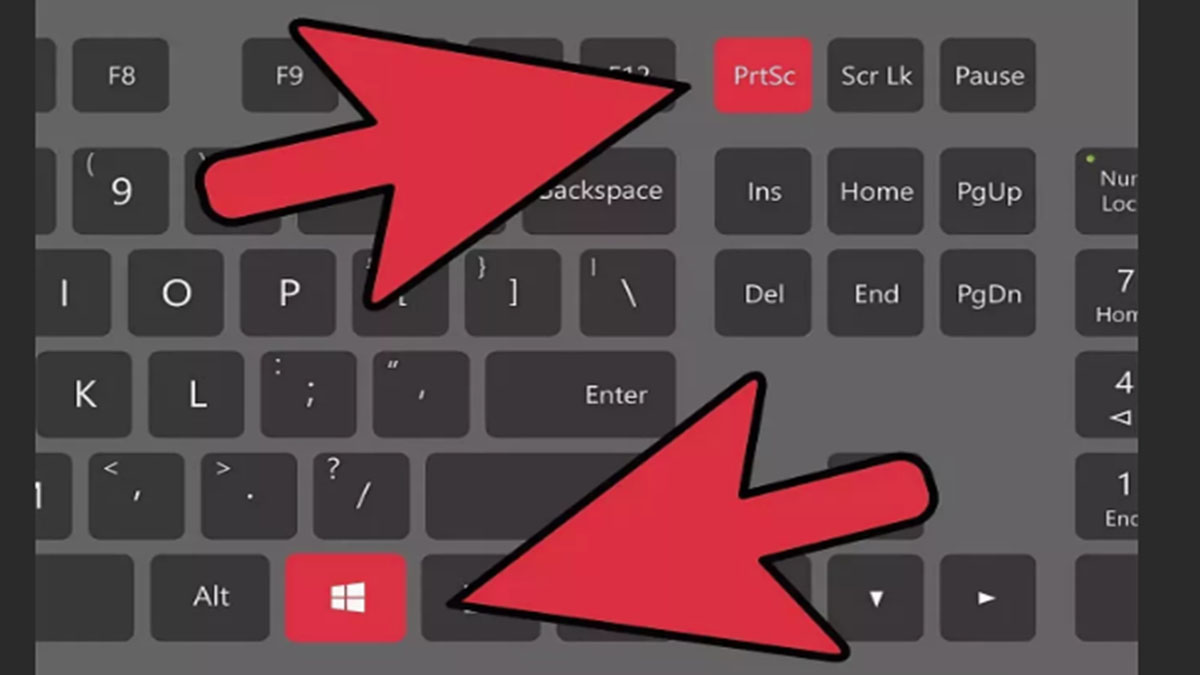
Запустить утилиту создания скриншотов можно прямо из любого приложения Windows.
♥ ПО ТЕМЕ: Darktable – бесплатный фоторедактор – альтернатива Adobe Lightroom для Windows, Mac и Linux.
Где хранятся скриншоты в Windows при использовании PrtScr и утилит «Фрагмент и набросок» и «Ножницы»?
Скриншоты, созданные стандартными средствами не сохраняются на компьютер, а копируются в буфер обмена. Для того, чтобы увидеть сделанный скриншот, запустите графический редактор, например, Paint и нажмите Вставить или используйте комбинацию клавиш Ctrl+V.
После этого, изображение появится в редакторе, где его можно отредактировать или сохранить в необходимом формате.
♥ ПО ТЕМЕ: Как использовать iPhone или iPad с компьютером Windows: обзор программ для совместной работы.
Лучшие сторонние приложения для создания скриншотов на Windows
И хотя Windows предлагает несколько встроенных решений для создания скриншотов, порой разумным будет обратиться к сторонним программам. Все же они предлагают больше возможностей контроля и настройки. Выберите наилучший инструмент для создания скриншотов (ссылки ниже) и настройте в нем удобное сочетание клавиш.
Все же они предлагают больше возможностей контроля и настройки. Выберите наилучший инструмент для создания скриншотов (ссылки ниже) и настройте в нем удобное сочетание клавиш.
Как правило, после установки программы ее значок появляется в трее.
Кроме того, сторонние приложения дают возможность определить разные сочетания клавиш для разных видов скриншотов. Например, у вас это может быть Ctrl + Shift + 3 для полноэкранного скриншота и Ctrl + Shift + 4 для создания скриншота текущего окна.
А после создания снимка экрана в большинстве таких приложений можно запустить еще и редактор полученной картинки, в котором можно нанести стрелки, сноски и многие другие объекты, которые помогут объяснить и описать рисунок и даже скрыть необходимые детали.
Более того, почти каждая сторонняя программа для создания скриншотов обладает возможностью совершенно бесплатно загружать полученные скриншоты в интернет и делиться с пользователями при помощи ссылки.
С такими возможностями примитивное редактирование в Paint просто становится бессмысленным.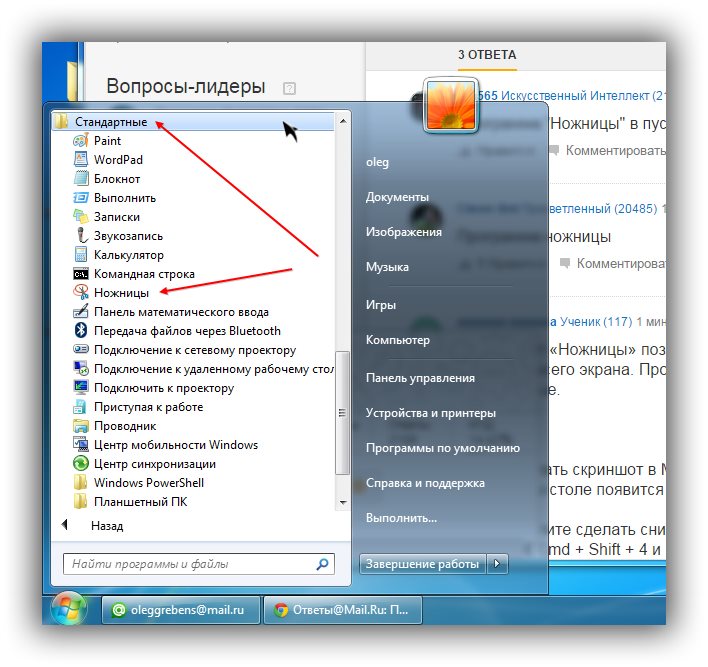
Лучшие бесплатные программы для создания скриншотов на Windows
- LightShot (скачать)
- Скриншотер (скачать)
- Screen Capture (скачать)
- Joxi (скачать)
- Monosnap (скачать)
♥ ПО ТЕМЕ: iCloud на компьютере, или как загружать фото, видео из облака на Windows и обратно.
Переназначение другой клавиши вместо Print Screen
Если у вас отсутствует клавиша Print Screen, то что мешает ее переназначить? Тем более, существуют специальные инструменты для переназначения клавиш в Windows. Одним из них является приложение SharpKeys.
С помощью этой программы вы можете изменить назначение какой-либо неиспользуемой клавиши. Это может быть Power или Media Play. Им можно временно присвоить функционал клавиши Print Screen.
Этот способ вполне может оказаться действенным, если вам действительно нужна выделенная клавиша для захвата скриншотов.
Для изменения функционала клавиши установите, запустите программу SharpKeys, а затем нажмите на кнопку Add.
В левом столбце выберите клавишу, функционал которой необходимо переназначить, а в правом – клавишу, на которую необходимо переназначить. В нашем случае мы изменили функционал клавиши «Alt справа» на PrtSc. Нажмите OK.
Нажмите клавишу Write to Registry для записи изменений в реестр Windows.
Для применения изменений, перезагрузите компьютер.
Внимание. Перед началом работы с SharpKeys убедитесь, что переназначенная клавиша не будет использоваться по своему изначальному функционалу.
В любом случае, в самой программе можно будет удалить все созданные изменения (клавиша Delete с последующей перезагрузкой компьютера).
♥ ПО ТЕМЕ: Как установить видеозаставки с Apple TV на Windows и Mac.
Как в Windows сделать скриншот при помощи экранной клавиатуры
Одним из инструментов категории специальных возможностей, имеющихся в Windows, является экранная клавиатура.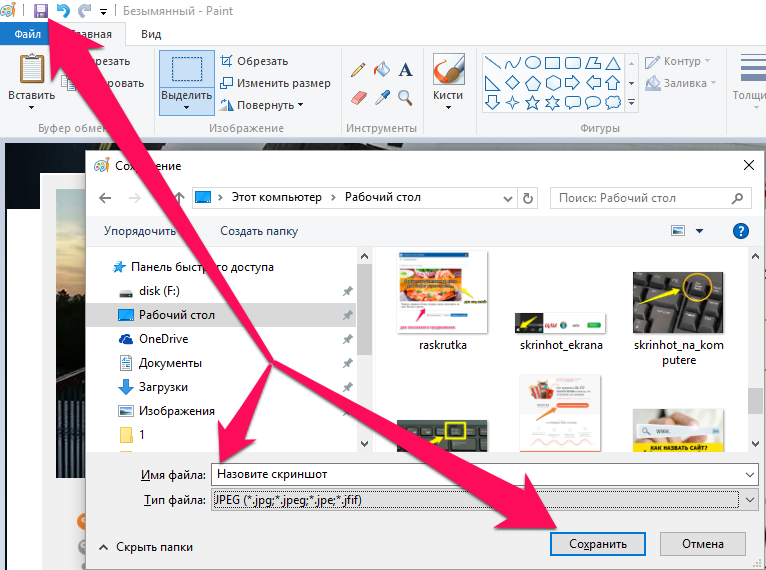 Она окажется полезной для людей, которые испытывают проблемы с использованием физической клавиатуры или когда вам нужно ввести текст, но ваша клавиатура по каким-то причинам не работает. Однако вы также можете воспользоваться этим решением для доступа к клавише Print Screen. Откройте экранную клавиатуру, набрав в окне поиска рядом с кнопкой «Пуск» слово «клавиатура».
Она окажется полезной для людей, которые испытывают проблемы с использованием физической клавиатуры или когда вам нужно ввести текст, но ваша клавиатура по каким-то причинам не работает. Однако вы также можете воспользоваться этим решением для доступа к клавише Print Screen. Откройте экранную клавиатуру, набрав в окне поиска рядом с кнопкой «Пуск» слово «клавиатура».
После запуска утилиты появится обычное окно приложения Windows, внутри которого окажется изображение клавиатуры. Нажмите клавишу PrtScn на правой ее части, и ваша система отреагирует точно так же, как если бы вы нажали кнопку Print Screen на реальной клавиатуре.
Вот только у такого решения есть недостаток – снимок экрана будет сделан вместо с открытым окном виртуальной клавиатуры.
♥ ПО ТЕМЕ: Как сделать Windows 10 похожей на Windows 7.
Как в Windows 10 включить создание скриншотов в играх
При включенном игровом режиме в Windows можно без труда делать скриншоты прямо во время игры. Для того чтобы активировать опцию, отройте Параметры Windows и перейдите в раздел Игры.
Для того чтобы активировать опцию, отройте Параметры Windows и перейдите в раздел Игры.
Выберите Меню игры и установите соответствующий переключатель в положение Включено.
Для создания скриншотов в играх используйте предложенные сочетания или укажите собственные.
♥ ПО ТЕМЕ: Как настроить Windows, чтобы извлекать USB-флешки и накопители без использования «Безопасного извлечения».
Заключение
С описанными выше методами вы можете вообще позабыть об использовании клавиши Print Screen для создания скриншотов в Windows. Более того, альтернативные методы быстрее и более гибкие, чем вставка в Paint. Попробуйте один из предложенных вариантов и улучшите свой рабочий процесс.
Смотрите также:
- 32- или 64-битная Windows: какая разница и какую систему нужно устанавливать?
- Как ускорить Windows 10, 8 или 7, отключив ненужные службы операционной системы.

- Как автоматически переключать язык (раскладку) на клавиатуре в macOS или Windows.
Насколько публикация полезна?
Нажмите на звезду, чтобы оценить!
Средняя оценка 5 / 5. Количество оценок: 3
Оценок пока нет. Поставьте оценку первым.
Как сделать снимок экрана в Windows без Print Screen: 4 метода для создания скриншотов Windows. И, как оказалось, классический метод создания скриншотов, заключающийся в нажатии
Print Screen , вставке изображения в Paint и его сохранении, в любом случае довольно медленный.
Есть много причин, по которым вы не захотите использовать Print Screen для скриншотов. Итак, давайте быстро рассмотрим, как сделать снимок экрана в Windows, вообще не используя Print Screen.
1. Используйте Snip & Sketch или Snipping Tool
Каждая современная версия Windows поставляется со встроенной утилитой для создания снимков экрана, которая называется Snipping Tool.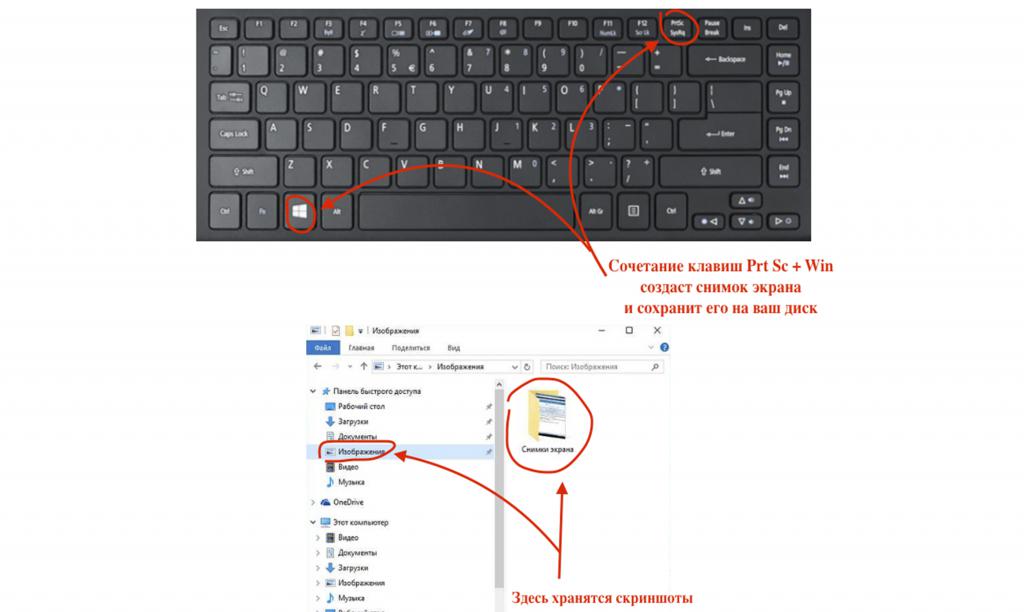 С его помощью вы можете делать быстрые скриншоты всего экрана, отдельных окон, квадратных областей или выделенных областей произвольной формы.
С его помощью вы можете делать быстрые скриншоты всего экрана, отдельных окон, квадратных областей или выделенных областей произвольной формы.
Просто откройте меню «Пуск» и найдите «сниппинг», чтобы начать его использовать. Это гораздо полезнее, чем вставка в Paint, и вы можете закрепить его на панели задач для быстрого доступа. См. наше руководство по использованию Snipping Tool для получения дополнительной помощи.
Если вы используете Windows 10 или Windows 11, вместо этого вы можете использовать более новую утилиту Snip & Sketch. Это во многом похоже на Snipping Tool, но имеет несколько дополнительных функций. В частности, вы можете нажать Win + Shift + S , чтобы открыть утилиту для создания скриншотов из любого места.
Это упрощает захват, редактирование и сохранение снимков экрана — и вам никогда не понадобится ключ Print Screen . Если вы делаете скриншоты только изредка, мы рекомендуем использовать Snip & Sketch как лучший метод.
2. Установите стороннее приложение для создания снимков экрана
Хотя в Windows есть несколько встроенных методов создания снимков экрана, сторонние варианты предлагают гораздо больше возможностей для контроля и настройки. Все, что вам нужно сделать, это установить один из лучших инструментов для создания снимков экрана для Windows и изменить сочетание клавиш этого приложения на любое другое.
Большинство утилит для создания снимков экрана позволяют вам устанавливать различные сочетания клавиш для разных видов снимков экрана. Например, вы можете использовать Ctrl + Shift + 3 для полноэкранного снимка экрана и Ctrl + Shift + 4 , чтобы сделать скриншот только текущего окна.
После того, как вы сделали снимок экрана, большинство инструментов для создания снимков экрана имеют отличные редакторы, позволяющие добавлять стрелки, обфускацию и многое другое. Вам больше никогда не придется редактировать скриншот в Paint.
Если вы не можете установить программное обеспечение на свой текущий компьютер, посетите сайты, которые позволяют делать снимки экрана без клавиатуры.
3. Переназначить другую клавишу на экран печати
Существуют определенные инструменты, такие как SharpKeys, которые позволяют переназначать клавиши на вашем компьютере. Используя их, вы можете изменить кнопку на клавиатуре, которую вы никогда не используете, например, 9.0003 Power или Media Stop — в другую клавишу Print Screen .
Хотя это может сработать, если вам действительно нужна специальная клавиша для захвата скриншотов, в большинстве случаев это не очень хорошая идея. Вы должны быть абсолютно уверены, что вам никогда не понадобится переназначенный ключ по прямому назначению. Например, если вы переназначите F12 для создания снимка экрана, вы не сможете использовать другие сочетания клавиш, использующие клавишу F12 .
Кроме того, другие упомянутые здесь методы более удобны и гибки, поэтому мы рекомендуем их только в крайнем случае.
4. Используйте экранную клавиатуру для нажатия PrtScn
Одним из инструментов специальных возможностей, включенных в Windows, является экранная клавиатура.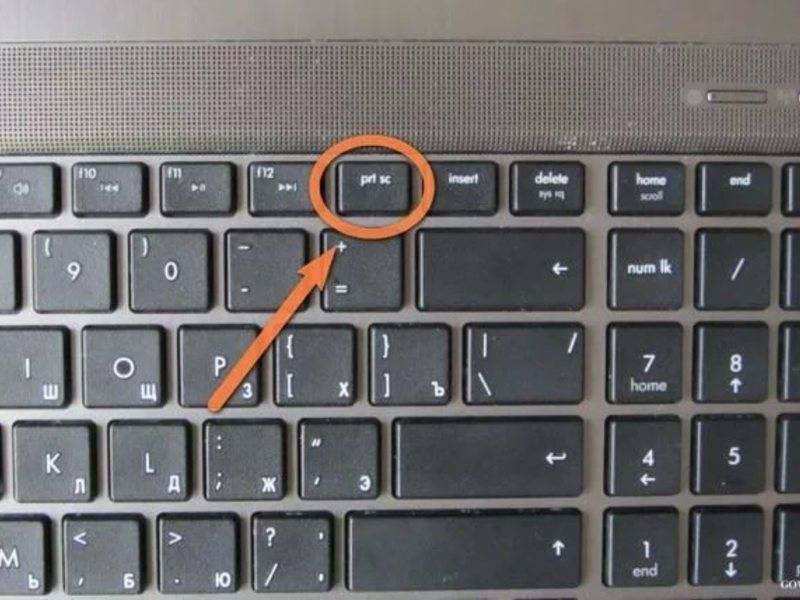 Это полезно для людей, у которых есть проблемы с использованием клавиатуры, или когда вам нужно ввести текст, но ваша клавиатура не работает. Однако вы также можете воспользоваться им для доступа к ключу Print Screen .
Это полезно для людей, у которых есть проблемы с использованием клавиатуры, или когда вам нужно ввести текст, но ваша клавиатура не работает. Однако вы также можете воспользоваться им для доступа к ключу Print Screen .
Для запуска откройте экранную клавиатуру, набрав на экране или osk в меню «Пуск» и запустив утилиту. Это откроет клавиатуру в обычном окне приложения. Нажмите 9Нажмите клавишу 0003 PrtScn с правой стороны, и ваша система будет реагировать так же, как если бы вы нажали кнопку Print Screen на настоящей клавиатуре.
Оттуда вы можете вставить снимок экрана в Paint или другой графический редактор по вашему выбору, чтобы отредактировать и сохранить его. Это неуклюже, так как включает в себя несколько шагов, но если ничего не работает, это хороший запасной вариант.
Кому нужен Print Screen для скриншотов?
С помощью этих методов вам не нужна клавиша Print Screen, чтобы легко делать снимки экрана в Windows.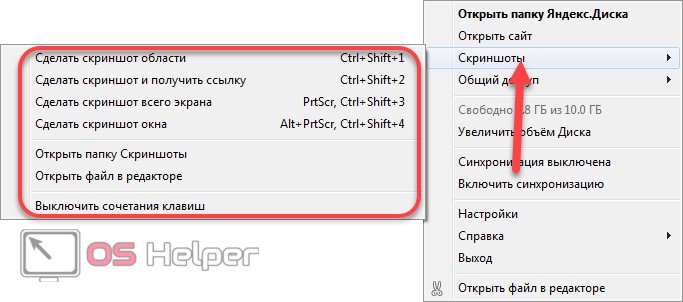 Использование альтернативного метода быстрее и гибче, чем вставка в Paint, поэтому попробуйте один из них и обновите рабочий процесс создания скриншотов!
Использование альтернативного метода быстрее и гибче, чем вставка в Paint, поэтому попробуйте один из них и обновите рабочий процесс создания скриншотов!
После того, как вы сделали несколько снимков экрана, вы должны знать, как сделать их еще лучше.
Способы сделать снимок экрана в Windows 10 и Windows 11
Часто хочется сделать снимок экрана на ПК. Если вы не используете сторонний инструмент, вы можете сделать это вручную. Самый очевидный способ — нажать кнопку Prt Sc/или кнопку Print Scrn (клавиша печати экрана), , которая захватит весь экран ПК. Вы делаете это при использовании ОС Windows и нажимаете клавишу Print Screen (расположенную в правом верхнем углу клавиатуры), чтобы сделать полный снимок экрана ПК и скопировать изображение экрана в буфер обмена или сохранить его в папке снимков экрана.
Но есть и другие методы создания скриншотов в Windows.
В этой статье рассказывается, как сделать снимок экрана Windows 10, и обо всех шагах, которые необходимо выполнить. Мы также ответим на некоторые важные вопросы, которые задают большинство пользователей:
Мы также ответим на некоторые важные вопросы, которые задают большинство пользователей:
- Как делать скриншоты в Windows 10: полный или свернутый экран компьютера?
- Как быстро сделать снимок экрана на ПК?
- Создание снимков экрана и запись в Windows с помощью игровой панели Xbox
В FAQ мы также покажем вам, как сделать снимок экрана в Windows 11.
В Windows 10 есть много способов сделать это, будь то снимок всего экрана, отдельного окна или части экрана. . Давайте посмотрим на них один за другим.
Перейти к:
- Метод 1. Используйте клавишу/ярлык Print Screen
- Метод 2: Alt + Prt Sc (кнопка печати экрана) снимок экрана
- Способ 3: логотип Windows + снимок экрана Print Screen
- Способ 4. Используйте инструмент «Ножницы», чтобы сделать снимок экрана
- Способ 5. Сделать скриншот с помощью приложения Snip & Sketch.
- Способ 6. Использование игровой панели для создания снимка экрана.

- Способ 7. Используйте стороннее приложение для создания снимков экрана на ПК.
- Как сделать снимок экрана в Windows 11 Руководство
Читайте: Как исправить, что экран печати не работает в Windows 11
Как сделать снимок экрана в Windows 10: простые приемы
Следующие способы показывают, как делать скриншоты окон, чтобы делать полные или минимизированные снимки экрана:
- Клавиша печати экрана, чтобы делать минимизированные или полноэкранные скриншоты
- Используйте игровую панель, чтобы захватить экран компьютера: полный или уменьшенный снимок экрана в операционной системе Windows
- Alt + Prt Sc (кнопка печати экрана) снимок экрана
- Windows + снимок экрана печати
- Используйте приложение Snipping Tool, чтобы сделать снимок экрана в Windows
- Использование приложения Snip & Sketch для создания снимка экрана
- Используйте стороннее приложение или редактор изображений для создания скриншотов на ПК
Способ 1.
 Используйте клавишу/ярлык Print Screen
Используйте клавишу/ярлык Print Screen
Самый простой способ сделать снимок экрана ПК/компьютера в Windows 10 — это нажать клавишу Print Screen (Prtscn). Эта кнопка обычно находится в верхнем ряду клавиатуры, рядом с клавишами Function (F#). Чтобы сделать снимок всего экрана и автоматически сохранить его, нажмите клавишу Windows + клавишу Print Screen . Ваш экран на короткое время погаснет, показывая, что вы только что сделали снимок экрана, и снимок экрана будет сохранен в папке «Изображения» > «Снимки экрана». Давайте подробно рассмотрим это ниже:
Чтобы сделать снимок всего экрана в Windows, просто:
- Нажмите PrtScn в правом верхнем углу клавиатуры, чтобы сделать именно тот экран, который вы хотите распечатать, активным окном
- Скриншот ПК можно сделать через , с помощью кнопки Prt Sc/или кнопки Print Sc . Нажмите кнопку PrtScn/или кнопку Print Scrn , чтобы развернуть экран компьютера на весь экран.
 Скриншот будет автоматически сохранен в буфер обмена.
Скриншот будет автоматически сохранен в буфер обмена. - Чтобы сохранить файл, вставьте снимок экрана в любую программу, позволяющую вставлять изображения, например Microsoft Word или Microsoft Paint.
- Или, чтобы сделать снимок всего экрана и автоматически сохранить снимок экрана, коснитесь клавиши Windows + клавиши «Печать экрана» [Windows key print screen]. Ваш экран ненадолго погаснет, показывая, что вы только что сделали снимок экрана.
- Скриншот будет автоматически сохранен в папку Картинки > Скриншоты .
На некоторых клавиатурах вам может потребоваться нажать функциональную клавишу (Fn) и кнопку Print Screen, чтобы вызвать захват экрана, т. е. Fn + кнопка PrtScn/или Print Scrn (экран печати)
Клавиша экрана печати захватит весь экран и сохранит его в буфере обмена. Проверьте уведомления в правом нижнем углу экрана, чтобы увидеть сохраненные скриншоты.
Примечание. Если у вас несколько дисплеев, они будут объединены в одно изображение.
Если у вас несколько дисплеев, они будут объединены в одно изображение.
По умолчанию этот метод не сохраняет изображение в виде файла; скорее, он копирует его в буфер обмена . После этого вы можете вставить его (нажав Ctrl+V или Щелкните правой кнопкой мыши > Вставить ) в документ (например, документ Word или Google) или в процессор изображений (например, Microsoft Paint или даже Photoshop).
Способ 2:
Alt + Prt Sc (кнопка печати экрана) снимок экрана
- Если вы хотите захватить только одно активное окно , вы можете использовать сочетание клавиш Alt + Prt Sc (экран печати).
- Чтобы сделать снимок экрана с активным окном, которое вы хотите, а не просто с любым окном, вам нужно сначала выбрать указанное окно, щелкнув по нему.
- Затем нажмите Alt + Prt Sc (кнопка печати экрана) или клавишу печати экрана Windows
- Изображение будет скопировано в буфер обмена, откуда его можно будет извлечь, вставив в другое место.

Если вы хотите сохранить изображение в виде файла, вы также можете сделать это с помощью сочетания клавиш.
- Просто нажмите клавишу Windows (с логотипом Windows) + Prt Sc (клавиша экрана печати). [Кнопка печати экрана Windows]
- Это сохраняет изображение в виде файла.
- По умолчанию он находится в папке C: Пользователи<имя пользователя>Изображения>Скриншоты.
Метод 3: логотип Windows + снимок экрана для печати
Если у вас возникли проблемы с неправильной работой кнопки Print Screen, проверьте, как исправить неработающую кнопку Print Screen в Windows 10.
Способ 4. Используйте инструмент «Ножницы», чтобы сделать снимок экрана
Инструмент «Ножницы» — лучший способ сделать снимок экрана в Windows, если вы хотите настроить, аннотировать или поделиться снимками экрана. Приложение Snipping Tool — отличный инструмент для создания скриншотов. Он существует со времен Windows Vista. Вы можете использовать его для;
Приложение Snipping Tool — отличный инструмент для создания скриншотов. Он существует со времен Windows Vista. Вы можете использовать его для;
- Сделать скриншот экрана всего экрана,
- Прямоугольная часть экрана или
- Скриншот в произвольной форме.
Однако обратите внимание, что при создании снимков экрана с помощью инструмента «Ножницы» снимок экрана не сохраняется автоматически в виде файла изображения, но у него есть возможность сделать это.
Вот шаги, чтобы использовать инструмент для снятия скриншотов ПК:
- Чтобы открыть приложение инструмента для вырезания экрана, вам нужно будет найти его через панель поиска. Если вы не видите панель поиска, вы можете щелкнуть правой кнопкой мыши на панели задач, навести курсор на Search, и нажать Show Search Box. Появится активное окно инструмента Snip Sketch.
- Появится новое окно. Здесь выберите режим для фрагмента , который вы хотите взять: фрагмент свободной формы , прямоугольный фрагмент , фрагмент окна или полноэкранный снимок .
 Мы покажем вам, как сделать прямоугольный снимок экрана.
Мы покажем вам, как сделать прямоугольный снимок экрана. - Инструмент Snipping Tool также имеет возможность установить задержку при создании снимка экрана, что позволяет делать снимки экрана через определенное время. Это полезно для захвата всплывающих меню и всплывающих подсказок. Нажмите на задержка , чтобы установить время в секундах, которое вы хотите подождать, прежде чем сделать снимок экрана.
- Когда вы будете готовы сделать снимок экрана, нажмите New . Экран погаснет, а курсор превратится в крестик. Если вы выбрали опцию задержки, экран исчезнет через выбранное количество секунд.
- Если вы выбрали режим прямоугольного фрагмента экрана, вы можете щелкнуть и перетащить, чтобы создать прямоугольник на экране. Созданный вами прямоугольник будет скриншотом 9.0093
- Если вы выбрали фрагмент произвольной формы, вы можете щелкнуть и нарисовать нужную форму. Имейте в виду, что как только вы перестанете нажимать правую кнопку мыши, будет сделан снимок экрана.

- Если вы выбрали фрагмент окна, вы можете щелкнуть определенные окна, для которых хотите сделать снимок экрана.
- Наконец, если вы нажмете на полноэкранный фрагмент, инструмент сделает полноэкранный скриншот всего экрана.
После того, как вы сделали снимок экрана, у вас есть много вариантов
- Вы можете сохранить изображение как файл , нажав Файл > Сохранить как… и поместив его в нужное место.
- Вы можете отправить его по электронной почте , нажав Файл>Отправить > Получателю электронной почты или в виде вложения к электронному письму.
- Вы можете распечатать скриншот t, нажав на Файл > Печать.
- Вы можете скопировать снимок экрана в буфер обмена, нажав Правка > Копировать
- Вы также можете отредактировать скриншот с помощью функции Pen или Highlighter.
 Вы можете настроить цвет пера. Это полезно, если вы хотите сосредоточить внимание на скриншоте на определенном разделе.
Вы можете настроить цвет пера. Это полезно, если вы хотите сосредоточить внимание на скриншоте на определенном разделе.
Способ 5. Сделать снимок экрана с помощью приложения Snip & Sketch.
Приложение Snip & Sketch (или инструмент Snip Sketch) заменило Snipping Tool в Windows и является одним из инструментов рисования, которые могут использовать пользователи Windows. Приложение Snip & Sketch — лучший способ делать снимки экрана в Windows, если вы хотите настроить, аннотировать или поделиться своими снимками экрана.
- Чтобы активировать Snip & Sketch, используйте сочетание клавиш Windows Key + Shift + S или найдите приложение Snip & Sketch в строке поиска.
- Ваш экран потускнеет, и в верхней части экрана появится мини-меню, дающее вам возможность сделать прямоугольный снимок, произвольную форму, окно или полный снимок экрана компьютера.
- Вы можете выбрать способ создания снимка экрана.
 Это те же параметры, что и в Snipping Tool. Они слева направо:
Это те же параметры, что и в Snipping Tool. Они слева направо:- Прямоугольный фрагмент экрана ПК, фрагмент произвольной формы, фрагмент окна, и Полноэкранный снимок или фрагмент.
- Если сделать здесь снимок экрана, он будет скопирован в буфер обмена .
- Затем вы можете вставить его (нажав Ctrl+V или Щелкните правой кнопкой мыши> Вставить ) в документ (например, документ Word или Google) или процессор изображений (например, Paint или даже Photoshop).
- Если вы откроете окно Snip & Sketch , найдя его в строке поиска, появится новое окно.
- В этом окне вы можете щелкнуть New , чтобы начать делать снимок экрана, или щелкнуть стрелку, указывающую вниз рядом с ним, чтобы 3 или через 10 секунд с этого момента.
- После выбора одного из вариантов экран погаснет, а в верхней части экрана появится панель инструментов.
 Это те же параметры, что и в Snipping Tool. Они расположены слева направо: Прямоугольный фрагмент, Фрагмент произвольной формы, Фрагмент окна, и Полный экран компьютера Фрагмент.
Это те же параметры, что и в Snipping Tool. Они расположены слева направо: Прямоугольный фрагмент, Фрагмент произвольной формы, Фрагмент окна, и Полный экран компьютера Фрагмент. - Выбрав один из них, вы сможете сделать нужный снимок экрана, будь то прямоугольник, произвольная форма, конкретное окно или полноэкранный снимок экрана.
- После того, как вы сделаете снимок экрана, откроется приложение Snip & Sketch , и вы увидите свой снимок экрана. Здесь вы можете добавлять аннотации шариковой ручкой, карандашом или маркером. Вы можете стереть их с помощью ластика, а также использовать линейку (которую можно вращать с помощью колесика мыши), чтобы сделать аннотации под нужными вам углами. Также есть возможность обрезать скриншот.
- Теперь, когда вы закончили редактирование изображения, вы можете Сохранить , Копировать, или Поделиться с помощью кнопок в правом верхнем углу.
 Нажав на Сохранить , вы сможете выбрать, где сохранить изображение. Нажав Копировать , вы скопируете изображение в буфер обмена, а нажав Поделиться , вы сможете поделиться изображением со своими контактами по электронной почте или через другие приложения.
Нажав на Сохранить , вы сможете выбрать, где сохранить изображение. Нажав Копировать , вы скопируете изображение в буфер обмена, а нажав Поделиться , вы сможете поделиться изображением со своими контактами по электронной почте или через другие приложения.
Описание: С помощью инструмента Snip Sketch сделайте снимок, чтобы скопировать слова или изображения со всего экрана ПК или его частей, или сделайте снимки экрана в операционной системе Windows. Откройте инструмент Snipping Tool, чтобы внести изменения или заметки, затем сохраните и поделитесь. С помощью инструмента эскиза фрагментов можно сделать любой из следующих типов фрагментов:
Нож произвольной формы | Нарисуйте свободную форму вокруг объекта. |
Прямоугольный нож | Перетащите курсор вокруг объекта, чтобы сформировать прямоугольник. |
Нож для окон | Выберите окно, например диалоговое окно, которое вы хотите захватить. |
Полноэкранный фрагмент | Захват всего экрана. |
Кроме того, важно знать, что когда вы делаете фрагмент, он автоматически копируется в окно Snipping Tool, где вы вносите изменения, сохраняете и делитесь ими.
Примечание. Проще всего вызвать Snip & Sketch с помощью сочетания клавиш Клавиша Windows + Shift + С . Вы также можете найти инструмент Snip & Sketch в алфавитном списке приложений, доступ к которым можно получить с помощью кнопки «Пуск», а также на панели уведомлений в правом нижнем углу, где он указан как Screen (full) snip . Или вы можете просто найти его, если вы не фиксируете сочетание клавиш в памяти. (Если вы регулярно делаете снимки экрана, мы рекомендуем закрепить приложение на панели задач. )
)
Кроме того, после того, как вы сделаете снимок экрана, он будет автоматически сохранен в буфер обмена, а уведомление о предварительном просмотре появится в правом нижнем углу. вашего экрана (панель уведомлений). Нажмите на уведомление о предварительном просмотре, чтобы открыть приложение Snip & Sketch и отредактировать снимок экрана с помощью доступных инструментов рисования, прежде чем сохранять или делиться им.
Способ 6. Сделать снимок экрана с помощью игровой панели.
Последний метод, который мы собираемся рассмотреть, включает использование игровой панели для захвата экрана. Игровая панель в Windows 10 позволяет записывать игровые кадры, записывать видеоролики и делать скриншоты, а также ряд других вещей, которые мы не будем обсуждать в этой статье. Вы можете делать снимки экрана с игровой панелью, даже если вы не находитесь в игре. Давайте узнаем, как его использовать:
- Чтобы открыть оверлей Game Bar , нажмите Клавиша Windows + G (клавиша Windows G).
 Прежде чем нажимать эту кнопку, убедитесь, что активное окно является именно тем окном/экраном, который вы хотите захватить
Прежде чем нажимать эту кнопку, убедитесь, что активное окно является именно тем окном/экраном, который вы хотите захватить - В правом верхнем углу экрана вы увидите окно с надписью Трансляция и захват. Чтобы сделать снимок экрана, нажмите на значок камеры. Это сохранит снимок экрана в виде файла PNG и сохранит его в « C:\Users\Username\Videos\Captures. ». Это будет полноэкранное изображение.
Игровая панель может помочь вам записать экран в Windows 10.
Игровая панель автоматически устанавливается в Windows 10. (Если вы не можете найти ее по какой-либо причине, вы можете скачать ее здесь.) Однако, если вы еще не использовали его, возможно, стоит проверить, работает ли он, особенно перед тем, как пытаться записывать видео. Для этого
- Нажмите клавишу Windows + G (клавиша Windows G) на клавиатуре. Это должно открыть игровую панель. Если нет, вот как его включить:
- Перейти в меню «Пуск»
- Нажмите на значок шестеренки, чтобы открыть настройки
- Нажмите «Игры»
- Убедитесь, что переключатель вверху с надписью «Запись игровых клипов, снимков экрана и трансляция с помощью игровой панели» установлен в положение «Вкл.
 »
»
Примечание. На странице, которую вы открыли, также есть сочетания клавиш для команд игровой панели, таких как открытие игровой панели, создание снимка экрана, а также запуск и остановка записи экрана ПК. Вы ТАКЖЕ можете придумать свои сочетания клавиш для этих команд и ввести их здесь, если хотите.
Теперь, когда игровая панель включена, вы можете начать запись экрана и записывать игровые клипы вашей любимой игры.
Как записать свой экран с помощью игровой панели
Имейте в виду, что вы можете использовать игровую панель только для записи экрана только одного приложения или активного окна за раз, которое обычно является последним окном, в которое вы щелкнули. Кроме того, вы не можете переключиться на запись другого окна после начала записи. Игровая панель также не позволит вам записывать весь экран, поэтому вы не можете записывать свой рабочий стол, проводник или несколько других приложений, таких как Карты. Мы рекомендуем вам сначала поэкспериментировать заранее, если это возможно.
Вот шаги для записи экрана и записи игровых клипов с помощью игровой панели (используя xbox Game Bar):
- Откройте приложение Windows, которое вы хотите записать. Возможно, вам придется закрыть или свернуть другие окна или приложения, чтобы случайно не записать не то. Также может помочь убедиться, что звук, который вам не нужен в записи, отключен, даже если он из другого приложения или окна. Средство записи экрана записывает весь звук, воспроизводимый в приложениях на устройстве.
Читать : Как исправить Discord Screen Share Audio не работает (2022)
- Нажмите клавишу Windows + G. Откроется игровая панель Xbox
- Нажмите на кнопку микрофона, чтобы включить внешнюю аудиозапись. Это позволит вам добавить комментарий или сделать голос за кадром. (Вы по-прежнему будете записывать внутренний звук.)
- Нажмите кнопку записи (с точкой внутри), чтобы начать запись. Или просто нажмите Windows + Alt + R, чтобы начать запись, не заходя в игровую панель.

- В любом случае вы получите небольшую всплывающую панель с таймером и двумя элементами управления записью.
- Нажмите кнопку микрофона, чтобы включить или выключить внешний микрофон (внутренний микрофон останется включенным) и завершить запись.
- Нажмите кнопку остановки или нажмите Windows + Alt + R, чтобы остановить запись экрана, когда закончите. Запись экрана будет сохранена на вашем ПК.
- На панели уведомлений в правом нижнем углу появится уведомление «Игровой клип записан». Если вы нажмете на это уведомление, вы откроете папку «Захваты» или папку со скриншотами в проводнике.
- Альтернативой поиску записи является Проводник. Перейдите в «Этот компьютер» > «Видео» > «Захваты» или в папку со скриншотами.
.
Прочтите здесь, если вам нужна дополнительная информация о том, как записать экран ПК с Windows с помощью Xbox Game Bar.
Способ 7. Использование стороннего приложения для создания снимков экрана на ПК
Если методы, предоставляемые Windows, не помогают сделать снимки экрана, вы можете прибегнуть к сторонним приложениям. Сторонние интеграции являются неотъемлемой функцией инструментов для создания скриншотов в Windows. Они добавляют дополнительную функциональность к вашему снимку экрана, например захват прокручиваемого экрана, а также простой обмен между различными приложениями для повышения производительности труда. Программное обеспечение для экрана печати от сторонних производителей включает в себя различные интеграции с инструментами редактирования изображений [редактор изображений], управления проектами, обмена файлами и обмена сообщениями, чтобы максимизировать эффективность инструментов и производительность труда.
Сторонние интеграции являются неотъемлемой функцией инструментов для создания скриншотов в Windows. Они добавляют дополнительную функциональность к вашему снимку экрана, например захват прокручиваемого экрана, а также простой обмен между различными приложениями для повышения производительности труда. Программное обеспечение для экрана печати от сторонних производителей включает в себя различные интеграции с инструментами редактирования изображений [редактор изображений], управления проектами, обмена файлами и обмена сообщениями, чтобы максимизировать эффективность инструментов и производительность труда.
Некоторые сторонние инструменты захвата экрана включают:
- ShareX
- ПикПик
- ScreenPresso
- Снагит
- Программа захвата экрана Apowersoft Pro
- Дроплр
- Облачное приложение
- Скринкаст-О-Матик
- Лайтшот
В этой статье мы подробно расскажем, как использовать сторонние приложения для захвата прокручиваемых экранов.
Смотреть видео: Как сделать снимок экрана на
Windows 10 Video
Прочтите: как начать работу с Windows 10, включая создание снимков экрана в Windows 10
Как сделать снимок экрана в Windows 11 Руководство
Существует несколько способов сделать снимок экрана в Виндовс 11 , Вот четыре разных способа показать вам, как сделать снимок экрана в Windows 11.
Способ 1. Сделайте снимок всего экрана с помощью клавиши Prt Sc
Как и в Windows 10, в Windows 11 вы будете использовать PrtSc ключ в активном окне.
- Нажмите на клавишу PrtSc
- Скриншот будет сохранен в вашем буфере обмена, но вы не получите никаких указаний на то, что скриншот был успешно сделан.
- Чтобы просмотреть полноэкранный снимок экрана, используйте Ctrl-V, чтобы вставить его в приложение, такое как Microsoft Paint или Microsoft Word, или даже в тело сообщения электронной почты.

Способ 2. Используйте клавишу Windows
+ клавишу PrtSc , чтобы сделать полноэкранный снимок экрана и сохранить его на свой компьютер
- Подобно клавише PrtSc key Windows key , нажатие клавиши Windows + клавиши Print Scren сделает снимок экрана всего рабочего стола, но только в активном окне.
- Но он также сохранит снимок экрана в папку на вашем компьютере.
- Если вы нажмете клавиши правильно, весь экран начнет мигать, указывая на то, что снимок экрана был сделан и автоматически сохранен.
- Вы можете найти все свои полноэкранные скриншоты в Картинки -> Скриншоты .
Способ 3. Используйте инструмент «Вырезать и набросок», чтобы сделать снимок экрана только части экрана
Возможно, вы хотите сделать снимок экрана ПК только с его частью или активным окном. В этом случае Windows 11 дает вам возможность сделать только частичный снимок экрана с помощью инструмента Snipping and Sketch :
- Нажмите клавиши Windows Win + Shift + S , ваш экран начнет мигать, и появится небольшое меню Snipping Tool.
 верхней части экрана.
верхней части экрана. - Этот экран позволит вам сделать следующее (слева направо):
- Прямоугольный экран Фрагмент: нарисуйте рамку вокруг того, что вы хотите захватить
- Произвольная вырезка: нарисуйте любую форму вокруг того, что вы хотите захватить.
- Window Snip: выберите окно для захвата.
- Полноэкранный фрагмент: захват всего экрана (то же самое, что и PrtScr).
- После того, как снимок экрана будет сделан, он будет сохранен в буфер обмена, как и в случае с опцией клавиши Prt Scr.
- Затем вы можете вставить его в другое место, чтобы посмотреть на него.
- Однако, если щелкнуть предварительный просмотр инструмента «Ножницы», который появляется в нижней части экрана, вы найдете параметры для редактирования снимка экрана (обрезка, поворот и т. д.) и сохранения его на рабочем столе.
Способ 4. Использование инструмента «Ножница» для создания скриншотов с задержкой
Инструмент «Ножница» встроен в Windows 11 так же, как и в Windows Vista, Windows 7, Windows 8 и Windows 10.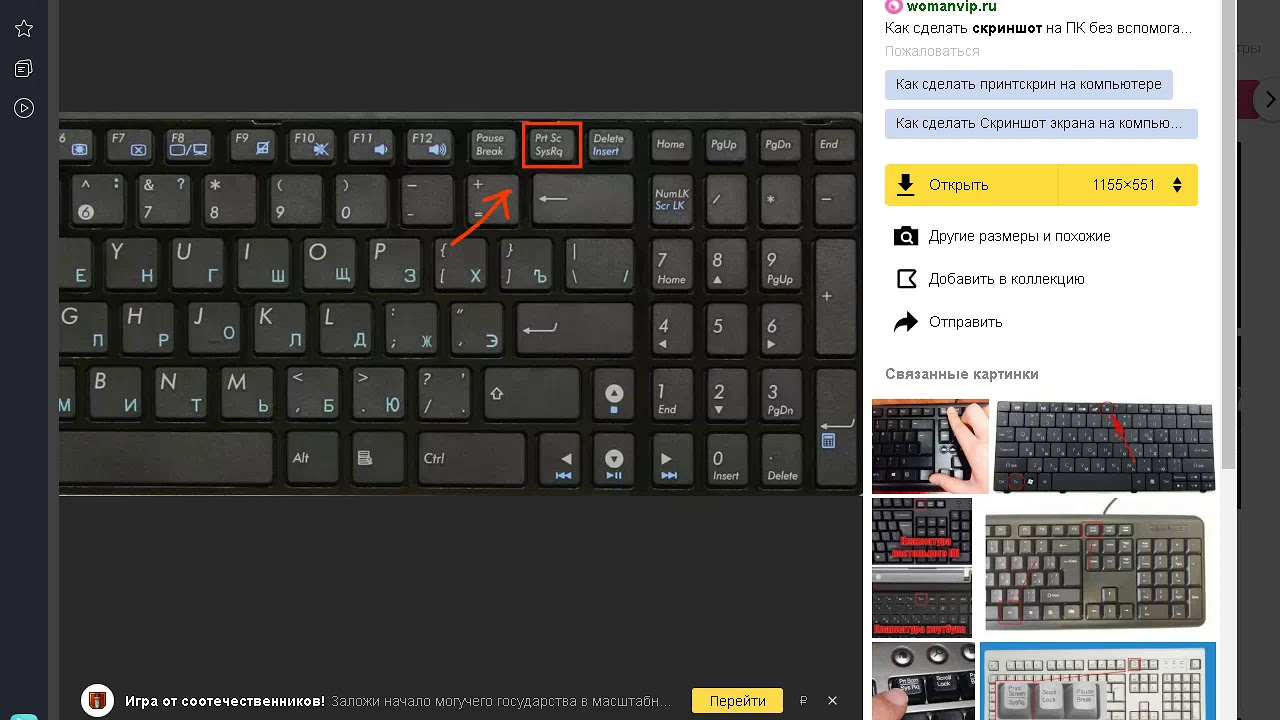 Это тот же инструмент, который используется в программе «Ножница». и инструмент Sketch, за исключением нескольких крошечных дополнений. Чтобы использовать его,
Это тот же инструмент, который используется в программе «Ножница». и инструмент Sketch, за исключением нескольких крошечных дополнений. Чтобы использовать его,
- Введите Snipping Tool в функцию поиска и откройте приложение, чтобы сделать снимок экрана компьютера.
- Если вы нажмете «Создать», вы откроете мини-меню инструмента «Ножницы», где вы сможете выбрать один из нескольких разных фрагментов.
- Однако в этой полной версии Snipping Tool вы можете выбрать любой из четырех вариантов обрезки (прямоугольная, произвольная, оконная и полноэкранная), а затем выбрать параметр задержки.
- В окне эскиза вы можете выбрать между 3-, 5- и 10-секундной задержкой.
- Это даст вам немного времени, чтобы настроить то, что вы пытаетесь сделать скриншотом, и может сделать это проще, чем делать снимок вручную.
- Чтобы сделать скриншот с задержкой, просто нажмите Win-Shift-S, и он будет скопирован в буфер обмена. Вы также можете нажать на появившийся предварительный просмотр снимка экрана, чтобы внести какие-либо изменения или сохранить его на свой компьютер в формате JPEG, PNG или другом.



 Скриншот будет автоматически сохранен в буфер обмена.
Скриншот будет автоматически сохранен в буфер обмена.
 Мы покажем вам, как сделать прямоугольный снимок экрана.
Мы покажем вам, как сделать прямоугольный снимок экрана.
 Вы можете настроить цвет пера. Это полезно, если вы хотите сосредоточить внимание на скриншоте на определенном разделе.
Вы можете настроить цвет пера. Это полезно, если вы хотите сосредоточить внимание на скриншоте на определенном разделе.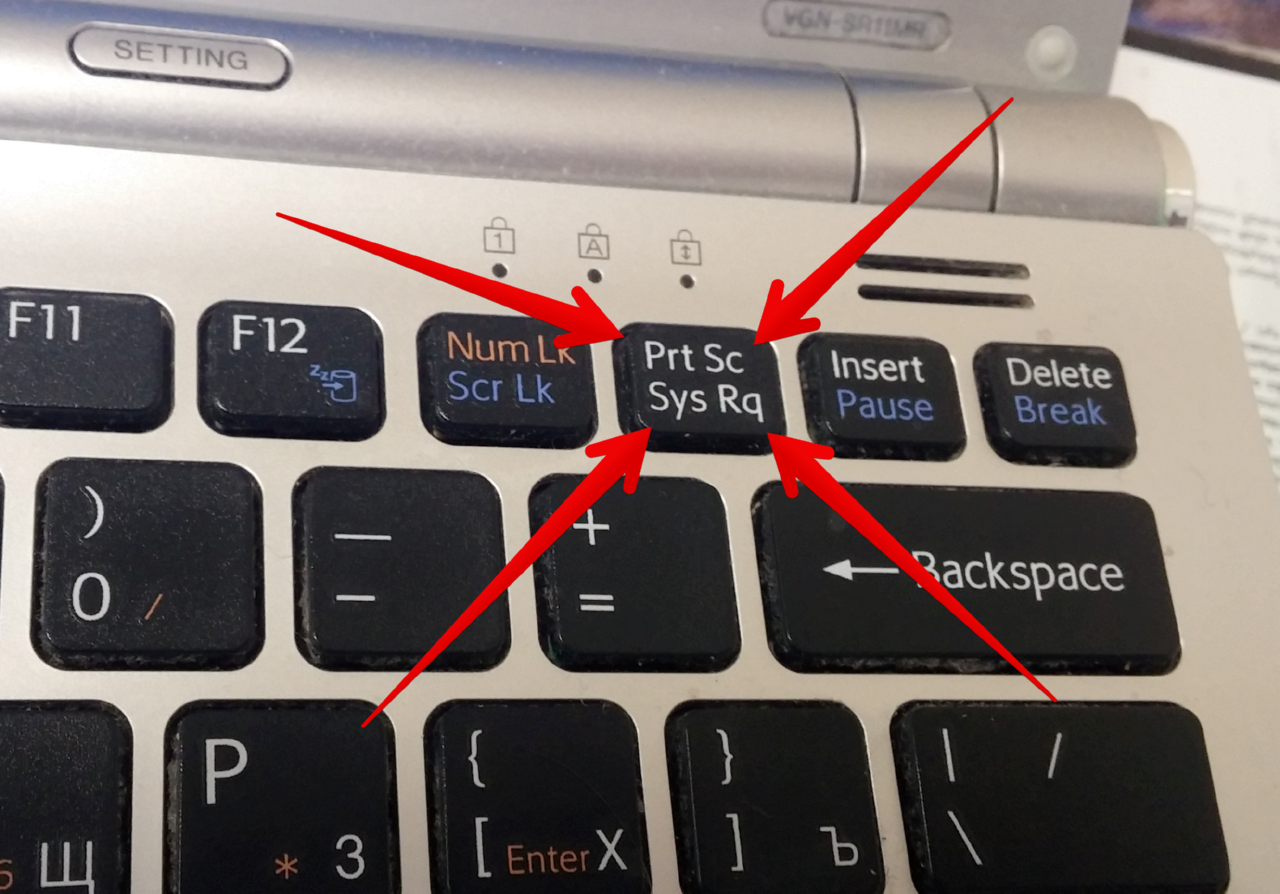 Это те же параметры, что и в Snipping Tool. Они слева направо:
Это те же параметры, что и в Snipping Tool. Они слева направо: Это те же параметры, что и в Snipping Tool. Они расположены слева направо: Прямоугольный фрагмент, Фрагмент произвольной формы, Фрагмент окна, и Полный экран компьютера Фрагмент.
Это те же параметры, что и в Snipping Tool. Они расположены слева направо: Прямоугольный фрагмент, Фрагмент произвольной формы, Фрагмент окна, и Полный экран компьютера Фрагмент. Нажав на Сохранить , вы сможете выбрать, где сохранить изображение. Нажав Копировать , вы скопируете изображение в буфер обмена, а нажав Поделиться , вы сможете поделиться изображением со своими контактами по электронной почте или через другие приложения.
Нажав на Сохранить , вы сможете выбрать, где сохранить изображение. Нажав Копировать , вы скопируете изображение в буфер обмена, а нажав Поделиться , вы сможете поделиться изображением со своими контактами по электронной почте или через другие приложения.
 Прежде чем нажимать эту кнопку, убедитесь, что активное окно является именно тем окном/экраном, который вы хотите захватить
Прежде чем нажимать эту кнопку, убедитесь, что активное окно является именно тем окном/экраном, который вы хотите захватить  »
»
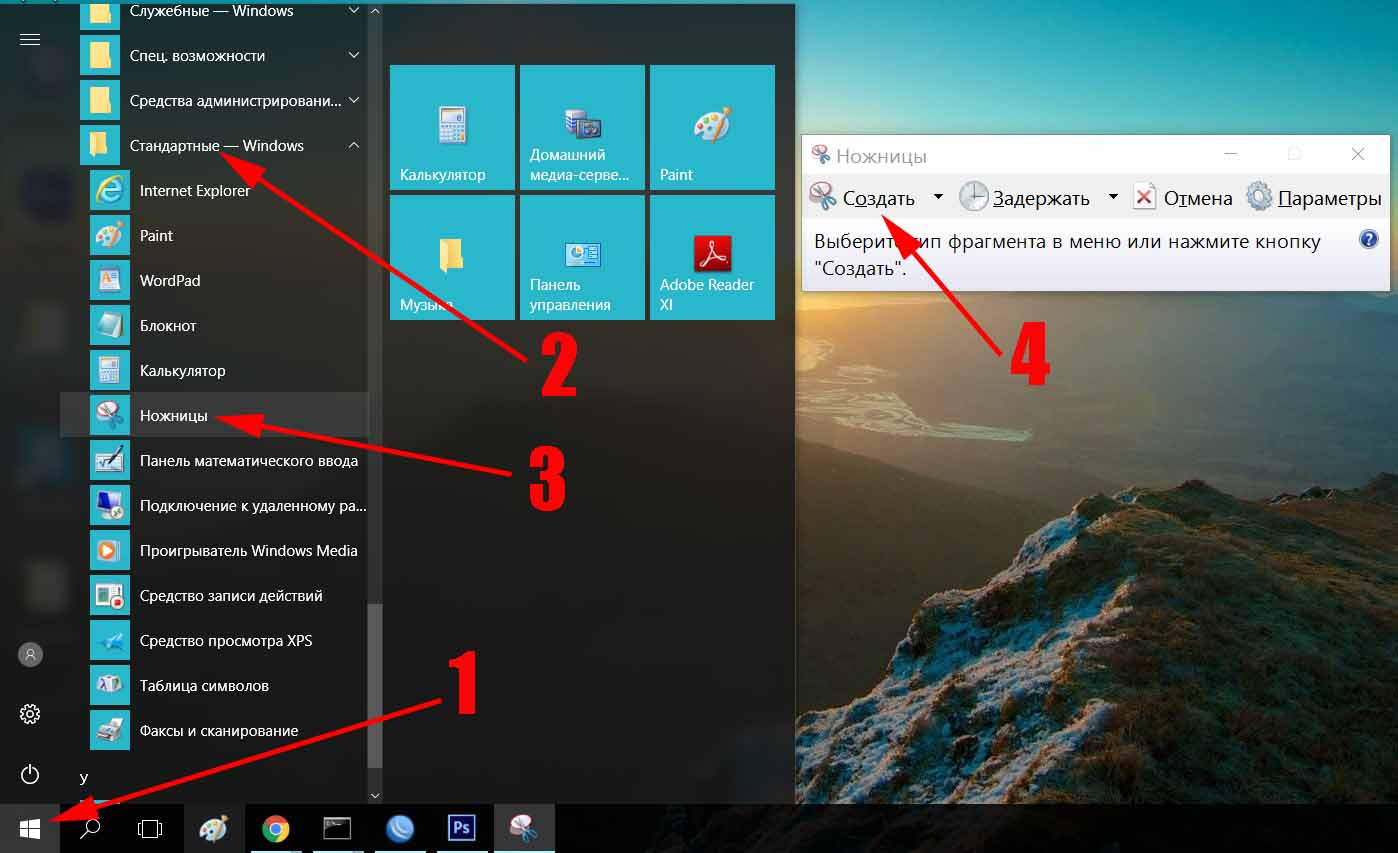
 верхней части экрана.
верхней части экрана.