Как сделать скрытый раздел: Как скрыть раздел диска в Windows — 4 способа
Содержание
Как скрыть раздел диска в Windows — 4 способа
В некоторых ситуациях необходимо скрыть раздел жесткого диска или SSD диска, на компьютере с операционной системой Windows. После этого, скрытый локальный диск (раздел жесткого диска или другой жесткий диск, если их несколько на компьютере) перестанет отображаться в файловом менеджере Проводник Windows.
Почему бывает нужно спрятать раздел диска (диск) на компьютере? Для большей безопасности и предотвращения доступа к локальному диску, скрытый раздел диска имеет смысл сделать «невидимым» в Проводнике.
Содержание:
- Как скрыть раздел диска в Windows с помощью оснастки Управления дисками
- Как сделать скрытый диск открытым в Управлении дисками
- Как скрыть диск в Windows с помощью командной строки
- Как вернуть скрытый раздел жесткого диска в Проводник с помощью командной строки
- Как скрыть локальный диск в Редакторе реестра
- Скрываем раздел диска с помощью Редактора локальной групповой политики
- Выводы статьи
- Как скрыть раздел диска в Проводнике Windows (видео)
Например, следующие причины заставляют пользователя сделать диск скрытым:
- на диске хранятся важные данные личного или конфиденциального характера;
- для защиты диска от несанкционированного использования;
- для защиты системных разделов, раздела восстановления системы на жестком диске.

В окне Проводника «Мой компьютер» («Этот компьютер», «Компьютер») отображаются все диски, подключенные к компьютеру, кроме скрытых разделов (скрытых локальных дисков). Каждому локальному диску соответствует определенная буква алфавита, с помощью букв диски отличают друга от друга. Пользователь может изменить букву диска, выбрав свободную букву алфавита. Для большей наглядности, для локального диска можно присвоить метку тома.
На компьютере скрытые разделы на жестком диске защищены от постороннего вмешательства и внимания. Имейте в виду, что имеется возможность увидеть в Windows скрытые диски через оснастку Управление дисками или с помощью командной строки.
Системные разделы изначально скрыты для большей безопасности от действий неопытных пользователей. На ноутбуках часто имеется дополнительный раздел восстановления — Recovery, который, в большинстве случаев, скрыт по умолчанию.
С помощью раздела Recovery происходит восстановление системы в первоначальное состояние, на момент покупки ноутбука. На некоторых моделях ноутбуков раздел восстановления системы отображается в Проводнике, поэтому его можно скрыть из вида. Все равно, воспользоваться данным разделом для других целей не получится.
На некоторых моделях ноутбуков раздел восстановления системы отображается в Проводнике, поэтому его можно скрыть из вида. Все равно, воспользоваться данным разделом для других целей не получится.
Как скрыть диск в Windows? Для решения проблемы мы воспользуемся несколькими инструментами операционной системы Windows:
- Управление дисками.
- Командная строка.
- Редактор реестра.
- Редактор локальной групповой политики.
Описанные в инструкции способы одинаково работают в разных версиях операционной системы Windows: в Windows 10, в Windows 8.1, в Windows 8, в Windows 7.
Как скрыть раздел диска в Windows с помощью оснастки Управления дисками
Самый простой способ, как скрыть разделы жесткого диска, — использовать в Windows оснастку Управление дисками.
Для входа в Управление дисками воспользуйтесь одним из двух способов.
1 способ:
- Нажмите одновременно на клавиатуре на клавиши «Win» + «R».
- В окне «Выполнить», в поле «Открыть» введите команду «diskmgmt.
 msc» (без кавычек), а затем нажмите на кнопку «ОК».
msc» (без кавычек), а затем нажмите на кнопку «ОК».
2 способ:
- Кликните правой кнопкой мыши по значку «Этот компьютер» («Мой компьютер»). О том, как вернуть «Мой компьютер» на Рабочий стол читайте здесь.
- В контекстном меню выберите пункт «Управление».
- В окне консоли «Управление компьютером», в левой части окна перейдите по пути: «Управление компьютером (локальный)» => «Запоминающие устройства» => «Управления дисками».
В окне оснастки «Управление дисками» отображены все диски компьютера, в том числе скрытые разделы на жестком диске или на нескольких жестких дисках.
В окне Проводника (смотрите изображение выше в статье) отображается два раздела жесткого диска (Локальный диск «С», Локальный диск «D») и привод дисковода DVD-RW. В окне оснастки Управление дисками видно, что на жестком диске имеется четыре раздела, в том числе, два скрытых системных раздела («Диск 0 раздел 1», «Диск 0 раздел 2»), созданных во время установки Windows на компьютер.
Например, вам потребовалось скрыть раздел жесткого диска «Локальный диск (D:)». Для этого, сделайте следующее:
- В оснастке «Управления дисками» кликните правой кнопкой мыши по диску, который необходимо скрыть.
- В контекстном меню выберите «Изменить букву диска или путь к диску…».
- В окне «Изменение буквы диска или путей для X: (Локальный диск)» нажмите на кнопку «Удалить».
- В окне с предупреждением нажмите на кнопку «ОК». Если появится еще одно предупреждение, нажмите на кнопку «Да».
Теперь можно посмотреть в Проводнике на результат выполненной операции.
Как сделать скрытый диск открытым в Управлении дисками
Для того, чтобы открыть скрытый диск в расположении «Мой компьютер» Проводника, выполните следующие действия:
- Перейдите в Управление дисками, выберите диск, который нужно сделать открытым.
- После клика по диску правой кнопкой мыши, нажмите на пункт контекстного меню «Изменить букву диска или путь к диску…».

- В окне для изменения буквы диска нажмите на кнопку «Добавить».
- В окне «Добавление буквы диска или пути» выберите подходящую букву, а затем нажмите на кнопку «ОК». Операционная система по умолчанию предлагает первую свободную букву английского алфавита, в нашем случае «D».
После этого, скрытый раздел жесткого диска снова будет виден в Проводнике Windows.
Как скрыть диск в Windows с помощью командной строки
Откройте командную строку от имени администратора любым удобным способом, например этим. Далее в окне интерпретатора командной строки выполните последовательно следующие команды (после ввода отдельной команды, нажмите на клавишу «Enter»):
diskpart list volume
После этого, в окне командной строки отобразятся все диски данного компьютера.
Введите команду для выбора номер раздела (смотрите номер тома в командной строке, напротив нужного диска). Для того, чтобы выбрать нужный диск, ориентируйтесь по размеру локального диска.
select volume X (где X — номер тома)
Затем введите команду для скрытия выбранного тома. В команде, после символа «равно», вставьте букву скрываемого раздела (у меня выбрана буква «D»).
remove letter=D
Войдите в Проводник, убедитесь, что скрытого раздела жесткого диска там больше нет.
Как вернуть скрытый раздел жесткого диска в Проводник с помощью командной строки
Чтобы вернуть все обратно при помощи командной строки, введите последовательно следующие команды (в команде «select volume» вставьте номер тома скрытого раздела на вашем компьютере, а в команде «assign letter» вставьте букву, которая соответствует скрытому разделу диска на вашем компьютере):
diskpart list volume select volume 2 assign letter=D
После выполнения команд, закройте окно интерпретатора командной строки.
Теперь можно открыть Проводник, чтобы посмотреть на результат своих действий: скрытый локальный диск снова отображается.
Как скрыть локальный диск в Редакторе реестра
Раздел жесткого диска можно сделать скрытым при помощи изменений в реестре операционной системы Windows.
Для запуска Редактор реестра нажмите на клавиатуре «Win» + «R», введите команду «regedit» (без кавычек).
В окне Редактора реестра пройдите по пути:
HKEY_CURRENT_USER\Software\Microsoft\Windows\CurrentVersion\Policies\Explorer
Кликните правой кнопкой мыши по свободному месту в окне Редактора реестра, в контекстном меню выберите «Создать», далее «Параметр DWORD (32 бита)». Дайте имя параметру: «NoDrives» (без кавычек).
Щелкните по параметру «NoDrives» правой кнопкой мыши, выберите «Изменить…». В окне «Изменение параметра DWORD (32 бита)» в разделе «Система исчисления» переключитесь на десятичную систему, а затем введите числовое значение, которое соответствует букве диска по этой таблице:
Например, я хочу скрыть Локальный диск «D:», в таблице букве «D» соответствует цифра «8», поэтому я должен ввести данную цифру в поле «Значение».
Нажмите на кнопку «ОК», закройте Редактор реестра, а затем перезагрузите компьютер.
Для отмены изменений, удалите из реестра, созданный ранее параметр «NoDrives», расположенный по пути:
HKEY_CURRENT_USER\Software\Microsoft\Windows\CurrentVersion\Policies\Explorer
Скрываем раздел диска с помощью Редактора локальной групповой политики
В версиях операционной системы Windows Pro и Windows Enterprise (Windows 10, Windows 8.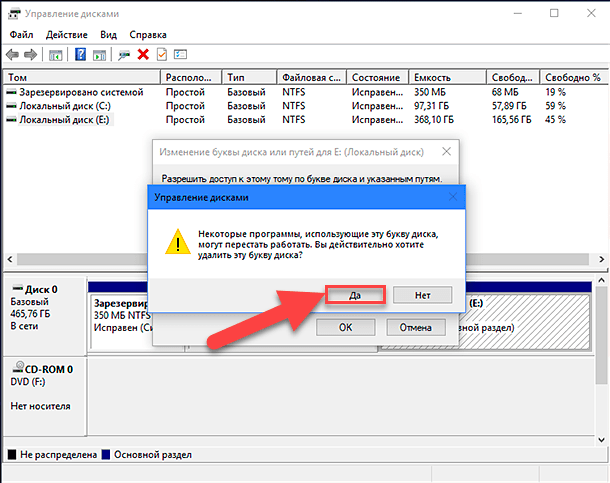 1, Windows 8, Windows 7), и производных редакциях от этих версий, имеется Редактор локальной групповой политики, с помощью которого можно скрыть локальный диск на компьютере.
1, Windows 8, Windows 7), и производных редакциях от этих версий, имеется Редактор локальной групповой политики, с помощью которого можно скрыть локальный диск на компьютере.
Произведите следующие настройки в Редакторе локальной групповой политики:
- Нажмите на клавиши «Win» + «R», в окне «Выполнить» введите команду: «gpedit.msc» (без кавычек).
- В окне «Редактор локальной групповой политики» пройдите по пути: Конфигурация пользователя => Административные шаблоны => Компоненты Windows => Проводник.
- Щелкните правой кнопкой мыши по параметру «Скрыть выбранные диски из окна “Мой компьютер”», выберите «Изменить».
- В открывшемся окне активируйте настройку «Включено», в поле «Параметры:» выберите одну из указанных комбинаций. На этом примере, я выбрал настройку: «Ограничить доступ к диску D».
- Нажмите на кнопку «ОК».
Для возвращения скрытого диска в Проводник, в Редакторе локальной групповой политики, в окне «Скрыть выбранные диски из окна “Мой компьютер”» включите настройку «Не задано», а затем нажмите на кнопку «ОК».
Выводы статьи
В операционной системе Windows пользователь может скрыть раздел жесткого диска (локальный диск), который не будет отображаться в окне Проводника «Мой компьютер». Скрыть диск можно с помощью средств системы: Управление дисками, Редактора реестра, Редактора локальной групповой политики, или командной строки.
Как скрыть раздел диска в Проводнике Windows (видео)
Нажимая на кнопку, я даю согласие на обработку персональных данных и принимаю политику конфиденциальности
Как скрыть раздел диска.Скрытые разделы жесткого диска
Никто не хочет, что бы сторонний человек получил доступ к личной информации на Вашем компьютере. Одним из методов защиты важной информации является хранение данных на скрытых разделах жесткого диска. Сейчас я расскажу Вам, как скрыть раздел диска, а для большей защиты, будем шифровать все данные на скрытом диске.
Зачем нужны скрытые разделы жесткого диска
У каждого из нас есть важные данные (фотографии, документы, отчеты и т.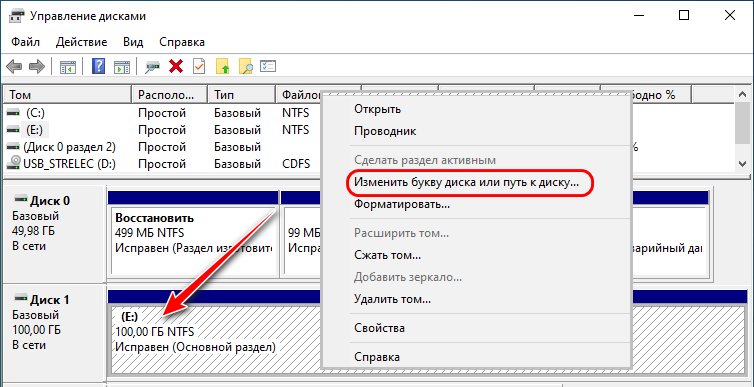 д.). Представьте что у Вас на работе, на компьютере хранятся важные данные. Любой другой сотрудник может найти их, удалить, украсть или изменить их. Так же и дома. Ваши близкие люди могут получить доступ к этим данным. Кто-то может случайно удалить их.
д.). Представьте что у Вас на работе, на компьютере хранятся важные данные. Любой другой сотрудник может найти их, удалить, украсть или изменить их. Так же и дома. Ваши близкие люди могут получить доступ к этим данным. Кто-то может случайно удалить их.
В статье Безопасное хранение любых данных описан метод создание зашифрованных контейнеров. Хранить данные в зашифрованном контейнере удобно: контейнер можно перенести, скопировать и тд. Но есть один недостаток – контейнер это файл, который все видят и который можно удалить.
Скрытые разделы жесткого диска позволяют хранить Ваши данные в безопасности. Их нельзя случайно удалить. Вы можете хранить на скрытых дисках различные данные, которые можно зашифровать.
Хранение данных на скрытых дисках + шифрование этих дисков – отличный способ защиты ваших данных на компьютере. Если Вам нужно постоянно носить данные в зашифрованном виде — используйте шифрованные контейнеры.
Как скрыть раздел жесткого диска
Создать скрытый раздел довольно просто. Для этого не нужно устанавливать специальные программы.
Для этого не нужно устанавливать специальные программы.
Первое что нужно сделать – выбрать раздел, который будет скрыт. Нужно выбрать раздел с учетом количества хранимой информации. Если Вам нужно хранить несколько фотографий или документов, то не следует скрывать раздел объемом 200 ГБ. Я рекомендую выбрать раздел около 40 – 50 гигабайт. Внутри скрытого раздела можно создавать файлы и папки, так же как на любом другом.
Теперь давайте скроем выбранный раздел. Я буду скрывать раздел “Z”.
Откройте меню “Пуск”. Кликните правой кнопкой мыши на “Компьютер” и выберите “Управление”.
В правой колонке выберите ”Управление дисками”. Вы увидите все разделы жесткого диска Вашего компьютера.
На разделе, который хотите скрыть кликните правой клавишей мыши и выберите “Изменить букву диска или путь к диску”.
Появится небольшое окошко, в котором будет выделена буква диска. Нажмите кнопку “Удалить” и “Ок”.
Откройте папку “Компьютер” – диск пропал. Вы только что скрыли диск.
Вы только что скрыли диск.
Неопытный пользователь никогда не догадается о том, что может быть скрытый раздел, а злоумышленнику может не хватить времени, что бы определить, что раздел скрыт. Метод простой и эффективный.
Открыть скрытый раздел Вы можете, назначив букву скрытому диску в том же разделе “ Управление дисками ”.
Храня данные на скрытом диске, Вы обезопасите их от случайного удаления или доступа постороннего человека. Не каждый злоумышленник начнет искать скрытые диски.
У этого метода есть один недостаток – открыть скрытый диск может любой, кто имеет доступ к компьютеру (через “ Управление дисками ”). Для большей надежности можно сделать скрытый раздел еще и зашифрованным. Так Вы надежно защитите свои данные.
Шифрование скрытого раздела жесткого диска
Шифрование скрытого раздела будет производиться с помощью программы TrueCrypt. О том, как установить и работать с программой читайте в статье Безопасное хранение любых данных.
Запустите TrueCrypt. Нажмите на кнопку “Создать”. В открывшемся окне отметьте пункт “Зашифрованный не системный раздел/диск”.
Некоторые из дальнейших шагов не отличаются от создания шифрованного тома и я не буду их описывать. Остановимся лишь на тех, которые относятся непосредственно с созданием шифрованного раздела.
В разделе “Размещение томов” нужно выбрать раздел, который будет зашифрован. Выберите нужный раздел и движемся дальше.
В разделе “Режим шифрования” нужно выбрать один из вариантов шифрования раздела. Если раздел пуст, то выберите первый вариант, а если на нем есть данные и их нужно зашифровать, то второй вариант. Если вы выберите второй вариант, то программа сделает резервную копию всех данных на разделе.
Остальные шаги делаются аналогично созданию шифрованного контейнера. В результате Вы получите зашифрованный раздел, на котором можно безопасно хранить данные.
Открыть шифрованный раздел нужно через меню программы TrueCrypt. Запустите TrueCrypt, нажмите на кнопку “Устройства” Выберите нужный раздел, нажмите “ОК” и затем кнопку смонтировать.
Запустите TrueCrypt, нажмите на кнопку “Устройства” Выберите нужный раздел, нажмите “ОК” и затем кнопку смонтировать.
Осталось только ввести пароль и зашифрованный раздел жесткого диска будет Вам доступен. Вы можете работать с ним так же как с любым другим диском, но вся информация будет надежно шифроваться.
Заключение
Создать скрытый раздел жесткого диска довольно просто. Это весьма простой и надежный способ хранения данных. Шифрование скрытого раздела, обеспечат высочайший уровень надежности хранимых данных. Злоумышленнику будет крайне тяжело получить доступ к Вашей информации.
хранение информации
Безопасные и простые способы показать скрытые разделы жесткого диска
Как показать скрытые разделы диска, если они не найдены в проводнике? К такой ситуации обычно приводят скрытые разделы диска, которые могут быть созданы Windows, самими пользователями или производителем.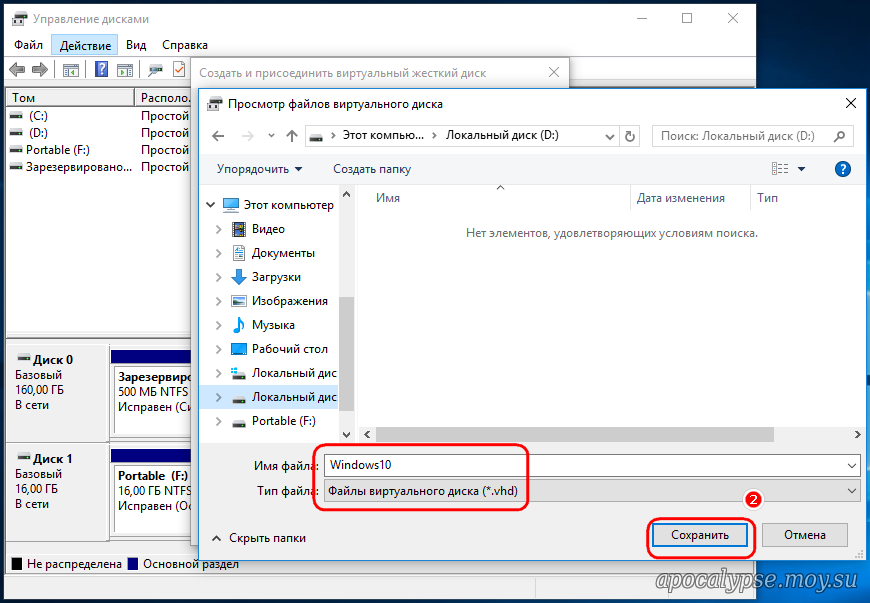 В этой статье показано, как показать скрытые разделы диска надежными способами и простыми шагами.
В этой статье показано, как показать скрытые разделы диска надежными способами и простыми шагами.
Если вы можете найти раздел диска в разделе «Управление дисками», но не можете просмотреть его в проводнике, первое, что вы должны рассмотреть, это то, является ли раздел диска скрытым или нет. Обычно 3 причины могут привести к скрытому разделу, и мы будем говорить о них одну за другой, с подробной информацией о том, как он скрыт и как отобразить скрытый раздел диска в этой ситуации.
Совет: Все наши тесты проводились в Windows 7, но операции в других операционных системах Windows должны быть такими же или похожими.
Ситуация 1. Разделы, скрытые при удалении буквы диска
Это можно разделить на 2 случая:
Случай 1. Windows скроет раздел System Reserved (устаревший BIOS) или системный раздел EFI 9000 8 (UEFI ), не присваивая ему букву.
Для этих разделов лучше оставить их скрытыми.
Случай 2. Кроме того, пользователи могут намеренно скрыть раздел, удалив его букву в «Управлении дисками» или в сторонней программе.
В управлении дисками: Щелкните правой кнопкой мыши раздел, который хотите скрыть, выберите Изменить букву диска и пути и нажмите Удалить , а затем OK .
А чтобы отобразить раздел диска, просто добавьте букву диска.
В сторонней программе (например, MiniTool Partition Wizard Free Edition): Выберите раздел, который вы хотите скрыть, выберите функцию «Изменить букву диска» с левой стороны, затем выберите «Нет» из раскрывающегося списка «Новая буква диска », нажмите «ОК» и нажмите « Применить ». выполнить изменение.
MiniTool Partition Wizard FreeЩелкните для загрузки100%Очистка и безопасность
Чтобы отобразить скрытый раздел жесткого диска, выберите букву диска из раскрывающегося списка и выполните эту операцию.
Ситуация 2. Разделы, скрытые сторонней программой
Используя стороннюю программу, вы можете легко скрыть раздел, и этот тип скрытых разделов сильно отличается от тех, у которых просто нет буквы диска, потому что он скрывает раздел путем изменения идентификатора типа раздела. Вы можете использовать MiniTool Partition Wizard, чтобы скрыть раздел.
MiniTool Partition Wizard FreeНажмите, чтобы загрузить100%Очистка и безопасность
- После установки Partition Wizard запустите его, чтобы получить доступ к основному интерфейсу.
- Затем выберите раздел, который вы хотите скрыть, и выберите « Скрыть раздел ”с левой стороны.
- Теперь мы можем видеть, что статус выбранного раздела становится Скрытый . В настоящее время, пока вы нажимаете кнопку « Применить », это изменение будет применено к вашему компьютеру.
Как в таком случае показать скрытый раздел диска? Точно так же вместо этого примените функцию Unhide Partition .
Ситуация 3. Разделы, скрытые производителем
В управлении дисками или сторонних программах создания разделов вы можете увидеть некоторые разделы мастера, например Раздел восстановления и Раздел OEM :
Эти разделы скрыты производителями и связаны с восстановлением системы и сбросом настроек. Как правило, мы не можем получить к ним доступ, поскольку они не выделены буквой, и Управление дисками также не дает возможности присвоить им буквы. Ну, можно ли отобразить такие скрытые разделы? Конечно, это возможно.
Мы собираемся представить 2 способа показать этот тип разделов.
1. Показать скрытые разделы производителя в мастере разделов
MiniTool Partition Wizard FreeНажмите, чтобы скачать100%Чистый и безопасный
Шаг 1. Загрузите и установите программу на свой компьютер. Конечно, если вы его установили, просто пропустите этот шаг.
Шаг 2. Затем запустите программу, чтобы получить ее основной интерфейс.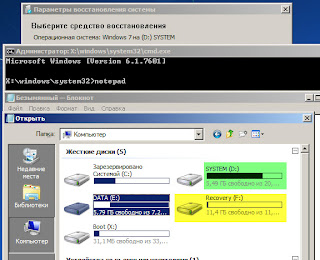 Затем выберите раздел, который вы хотите просмотреть, и выберите функцию « Исследовать раздел » с левой стороны. После этого все содержимое в выбранном разделе будет четко показано.
Затем выберите раздел, который вы хотите просмотреть, и выберите функцию « Исследовать раздел » с левой стороны. После этого все содержимое в выбранном разделе будет четко показано.
Команды не требуются, информация не изменяется. Это простой и безопасный способ показать скрытые разделы. Тогда давайте посмотрим на второй способ, если вы не хотите использовать стороннюю программу.
2. Показать скрытые разделы производителя в Diskpart
Обычным пользователям может быть сложно отобразить такие разделы, так как это должно быть сделано в Diskpart и требует сложных команд.
Показать раздел восстановления
Шаг 1. Введите diskmgmt.msc в поле поиска, чтобы открыть «Управление дисками», а затем укажите номер диска (диск с разделом восстановления) и его разделы. Шаг 2. Введите diskpart в поле поиска и запустите его от имени администратора. После запуска diskpart введите следующие команды, и каждый тип заканчивается нажатием клавиши Enter:
- Список дисков Выберите диск N (N — номер диска, на котором находится раздел восстановления)
- Список разделов Выберите раздел N (сейчас N — номер раздела восстановления)
- Детальный раздел (запомните значение типа раздела, это полезно, если что-то пойдет не так)
- Установить id = 07 переопределить
- Выход
Затем вы можете проверить, доступен ли ваш раздел восстановления в проводнике Windows или Управление диском.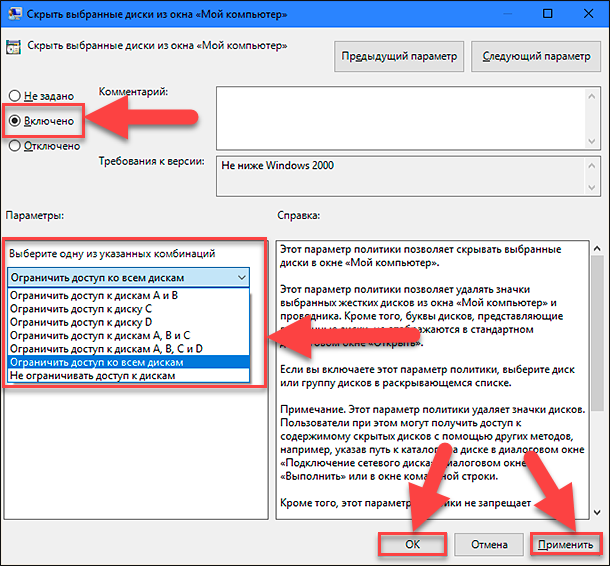
Показать OEM-раздел в Diskpart
На самом деле, мы можем отобразить OEM-раздел так же, как отобразить раздел восстановления в Diskpart, но есть много сообщений о том, что это приводит к невозможности загрузки Windows. Поэтому мы не рекомендуем этот метод. Просто покажите эти разделы в мастере разделов MiniTool.
На самом деле, если вы создали резервную копию своей системы, нет необходимости сохранять скрытые разделы производителя. И вы можете удалить их, чтобы освободить место. Просмотрите пост «Решения по удалению диска C, системного тома EFI, тома восстановления/OEM», чтобы узнать, как удалить такой раздел, а затем обратитесь к посту «Расширить раздел», чтобы добавить освобожденное пространство в другие разделы.
Нажмите, чтобы твитнуть
Если у вас возникнут проблемы со скрытыми разделами, просто оставьте нам сообщение через Комментарии часть.
- фейсбук
- твиттер
- ссылкав
- реддит
Как скрыть/показать раздел | Учебное пособие по мастеру создания разделов MiniTool
- Дом
- Помощь
- Как скрыть/показать раздел | Учебное пособие по мастеру создания разделов MiniTool
Роден | Подписаться |
Последнее обновление
Английский
- Немецкий
- 日本語
- Французский
Иногда пользователям необходимо скрыть раздел, чтобы другие не могли получить к нему доступ. Этот учебник MiniTool Partition Wizard показывает пользователям, как легко и быстро скрыть/отобразить раздел.
О скрытии/отображении раздела
Многие пользователи привыкли хранить ценные фотографии, деловые документы и личные файлы на жестких дисках компьютеров. В этом случае многие пользователи не хотят, чтобы другие получали доступ к их конфиденциальным файлам без разрешения.
В настоящее время они могут скрыть этот раздел, чтобы злоумышленники никогда не увидели файлы. Сами пользователи тоже не видят скрытый раздел на компьютере. Поэтому, если им нужно сделать раздел доступным для всех, им следует отобразить раздел.
Распространенные ситуации, когда пользователям необходимо скрыть/отобразить раздел:
- Если пользователи установили несколько операционных систем на один компьютер, им лучше скрыть другие системные разделы во имя целостности файлов.

- Пользователи могут захотеть скрыть раздел диска, содержащий инструменты восстановления или другие важные файлы.
- Чтобы управлять файлами в скрытом разделе или использовать его, пользователям необходимо сначала отобразить этот раздел.
- Если пользователи хотят поделиться файлами в скрытом разделе с семьей или друзьями, они должны отобразить его.
Как скрыть/показать раздел
Не имея соответствующего опыта и знаний, обычные пользователи часто не имеют четкого представления о том, как скрыть/показать раздел. Мастер MiniTool Partition Wizard предлагает удобный и безопасный способ скрыть/показать раздел.
Как скрыть раздел
Шаг 1. Откройте программу и войдите в ее основной интерфейс. Затем выберите целевой раздел и выберите Скрыть раздел на левой панели действий или в контекстном меню.
Шаг 2. Затем целевой раздел отображается без буквы раздела на интерфейсе. Щелкните Применить , чтобы сохранить изменения.

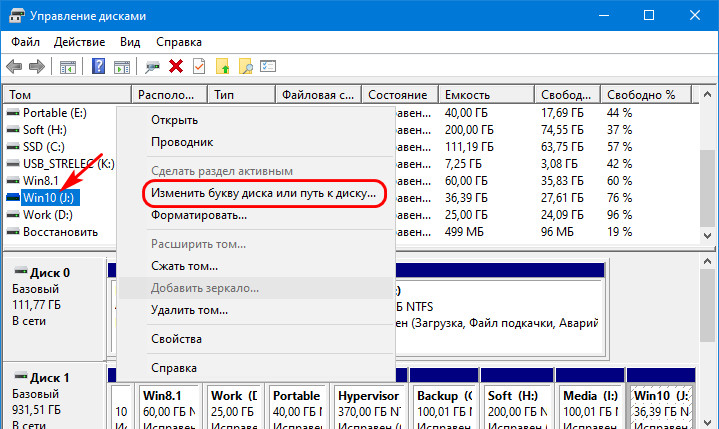 msc» (без кавычек), а затем нажмите на кнопку «ОК».
msc» (без кавычек), а затем нажмите на кнопку «ОК».
