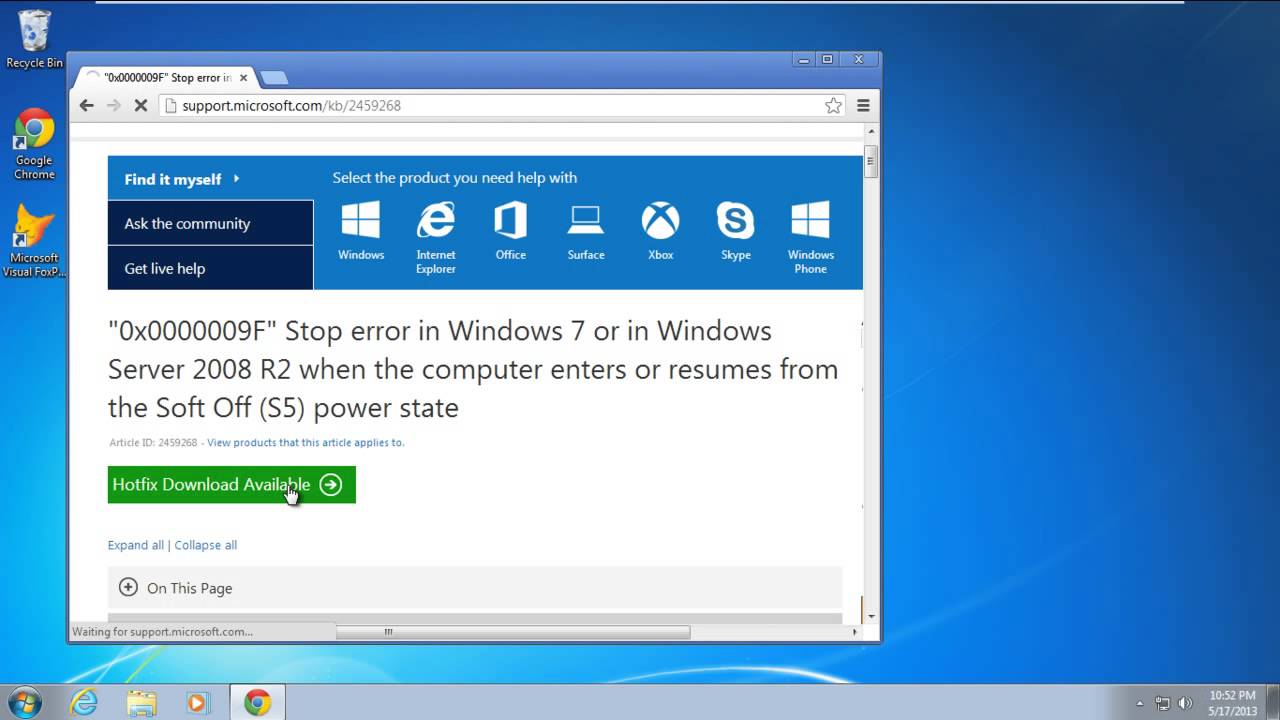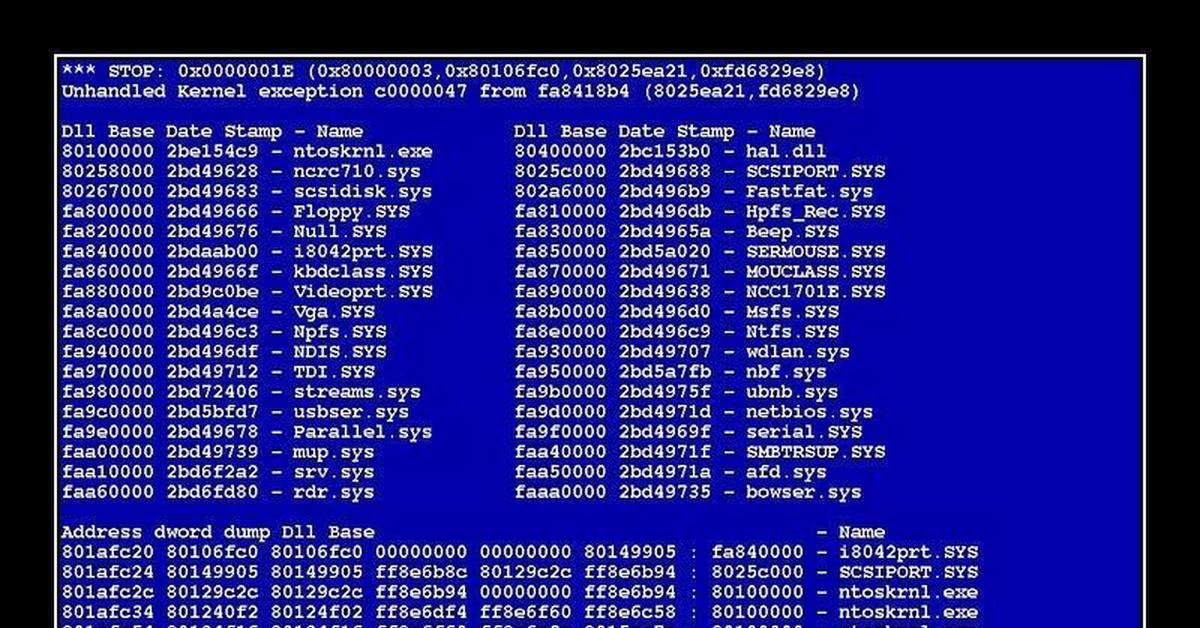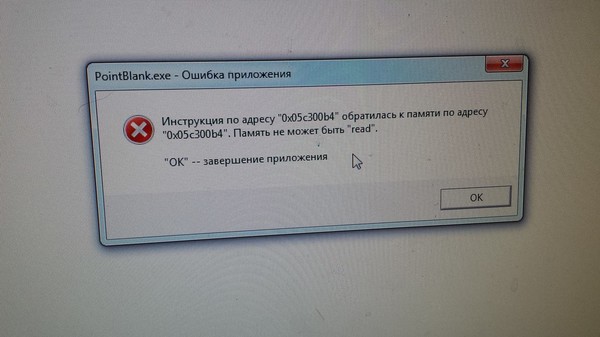Код ошибки 0x0000009f: ошибка Stop 0x0000009F (Driver Power State Failure)
Как исправить код ошибки 0x0000009F в Windows: синий экран DRIVER_POWER_STATE_FAILURE
| Цифровое название ошибки | 0x0000009F |
| Название BSoD | DRIVER_POWER_STATE_FAILURE |
| Причина появления | Сбой драйвера |
| Операционные системы | Windows 2000, XP |
Синий экран смерти с цифровым кодом 0x0000009F указывает на то, что драйвер находится в противоречивом или недопустимом значении питания.
Параметры BSoD DRIVER_POWER_STATE_FAILURE следующие:
|
1 параметр
|
2 параметр
|
3 параметр
|
4 параметр
|
Причина
|
|
0x1
|
Объект устройство
|
Зарезервированный параметр
|
Зарезервированный параметр
|
У объекта устройства, который освобождается все еще, есть запрос питания.
|
|
0x2
|
Объект целевое устройство
|
Объект устройство
|
Объект драйвер
|
Объект устройство завершал пакет запросов на ввод-вывод (IRP) для системного запроса состояния питания, без вызова PoStartNextPowerIrp.
|
|
0x3 (только Microsoft Windows 2000)
|
Указатель на объект целевое устройство
|
Указатель на объект устройство
|
IRP
|
Драйвер устройства не корректно установил IRP в режим «ожидания» или завершения IRP.
|
|
0x3(Microsoft Windows XP и старше)
|
Стек объекта «физическое устройство» (PDO)
|
Стек Объекта «функциональное устройство» (FDO).
|
Блокированный IRP
|
Объект устройство слишком долго блокировал IRP.
|
|
0x4 (Windows Vista и старше)
|
Значение тайм-аута, в секундах
|
Поток, который содержит блокировку Plug and Play (PnP)
|
В Windows 7 этот параметр указывает на структуру nt! TRIAGE_9F_PNP.
|
Изменение состояния питания приводило к таймауту ожидания для синхронизации с подсистемой PnP.
|
|
0x100 (только Windows 2000)
|
Указатель на не разбитые страницы объекта устройство
|
Указатель на объект целевое устройство
|
Указатель на зарегистрированный объект устройство
|
Объекты устройство в devnode несовместимо использовали DO_POWER_PAGABLE.
|
|
0x101 (только Windows 2000)
|
Объект дочернее устройство (FDO)
|
Объект дочернее устройство (PDO)
|
Объект родительское устройство
|
Объект родительское устройство обнаружил, что дочернее устройство не установило бит DO_POWER_PAGABLE.
|
|
0x500 (только Windows Xp и Windows Server)
|
Зарезервированный параметр
|
Объект целевое устройство
|
Объект целевое устройство
|
Объект устройство завершал пакет запросов на ввод-вывод (IRP) для системного запроса состояния питания, без вызова PoStartNextPowerIrp.
|
Способы решения ошибки 0x0000009F
Windows 7
Способы исправления синего экрана смерти 0x0000009F: DRIVER POWER STATE FAILURE
BSOD или синий экран смерти DRIVER POWER STATE FAILURE с цифровым стоп-кодом 0x0000009F появляется на различных сборках Windows по.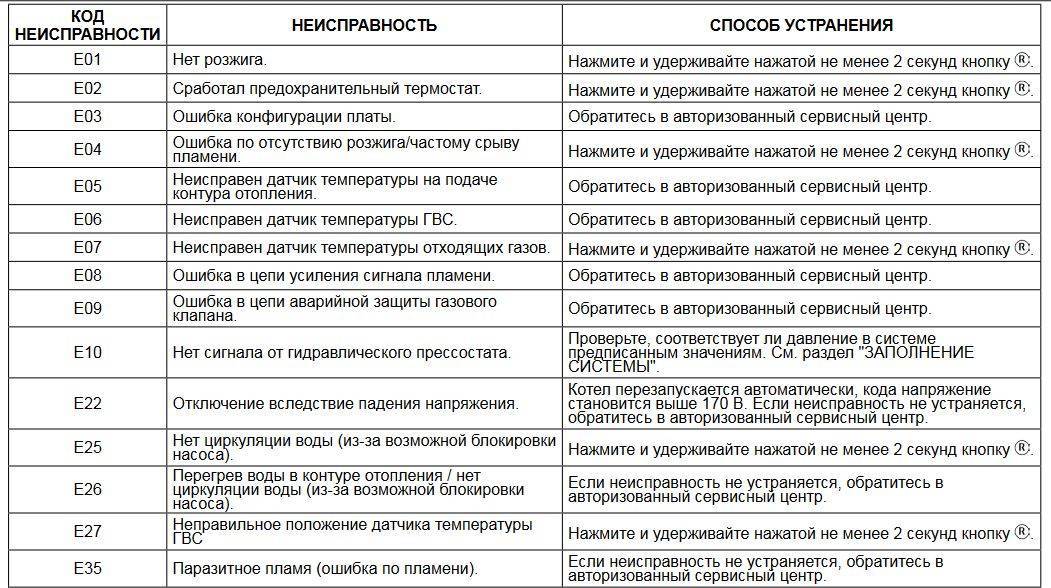 ..
..
STOP-ошибка на синем экране смерти в Windows XP, 7, 8, 8.1, 10, способы решения этой проблемы
Главная » Windows » Ошибки
На чтение 4 мин Просмотров 690
Выброс системой синего экрана смерти со STOP-ошибкой 0x0000009f связан с неправильной обработкой драйверами управления электропитанием устройств ПК запросов системного диспетчера питания. Дополнительные сведения о данном исключении предоставляют 4 параметра ошибки.
Для устранения стоп-экрана DRIVER_POWER_STATE_FAILER необходимо точно определить драйвер, неправильно обрабатывающий запросы системного диспетчера питания, и заменить или удалить его.
Содержание
- Описание кода ошибки
- Возможные причины проблемы
- Как её исправить?
- Полезное видео
Описание кода ошибки
Дружественным символьным именем стоп-ошибки 0x0000009f является DRIVER_POWER_STATE_FAILER. Данная исключительная ситуация возникает в результате наличия незавершенных операций между диспетчером электропитания Windows и драйвером подключенного устройства, отвечающим за управление электропитанием. Также она возникает как результат некорректной работы драйвера электропитания устройства.
Данная исключительная ситуация возникает в результате наличия незавершенных операций между диспетчером электропитания Windows и драйвером подключенного устройства, отвечающим за управление электропитанием. Также она возникает как результат некорректной работы драйвера электропитания устройства.
У ошибки DRIVER_POWER_STATE_FAILER существует ряд параметров:
- Если первый параметр установлен как 0х1, то второй параметр показывает освобожденное устройство. Эта ситуация сообщает о наличии невыполненного, незавершенного запроса по электропитанию. Третий и четвертый параметры зарезервированы.
- Значение 0х2 параметра 1 определяет второй параметр как целевой объект-устройство.
- В четвертом параметре демонстрируется драйвер, ставший причиной исключительной ситуации, ответственный за диспетчеризацию питания обслуживаемого «девайса». Драйвер завершил обработку IRP-запроса, но не вызвал процедуру PoRequestPowerIrp системного диспетчера электропитания.
- Другие значения первого параметра, определяющего тип стоп-экрана, характерны определенным версиям Windows.
 Например, значение первого параметра 0х3 позволяет понимать второй параметр как адрес стека объекта, представляющего физическое устройство. Четвертый параметр отображает блокированный IRP-запрос.Данное значение первого параметра находит объяснение в версиях Windows выше XP. Трактовка неоднозначна: в некоторых случаях говорится о слишком длительной блокировке IRP-запроса, а иногда сообщается о некорректной обработке IRP-запроса в режиме ожидания.
Например, значение первого параметра 0х3 позволяет понимать второй параметр как адрес стека объекта, представляющего физическое устройство. Четвертый параметр отображает блокированный IRP-запрос.Данное значение первого параметра находит объяснение в версиях Windows выше XP. Трактовка неоднозначна: в некоторых случаях говорится о слишком длительной блокировке IRP-запроса, а иногда сообщается о некорректной обработке IRP-запроса в режиме ожидания.
Важно! Стоп-экран 0х0000009f возможен у любой версии Windows (XP, 7, 8, 10).
Трактовка ряда параметров бывает разной, хотя общим источником возникновения синего экрана остаются нарушения в обработке запросов управления питанием между ядром системы и драйвером, управляющим питанием отдельного устройства.
Возможные причины проблемы
Причиной выбрасывания системой исключения DRIVER_POWER_STATE_FAILER является чаще всего драйвер устройства, диспетчеризирующий питание. Например, был замечен факт неправильной обработки NDIS-драйвером сетевых карт запросов системного диспетчера электропитания на переход в различные режимы энергосбережения. Такой сценарий выявлен для систем Windows 8.1.
Такой сценарий выявлен для систем Windows 8.1.
Версия 8.1 Windows также сталкивается с проблемой неправильного перехода между режимами электропитания беспроводных сетевых адаптеров Wi-fi. В среде Windows 7 замечен сценарий неправильной обработки запросов перехода между состояниями различных режимов экономии энергопитания программных оболочек, обслуживающих USB хост-котроллеры EHCI. Характерны такие сценарии для ряда чипсетов производства AMD. Примером послужит южный мост AMD SB600.
Как её исправить?
Наиболее подходящим способом нахождения решения по этой исключительной ситуации стало бы использование средств отладки. Однако такими средствами необходимо уметь пользоваться, поэтому приведем ряд возможных простых решений устранения DRIVER_POWER_STATE_FAILER:
- Если недавно было подключено новое устройство и до подключения стоп-ошибка 0x9f не возникала, попробуйте отключить его. Вполне возможно, что драйвер электропитания этого устройства неправильно обрабатывает запросы, генерируемые системным диспетчером питания.

- После установки нового драйвера или системной службы начали сыпаться синие экраны 0x9f. Можно попытаться удалить вновь установленные компоненты или обновить Windows.Вполне возможно, что разработчики Майкрософт уже нашли решение по неправильному взаимодействию с другим программным компонентом, на что выпустили обновление.
- Воспользуйтесь системной оснасткой управления устройствами. Она демонстрирует подключенные устройства. Если рядом с таким устройством находится треугольник с восклицательным знаком, значит данное устройство работает неправильно и было остановлено системой.Просмотрите журнал событий драйвера, где указывается точная причина отказа. Также обновите версию драйвера.
- Просмотрите системный журнал событий, если трудно определить причину отказа 0x9f. В журнале событий можно обнаружить сведения о драйвере, ставшем причиной ошибки. Обращайте внимание на ошибки критического уровня, обозначаемые красным кружком с крестиком.Время возникновения такой ошибки должно быть близко к возникновению синего экрана.

- Временно отключите возможность отключения системой драйверов для экономии питания, используя панель управления питанием и дополнительные опции. Многие драйверы связаны с различными состояниями энергосбережения и иногда переводятся системой в состояние отключенных.
- Также проблема может оказаться решена обновлением версии прошивки BIOS.
Полезное видео
Наглядная подробная инструкция по исправлению неисправности приведена на следующем видео:

Еще один вариант решения проблемы представлен здесь:

[РЕШЕНО] Stop 0x0000009F Ошибка кода ошибки Windows Проблема
Знаете ли вы, почему вы получаете ошибку Stop 0x0000009F Код ошибки Windows Ошибка Blue Screen of Death BSOD Windows PC проблема на вашем ПК и как ее быстро исправить, если вы ищете эта проблема с ошибкой, но вы не смогли найти подходящего руководства, тогда вы должны проверить, как избавиться от этой проблемы с кодом ошибки Stop 0x0000009F Windows от вас навсегда.
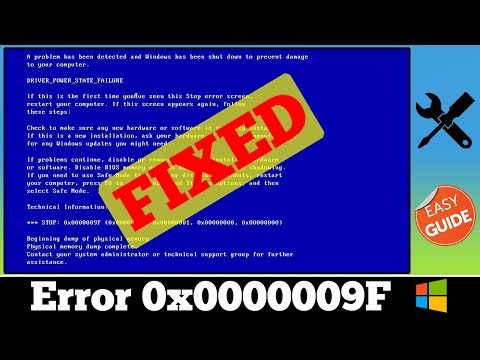
Обнаружена проблема, и Windows была закрыта, чтобы предотвратить повреждение вашего компьютера.
*** STOP 0x0000009F Код ошибки Windows
Для получения дополнительной помощи обратитесь к системному администратору или в группу технической поддержки.
Это тип ошибки Stop 0x0000009F, код ошибки Windows, проблема с ошибкой и ошибка B.S.O.D (синий экран смерти). Эта ошибка указывает на то, что драйвер находится в несогласованном состоянии. Этот код ошибки Stop 0x0000009F Windows Bugcheck также возникал, когда драйвер не обрабатывал проблему с ошибкой.
Содержание
Переключатель
Причины остановки 0x0000009F Код ошибки Windows Ошибка проверки:
- B.S.O.D. (Синий экран смерти)
- Ошибка кода ошибки
- Проблема с ошибкой ПК с Windows
Итак, вот несколько быстрых советов и приемов для эффективного исправления и решения проблемы Stop 0x0000009F Windows Error Code Bugcheck BSOD Blue Screen of Death Windows PC для вас навсегда.
1. Обновите все устаревшие драйверы Windows —
Этот 0x0000009F Windows 7 можно исправить двумя нашими способами; вы можете выбрать любого или использовать оба подхода.
- Перейти в меню «Пуск»
- Найдите или перейдите в Диспетчер устройств
- Нажмите на него и откроется
- Всплывающее окно откроет их
- Щелкните драйвер , который вы хотите обновить, или
- Проверьте драйвер, у которого есть знак ошибки
- Теперь щелкните правой кнопкой мыши драйвер
- и нажмите на « Обновление программного обеспечения драйвера ”там опция
- Теперь подождите несколько минут, пока обновит на
- После завершения закройте вкладку
- Готово
.
.
.
Попробовав это руководство, вы получите решение для этого типа ошибки. Проверка была 0x0000009F Проблема с Windows 10 на вашем ПК с Windows.
” ИЛИ “
- Перейти к стартовому меню
- Искать или перейти к Панель управления
- Щелкните по нему и откроете его там
- Теперь прокрутите вниз и перейдите к опции « Центр обновления Windows » там
- Нажмите на него и откроется
- Проверить, доступно ли какое-либо обновление драйвера,
- Если есть Обновление это быстро или
- Можно сделать автообновление по
- Перейти на правую сторону там
- Нажмите « Изменить настройки » там параметры
- Там откроется всплывающее окно
- Теперь нажмите на выпадающее меню
- & Выберите опцию « Установить обновления автоматически » там
- После этого нажмите кнопку OK , чтобы сохранить эту конфигурацию
- После завершения закройте там вкладку
- Готово
С помощью этих двух методов можно быстро исправить и решить эту ошибку, проверка ошибки: 0x0000009F проблема с кодом исправления.
2. Запустите ПК с Windows в безопасном режиме —
- Перейти в меню «Пуск»
- Нажмите на вкладку Shut-Down там
- Дождитесь полного завершения работы
- После этого снимаем батарейку туда
- и теперь снова вставьте
- После этого нажмите на кнопку питания , чтобы запустить его
- После этого нажмите « Безопасный режим », чтобы запустить в безопасном режиме
- Подождите несколько минут перед запуском
- Готово
Запустив Windows в безопасном режиме, вы можете исправить и решить эту ошибку. Проверка ошибки была 0x0000009F Проблема с кодом Windows.
3. Удалите проблемные драйверы Windows —
- Перейдите в меню «Пуск»
- Найдите или перейдите к « RUN » там
- Нажмите на него и откроется
- Введите туда команду « devmgmt.
 msc »
msc » - Нажмите OK или нажмите Введите туда
- Теперь там будет открываться всплывающее окно
- Разверните категорию и проверьте, есть ли у каких-либо устройств желтый знак ошибки
- Если есть, щелкните правой кнопкой мыши ошибку устройство
- Нажмите « удалить », чтобы удалить его
- После удаления перезагрузите ваш ПК
- Готово
Удалив проблемные драйверы, вы можете быстро исправить и устранить эту ошибку Stop Bugcheck 0x0000009F Проблема с кодом Windows.
4. Загрузите систему (ПК) —
- Перейдите в меню «Пуск»
- Найдите или перейдите к « RUN » их
- Введите команду « MSConfig » здесь
- Теперь нажмите Введите или нажмите OK там
- Нажмите на вкладку boot там
- В разделе «Параметры загрузки» отметьте «Безопасная загрузка » там
- и нажмите OK кнопка есть
- После этого нажмите на перезагрузку
- Готово
Загрузив систему, вы можете избавиться от этой ошибки. Компьютер был перезагружен из-за ошибки. Ошибка Stop 0x0000009F Проблема с кодом Windows.
Компьютер был перезагружен из-за ошибки. Ошибка Stop 0x0000009F Проблема с кодом Windows.
5. Включите устаревшее расширенное меню загрузки в CMD (командная строка) —
- Перезагрузите ПК с Windows
- Войдите в программу настройки BIOS и настройте систему для загрузки с DVD/CD-привода
- Сохраните измененный загрузочный установочный DVD-диск Windows в привод оптических носителей CD/DVD.
- При появлении запроса « Нажмите любую клавишу для загрузки с CD или DVD ».
- Нажмите любую клавишу для загрузки ПК с поддержки DVD
- В смещенном окне установки Windows,
- Нажмите на опцию « Next » там
- На следующей странице нажмите « Repair your PC ».
- Выберите экран параметров и нажмите кнопку 9.0019 Устранение неполадок
- На экране Устранение неполадок щелкните дополнительные параметры
- На экране дополнительных параметров нажмите CMD (Командная строка)
- В открытом интерфейсе командной строки (CLI)
- Введите C: и нажмите Введите туда
- Введите следующую команду
BCDEDIT / SET {DEFAULT} BOOTMENUPOLICY LEGACY - После этого нажмите введите туда, чтобы Включить устаревшую расширенную загрузку Меню
- После завершения выйдите из него
- Перезагрузите компьютер и извлеките CD/DVD после завершения
- Готово
Включив устаревшее расширенное меню загрузки, вы можете избавиться от этой ошибки «Синий экран 0x0000009F» на ПК с Windows 7.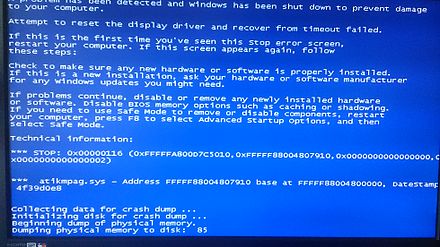
Это быстрый и лучший способ быстро избавиться от этой проблемы. Надеюсь, эти решения обязательно помогут вам избавиться от этого 0x0000009.Проблема с ошибкой F.
Если вы столкнулись с этой ошибкой Stop 0x0000009F Код ошибки Windows Bugcheck Blue Screen of Death Windows PC или любая другая проблема с ошибкой, затем прокомментируйте проблему с ошибкой ниже, чтобы мы могли исправить и решить ее также нашими лучшими руководства по быстрым методам.
6 способов исправить BSOD сбоя состояния питания драйвера в Windows 11/10
Вы когда-нибудь сталкивались с ошибкой сбоя состояния питания драйвера? Эта ошибка может вызвать BSOD, и многие из вас могут не знать, как ее решить. Эта статья продемонстрирует детали подготовительной работы и проиллюстрирует 6 вариантов решения этого вопроса.
Сбой состояния питания драйвера — одна из ошибок BSOD. Обычно это связано с кодом остановки 0x0000009F. Сбой состояния питания драйвера кода остановки показывает, что драйвер находится в несогласованном или недопустимом состоянии питания.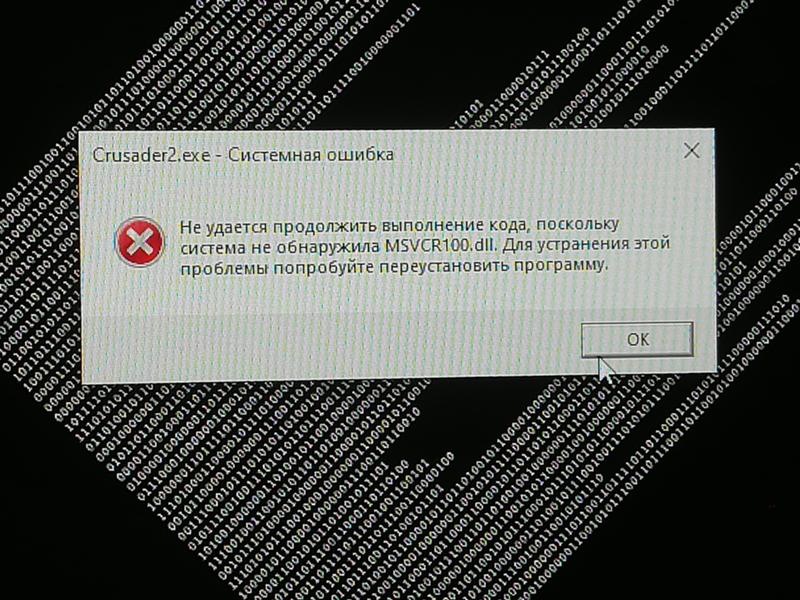
Сбой состояния питания драйвера может произойти, когда компьютер переходит в спящий режим или выходит из него. Это также может произойти при загрузке или выключении компьютера. Вы можете рассказать следующую картину, когда это произойдет.
Однако причины ошибки DRIVER-POWER-STATE-FAILURE могут быть разными. Это может быть вызвано несовместимыми драйверами и неправильными настройками питания. Точно так же некоторые пользователи сообщают, что это может быть вызвано ntoskrnl.exe.
Как решить проблему сбоя питания драйвера в Windows 11/10? Вам предлагаются следующие способы. Но прежде чем решить эту проблему, вам следует выполнить некоторые подготовительные работы, чтобы избежать возможности потери данных.
Подготовительные работы
Подготовительные работы имеют два варианта, и вы можете выбрать любой из них в зависимости от вашей ситуации.
Резервное копирование системного раздела C
Если ваш компьютер может нормально загрузить Windows , вам следует сделать резервную копию важных файлов системного раздела C на другие разделы данных.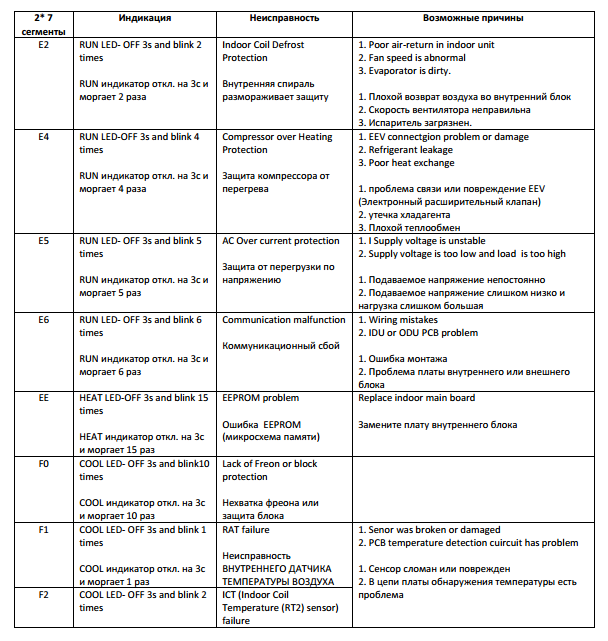 Однако, если у вас есть проблемы с резервным копированием, вы можете попробовать MiniTool Partition Wizard и обратиться к следующему руководству (эта функция бесплатна).
Однако, если у вас есть проблемы с резервным копированием, вы можете попробовать MiniTool Partition Wizard и обратиться к следующему руководству (эта функция бесплатна).
Мастер создания разделов MiniTool FreeНажмите для загрузки100%Очистка и безопасность
Шаг 1: Активируйте функцию копирования раздела в мастере создания разделов MiniTool.
- Загрузите MiniTool Partition Wizard и запустите его, чтобы перейти к его основному интерфейсу.
- Щелкните правой кнопкой мыши раздел C и выберите
Шаг 2: Выберите диск и отметьте позицию, в которую копируется системный раздел C. Затем нажмите кнопку Далее.
Совет: Отмеченная позиция должна быть нераспределенной. Пространство может быть меньше системного раздела C, но оно должно быть достаточно большим для хранения всех данных в разделе C.
Шаг 3: Настройте размер и расположение нового раздела. Затем нажмите кнопку Готово.
Затем нажмите кнопку Готово.
- Вы можете четко видеть исходный раздел и раздел назначения.
- Копирование раздела с изменением размера Опция позволяет настроить размер нового раздела, перетаскивая значки со стрелками.
- Вы можете изменить местоположение раздела, перетащив весь новый раздел.
Шаг 4: Выполните отложенные операции.
- Предварительный просмотр нового раздела.
- Нажмите кнопку Применить для выполнения операций после того, как новый раздел будет в порядке.
Восстановление данных после BSOD
Если ваш компьютер не может нормально загрузить Windows , вам следует сначала восстановить данные, чтобы избежать потери данных, вызванной сбоем системы или более поздними исправлениями. Для восстановления данных следует прибегнуть к стороннему программному обеспечению для восстановления данных. К счастью, MiniTool Partition Wizard также может помочь в извлечении данных (эта функция платная).
Чтобы узнать, как восстановить данные после BSOD при сбое питания драйвера с помощью мастера создания разделов MiniTool, выполните следующие действия.
Шаг 1: Создайте загрузочный диск с помощью мастера создания разделов MiniTool.
- Купите MiniTool Partition Wizard и запустите его на нормально работающем компьютере с той же операционной системой, что и компьютер, который не загружается.
- Нажмите Загрузочный носитель на панели инструментов.
Шаг 2. Щелкните носитель на основе WinPE с подключаемым модулем MiniTool. Затем выберите место назначения мультимедиа.
- Флэш-накопитель USB (рекомендуется): Вы можете выбрать этот вариант, если у вас есть USB-накопитель, файл boot.iso будет записан непосредственно на USB-накопитель для создания загрузочного диска.
- Устройство записи CD/DVD: Вы можете выбрать этот вариант, если ваш компьютер поддерживает запись CD/DVD.

- ISO-файл: Вы можете выбрать этот вариант, если USB-накопителя нет поблизости. Затем создается файл boot.iso, который позже можно записать на хороший USB-накопитель.
Шаг 3: Установите прошивку для загрузки компьютера с диска, содержащего записанный файл boot.iso
- Следуйте указаниям мастера, который появляется на экране при включении системы, чтобы войти в BIOS.
- Установите съемные устройства или устройства CD-ROM на первое место в последовательности загрузки. Затем загрузите компьютер.
Шаг 4: Восстановите данные в системном разделе и сохраните их в других разделах данных.
- Подождите несколько секунд, пока MiniTool Partition Wizard не откроется автоматически после загрузки компьютера с загрузочного диска.
- Перейдите в его основной интерфейс и нажмите Восстановление данных .
Примечание: Буквы дисков были изменены в мастере создания разделов MiniTool.
Шаг 5: Выберите логический диск E (исходный системный раздел C), затем нажмите Сканировать.
Шаг 6: Найдите потерянные файлы с помощью встроенных инструментов.
- Путь : Список файлов в соответствии с их путями.
- Тип : Список файлов в соответствии с их типами файлов.
- Показать потерянные файлы : Отображает только потерянные файлы.
- Найти : Это позволяет вам найти потерянные файлы, набрав непрерывную часть их имен файлов.
- Фильтр : Позволяет находить потерянные файлы путем сужения диапазона файлов в соответствии с именем/расширением, размером файла, датой создания/изменения и т. д.
- Предварительный просмотр : Позволяет просматривать файлы которые не превышают 100 МБ до сохранения данных. Кроме того, он поддерживает 70 типов файлов.
Шаг 7: Выберите файлы, а затем сохраните их в других несистемных разделах.
Как исправить сбой состояния питания драйвера
- Изменить настройки питания.
- Отключите внешние устройства.
- Обновление, откат или переустановка драйверов.
- Удаление недавно добавленных программ или обновлений.
- Запустить сканирование SFC.
- Восстановление системы или сброс ПК.
Исправление 1. Изменение параметров питания
Ошибка DRIVER_POWER_STATE_FAILURE также может быть вызвана проблемами с параметрами питания. Вы можете изменить настройки, чтобы увидеть, можно ли решить эту проблему. Этот метод применяется, когда компьютер загружается нормально или загружается в безопасном режиме.
Вот инструкция по загрузке в безопасном режиме.
Шаг 1: B загрузиться в WinRE.
Шаг 2: Загрузитесь в безопасном режиме.
- Перейдите к Устранение неполадок > Дополнительные параметры после входа в WinRE.

- Щелкните Параметры запуска и немного подождите.
- Нажмите клавишу F5, чтобы выбрать Включить безопасный режим с поддержкой сети , чтобы загрузиться в безопасном режиме.
Вот руководство по изменению параметров питания.
Шаг 1: Откройте настройки электропитания.
- Нажмите клавиши «Windows + R» и выберите «Электропитание».
- Нажмите Дополнительные параметры питания .
Шаг 2. Нажмите «Изменить параметры плана» рядом с «Сбалансированный»
. Шаг 3. Измените параметры питания.
- Нажмите Изменить дополнительные параметры питания .
- Перейдите к Настройки беспроводного адаптера > Режим энергосбережения , чтобы убедиться, что для параметра Настройка установлено значение Максимальная производительность .

- Перейдите к PCI Express > Link State Power Management , чтобы убедиться, что параметр Настройка равен Максимальное энергосбережение .
Исправление 2. Отключите внешнее устройство
Если вы недавно подключили оборудование к системе, вы можете попробовать временно отключить его, чтобы увидеть, сохраняется ли сбой состояния питания драйвера кода остановки после перезагрузки компьютера.
Исправление 3. Обновите, откатите или переустановите драйвер
Сбой состояния питания драйвера Windows 10/11 также может быть вызван неподходящим драйвером устройства. Если эта ошибка не устранена после обновления всех ваших драйверов, вы можете откатить их, чтобы устранить эту ошибку. Если проблема все еще не решена, вы можете попробовать обновить или переустановить их, поскольку эта ошибка также может быть вызвана устаревшими драйверами.
Этот метод доступен, когда компьютер загружается нормально или загружается в безопасном режиме.
Вот учебник.
Шаг 1: Откройте Диспетчер устройств.
- Нажмите клавиши «Windows + X».
- Выберите Диспетчер устройств во всплывающем меню.
Шаг 2. Обновите, откатите или переустановите драйверы (особенно видеоадаптеры и сетевые адаптеры).
Обновить драйверы:
- Разверните каталог и щелкните правой кнопкой мыши драйвер, чтобы выбрать Обновить драйвер .
- Выберите Автоматический поиск обновленного программного обеспечения драйвера во всплывающем окне.
Откатить драйверы:
- Разверните каталог и щелкните правой кнопкой мыши драйвер, чтобы выбрать Свойства .
- Перейдите к вкладке Драйвер и нажмите Откатить драйвер .
- Выберите причину и нажмите Да .
Переустановите драйверы:
- Сначала удалите устройство.

- Найдите драйвер на веб-сайте производителя устройства и следуйте инструкциям по его установке.
Исправление 4. Удаление недавно добавленных программ или обновлений
Если сбой состояния питания драйвера Windows 10 происходит после недавней установки новой программы или обновления, вы можете попробовать удалить его, чтобы узнать, можно ли устранить эту ошибку. Этот метод также доступен только тогда, когда компьютер может загружаться в обычном режиме или когда он может загружаться в безопасном режиме.
Вот руководство по удалению программ и обновлений в Windows 10.
Шаг 1. Откройте «Программы и компоненты».
- Открыть Проводник .
- Щелкните правой кнопкой мыши Этот компьютер и выберите Свойства в раскрывающемся меню.
- Нажмите Панель управления Главная в верхнем левом углу.
- Выберите Программы , а затем выберите Программы и компоненты .

Шаг 2: Удалите программы или обновления.
- Щелкните правой кнопкой мыши программу, чтобы удалить ее.
- Щелкните Просмотр установленных обновлений , чтобы удалить недавно установленные обновления.
Исправление 5. Запустите сканирование SFC
Сбой питания драйвера Windows 10 может произойти из-за повреждения системных файлов. Поэтому вы можете попробовать команду SFC. Эта команда может вызвать средство проверки системных файлов, встроенное в Windows, для замены поврежденных, потерянных или измененных системных файлов на исправные системные файлы.
Вот руководство по вызову SFC.
Шаг 1: Откройте окно командной строки.
Если компьютер загружается в обычном режиме или загружается в безопасном режиме:
- Введите «командная строка» в поле поиска Windows .
- Щелкните правой кнопкой мыши значок Командная строка и выберите Запуск от имени администратора .

Если компьютер не может нормально загрузиться или загрузиться в безопасном режиме:
- Войдите в WinRE.
- Перейти к Устранение неполадок > Дополнительные параметры > Командная строка .
Шаг 2: Введите «sfc /scannow» и нажмите клавишу Enter. Затем дождитесь окончания процедуры.
Исправление 6. Восстановление системы или перезагрузка ПК
Если ошибка DRIVER_POWER_STATE_FAILURE по-прежнему не устранена, можно применить восстановление системы, чтобы вернуть компьютер к последней правильной версии. Но прежде чем начать, следует убедиться, что существует подходящая точка восстановления.
Вот руководство по восстановлению системы.
Шаг 1: Активируйте функцию восстановления системы.
- Войдите в WinRE.
- Перейдите к Устранение неполадок > Дополнительные параметры > Восстановление системы .

Шаг 2. Проверьте наличие подходящей точки восстановления.
- Нажмите кнопку Далее в окне Восстановить системные файлы и настройки
- Нажмите Показать больше точек восстановления , чтобы увидеть больше, если вы не видите подходящей точки восстановления.
- Выберите точку восстановления в списке результатов. Затем нажмите Сканировать на наличие уязвимых программ , чтобы узнать, является ли это подходящей точкой восстановления.
Шаг 3: Если есть подходящая точка восстановления, следуйте указаниям мастера, чтобы завершить восстановление системы. Однако вам следует попробовать перезагрузить компьютер, если нет подходящей точки восстановления.
Подробнее о восстановлении системы см. в разделе Как восстановить компьютер до более ранней даты.
Если восстановление системы зависло, щелкните здесь, чтобы найти решения.
Эти вышеперечисленные методы могут устранить сбой состояния питания драйвера Windows 10/11, вызванный большинством проблем с программным обеспечением. Однако, если ошибка сохраняется после применения вышеуказанных решений, она может быть вызвана аппаратными проблемами.
Что такое сбой питания драйвера?
Сбой состояния питания драйвера — это ошибка синего экрана Windows, которая обычно связана с кодом остановки 0x0000009F. Эта ошибка означает, что драйвер находится в несовместимом или недопустимом состоянии питания и может произойти, когда ваш компьютер переходит в спящий режим или выходит из него. Обычно это вызвано несовместимыми драйверами, неправильными настройками питания или ntoskrnl.exe.
Как исправить сбой состояния драйвера питания?
- Изменение параметров питания.
- Отключите внешние устройства.
- Обновление, откат или переустановка драйверов.
- Удаление недавно добавленных программ или обновлений.


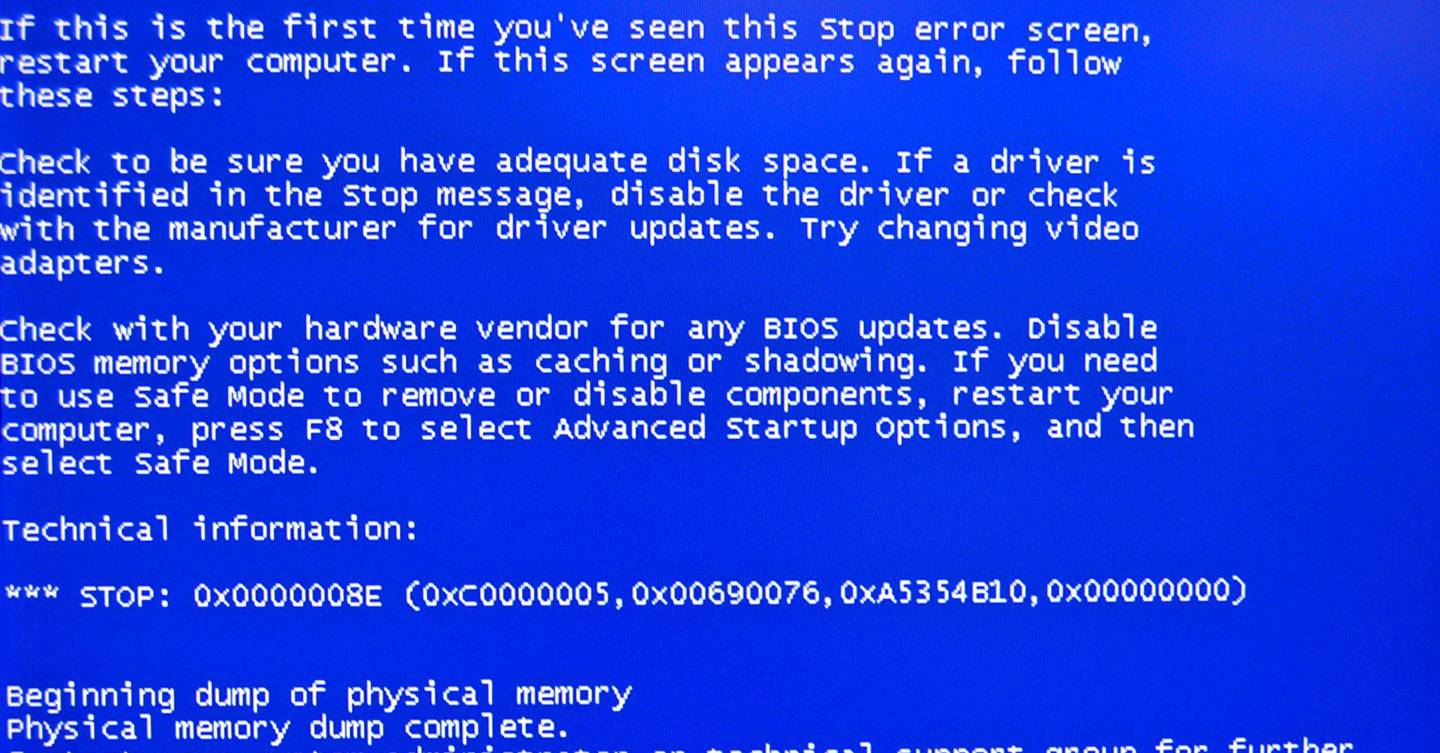 В Windows 7 этот параметр указывает на структуру nt! TRIAGE_9F_POWER
В Windows 7 этот параметр указывает на структуру nt! TRIAGE_9F_POWER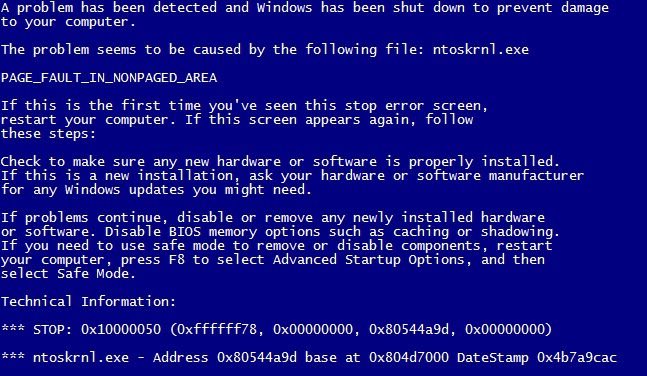
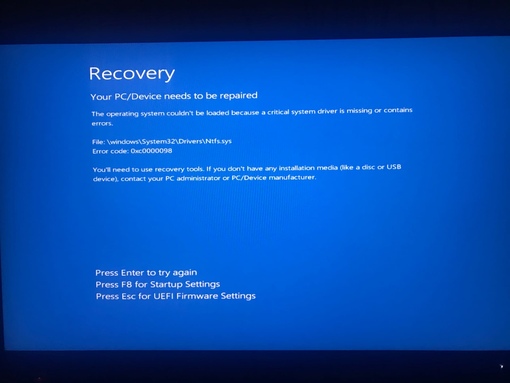 Например, значение первого параметра 0х3 позволяет понимать второй параметр как адрес стека объекта, представляющего физическое устройство. Четвертый параметр отображает блокированный IRP-запрос.Данное значение первого параметра находит объяснение в версиях Windows выше XP. Трактовка неоднозначна: в некоторых случаях говорится о слишком длительной блокировке IRP-запроса, а иногда сообщается о некорректной обработке IRP-запроса в режиме ожидания.
Например, значение первого параметра 0х3 позволяет понимать второй параметр как адрес стека объекта, представляющего физическое устройство. Четвертый параметр отображает блокированный IRP-запрос.Данное значение первого параметра находит объяснение в версиях Windows выше XP. Трактовка неоднозначна: в некоторых случаях говорится о слишком длительной блокировке IRP-запроса, а иногда сообщается о некорректной обработке IRP-запроса в режиме ожидания.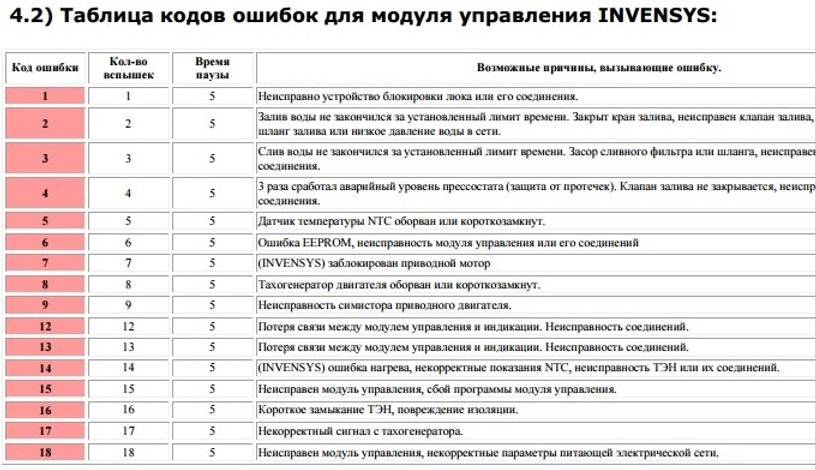
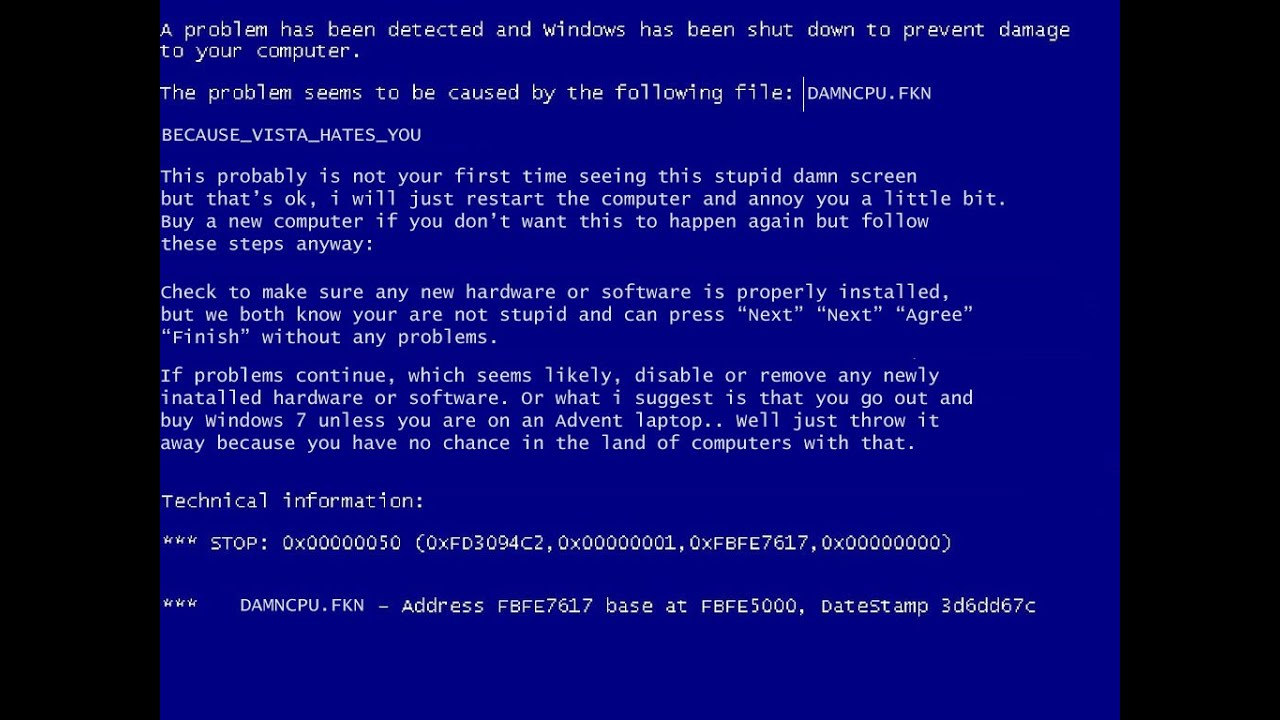
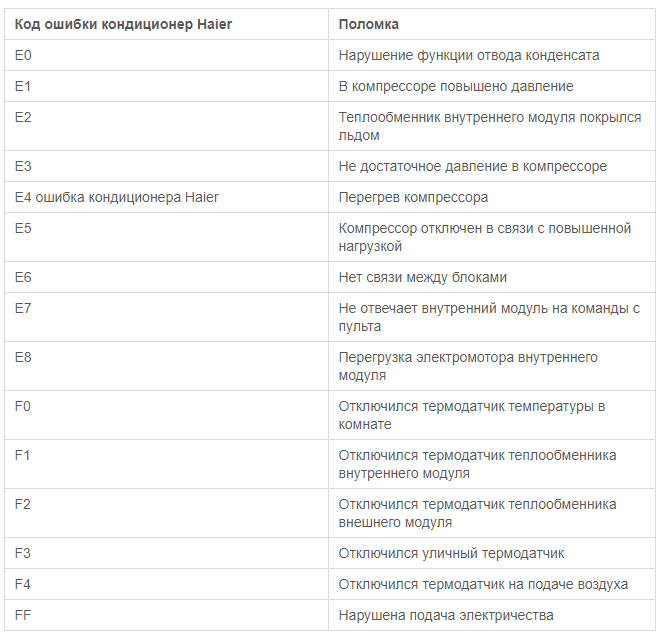 msc »
msc »