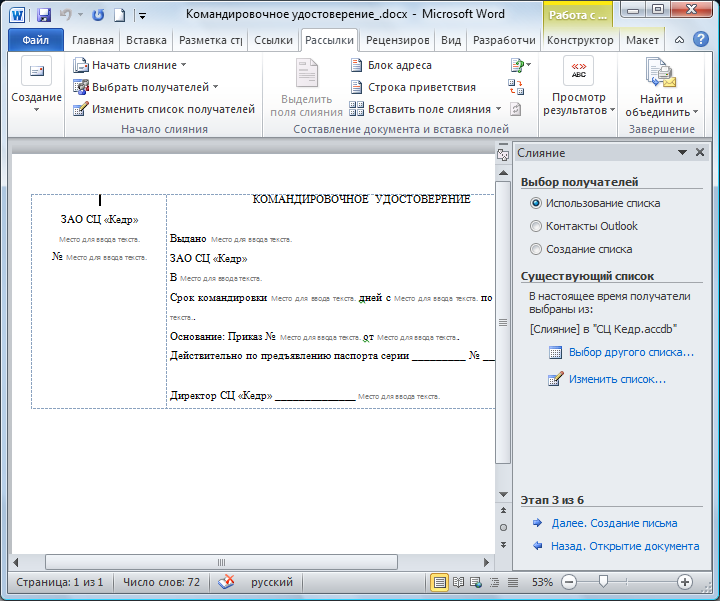Как сделать слияние документов в word: Использование функции слияния в Word для создания и печати стандартных писем, в которых используются данные с листа Excel
Содержание
Добавление, изменение или удаление поля слияния в Pages на Mac
Функция «Слияние» позволяет создавать пользовательские поля, которые будут заполнены информацией из таких источников, как приложение «Контакты» или таблица Numbers. Некоторые шаблоны документов (например, «Приглашение» или «Техническое свидетельство») содержат набор полей слияния, но Вы также можете добавить собственные поля. После добавления в документ полей слияния можно быстро и автоматически создать несколько версий документа для работы с персональными письмами, сертификатами и др.
Добавление поля слияния
Существует два типа полей слияния: для получателя и для отправителя. Эти поля будут заполнены соответствующей информацией, такой как имя или адрес. По умолчанию новые поля слияния, как правило, являются полями получателей.
Поместите точку вставки или выберите существующий текст там, где хотите добавить поле слияния, нажмите «Документ» в боковой панели, нажмите вкладку «Документ», затем нажмите «Слияние».

Выберите «Добавить поле слияния», затем выберите в списке поле, которое хотите добавить.
Примечание. Для просмотра полного списка полей из приложения «Контакты» нажмите «Еще поля».
Поле слияния добавится в документ. Если Вы выбрали существующий текст, его содержание не меняется, но выбранная область преобразуется в поле слияния.
О том, как добавить параметры поля из таблицы, см. в разделе Добавление таблицы в качестве исходного файла.
Примечание. После добавления поля слияния можно редактировать текст-заполнитель.
Изменение поля слияния
Поле слияния можно изменить, поменяв местами поля получателя и отправителя, изменив информацию, которой заполняется это поле, или применив другое форматирование для поля адреса.
Нажмите «Документ» в боковой панели, нажмите вкладку «Документ», затем нажмите «Слияние». Выберите поле слияния, которое необходимо изменить, затем выполните одно из указанных ниже действий.

Изменение поля получателя на поле отправителя. Нажмите «Как поле отправителя» внизу параметров раздела «Слияние».
Изменение информации, которой заполняется поле. Нажмите поле слияния, удерживая клавишу Control, и выберите новый вариант в меню «Изменение».
Изменение форматирования поля слияния для адреса. Нажмите экземпляр поля слияния, удерживая клавишу Control, затем выберите параметр «Адрес (одна строка)» или отмените выбор этого параметра.
Копирование и вставка поля слияния
Поле слияния можно скопировать и вставить в новое место в существующем документе или другом документе Pages.
Выберите текст поля слияния, который необходимо дублировать, затем скопируйте это поле.
Вставьте поле в новое место на странице.
Исходные настройки поля будут сохранены.
При копировании и вставке поля слияния в документ другого формата (например, файл Word или документ в формате простого текста) настройки поля слияния могут не сохраниться.
Удаление поля слияния
В параметрах «Слияние» в боковой панели «Документ» выберите экземпляр поля слияния, который необходимо удалить, затем нажмите клавишу Delete на клавиатуре.
При удалении поля слияния текст-заполнитель остается на странице.
См. такжеЗаполнение и создание нескольких версий документа в Pages на MacИзменение информации об отправителе в Pages на MacДобавление, изменение и удаление исходного файла в Pages на Mac
пошаговая инструкция соединения Эксель и Ворд, добавление текстовых заполнителей, предварительный просмотр объеденных файлов, завершение работы
В прошлый раз мы рассмотрели возможность рассылки электронных писем с персональными данными с использованием инструмента «Слияние» списку адресатов, взятому из папки контактов Outlook. Ниже я расскажу как с помощью того же элемента «Слияние» создать и распечатать документы с автоматической вставкой данных по каждому клиенту, взятых из таблицы Excel.
Для начала нужно подготовить таблицу с данными. Для этого в верхней строке листа Excel вводим названия полей, и в соответствии с ними заполняем строки по каждому клиенту.
Далее открываем Word и создаем шаблон документа для последующего слияния. В нашем случае это будет простой вывод данных по каждой закупке.
После создания шаблона начинаем слияние. Для этого переходим на вкладку «Рассылки», жмем «Начать слияние» и выбираем пункт «Письма»
Теперь настала очередь выбрать источник данных. Для этого на той же вкладке «Рассылки» жмем на кнопку «Выбор получателей» и выбираем пункт «Использовать существующий список».
В появившемся окне выбираем нужный файл Excel и жмем «Открыть», далее жмем Ok и в следующем окне выбираем лист Excel, в который мы ввели данные, и еще раз Ok(Рис.4).
Далее в нужные места шаблона вставляем поля слияния из «списка получателей».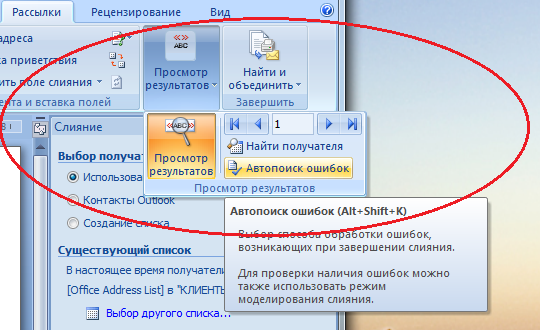 Для этого устанавливаем курсор на место вставки, жмем «Вставить поле слияния» и выбираем необходимое поле.
Для этого устанавливаем курсор на место вставки, жмем «Вставить поле слияния» и выбираем необходимое поле.
В итоге получаем подготовленный документ (Рис.6, Серым выделены поля слияния).
И наконец приступаем к печати. Нажимаем на кнопку «Найти и объединить», выбираем пункт «Печать документов…».
В появившихся окнах выбора страниц для печати и выбора принтера жмем Ok (если, конечно, вам не нужно внести изменения в параметры печати), и получаем документы следующего вида.
Источник: http://blog.depit.ru/ispolzovanye-sliyaniya-v-office/
Как cделать cлияние документов в Word 2007
Вы только что подготовили полноценный документ, который будет направлен большой группе людей. И ты понимаешь, что отправка документа гораздо более ужасная, чем его составление. Создание различных сообщений, копирование одного и того же документа, и ввод разных адресов, съедает много времени.
Хотите узнать, как обмануть и убежать от делания этой работы снова и снова? Если у вас есть Microsoft Word 2007 или более ранняя версия, установленная на вашем ПК или ноутбуке, вы находитесь на правильном пути спасения.
Узнайте, как выполнить слияние и отправку документов и сообщений сразу многим людям, на одном дыхании. Далее, они даже не будут знать, кому Вы ещё отправили одно и то же сообщение. Таким образом, почта будет выглядеть более выгодно с личным именем и адресом для её чтения.
В этой статье приведены простые шаги, которые помогут вам выполнить слияние и облегчить вашу монотонную задачу.
Создание слияния документов в Word 2007
- Откройте документ Microsoft Word и создайте свой шаблон письма для отправки. Это ваш «Основной документ».
- Если вы хотите создать слияние в Microsoft Excel откройте электронную таблицу Excel и вставьте все данные в поля column-wise с заголовками для каждой детали. Каждая строка должна состоять из отдельной записи.
 Это становится источником данных. Если вы создаете письмо, вам потребуются, только два поля, имя и адрес.
Это становится источником данных. Если вы создаете письмо, вам потребуются, только два поля, имя и адрес. - Перейдите в основной документ, нажмите на кнопку ‘Рассылка’ на вкладке ‘Слияние’ инструментов и выберите ‘Start Mail Merge».
- Следуйте инструкциям, указанным в окне, нажав на кнопку » Step By Step » Mail Merge Wizard’.
- Выберите ‘Письмо’ как тип слияния из нескольких параметров, отображаемых в окне.
- Под предложением выбрать «Начальный документ, нажмите на ссылку», текущий документ будет выбран в качестве начального или основного документа.
- Далее, вы должны выбрать имена и адреса получателей из источника данных. Нажмите на кнопку «Выберите существующий список» и откройте Excel-файл, содержащий данные. Если требуется, измените данные и сохраните документ.
- Теперь вы должны вставить эти поля слияния в документ. Выберите функцию «Вставить поле слияния» и вставьте в поля имена и адреса в письмо. После завершения ввода полей, сохраните документ.

- Сделайте предварительный просмотр документа, чтобы увидеть формат и исправить какие-либо совершённые вами ошибки.
- Нажав на кнопку «Полное слияние», вы получите отдельные буквы, который отображаются на экране.
- Вы можете либо напрямую брать отпечатки всех букв или сохранить их отдельно для дальнейшего использования.
- Аналогично, вы можете создать конверты, наклейки, купоны, письма и факсы, следуя той же процедуре.
Выполните следующие инструкции, чтобы освоить создание слияния в Word 2007. Работая в нём практически, вы сможете очистить все ваши сомнения, если таковые имеются, и сделать правильное слияние документов в Word.
Источник: https://kompkimi.ru/programms-2/ofisnye-programmy/kak-cdelat-cliyanie-dokumentov-v-word-2007
Информационные технологии в подготовке научных публикаций
Слияние документов – это объединение основного документа, содержащего постоянную часть информации, и источника данных, содержащего переменную часть.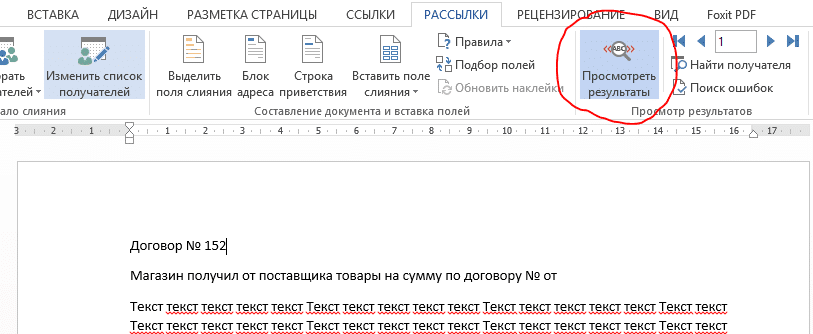
Для обработки данных научного исследования может понадобиться выполение процедуры слияния.
Каждый документ из рассылаемых содержит как общие, так и индивидуальные сведения. Например, в письме должно быть обращение по фамилии. Индивидуальные сведения для каждого документа слияния поступают из источника данных. Процесс слияния состоит из нескольких общих действий. Соответсвующие этим действиям кнопки и команды расположены на вкладке «Рассылки».
Настройка основного документа
Основной документ содержит текст и графику, которые являются общими для всех версий составного документа, например, обратный адрес или приветствие на бланке письма. Для подготовки такого документа на вкладке «Рассылки» в группе «Слияние» выберают команду «Начать слияние» и тип документа, который нужно создать.
- Комплект конвертов — обратные адреса на всех конвертах одинаковые, а адрес получателя в каждом случае уникален.
- Комплект наклеек (для конвертов) с адресами — на каждой наклейке указаны уникальные фамилия и адрес.

- Комплект документов на бланке или сообщений электронной почты — основное содержимое всех писем или сообщений является одинаковым, но каждое из них содержит уникальные сведения (например, фамилию или адрес).
- Каталог или папка — для каждого элемента отображаются сведения одного и того же типа, например имя или описание, однако для каждого элемента они уникальны.
Подключение документа к источнику данных
Источником данных является файл, содержащий сведения, которые должны вставляться в документ, например, фамилии и адреса получателей письма. Данные в документе должны быть структурированы определенным образом.
Если это текстовый документ формата doc(docx), то даные в нем должны располагаться в одной таблице. Первая строка таблицы должна содержать заголовки, а остальные строки — записи, которые должны быть включены в составной документ.
Источником данных также может быть любой лист или именованный диапазон книги Excel.
- На вкладке «Рассылки» в группе «Слияние» выберают команду «Выбрать получателей», а далее один из пунктов:
- «Контакты Outlook», если нужно использовать список контактов приложения Outlook,
- «Использовать существующий список» при работе с электронной таблицей Microsoft Office Excel, базой данных Microsoft Office Access или с другим типом файла данных и выбирают этот файл в диалоговом окне «Выбор источника данных».

- «Создание списка», если файла данных еще не существует, используют открывшуюся форму для создания списка. Этот список сохраняется в виде файла базы данных (MDB), который можно использовать многократно.
Уточнение списка получателей или элементов
В результате слияния будет создана копия основного документа для каждого элемента или записи из источника данных. При подключении к определенному файлу данных, возможно, не требуется переносить данные всех записей файла данных в основной документ.
Чтобы ограничить список получателей или использовать подмножество элементов файла данных, выполняют следующие действия. На вкладке «Рассылки» в группе «Слияние» выбирают команду «Изменить список».
В диалоговом окне «Адресаты слияния» выполняют одно из следующих действий:
- «Выделение отдельных записей». Этот метод наиболее полезен, если список короткий. Необходимо установить флажки напротив тех получателей, которые должны быть включены в список, и снять флажки напротив тех получателей, которые должны быть исключены из списка.

- «Сортировка записей». Выбирают заголовок столбца элемента, по которому требуется выполнить сортировку. Список отсортируется в алфавитном порядке по возрастанию (от A до Я). Повторный щелчок по заголовку столбца, отсортирует список в алфавитном порядке по убыванию (от A до Я).
- «Фильтрация записей». Эта функция полезна, если список содержит записи, которые не требуется видеть или включать их в составной документ. После фильтрации списка можно использовать флажки для включения и исключения записей.
Добавление в документ текстовых заполнителей (полей слияния)
После подключения основного документа к файлу данных в текст документа добавляют текстовые заполнители, указывающие места, где в каждой копии документа должны появляться уникальные данные. Текстовые заполнители, такие как адрес или приветствие, называются полями слияния. Поля будут соответствовать заголовкам столбцов таблицы в файле данных.
При слиянии данные из первой строки файла данных замещают поля в основном документе, образуя первый составной документ.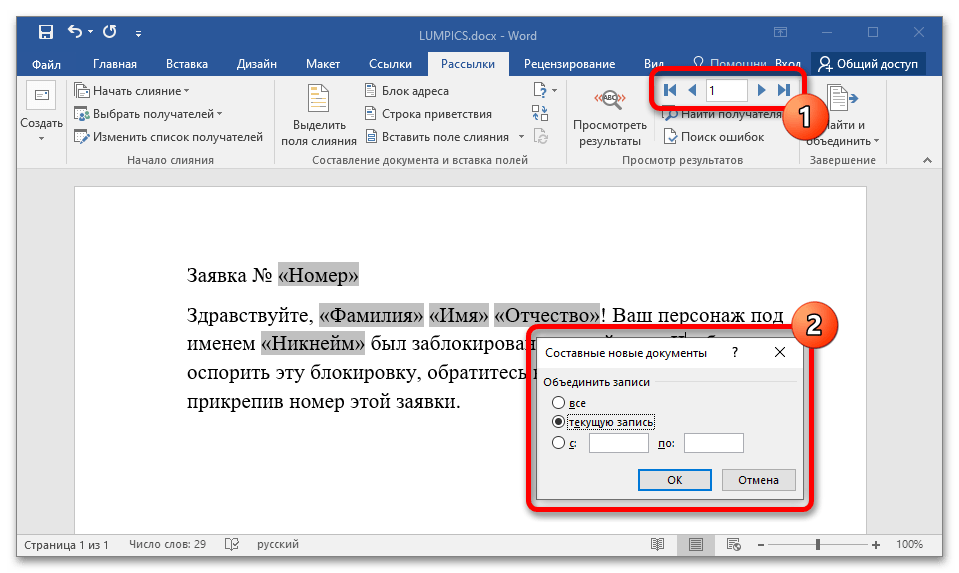 Данные второй строки файла данных замещают поля, образуя второй составной документ, и т. д. Перед вставкой поля в основном документе необходимо выполнить щелчок в месте, где необходимо вставить поле.
Данные второй строки файла данных замещают поля, образуя второй составной документ, и т. д. Перед вставкой поля в основном документе необходимо выполнить щелчок в месте, где необходимо вставить поле.
Поля добавляют одной из команд группы «Составление документа и вставка полей» на вкладке «Рассылки»:
- «Блок адреса» – позволяет добавить элементы адреса
- «Строка приветствия» – позволяет сформировать строку с обращением по имен и или фамилии
Примечание: Если появится диалоговое окно «Подбор полей», значит, не найдены некоторые сведения для формирования полей. Щелкнув стрелку рядом с пунктом (нет соответствия), выбирают соответствующее поле в источнике данных, требуемое для слияния.
«Вставить поле слияния» – позволяет вставлять сведения из отдельных полей, комбинируя их в нужной последовательности по потребностям.
Предварительный просмотр результатов слияния
Перед фактическим завершением слияния можно просмотреть составные документы и, если нужно, внести соответствующие изменения.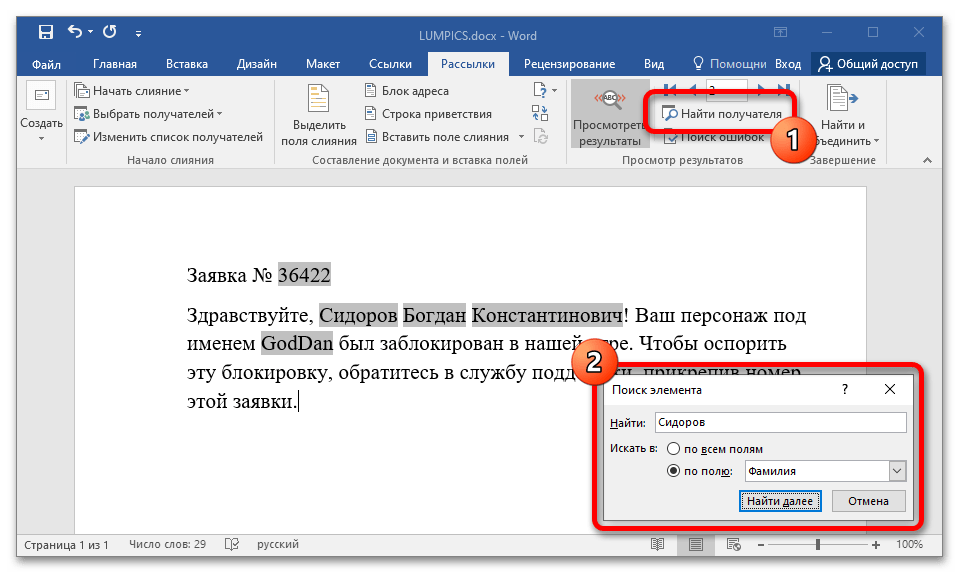 Для просмотра необходимо выполнить команду «Просмотреть результаты» в группе «Просмотреть результаты» вкладки «Рассылки».
Для просмотра необходимо выполнить команду «Просмотреть результаты» в группе «Просмотреть результаты» вкладки «Рассылки».
Для постраничного просмотра каждого составного документа используют кнопки «Следующая запись» и «Предыдущая запись» в группе «Просмотр результатов». Конкретный документ можно выбрать с помощью команды «Найти получателя».
Получатели также могут быть определены в соответсвии сопределеннными критериями, для чего используются фильтры.
Примечание: Чтобы открыть диалоговое окно «Адресаты слияния», позволяющее отфильтровать список или исключить получателей, если в список попали нежелательные записи, на вкладке «Рассылки» в группе «Начать слияние» необходимо выбрать пункт «Изменить список получателей». Поля слияния форматируют так же, как форматируют текст. (Выделение обязательно должно включать двойные кавычки (« »), окружающие поле).
Завершение слияния
Word сохраняет результаты слияния в виде единого файла, где они отделены друг от друга с помощью разрывов страницы.
На вкладке «Рассылки» в группе «Завершение» необходимо выбрать пункт «Завершить и объединить», а затем выполнить «Печать документов» – если результаты слияния необходимо распечатать.
«Изменить отдельные документы» – позволяет сохранить весь набор документов, только копию, отображаемую в настоящий момент, или диапазон документов.
Основной документ сохраняют отдельно (он может оказаться полезен при выполнении последующих слияний). При сохранении основного документа сохраняется и его подключение к файлу данных.
Источник: https://kito.bspu.by/admin-panel/vendor/kcfinder/upload/files/project_14/merger.html
Как сделать слияние с Word документом
Что делает макрос: Одним из наиболее востребованных форм интеграции Word с почтой — это слияние. В большинстве случаев рассылки писем относятся к процессу создания одного письма илидокумента, а затем его сочетание с отдельным документом, содержащим их имена и адреса.
Например, предположим, что у вас есть список клиентов, и вы хотите, составить письмо с каждым клиентом. При помощи слияния, вы можете написать письмо один раз, а затем запустить функцию слияния в Word, чтобы автоматически создалось письмо для каждого клиента, прикрепляя соответствующий адрес, имя и другую информацию для каждой буквы.
При помощи слияния, вы можете написать письмо один раз, а затем запустить функцию слияния в Word, чтобы автоматически создалось письмо для каждого клиента, прикрепляя соответствующий адрес, имя и другую информацию для каждой буквы.
Для автоматизации, вы можете использовать макрос для имитации функции почтового слияния из Excel.
Как макрос работает
Идея относительно проста. Вы начинаете с шаблоном, который содержит закладки, идентифицирующие каждый элемент контактной информации.
После того, как шаблон готов, идея состоит в том, чтобы просто перебрать каждого в списке контактов, выбираясоставные части их контактной информации в соответствующие закладки.Одним из образцов является документ под названием MailMerge.
docx. Это документ имеет все закладки, необходимые для запуска примеров кода, показанного здесь.
Обратите внимание, что вам нужно будет установить ссылку на библиотеку объектов Microsoft Word.
Код макроса
Sub SliyanieSWord()
‘Шаг 1: Объявляем переменные
Dim wd As Word.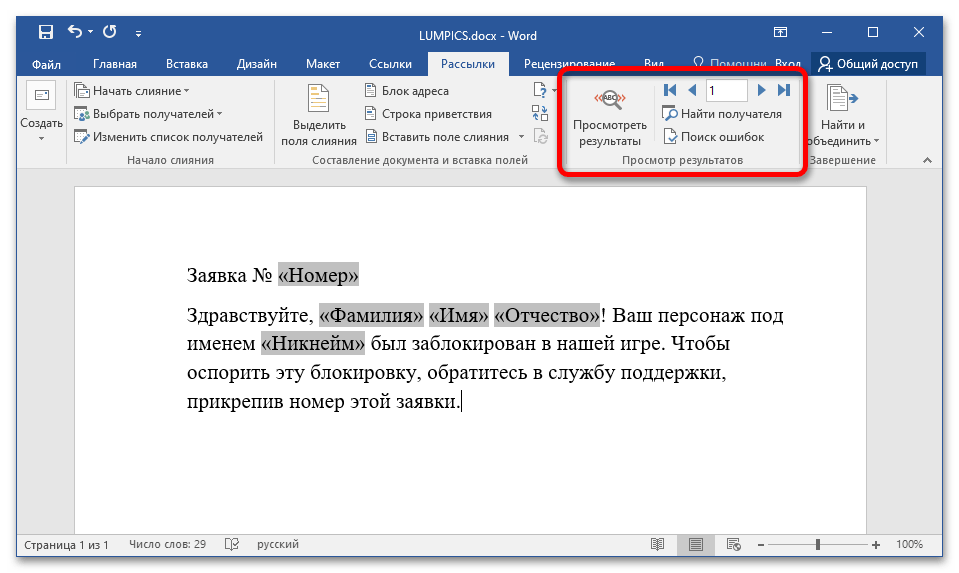 Application
Application
Dim wdDoc As Word.Document
Dim MyRange As Excel.Range
Dim MyCell As Excel.
Range
Dim txtAddress As String
Dim txtCity As String
Dim txtState As String
Dim txtPostalCode As String
Dim txtFname As String
Dim txtFullname As String
‘Шаг 2: Запустите Word и добавьте новый документ
Set wd = New Word.Application
Set wdDoc = wd.Documents.Add
wd.
Visible = True
‘Шаг 3: Установите диапазон вашего списка контактов
Set MyRange = Sheets(«Список контактов»).Range(«A5:A24»)
‘Шаг 4: Начните цикл через каждую ячейку
For Each MyCell In MyRange.Cells
‘Шаг 5: Присвойте значения каждому компоненту буквы
txtAddress = MyCell.Value
txtCity = MyCell.Offset(, 1).Value
txtState = MyCell.Offset(, 2).
Value
txtPostalCode = MyCell.Offset(, 3).Value
txtFname = MyCell.Offset(, 5).Value
txtFullname = MyCell.Offset(, 6).Value
‘Шаг 6: Вставьте структуру шаблона документа
wd.Selection. InsertFile _
InsertFile _
ThisWorkbook.Path & «» & «MailMerge.docx»
‘Шаг 7: Заполните каждую соответствующую закладку с соответствующим ‘значением
wd.Selection.
Goto What:=wdGoToBookmark, Name:=»Покупатель»
wd.Selection.TypeText Text:=txtFullname
wd.Selection.Goto What:=wdGoToBookmark, Name:=»Адрес»
wd.Selection.TypeText Text:=txtAddress
wd.Selection.Goto What:=wdGoToBookmark, Name:=»Город»
wd.Selection.TypeText Text:=txtCity
wd.Selection.Goto What:=wdGoToBookmark, Name:=»Регион»
wd.Selection.TypeText Text:=txtState
wd.Selection.
Goto What:=wdGoToBookmark, Name:=»Индекс»
wd.Selection.TypeText Text:=txtPostalCode
wd.Selection.Goto What:=wdGoToBookmark, Name:=»Имя»
wd.Selection.TypeText Text:=txtFname
‘Шаг 8: Очистить все оставшиеся закладки
On Error Resume Next
wdDoc.Bookmarks(«Адрес»).Delete
wdDoc.Bookmarks(«Покупатель»).Delete
wdDoc.Bookmarks(«Город»).Delete
wdDoc.Bookmarks(«Регион»).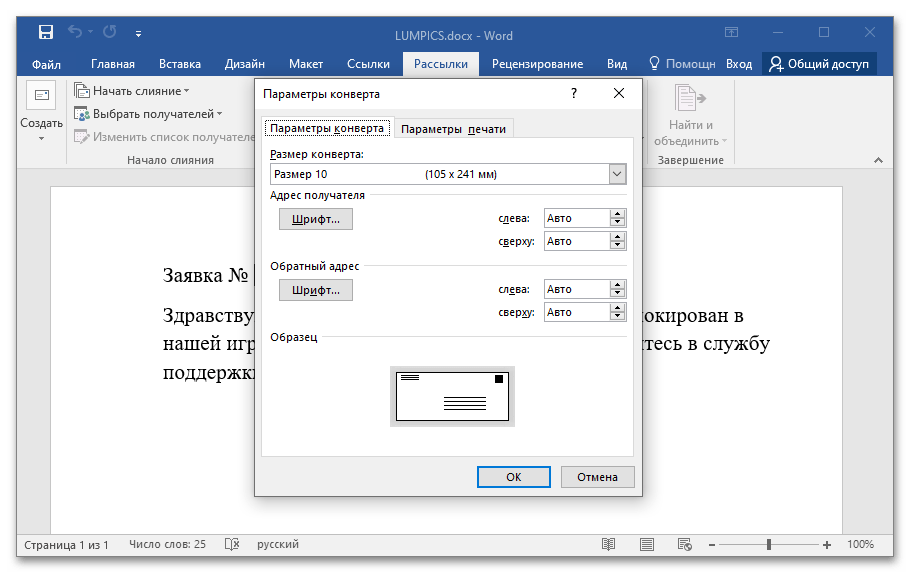 Delete
Delete
wdDoc.
Bookmarks(«Имя»).Delete
wdDoc.Bookmarks(«Индекс»).Delete
‘Шаг 9: Перейти до конца, вставить новую страницу и начать со следующей ‘ячейки
wd.Selection.EndKey Unit:=wdStory
wd.Selection.InsertBreak Type:=wdPageBreak
Next MyCell
‘Шаг 10: Установить курсор на начало и очистить память
wd.Selection.HomeKey Unit:=wdStory
wd.Activate
Set wd = Nothing
Set wdDoc = Nothing
End Sub
Как этот код работает
Шаг 1 объявляет четыре переменные:
- wd переменная объекта, которая выставляет объект Word Application,
- wdDoc является переменной объекта, которая выставляет объект Word Document,
- MyRange содержит диапазон, определяющий список контактов,
- MyCell используется для передачи значений ячеек в строковые переменные.
Мы также объявляем шесть строковых переменных. Каждый из них имеет компонент — часть информации для каждого контакта в списке контактов.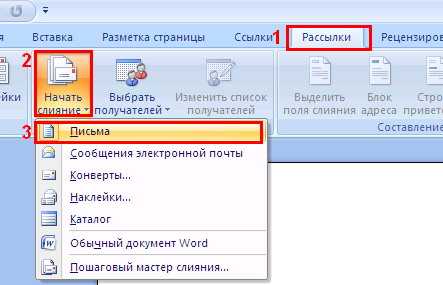
- Этот шаг открывает Word с пустым документом. Обратите внимание, что мы устанавливаем свойство Visible приложения Word, значение True.
- Шаг 3 определяет каждый контакт в списке контактов. Обратите внимание, что этот диапазон выбирает только первый столбец в таблице контактов. Это происходит потому, что каждая ячейка в диапазоне должна быть передана в индивидуальном порядке к строковым переменным. Выбор только первого столбца дает нам одну ячейку в строке. С этой одной ячейке, мы можем легко настроить курсор вправо или влево, чтобы захватить ячейки вокруг него.
- Этот шаг запускает цикл по каждому контакту, как это определено в установленном диапазоне на шаге 3.
- Шаг 5 использует метод Offset в Excel, чтобы захватить значение каждого поля в конкретной строке. Начнем с диапазона, определенного на шаге 3 (первый столбец в спискеконтактов). Затем мы используем Offset для перемещения курсора на определенное число столбцов вправо, чтобы захватить данные в каждом соответствующем поле.
 Как просмотрено каждое поле, мы относим их значения соответствующей переменной строки.
Как просмотрено каждое поле, мы относим их значения соответствующей переменной строки. - На шаге 6 мы вводим существующий шаблон в пустой документ в Word. Это равносильно копированию структуры нашего шаблона и вставки его в пустой документ.
- Шаг 7 присваивает значение каждой переменной строки в соответствующей закладке. Как видите в коде, этот шаг выбирает закладку по имени, а затем изменяет текст на значение назначенной переменной строки.
- Цель в шаге 8 удалить любые беспризорные закладки. Если какие-либо закладки задерживаются, мы получаем дубликаты закладок процедура перебирает каждую ячейку.
- На данный момент в коде, мы создали документ для одного контакта в нашем списке контактов. Идея состоит в том, чтобы создать новый пустой документ, чтобы мы могли выполнить ту же процедуру для следующего контакта. Вставка разрыва страницы эффективно создает новый пустой документ. Затем возвращаемся обратно к шагу 5, где мы собираем контактную информацию для следующей строки в списке.
 Затем на шаге 6, вставьте чистый шаблон (в комплекте с закладками) в новую страницу. И, наконец, мы присваиваем значения в закладки и очищаем. For … Next цикл гарантирует, что этот цикл повторится для каждой строки в списке контактов.
Затем на шаге 6, вставьте чистый шаблон (в комплекте с закладками) в новую страницу. И, наконец, мы присваиваем значения в закладки и очищаем. For … Next цикл гарантирует, что этот цикл повторится для каждой строки в списке контактов. - Шаг 10 очищает память
Как использовать
Для реализации этого макроса, вы можете скопировать и вставить его в стандартный модуль:
- Активируйте редактор Visual Basic, нажав ALT + F11.
- Щелкните правой кнопкой мыши имя проекта / рабочей книги в окне проекта.
- Выберите Insert➜Module.
- Введите или вставьте код.
Источник: https://excelpedia.ru/makrosi-v-excel/sliyanie-s-word
Как объединить документ Word 2010
Главная > Документы > Word > Как объединить документ Word 2010?
Как объединить документ Word 2010?
- С классическими меню и панелями инструментов
- Без классических меню и панелей инструментов
Как вернуть классические меню и панели инструментов в Office 2007, 2010, 2013, 2016 и 365 ? |
Если вы используете Классическое меню для Office 2010 или Классическое меню для Office 2007:
Нажмите Вставьте на вкладке Меню и, очевидно, вы увидите Текст из пункта файла из выпадающего меню. Во всплывающем окне «Вставить файл» вы можете выбрать любой текстовый документ на вашем компьютере для вставки.
Теперь у вас есть два варианта: Вставить и Вставить как ссылку . Оба они позволяют вставлять один или несколько документов Word в текущий документ. Разница заключается в том, что первый позволяет вставлять в документ вставленные объекты, а второй предоставляет только информацию о пути в этом документе.
Если у вас нет классического меню для Office 2010 и классического меню для Office 2007:
Если вы постоянно работаете с текстовыми документами, наступает момент, когда вам нужно объединить несколько документов в один. Но в Microsoft Word не было функции импорта и экспорта для объединения нескольких документов в один.
Но в Microsoft Word не было функции импорта и экспорта для объединения нескольких документов в один.
Прежде всего, откройте документ Microsoft Word 2010, щелкните вкладку Вставка .
Иди и найди 9Группа 0008 Text , выберите Object , щелкните стрелку вправо, чтобы открыть раскрывающееся меню. В выпадающем меню есть два варианта: Объект и Текст из файла , можно выбрать последний.
Нажав на опцию Текст из файла , вы можете выбрать несколько документов и объединить их в один во всплывающем окне. Вы можете нажать клавишу Ctrl , чтобы выбрать документ один за другим. Если документы, которые вы выбираете, находятся в серии, вы можете выбрать первый документ сверху, нажать и удерживать Shift , а затем щелкните последний документ, чтобы выбрать все.
После выбора документов вы можете нажать Вставить , чтобы начать объединение.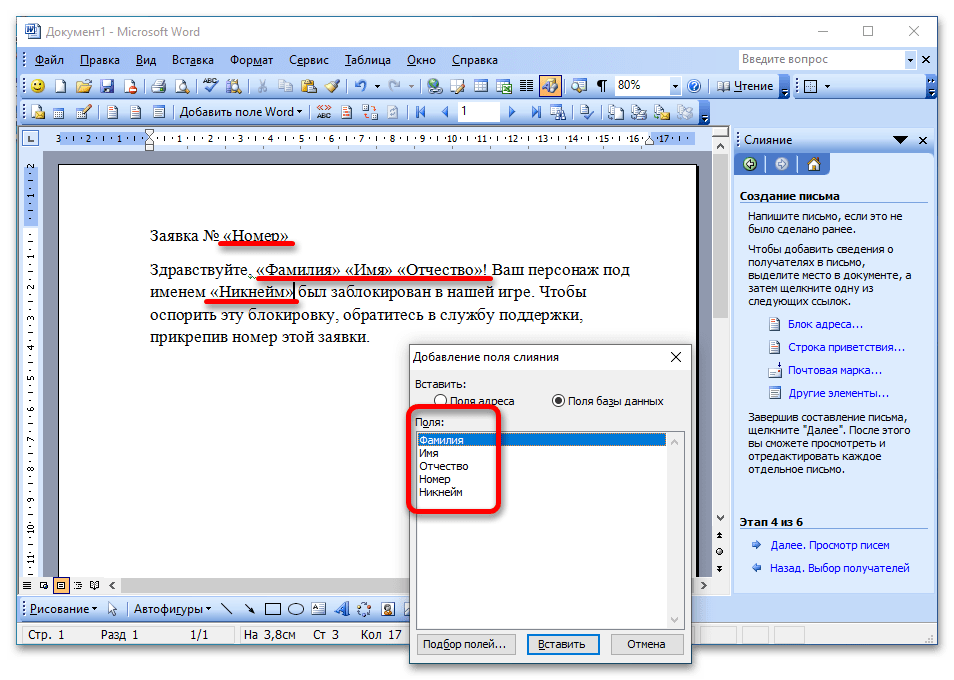 Кроме того, вы также можете щелкнуть маленькую стрелку рядом с «Вставить» и выбрать «Вставить как ссылку», если хотите, чтобы она просто указывала на другие документы, а не включалась.
Кроме того, вы также можете щелкнуть маленькую стрелку рядом с «Вставить» и выбрать «Вставить как ссылку», если хотите, чтобы она просто указывала на другие документы, а не включалась.
Обратите внимание, формат в документе не сохранится. Вы должны исправить это вручную.
Что такое Классическое меню для Office
Программное обеспечение Классическое меню для Office предназначено для людей, привыкших к старому интерфейсу Microsoft Office 2003, XP (2002) и 2000. Оно возвращает классические меню и панели инструментов в Microsoft Office (включает Word) 2007, 2010, 2013, 2016, 2019 и 365. Классический вид помогает людям легко перейти на последнюю версию Office и работать с Office 2007/2010/2013/2016, как если бы это был Office 2003 (и 2002, 2000).
Снимок экрана классического меню Word
- В меню и панели инструментов добавлены все новые функции и команды Office 2007, 2010, 2013, 2016, 2019 и 365;
- Без какого-либо обучения или руководств после обновления пользователи могут сразу работать с Office 2007/2010/2013/2016;
- Легко найти любые элементы команды, которые вы хотите обработать;
- Легко показать или скрыть классические меню, панели инструментов и вкладки ленты;
- Простота установки и использования.
 Поддерживает все языки. Бесплатная загрузка!
Поддерживает все языки. Бесплатная загрузка!
Классическое меню для OfficeОн включает классическое меню для Word , Excel, PowerPoint, OneNote, Outlook, Publisher, Access, InfoPath, Visio и Project 2010, 2013, 2016, 2019 и 365. | ||
Классическое меню для Office 2007Включает классическое меню для Word , Excel, PowerPoint, Access и Outlook 2007. |
Как объединить несколько документов Microsoft Word
Если вы много работаете с Microsoft Word, вы, вероятно, сталкивались со временем, когда было бы очень удобно объединить несколько документов Microsoft Word вместе, создав один мастер файл.
Слияние возможно с помощью ручного процесса копирования и вставки, хотя это не очень интуитивно понятно.
Microsoft предлагает нам более простой способ одновременного объединения нескольких документов с помощью функции «Объединение текста» или «Объединение объектов». Это проще, но все еще кажется немного неуклюжим.
Тем не менее, в этом посте мы покажем вам, как объединить несколько документов Word вместе с помощью инструментов Microsoft. Поскольку сейчас на рынке есть несколько интересных новых инструментов, которые на самом деле облегчают эту задачу, мы также познакомим вас с ними.
Давайте начнем с того, как объединить документы Word с помощью инструментов Microsoft.
Как объединить документы Word
- Откройте документ Word , который вы хотите использовать в качестве «Мастера».
- Основной документ – это документ, в который вы объедините все остальные документы .
- Найдите и щелкните вкладку Вставка .

- Найдите и щелкните Text в раскрывающемся списке вкладки «Проценты».
- Найдите Объект в раскрывающемся списке и щелкните маленький треугольник рядом с ним.
- Найдите и щелкните Текст из файла в раскрывающемся меню.
- Выберите Word Документы , которые вы хотите объединить с основным документом.
- Чтобы выбрать более одного документа, нажмите и удерживайте Ctrl (ПК) Shift (MAC) и щелкните каждый документ, который вы хотите объединить в документ Word.
Файлы будут объединены в порядке их выбора. Первый выбранный файл появится вверху при объединении, за ним будут следовать все последующие документы.
Если вы пытаетесь объединить их в определенной последовательности, либо выберите их вручную, либо отсортируйте файлы по имени файла, например, Документ 1, Документ 2, Документ 3, чтобы они объединились в нужном порядке.
После того, как вы объединили все свои файлы в основной документ, обязательно сохраните его как новую версию. Дайте ему новое имя файла, чтобы его было легко идентифицировать на вашем общем диске.
Ищете более простой способ совместной работы и объединения документов Word?
Наиболее распространенная причина, по которой нам необходимо объединить несколько документов Microsoft Word, заключается в том, что вы совместно работаете над файлом со своей командой, и два или более члена команды вносят изменения одновременно. Оставляя вам несколько версий одного и того же документа и не имея возможности легко объединить их вместе.
Объединение документов вручную с помощью копирования и вставки утомительно, в то время как инструмент вставки объектов от Microsoft позволяет вставлять только один документ в нижнюю часть другого. Как насчет их слияния — объединения их, абзац за абзацем, и отслеживания изменений между ними?
Именно здесь действительно эффективны специализированные инструменты управления версиями и совместной работы, такие как Simul Docs.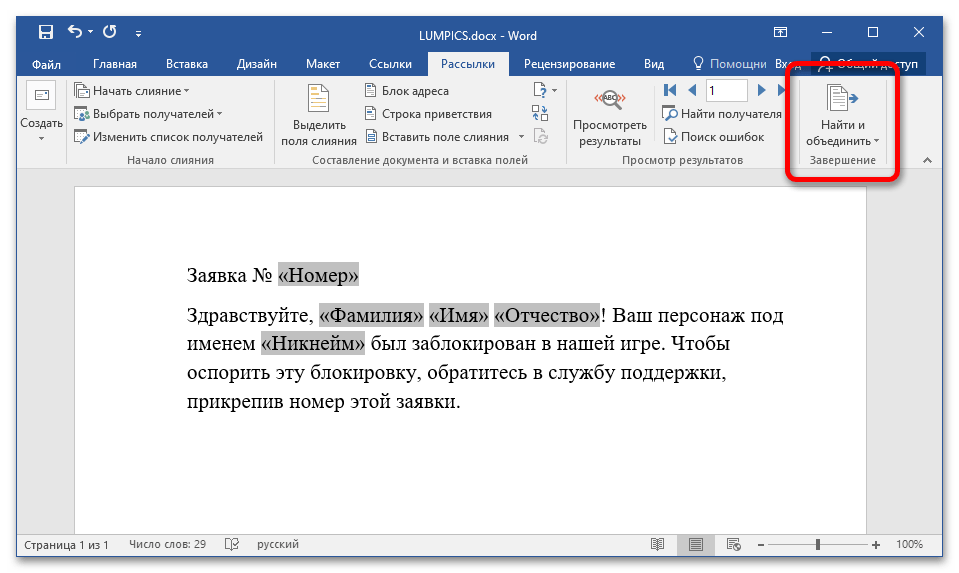 Вот как это работает:
Вот как это работает:
Шаг 1: Загрузите и пригласите
Вместо того, чтобы рассылать документы по электронной почте, вы просто загружаете их в свою учетную запись Simul и приглашаете людей для совместной работы с вами.
Шаг 2. Соавторы открывают и редактируют документ
Соавторы могут получить доступ к последней версии документа в Word или Word Online всего одним щелчком мыши.
Когда они нажимают кнопку «Открыть в Word», открывается выбранная версия Word на их компьютере, и они могут просто вносить изменения, как обычно.
Когда они нажимают «Сохранить», в Simul автоматически создается новая версия, и соавторы получают уведомление. Нет необходимости в сумасшедших именах файлов, таких как «Contract_V12_FINAL», и/или пересылке документов по электронной почте между соавторами.
Шаг 3. Посмотрите, что изменилось, даже если функция «Отслеживание изменений» не включена.
Simul имеет собственный алгоритм сравнения, который точно показывает, что изменилось у каждого человека, даже если функция «Отслеживание изменений» не была включена.


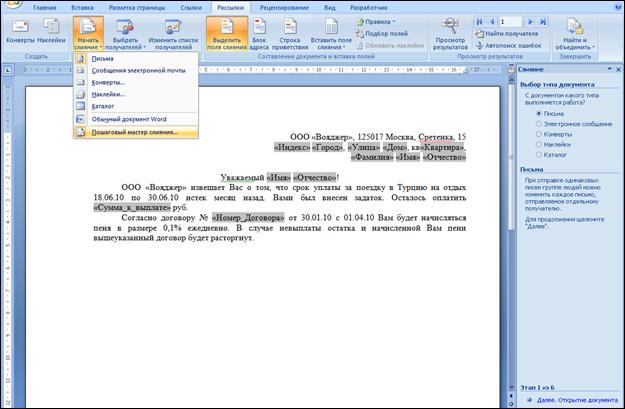 Это становится источником данных. Если вы создаете письмо, вам потребуются, только два поля, имя и адрес.
Это становится источником данных. Если вы создаете письмо, вам потребуются, только два поля, имя и адрес.
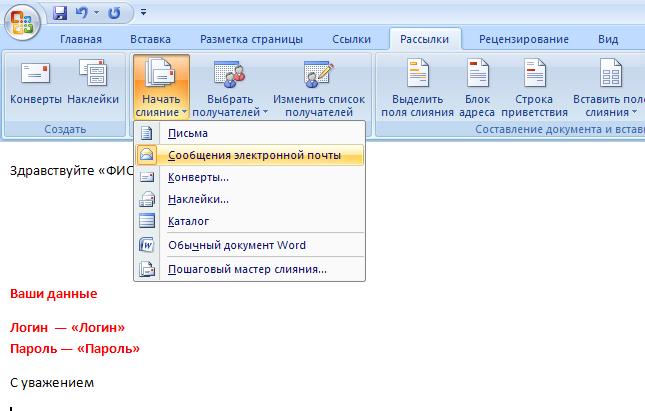
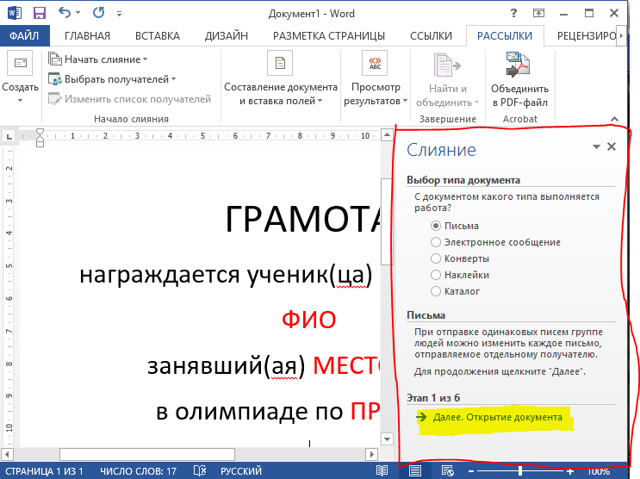
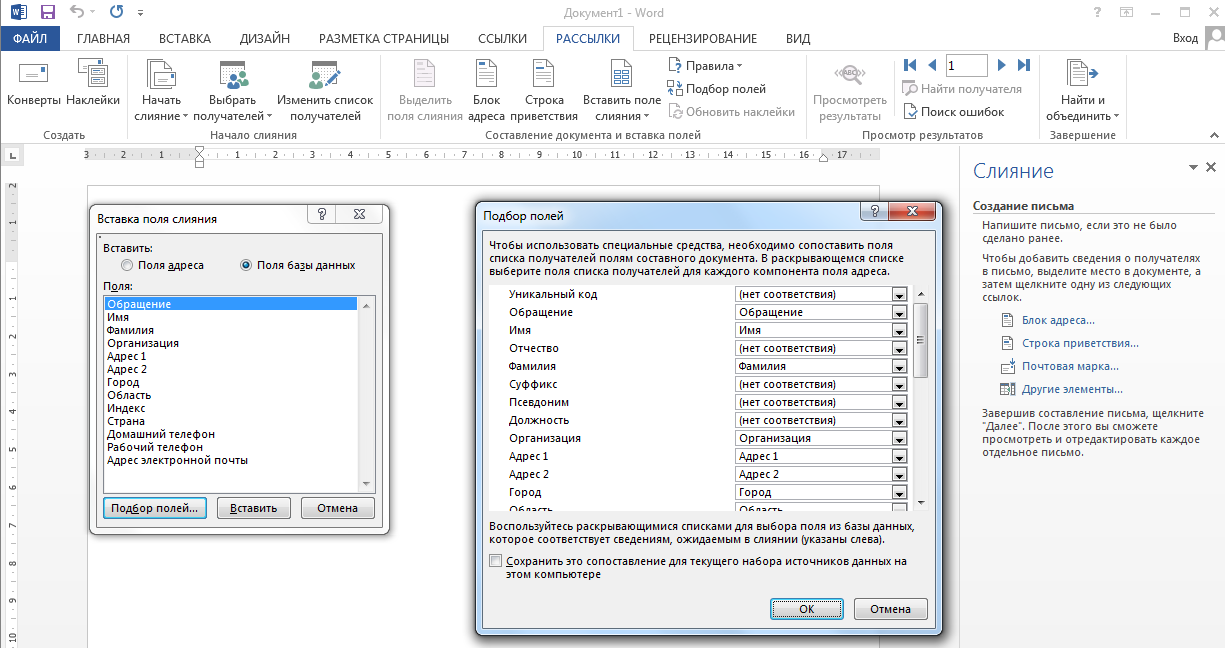
 Как просмотрено каждое поле, мы относим их значения соответствующей переменной строки.
Как просмотрено каждое поле, мы относим их значения соответствующей переменной строки.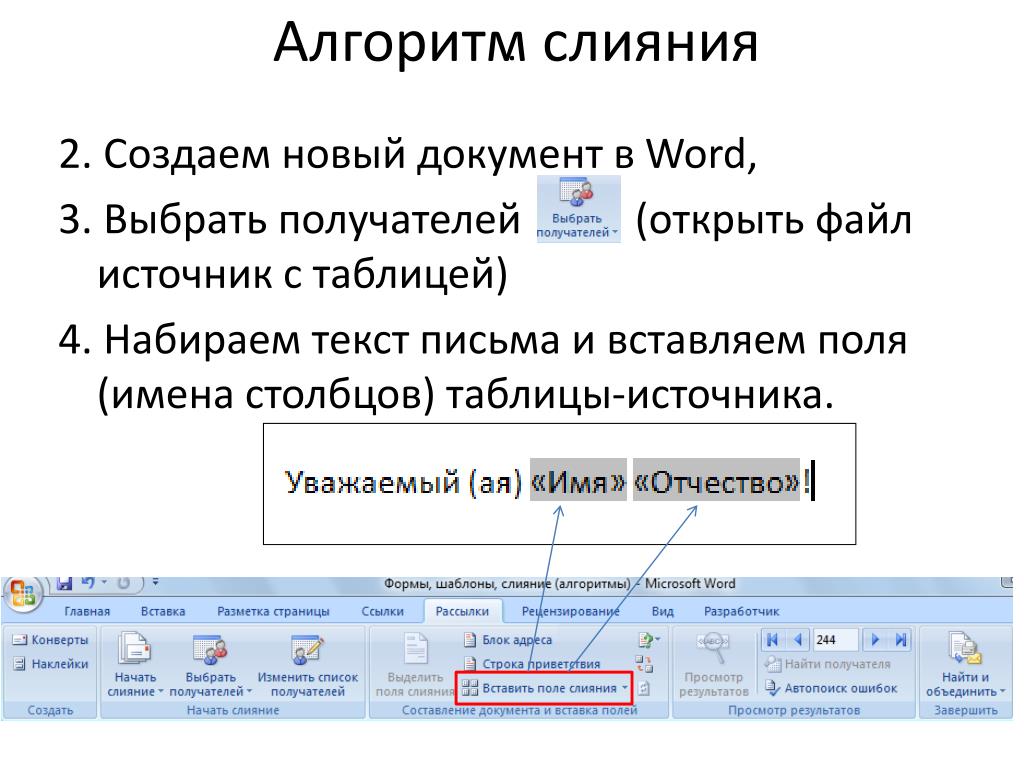 Затем на шаге 6, вставьте чистый шаблон (в комплекте с закладками) в новую страницу. И, наконец, мы присваиваем значения в закладки и очищаем. For … Next цикл гарантирует, что этот цикл повторится для каждой строки в списке контактов.
Затем на шаге 6, вставьте чистый шаблон (в комплекте с закладками) в новую страницу. И, наконец, мы присваиваем значения в закладки и очищаем. For … Next цикл гарантирует, что этот цикл повторится для каждой строки в списке контактов.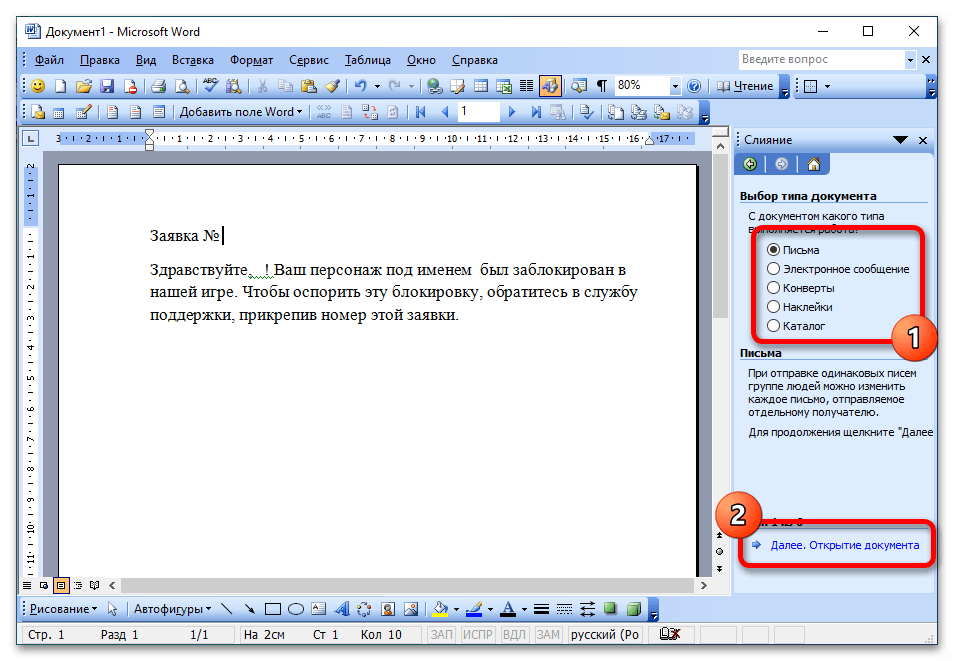
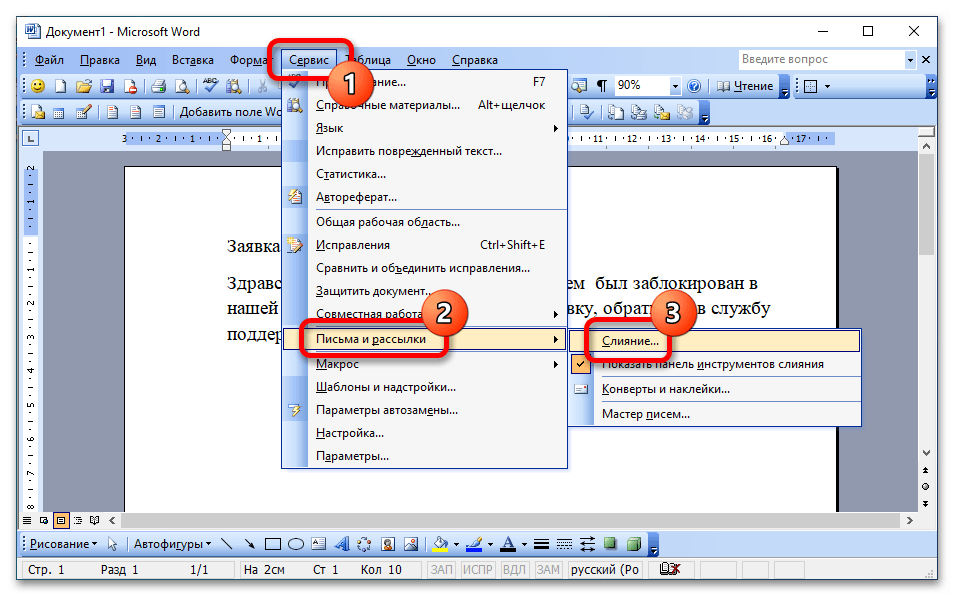 Поддерживает все языки. Бесплатная загрузка!
Поддерживает все языки. Бесплатная загрузка!