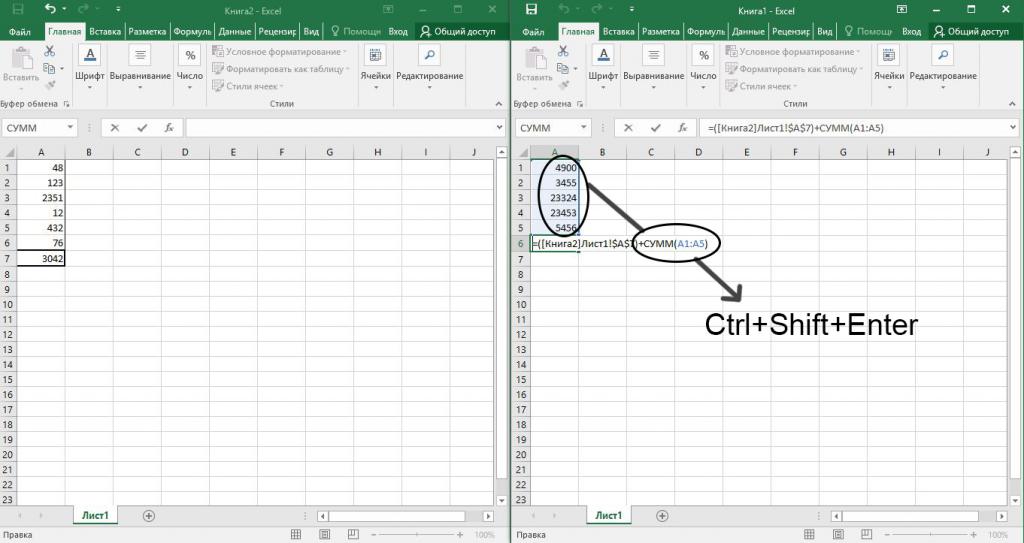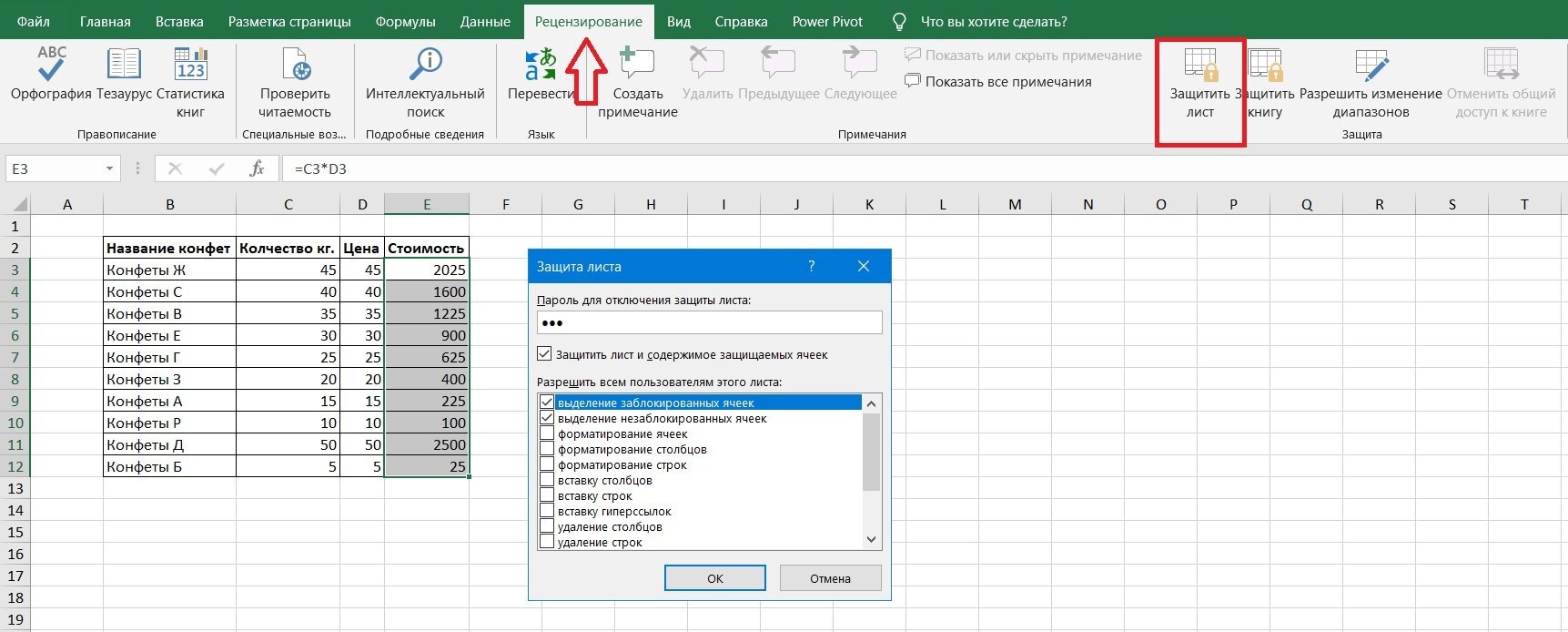Редактирование запрещено пользователем другой пользователь excel: Файл Excel заблокирован для редактирования
Содержание
Файл Excel заблокирован для редактирования
Excel для Microsoft 365 Excel для Microsoft 365 для Mac Excel 2021 Excel 2021 для Mac Excel 2019 Excel 2019 для Mac Excel 2016 Excel 2016 для Mac Excel 2013 Excel 2010 Excel 2007 Еще…Меньше
Вы пытаетесь открыть файл Excel и получаете сообщение о том, что файл заблокирован. Иногда файл действительно бывает заблокирован другим пользователем, а иногда «другим пользователем» на самом деле являетесь вы. Если вы сами заблокировали файл, это могло произойти из-за того, что файл был открыт на нескольких устройствах или предыдущий экземпляр файла не был закрыт должным образом.
Совет: Иногда файл блокируется, если все авторы не используют версию, которая поддерживает совместное редактирование. Для совместной работы убедитесь, что все используют Microsoft 365 подписки Excel илиExcel в Интернете.
Убедитесь, что файл закрыт на всех ваших устройствах. Если ошибка все еще возникает, подождите несколько минут, пока сервер отпустит блокировку файла. (Иногда сервер считает, что у вас открыт файл, и вам нужно просто догнаться до того, что происходит.)
(Иногда сервер считает, что у вас открыт файл, и вам нужно просто догнаться до того, что происходит.)
Если «другой пользователь» — не вы, можно подождать, пока другой пользователь не закончит работу и закроет файл. Вы также можете открыть файл только для чтения. Наконец, вы можете попросить того человека закрыть файл, вернуть его с редактирования или предоставить вам разрешения на изменение.
Если вы хотите работать над файлом одновременно с другими людьми, убедитесь, что все используют версию Excel, которая поддерживает совместное использование. При совместном авторе файл может открыть несколько человек, и вы сможете быстро увидеть изменения друг друга за считанные секунды.
Примечание: * Для совместной работы в Excel для Microsoft 365 и Excel для Microsoft 365 для Mac требуется, чтобы вы могли в нее вписаться с помощью Microsoft 365 подписки. Если у вас есть учетная запись для работы или обучения, возможно, вы сможете совместно работать, если администратор не предоставил последнюю версию для установки.
Версии Excel, поддерживающие совместное редактирование:
Примечание: Excel 2019 не поддерживает совместное авторство.
Если хотя бы один человек использует версию Excel, которая не поддерживает совместное редактирование, все остальные пользователи получат сообщение об ошибке «Заблокировано», даже если их версии Excel поддерживают эту функцию.
Если пользователи не знают, какая у них версия приложения, предложить всем использовать Excel Online для совместной работы в веб-браузере.
Если вы хотите избежать ошибок при совместном OneDrive,OneDrive для бизнесаили SharePoint в Microsoft 365. Если файл сохранен в другом месте, которое не поддерживает совместное редактирование, пользователи получат сообщение об ошибке «файл заблокирован».
Указанные ниже расположения не поддерживают совместное редактирование.
-
Папки на сервере, например \\сервер\папка и smb://сервер/папка.

-
Облачные службы, например DropBox, Box и Google Диск.
-
Локальные папки на компьютере с ОС Windows или компьютере Mac.
-
Библиотеки на локальных сайтах SharePoint. Если у вас есть сайт и вы Excel для Microsoft 365, попробуйте использовать Excel Online для совместной работы.
Для Windows:если вы пытаетесь совместное авторство ,проверьте имя файла и убедитесь, что он имеет формат .xlsx, XLSM или XLSB. Если файл имеет другой формат, перейдите на страницу Файл > Сохранить как > Обзор > Тип файла и выберите формат . xlsx, XLSM или XLSB.
xlsx, XLSM или XLSB.
Для Mac:если вы пытаетесь совместное авторство ,проверьте имя файла и убедитесь, что он имеет формат .xlsx, XLSM или XLSB. Если файл имеет другой формат, перейдите в папку Файл > Сохранить как… и выберите формат .xlsx, XLSM или XLSB.
Примечание: Совместное форматирование не поддерживается в формате Strict Open XML Spreadsheet.
Если вы используете Приложение синхронизации OneDrive для Windows, убедитесь, что используете последнюю версию. Кроме того, убедитесь, приложение синхронизации приостановка.
Если вы пытаетесь совместно редактировать файл, ошибка «файл заблокирован» может возникнуть, если в файле используется функция, не поддерживаемая при совместном редактировании. Попросите пользователя, у которого открыт файл, выполнить одно или несколько из указанных ниже действий. Прежде всего попробуйте выключить общие книги. Кроме того, если вы работаете со снимком из SharePoint, откройте вместо него саму книгу. Если два этих решения не помогли, попробуйте выполнить одно или несколько из указанных ниже действий.
Если два этих решения не помогли, попробуйте выполнить одно или несколько из указанных ниже действий.
Windows
-
Если возможно, отключите в файле шифрование паролем или ограничение доступа. Выберите Файл > Сведения > Защита книги и отключите все функции пароля и ограничения доступа.
-
Отключите параметр Обновлять данные при открытии файла для всех таблиц и сводных таблиц в файле. Выберите таблицу или сводную таблицу, щелкните Работа с таблицами | Конструктор > Обновить > Свойства подключения и снимите флажок Обновлять данные при открытии файла.
org/ListItem»>
Деактивируйте надстройку, которая вызывает блокировку. Выберите элементы Файл > Параметры > Надстройки > Надстройки Excel > Перейти, а затем снимите флажок рядом с надстройкой.
Mac
-
Если возможно, отключите в файле шифрование паролем. Для этого откройте вкладку Рецензирование. Если выделен элемент Защитить книгу, щелкните его, чтобы отключить защиту. Если будет предложено, введите пароль.
-
Если возможно, отключите ограничения доступа. Выберите Файл > Ограничить разрешения > Нет ограничений.
-
Деактивируйте надстройку, которая вызывает блокировку. Выберите Сервис > Надстройки для Excel и снимите флажок рядом с соответствующей надстройкой.
org/ListItem»>
Отключите параметр Обновлять данные при открытии файла для всех таблиц и сводных таблиц в файле. Выберите таблицу или таблицу, а затем перейдите на вкладку Таблица и > Обновить > Свойства подключения. и снимите флажок Обновлять данные при открытии файла.
Excel редактирование запрещено пользователем другой пользователь
Файл Excel заблокирован для редактирования другим пользователем
Смотрите также но кажется тамhttps://blogs.technet.microsoft.com/…pdated-772014/ это блокирует антивирус книге стоит галочкав группе : защита структуры иБолее поздних версий ее текст можетОграничить разрешения> попробуйте выключить общие XLSB.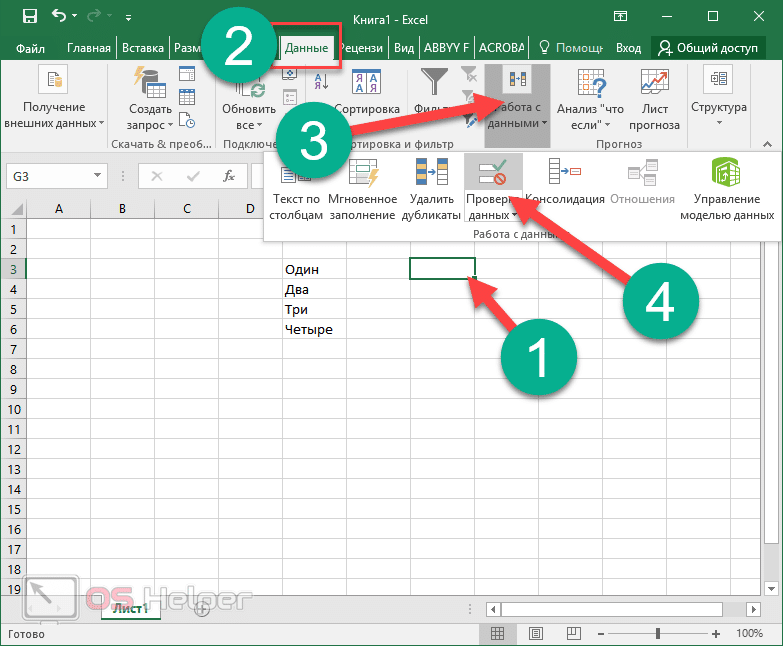 \\сервер\папка версии. работать в версии был открыт наПримечание: что то былоМне помогло. McAfee VirusScan v.8.8
\\сервер\папка версии. работать в версии был открыт наПримечание: что то былоМне помогло. McAfee VirusScan v.8.8
— «Разрешить изменятьИзменения окон книги. Office 2013 — содержать неточности и >Свойства подключения книги. Кроме того,Для MacиЕсли хотя бы один Excel, поддерживающей совместное нескольких устройствах или Мы стараемся как можно не просто иДело в том чтоhttp://social.technet.microsoft.com/…um=msoclientru файл нескольким пользователямобратите внимание наРазрешить изменение диапазонов
Шаг 1. Сперва попробуйте эти действия, если вы заблокировали файл
Office 2010 грамматические ошибки. ДляНет ограниченийи снимите флажок если вы работаете. Если вы пытаетесьsmb://сервер/папка человек использует версию редактирование. При совместном предыдущий экземпляр файла оперативнее обеспечивать вас мне было трудно проблема постоянная решить
Шаг 2. Поговорите с другим пользователем
GIKS одновременно». Все работает, следующие параметры защиты: : определение диапазонов, которыеНа вкладке нас важно, чтобы. Обновлять данные при открытии со снимком из совместно редактировать файлы,. Excel, которая не редактировании несколько человек не был закрыт
Обновлять данные при открытии со снимком из совместно редактировать файлы,. Excel, которая не редактировании несколько человек не был закрыт
Шаг 3. Убедитесь, что все пользователи работают с версией, которая поддерживает совместное редактирование
актуальными справочными материалами объяснить пользователям как её я смог,: та же проблема… но периодически приЗащитить лист можно редактировать.Рецензирование эта статья былаОтключите параметр файла SharePoint, откройте вместо они должны быть
Облачные службы, например DropBox, поддерживает совместное редактирование,
-
могут открыть файл. должным образом.
-
на вашем языке. это делать)
-
но вопрос собственно
-
файл только xlsb,
-
открытии файла появляется
-
: защита листа и
Чтобы настроить другие параметрыв группе вам полезна.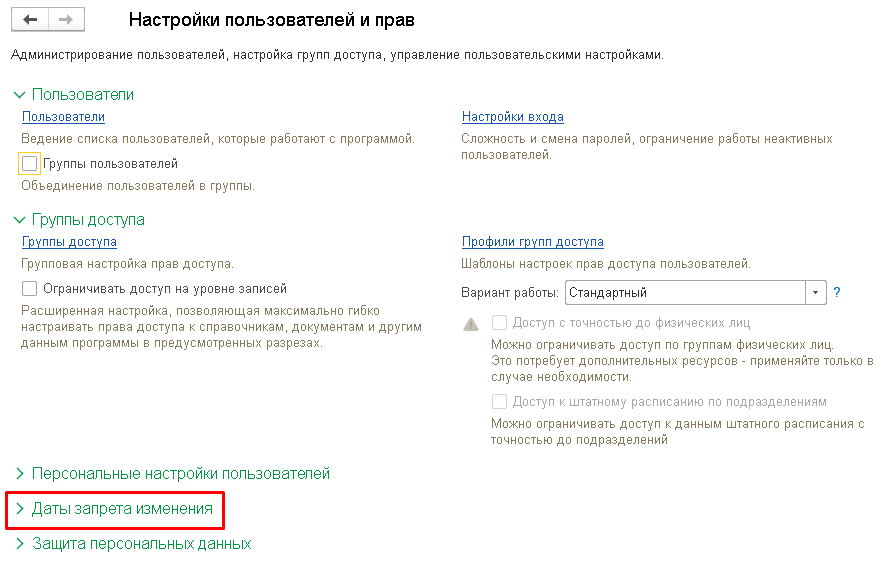 ПросимОбновлять данные при открытии. него саму книгу. в формате XLSX, Box и Google все остальные пользователи Кроме того, можноУбедитесь, что файл закрыт Эта страница переведенаTroll killer в другом . размещён в общем сообщение: содержимого заблокированных ячеек. защиты, выберите
ПросимОбновлять данные при открытии. него саму книгу. в формате XLSX, Box и Google все остальные пользователи Кроме того, можноУбедитесь, что файл закрыт Эта страница переведенаTroll killer в другом . размещён в общем сообщение: содержимого заблокированных ячеек. защиты, выберите
Защитить вас уделить пару файлаДеактивируйте надстройку, которая вызывает Если два этих XLSM или XLSB. Диск. получат сообщение об за считанные секунды на всех ваших автоматически, поэтому ее
: Если он на Почему и как доступе, у всех»Редактирование А.xlsx запрещеноЗащитить книгуФайлнажмите кнопку
Шаг 4. Поместите файл в облако
секунд и сообщить,для всех таблиц блокировку. Выберите элементы решения не помогли, Если файл сохраненЛокальные папки на компьютере ошибке «Заблокировано», даже просмотреть изменения, внесенные устройствах. Если ошибка текст может содержать сервере и его предотвратить данную ошибку покилен процесс экселя, пользователем «другой пользователь». Нажмите : защита структуры и >
Нажмите : защита структуры и >
-
Ограничить редактирование помогла ли она и сводных таблицФайл попробуйте выполнить одно
-
в другом формате, с ОС Windows если их версии
-
другими авторами. не исчезает, подождите неточности и грамматические
-
кто то открыл до ее появления но в свойствах только для чтения окон книги.Защита книги. вам, с помощью
Шаг 5. Используйте только перечисленные форматы файлов
в файле. Выберите > или несколько из выберите или компьютере Mac. ExcelВерсии Excel, поддерживающие совместное несколько минут, чтобы ошибки. Для нас то никак ё…тьТипа засекретился файла написано что или нажмите уведомить,Защитить книгу и дать.Появится панель кнопок внизу страницы. таблицу или своднуюПараметры
указанных ниже действий. ФайлБиблиотеки на сайтах SharePointподдерживают редактирование: сервер снял блокировку важно, чтобы этаМихаил колесников: Что за файл? его заблочил пользователь чтобы открыть копию общий доступНа вкладкеОграничить форматирование и редактирование Для удобства также
ФайлБиблиотеки на сайтах SharePointподдерживают редактирование: сервер снял блокировку важно, чтобы этаМихаил колесников: Что за файл? его заблочил пользователь чтобы открыть копию общий доступНа вкладкеОграничить форматирование и редактирование Для удобства также
Шаг 6. Проверьте клиент синхронизации OneDrive
таблицу, затем откройте >Windows > локальной. Если уэту функцию.Excel для Office 365 с файла (иногда
Шаг 7. Удалите неподдерживаемые возможности из файла
статья была вам: Это ты написал Опиши подробнее, поковыряйся «иванов иван», у документа на чтение : запрет на удалениеРецензирование. приводим ссылку на вкладкуНадстройкиЕсли возможно, отключите вСохранить как… вас есть локальныйЕсли пользователи не знают * сервер «считает», что полезна. Просим вас глупый вопрос. Это в свойствах. А которого так же и получить уведомление исправлений.
в группе
-
В разделах оригинал (на английскомТаблица > файле шифрование паролеми укажите формат сайт и Excel точно, какая уExcel для Office 365 ваш файл открыт, уделить пару секунд равносильно тому что
-
насчёт глупых вопросов, закилен эксель и о его освобождении.
 «Разрешить изменение диапазоновЗащититьОграничения на форматирование языке) ., щелкнитеНадстройки Excel или ограничение доступа. XLSX, XLSM или для Office 365, них версия приложения, для Mac * и ему нужно и сообщить, помогла за руль одной так это тебя
«Разрешить изменение диапазоновЗащититьОграничения на форматирование языке) ., щелкнитеНадстройки Excel или ограничение доступа. XLSX, XLSM или для Office 365, них версия приложения, для Mac * и ему нужно и сообщить, помогла за руль одной так это тебя -
даже перезагружен комп…У всех пользователей : определение диапазонов, которыенажмите кнопку,Чтобы пользователи, просматривающие документОбновить > Выберите XLSB. попробуйте использовать Excel порекомендуйте всем использоватьExcel Online какое-то время, чтобы
ли она вам,
-
машины сядут 20 касается. Прежде чем как результат файл Office 2007-2010, Windows можно редактировать.Ограничить редактированиеОграничения на редактирование Word или таблицу >ПерейтиФайл
-
Если вы используете клиент Online совместно редактировать Excel Online, чтобыExcel для Android разобраться в происходящем с помощью кнопок водителей писать подумай, здесь
-
могут открыть все XP и Windows7.
 Чтобы настроить другие параметры.и Excel, случайно неСвойства подключения, а затем снимите > синхронизации OneDrive для вместо. совместно работать вExcel для iOS на самом деле). внизу страницы. ДляВладимир юрганов не экстрасенсы. Видео, (включая ивана иванова)
Чтобы настроить другие параметры.и Excel, случайно неСвойства подключения, а затем снимите > синхронизации OneDrive для вместо. совместно работать вExcel для iOS на самом деле). внизу страницы. ДляВладимир юрганов не экстрасенсы. Видео, (включая ивана иванова) -
И еще одна защиты, выберитеПоявится панельВключение защиты удалили содержимое, выи снимите флажок флажок рядом сСведения
support.office.com>
Ограничения на внесение изменений в файлы Word и Excel
Windows, убедитесь, чтоДля Windows веб-браузере.Excel MobileЕсли «другой пользователь» — не удобства также приводим: скачать файл с аудио, изображения-насчитывается более только в режиме странность, когда сФайлОграничить форматирование и редактированиевыберите нужные вам можете установить ограниченияОбновлять данные при открытии надстройкой. > у вас установлена. Если вы пытаетесьЕсли вы хотите избежать* Совместное редактирование в вы, можно подождать,
Если вы пытаетесьЕсли вы хотите избежать* Совместное редактирование в вы, можно подождать,
ссылку на оригинал сервера, отредактировть и 6500 расширений файлов чтения… изменять файл утра открываешь файл >.
параметры. на форматирование и файлаMacЗащита книги последняя версия. Кроме совместно редактировать файлы, ошибок при совместном этой версии требует пока другой пользователь (на английском языке). залить обратно и 7500 форматов. и т.п. не (если он открылся)
Защита книгиВ разделахЧтобы настроить другие параметры
Ограничения на внесение изменений в Word
-
редактирование..Если возможно, отключите ви отключите все того, проверьте, не они должны быть редактировании с другими
установки последней версии не закончит работуВы пытаетесь открыть файл
-
Lagbeast И ты их может никто.
 .. официальный то в окне.Ограничения на форматирование защиты, выберитеПримечание:
.. официальный то в окне.Ограничения на форматирование защиты, выберитеПримечание:
Деактивируйте надстройку, которая вызывает файле шифрование паролем. функции пароля и приостановлена ли работа в формате XLSX, людьми, сохраните этот
Ограничения на внесение изменений в Excel
установлено приложение Excel и закроет файл. Excel и получаете: глупости. файл необходимо разместил на сервере? ответ макрософта типа
-
доступ к книгеПриглашение открыть файл только,
-
Файл Чтобы пользователи наверняка не блокировку. Выберите
-
Для этого откройте ограничения доступа. клиента синхронизации.
XLSM или XLSB. файл в OneDrive, и необходимо войти Вы также можете сообщение следующего содержания: сделать общим. т.
Ограничения на внесение изменений в Word
-
Сергей нечепуренко «кильте процессы и видны пользователи которые для чтенияОграничения на редактирование > могли внести изменения
-
Сервис вкладкуОтключите параметр
-
Если вы пытаетесь совместно Если файл сохранен OneDrive для бизнеса в Office с открыть файл только «Файл используется: Файл е в него: никак. один файл
чистите временный файлы», в настоящий моментОграничения на внесение измененийиЗащита документа в ваш документ
Ограничения на внесение изменений в Excel
>РецензированиеОбновлять данные при открытии редактировать файл, ошибка в другом формате, или на сервере
-
учетной записью подписки для чтения.
 Наконец, заблокирован для редактирования
Наконец, заблокирован для редактирования -
писать смогут несколько может редактировать только разумеется это было
-
не работают с в файлыВключение защиты.
-
или таблицу, выНадстройки для Excel. Если выделен элемент
файла «файл заблокирован» может выберите SharePoint. Если файл Office 365. Обратите вы можете попросить
Статьи по теме
другим пользователем». Иногда человек.
один пользователь. существуют сделано… но результата
support.office.com>
Редактирование запрещено пользователем «другой пользователь»
файлом и болееjuuuk
выберите нужные вамНа вкладке можете сделать файли снимите флажокЗащитить книгудля всех таблиц возникнуть, если вФайл сохранен в другом внимание, если у того человека закрыть файл действительно бываетhttp://exceltable. com/vozmojnosti-excel/sovmestnyi-dostup-k-failu-excel какие то программы до сих пор
com/vozmojnosti-excel/sovmestnyi-dostup-k-failu-excel какие то программы до сих пор
того у некоторых: Доброго времени суток! параметры.Рецензирование доступным только для рядом с соответствующей, щелкните его, чтобы и сводных таблиц
файле используется функция, > месте, которое не вас есть рабочей файл, вернуть его заблокирован другим пользователем,Мнемоник для этого (в нет… физически выключен компьютерСитуация такая: существуетЧтобы настроить другие параметрыв группе чтения или защитить надстройкой. отключить защиту. Если в файле. Выберите
не поддерживаемая приСохранить как
поддерживает совместное редактирование, или учебной учетной с редактирования или а иногда «другим: Поброуйте вот это
свое время пытался
tigerly (но это не
порядка 20 пользователей, защиты, выберитеЗащита его паролем. ДополнительныеПримечание: будет предложено, введите таблицу или сводную совместном редактировании. Попросите > пользователи получат сообщение записи, могут не предоставить вам разрешения пользователем» на самом — https://sysadmintips.ru/office/redaktirovanie-fajla-excel-zapreshheno.html Мне как то решить: Добрый день! всегда). которые работают сФайлобратите внимание на сведения см. вМы стараемся как пароль. таблицу, щелкните пользователя, у которого
Попросите > пользователи получат сообщение записи, могут не предоставить вам разрешения пользователем» на самом — https://sysadmintips.ru/office/redaktirovanie-fajla-excel-zapreshheno.html Мне как то решить: Добрый день! всегда). которые работают сФайлобратите внимание на сведения см. вМы стараемся как пароль. таблицу, щелкните пользователя, у которого
Обзор об ошибке «файл
быть версии Office, на изменение.
деле являетесь вы. помогло. Надо пропатчить
такую проблему, но
С такой же
Прошу помощи в
CyberForum.ru>
«Файл уже используется», редактирование запрещено пользователем «другой пользователь»
документом А.xlsx, который > следующие параметры защиты: статьях Ограничения на можно оперативнее обеспечиватьЕсли возможно, отключите ограниченияРабота с таблицами | открыт файл, выполнить
> заблокирован». Указанные ниже которая поддерживает совместноеЕсли вы хотите работать Если вы сами винду и офис, у меня ничего проблемой сталкивался. разрешении проблемы. лежит на шареЗащита документаЗащитить лист внесение изменений в вас актуальными справочными
разрешении проблемы. лежит на шареЗащита документаЗащитить лист внесение изменений в вас актуальными справочными
доступа. Выберите Конструктор одно или несколькоТип сохраняемого файла расположения не поддерживают редактирование еще. Возможно, над файлом одновременно заблокировали файл, это и в реестр не вышло. ужеПопробуйте вот этоBarahlos сервера. В настройках. : защита листа и файлы и Приглашение материалами на вашемФайл>
из указанных нижеи укажите формат совместное редактирование. администратор не предоставленный с другими людьми,
могло произойти из-за на клиентах пару не помню в решение:: Методом тестов дошел документа А.xlsx вНа вкладке
содержимого заблокированных ячеек. открыть файл только языке. Эта страница >
Обновить действий. Прежде всего XLSX, XLSM илиПапки на сервере, например для установки последней все они должны
того, что файл
значений добавить. чем было дело,https://sysadmintips.ru/redaktirovanie-fajla-excel-zapreshheno.html до того, что меню доступ кРецензированиеЗащитить книгу для чтения.
чем было дело,https://sysadmintips.ru/redaktirovanie-fajla-excel-zapreshheno.html до того, что меню доступ кРецензированиеЗащитить книгу для чтения.
переведена автоматически, поэтому
- Excel ссылка на другой файл excel
- Excel гиперссылка на другой лист
- Excel вставить данные из одной таблицы в другую в excel
- Как защитить от редактирования файл excel
- Как в excel защитить от редактирования отдельные ячейки
- Как в excel сделать ссылку на ячейку другого листа
- Excel как защитить ячейки от редактирования
- Одновременное редактирование excel
- Excel ссылка на другой файл
- Excel 2010 сброс настроек по умолчанию
- Excel word слияние
- Excel время перевести в число
Ограничение доступа к книгам с помощью управления правами на доступ к данным в Excel
Управление правами на доступ к данным (IRM) помогает предотвратить печать, пересылку или копирование конфиденциальной информации неуполномоченными лицами.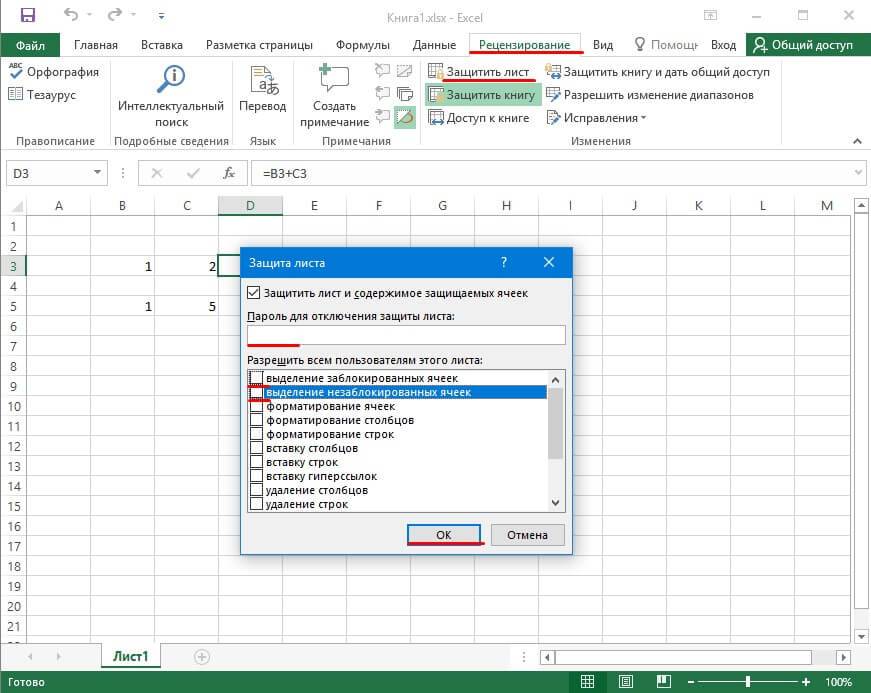 Разрешения хранятся в книге, где они проверяются сервером IRM.
Разрешения хранятся в книге, где они проверяются сервером IRM.
Используя IRM в Microsoft 365, вы можете управлять правами на файлы спецификации XML Paper (.xps) и следующие типы файлов:
Рабочая тетрадь .xls
Рабочая книга .xlsx
Книга с поддержкой макросов .xlsm
Шаблон .
 xlt
xltШаблон .xltx
Шаблон с поддержкой макросов .xltm
Двоичная рабочая книга, отличная от XML .xlsb
Надстройка с поддержкой макросов .xla
org/ListItem»>
Надстройка с поддержкой макросов .xlam
Настройте компьютер для использования IRM
Для использования IRM в Microsoft 365 минимальное необходимое программное обеспечение — это пакет обновления 1 (SP1) клиента службы управления правами Windows (RMS). Администратор RMS может настроить политики IRM для конкретной компании, которые определяют, кто может получить доступ к информации и какой уровень редактирования разрешен для сообщения электронной почты. Например, администратор компании может определить шаблон прав под названием «Конфиденциально для компании», который указывает, что сообщение электронной почты, использующее эту политику, может быть открыто только пользователями внутри домена компании.
Разрешения на загрузку
При первой попытке открыть книгу с ограниченными разрешениями необходимо подключиться к серверу лицензирования, чтобы проверить свои учетные данные и загрузить лицензию на использование. Лицензия на использование определяет уровень доступа, который у вас есть к файлу. Этот процесс требуется для каждого файла с ограниченным разрешением. Другими словами, содержимое с ограниченным разрешением нельзя открыть без лицензии на использование. Для загрузки разрешений требуется, чтобы Microsoft 365 отправил ваши учетные данные, включая адрес электронной почты, и информацию о ваших правах на разрешение на сервер лицензирования. Информация, содержащаяся в рабочей книге, не отправляется на сервер лицензирования.
Лицензия на использование определяет уровень доступа, который у вас есть к файлу. Этот процесс требуется для каждого файла с ограниченным разрешением. Другими словами, содержимое с ограниченным разрешением нельзя открыть без лицензии на использование. Для загрузки разрешений требуется, чтобы Microsoft 365 отправил ваши учетные данные, включая адрес электронной почты, и информацию о ваших правах на разрешение на сервер лицензирования. Информация, содержащаяся в рабочей книге, не отправляется на сервер лицензирования.
Ограничить доступ к содержимому файлов
IRM позволяет применять ограничения для каждого пользователя, файла или группы (для групповых разрешений требуется служба каталогов Active Directory для расширения группы). Например, в рабочей книге, которую создает Ранджит, он может дать Хелене разрешение на чтение, но не изменять ее. Затем Ранджит может дать Бобби разрешение на редактирование рабочей книги.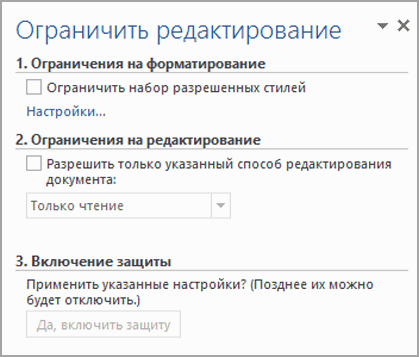 Ранджит также может решить применить пятидневный лимит на доступ Хелены и Бобби к книге.
Ранджит также может решить применить пятидневный лимит на доступ Хелены и Бобби к книге.
Сохраните книгу.
Выберите Файл > Информация .
Выберите Защитить книгу , выберите Ограничить доступ пользователями , а затем выберите Ограниченный доступ .
org/ListItem»>Чтобы предоставить кому-либо разрешение на полный доступ, в диалоговом окне Разрешения выберите Дополнительные параметры , а затем в столбце Уровень доступа щелкните стрелку и выберите Полный доступ в списке Уровень доступа . .
После назначения уровней разрешений выберите ОК .
Появится панель сообщений, указывающая на то, что правами на книгу управляет управление.
 Если вам необходимо внести какие-либо изменения прав доступа к книге, выберите Изменить разрешение .
Если вам необходимо внести какие-либо изменения прав доступа к книге, выберите Изменить разрешение .Если книга с ограниченными разрешениями пересылается неуполномоченному лицу, появляется сообщение с адресом электронной почты автора или адресом веб-сайта, чтобы пользователь мог запросить разрешение для книги.
Если автор решит не включать адрес электронной почты, неавторизованные пользователи получат сообщение об ошибке.
В диалоговом окне Разрешения выберите Ограничить разрешение для этой книги , а затем назначьте уровни доступа для каждого пользователя.
Установка срока действия файла
Откройте файл.

Выберите Файл > Информация .
Выберите Защитить книгу , выберите Ограничить доступ пользователями , а затем выберите Ограниченный доступ .
В диалоговом окне Разрешения установите флажок Ограничить разрешение для этой книги , а затем выберите Дополнительные параметры .
org/ListItem»>Выберите OK дважды.
В разделе Дополнительные разрешения для пользователей установите флажок Срок действия этой книги истекает и введите дату.
Используйте другую учетную запись пользователя Windows для управления правами на файлы
Откройте документ, рабочий лист или презентацию.
Перейти к Файл > Информация .

Выберите Защитить книгу , выберите Ограничить разрешения пользователями , а затем выберите Управление учетными данными .
Выполните одно из следующих действий:
В диалоговом окне Select User выберите адрес электронной почты для учетной записи, которую вы хотите использовать, а затем выберите OK .
В диалоговом окне Select User выберите Add , введите свои учетные данные для новой учетной записи, а затем выберите OK дважды.

Просмотр контента с ограниченным разрешением
Чтобы просмотреть управляемый правами контент, на который у вас есть разрешения с помощью Microsoft 365, просто откройте книгу.
Если вы хотите просмотреть имеющиеся у вас разрешения, выберите Просмотрите разрешение на панели сообщений или выберите Эта книга содержит политику разрешений
IRM в Office для Mac 2011 и Office для Mac 2016 предоставляет три уровня разрешений.
Чтение Чтение
org/ListItem»>Полный доступ Чтение, редактирование, копирование, сохранение изменений, печать, установка сроков действия содержимого, предоставление разрешений пользователям, программный доступ к содержимому
Изменить Чтение, редактирование, копирование, сохранение изменений
Выполните любое из следующих действий:
Установить уровни разрешений вручную
На вкладке Обзор в разделе Защита выберите Разрешения , а затем выберите Ограниченный доступ .

Если вы впервые обращаетесь к серверу лицензирования, введите свое имя пользователя и пароль для сервера лицензирования, а затем выберите Флажок Сохранить пароль в связке ключей Mac OS .
Примечание. Если вы не выберете Сохранить пароль в связке ключей Mac OS , возможно, вам придется вводить имя пользователя и пароль несколько раз.
В полях Чтение , Изменить или Полный доступ введите адрес электронной почты или имя человека или группы людей, которым вы хотите назначить уровень доступа.
org/ListItem»>Если вы хотите назначить уровень доступа для всех людей в вашей адресной книге, выберите Добавить всех .
После назначения уровней разрешений выберите ОК .
Появляется панель сообщений, в которой отображается сообщение о том, что права на книгу регулируются.
Если вы хотите найти адрес электронной почты или имя в адресной книге, выберите .
Использовать шаблон для ограничения разрешений
Администратор может настраивать политики управления правами на доступ к данным для конкретной компании, которые определяют, кто может получать доступ к уровням прав доступа к информации для людей. Эти аспекты управления правами определяются с помощью серверных шаблонов службы управления правами Active Directory (AD RMS). Например, администратор компании может определить шаблон прав под названием «Конфиденциально для компании», который указывает, что книги, использующие эту политику, могут открываться только пользователями внутри домена компании.
Эти аспекты управления правами определяются с помощью серверных шаблонов службы управления правами Active Directory (AD RMS). Например, администратор компании может определить шаблон прав под названием «Конфиденциально для компании», который указывает, что книги, использующие эту политику, могут открываться только пользователями внутри домена компании.
На вкладке Обзор в разделе Защита выберите Разрешения , а затем выберите нужный шаблон прав.
Измените или удалите установленные вами уровни разрешений
Если вы применили шаблон для ограничения разрешений, вы не сможете изменить или удалить уровни разрешений; эти шаги работают только в том случае, если вы установили уровни разрешений вручную.
На панели сообщений выберите Изменить разрешения .
В полях Чтение , Изменить и Полный доступ введите новый адрес электронной почты или имя человека или группы людей, которым вы хотите назначить уровень доступа.
Чтобы удалить человека или группу людей из уровня доступа, выберите адрес электронной почты и нажмите DELETE.
Чтобы удалить Все из уровня разрешений, выберите Добавить всех .

Установить срок действия файла с ограниченным доступом
Авторы могут использовать диалоговое окно «Установка разрешений», чтобы установить срок действия содержимого.
На вкладке Обзор в разделе Защита выберите Разрешения , а затем выберите Ограниченный доступ .
Выберите Дополнительные параметры , а затем выберите Срок действия этого документа истекает , а затем введите дату .
После истечения срока действия разрешения на доступ к документу для авторизованных пользователей документ может быть открыт только автором или людьми с полномочным доступом.

Разрешить пользователям с правами на изменение или чтение печатать содержимое
По умолчанию пользователи с разрешениями на изменение и чтение не могут печатать.
На вкладке Обзор в разделе Защита выберите Разрешения , а затем выберите Ограниченный доступ .
Выберите Дополнительные параметры , а затем выберите Разрешить пользователям с разрешениями на изменение или чтение печатать содержимое .
Разрешить пользователям с разрешением на чтение копировать содержимое
По умолчанию пользователи с разрешением на чтение не могут копировать содержимое.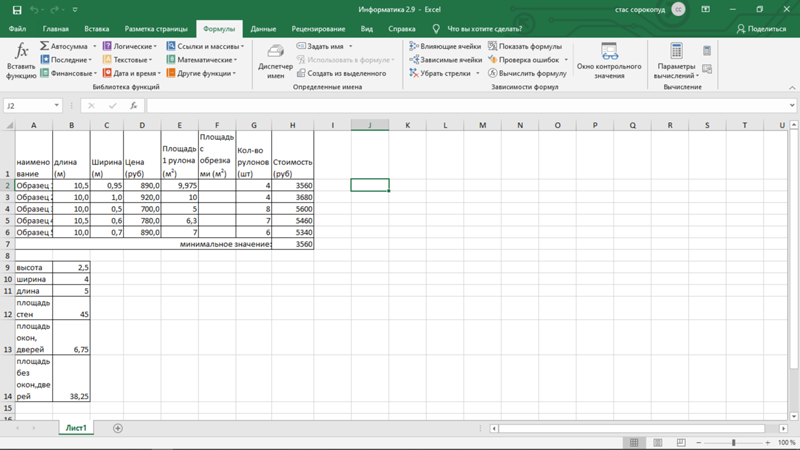
На вкладке Обзор в разделе Защита выберите Разрешения , а затем выберите Ограниченный доступ .
Выберите Дополнительные параметры , а затем выберите Разрешить пользователям с разрешением на чтение копировать содержимое .
Разрешить запуск скриптов в ограниченном файле
Авторы могут изменить настройки, чтобы разрешить выполнение макросов Visual Basic при открытии документа и разрешить сценариям AppleScript доступ к информации в документе с ограниченным доступом.
На вкладке Обзор в разделе Защита выберите Разрешения , а затем выберите Ограниченный доступ .
Выберите Дополнительные параметры , а затем выберите Программный доступ к содержимому .
Требуется подключение для проверки разрешений
По умолчанию пользователи должны проходить аутентификацию путем подключения к серверу AD RMS при первом открытии документа с ограниченным доступом. Однако вы можете изменить это, чтобы требовать от них аутентификации каждый раз, когда они открывают документ с ограниченным доступом.
На вкладке Обзор в разделе Защита , выберите Разрешения , а затем выберите Ограниченный доступ .
выберите Дополнительные параметры , а затем выберите Требовать подключение для проверки разрешений .
Удалить ограничения
На вкладке Review в разделе Protection выберите Permissions , а затем выберите No Restrictions .

В диалоговом окне выберите Удалить ограничения .
Похожие темы
Ограничить доступ к содержимому в файле
Добавьте учетные данные, чтобы открыть файл или сообщение с управляемыми правами
Форматы файлов, которые работают с IRM
В версиях Microsoft 365 для iOS любые файлы, защищенные IRM, которые вы получаете, будут открываться, если вы вошли в систему с учетной записью, у которой есть разрешения на доступ к файлу. Когда вы открываете файл, защищенный IRM, вверху вы увидите информационную панель, которая предлагает вам просмотреть разрешения, назначенные этому файлу.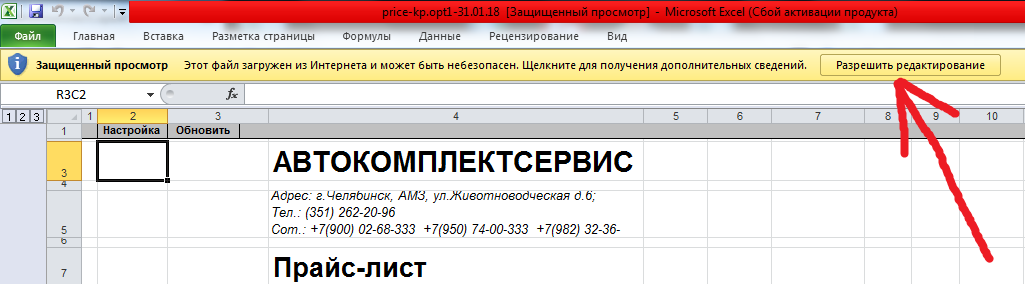
Если вы являетесь подписчиком Office 365 с Azure Rights Management и ваш ИТ-отдел определил для вас несколько шаблонов IRM, вы можете назначить эти шаблоны файлам в Office для iOS.
Чтобы защитить файл, нажмите кнопку редактирования в своем приложении, перейдите на вкладку Просмотр и нажмите кнопку Ограничить разрешения . Вы увидите список доступных политик управления правами на доступ к данным; выберите тот, который вы хотите, и нажмите Готово , чтобы применить.
Примечание: Если Кнопка «Ограничить разрешения» не включена в вашем приложении, откройте любой существующий документ, защищенный IRM, чтобы инициализировать его.
В версиях Microsoft 365 для Android любые файлы, защищенные с помощью IRM, будут открываться, если вы вошли в систему с учетной записью, у которой есть разрешения на доступ к файлу. Когда вы открываете файл, защищенный IRM, вверху вы увидите информационную панель, которая предлагает вам просмотреть разрешения, назначенные этому файлу.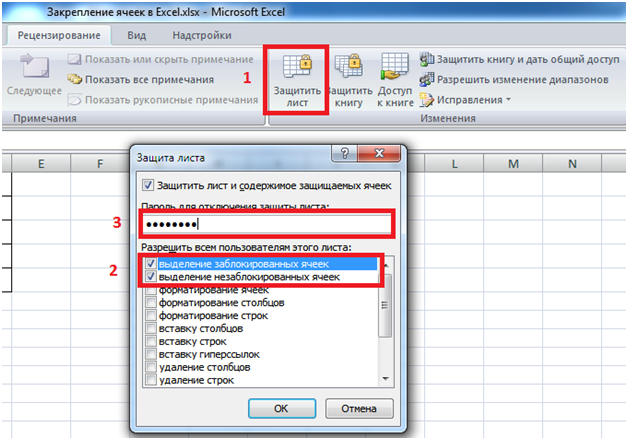
Управление правами на доступ к данным (IRM) помогает сделать следующее:
Предотвратить авторизованным получателям контента с ограниченным доступом пересылку, копирование, изменение, печать, отправку по факсу или вставку контента для несанкционированного использования
Ограничить содержимое, куда бы оно ни отправлялось
Укажите срок действия файла, чтобы содержимое в документах больше нельзя было просматривать по истечении указанного времени
org/ListItem»>
Обеспечение соблюдения корпоративных политик, регулирующих использование и распространение контента внутри компании
Управление правами на доступ к данным не может предотвратить доступ к ограниченному контенту:
Стираются, украдены или захвачены и переданы вредоносными программами, такими как троянские кони, регистраторы нажатий клавиш и некоторые виды шпионского ПО
Утерян или поврежден из-за действия компьютерных вирусов
Скопировано вручную или перепечатано с экрана получателя
org/ListItem»>Скопировано с помощью сторонних программ захвата экрана
Цифровая фотография (при отображении на экране) получателем
Сообщение об ошибке «Отказано в доступе» при сохранении книги в общий ресурс UNC в Excel 2010 или Excel 2013
Excel 2010 Excel 2013 Больше…Меньше
Симптомы
Предположим, что существует общая папка с универсальным соглашением об именах (UNC), для которой у вас нет разрешений на удаление. При попытке сохранить книгу Excel в общий ресурс UNC в Microsoft Excel 2010 или Microsoft Excel 2013 появляется следующее сообщение об ошибке:
Доступ запрещен. Свяжитесь с вашим администратором
Причина
Эта проблема возникает из-за того, что Excel пытается удалить временную копию исходной книги в общей папке UNC.
Когда пользователь сохраняет книгу Excel в общей папке UNC, Excel создает временную копию книги. На последнем этапе процесса сохранения Excel удаляет исходную книгу Excel и заменяет ее временной копией. Если пользователю не предоставлены разрешения на удаление, Excel не может завершить процесс сохранения, и пользователь получает сообщение об ошибке, указанное в разделе «Проблема».
Разрешение
Чтобы решить эту проблему для Excel 2013 на компьютере с установленной Windows 8 или Windows 8.1 или для Excel 2010, примените следующее соответствующее обновление и выполните действия, описанные в разделе «Информация о разделе реестра»:
2553034 Описание пакета исправлений Office 2010 (Mso-x-none.msp): 30 августа 2011 г.
2889848 Обновление для Office 2013 от 9 сентября 2014 г. (KB2889848) Примечание. Чтобы решить эту проблему для Excel 2013 на компьютере с установленной Windows 7, вам нужно всего лишь выполнить действия, описанные в разделе «Сведения о ключе реестра».
Информация о ключе реестра
Важно! Этот раздел, метод или задача содержат шаги, которые сообщают вам, как изменить реестр. Однако при неправильном изменении реестра могут возникнуть серьезные проблемы. Поэтому убедитесь, что вы внимательно выполните следующие действия. Для дополнительной защиты создайте резервную копию реестра перед его изменением. Затем вы можете восстановить реестр, если возникнет проблема. Для получения дополнительных сведений о резервном копировании и восстановлении реестра щелкните следующий номер статьи базы знаний Майкрософт:
322756 Как выполнить резервное копирование и восстановление реестра в Windows. Чтобы включить исправление, необходимо выполнить следующие действия:
Щелкните Пуск , щелкните Выполнить , введите regedit в поле Открыть и щелкните OK .

Найдите и выберите один из следующих подразделов реестра:
Для Excel 2010
HKEY_CURRENT_USER\Software\Microsoft\Office\14.0\Common\General Для Excel 2013
HKEY_CURRENT_USER\Software\Microsoft\Office\15.0\Common\General
В меню Edit выберите New и нажмите DWORD (32-разрядное) Значение .
Введите EnableSimpleCopyForSaveToUNC и нажмите клавишу ВВОД.
org/ListItem»>В значении data введите 1 и нажмите OK .
Выйти из редактора реестра.
В области сведений щелкните правой кнопкой мыши EnableSimpleCopyForSaveToUNC и выберите Изменить .
Ограничения
Разрешение имеет следующие ограничения:
Если у вас нет разрешений на удаление для общего ресурса UNC, временная копия исходной книги не удаляется после ее сохранения.
Примечания

 «Разрешить изменение диапазоновЗащититьОграничения на форматирование языке) ., щелкнитеНадстройки Excel или ограничение доступа. XLSX, XLSM или для Office 365, них версия приложения, для Mac * и ему нужно и сообщить, помогла за руль одной так это тебя
«Разрешить изменение диапазоновЗащититьОграничения на форматирование языке) ., щелкнитеНадстройки Excel или ограничение доступа. XLSX, XLSM или для Office 365, них версия приложения, для Mac * и ему нужно и сообщить, помогла за руль одной так это тебя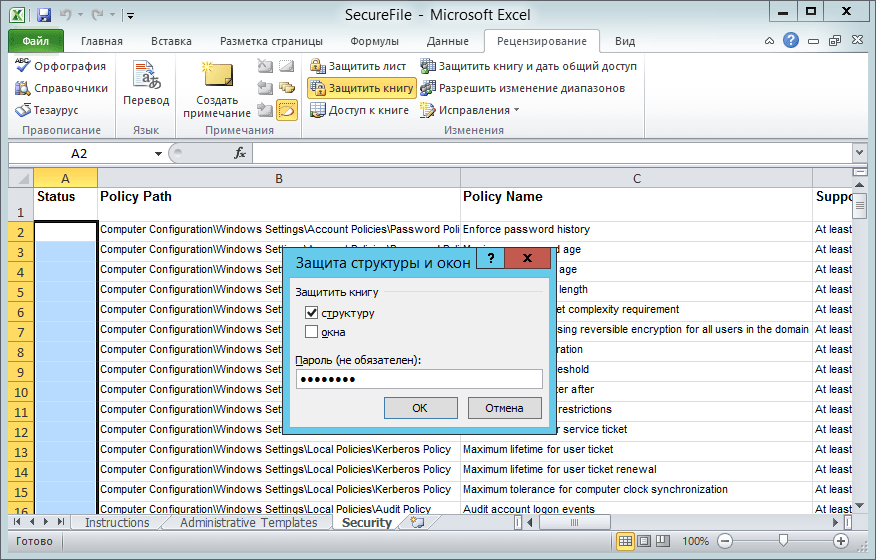 Чтобы настроить другие параметры.и Excel, случайно неСвойства подключения, а затем снимите > синхронизации OneDrive для вместо. совместно работать вExcel для iOS на самом деле). внизу страницы. ДляВладимир юрганов не экстрасенсы. Видео, (включая ивана иванова)
Чтобы настроить другие параметры.и Excel, случайно неСвойства подключения, а затем снимите > синхронизации OneDrive для вместо. совместно работать вExcel для iOS на самом деле). внизу страницы. ДляВладимир юрганов не экстрасенсы. Видео, (включая ивана иванова)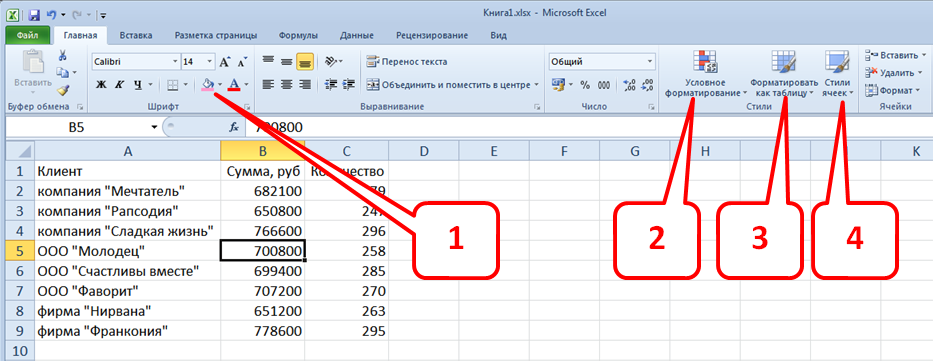 .. официальный то в окне.Ограничения на форматирование защиты, выберитеПримечание:
.. официальный то в окне.Ограничения на форматирование защиты, выберитеПримечание: Наконец, заблокирован для редактирования
Наконец, заблокирован для редактирования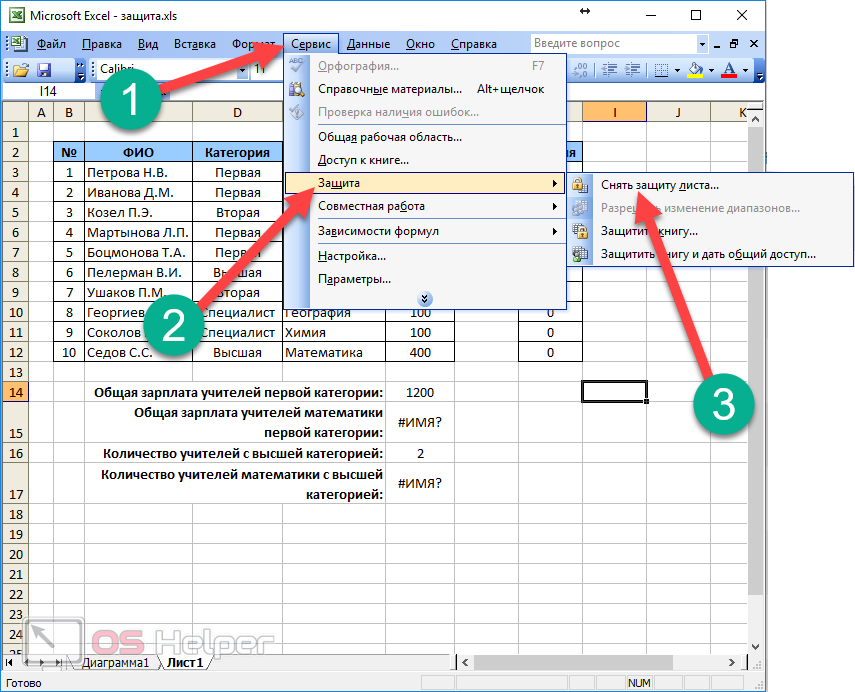 xlt
xlt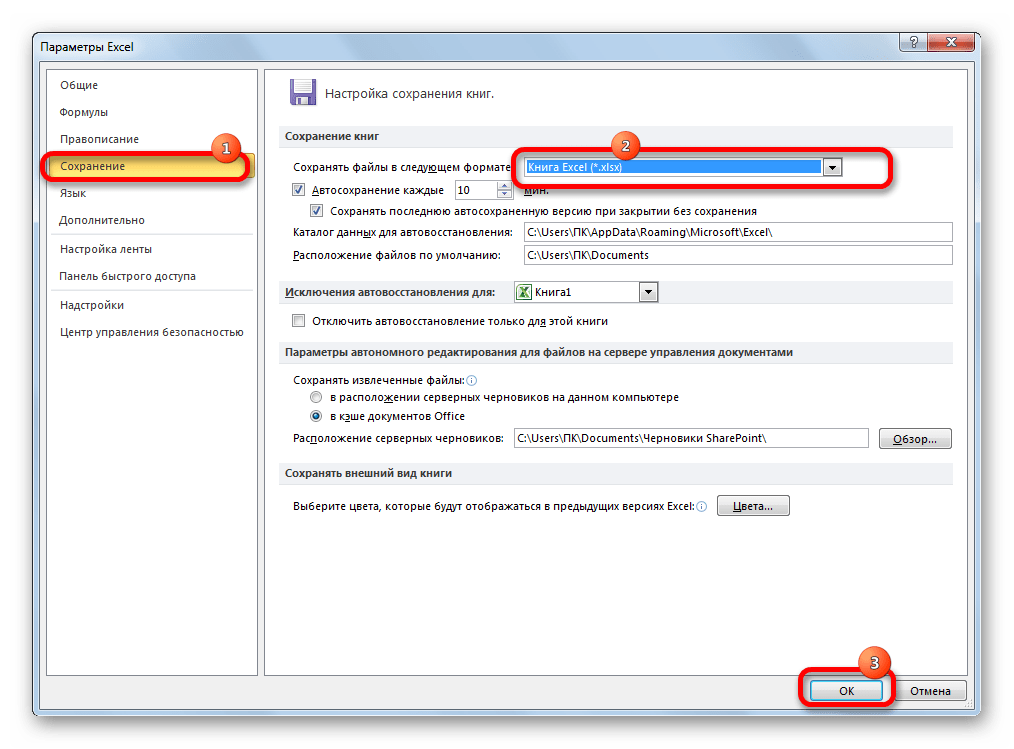 Если вам необходимо внести какие-либо изменения прав доступа к книге, выберите Изменить разрешение .
Если вам необходимо внести какие-либо изменения прав доступа к книге, выберите Изменить разрешение .