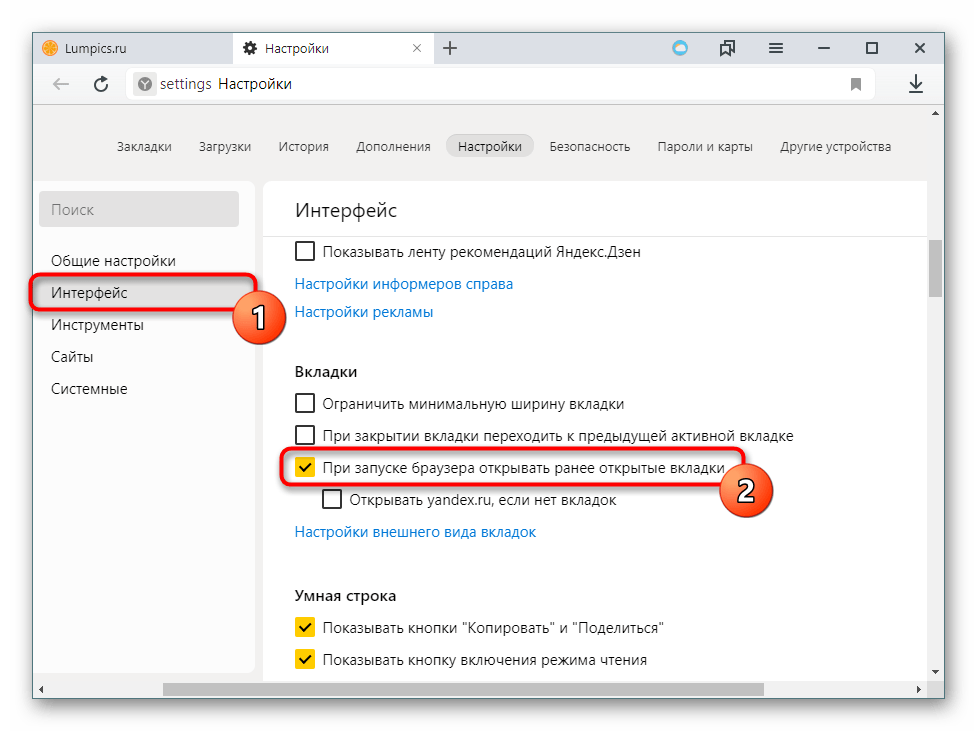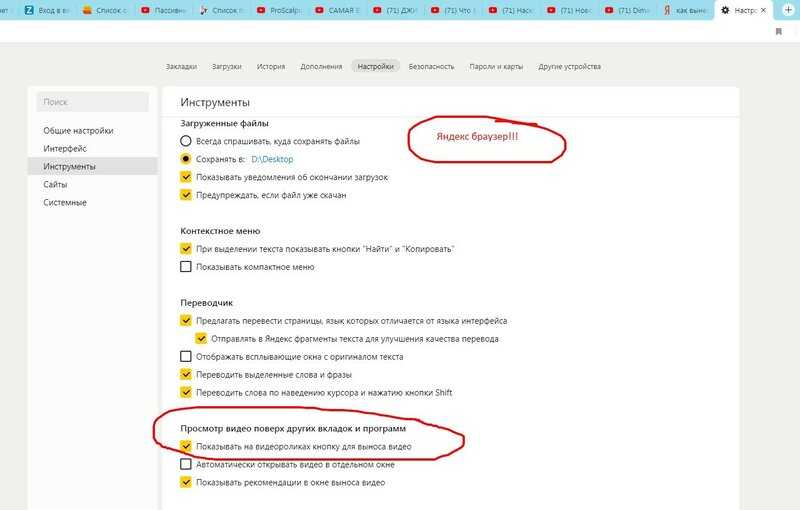Как сделать так чтобы браузер яндекс не открывался сам по себе: Как отключить автозапуск Яндекс Браузера
Содержание
Почему выскакивает Яндекс браузер
Прочее › Открыть › Открыть страницу не удалось потому что на ней есть ошибка яндекс браузер
Если при включении открывается Яндекс Браузер, то это значит, что данная программа находится в автозагрузке операционной системы Windows, или имеет запланированное задание на запуск по определенным требованиям. Поэтому сразу после старта ОС, в Windows автоматически открывается браузер Яндекс.
- Как убрать Яндекс при запуске браузера
- Как убрать яндекс браузер по умолчанию
- Как убрать яндекс браузер
- Как сделать так чтобы браузер не открывался сам по себе
- Что делать если Яндекс открывается сам по себе
- Как убрать Яндекс из Chrome
- Что делать если хром стал Яндексом
- Как удалить Яндекс если он не удаляется
- Как убрать Яндекс из поиска
- Как отключить Яндекс браузер на телефоне
- Как очистить Яндекс браузер на телефоне
- Как избавиться от Яндекса в телефоне
- Почему браузер запускается сам по себе
- Как остановить браузер
- Как убрать из автозапуска
- Как сделать чтобы Яндекс не запускался при включении компьютера
- Что делать если при запуске Гугла открывается Яндекс
- Почему Яндекс запускается при включении компьютера
Как убрать Яндекс при запуске браузера
Откройте настройки Яндекс Браузера: для этого нажмите по кнопке меню (три полосы справа вверху окна) и выберите соответствующий пункт в открывшемся списке. Откройте раздел «Системные». В пункте «Открывать окна Браузера вместе с запуском Windows» выберите «Никогда».
Откройте раздел «Системные». В пункте «Открывать окна Браузера вместе с запуском Windows» выберите «Никогда».
Как убрать яндекс браузер по умолчанию
Чтобы убрать ее:
- В правом верхнем углу окна Браузера нажмите → Настройки → Интерфейс.
- Отключите опцию Показывать кнопку «Яндекс».
Как убрать яндекс браузер
Как удалить Яндекс. Браузер из Windows:
- Открываем поиск, нажав на значок в виде лупы.
- Вводим туда слово «Панель» и нажимаем клавишу «Ввод» (Enter).
- В открывшемся окне выбираем пункт «Удаление программ».
- В списке программ ищем Яндекс.
- Во всплывшем окне нажимаем «Да».
- Затем жмем на кнопку «Удалить».
Как сделать так чтобы браузер не открывался сам по себе
Наберите в появившемся окне msconfig;:
- войдите в раздел Автозагрузка;
- снимите отметки со всех подозрительных программ, название которых неизвестно.

Что делать если Яндекс открывается сам по себе
Чтобы убрать его из автозапуска нужно выполнить следующее: Нажимаем сочетание клавиш «Win+R» и в открывшемся окне прописываем «msconfig». Переходим в раздел «Автозагрузка», находим Yandex и снимаем установленную рядом с ним галочку, щелкаем по кнопке «Применить», затем «ОК». Так мы уберем его из автозапуска.
Как убрать Яндекс из Chrome
Как удалять приложения и расширения:
- Нажмите на значок «Панель запуска» в углу экрана.
- Нажмите правой кнопкой мыши на нужное приложение.
- Выберите Удалить или Удалить из Chrome.
- Нажмите Удалить.
Что делать если хром стал Яндексом
Запустите Хром, откройте настройки, затем менеджер расширений. Здесь отключите все расширения, абсолютно все. Теперь проверьте, перенаправляет ли Google на Яндекс.
Как удалить Яндекс если он не удаляется
Выполните следующие действия:
- Нажмите правой кнопкой мыши по меню «Пуск».

- Из меню запустите «Параметры».
- В окне приложения «Параметры» войдите в «Приложения».
- Во вкладке «Приложения и возможности» найдите «Yandex».
- Щелкните по программе Yandex левой кнопкой мыши, нажмите на кнопку «Удалить».
Как убрать Яндекс из поиска
- В Яндекс Вебмастере перейдите на страницу Инструменты → Удаление страниц из поиска.
- Установите переключатель в положение По префиксу.
- Нажмите кнопку Удалить.
Как отключить Яндекс браузер на телефоне
Отключить или включить предустановленное приложение:
- Откройте приложение Настройки и выберите пункт Приложения и уведомления.
- Нажмите Показать все приложения.
- Выберите приложение из списка. Откроется экран с информацией о нем.
- Нажмите Отключить.
Как очистить Яндекс браузер на телефоне
Очистить кеш:
- Нажмите → Настройки.
- Перейдите в раздел Конфиденциальность.

- Нажмите Очистить данные.
- Отметьте Кеш.
- Снимите отметки со всех остальных пунктов (если вы хотите очистить только кеш Браузера).
- Нажмите Очистить данные.
- Подтвердите удаление данных.
Как избавиться от Яндекса в телефоне
- Откройте меню устройства.
- Выберите пункт «Настройки».
- Найдите пункт «Приложения» или «Диспетчер приложений» (на старых версиях Android).
- Найдите приложение, которое хотите удалить.
- Нажмите кнопку «Удалить».
Почему браузер запускается сам по себе
Почему браузер открывается сам по себе
Причиной самопроизвольного открытия браузера в случаях, если это происходит как было описано выше, являются задания в планировщике заданий Windows, а также записи в реестре в разделах автозагрузки, сделанные вредоносными программами.
Как остановить браузер
Как отключить Chrome:
- Откройте настройки устройства.

- Нажмите Приложения и уведомления.
- Выберите Chrome.. Если его нет в списке, сначала нажмите Показать все приложения или Сведения о приложениях.
- Нажмите Отключить.
Как убрать из автозапуска
Выберите Пуск > Выполнить и в окне «Открыть» введите msconfig. Затем нажмите кнопку ОК. Перейдите на вкладку Общие, затем выберите Обычный запуск. Снимите флажок со всех элементов, которые вы выписали на шаге 3 (см.
Как сделать чтобы Яндекс не запускался при включении компьютера
Что делать если при запуске Гугла открывается Яндекс
Запустите Хром, откройте настройки, затем менеджер расширений. Здесь отключите все расширения, абсолютно все. Теперь проверьте, перенаправляет ли Google на Яндекс.
Почему Яндекс запускается при включении компьютера
Если при включении открывается Яндекс Браузер, то это значит, что данная программа находится в автозагрузке операционной системы Windows, или имеет запланированное задание на запуск по определенным требованиям.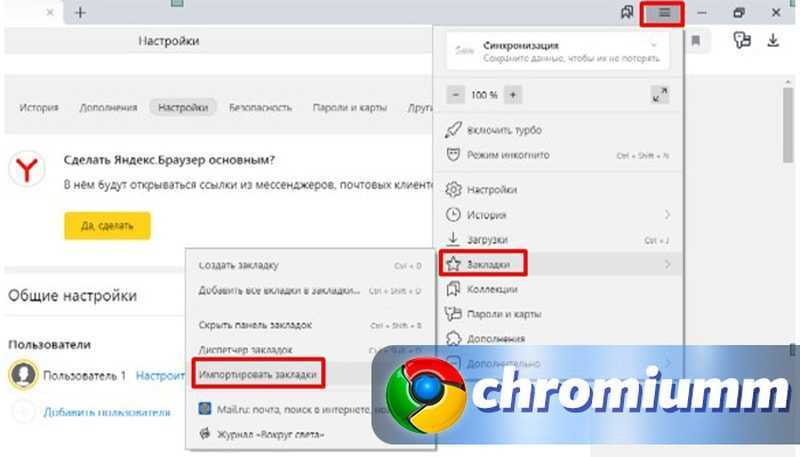 Поэтому сразу после старта ОС, в Windows автоматически открывается браузер Яндекс.
Поэтому сразу после старта ОС, в Windows автоматически открывается браузер Яндекс.
Как отключить автозапуск Discord – База знаний Timeweb Community
При установке на компьютер Discord автоматически попадает в автозапуск и будет стартовать вместе с Windows. Однако не всегда требуется, чтобы мессенджер находился в активном состоянии, а каждый раз закрывать его не очень удобно. Поэтому можно отключить автозапуск, чтобы только вручную открывать Discord, когда это будет необходимо. Есть четыре метода, которые помогут решить данную проблему и изменить соответствующую настройку.
Если вы выполнили один из методов, но оказалось, что программа все равно запускается вместе с операционной системой, попробуйте реализовать и следующие варианты, чтобы обеспечить комплексное отключение необходимых параметров. Часто это позволяет избавиться от возникшей проблемы.
Вариант 1: Настройки Discord
Самый простой метод удаления Дискорда из автозагрузки – поиск нужной настройки непосредственно в самом мессенджере. Достаточно будет просто деактивировать переключатель, а затем перезапустить ПК, чтобы проверить, вступили ли изменения в силу. В следующей инструкции вы узнаете, где найти этот самый параметр.
Достаточно будет просто деактивировать переключатель, а затем перезапустить ПК, чтобы проверить, вступили ли изменения в силу. В следующей инструкции вы узнаете, где найти этот самый параметр.
-
Запустите мессенджер и на пользовательской панели внизу щелкните по значку с изображением шестеренки.
-
Вы будете перенаправлены в окно настроек, где вас интересует раздел с названием «Настройки Windows».
-
Найдите параметр «Открыть Discord» и деактивируйте переключатель напротив него, чтобы он стал серым.
На этом все, поэтому вы можете сейчас или позже перезапустить операционную систему, чтобы проверить, не будет ли Дискорд автоматически запускаться. Кстати, в этом же меню с настройками вы можете сделать так, чтобы он открывался только свернутым, если вам мешает именно то, что каждый раз на экране появляется окно мессенджера.
Комьюнити теперь в Телеграм
Подпишитесь и будьте в курсе последних IT-новостей
Подписаться
Вариант 2: Диспетчер задач
Автозапуск в Windows работает таким образом, что программа создает системную запись, которая обрабатывается при старте ОС, запуская и само приложение.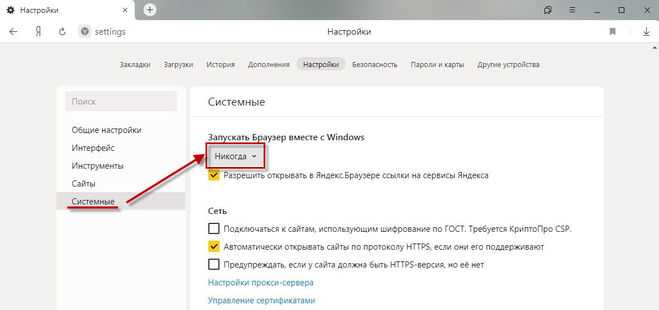 Эта запись отображается на одной из вкладок Диспетчера задач, откуда ее и можно отключить.
Эта запись отображается на одной из вкладок Диспетчера задач, откуда ее и можно отключить.
-
Щелкните по меню «Пуск» правой кнопкой мыши и из контекстного меню выберите пункт «Диспетчер задач». Если вы знаете другие методы запуска этого системного приложения, ничего не мешает использовать именно их.
-
Переключитесь на вкладку «Автозагрузка» и найдите строки с надписью «Update» от издателя «GitHub». У них может быть значок Discord или иконка пустого файла. Обратите внимание на состояние данных параметров. Если автозагрузка включена, то состояние будет «Включено».
-
Для отключения щелкните по строке правой кнопкой мыши и выберите пункт «Отключить». Сделайте так со всеми одинаковыми приложениями «Update», если в списке их больше одного.
Вариант 3: Параметры Windows
В настройках Windows есть еще один раздел, через который можно управлять автозагрузкой. Кстати, установленные в Диспетчере задач значения не всегда синхронизируются с этим разделом, поэтому может возникнуть ситуация, когда Дискорд все равно запустится. Рекомендую вам проверить состояние приложения и таким способом:
Кстати, установленные в Диспетчере задач значения не всегда синхронизируются с этим разделом, поэтому может возникнуть ситуация, когда Дискорд все равно запустится. Рекомендую вам проверить состояние приложения и таким способом:
-
Откройте меню «Пуск» и через него перейдите в «Параметры».
-
На панели слева выберите раздел «Приложения».
-
Перейдите в категорию «Автозагрузка».
-
В ней вы увидите такой же список приложений, как и в Диспетчере задач. Найдите связанные с Дискордом записи и измените состояние переключателей напротив них на «Откл.».
Вариант 4: Сторонние программы
Есть много разных программ, которые пользователи устанавливают для оптимизации Windows, удаления мусорных файлов и очистки кэша. Некоторые из них еще позволяют управлять автозагрузкой.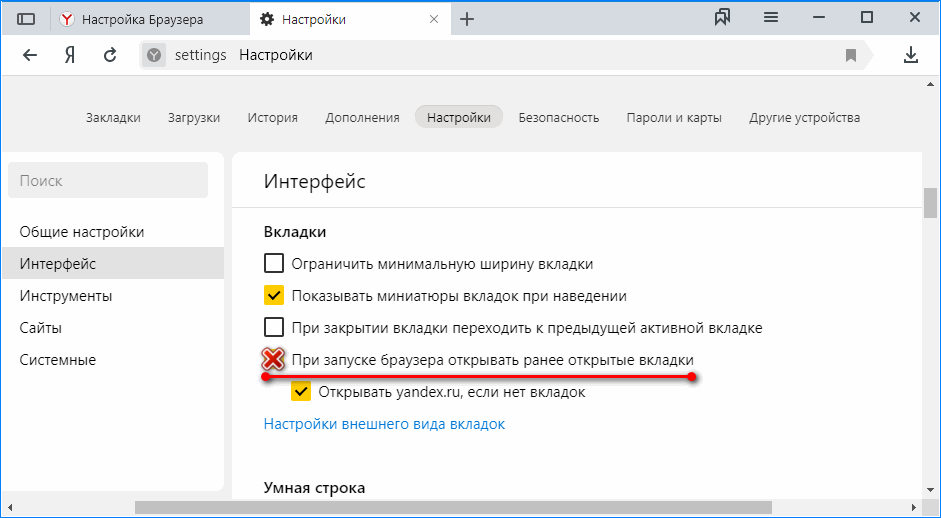 Это может быть CCleaner, Autoruns, WinOptimizer и многие другие. Все они работают примерно одинаково, поэтому выделять конкретную не буду. Если у вас есть такая программа, откройте меню управлением автозагрузкой и отключите через нее записи, связанные с Discord примерно так же, как делали это при выполнении предыдущих инструкций.
Это может быть CCleaner, Autoruns, WinOptimizer и многие другие. Все они работают примерно одинаково, поэтому выделять конкретную не буду. Если у вас есть такая программа, откройте меню управлением автозагрузкой и отключите через нее записи, связанные с Discord примерно так же, как делали это при выполнении предыдущих инструкций.
Вы можете приступить к проверке изменений после выполнения одного или нескольких предложенных методов. Все они были проверены и оказались работоспособными, поэтому можете выбрать любой, чтобы отключить автозагрузку Дискорда при запуске ПК. Повторюсь, что можете одновременно использовать хоть все варианты сразу, чтобы 100% добиться нужного результата.
Ссылки из поиска не открываются как хотелось бы | Форум поддержки Firefox
Привет, мистер Моздор, я не думаю, что есть какой-либо способ добавить «Открыть ссылку [в этой вкладке ]» в контекстное меню, вызываемое правой кнопкой мыши. Это появляется только в том случае, если вы выберете простую текстовую ссылку — URL-адрес, который не является гиперссылкой, например https://some.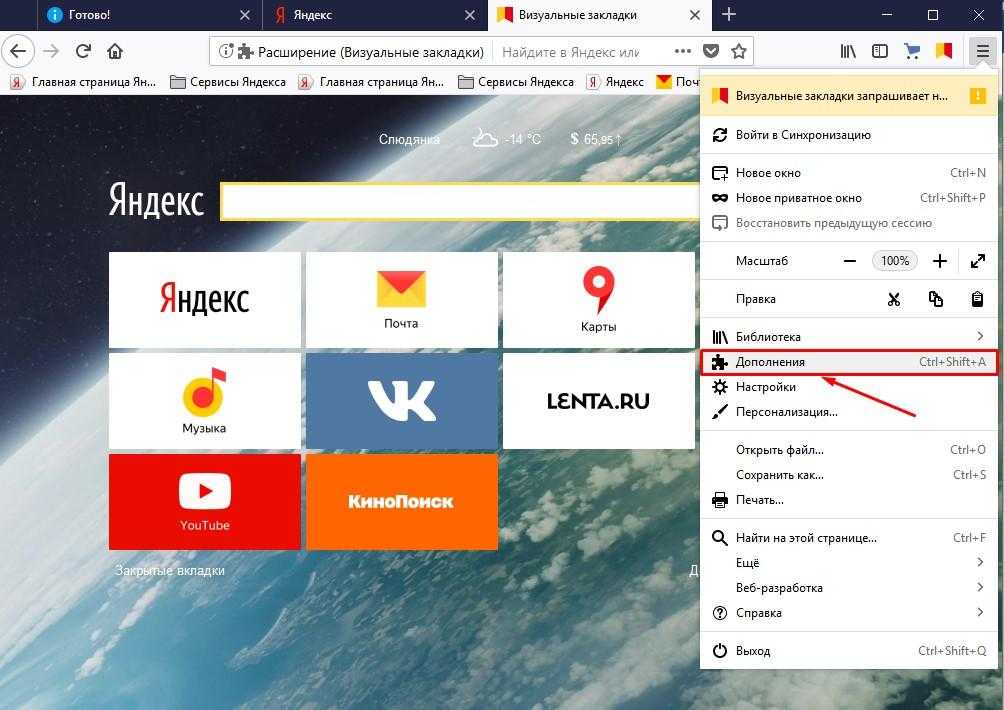 site.example/.
site.example/.
Итак, мы можем рассмотреть ситуацию полностью.
Есть ли конкретный сайт, на котором у вас такая проблема, например поиск Яндекс?
На странице результатов Яндекса каждая ссылка имеет target=»_blank» , что указывает Firefox открывать ссылку в новом окне/новой вкладке.
Многие поисковые системы позволяют выбирать, будут ли результаты открываться в той же вкладке или в новом окне/новой вкладке. Я не вижу такой опции в настройках Яндекса:
- https://yandex.com/tune/search
- https://yandex.ru/tune/search
Я не авторизовался. Может вам дают вариант, если авторизоваться на сайте при поиске?? Если нет — или если вы предпочитаете анонимный поиск — то, я думаю, у вас есть три варианта:
(1) Используйте надстройку для добавления нового элемента «Открыть ссылку на этой вкладке»
К сожалению, команды расширения добавлены в нижнюю часть меню, так что это не так удобно.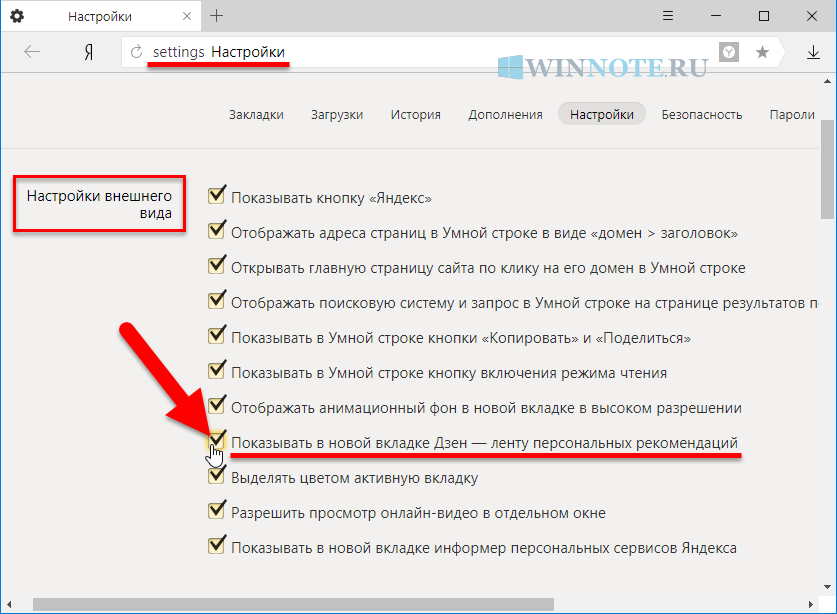
(2) Используйте надстройку для удаления целевых ссылок на странице результатов
Я вижу, что для этого есть надстройки общего назначения (не специфичные для Яндекса), но я не знаю, надежны ли они.
Другим методом может быть использование одного из «обезьяньих» расширений (Tampermonkey, Greasemonkey, Violentmonkey, FireMonkey) для изменения страницы с помощью «пользовательского сценария». Это пример пользовательского скрипта для очистки target=»_blank»: https://greasyfork.org/ru/scripts/395686-яндекс-открыть-результаты-в-той-же-табе
(3) Настройка Firefox для игнорирования целевых ссылок
К сожалению, это глобальное изменение затрагивает все сайты и может привести к поломке некоторых сайтов. Этот параметр всегда будет открывать ссылки на одной и той же вкладке, если только вы не направите их на новую вкладку одним из обычных способов:
- щелкните правой кнопкой мыши > Открыть ссылку в новой вкладке
- Удерживая нажатой клавишу Ctrl при переходе по ссылке
- Нажмите на ссылку, используя среднюю кнопку мыши (обычно колесо прокрутки)
Если вы хотите попробовать:
(A) На новой вкладке введите или вставьте about:config в адресную строку и нажмите Enter/Return.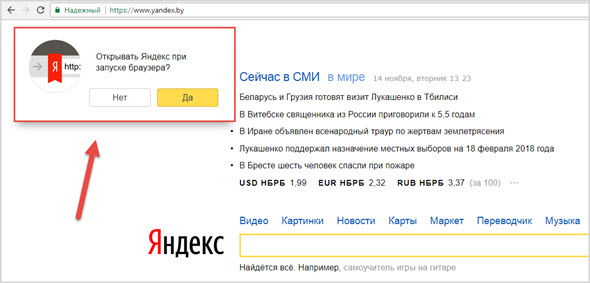 Нажмите кнопку, принимая риск.
Нажмите кнопку, принимая риск.
(B) В поле поиска на странице введите или вставьте neww и сделайте паузу, пока список фильтруется
(C) Просмотрите/отредактируйте значения предпочтения следующим образом (дважды щелкните текущее значение, чтобы открыть поле редактирования, а затем, когда вы закончите, нажмите Enter или щелкните синюю галочку, чтобы сохранить изменение):
(i) browser.link.open_newwindow — для ссылок во вкладках Firefox
Изменение этого параметра переопределяет флажок на странице «Параметры» о том, разрешено ли целевым ссылкам открываться в новом окне или вместо этого они перенаправляются на новую вкладку; это не влияет на нецелевые ссылки:
- 3 = перенаправить новое окно на новую вкладку (по умолчанию)
- 2 = разрешить ссылку для открытия нового окна
- 1 = открыть новое окно на той же вкладке <== попробовать это
(ii) browser.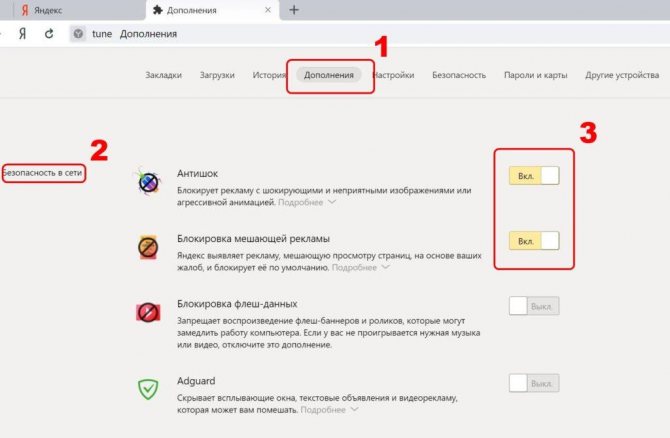 link.open_newwindow.override.external — для ссылок в других программах
link.open_newwindow.override.external — для ссылок в других программах
Этот параметр управляет теми внешними ссылками, которые открываются в Firefox. Чтобы внешние ссылки не заменяли последнюю просмотренную вами страницу, измените это:
- -1 = применить настройку в разделе (A) к внешним ссылкам (по умолчанию)
- 3 = открывать внешние ссылки в новой вкладке в последнем активном окне <== изменить на это
- 2 = открывать внешние ссылки в новом окне
- 1 = открывать внешние ссылки в последней активной вкладке, заменяя текущую страницу
(iii) browser.link.open_newwindow.restriction — для ссылок во вкладках Firefox
По умолчанию, если на странице задана ширина, высота или панели инструментов для всплывающего окна, Firefox откроет его в диалоговом окне. Чтобы принудительно вывести их на вкладку, вы можете изменить этот параметр на 0. Однако давайте решим это позже и оставим здесь значение по умолчанию:
- 0 = применить настройку в (A) ко ВСЕМ новым окнам (даже окна сценариев с ограниченными возможностями)
- 2 = применить настройку в разделе (A) к обычным окнам, но НЕ к окнам сценариев с функциями (по умолчанию) <== сохранить это
- 1 = переопределить настройку в (A) и всегда использовать новые окна
В правом конце каждой из этих строк есть кнопка сброса в виде стрелки, если она имеет значение, отличное от значения по умолчанию, так что вы можете легко вернуться в случае возникновения проблем.
Яндекс — это просто русский Google?
1 октября российская поисковая система Яндекс объявила о запуске своего нового веб-браузера Яндекс.Браузер . Основанный на технологии с открытым исходным кодом Chromium (используемой, среди прочего, для создания Google Chrome), облачный браузер очень похож по внешнему виду на то, что мы видели раньше, но включает в себя многие из уже популярных продуктов и услуг Яндекса, и, конечно же, собственная поисковая система.
Решение о запуске браузера, несомненно, было продиктовано поиском и потенциальным преимуществом Google перед Яндексом в российском поисковом пространстве благодаря Chrome. Данные StatCounter показывают, что Chrome является самым популярным браузером в стране с долей примерно 33%, а Google используется в качестве поисковой системы по умолчанию. Неудивительно, что Google начал постепенно отъедать большую часть рынка, принадлежащую Яндексу. И поисковый гигант серьезно относится к успеху в России, одном из немногих рынков, где он отстает от местного конкурента, даже запустив там офлайн-кампанию по продвижению Chrome, но ему еще далеко до победы над Яндексом, который по-прежнему занимает около 60 позиций.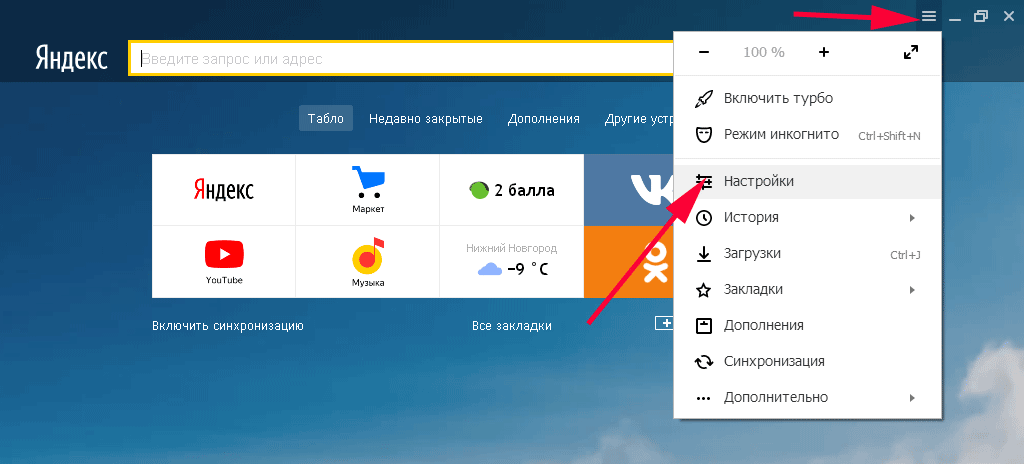 % делиться.
% делиться.
Так Яндекс копирует Google или наоборот?
На прошлой неделе я видел комментарий, в котором говорилось о том, что эта разработка является последней в длинной череде случаев, когда Яндекс просто копирует Google и выпускает аналогичные продукты и функции. Вероятно, это не такое уж редкое предположение, но оно ошибочно.
Что касается браузера, у Яндекса не было другого выбора, кроме как отреагировать на активность Google и защитить позицию, которую он заработал долго и упорно. Браузер был логичным шагом, но, что интересно, несмотря на то, что Яндекс является поисковой системой по умолчанию, он упростил пользователям выбор другой поисковой системы для выполнения запроса, вместо того, чтобы требовать от пользователей изменения настроек в браузере, как в случае с Хромом. И Яндекс использовал ту же технологию, что и Google, для его создания — но зачем изобретать велосипед?
Яндекс предлагает почтовую веб-службу, ряд картографических сервисов, функции покупок, новостные службы и, конечно же, поиск. Все сервисы и функции, которые мы видели в Google, но причина, по которой мы впервые увидели их там, может заключаться в том, что мы используем Google, а не Яндекс.
Все сервисы и функции, которые мы видели в Google, но причина, по которой мы впервые увидели их там, может заключаться в том, что мы используем Google, а не Яндекс.
На последнем саммите International Search Summit в Нью-Йорке Престон Кэри из Яндекса говорил конкретно об этом и представил слайд, который хорошо иллюстрирует эту мысль.
Источник: Яндекс
Фактически Яндекс запустился за год до Google, в 1997 году, но его команда работала над технологией понимания языка еще в 1989 году. гораздо лучшее понимание того, как нужно обращаться со сложным русским языком для поиска, и, как результат, может обеспечить более качественные результаты поиска. Только в 2005 году Google по-настоящему взялся за русский язык — к тому времени Яндекс прочно укрепил свои позиции.
Хронология показывает, что некоторые сервисы появились в обоих движках в одно и то же время, карты и покупки, но Яндекс первым вышел из блоков с новостями, почтой и платежами — все это было разработано специально для русскоязычных рынки.
Какая разница, кто кого копирует?
По большому счету, нет — по крайней мере, для нас как маркетологов или пользователей (это, вероятно, очень важно для разработчиков и инженеров Яндекса и Google, которые усердно работали над разработкой своих продуктов!)
Однако представление о Яндексе как о клоне Google является ошибкой для маркетологов, ориентирующихся на российскую аудиторию, поскольку они могут не понять всего, что может предложить Яндекс, и упустить жизненно важные возможности на рынке. Google улучшил свое локализованное предложение в России, но оно по-прежнему не может конкурировать с Яндексом в плане языкового и культурного понимания — чем организации могут и должны воспользоваться.
Глядя на стратегии и развитие двух поисковых систем, мы можем сделать некоторые полезные выводы. В 2011 году Яндекс запустил свой первый нероссийский рынок, Турцию, но до этого у него никогда не было никакого международного внимания, и даже с его выходом на международный рынок он не пошел по тому же пути, что и Google, и не пошел по всему миру.