Почему пропадает интернет на ноутбуке через wifi: Отключается Wi-Fi на ноутбуке. Почему пропадает интернет по Wi-Fi?
Содержание
Пропадает интернет на всех устройствах при включении зарядки от ноутбука
Привет. Тут недавно столкнулся с интересной проблемой. На даче у меня интернет через DSL (как же я люблю росстлеком 😊), стоит роутор D-Link, но это не важно, включены пара ноутбуков через вай-фай и телефоны. В один прекрасный момент стал пропадать интернет когда подключался один из ноутов. Полез я в сеть, перечитал тонну инфы про МАС-адреса и точную настройку роутора.
Переделал все что советовали, не помогло. На проблемном ноуте даже винду переустановил, итог один. Роутор заменил — все то же. В итоге как оказалась виноват не ноут… а зарядка от ноута. Методом научного тыка выяснил что без зарядки ноуты работают, инет идет, включаешь зарядку в розетку, без подключения в порт компу, интернет пропадает, как через шнур так и через Вай-ФАй. Зарядка к слову не родная, а универсальная, уже как два года с ней проблем нет, да и сейчас заряжает все исправно, но каким о образом выбивает итернет. Подскажите из-за чего такое может быть, и сталкивался кно нибудь с подобным? И как я понимаю надо покупать новую зарядку к ноуту.(
Подскажите из-за чего такое может быть, и сталкивался кно нибудь с подобным? И как я понимаю надо покупать новую зарядку к ноуту.(
Ответ
Привет! Спасибо за подробное описание.
О проблеме, когда интернет пропадает при подключении какого-то конкретного устройства к Wi-Fi роутеру я слушал уже много раз. Все эти настройки IP, смена MAC-адреса как правило не помогает. А вот вы прям интересный случай описали. Никогда бы не подумал, что роутер зависает и пропадает интернет по кабелю и Wi-Fi из-за подключенной зарядки от ноутбука.
Я не очень хорошо разбираюсь во всем этом железе, платах, адаптерах (с технической стороны) и т. д. Но скорее всего что-то случилось с зарядкой, и при подключении ее к электросети, она каким-то образом «глушит» маршрутизатор. Они очень чувствительны к питанию. Если что-то нет так, сразу зависают. И это ваш случай.
Можно попробовать включить роутер через обычный фильтр. Но не думаю, что это поможет. А так, новая зарядка должна решить проблему. Или показать старую зарядку какому-то специалисту по электронике. Ну и смотрите, чтобы не навредить ноутбуку этой зарядкой. Мало ли что с ней.
Или показать старую зарядку какому-то специалисту по электронике. Ну и смотрите, чтобы не навредить ноутбуку этой зарядкой. Мало ли что с ней.
Автор: Михаил
13.08.2017
5088
Новые комментарии
Ион
5 дней назад
Спасибо огромное! Статья оказалась не только полезной, но и действенной. …
Автор
6 дней назад
Пойдет, можете устанавливать.
Дмитрий
1 неделя назад
Привет! а у меня появляеться командная строка на секунду и также .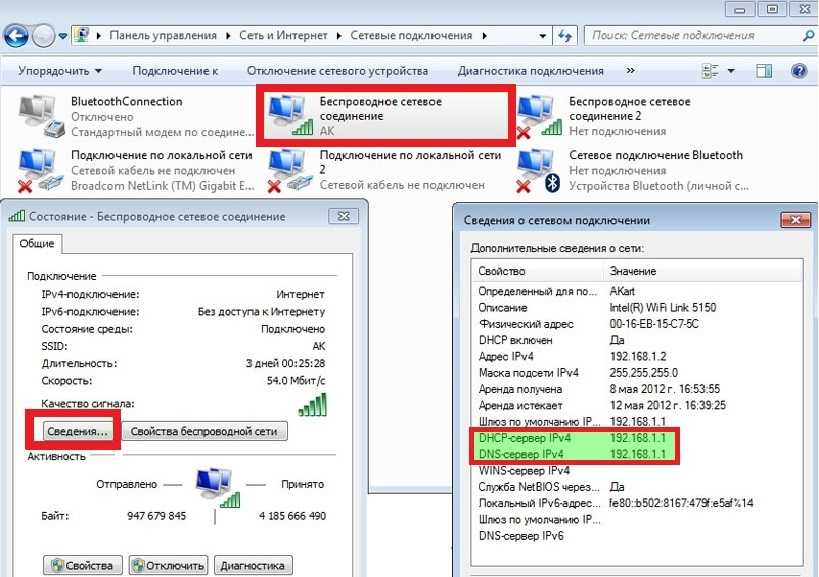 ..
..
Ок
1 неделя назад
У меня с браузером Opera было так:
Сначала у меня открывалась реклама …
Yumiko
2 недели назад
Здравствуйте, хочу переустановить windows на ноутбуке acer ES1-523-26E6. …
Егор
2 недели назад
У меня такая же проблема,помогите решить
Роман
2 недели назад
Я удалил запись из реестра и из планировщика заданий.
После этого помогло …
Владимир
3 недели назад
Спасибо за рекомендацию, помогло с похожей проблемой. Прога нашла еще 17 …
Никита
3 недели назад
спасибо помогло. но можно и без антивируса. найти программу через редактор …
Антон
3 недели назад
Мне помогло dir -Recurse | Unblock-File
Запускаешь PowerShell от имени …
Способы решения проблем подключения к сети Wi-Fi (Интернет)
Беспроводные Wi-Fi сети распространены повсеместно, модуль Wi-Fi есть практически на каждом современном гаджете: ноутбук, смартфон, планшет, телевизор, «умные» часы, если так пойдет и дальше не удивлюсь, если беспроводная сеть появится в утюгах, микроволновках и холодильниках.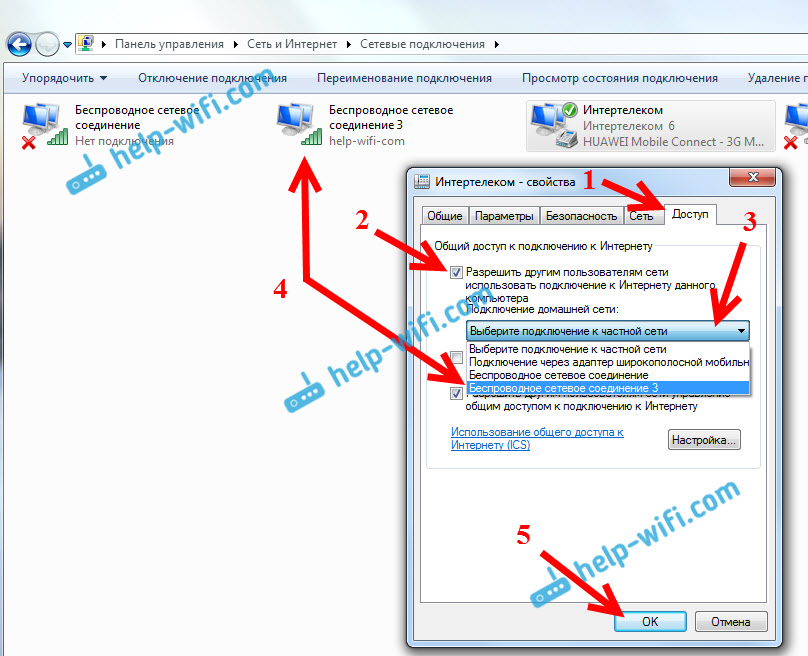 Популярность Wi-Fi понятна, в отличие от других беспроводных технологий передачи данных, у нее оптимальный радиус покрытия, высокая скорость передачи данных и весьма простой способ подключения и настройки. Но легкость подключения и использования Wi-Fi, для большинства пользователей, скрывает за собой дезориентацию при возникновении проблем подключения к Wi-Fi или Интернет. И в вместо решение проблемы возникают только вопросы- почему я не могу подключиться к Wi-Fi? Почему мой ноутбук не видит Wi-Fi сеть? Нету доступа в Интернет при подключении по беспроводной сети. В этой статье я постараюсь ответить на часто возникающие трудности при подключении к Wi-Fi.
Популярность Wi-Fi понятна, в отличие от других беспроводных технологий передачи данных, у нее оптимальный радиус покрытия, высокая скорость передачи данных и весьма простой способ подключения и настройки. Но легкость подключения и использования Wi-Fi, для большинства пользователей, скрывает за собой дезориентацию при возникновении проблем подключения к Wi-Fi или Интернет. И в вместо решение проблемы возникают только вопросы- почему я не могу подключиться к Wi-Fi? Почему мой ноутбук не видит Wi-Fi сеть? Нету доступа в Интернет при подключении по беспроводной сети. В этой статье я постараюсь ответить на часто возникающие трудности при подключении к Wi-Fi.
Прежде чем приступить выяснять, почему не работает Wi-Fi или Интернет, следует знать (особенно для тех кто только приобрел Wi-Fi роутер), что мало просто подключить кабель провайдера к роутеру, его еще необходимо настроить (настроить Интернет и Wi-Fi сеть). Все ниже описанные методы действительны, если у вас до этого работал Wi-Fi и Интернет, а потом вдруг перестал или вы не можете подключить новое устройство к Wi-Fi.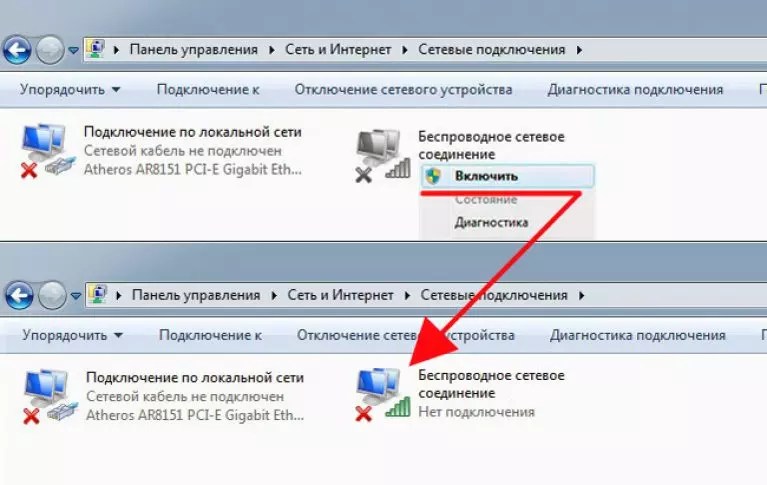 Для удобства я разделил статью на две части, первая посвящена невозможности подключиться к беспроводной сети, вторая часть ответит на ваши вопросы, если вы подключились к Wi-Fi сети, а Интернета нет.
Для удобства я разделил статью на две части, первая посвящена невозможности подключиться к беспроводной сети, вторая часть ответит на ваши вопросы, если вы подключились к Wi-Fi сети, а Интернета нет.
Не удается подключиться к Wi-Fi сети.
Перезагрузка роутера.
Первое, что необходимо сделать при возникновении проблем с подключение к Wi-Fi сети — перезагрузить роутер. Для этого просто отключите блок питание от роутера и спустя несколько секунд подключите вновь. Спустя 1-2 мин. устройство загрузится, после этого попробуйте подключиться еще раз к беспроводной сети. Что бы в дальнейшем избежать подобных ситуаций, рекомендую обновить прошивку роутера (возможно производитель знает о проблеме и исправил ее в новой прошивки).
Включение Wi-Fi модуля на ноутбуке.
Проверьте включен ли Wi-Fi на ноутбуке, не буду поворотятся, все способы включения Wi-Fi я описал в статье Как включить Wi- Fi на ноутбуке.
Изменение режима беспроводной сети.

Если вы пытаетесь подключить устройство (ноутбук, смартфон) которому более 5-7 лет, необходимо учесть, что он может не поддерживать современный режим работы Wi-Fi —n. Поэтому необходимо переключить роутер на режим работы, который поддерживается устройством или включить смешанный режим b/g/n. Более подробно о режимах работы Wi-Fi описано здесь. Для того что бы переключить режим беспроводной сети, необходимо зайти на веб интерфейс роутера, зайти в настройки Wi-Fi и выбрать подходящий режим.
Удаление задублированного имени сети SSID.
Одна из возможных проблем не возможности подключаться к Wi-Fi — это дублирование имение Wi-Fi сети (SSID). Предположим, вы пришли к знакомым, у них Wi-Fi сеть называется «Home», вы к ней успешно подключились. Прошло время и уже у других знакомых или у себя дома вы встретили это же имя сети. Ноутбук (это относится и к планшетам, смартфонам) пытается подключиться к сети используя сохраненный раннее пароль, но у него это не удается поскольку для этого имени используется новый пароль. Для решения этой проблемы необходимо удалить из списка сохраненных Wi-Fi сетей совпадающую сеть.
Для решения этой проблемы необходимо удалить из списка сохраненных Wi-Fi сетей совпадающую сеть.
Для этого нажмите правой кнопкой мыши на значок сети в правом нижнем углу экрана и выберите «Центр управления сетями и общим доступом».
Далее выберите «Управление беспроводными сетями».
После этого вы увидите список сохраненных беспроводных сетей. Если вы видите, что сеть к которой вы пытаетесь подключиться есть в этом списке, необходимо удалить ее из этого списка. Выберите сеть и нажмите кнопку «Удалить». После этого для подключения беспроводной сети необходимо будет ввести пароль.
Нет Интернета по Wi-Fi.
Проверка оплаты Интернета.
Самое простое, что может быть при не работающем Интернете — пришло время оплатить его или ведутся работы у провайдера. Для выяснения ситуации позвоните провайдеру и уточните есть ли у вас задолженность за Интернет и не ведутся ли работ на линии.
Статический IP адрес.
Одной из проблем не работы Интернета, может быть — прописанный статический адрес не с теми сетевыми настройками, которые необходимы.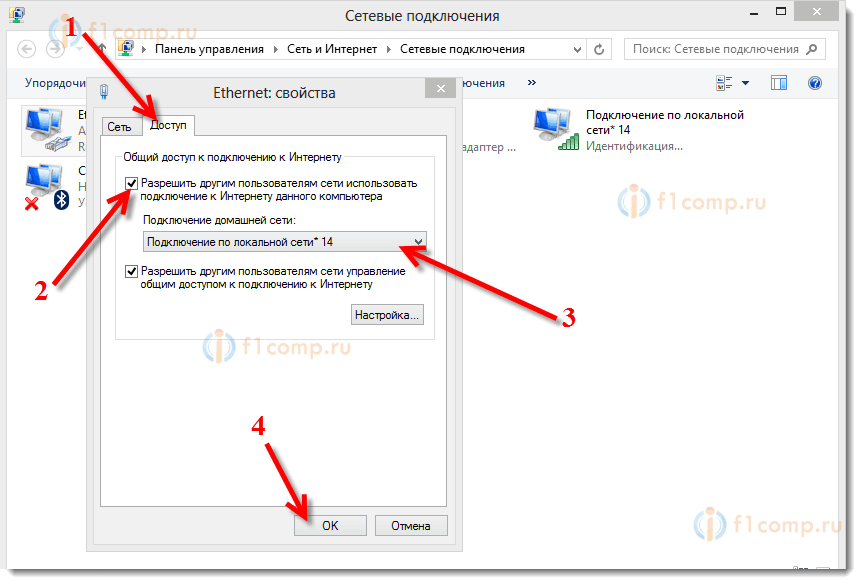 В этом случае я рекомендую использовать автоматическое получение сетевых настроек. Для этого необходимо попасть в Центр управления сетями и общим доступом. Один из способов сделать это- нажать правой кнопкой мыши на значок сети в правом нижнем углу экрана и выбрать «Центр управления сетями и общим доступом».
В этом случае я рекомендую использовать автоматическое получение сетевых настроек. Для этого необходимо попасть в Центр управления сетями и общим доступом. Один из способов сделать это- нажать правой кнопкой мыши на значок сети в правом нижнем углу экрана и выбрать «Центр управления сетями и общим доступом».
Далее нажать «Изменение параметров адаптера».
Другой способ- воспользоваться горячими клавишами <Win> + <R>, ввести команду ncpa.cpl и нажать Enter.
Не важно каким из способов вы пользовались результат будет один — на мониторе появится окно Сетевых подключений. Далее необходимо на беспроводном подключение нажать двумя кликами мыши, В открывшемся окне состояния выбрать «Свойства» в окне свойств «Протокол Интернета версии 4 (TCP/IPv4)»
Далее во вкладке «Общие» переключите на «Получение IP- адреса автоматически» и «Получить адрес DNS- сервера автоматически».
Проблема с роутером.
Интернет может не работать по причине сбоя роутера, самое простое, что можно сделать — перезагрузить его. Случаются ситуации когда роутер сбрасывает настройки Интернета, в таком случае необходимо подключиться к нему по веб интерфейсу и заново вписать настройки Интернета, что бы в дальнейшем испытывать меньше проблем с роутером рекомендую обновить его прошивку.
Заключение
В этой статье я описал все известные мне способы решения проблем с Wi-Fi и Интернет. Если указанные методы вам не помогли, можете детально описать проблему в комментарии и я вместе с читателями этого сайта постараемся вам помочь.
Я очень надеюсь, моя статья помогла Вам! Просьба поделиться ссылкой с друзьями:
Как исправить отсутствующую опцию Wi-Fi в Windows 11?
Windows 11 — это последнее обновление операционной системы Microsoft. После Windows 10 Windows 11 является самой важной и широко используемой операционной системой в мире. Эта операционная система широко известна своим внешним видом. Это помогает привлечь к нему больше пользователей. Кроме того, он имеет фронтальный стиль. Но наличие всех этих функций не делает полноценную операционную систему. Иногда с этой операционной системой возникают некоторые проблемы. Отсутствие параметра Wi-Fi в Windows 11 — одна из проблем операционной системы Windows 11. Как правило, нам нужно нажать на ярлык Wi-Fi. Это помогает запустить интернет-соединение на устройстве. Но иногда этот значок пропадает с машины. Это происходит из-за проблемы с кэшированием в Интернете. Аппарат крепкий, какая-то кешировка слетает в иконку. Это причина исчезновения значка над панелью инструментов. Мы можем предположить, что получим новое обновление в Windows 11, которое устранит проблему.
Эта операционная система широко известна своим внешним видом. Это помогает привлечь к нему больше пользователей. Кроме того, он имеет фронтальный стиль. Но наличие всех этих функций не делает полноценную операционную систему. Иногда с этой операционной системой возникают некоторые проблемы. Отсутствие параметра Wi-Fi в Windows 11 — одна из проблем операционной системы Windows 11. Как правило, нам нужно нажать на ярлык Wi-Fi. Это помогает запустить интернет-соединение на устройстве. Но иногда этот значок пропадает с машины. Это происходит из-за проблемы с кэшированием в Интернете. Аппарат крепкий, какая-то кешировка слетает в иконку. Это причина исчезновения значка над панелью инструментов. Мы можем предположить, что получим новое обновление в Windows 11, которое устранит проблему.
Перезагрузите ОС Windows и проверьте настройки Wi-Fi;
Если вы не можете найти настройки Wi-Fi, перезапустите Surface (не выключайте его) и снова проверьте настройки Wi-Fi. Выполните приведенные ниже шаги:
- Шаг 1: Убедитесь, что ваш маршрутизатор подключен напрямую или через модем к исправной телефонной розетке или кабельному соединению.
 Дополнительные сведения о настройке соответствующих устройств см. в разделе Настройка беспроводной сети.
Дополнительные сведения о настройке соответствующих устройств см. в разделе Настройка беспроводной сети. - Шаг 2: Выберите Пуск → Питание → Перезагрузка или, если ожидается обновление, выберите Обновить и перезапустить.
- Шаг 3: После перезагрузки Surface войдите в систему. Выберите Пуск→ Настройки→ Сеть и Интернет.
- Шаг 4: Убедитесь, что режим полета отключен.
- Шаг 5: Если вы еще не можете найти настройки Wi-Fi: перейдите к шагу 2.
Если отображается настройка Wi-Fi, выберите [Wi-Fi] и убедитесь, что Wi-Fi установить на [вкл.]. Имя сети отображается в списке доступных беспроводных сетей. Выберите сеть и выберите «Подключение».
Исправление отсутствующей опции Wi-Fi в Windows 11:
Шаг 1 : Во-первых, нам нужно открыть настройки устройства Windows 11. Там, с левой стороны, присутствуют некоторые опции. Среди них мы должны выбрать параметры сети и Интернета. В этом варианте мы получим больше опций, связанных с Wi-Fi.
Среди них мы должны выбрать параметры сети и Интернета. В этом варианте мы получим больше опций, связанных с Wi-Fi.
Шаг 2 : Откроется новая вкладка. Там, с правой стороны, мы должны искать Дополнительные настройки сети. Нам нужно прокрутить страницу вниз, чтобы получить опцию. После получения опции нам нужно нажать на нее.
Шаг 3: Затем снова откроется новая вкладка. Там мы видим вариант для Wi-Fi. В этом варианте будет кнопка «Отключить». Мы должны нажать на кнопку «Отключить». Это отключит настройки Wi-Fi на этом устройстве.
Шаг 4: Теперь, после отключения Wi-Fi, появится опция «Включить». Мы должны нажать на это. Это снова активирует настройки Wi-Fi на устройстве.
Этот полный процесс аналогичен перезапуску Wi-Fi. Так как есть проблемы, связанные с кешированием, перезапуск Wi-Fi поможет удалить весь кеш из системы. Этот процесс может следовать время от времени.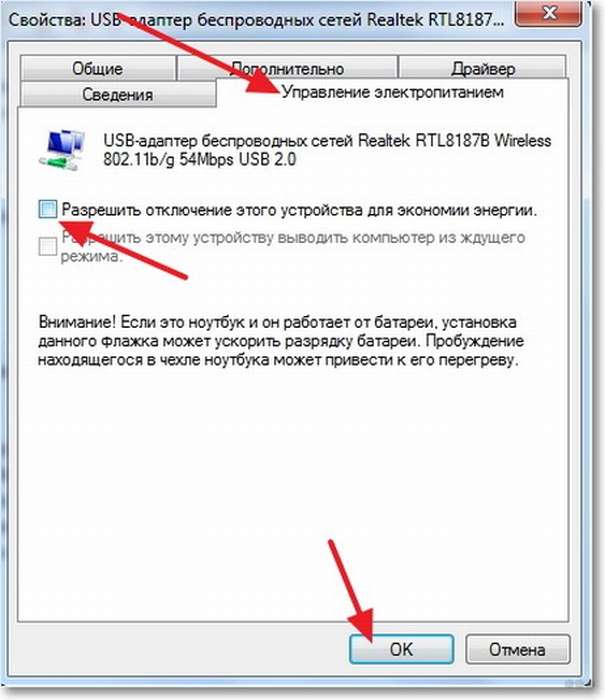 Это может произойти, когда присутствует большое количество мусора.
Это может произойти, когда присутствует большое количество мусора.
Шаг 5 : Теперь, после завершения процесса, мы можем открыть ярлык для выбора Wi-Fi. Теперь мы видим, что опция Wi-Fi снова вернулась. И он автоматически подключится к текущему интернет-соединению.
Таким образом, мы успешно исправили параметр Wi-Fi в Windows 11.
Установка обновлений:
Установка последнего обновления может помочь решить многие распространенные проблемы с подключением к Wi-Fi, но для загрузки обновления необходимо подключение к Интернету. . Если вы не можете подключиться к домашней сети или общедоступной беспроводной сети в кафе или библиотеке, вот несколько способов выйти в Интернет и получать обновления.
- Шаг 1: Вы можете выйти в Интернет с помощью проводного подключения (например, с помощью адаптера Ethernet-USB или док-станции Surface и Ethernet).
- Шаг 2: Вы можете вручную загрузить один файл обновления и установить его на свой Surface.
 Вы можете использовать другой компьютер с доступом в Интернет, чтобы загрузить файлы на USB-накопитель и перенести их на свой Surface.
Вы можете использовать другой компьютер с доступом в Интернет, чтобы загрузить файлы на USB-накопитель и перенести их на свой Surface. - Шаг 3: Дополнительные сведения см. в разделе Загрузка драйверов и микропрограмм Surface. Если у вас есть Surface с сотовой связью, вы можете использовать его для подключения к Интернету и получения обновлений. Дополнительные сведения см. в разделе Настройка подключения LTE на устройстве Surface.
Когда вы подключитесь к сети, чтобы вручную проверить и установить последние обновления, выполните следующие действия:
- Шаг 1: Выберите «Пуск» и введите свои настройки. Выберите «Настройки» → «Центр обновления Windows».
- Шаг 2: Выберите Проверить наличие обновлений. Если обновления доступны, они будут загружены и установлены автоматически.
- Шаг 3: Если ваш экран не перезагружается автоматически после установки обновлений, вы можете перезапустить его вручную.
 Выберите Пуск → Питание → Перезагрузка или, если ожидается обновление, выберите Обновить и перезапустить. После перезагрузки экрана войдите в систему.
Выберите Пуск → Питание → Перезагрузка или, если ожидается обновление, выберите Обновить и перезапустить. После перезагрузки экрана войдите в систему. - Шаг 4: После выбора «Проверить наличие обновлений» повторяйте эти шаги, пока ваше устройство не будет обновлено. Дополнительные сведения об установке обновлений см. в разделе Обновление прошивки экрана и Windows.
- Шаг 5: Если настройки Wi-Fi по-прежнему отсутствуют: перейдите к решению 3.
- Шаг 6: Если вы видите настройки Wi-Fi, выберите Wi-Fi и убедитесь, что Wi-Fi включен. . Имя сети появится в списке доступных беспроводных сетей. Выберите свою сеть и выберите Подключиться.
Как исправить проблемы с Wi-Fi в Windows 11 22h3
Windows 11 22h3 показывает проблемы с Wi-Fi? Воспользуйтесь этими четырьмя решениями, чтобы решить проблему, чтобы как можно быстрее вернуться в сеть.
Мауро Хук
@pureinfotech
В Windows 11 вы можете столкнуться с проблемами Wi-Fi после обновления до версии 22h3 (обновление 2022). Например, низкая скорость беспроводной сети, отсутствующая конфигурация, невозможность подключения к Интернету или полностью перестает работать беспроводной адаптер.
Обычно такие проблемы могут возникать из-за нежелательных изменений настроек, совместимости драйверов устройств или ошибок в обновлении функций. Однако многие факторы могут вызвать проблемы с Wi-Fi. Например, драйвер сетевого адаптера может быть поврежден во время установки. Адаптер не имеет последней версии драйвера, что делает его несовместимым с Windows 11 22h3. Это также может быть проблема с конфигурацией или что-то еще.
Если вы не можете подключиться к сети и Интернету, компьютер случайным образом отключается от точки доступа Wi-Fi или скорость недостаточна, Windows 11 предлагает некоторые инструменты для устранения неполадок, чтобы решить большинство проблем с Wi-Fi.
Это руководство научит вас нескольким действиям по устранению неполадок с Wi-Fi после установки обновления Windows 11 2022.
- Исправление Wi-Fi с помощью средства устранения неполадок сетевого адаптера
- Исправление Wi-Fi с помощью сброса сети
- Исправить Wi-Fi с помощью обновленного сетевого драйвера
- Исправьте Wi-Fi, удалив Windows 11 22h3
Исправьте Wi-Fi с помощью средства устранения неполадок сетевого адаптера
Чтобы решить проблемы с Wi-Fi после автоматической установки версии 22h3, выполните следующие действия:
Открыть Настройки в Windows 11.
Щелкните Система .
Перейдите на вкладку Устранение неполадок .
Щелкните параметр Другое средство устранения неполадок .
Нажмите кнопку Выполнить для параметра «Сетевой адаптер».

Выберите сетевой адаптер — например, Wi-Fi .
Нажмите кнопку Далее .
После выполнения этих шагов средство устранения неполадок выполнит сканирование и решит проблему с Wi-Fi.
Если беспроводное соединение снова работает, все готово. Если он по-прежнему не работает, попробуйте следующий метод.
Исправить Wi-Fi с помощью сброса сетевого адаптера
Если средство устранения неполадок не может решить проблему, используйте функцию сброса сети, чтобы удалить и переустановить сетевые адаптеры, что в большинстве случаев решит проблему с беспроводной сетью, включая низкую скорость или другие проблемы. пытается подключиться к интернету.
Чтобы сбросить настройки адаптера Wi-Fi и устранить любую проблему с подключением в Windows 11 22h3, выполните следующие действия:
Открыть Настройки .
Нажмите Сеть и Интернет .

Перейдите на вкладку Дополнительные параметры сети .
В разделе «Дополнительные настройки» щелкните вкладку Network Reset внизу страницы.
Нажмите кнопку Сбросить сейчас , чтобы исправить проблемы с Wi-Fi в Windows 11.
Примечание: Вы не можете выбрать конкретный адаптер Wi-Fi или Ethernet. Эта функция автоматически удалит и переустановит все ваши сетевые адаптеры. После завершения процесса может потребоваться переустановить или перенастроить другое сетевое программное обеспечение, например программное обеспечение VPN-клиента.
Нажмите Да для подтверждения.
Нажмите Кнопка закрытия .
Перезагрузите компьютер.
После выполнения этих шагов может потребоваться переустановка некоторого сетевого программного обеспечения (например, клиента VPN или программного обеспечения виртуального коммутатора). Также вам потребуется повторно подключиться к беспроводной сети вручную, что может потребовать повторного ввода пароля.
Также вам потребуется повторно подключиться к беспроводной сети вручную, что может потребовать повторного ввода пароля.
Если у вас снова есть подключение, все готово. Если проблема не устранена, попробуйте способ, описанный ниже.
Исправить обновление драйвера сетевого адаптера Wi-Fi
Если на устройстве по-прежнему наблюдается медленное подключение к сети Wi-Fi или другая проблема, это может быть связано с устаревшим драйвером. Вы можете решить эту проблему, установив последнюю версию драйвера с веб-сайта поддержки производителя.
Совет: Если вы не можете найти новое обновление для сетевого адаптера, проверьте наличие бета-версии драйвера. Иногда это может работать с новой версией Windows 11. Также рекомендуется использовать инструкции производителя для установки последней версии драйвера.
Чтобы обновить драйвер адаптера беспроводной сети в Windows 11 2022 Update, выполните следующие действия:
Открыть Запустить .

Найдите Диспетчер устройств и щелкните верхний результат, чтобы открыть приложение.
Разверните ветку Сетевые адаптеры .
Щелкните правой кнопкой мыши адаптер Wi-Fi и выберите параметр Обновить драйвер .
Нажмите «Поиск драйверов на моем компьютере» опция.
Нажмите кнопку Browse , чтобы найти драйвер адаптера.
Установите флажок Включить подпапки .
Нажмите кнопку Далее .
После выполнения этих шагов ноутбук должен подключиться к беспроводной сети и Интернету.
В качестве альтернативы вы также можете использовать более старую версию драйвера адаптера Wi-Fi, разработанную для более старой версии Windows, что может уменьшить проблему до тех пор, пока не будет окончательного исправления.
Исправить Wi-Fi, удалив Windows 11 22х3
Если вы все перепробовали, а проблема осталась, то это может быть баг версии 22х3, в таком случае вам нужно будет дождаться следующего обновления системы или драйвера.
Кроме того, вы можете вернуться к предыдущей версии Windows 11, пока проблема с Wi-Fi не будет решена.
Кроме того, рекомендуется проверить сетевые настройки на панели управления > Сеть и Интернет > Network Connections , дважды щелкнув адаптер и открыв страницу свойств. В предыдущих выпусках мы видели случаи, когда сетевые настройки были отключены, а настройки DNS сбрасывались после обновления.
Также рекомендуется перезапустить маршрутизатор и точку доступа, чтобы убедиться, что проблема не в этих устройствах.
Поскольку вы здесь…
У меня есть небольшая просьба. Это независимый сайт, и создание контента требует много тяжелой работы. Хотя больше людей читают Pureinfotech, многие используют блокировщик рекламы.
 Дополнительные сведения о настройке соответствующих устройств см. в разделе Настройка беспроводной сети.
Дополнительные сведения о настройке соответствующих устройств см. в разделе Настройка беспроводной сети. Вы можете использовать другой компьютер с доступом в Интернет, чтобы загрузить файлы на USB-накопитель и перенести их на свой Surface.
Вы можете использовать другой компьютер с доступом в Интернет, чтобы загрузить файлы на USB-накопитель и перенести их на свой Surface. Выберите Пуск → Питание → Перезагрузка или, если ожидается обновление, выберите Обновить и перезапустить. После перезагрузки экрана войдите в систему.
Выберите Пуск → Питание → Перезагрузка или, если ожидается обновление, выберите Обновить и перезапустить. После перезагрузки экрана войдите в систему.

