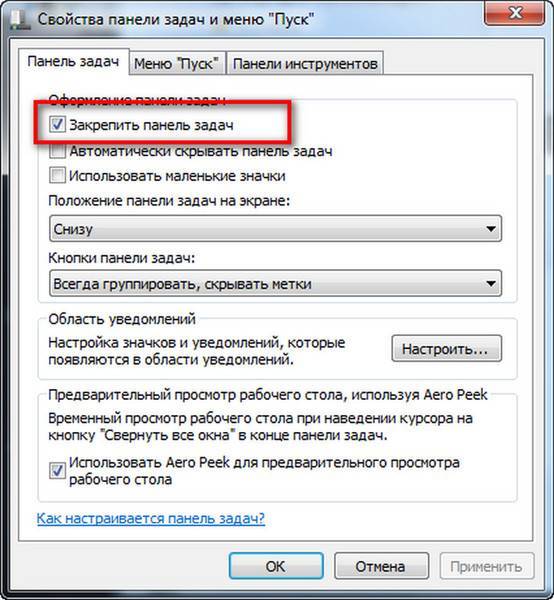Как сделать так чтобы не открывался сайт: через DNS, hosts, брандмауэр, расширение Chrome
Содержание
5 способов Как заблокировать сайт, чтобы он не открывался на компьютере. Закрыть доступ к сайту: ПОШАГОВАЯ инструкция
В сегодняшней статье рассмотрим несколько способов, как заблокировать сайт на компьютере, чтобы он не открывался. Будем блокировать сайт в популярных браузерах (Яндекс браузер, гугл хром и опере), при помощи изменений DNS — серверов, брадмауэр, с помощью wi-fi роутера, при помощи редактирования файла hosts. Благодаря этим пошаговым инструкциям по блокировке нежелательных сайтов, вы сможете закрыть к ним доступ навсегда.
Сегодня в интернете можно найти всё что угодно без особых усилий. Неудивительно, что большинство родителей сейчас крайне обеспокоены тем, на что могут натолкнуться в сети их дети, поэтому задумываются о блокировке нежелательных сайтов на компьютере.
Так же порой блокировка сайта требуется руководителю организации для повешения эффективности сотрудников, либо от самого себя, чтобы не тратить зря свое время на сайтах, которые пожирают ваше драгоценное время. Есть множество способов, как заблокировать сайт на компьютере, чтобы он не открывался, рассмотрим каждый из них по-отдельности.
Есть множество способов, как заблокировать сайт на компьютере, чтобы он не открывался, рассмотрим каждый из них по-отдельности.
Содержание
- 1 Как заблокировать сайт, чтобы он не открывался, через веб-браузер
- 1.1 Как заблокировать сайт в Гугл Хроме
- 1.2 Как заблокировать сайт в браузере Опера
- 1.3 Как заблокировать сайт в Яндекс браузере
- 2 Закрыть доступ к сайту через hosts
- 3 Блокировка сайта на компьютере при помощи изменений DNS — серверов — блокируем вредоносные и сайты для взрослых
- 4 Закрыть доступ к сайту через Брандмауэр
- 5 Блокировка через настройки wi-fi роутера
- 6 Как заблокировать сайт, чтобы он не открывался на компьютере: видео
- 6.1 Похожие статьи:
Как заблокировать сайт, чтобы он не открывался, через веб-браузер
Самый простой способ заблокировать нежелательные сайты воспользоваться настройками безопасности браузера. В последнее время большинство компаний разработчиков отказывается от стандартных настроек браузера и отдаёт предпочтение различного рода плагинам. Сегодня большая часть функций, доступных пользователю, активируется через специальные расширения, и блокировка сайтов не исключение. В зависимости от типа используемого вами браузера эти плагины и способы их подключения будут различаться. Ниже мы рассмотрим, как заблокировать сайт, чтобы он не открывался в Яндекс браузере, гугл хром, опере.
Сегодня большая часть функций, доступных пользователю, активируется через специальные расширения, и блокировка сайтов не исключение. В зависимости от типа используемого вами браузера эти плагины и способы их подключения будут различаться. Ниже мы рассмотрим, как заблокировать сайт, чтобы он не открывался в Яндекс браузере, гугл хром, опере.
Статьи по теме:
Как заблокировать сайт в Яндекс браузере: пошаговая инструкция
Как отключить рекламу в Яндекс браузере
Как заблокировать сайт в Гугл Хроме
Google Chrome – это самый популярный браузер в России, именно им пользуются подавляющее большинство всех россиян. Если вы один из них, то давайте вместе разберёмся, как заблокировать сайт через браузер гугл хром.
В магазине расширений браузера представлены три плагина, позволяющих ограничивать доступ к сайтам, однако назвать их полноценными нельзя, так как два из них являются лишь разными версиями третьего под названием Block Site.
Чтобы установить и запустить данное расширение на своём браузере, вам нужно сделать следующее:
- Перейдите в магазин расширений Chrome.

- В поисковой строке магазина введите название плагина.
- Среди найденных плагинов выберите самый первый и нажмите на кнопку “Установить”.
- После завершения установки иконка плагина должна появиться на панели расширений, которая находится в правом верхнем углу браузера.
- Теперь зайдите на сайт, который хотите заблокировать и запустите плагин.
- В появившемся окошке нажмите на кнопку “Block This Site”.
После этого доступ к сайту будет заблокирован для данного компьютера.
Как заблокировать сайт в браузере Опера
У браузера Opera (опера) нет магазина расширений как такового, а все расширения на нём устанавливаются через настройки. Для блокировки сайта в браузере опера необходимо поступить следующим образом:
- Нажмите на значок Operaв левом верхнем углу окна браузера.

- Перед вами появится меню, где вам нужно будет выбрать пункт “Расширения”, а затем подпункт “Загрузить расширения”.
- После этого вы попадёте на страницу со всеми доступными расширениями, в поисковой строке в правом верхнем углу введите название “Adult Blocker”.
- Теперь среди результатов выберите одноимённое расширение.
- На странице расширения нажмите на зелёную кнопку “Добавить в Opera”.
По окончанию процесса установки расширение появится у вас на панели в правом верхнем углу. Во время первого запуска расширения вас попросят придумать и ввести логин и пароль, которые вы будете использовать в дальнейшем.
Сам процесс блокировки здесь схож с блокировкой в Google Chrome с тем лишь исключением, что нам предлагают выбор, хотим мы добавить сайт в чёрный список или в белый, а также каждый раз запрашивают пароль. В остальном всё идентично, зашли на сайт, включили плагин, заблокировали сайт.
youtube.com/embed/nAq3F0vqZx8?feature=oembed» frameborder=»0″ allow=»accelerometer; autoplay; encrypted-media; gyroscope; picture-in-picture» allowfullscreen=»»>
Как заблокировать сайт в Яндекс браузере
Сейчас мы рассмотрим, как заблокировать сайт, чтобы он не открывался в яндекс браузере. В браузере Яндекс, нет своих плагинов, но вместо этого там есть модули. Модуль – это тот же плагин, но в отличие от него, модуль нельзя устанавливать и удалять, они сами добавляются в браузер, а вы можете только управлять ими.
Кроме того, поскольку браузер Яндекс был создан на основе Google Chrome, он поддерживает все расширения, скачанные из магазина расширений Chrome. А потому у пользователей данного браузера есть два способа как заблокировать сайт, чтобы он не открывался: включить модуль Яндекс браузера или же повторить инструкцию для Google Chrome.
Закрыть доступ к сайту через hosts
Файл hosts – это системный файл, который очень часто используют различные вирусы.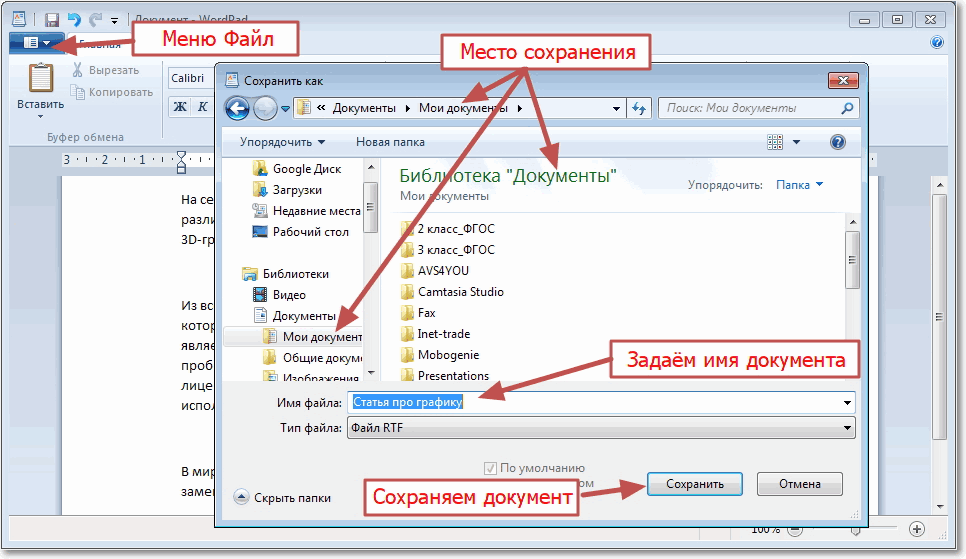 Однако есть способ использовать его и в благих целях. Делается это следующим образом:
Однако есть способ использовать его и в благих целях. Делается это следующим образом:
- Для начала откройте приложение блокнот (искать в папке “Стандартные” в меню “Пуск”) от имени администратора (нажмите на ярлык правой кнопкой и выберите вариант “Запуск от имени администратора”).
- Открыв приложение, нажмите на кнопку “Файл” в левом верхнем углу и в появившемся меню выберите пункт “Открыть…”.
- Файл hosts, который вам и нужно открыть, хранится по адресу “C:\Windows\System32\drivers\etc\”.
- Теперь вам нужно узнать свой IP-адрес, самый простой способ сделать это, ввести в любом поисковике запрос “Мой IP-адрес”, в большинстве поисковиков сейчас стоит расширение для выдачи IP-адреса пользователю.
- Копируем свой IP и возвращаемся в файл hosts.
- Здесь, в самом конце документа, вводим свой IP-адрес, ставим пробел и вводим адрес сайта, который хотим заблокировать.
- Сохраняем изменения.
Вот и всё, после этого сайт будет заблокирован.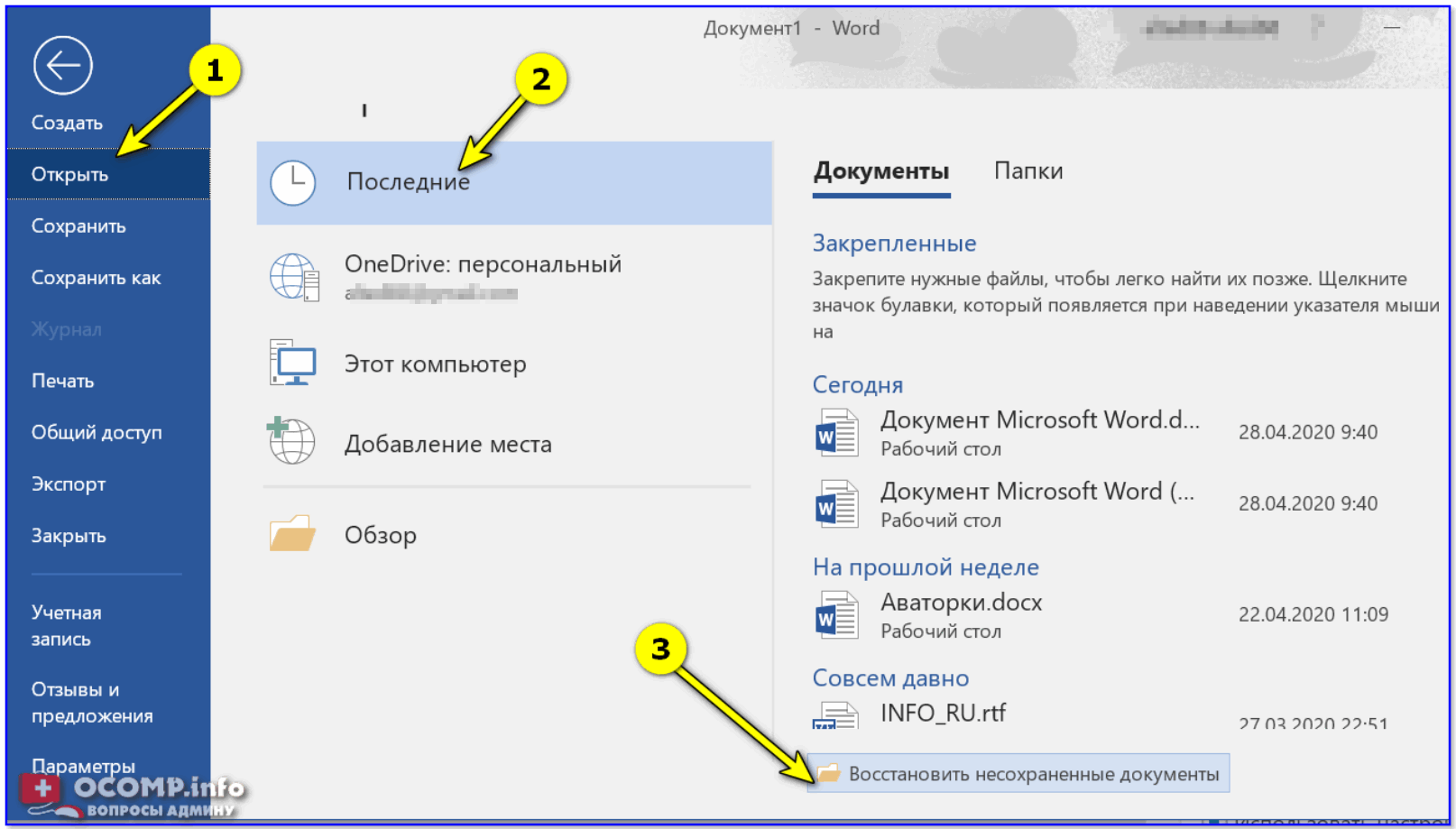 Таким способом вы можете не только заблокировать доступ к сайту, но и перенаправить пользователя на другой, для этого вместо своего IP-адреса введите адрес сайта, на который хотите сделать перенаправление. Узнать IP-адрес сайта можно при помощи онлайн-сервисов.
Таким способом вы можете не только заблокировать доступ к сайту, но и перенаправить пользователя на другой, для этого вместо своего IP-адреса введите адрес сайта, на который хотите сделать перенаправление. Узнать IP-адрес сайта можно при помощи онлайн-сервисов.
Вы можете добавить в данный список сколько угодно сайтов и даже можете разбить их на разделы. Для этого перед названием раздела просто ставьте знак “#”. Все строчки, перед которыми стоит данный знак, не учитываются системой и являются лишь обозначениями для человека, работающего с ними.
Блокировка сайта на компьютере при помощи изменений DNS — серверов — блокируем вредоносные и сайты для взрослых
Domain Name Server (DNS) – это своего рода переводчик для браузеров. Названия, которые мы привыкли видеть в адресной строке, вроде vk.com или mail.ru, ничего не значат для браузера. Браузер ищет сайты по их IP-адресам, а DNS помогает понять ему, какой адрес принадлежит тому или иному сайту.
Мы можем изменить DNS компьютера и заставить его работать по другим адресам.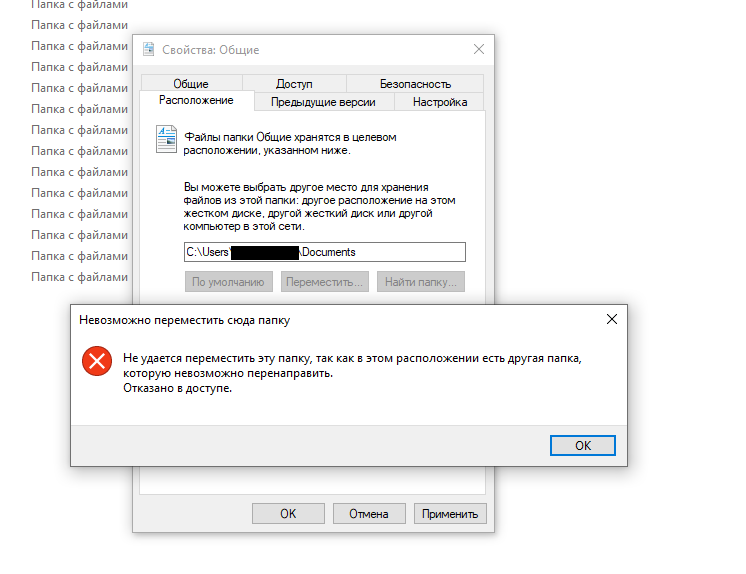 Вот как это сделать:
Вот как это сделать:
- Зайдите в “Панель управления”.
- Найдите и откройте раздел под названием под названием “Центр управления сетями и общим доступом”.
- В открывшемся окне нажмите на ссылку подключения (“Беспроводная сеть (название)” или “Подключение по локальной сети”).
- Перед вами появится новое окошко, здесь нажмите на кнопку “Свойства”.
- Затем в появившемся списке найдите строчку “Протокол Интернета версии 4 (TCP/IPv4)” и дважды кликните по ней.
- Внизу нового окна поставьте выбор “Использовать следующие адреса DNS- серверов” и введите адреса “153.192.60” и“198.153.194.60” в соответствующие строки.
- Затем сохраните всё, нажав “OK”.
Адреса, которые мы ввели, это адреса сервиса под название “NORTONDNS”. Теперь прежде чем переправить вас на тот или иной сайт его будут проверять, и если там есть материалы для взрослых или если сайт небезопасен, его будут блокировать.
К сожалению, данный метод может не сработать, если ваш DNS настраивается автоматически.
Закрыть доступ к сайту через Брандмауэр
Прежде чем приступать к блокировке сайтов брандмауэром вам потребуется узнать их IP- адреса. Сделать это можно при помощи специальных сервисов, например через сервис “2ip”. Здесь вам нужно просто ввести адрес интересующего вас сайта и нажать “Проверить”, после чего вы получите всю нужную информацию о нём.
Заполучив IP сайта, сделайте с ним следующее:
- Для начала запустите панель управления и найдите раздел “Брандмауэр Защитника Windows”.
- В данном разделе, на панели слева выберите пункт “Дополнительные параметры”.
- Затем в списке в левой части экрана выберите раздел “Правила для исходящего подключения”.
- Теперь в списке справа выберите пункт “Создать правило…”.
- Появится новое окно, выберите пункт “Настраиваемые” и нажмите “Далее”.
- Затем выбираем пункт “Все программы” и вновь жмём “Далее”.
- На следующей странице просто нажмите “Далее”.
- На новой странице в разделе “Укажите удалённый IP-адрес” активируйте пункт “УказанныеIP-адреса”.

- Затем нажмите “Добавить…”, в появившемся окошке введите IP блокируемого сайта и нажмите “OK”.
- Если вы хотите добавить в чёрный список несколько сайтов, то повторяйте предыдущий пункт столько раз сколько нужно, затем, когда все сайты будут добавлены, нажмите “Далее”.
- На следующей странице выберите действие “Блокировать подключение” и нажмите “Далее”.
- Затем укажите имя созданного вами правила (придумайте сами) и сохраните его.
После этого добавленные сайты будут автоматически блокироваться.
Блокировка через настройки wi-fi роутера
Последний способ заблокировать сайт на компьютере, воспользоваться настройками роутера. Главный плюс данного метода, в том, что нежелательные сайты будут блокироваться на всех компьютерах, подключённых к вашей сети.
Настройка роутера проводится через специальную веб-страницу, адрес которой можно узнать изучив сам роутер. Обычно на них присутствует наклейка, на которой можно найти адрес веб-страницы роутера, а также логин и пароль (Username и Password) для входа в кабинет пользователя.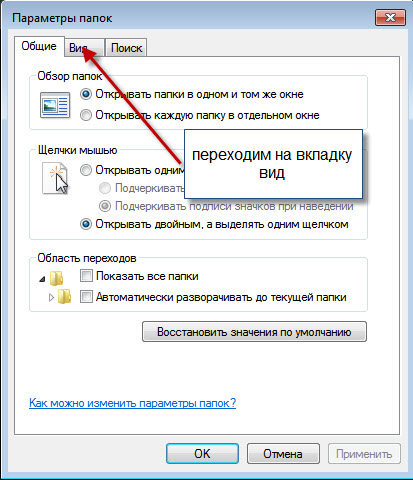
Введите адрес в адресную строку вашего браузера, а затем воспользуйтесь логином и паролем. После этого вы попадёте на страницу с настройками роутера, к сожалению, у каждой модели она имеет свой уникальный вид и составить инструкцию для всех сразу невозможно.
Если у вас есть инструкция к роутеру, то попробуйте изучить её, возможно, там есть информация о том, как это сделать. Если нет, то поищите инструкцию в интернете (модель роутера обычно указана на его корпусе). Обычно сайты блокируются через раздел “Родительский контроль”.
Когда найдёте нужный раздел, то там всё просто выбираете тип блокировки, вводите адрес сайта и жмёте “Сохранить”.
Это последний вариант того, как заблокировать сайт, чтобы он не открывался. Теперь вы знаете все способы, как решить данную проблему и можете без особого труда оградить своих близких и себя от любого нежелательного контента.
Как заблокировать сайт, чтобы он не открывался на компьютере: видео
youtube.com/embed/bfgVJ5yoAJY?feature=oembed» frameborder=»0″ allow=»accelerometer; autoplay; encrypted-media; gyroscope; picture-in-picture» allowfullscreen=»»>
Благодарим за интерес к статье «Как заблокировать сайт, чтобы он не открывался на компьютере в Яндекс Браузере, Хроме, Опере. Закрыть доступ к сайту: пошаговая инструкция». Если она оказалась полезной, то просьба сделать следующее:
- Поделитесь с друзьями с помощью кнопки социальных сетей
- Напишите комментарий внизу страницы — поделитесь советами, выскажите свое мнение
- Посмотрите ниже похожие статьи, возможно, они окажутся вам полезны
Всего вам доброго!
Поделиться с друзьями:
Твитнуть
Поделиться
Поделиться
Отправить
Класснуть
Adblock
detector
Как поступить, если не открываются некоторые сайты
- Компьютерный магазин
- Блог
- Статьи на тему: Общая справка
Автор статьи: Сергей Коваль
(koval@andpro. ru)
ru)
Опубликовано: 14 сентября 2022
Такое иногда случается, что некоторые сайты не открываются по неизвестным причинам
А причин на самом деле может быть несколько. Каких именно? Рассмотрим в сегодняшней статье.
Аппаратный сбой
В результате каких-либо аппаратных сбоев на используемом оборудовании могут возникнуть сложности при посещении некоторых сайтов. Перестала отображаться web-страница, не загружается информация, висят картинки и изображение не реагируют ни на какие действия кнопок и курсора — поможет перезагрузка устройства.
Выполняется она в следующей последовательности, которую не рекомендуем нарушать:
- Сначала выключаем роутер.
- Затем отключаем оборудование (ноутбук, смартфон, ПК, планшет и пр.).
- Далее включаем маршрутизатор.
- И только после этого включаем используемое устройство.
Вполне возможно, что ошибки исчезнут.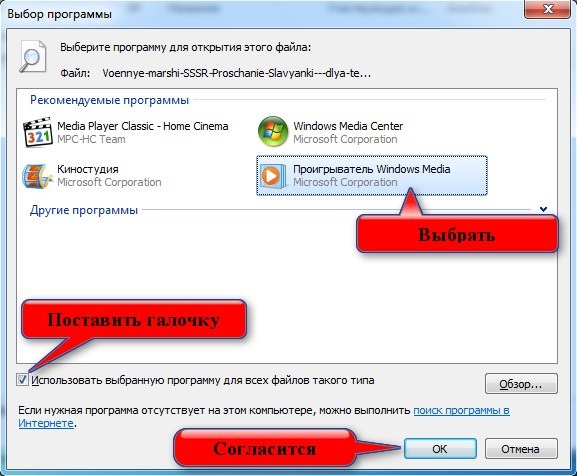 Перезагрузка сетевой системы является первоочередным действием при зависании web-сайта. Если это не помогло, то скорее всего причина кроется глубже и проблему надо изучать более подробно.
Перезагрузка сетевой системы является первоочередным действием при зависании web-сайта. Если это не помогло, то скорее всего причина кроется глубже и проблему надо изучать более подробно.
Проводим тщательный анализ
Как правило, если браузер выдал ошибку при открытии web-страницы, то появляется ее расшифровка. Обычно она пишется мелким шрифтом, поэтому смотреть нужно внимательнее. Можно вбить название ошибки в поисковике и посмотреть инструкции по ее устранению. Либо попасть на тематический форум, где в комментариях уже есть решение от столкнувшихся с данной проблемой пользователей.
Прочитайте ошибку дословно еще раз. На многих HTTPS платформах при отсутствии сертификата браузер может запросить разрешение на вход. Здесь необходимо кликнуть на кнопку “Дополнительно” и почитать разъяснения. Не бойтесь сделать лишнее движение, возможно произошла не блокировка сайта и нужно просто открыть доступ.
Подумайте, может в последнее время происходило изменение каких-либо настроек или установка новых параметров? Пусть даже на первый взгляд они и не связаны со сложившейся ситуацией.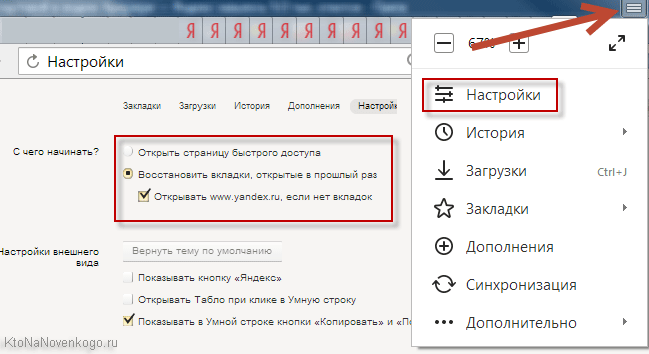 Особенно это часто случается тогда, когда сайт открывался буквально полчаса назад и вдруг сейчас резко перестал работать. Также попробуйте скопировать ссылку и открыть ее в другом браузере.
Особенно это часто случается тогда, когда сайт открывался буквально полчаса назад и вдруг сейчас резко перестал работать. Также попробуйте скопировать ссылку и открыть ее в другом браузере.
Непосредственно блокировки
Если открываются одни сайты, а другие нет, то скорее всего существуют какие-то блокировки. А именно:
- Блокировка от Роскомнадзора. Это может быть намеренно или случайно, а интернет-провайдер просто не знает об этом. Соответственно, никаких оповещений от него не приходит. Либо они остаются недоступными под общей ошибкой. Проверить это можно с помощью VPN или любого другого бесплатного прокси.
- Блок антивирусным ПО. Временно отключите антивирус и зайдите на сайт снова. Но настоятельно не рекомендуем посещать непроверенные сайты и оставлять устройство без защиты. Только если есть стопроцентная уверенность в безопасности площадки можно провести данную манипуляцию.
- Повреждения провайдерских линий. На практике часто происходит так, что линии провайдера обрываются.
 В результате некоторые сайты остаются недоступными. При том, что половина из них спокойно открывается. Поэтому при обнаружении проблемы можно позвонить своему оператору и уточнить и произошедших ЧП и их последствиях. Техподдержка обычно в курсе случившегося и поможет ответить на вопрос о доступности некоторых сайтов.
В результате некоторые сайты остаются недоступными. При том, что половина из них спокойно открывается. Поэтому при обнаружении проблемы можно позвонить своему оператору и уточнить и произошедших ЧП и их последствиях. Техподдержка обычно в курсе случившегося и поможет ответить на вопрос о доступности некоторых сайтов.
Внутренние ошибки сайтов
Некоторые web-площадки не работают по причине своих внутренних ошибок. Это могут быть какие-то временные неполадки на сервере и проведение технических работ по их устранению занимает определенное время. Обычно в этом случае в браузере появляется ошибка с кодом 4хх (по типу 404) или 5хх (в виде 500 и т.п.). Решение проблемы здесь не зависит от пользователя и остается только терпеливо ждать оживления ресурса специалистами.
Довольно распространенной причиной также является истечение SSL сертификата. Если это произошло, то браузер сигналит о безопасности сертификата. Тут нужно быть очень осторожным, внимательно прочитать ошибку и воспользоваться ссылкой небезопасного перехода.
DNS-сервер провайдера
В частных случаях может произойти падение DNS-сервера используемого провайдера. Результатом этого является то, что при обращении к нему по доменным именам сайтам он не может отдать истинные IP серверов со всеми необходимыми урлами. Это может касаться не всех сайтов сразу, а лишь некоторых из них. Способом решения проблемы здесь считается замена DNS провайдера на свой.
Этот вариант особенно актуален тогда, когда на устройстве работают сторонние программы (например, Skype) и сайт не отображается. Или в том случае, если на подключенном к той же точке доступа смартфоне все стабильно работает, а на компьютере нет.
Процедура смены DNS выполняется следующим образом (показываем как это делается в Windows 10, а в остальных ОС все практически одинаково):
- правой кнопкой мыши кликаем в трее на значок Wi-Fi или проводного соединения;
- открываем раздел “Параметры сети и интернет”;
- нажимаем “Настройка параметров адаптера”;
- выбираем подключенный сетевой адаптер;
- заходим во вкладку “Свойства” и нажимаем “Беспроводная сеть”;
- выбираем компонент “IP версии (4 ТСР/IPv4)”;
- внизу щелкаем “Свойства” и переходим в “Общие”;
- отмечаем “Использовать следующие адреса DNS-серверов”;
- выставляем адреса 8.
 8.8.8 и 8.8.4.4;
8.8.8 и 8.8.4.4; - подтверждаем действие кликом на кнопку “ОК”.
DNS-адреса 8.8.8.8 и 8.8.4.4 принадлежат системе Google и работают безукоризненно. После их установки проблема обычно разрешается.
Проверяем hosts
Файлы hosts используется в системе Windows для управления перенаправлениями DNS. Некоторые сторонние приложения отправляют туда известные сайты. На практике такими были поисковики Yandex и Google, соцсети ВКонтакте и Одноклассники, а также другие популярные платформы. То есть, при попытке открыть часто используемый сайт, файл его переадресует в несуществующее место (в лучшем случае).
Открыть и проверить содержимое hosts можно по следующему пути:
диск С/ Windows/ System32/ drivers/ etc/ hosts
Никаких дополнительных сайтов здесь быть не должно, а все стройки идеально закомментированы знаком #.
Вывод
Как видим, сайты могут не открываться по разным причинам.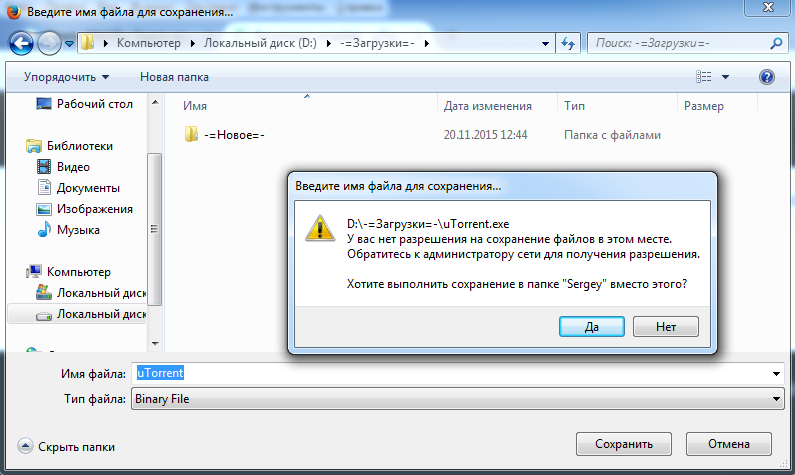 Происходит это на любых цифровых устройствах, которые работают на разных операционных системах.
Происходит это на любых цифровых устройствах, которые работают на разных операционных системах.
- Все посты
- KVM-оборудование (equipment) (2)
- Powerline-адаптеры (2)
- Безопасность (security) (4)
- Беспроводные адаптеры (4)
- Блоки питания (power supply) (12)
- Видеокарты (videocard) (45)
- Видеонаблюдение (CCTV) (6)
- Диски HDD и твердотельные SSD (60)
- Дисковые полки (JBOD) (2)
- Звуковые карты (sound card) (3)
- Инструменты (instruments) (1)
- Источники бесперебойного питания (ИБП, UPS) (26)
- Кабели и патч-корды (5)
- Коммутаторы (switches) (13)
- Компьютерная периферия (computer peripherals) (42)
- Компьютеры (PC) (42)
- Контроллеры (RAID, HBA, Expander) (4)
- Корпусы для ПК (13)
- Материнские платы для ПК (27)
- Многофункциональные устройства (МФУ) (6)
- Модули памяти для ПК, ноутбуков и серверов (16)
- Мониторы (monitor) (38)
- Моноблоки (All-in-one PC) (8)
- Настольные системы хранения данных (NAS) (2)
- Ноутбуки (notebook, laptop) (34)
- Общая справка (47)
- Охлаждение (cooling) (17)
- Планшеты (tablets) (3)
- Плоттеры (plotter) (1)
- Принтеры (printer) (6)
- Программное обеспечение (software) (41)
- Программное обеспечение для корпоративного потребителя (15)
- Проекторы (projector) (2)
- Процессоры для ПК и серверов (47)
- Рабочие станции (workstation) (5)
- Распределение питания (PDU) (1)
- Расходные материалы для оргтехники (1)
- Расширители Wi-Fi (повторители, репиторы) (3)
- Роутеры (маршрутизаторы) (15)
- Серверы и серверное оборудование (42)
- Сетевые карты (network card) (4)
- Сетевые фильтры (surge protector) (2)
- Системы хранения (NAS) (2)
- Сканеры (scanner) (1)
- Телекоммуникационные шкафы и стойки (6)
- Телефония (phone) (4)
- Тонкие клиенты (thin client) (2)
- Трансиверы (trensceiver) (5)
- Умные часы (watch) (1)
Что делать, если конкретный сайт не открывается в Интернете?
Может быть множество причин, по которым конкретный веб-сайт не работает в Интернете.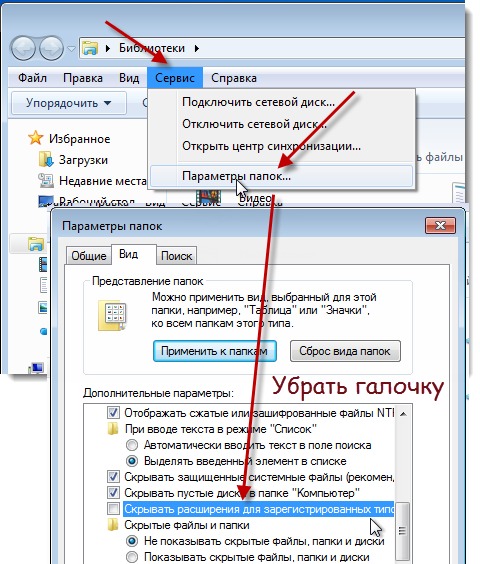 К ним относятся проблемы с веб-браузером, веб-сайтом, интернет-провайдером, плохим DNS-сервером и т. д. Вы можете решить эти проблемы с помощью Tor, VPN, пользовательского DNS и т. д.
К ним относятся проблемы с веб-браузером, веб-сайтом, интернет-провайдером, плохим DNS-сервером и т. д. Вы можете решить эти проблемы с помощью Tor, VPN, пользовательского DNS и т. д.
Ситуация становится очень раздражающей, когда вы не можете открыть конкретный веб-сайт в Интернете. Сначала вы вводите URL-адрес в адресную строку; затем вы переходите к Google и другим поисковым системам одну за другой. Если вы достаточно отчаянны, вы можете попробовать другие веб-браузеры, установленные на вашем компьютере, включая Internet Explorer.
Может быть несколько причин, по которым вы не можете открыть определенный веб-сайт с помощью интернет-соединения, даже если это высокоскоростное широкополосное соединение.
Прежде чем идти дальше и рассказывать вам о возможных причинах, почему конкретный сайт не работает, я бы рекомендовал вам проверить и подтвердить статус сайта. Существует множество бесплатных онлайн-сервисов, которые помогут вам лучше понять, что происходит. Это также покажет, не работает ли конкретный веб-сайт во всем мире или только у вас.
Вы можете использовать такие веб-сайты, как «Не работает для всех» или «Только для меня» и «Не работает ли он прямо сейчас?» чтобы проверить, работает ли веб-сайт для всех в мире, кроме вас.
Теперь следующий шаг включает рассмотрение различных сценариев и устранение проблемы.
Как исправить неработающий сайт?
1. Географические ограничения
Велика вероятность того, что веб-сайт, который вы хотите посетить, попал в яму интернет-цензуры, вырытую правительством. Неудивительно, что правительства по всему миру блокируют работу различных веб-сайтов, которые, как они опасаются, настроят людей против них.
Другая возможность заключается в том, что сам веб-сайт по какой-то причине прекратил предоставление услуг в вашей стране. Например, лицензионные ограничения, связанные с контентом, размещенным на веб-сайте.
Попробуйте получить доступ к веб-сайту, используя интернет-соединение вашего друга или другие сети. Если он не загружается, он также подтвердит, что вашему региону отказано в доступе к этому веб-сайту.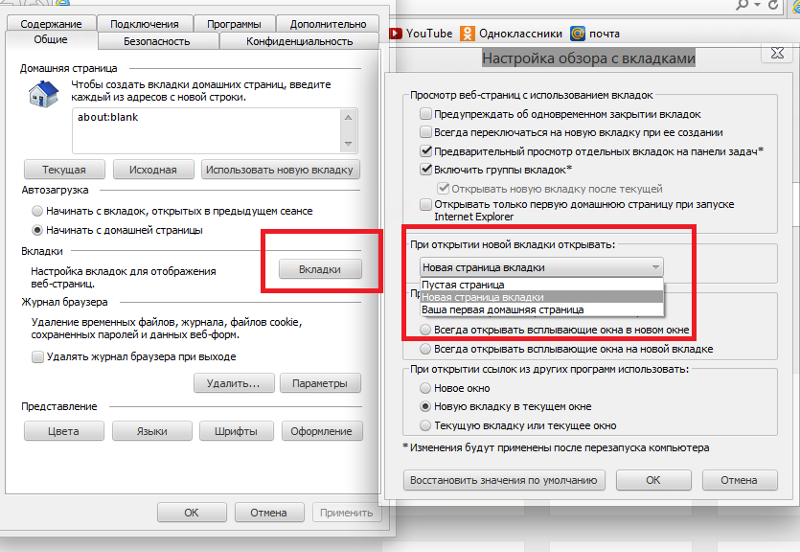 В случае ограничений, введенных правительством, сообщение отображается, когда кто-то пытается открыть веб-сайт.
В случае ограничений, введенных правительством, сообщение отображается, когда кто-то пытается открыть веб-сайт.
Решение: Вы можете обойти такие ограничения, используя различные прокси-серверы, Onion Router (Tor), виртуальную частную сеть (VPN) и Google Translate.
На случай, если поставщик услуг/веб-сайт не предоставляет контент в вашей стране, вы можете найти его контакты и отправить ему электронное письмо. Это доведет ситуацию до их сведения, что позволит им работать над проблемой.
2. Проблемы с сервером, из-за которых
веб-сайт не работает
Каждый веб-сайт размещен на каком-либо веб-сервере. Это может быть мощная рабочая станция, размещенная у кого-то дома, или облачный веб-сервер, расположенный внутри центра обработки данных.
Может быть несколько причин, по которым сервер может выйти из строя, а в конечном итоге и веб-сайт. Например, отключение электроэнергии, DDoS-атака или проблема с оборудованием. В случае центров обработки данных шансы отключения электроэнергии значительно меньше, поскольку у них разные варианты резервного копирования.
В случае центров обработки данных шансы отключения электроэнергии значительно меньше, поскольку у них разные варианты резервного копирования.
Решение: В этом случае вы вряд ли что-то сможете сделать. За исключением того, что вы готовы пойти в центр обработки данных и починить то, что сломано.
Но, если у вас есть возможность связаться с веб-сайтом по электронной почте или по телефону доверия, вы можете уведомить об этом операторов сайта и попросить их решить эту проблему.
3. Проблемы с вашим веб-браузером
Почти для каждого веб-сайта, который вы посещаете, ваш веб-браузер сохраняет на вашем компьютере некоторые данные в виде файлов cookie, кэша, сертификатов, данных форм и т. д. Веб-сайт использует эти данные, чтобы идентифицировать вас во время ваших будущих посещений. Кроме того, сохраненный кеш на вашем компьютере экономит ваш интернет-счет, потому что вашему браузеру не нужно каждый раз загружать данные веб-сайта. Скорее всего, с этими файлами cookie и кешем могло произойти что-то плохое.
Решение: Вы можете исправить ошибку, связанную с тем, что конкретный веб-сайт не работает, очистив файлы cookie и кешированные данные, хранящиеся в вашем веб-браузере. Если это все еще не работает, попробуйте удалить веб-браузер. Используйте CCleaner, чтобы удалить оставшиеся файлы и переустановить веб-браузер.
Код многих веб-сайтов включает Javascript. Если вы настроили веб-браузер на блокировку Javascript, веб-сайт может загружаться неправильно или вообще не загружаться. Также обратите внимание на расширения, установленные в вашем веб-браузере. Один из них может блокировать веб-сайты для продвижения собственного контента.
4. Проблемы с вашим компьютером
Ваш собственный компьютер может быть ответственен за блокировку веб-сайтов. Это может быть ваш брандмауэр, запрещающий вашему веб-браузеру подключаться к определенному веб-сайту. Кроме того, антивирусное программное обеспечение, работающее на вашем компьютере, может мешать вам и веб-сайту, к которому вы пытаетесь получить доступ. И еще одно — никогда не устанавливайте на компьютер более одной антивирусной программы.
И еще одно — никогда не устанавливайте на компьютер более одной антивирусной программы.
Решение: Вы можете отключить брандмауэр (не рекомендуется) в своей системе и посмотреть, загружается ли веб-сайт или нет. Если вы подключены к корпоративной сети, сетевой администратор решает, что входит и выходит из брандмауэра, который отделен от брандмауэра вашей ОС. В этом случае вам может помочь использование браузера Tor.
Другой вариант — очистить кеш DNS с помощью командной строки в Windows. Запустите CMD в режиме администратора и используйте команду ipconfig/flushdns для сброса кеша преобразователя DNS.
5. Проблемы с вашим маршрутизатором
Все данные, которые вы загружаете и выгружаете на свой компьютер, проходят через маршрутизатор, расположенный у вас дома или где-либо еще. У маршрутизатора могут возникнуть проблемы с установлением соединения с веб-сайтом, к которому вы пытаетесь получить доступ.
Решение: Самое простое, что вы можете сделать, это перезапустить маршрутизатор с помощью кнопки питания. Если проблема осталась, можно сбросить роутер до заводских настроек. Сбросить настройки роутера не так просто, как кажется, не беритесь за дело, если не знаете, что делаете. Позвоните в службу поддержки вашего интернет-провайдера, чтобы помочь вам.
Если проблема осталась, можно сбросить роутер до заводских настроек. Сбросить настройки роутера не так просто, как кажется, не беритесь за дело, если не знаете, что делаете. Позвоните в службу поддержки вашего интернет-провайдера, чтобы помочь вам.
Многие современные маршрутизаторы оснащены опциями фильтрации URL-адресов для блокировки веб-сайтов. Кто-то в вашем доме мог добавить веб-сайт в список фильтров.
6. Проблемы с DNS-сервером
По умолчанию каждый адрес веб-сайта, который вы вводите на своем компьютере, разрешается с использованием DNS-сервера, поддерживаемого вашим интернет-провайдером. Иногда сервер может быть недостаточно эффективен, чтобы обрабатывать все запросы, которые он получает от компьютеров клиентов. Таким образом, он не может вернуть IP-адрес для веб-сайтов. Это может быть одной из основных причин, по которой вы не можете получить доступ к определенному интернет-сайту.
Решение: Если у вашего интернет-провайдера плохой DNS-сервер, вы можете переключиться на другой.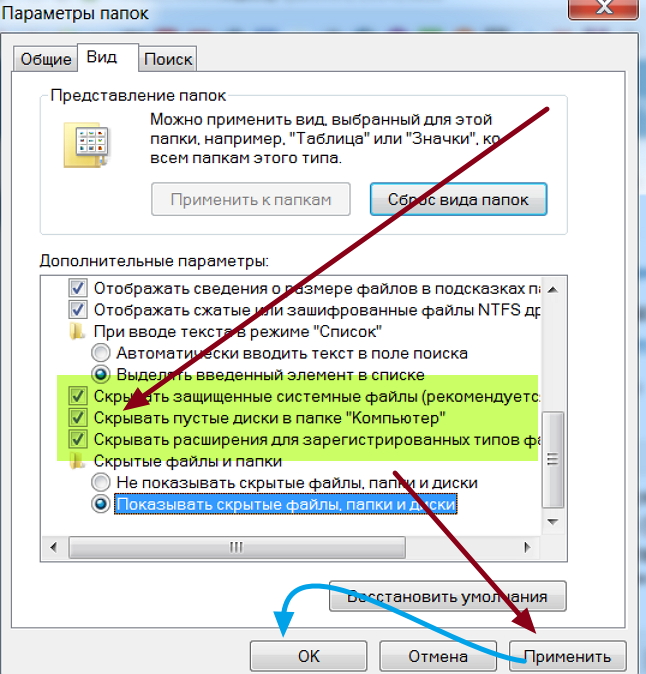 Существует множество бесплатных DNS-серверов, доступных для общего пользования. Например, Google Public DNS и OpenDNS. Вы можете прочитать эту статью, если вам нужна помощь в настройке DNS на вашем компьютере с Windows.
Существует множество бесплатных DNS-серверов, доступных для общего пользования. Например, Google Public DNS и OpenDNS. Вы можете прочитать эту статью, если вам нужна помощь в настройке DNS на вашем компьютере с Windows.
Если вам есть, что добавить, дайте нам знать в комментариях ниже.
Читайте также: Как получить доступ к заблокированным сайтам? 10 простых способов обойти их
Часто задаваемые вопросы –
Почему некоторые веб-сайты не работают?
Это может быть связано с отказом DNS-серверов или с некоторыми проблемами. Это может помешать пользователям получить доступ к определенному веб-сайту даже в разных браузерах. Вы можете исправить это, очистив кеш DNS или изменив DNS-сервер.
Почему некоторые сайты не работают ни в одном браузере?
Это может быть связано с тем, что ваш интернет-провайдер заблокировал доступ к этим веб-сайтам. Это также может зависеть от вашей страны происхождения, что можно исправить с помощью VPN.
«Это соединение не является частным» — что это значит и как защитить вашу конфиденциальность или код ошибки «Ваше соединение не защищено»? Если вас не слишком интересует этот конкретный результат, вы можете просто перейти к другому варианту результата. Но если вы все равно хотите посетить сайт, вы должны быть уверены, что вы понять, что означает предупреждение, каковы риски и как обойти ошибку, если вам нужно.0003
Что означает «это соединение не является частным»?
Ошибка «Ваше соединение не защищено» означает, что ваш браузер не может с уверенностью определить, что веб-сайт использует безопасные протоколы шифрования для защиты вашего устройства и данных. Вы можете столкнуться с этой ошибкой на любом устройстве, подключенном к Интернету — компьютере, смартфоне или планшете.
Итак, что именно происходит, когда вы видите ошибку «это соединение не является частным»?
Для начала важно знать, что появление ошибки — это просто предупреждение, и это не означает, что какая-либо ваша личная информация скомпрометирована.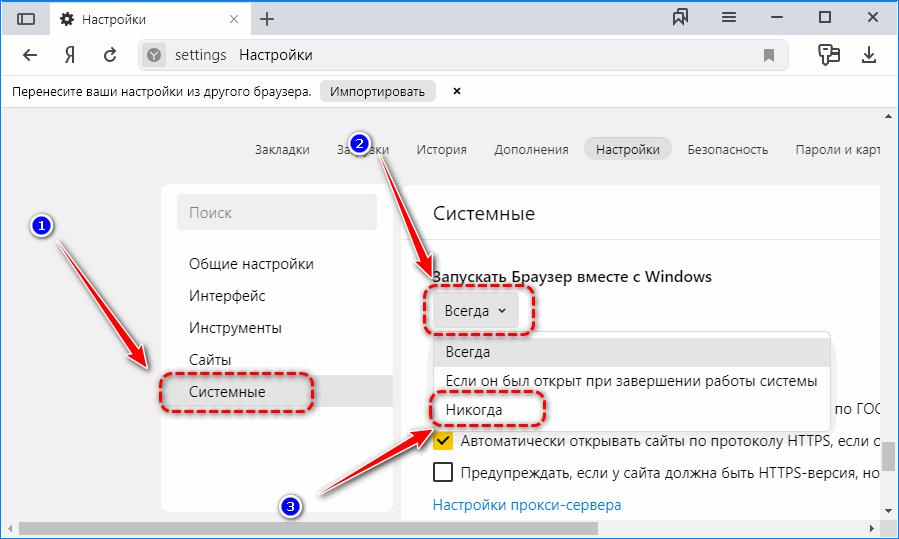 Ошибка «Ваше соединение не защищено» означает, что веб-сайт, который вы пытались посетить, не имеет актуального сертификата безопасности SSL (уровень защищенных сокетов).
Ошибка «Ваше соединение не защищено» означает, что веб-сайт, который вы пытались посетить, не имеет актуального сертификата безопасности SSL (уровень защищенных сокетов).
Владельцы веб-сайтов должны регулярно обновлять лицензию, чтобы обеспечить актуальность возможностей шифрования сайта. Если SSL-сертификат веб-сайта устарел, это означает, что владельцы сайта не обновили свою лицензию на шифрование, но это не обязательно означает, что они ничего хорошего не делают. Даже у крупных веб-сайтов, таких как LinkedIn, были кратковременные сбои, из-за которых возникала ошибка. LinkedIn по ошибке допустил истечение срока действия SSL-сертификатов поддоменов.
В конце 2021 года крупный поставщик SSL-сертификатов Let’s Encrypt прекратил свою деятельность. Когда срок действия их корневого домена официально истек, это создало проблемы для многих доменных имен и SSL-сертификатов, принадлежащих законным компаниям. Ошибка конфиденциальности создала проблемы для ничего не подозревающих предприятий, поскольку многие посетители их веб-сайтов справедливо беспокоились о безопасности сайта.
Хотя это не всегда означает, что просмотр веб-сайта небезопасен, его не следует игнорировать. Безопасное подключение к Интернету имеет решающее значение для защиты себя в Интернете. Многие гнусные веб-сайты опасны для посещения, и эта ошибка SSL-сертификата защитит вас от проникновения на них врасплох. Стандарты сертификации
SL помогли сделать Интернет более безопасным местом для транзакций. Это помогает обеспечить онлайн-операции, такие как оплата счетов в Интернете, заказ продуктов, подключение к онлайн-банкингу или обеспечение безопасности ваших личных учетных записей электронной почты. Интернет-безопасность продолжает улучшаться благодаря новому стандарту Transport Layer Security (TLS), который обещает стать протоколом-преемником SSL.
Так что будьте осторожны при посещении сайтов, которые вызывают ошибку «соединение не защищено», так как эти сайты потенциально могут сделать ваши личные данные менее безопасными и сделать ваши устройства уязвимыми для вирусов и вредоносных программ.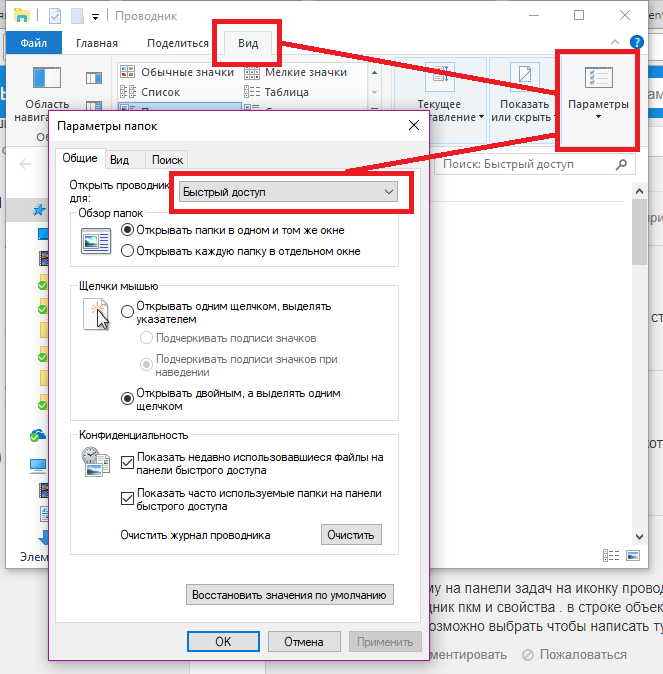
Примечание: Ошибка «Ваше соединение не защищено» — это формулировка Google Chrome. Пользователи Microsoft Edge или Mozilla Firefox вместо этого увидят ошибку «Ваше подключение не защищено» в качестве предупреждающего сообщения.
Как исправить ошибку «соединение не защищено»
Если вы уверены, что веб-сайт или страница безопасны, несмотря на предупреждение веб-браузера, вы можете предпринять несколько действий для устранения ошибки.
- Обновите страницу. В некоторых случаях ошибка представляет собой кратковременный сбой. Попробуйте перезагрузить страницу, чтобы исключить временную ошибку.
- Закройте браузер и снова откройте его. Закрытие и повторное открытие веб-браузера также может помочь устранить временный сбой.
- Если вы используете общедоступный Wi-Fi, подумайте дважды. Хакеры часто используют общедоступный Wi-Fi, потому что их маршрутизаторы обычно не так безопасны и не обслуживаются с точки зрения безопасности.
 Некоторые общедоступные сети Wi-Fi могут не иметь соединения SSL или могут ограничивать ваш доступ к веб-сайтам. Вы можете безопасно просматривать страницы в общедоступных местах, если у вас есть антивирусное программное обеспечение или решение для виртуальной частной сети (VPN).
Некоторые общедоступные сети Wi-Fi могут не иметь соединения SSL или могут ограничивать ваш доступ к веб-сайтам. Вы можете безопасно просматривать страницы в общедоступных местах, если у вас есть антивирусное программное обеспечение или решение для виртуальной частной сети (VPN). - Использовать режим «Инкогнито». Наиболее часто используемые браузеры (браузер Google Chrome, Safari для Mac, Mozilla Firefox и Microsoft Edge) предлагают «режим инкогнито», который позволяет просматривать страницы без сбора данных в истории или кэше. Откройте сайт в новом окне инкогнито и посмотрите, появляется ли ошибка по-прежнему.
- Очистите кэш браузера. Хотя файлы cookie делают просмотр веб-страниц более удобным и персонализированным, они также могут хранить конфиденциальную информацию. Хакеры будут использовать кешированные данные, чтобы попытаться получить пароли, информацию о покупках и все, что они могут использовать. Очистите данные браузера перед переходом на сайт с ошибкой «соединение не защищено», чтобы ограничить доступные данные для хакеров.

- Проверьте дату и время компьютера. Если вы часто видите ошибку «соединение не защищено», вам следует проверить и убедиться, что на вашем компьютере установлены точные время и дата. Часы вашего компьютера могут иногда иметь проблемы с отметками времени и даты и глючить по нескольким причинам. Если это неправильно, отрегулируйте дату и установите правильные настройки времени.
- Проверьте антивирусное программное обеспечение. Если ваше антивирусное программное обеспечение чувствительно, вам может потребоваться отключить его на мгновение, чтобы обойти ошибку. Антивирусное программное обеспечение защищает вас, поэтому вы должны быть осторожны, чтобы не забыть снова включить программное обеспечение после того, как вы обошли ошибку.
- Убедитесь, что ваши браузеры и операционные системы обновлены. Вы всегда должны полностью обновлять критически важное программное обеспечение и операционную систему. Устаревший браузер может начать глючить и увеличить количество подобных ошибок.

- Исследуйте веб-сайт. Выполните быстрый поиск компании веб-сайта, который вы хотите посетить, и убедитесь, что это законный бизнес. Вы можете искать обзоры, рейтинги Better Business Bureau или проверять форумы, чтобы узнать, есть ли у других такая же проблема. Убедитесь, что вы правильно пишете адрес веб-сайта и что у вас правильный URL-адрес сайта. Хакеры могут воспользоваться опечатками или альтернативными URL-адресами, чтобы попытаться заманить в ловушку пользователей, которые ищут надежные бренды.
- Если не ты, то они. Если вы испробовали все описанные выше методы устранения неполадок, но ошибка по-прежнему возникает, скорее всего, проблема связана с самим сайтом. Если вы готовы рискнуть (после очистки кеша браузера), вы можете выбрать вариант «перейти к домену», хотя это не рекомендуется. Возможно, вам придется выбрать «расширенные настройки» и нажать еще раз, чтобы посетить сайт.
Помните, что вы рискуете каждый раз, когда игнорируете ошибку. Как мы уже упоминали, вы можете оставить себя уязвимыми для хакеров из-за ваших паролей, личной информации и других рисков.
Как мы уже упоминали, вы можете оставить себя уязвимыми для хакеров из-за ваших паролей, личной информации и других рисков.
Как защитить вашу конфиденциальность при работе в Интернете
Ваши данные и личная информация представляют ценность для хакеров, поэтому они будут продолжать искать новые способы их получения. Вот несколько способов защитить себя и свои данные при работе в Интернете.
- Антивирусные решения , несомненно, лучшая защита от взлома. Такие решения, как McAfee+ Ultimate, предлагают все инструменты, необходимые для защиты ваших данных и устройств.
- Используйте надежные пароли и двухфакторная аутентификация, если она доступна.
- Удалите неиспользуемые расширения браузера (или приложения для телефона), чтобы ограничить доступ.
- Всегда обновляйте операционную систему и браузеры . Вы можете открыть системные настройки и выбрать автоматическое обновление вашей системы.

- Используйте безопасное решение VPN для защиты ваших данных при просмотре.
- Используйте режим инкогнито вашего любимого браузера , чтобы уменьшить объем данных, подключенных к вашим устройствам.
- Удалите все сторонние приложения из своих учетных записей социальных сетей , особенно если вы недавно проходили викторину Facebook или аналогичную (также не участвуйте в викторинах Facebook).
- Включите самые высокие настройки конфиденциальности в каждом из ваших браузеров.
- Всегда проверяйте адресную строку на наличие HTTPS , прежде чем делиться кредитными картами или другими конфиденциальными данными на веб-сайте.
- Делитесь меньше личной и личной информацией в социальных сетях.
Узнайте, как McAfee защищает вас и ваши данные от угроз
По мере того, как мы продолжаем вести более важный бизнес в Интернете, мы также должны делать все возможное для снижения рисков, связанных с многочисленными удобствами в Интернете.



 В результате некоторые сайты остаются недоступными. При том, что половина из них спокойно открывается. Поэтому при обнаружении проблемы можно позвонить своему оператору и уточнить и произошедших ЧП и их последствиях. Техподдержка обычно в курсе случившегося и поможет ответить на вопрос о доступности некоторых сайтов.
В результате некоторые сайты остаются недоступными. При том, что половина из них спокойно открывается. Поэтому при обнаружении проблемы можно позвонить своему оператору и уточнить и произошедших ЧП и их последствиях. Техподдержка обычно в курсе случившегося и поможет ответить на вопрос о доступности некоторых сайтов. 8.8.8 и 8.8.4.4;
8.8.8 и 8.8.4.4; Некоторые общедоступные сети Wi-Fi могут не иметь соединения SSL или могут ограничивать ваш доступ к веб-сайтам. Вы можете безопасно просматривать страницы в общедоступных местах, если у вас есть антивирусное программное обеспечение или решение для виртуальной частной сети (VPN).
Некоторые общедоступные сети Wi-Fi могут не иметь соединения SSL или могут ограничивать ваш доступ к веб-сайтам. Вы можете безопасно просматривать страницы в общедоступных местах, если у вас есть антивирусное программное обеспечение или решение для виртуальной частной сети (VPN).