Вай фай что нужно для подключения: Как установить и подключить Wi-Fi роутер дома или в квартире — «Где лучше»
Содержание
Если ваше устройство Apple TV не может подключиться к сети Wi-Fi
В этой статье описывается, что делать, если не удается подключиться к сети Wi-Fi или воспроизвести фильм, песню либо другое содержимое на устройстве Apple TV.
Если ваше устройство Apple TV не может подключиться к сети Wi-Fi, следуйте приведенным ниже инструкциям. После выполнения каждого шага снова пытайтесь подключиться к сети Wi-Fi.
Узнайте, что делать, если ваше устройство Apple TV подключается к сети Wi-Fi, но вам не удается посмотреть фильмы или телешоу в приложении Apple TV либо их потоковая передача не выполняется.
Подключение к сети Wi-Fi
Если у вашего устройства Apple TV есть порт Ethernet, убедитесь, что оно не подключено к кабелю Ethernet. Если вы используете кабель Ethernet, опция подключения по Wi-Fi недоступна.
Перейдите в меню «Настройки» > «Сеть», затем выберите сеть Wi-Fi для подключения. Если появится запрос, введите пароль сети Wi-Fi. Если вы не знаете пароль, см. эту статью.
эту статью.
Если вы хотите подключиться к сети с авторизацией
Устройство Apple TV поддерживает подключение к сетям с авторизацией, где необходимо выполнять дополнительный или второстепенный вход. Чтобы подключиться к одной из таких сетей, обновите устройство Apple TV до последней версии программного обеспечения. Затем выполните описанные выше действия для подключения к сети Wi-Fi. Во время настройки устройство Apple TV предложит продолжить процесс на iPhone или iPad. Выберите «Продолжить на iPhone или iPad», затем следуйте инструкциям на экране устройства, чтобы завершить настройку.
Если возникла проблема при подключении к сети или если вы получили сообщение об ошибке при проверке пароля
В меню устройства Apple TV выберите «Настройки» > «Сеть» > Wi-Fi. Выберите текущую сеть Wi-Fi и нажмите «Забыть сеть». Нажмите кнопку MENU или кнопку перехода назад на пульте Apple TV Remote. Затем снова выберите «Сеть» и свою сеть Wi-Fi для подключения.
Если необходимо перейти с подключения Ethernet на Wi-Fi
Отсоедините кабель Ethernet от устройства Apple TV. Возможно, потребуется подождать несколько минут, прежде чем устройство Apple TV уведомит вас о возможности подключения к сети Wi-Fi.
Возможно, потребуется подождать несколько минут, прежде чем устройство Apple TV уведомит вас о возможности подключения к сети Wi-Fi.
Устройство Apple TV может подключаться к некоторым образовательным или корпоративным сетям, в которых используются профили. За дополнительными сведениями обращайтесь к администратору сети.
Убедитесь, что все устройства включены, подсоединены и находятся в радиусе действия сети
Убедитесь, что маршрутизатор подключен к модему и что оба они включены. Если маршрутизатор и модем объединены в одном устройстве, просто проверьте, включено ли оно.
Если это возможно, разместите Apple TV и маршрутизатор Wi-Fi в одной комнате, но не кладите Apple TV прямо на маршрутизатор или в непосредственной близости от него. Постарайтесь убрать преграды для беспроводного сигнала, особенно металлические поверхности. Если у вашего устройства Apple TV есть порт Ethernet, подключите Apple TV напрямую к модему с помощью кабеля Ethernet для оптимальной работы.
Перезапуск устройства Apple TV, маршрутизатора и модема
После перезапуска каждого устройства проверяйте, нужна ли вам дальнейшая помощь.
В меню Apple TV перейдите в раздел «Настройки» > «Система» и выберите «Перезагрузить».
Отсоедините маршрутизатор и кабельный или DSL-модем от сети питания. Затем снова подсоедините их.
Проверка наличия обновлений программного обеспечения с помощью кабеля Ethernet
Если у вашего устройства Apple TV есть порт Ethernet, попробуйте подключить Apple TV напрямую к маршрутизатору либо к кабельному или DSL-модему с помощью кабеля Ethernet. Устройство Apple TV подключается к Интернету через сеть Wi-Fi или Ethernet. Если используется кабель Ethernet, устройство Apple TV автоматически переключается на этот вид соединения вместо Wi-Fi.
Подключитесь к сети и проверьте наличие обновлений программного обеспечения. Перейдите в меню «Настройки» > «Система» > «Обновления ПО». Если имеется доступное обновление, установите его. Затем отсоедините кабель Ethernet и попытайтесь снова подключиться к сети Wi-Fi.
Затем отсоедините кабель Ethernet и попытайтесь снова подключиться к сети Wi-Fi.
Дата публикации:
Wi-Fi Летай Таттелеком — Подключить Интернет в Казани и РТ
Стоимость Wi-Fi Роутера Летай Таттелеком
Приобретение правильного роутера — это залог быстрого интернета. Выбирать модель необходимо в зависимости от ваших задач. Если роутер будет располагаться в большом помещении, а подключение к нему будет происходить сразу с нескольких устройств, стоит обратить внимание на маршрутизаторы с более высокими техническими характеристиками. Только в таком случае скорость интернет-соединения будет соответствовать вашим ожиданиям. Мы предлагаем на выбор две модели роутеров, которые идеально подойдут для комфортной работы в зависимости от ваших целей.
преимущества двухдиапазонного роутера приведены в таблице:
Работает на двух частотах- 2.
|
Подходит для тарифных планов со скоростями до 100 Мбит\с и выше. |
Абсолютное отсутствие помех в работе интернета. |
Одновременная поддержка на 6 и более устройствах, большой радиус охвата. |
Варианты приобретения роутера
Аренда роутера 100 руб/мес
Выкуп роутера до 100 мбит/с — 2490 руб/мес
Рассрочка до 100 мбит/с на 24 мес — 130 руб/мес
Выкуп роутера до 1 гбит/с — 4950 руб/мес
Рассрочка до 1 гбит/с на 24 мес — 258 руб/мес
Преимущества Wi-Fi роутера от Летай Таттелеком
Современные технологии
Только с надежными современными технологиями клиенты Летай получают доступ к бесперебойному Wi-Fi интернету
Индивидуальный подход
Для каждого клиента — индивидуальное предложение под ключ с оптимальными условиями по стоимости и качеству
Цифровая экосистема
На уникальных условиях для клиентов Таттелеком доступны: Домофон, Умный дом, Видеонаблюдение, и другие сервисы компании.

Как подключить и настроить Wifi роутер Таттелеком Летай
В этом обзоре будет рассмотрена настройка Wi-Fi роутера от провайдера Таттелеком, который он предлагает в качестве базового стандартного оборудования. Правду говоря, за основу роутера от Таттелеком взято устройство фирмы Sagem модели Fast 2804 v5. Настройка его осуществляется посредством использования CD-диска, который идет в комплекте. Дополнительно будет рассмотрено, как изменить параметры беспроводной сети вай-фай: названия сети, пароля и способов шифрования. В этом материале будет рассказано, что такое вай-фай роутер Таттелеком, как настроить Wi-Fi роутер Таттелеком и тариф летай вай-фай.
Настройка интернет-подключения
Первым делом после проведения интернета необходимо произвести его базовую настройку, а также настройку роутера. Эти действия чаще всего схожи, так как практически во всех случаях используется операционная система Windows, в которой все настройки от версии к версии имеют идентичный путь и графическое отображение.

Действия, выполняемые до настройки
До основной настройки на стороне роутера и его веб-интерфейса конфигураций следует заняться конфигурированием сетевой карты персонального компьютера. Если она будет иметь неверные параметры, то все последующие манипуляции не принесут никакого результата. Более того, нужно правильно соединить роутер с ПК.
Последовательность действий — следующая
В первую очередь следует:
Порт LAN Ethernet 2 (желтый) соединить с сетевой картой посредством разъема, используя кабель патч-корд, то есть провод типа LAN-LAN;
К роутеру подключить главный кабель от провайдера (используется порт Ethernet 1 либо тип ADSL), включать роутер в сеть еще пока не нужно.
После этого выполняют настройку сетевой карты с помощью стандартных средств Windows. Для этого переходят в «Панель управления» — «Центр управления сетями и общим доступом» — «Изменение параметров адаптера».
 В этом окне производят поиск локального подключения и выбирают его свойства ПКМ. В окне Свойств выбирают параметр «Протокол интернета версии 4 (IPv4)» и ставят галочки напротив строк «Получать IP-адрес автоматически» и «Получать адрес DNS-сервера автоматически».
В этом окне производят поиск локального подключения и выбирают его свойства ПКМ. В окне Свойств выбирают параметр «Протокол интернета версии 4 (IPv4)» и ставят галочки напротив строк «Получать IP-адрес автоматически» и «Получать адрес DNS-сервера автоматически».
Важно! Рекомендуется установить автоматическое получение всех настроек для любого из доступных подключений во избежание ошибок.
После этого все настройки сохраняются и производится подключение к беспроводной сети. Ее название и пароль для доступа обычно указаны на нижней части прибора. Далее нужно перейти в веб-интерфейс. Входить в него можно по стандартному айпи 192.168.1.1 и ввести стандартные данные (admin).
Питание роутера включается путем вставки адаптера питания в розетку на 220 Вольт. Когда загорятся светодиоды на его корпусе, персональный компьютер перезагружают. Это означает, что в силу вступили изменения и роутер получал IP-адреса автоматически.

Если все было сделано правильно, то можно будет войти в веб-интерфейс настроек роутера с помощью IP-адреса 192.168.1.1, который нужно вставить или прописать в адресной строке любого браузера. Далее потребуется ввести данные для авторизации. В качестве логина и пароля — по умолчанию идет слово admin, но лучше всего настроить устройство через CD-диск. Также можно выполнить вход через wifi.tattelecom.ru.
Настройка соединения
Диск с мастером настройки необходимо вставить в оптический привод персонального компьютера. Сразу же после прогрузки откроется окно, в котором следует выбрать пункт «Мастер настройки».
Для выполнения всех действий нужно нажимать на соответствующую кнопку и выполнять указанные программой действия. Здесь выбирается тип подключения, метод организации домашней сети (Роутер). Создавать подключение резервного типа можно, но не нужно.
На заключительном этапе настройки программа требует сообщить логин и пароль абонента, которые можно взять из договора с провайдером.
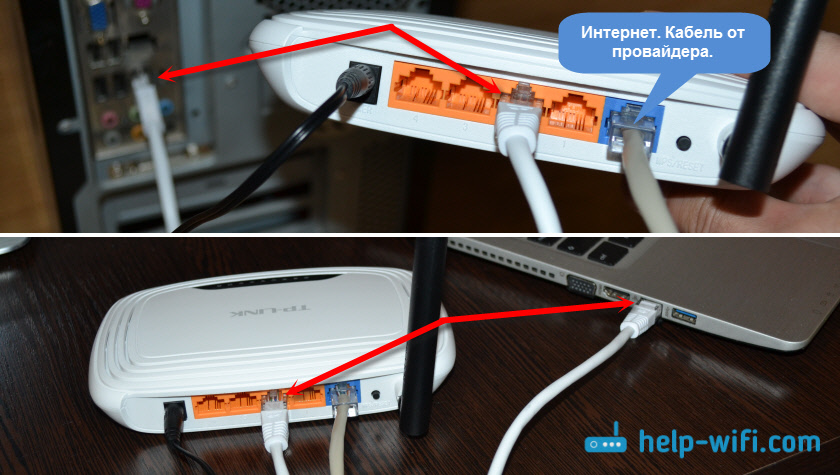 Эти же данные можно использовать, чтобы заходить в личный кабинет на официальном сайте Таттелеком и настраивать тарифный план. Если все действия выполнить правильно, то соединение должно появиться и доступ к интернету будет организован.
Эти же данные можно использовать, чтобы заходить в личный кабинет на официальном сайте Таттелеком и настраивать тарифный план. Если все действия выполнить правильно, то соединение должно появиться и доступ к интернету будет организован.
Индикаторы на роутере
Следует обратить внимание на то, как ведут себя индикаторы:
Если тип подключения «ADSL» — лампочка DSL быстро мигает, затем, начинает гореть постоянно;
Если подключение выполняется по Ethernet-кабелю, то лампочка подключения в результате начнет светиться постоянно «зеленым» или мигать (при наличии трафика).
Важно! Стоит отметить, что правильно настроенное подключение к провайдеру полностью появляется по истечению одной минуты.
Настройка сети Wi-Fi
Обзор и настройка модема D-Link Dir-320
Дальнейшие действия направлены на создание Wi-Fi сети и предполагают указание ее названия, ключа сети и метода шифрования.
 Беспроводная сеть нужна для организации подключения мобильных устройств и ноутбуков к интернету в пределах дома.
Беспроводная сеть нужна для организации подключения мобильных устройств и ноутбуков к интернету в пределах дома.
Как включить беспроводную сеть
На корпусе роутера, как уже было сказано ранее, есть кнопка включения беспроводной сети. Индикатор, который расположен прямо на ней, должен либо гореть «зеленым», либо мигать (во всех этих случаях беспроводная сеть будет работать).
После подачи питания, беспроводная сеть вай-фай может включиться через 90 секунд (не раньше). Должен гореть индикатор подключения. Если он не загорелся, то достаточно нажать кнопку, которая включает сеть.
Как поменять параметры Wi-Fi
Для начала нужно перейти в окно авторизации:
Открыть любой браузер;
Вставить в поисковую строку адрес настроек 192.168.1.1;
В окне запроса авторизации вписать логин и пароль admin.
После этого выполняется поиск вкладки WLAN, где можно поменять имя беспроводной сети.
 Перед этим нужно убедиться, что в настройках установлена галочка «Включить Wi-Fi сеть». Чтобы изменить пароль и шифрование, необходимо перейти во вкладку «Безопасность».
Перед этим нужно убедиться, что в настройках установлена галочка «Включить Wi-Fi сеть». Чтобы изменить пароль и шифрование, необходимо перейти во вкладку «Безопасность».
В этой вкладке следует выбрать нужную сеть и задать метод шифрования (WPA2-PSK или WPA-PSK), установить надежный пароль. Алгоритм шифрования рекомендуют ставить «AES». После всех этих действий нужно нажать «Применить» и «Сохранить».
Устройство видит Wi-Fi, но не подключается
В чем отличия между сетями 3G и 4G: особенности, преимущества и недостатки
Если беспроводные устройства находят сеть, но не могут к ней подключиться, следует проверить некоторые факторы:
Слишком большое расстояние от точки до устройства. Тут всё просто. Нужно переместиться ближе к источнику сигнала.
Роутер/ПК/телефон неисправны. Здесь всё сложнее. Без вмешательства специалиста не обойтись.
Превышено количество возможных подключений. У домашних роутеров обычно ограничение в 12 устройств.
 В торговых центрах, парках и других публичных точках, одновременно может быть подключено в среднем 100 устройств.
В торговых центрах, парках и других публичных точках, одновременно может быть подключено в среднем 100 устройств.
Устройство не видит Wi-Fi
Генератор ников
Если устройство вообще не видит вай-фай сеть от роутера, то нужно проверить следующие моменты:
Не отсоединилась ли антенна маршрутизатора. Если это так, то радиус сигнала будет очень мал;
Поломку в самом маршрутизаторе или поломку в приемнике сигнала.
Не переустанавливалась ли «Виндовс» в недавнее время.
Если при подключении все сделано правильно, а устройство к сети Вай-Фай не подключается, нужно звонить в тех. поддержку Таттелекома: (843)118 18 11 или на короткий номер 118 18. Специалист выслушает проблему и дистанционно продиагностирует устройство, если это потребуется.
В статье была дана характеристика роутера WiFi tattelecom. Он достаточно прост в настройке. Это основано не только на том, что сам маршрутизатор обладает интуитивно понятным веб-интерфейсом, но и диском с мастером настройки, который можно устанавливать в оптический привод и быстро настроить беспроводную сеть.

Часто задаваемые вопросы
Как подключить Wi-Fi интернет от Летай Таттелеком?
Для подключения W-Fi интернета Вы можете выбрать любой удобный способ:
Защищены ли роутеры от кибератак и взломов?
Все Wi-Fi роутеры соответствуют самым высоким требованиям безопасности и препятствуют появлению киберугроз для вашей домашней сети.
Какой роутер подойдет для однокомнатной квартиры?
Если у вас однокомнатная квартира, и вы сидите в сети с ноутбука и телефона, вам подойдет роутер для 6 устройств.
Какой роутер выбрать, если у меня несколько комнат в квартире?
Если у вас 2-3 комнаты, мы установим такое оборудование, чтобы интернет ловил в каждой. К нему можно подключить 10 устройств.
Как выбрать роутер, если у меня многокомнатная квартира?
Для 4-х комнат и более рекомендуем модель, которая поддерживает скорость 600 Мбит/сек.
 С ней можно использовать одновременно 15 устройств.
С ней можно использовать одновременно 15 устройств.
Какой роутер подойдет для большой площади ли частного дома?
Для дома с большой площадью и сложной планировкой подойдут домашняя сеть Wi-Fi или Wi-Fi Mesh-система.
Как выбрать место установки роутера, чтобы сигнал был везде?
Инженеры Дом.ру изучат планировку и установят оборудование так, чтобы ловило везде — от кухни до балкона.
В каких диапазонах работают роутеры?
У каждого роутера два диапазона: 2,4 ГГц и 5 ГГц. Одной кнопкой включите диапазон 5 ГГц и получите скорость без помех от соседних сетей и бытовых приборов.
Как мне настроить и установить роутер для максимально эффективной работы?
Мы правильно установим Wi-Fi-оборудование без вреда интерьеру. Сигнал будет стабильный в любой точке квартиры дни и ночи напролет. Видеосвязь не прервется, загрузка файла не остановится, а фильмы, сериалы и игры не будут зависать.

Какой у меня WiFi? — WhatIsMyBrowser.com
Введение
Информация о Wi-Fi не может быть обнаружена непосредственно из вашего веб-браузера, поэтому мы не можем просто представить хорошие показания прямо здесь… но у нас есть несколько простых инструкций, которые дадут вам полезная информация, которая поможет вам исправить проблемы с WiFi.
Найдите мое имя WiFi в Windows 10
При подключении к WiFi в Windows 10 вы увидите значок WiFi в правом нижнем углу экрана рядом с часами.
Если щелкнуть значок WiFi, появится всплывающее меню, в котором показаны различные точки WiFi, к которым вы можете подключиться, а также имя WiFi, к которому вы подключены в данный момент.
Найдите мое имя WiFi в macOS
Если вы подключены к точке доступа WiFi, вы сможете увидеть свой статус WiFi в строке меню.
Если вы подключили свой компьютер к iPhone для подключения к Интернету, значок будет выглядеть немного иначе:
Просто щелкнув значок WiFi, вы увидите список некоторых возможных точек доступа WiFi, к которым можно подключиться.
Рядом с названием сети Wi-Fi, к которой вы подключены в данный момент, стоит галочка.
Если вы не видите имя WiFi с галочкой рядом с ним, значит, вы не подключены к WiFi-соединению. Если ваш компьютер по-прежнему имеет доступ к Интернету, возможно, у вас также подключен кабель LAN/Ethernet или вы можете подключиться через USB-ключ.
Если значок WiFi отсутствует в строке меню, возможно, он отключен в настройках. Щелкните меню Apple (верхний левый угол экрана) -> Системные настройки . Нажмите на Сеть . Отметьте Показать статус Wi-Fi в строке меню , и он должен появиться.
Найдите мое имя WiFi в Linux
При использовании Linux существует несколько различных способов найти имя точки доступа WiFi, к которой вы в данный момент подключены; разные дистрибутивы Linux могут иметь разные способы его поиска.
Один из наиболее распространенных способов — открыть окно терминала и использовать команду «iwgetid».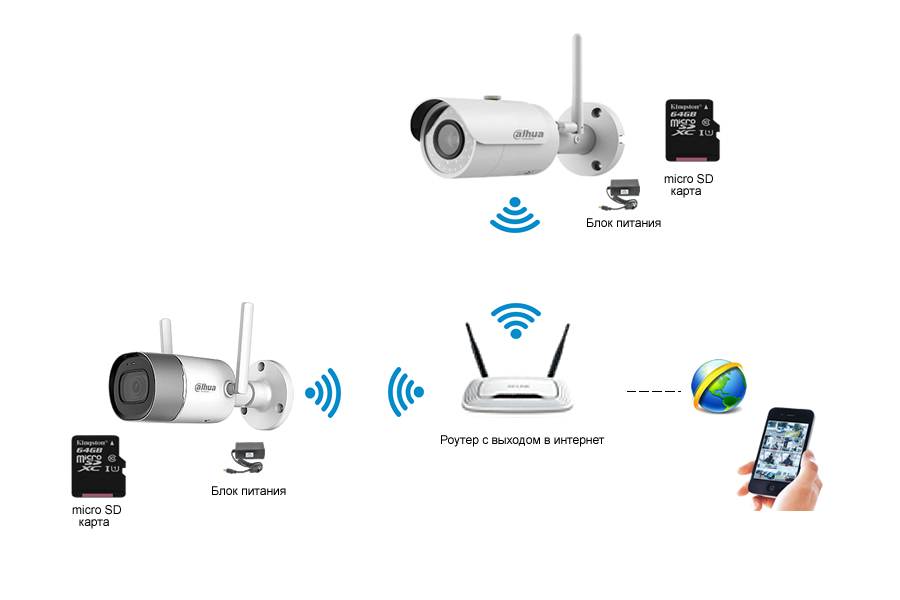
~$ iwgetid wlan0
wlan0 ESSID:»MyOffice»
В некоторых случаях также необходимо указать системное имя вашего беспроводного соединения, например, «wlan0». (которую можно найти с помощью команды «ifconfig».)
В зависимости от вашего дистрибутива Linux и среды рабочего стола (если таковые имеются) также могут быть различные инструменты с графическим интерфейсом, которые могут предоставить вам ту же информацию. Пожалуйста, обратитесь к официальной документации для вашего дистрибутива для получения дополнительной информации.
Найти имя моего WiFi на iOS (iPhone/iPad)
Найти имя своего WiFi на iPhone или iPad очень просто. Начните с возврата на главный экран, а затем коснитесь значка «Настройки» :
В верхней части самого первого экрана приложения «Настройки» будет показана сеть Wi-Fi, к которой вы подключены (если есть).
Если вы не видите имя WiFi, ваш телефон не подключен к WiFi. Коснитесь раздела WiFi, чтобы увидеть доступные точки доступа WiFi, и выберите одну из них для подключения.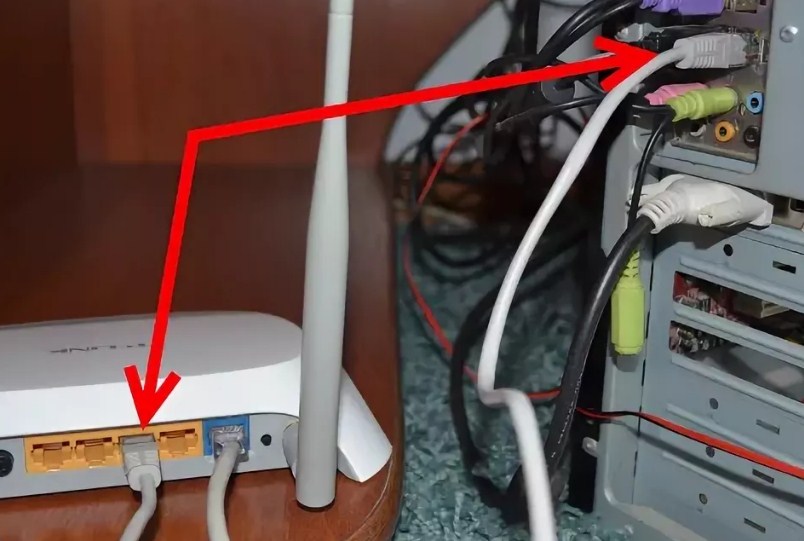
К какому WiFi я подключен?
Каждая точка доступа Wi-Fi, к которой вы можете подключиться, имеет «имя» для ее идентификации; технически он известен как SSID (идентификатор набора услуг). Если вы дома, это имя вашего интернет-модема/маршрутизатора, и вы обычно можете переименовать его, как хотите; если вы находитесь в офисе своей работы, они, вероятно, настроили один для всех, чтобы подключиться к нему, а если вы находитесь в кафе, библиотеке или пабе, у них может быть свой собственный бесплатный, настроенный для вас.
Еще вопросы?
Если у вас есть еще вопросы, воспользуйтесь контактной формой — мы ответим и включим сюда.
Встроенная точка доступа Wi-Fi | Часто задаваемые вопросы
Какая доступная точка доступа Wi-Fi?
Встроенная точка доступа Wi-Fi ® * (автомобиль должен быть включен или находиться в положении аксессуара для работы Wi-Fi) превращает ваш автомобиль в надежный мобильный узел с отличным качеством сигнала и пропускной способностью. Он обеспечивает лучший опыт работы в автомобиле, чем ваш смартфон, и питается от вашего автомобиля, поэтому вы не зависите от аккумулятора мобильного устройства.
Он обеспечивает лучший опыт работы в автомобиле, чем ваш смартфон, и питается от вашего автомобиля, поэтому вы не зависите от аккумулятора мобильного устройства.
Как подключиться к точке доступа Wi-Fi?
Запустите поиск сети Wi-Fi на своем устройстве и выберите точку доступа вашего автомобиля в списке. Введите пароль при появлении запроса.
Что такое «SSID» или «парольная фраза»?
SSID — это имя точки доступа Wi-Fi для автомобиля, а парольная фраза — это пароль, связанный с точкой доступа. SSID будет использоваться для определения точки доступа Wi-Fi, к которой вы подключаетесь, а парольная фраза будет введена для завершения подключения.
Как получить имя пользователя и пароль для точки доступа Wi-Fi?
Чтобы узнать имя точки доступа (SSID) и пароль, нажмите кнопку голосового управления и произнесите «Настройки Wi-Fi».
Могу ли я изменить SSID и пароль для моей точки доступа Wi-Fi?
Вы можете изменить имя точки доступа и пароль в списке меню точки доступа Wi-Fi мобильного приложения вашего автомобиля.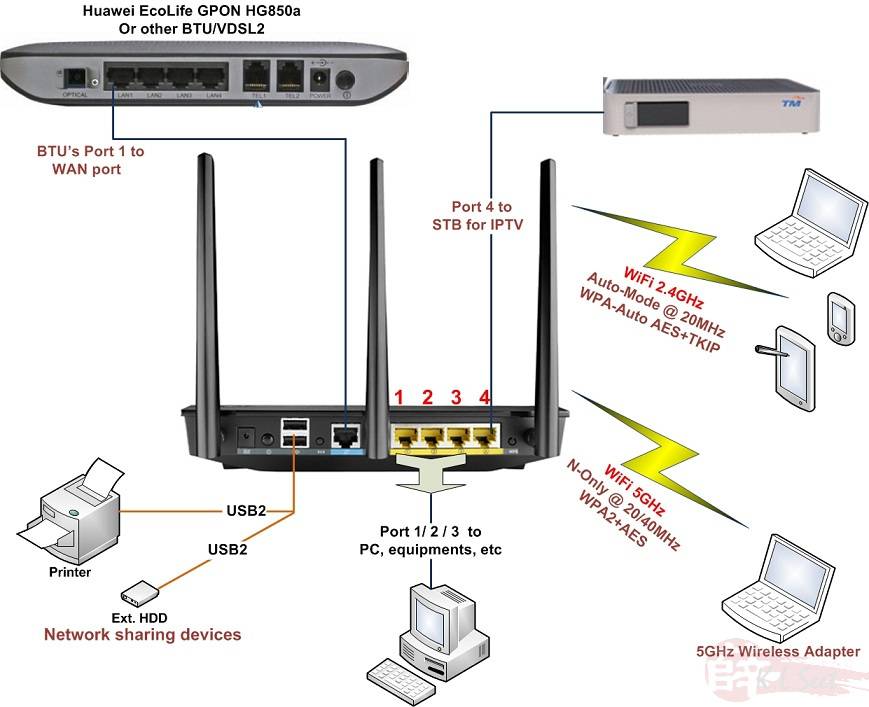 * Вы также можете посетить свою учетную запись GM.
* Вы также можете посетить свою учетную запись GM.
Нужен ли мне тарифный план для использования доступной точки доступа Wi-Fi в автомобиле?
Да, для использования точки доступа Wi-Fi в автомобиле требуется тарифный план. Тарифные планы предоставляются AT&T.
Что такое пробная версия данных?
Участники, купившие соответствующий требованиям автомобиль Chevrolet, ® Buick ® или GMC ® , оборудованный Wi-Fi, могут получить до 3 месяцев неограниченного доступа к доступной точке доступа Wi-Fi в автомобиле.
Участники, купившие соответствующий требованиям автомобиль Cadillac ® с Wi-Fi, могут получить до 8 месяцев неограниченного доступа к данным.
Как я могу узнать, сколько данных у меня осталось?
Вы можете проверить, сколько данных у вас осталось, с помощью мобильного приложения myChevrolet, ® myBuick, ® myGMC ® или myCadillac ® * или в своей учетной записи GM. Кроме того, вы можете нажать синюю кнопку OnStar и задать вопрос советнику.
Кроме того, вы можете нажать синюю кнопку OnStar и задать вопрос советнику.
Зачем мне нужен тарифный план автомобиля для доступной точки доступа Wi-Fi, если на моем смартфоне есть личная точка доступа?
Встроенная точка доступа Wi-Fi обеспечивает лучшую работу в автомобиле, чем ваш смартфон. Наш более сильный сигнал означает, что у вас есть быстрое и надежное соединение. Он питается от вашего автомобиля, поэтому вы не зависите от аккумулятора мобильного устройства, и вы можете получить доступ к своей точке доступа на расстоянии до 50 футов (автомобиль должен быть включен или находиться в положении аксессуара для работы Wi-Fi) из вашего автомобиля. Встроенная точка доступа Wi-Fi проста в использовании, поскольку она автоматически включается после первоначальной настройки и готова к подключению к вашим мобильным устройствам.
Какие планы OnStar® и Connected Services предлагают неограниченный объем данных?
Тарифный план Connected Vehicle* и Премиум-план* предлагают неограниченный объем данных. Посетите страницу с ценами для получения дополнительной информации. Тарифные планы предоставляются AT&T.
Посетите страницу с ценами для получения дополнительной информации. Тарифные планы предоставляются AT&T.
Какие тарифные планы безлимитного доступа к данным доступны через AT&T для действующих участников OnStar?
Участники OnStar с правильно оборудованным транспортным средством могут получить следующие безлимитные тарифные планы:
- Неограниченные данные за 25 долларов США в месяц*
- Предоплаченный тарифный план на 12 месяцев за 250 долларов США*
- Предоплаченный тарифный план на 24 месяца за 450 долларов США*
Должен ли мой автомобиль работать, чтобы доступная точка доступа Wi-Fi работала?
Зажигание автомобиля должно быть в положении «Работа» или «Дополнительно», чтобы точка доступа Wi-Fi была активной.
Сколько устройств можно подключить к доступной точке доступа Wi-Fi?
К точке доступа Wi-Fi можно одновременно подключить до семи устройств.
 4 ГГц и 5 ГГц.
4 ГГц и 5 ГГц. В торговых центрах, парках и других публичных точках, одновременно может быть подключено в среднем 100 устройств.
В торговых центрах, парках и других публичных точках, одновременно может быть подключено в среднем 100 устройств.