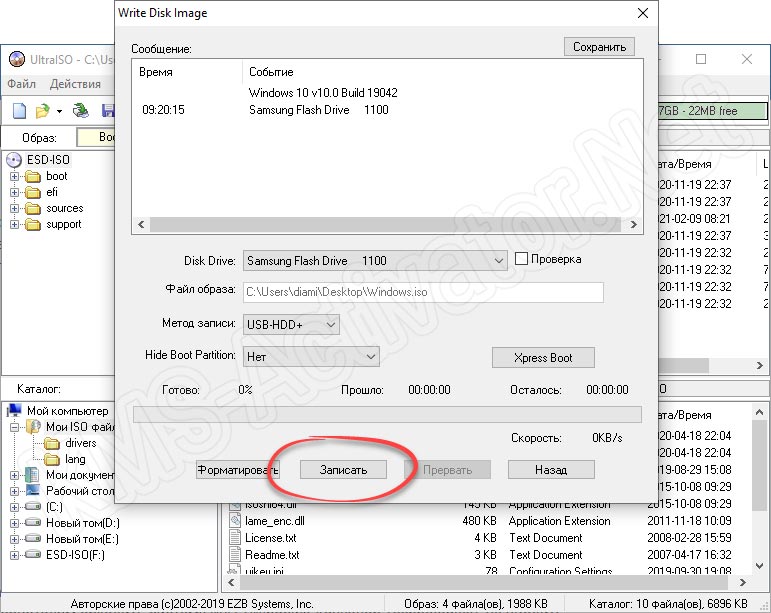Как сделать установочную флешку windows 10 через ultraiso: Как сделать загрузочную флешку Windows 10: как записать образ USB
Содержание
Как создать загрузочную флешку c Windows 10 — Блог компьютерного мастера
Работа в Windows
itech master 0 Comment uefi, Usb, windows 10, флешка
У каждого пользователя Windows должна быть в запасе загрузочная флешка, чтобы в случае неполадок или сбоев можно было быстро ее переустановить. Я уже описывал пошаговое создание загрузочной флешки с Windows 7, в данном случае речь идет о Windows 10, но сам алгоритм изменился не сильно. Правда теперь сама Microsoft предлагает нам бесплатный инструмент для записи установочного образа на USB носитель.
Запись образа Windows 10 на флешку при помощи MICROSOFT MEDIA CREATION TOOL
- Идем на официальный сайт и качаем программу, а после запуска необходимо выбрать вариант «Создать установочный носитель».
- выбираем редакцию, язык, а также разрядность Windows 10
- в следующем шаге укажите, что дистрибутив надо записать на USB флешку (а не iso образ)
- выберите ваш съемный носитель
- процесс создания загрузочной флешки может занять длительное время т.
 к. файлы Windows 10 качаются напрямую с интернета.
к. файлы Windows 10 качаются напрямую с интернета.
Как создать UEFI загрузочную флешку Windows 10 при помощи программы RUFUS
- чтобы создать загрузочную флешку с Windows 10 с поддержкой UEFI откройте программу Rufus (ссылка на версию Portable)
- в разделе «устройство» укажите флешку
- метод загрузки — нажмите выбрать и укажите iso образ windows 10 (скачать iso можно с официального сайта Microsoft, об этом уже написано выше)
- Схема раздела GPT — Целевая система (UEFI)
- Остальное можно не трогать, жмите СТАРТ.
- Через несколько минут процесс создания загрузочной флешки с Windows 10 будет завершен.
Как создать флешку с Windows 10 при помощи UltraISO
Запись образа Windows 10 на USB носитель ничем не отличается от такового для Windows 7
- откройте ISO образ с Windows 10 в программе UltraISO
- в разделе «Самозагрузка» выберите пункт меню «Записать образ жесткого диска»
- укажите вашу флешку в разделе DiskDrive, остальное сделайте как на рис.
 выше
выше - поочередно нажмите «Форматировать» потом «Записать».
- дождитесь окончания создания загрузочной флешки.
Запись образа Windows 10 при помощи WinSetupFromUSB
Последним рассмотренным сегодня способом создания загрузочной флешки с Windows 10 будет использование бесплатного приложения WinSetupFromUSB
- программа не требует установки, просто распакуйте архив и запустите версию приложения нужной вам разрядности
- в разделе USB Disk selection выберите вашу флешку.
- установите птичку «auto format it with FBints» файловую систему выберите NTFS. Остальное оставьте как на рисунке. Программа сама отформатирует и создаст загрузочную флешку перед записью на нее установочных файлов
- установите птичку напротив параметра Windows Vista /7 /8 /10 и через обзор найдите iso образ с установочными файлами
- Нажмите GO и дождитесь создания флешки.
Чтобы узнавать больше подписывайтесь на Телеграм-канал Блог компьютерного мастера
Как сделать загрузочную флешку Windows 10: подробная инструкция
Регулярная очистка мусора и установка программ из проверенных источников не гарантируют отсутствие сбоев в системе.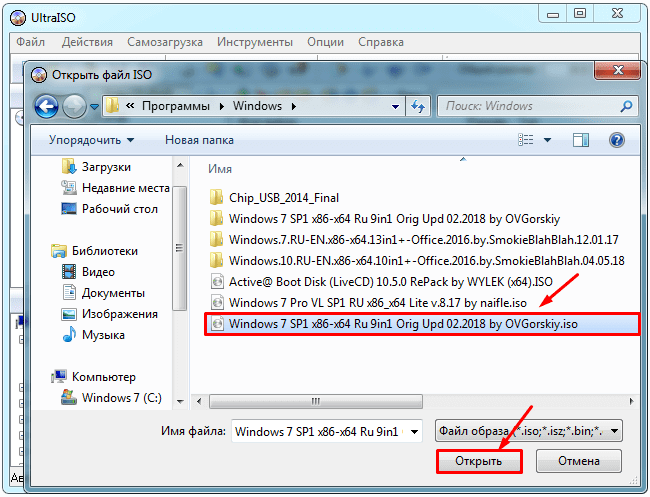 Да и никто не застрахован от внештатных ситуаций и ошибок, которые иногда случаются даже при правильной работе с ОС. Поэтому загрузочная флешка с Windows 10 должна быть на всякий случай у каждого пользователя, чтобы при возникновении проблемы сразу же переустановить систему.
Да и никто не застрахован от внештатных ситуаций и ошибок, которые иногда случаются даже при правильной работе с ОС. Поэтому загрузочная флешка с Windows 10 должна быть на всякий случай у каждого пользователя, чтобы при возникновении проблемы сразу же переустановить систему.
Подготовка флеш-накопителя
Прежде всего, необходимо произвести форматирование:
- Для удобства зайти в «Этот компьютер», клацнуть по иконке правой кнопкой мышки, из выпадающего списка меню выбрать «Форматировать».
- Указать файловую систему «FAT32». Кликнуть по «Начать». Все содержимое будет удалено.
- Флеш-устройство готово к записи ISO-образа Windows. Нажать «Ок».
Важно! Минимальный объем памяти – 8 Гб. При этом характеристики скорости не играют особой роли в данном случае, от этого параметра зависит только скорость чтения и записи файлов.
Создание загрузочной флешки
Это возможно сделать несколькими способами, с помощью специальных программ и без них, причем в процессе не возникнут трудности, если действовать согласно инструкции.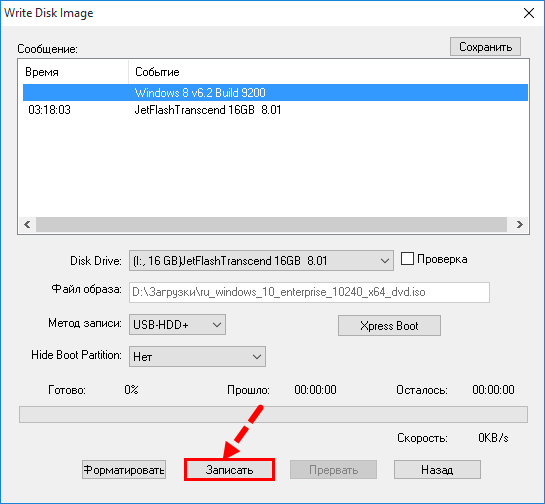
Неважно, какой способ предпочтет пользователь, первый шаг всегда один – вставить в USB-порт ноутбука или компьютера флеш-устройство. Также рекомендуется загружать все программы только с официальных сайтов разработчиков.
Утилита MediaCreationTool от Microsoft
Необходимо скачать инструмент MediaCreationTool (установка не требуется), который автоматически загрузит на флешку самую последнюю версию Windows 10.
Дальнейшие действия:
- Запустить инструмент. Разрешить приложению вносить изменения на устройстве, нажав «Да». Начнется подготовка.
- Принять условия соглашения.
- Кликнуть по второму варианту.
- Ознакомиться с предложенными параметрами и нажать «Далее». Менять здесь ничего не рекомендуется, но можно изменить язык и разрядность, а выбор версии ОС происходит во время установки.
- Выбрать носитель и нажать «Далее».
- Высветится список с доступными накопителями, найти нужный и нажать «Далее».

- Загрузка займет некоторое время (до получаса).
- По завершении загрузки высветится соответствующее уведомление. Кликнуть по кнопке «Готово».
Чтобы создать образ и сохранить его на ПК, в п.5 нужно выбрать вариант «ISO-файл».
Утилита USB/DVD Download Tool от Microsoft
Несмотря на то, что программа англоязычная, вопросов во время пользования не возникает. Создание загрузочного накопителя происходит в несколько кликов:
- Скачать USB/DVD Download Tool, установить и запустить.
- Первый этап – указать путь к образу Windows 10 на ПК. После этого нажать «Next».
- Затем выбрать устройство для создания диска – USB device.
- Найти в списке конкретный USB-накопитель. Кликнуть по «Begin copying». Согласиться с уведомлением, что все данные будут удалены.
- Процесс займет до 20 минут.
Важно! USB/DVD Download Tool работает только на тех компьютерах и ноутбуках, на которых установлен пакет NET Framework, поэтому при желании использовать именно эту программу придется дополнительно скачать NET Framework с сайта Microsoft.
Программа UltraISO
UltraISO помогает создать, изменить и записать ISO-образ, часто используется как раз для создания загрузочного диска. Программа платная, но незарегистрированная версия с пробным периодом подойдет для этой цели.
Процедура следующая:
- Скачать программу и запустить ее.
- Разрешить приложению вносить изменения на устройстве, нажав «Да», а также принять условия соглашения. Выбрать папку для установки и пройти остальные шаги. Запустить UltraISO.
- Открыть файл образа системы через меню на верхней панели «Файл» – «Открыть».
- Перейти на вкладку «Самозагрузка», клацнуть по пункту «Записать образ жесткого диска».
- Откроется новое окно, где нужно выставить определенные параметры: disk drive – флешка, метод записи – USB-HDD+, hide boot partition – нет.
- С помощью Мастера записать установочный образ.
Программа Rufus
Удобная и простая утилита. Отлично подходит в тех случаях, когда ПК имеет не UEFI, а обычный BIOS. Для этого:
Отлично подходит в тех случаях, когда ПК имеет не UEFI, а обычный BIOS. Для этого:
- Скачать исполняемый файл и запустить его.
- Программа автоматически определит флешку и добавит ее в «Устройство». Если необходимо изменить это, раскрыть расширенные свойства диска, а в поле «Список USB дисков» поставить галочку.
- В «Методе загрузки» указать путь к образу. После этого появится раздел «Параметры образа», где выбрать вариант «Стандартная установка…».
- В «Схеме раздела» выбрать подходящий формат целевого диска: GPT – для UEFI, MBR – при Legacy/CSM загрузке. В «Целевой системе» настройки переключатся автоматически. Чтобы определить формат своего целевого диска, вызвать поисковое окно путем нажатия на Win+R и ввести команду diskmgmt.msc, нажать «Enter». Откроется окно управления дисками. Кликнуть правой кнопкой мышки по диску, на который будет устанавливаться ОС, и вызвать «Свойства». Посмотреть на то, что указано во вкладке «Том».

- В программе нажать на «Старт» и дождаться, пока закончится запись.
Программа WinSetupFromUSB
Уникальность заключается в том, что утилита является мультизагрузочной, то есть на одно USB-устройство записывается несколько разных образов (сколько памяти хватит).
- Скачать последнюю версию WinSetupFromUSB.
- Дважды кликнуть по иконке, дождаться распаковки на указанный диск.
- Настроить запись: выбрать USB-устройство, поставить галочку в поле «Auto Format it with FBinst», в формате файловой системы должно быть «NTFS». Отметить галочкой пункт «Windows Vista/7/8/10/Server 2008/2012 based ISO», чтобы на ПК указать путь к образу. Нажать «Go». Подтвердить действия во всплывающих уведомлениях. Процесс займет некоторое время.
Для добавления еще одного образа Windows на эту же флешку нужно задать такие же настройки, только в пункте «Auto Format it with FBinst» не ставить галочку.
Без сторонних программ
Главное условие – наличие UEFI материнской платы и GPT диска HDD (SSD).
 к. файлы Windows 10 качаются напрямую с интернета.
к. файлы Windows 10 качаются напрямую с интернета. выше
выше