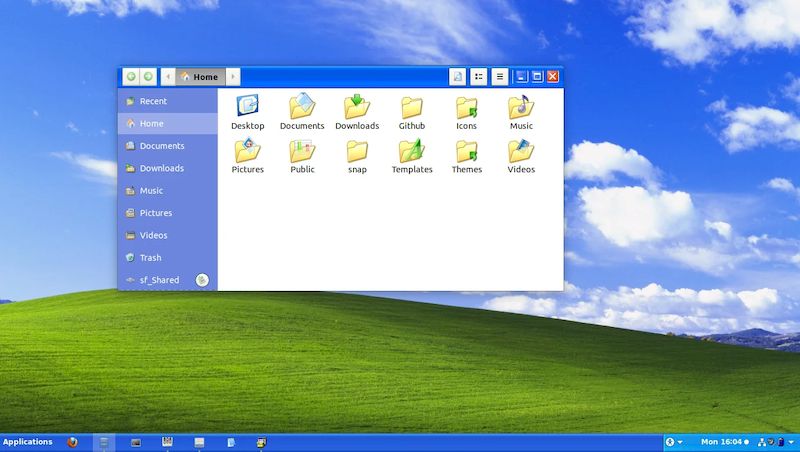Как восстановить на windows xp рабочий стол: Пропал рабочий стол на Windows XP: решение
Содержание
Пропал рабочий стол на Windows XP: решение
Некоторые «глюки» Windows способны повергнуть пользователя в полный ступор и уныние. Представьте себе: вы включаете компьютер, а вместо привычного рабочего стола, усеянного ярлыками, и кнопки пуск в левом нижнем углу экрана – вы видите один лишь фон с картинкой или вообще ничего.
Однообразное одноцветное поле безо всяких признаков жизни, если фон изначально отсутствовал. Это производит эффект разорвавшейся бомбы. Ощущение от этого сравнимо разве что с тем, которое возникло бы, вернись вы домой и обнаружь там голые стены с облезшими обоями. Кто обокрал Windows? Куда пропал родной рабочий стол на Windows XP? Что делать в такой ситуации?
Оговоримся сразу, данная проблема специфична в основном для «хрюшки», в других системах она если и имеет место, то возникает существенно реже. Поэтому предмет нашего дальнейшего разговора – XP. И хотя данная ОС официально сошла со сцены и более не поддерживается ее производителем, на ПК отечественных пользователей она отнюдь не редкость. Основная причина такого поведения системы – поражение ее вирусом.
Основная причина такого поведения системы – поражение ее вирусом.
Некоторые из этих «зверушек» удаляют или переименовывают некоторые системные файлы. Например, «Проводник», который не только является средством просмотра папок файловой системы, но и является основой GUI (графического пользовательского интерфейса) всего Windows.
Удалив некоторые exe- и dll-файлы, вирус препятствует нормальной работе с рабочим столом и его отображению на экране. Рассмотрим по порядку наши действия по его приведению в норму.
Содержание
- Куда девался «Проводник»?
- Безопасный режим – в помощь
- Правим реестр
Куда девался «Проводник»?
Возможно, никуда. В этом случае могут быть две альтернативы:
- Файл explorer.exe (файл программы «Проводник») был действительно удален, перемещен или переименован.
- Вирус повредил ключи реестра, необходимые для его нормального запуска.
Выяснить, что именно случилось, нам поможет следующий трюк:
- Используем клавиатурную комбинацию «Ctrl» + «Alt» + «Del» для запуска диспетчера задач.

- В главном меню диспетчера выбираем пункт «Файл» => «Новая задача».
- В появившемся окошке вводим имя команды: explorer (расширение .exe можно не указывать оно подразумевается по умолчанию).
- Жмем на «Enter» или кнопку «Ok».
Если программа запустилась, и не было выдано сообщения об ошибке – перезагружайте компьютер. Очень может быть, что после перезагрузки вы увидите на мониторе нормальную картинку.
Если выдана ошибка – значит, файл был удален, переименован или перемещен из папки Windows, где он обычно хранится.
Возможен вариант, когда вместо самого «Проводника» запускается вредоносное приложение. Вызвав программу вручную, мы предотвратили его запуск.
Другой способ проделать то же самое: ввести команду %systemroot%system32restorerstrui.exe. Тогда восстановление стола произойдет без перезагрузки. Правда, в некоторых случаях этот метод не срабатывает, даже если explorer тут как тут. Если же его нет, и выскочила ошибка, значит, родной для XP файл этой программы нужно отыскать где-то в другом месте и вернуть его на место.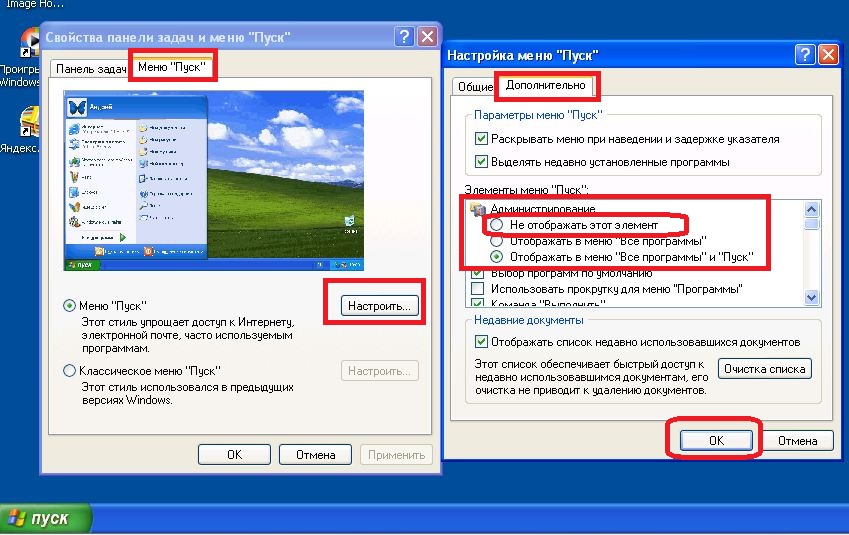 Попробуем еще варианты:
Попробуем еще варианты:
Безопасный режим – в помощь
В качестве альтернативы попробуйте перезагрузиться и «cтартануть» Винду в одном из безопасных режимов (поддержка сети в этом случае несущественна). Как правило, рабочий стол в таком режиме отображается нормально. Далее делаем вот что: вызываем интерфейс восстановления системы из панели управления и откатываемся к предыдущей точке сохранения.
Если стол не отображен, то вводим, как и раньше, rstrui.exe. Команда под именем rstrui.exe – это и есть консольный вариант интерфейса восстановления системы.
Все это имеет смысл проделывать, если в обычном режиме ничего не получилось.
А можно поступить и иначе. Из меню загрузки сразу перейти в режим с поддержкой командной строки и выполнить те же команды в консоли. Для вызова проводника вписываем в приглашение такую строку:
Для вызова инструментария восстановления – такую:
Правим реестр
Иногда ничто из перечисленного не помогает.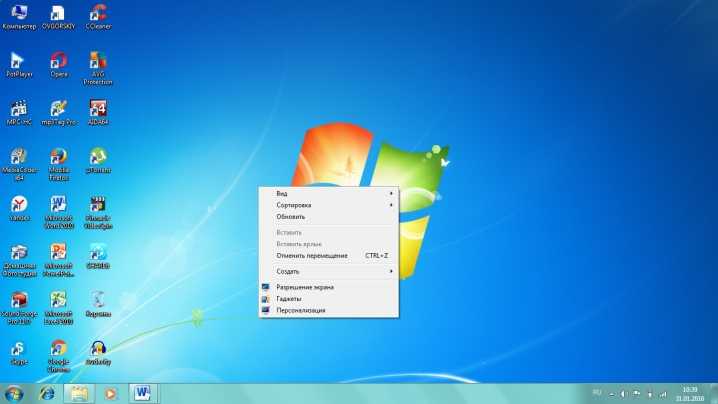 Тогда нужно обратить внимание на содержимое некоторых особо важных ключей реестра. Но для начала нужно запустить сам реестр. Делается это так же, как мы запускали «Проводник».
Тогда нужно обратить внимание на содержимое некоторых особо важных ключей реестра. Но для начала нужно запустить сам реестр. Делается это так же, как мы запускали «Проводник».
В меню диспетчера задач выбираем пункт «Файл» => «Новая задача», а вместо вышеупомянутых команд заносим в поле команду regedit – это имя программы реестра. Появится окно такого вида:
В левой его части видим дерево разделов, в правой – содержимое ключей. Слева отыскиваем ветку HKEY_LOCAL_MACHINESOFTWAREMicrosoftWindows NTCurrentVersionWinlogon, а справа – ищем ключ под именем «shell».
Далее все просто. Удаляем весь тот бред, что там записан (как правило, это имя вирусной утилиты), и указываем полный путь к explorer.exe. То же самое проделываем с ключом «Userinit».
Потом переходим в раздел HKEY_CURRENT_USERSoftwareMicrosoft WindowsCurrentVersionPoliciesExplorer и отыскиваем там ключ «NoDesktop». Его значение должно быть равно 0, если это не так – исправьте.
И последний штрих: очищаем значение ключа «shell» из ветки HKEY_CURRENT_USERSoftwareMicrosoftWindows NTCurrentVersionWinlogon. Оно должно быть пустым. После проделанной работы перезагружаем компьютер.
Оно должно быть пустым. После проделанной работы перезагружаем компьютер.
Вот, собственно, и все, что можно сотворить с рабочим столом в случае его неправильной загрузки.
Корзина не отображается на рабочем столе. Восстановление Корзины на рабочем столе
Очень часто возникают ситуации, когда с рабочего стола пропадает значок Корзины. Это происходит после применения различных твикеров или действия самих пользователей.
Первый способ — это применить редактор объектов групповой политики. Для этого необходимо выполнить следующие действия:
- В меню Пуск — Выполнить, введите команду gpedit.msc и нажмите кнопку ОК
- В Конфигурация пользователя выбираем Административные шаблоны и Рабочий стол.
 В правой части окна находим параметр «Удалить значок «Корзины» с рабочего стола»
В правой части окна находим параметр «Удалить значок «Корзины» с рабочего стола» - Открываем свойства этого параметра (правый клик) и выбираем «Не задан» и OK
- Перезагружаем компьютер
Второй способ — вернуть значок Корзины с помощью реестра. Выполняем следующие действия:
- В меню Пуск — Выполнить, введите команду regedit и нажмите ОК
- В
HKEY_CURRENT_USER\Software\Microsoft\Windows\CurrentVersion\Explorer\ HideDesktopIcons\NewStartPanel
находим параметр {645FF040-5081-101B-9F08-00AA002F954E} и меняем его значение на «0«
Третий способ — восстановить Корзину.
- В меню Пуск — Выполнить, введите команду regedit и нажмите ОК
- В реестре находим
HKEY_LOCAL_MACHINE\SOFTWARE\Microsoft\Windows\CurrentVersion\Explorer\ Desktop\NameSpace
- На разделе NameSpace, клик правой клавишей и выбираем Создать.
 Выбираем Раздел.
Выбираем Раздел. - Прописываем {645FF040-5081-101B-9F08-00AA002F954E} и Ввод
- Теперь в новом разделе в правой половине окна в параметре «по умолчанию», кликаем правой клавишей мышки и выбираем «Изменить»
- В поле Значение пишем Recycle Bin и ОК
- Перезагружаем компьютер
Дополнительные параметры в реестре для изменения свойств Корзины
- Раздел
HKEY_CLASSES_ROOT\CLSID\{645FF040-5081-101B-9F08-00AA002F954E}
Строковый параметр InfoTip меняет всплывающую подсказку: «Используется для временного сохранения файлов и папок, которые были удалены». Меняем значение @%SystemRoot%\system32\SHELL32.dll,-22915 на своё
- Раздел
HKEY_CLASSES_ROOT\CLSID\{645FF040-5081-101B-9F08-00AA002F954E}
Строковый параметр LocalizedString меняет стандартное имя «Корзина».
 Для этого надо изменить значение @%SystemRoot%\system32\SHELL32.dll,-8964 на свое, например «Ненужный мусор»
Для этого надо изменить значение @%SystemRoot%\system32\SHELL32.dll,-8964 на свое, например «Ненужный мусор» - Значок Корзина в папке Мой компьютер. В разделе
HKEY_LOCAL_MACHINE\SOFTWARE\Microsoft\Windows\CurrentVersion\Explorer\ MyComputer\NameSpace
надо добавить подраздел {645FF040-5081-101B-9F08-00AA002F954E}
Похожие публикации
- Оптимизация и настройка Windows Vista
- Технология ReadyBoost — ускорение работы Windows Vista
- Установка Windows XP на компьютер с Windows Vista
Разделы
Дополнительно
Быстро
Разработка
Как решить проблему восстановления активного рабочего стола (восстановить мой активный рабочий стол) в Windows XP.
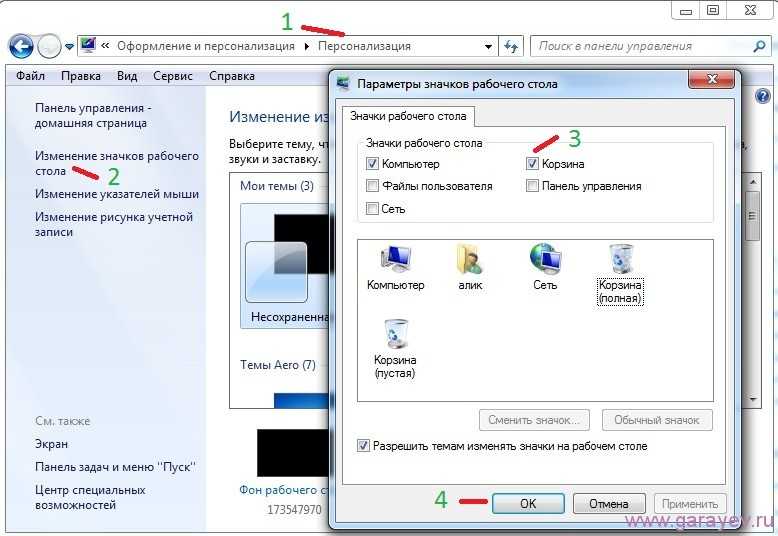 — wintips.org
— wintips.org
Проблема « Active Desktop Recovery — Restore My Active Desktop » возникает на компьютерах с Windows XP после перезагрузки системы (или после завершения работы Windows). Проблема обычно возникает после установки Internet Explorer 7, если веб-страница используется в качестве обоев.
На фоновом экране « Active Desktop Recovery » вы можете решить проблему, нажав » Восстановить мой Active Desktop «, но при нажатии на эту кнопку ничего не происходит.
В этой статье вы найдете подробные инструкции по устранению проблемы » Восстановление активного рабочего стола — Восстановить мой Active Desktop» в Windows XP
Как решить проблему «Восстановление активного рабочего стола» (Windows XP)
Способ 1. Исправить активный рабочий стол из свойств экрана
Способ 2. Исправить проблему активного рабочего стола с помощью реестра Windows
Метод 1. Устраните проблему «Восстановление активного рабочего стола» в свойствах дисплея.
1. Щелкните правой кнопкой мыши в любом месте на рабочем столе и выберите Свойства .
2. На вкладке Desktop нажмите кнопку Customize Desktop .
3. В окне Элементы рабочего стола выберите вкладку Интернет и снимите флажок (или удалите) каждую веб-страницу в категории Веб-страницы .
4. Нажмите OK дважды, чтобы выйти из настроек дисплея.
Если вы по-прежнему сталкиваетесь с проблемой Active Desktop Recovery , перейдите к способу 2 ниже.
Способ 2. Устраните проблему «Восстановление активного рабочего стола» с помощью реестра Windows.
Откройте редактор реестра. Для этого:
1. Одновременно нажмите кнопку « Win » + » R » для загрузки диалогового окна Run .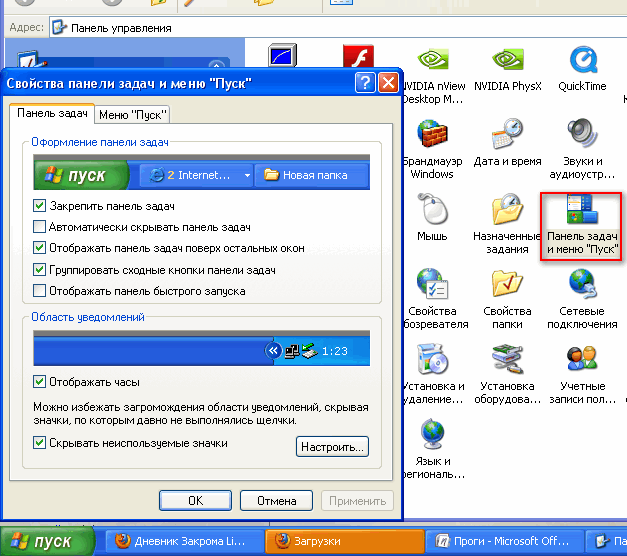
2. Введите regedit и нажмите Введите , чтобы открыть редактор реестра.
ВАЖНО: Прежде чем продолжить, сделайте резервную копию реестра. Для этого:
- В главном меню перейдите к Файл и выберите Экспорт .
- Укажите место назначения (например, ваш 9-й0003 Рабочий стол ), укажите имя файла для экспортированного файла реестра (например, « RegistryUntouched »), выберите в Диапазон экспорта: все и нажмите Сохранить.
3. После резервного копирования реестра перейдите (с левой панели) к этому разделу:
- HKEY_CURRENT_USER\Software\Microsoft\Internet Explorer\Desktop\Sa feMode\Компоненты
4. На правой панели дважды щелкните, чтобы изменить значение DeskHtmlVersion .
5. Установите для параметра Значение значение 0 (ноль) и нажмите OK .
6. Закрыть Редактор реестра и перезагрузить компьютер.
Готово!
Если эта статья была для вас полезна, поддержите нас, сделав пожертвование. Даже 1 доллар может иметь для нас огромное значение в наших усилиях продолжать помогать другим, оставляя этот сайт бесплатным:
Мы нанимаем
Мы ищем технических писателей на неполный или полный рабочий день, чтобы присоединиться к нашей команде! Речь идет об удаленной должности, на которую могут претендовать квалифицированные технические писатели из любой точки мира. Нажмите здесь, чтобы узнать больше.
Если вы хотите оставаться постоянно защищенными от вредоносных программ, существующих и будущих , мы рекомендуем вам установить Malwarebytes Anti-Malware PRO , нажав ниже (мы
зарабатывайте комиссию с продаж, произведенных по этой ссылке, но без дополнительных затрат для вас.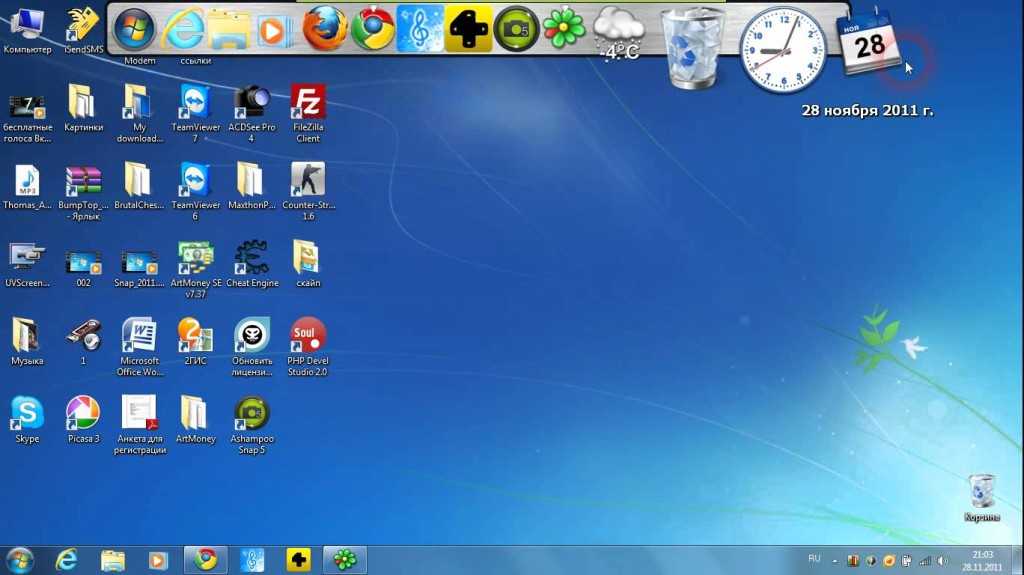 У нас есть опыт работы с этим программным обеспечением, и мы рекомендуем его, потому что оно полезно и полезно):
У нас есть опыт работы с этим программным обеспечением, и мы рекомендуем его, потому что оно полезно и полезно):
Полная защита домашних компьютеров — защитите до 3 компьютеров с помощью НОВОЙ программы Malwarebytes Anti-Malware Premium!
Как исправить ошибку BSOD STOP: c0000018 {Конфликтующий диапазон адресов}. Как запустить Windows 10 в безопасном режиме, если Windows не может нормально загрузиться.
Восстановление рабочего стола
Восстановление рабочего стола
Пожертвовать на разработку восстановления рабочего стола
Восстановление рабочего стола:
DesktopRestoreInstall.exe (Win 7, Win 8, Win 8.1, Win 10)
Примечание. Программа установки в двух режимах.
Содержит версии x64 и x86. Он установит соответствующую версию для вашей ОС.
Протестировано под Win 7, Win 8.1 и Win 10, но может работать и в более ранних версиях Windows.
Установщик теперь также содержит версию командной строки ( DesktopCmd.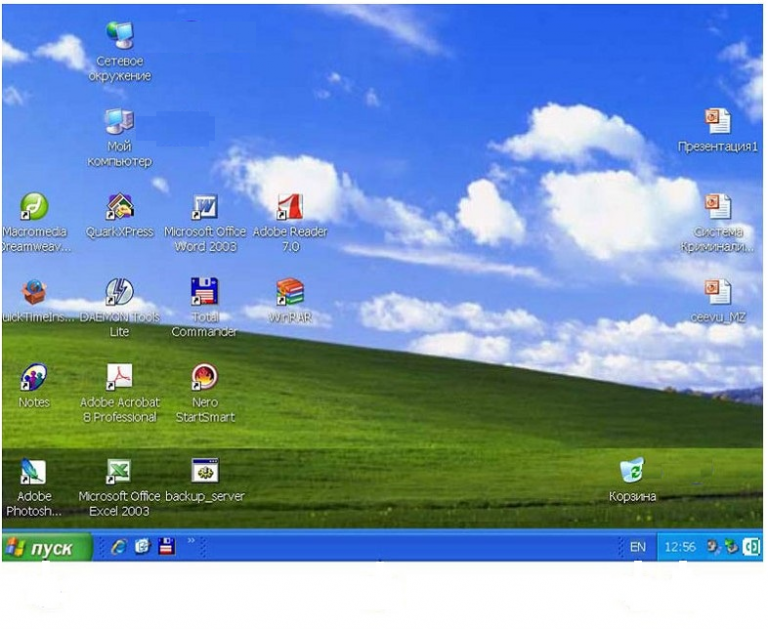 exe ).
exe ).
Обе программы синхронизированы по версиям.
| Рабочий стол Значок Сохранить и восстановить | ||
| Версия | 1.7.2.083 — [19.10.22] | |
| Платформа | Windows 7, Win 8, Win 8.1, Win 10 | |
| Размер установочного файла | 2051К байт | |
| Лицензия | Бесплатное ПО | |
| Автор | Джейми О’Коннелл | |
| Описание | Сохранить и восстановить макет Значки рабочего стола Windows. | |
СТАРЫЕ ВЕРСИИ:
Восстановление рабочего стола (1.
 7.2.081):
7.2.081):
DesktopRestoreInstall.1.7.2.81.exe
(Win 7, Win 8, Win 8.1, Win 10)
Восстановление рабочего стола (1.7.1):
DesktopRestoreInstall.1.7.1.exe
(Выигрыш 7, Выигрыш 8, Выигрыш 8.1, Выигрыш 10)
Восстановление рабочего стола (1.6.4):
DesktopRestoreInstall.1.6.4.exe
(Win 7, Win 8, Win 8.1, Win 10)
Восстановление рабочего стола — 32-разрядная версия:
DeskInstU.msi
(Win XP, 2000, Vista, Win 7)
Примечание : .msi файлы
связанный с установщиком MS Windows. Просто дважды щелкните на
Файл .msi после загрузки. Если у вас ОС x64, вы должны
установите 64-битную версию (ниже).
Рабочий стол
Значок Сохранить и восстановитьВерсия 1.6.3 —
[12. 11.10]
11.10]
Платформа Windows 2000, XP, VISTA, Win 7 Размер файла 248 Кбайт Лицензия Бесплатное ПО Автор Джейми О’Коннелл Описание Сохранить и восстановить макет
Значки рабочего стола Windows.
Восстановление рабочего стола — 64-разрядная версия: DesktInst64.msi
(Windows XP 64, Vista 64, Win 7
x64)
Рабочий стол
Значок Сохранить и восстановитьВерсия 1.6.3 —
[12.11.10]Платформа Windows ХР
64, Виста 64, Вин 7 x64Размер файла 182 Кбайт Лицензия Бесплатное ПО Автор Джейми О’Коннелл
Командная строка консоли: DTCMD.
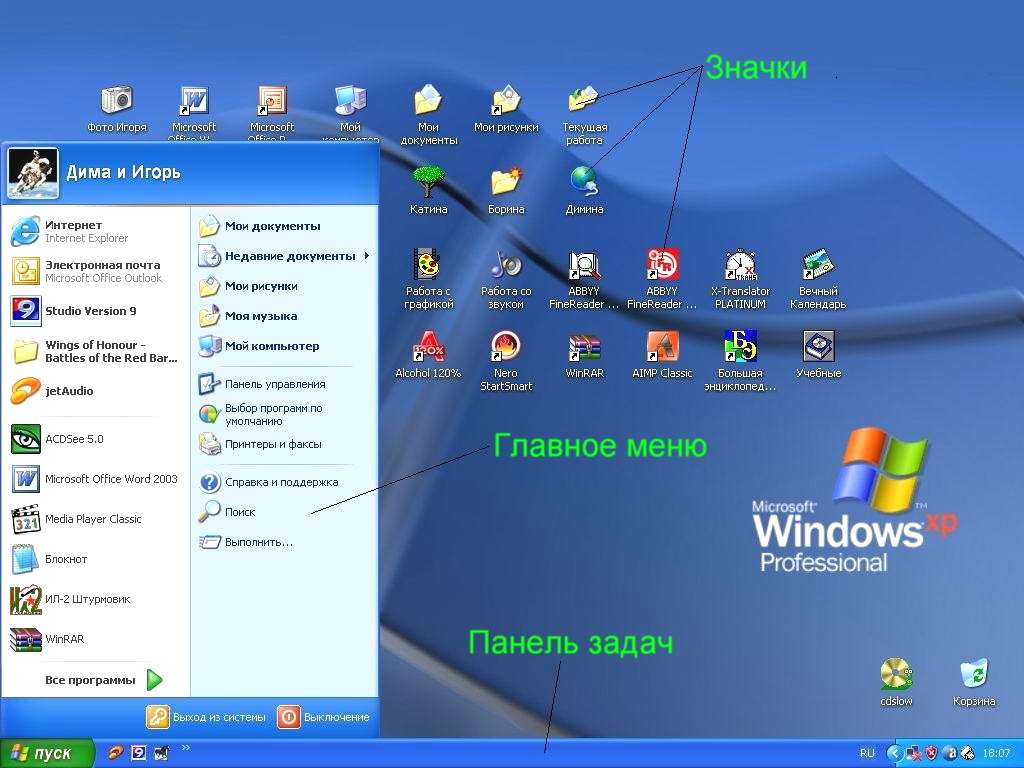 ZIP
ZIP
(WinXP, 2000, Vista,
Победа 7)
Рабочий стол
Значок команды «Сохранить и восстановить»Версия 1.6.3 —
[12.11.10]
Платформа Windows 2000, XP,
Виста, ХР x64, Виста x64, Win 7 x64Размер файла 104 Кбайт Лицензия Бесплатное ПО Автор Джейми О’Коннелл Эта версия устарела .
Скачать
DesktopRestoreInstall.exe вместо .
Восстановление рабочего стола —
DeskInst.msi (Windows 98, ME) 1.5.6
[26.04.08]
Я написал эту программу после сильного разочарования
из-за того, что мой макет сбрасывался каждый раз, когда я переключал разрешение экрана.
Иногда другие программы переключают размер экрана и удаляют ваш макет, как
хорошо. Эта программа является ответом на эту проблему, и я думал, что другие
люди тоже могут найти это полезным.
СОВЕТ: Четный с Рабочий стол
восстановить установлен, кажется ли, что Windows каждый раз скремблирует ваши значки
время перезагрузки или нажмите F5 для обновления? Если да, то после вы
восстановите свои значки так, как вы хотите, вручную переместите один значок на пробел или
два, а затем переместите его обратно. После этого Windows должна помнить
их размещение в течение значительно более длительного времени.
Программирование: У меня есть несколько заметок
о методах, лежащих в основе
кодирование Восстановление рабочего стола [ Обновлено: 10.
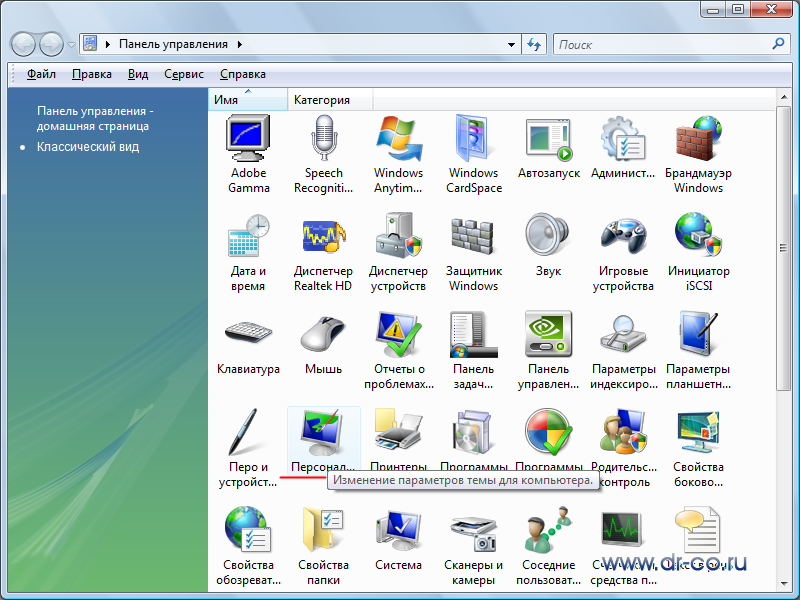
 В правой части окна находим параметр «Удалить значок «Корзины» с рабочего стола»
В правой части окна находим параметр «Удалить значок «Корзины» с рабочего стола»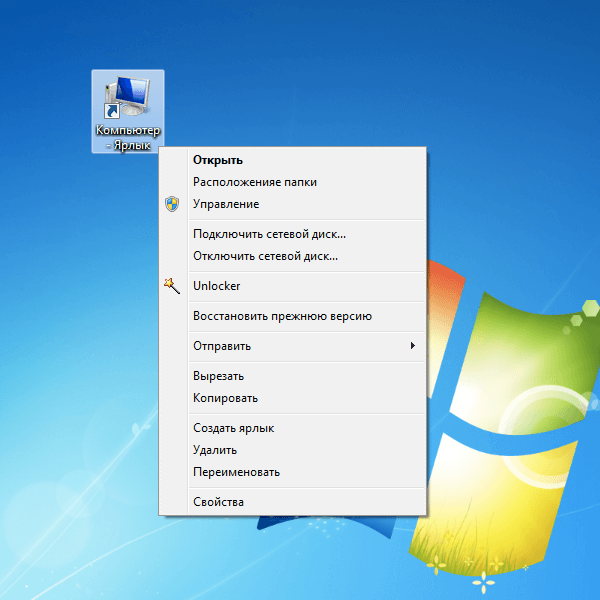 Выбираем Раздел.
Выбираем Раздел. Для этого надо изменить значение @%SystemRoot%\system32\SHELL32.dll,-8964 на свое, например «Ненужный мусор»
Для этого надо изменить значение @%SystemRoot%\system32\SHELL32.dll,-8964 на свое, например «Ненужный мусор»
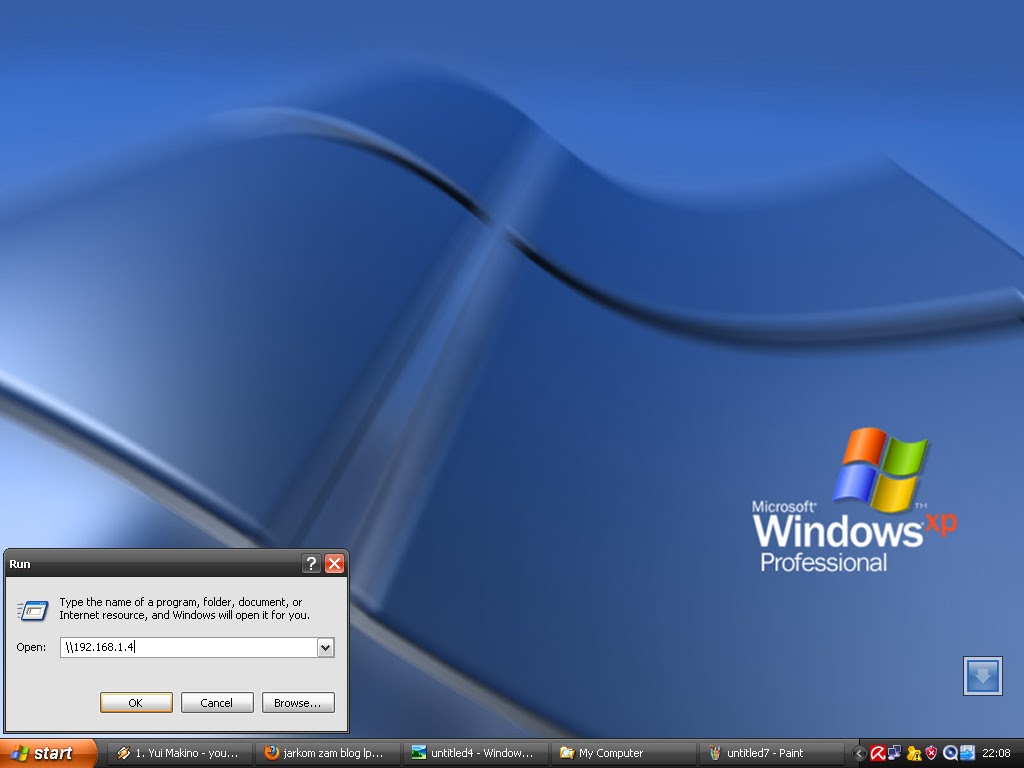 11.10]
11.10]