Как сделать в access поле со списком: Поисковое поле со списком в access
Содержание
Как сделать список в access?
Поле со списком в access может стать полем для поиска. Поисковое поле со списком в Access может сильно облегчить вам работу с данными.
Существует несколько способов создания поискового поля, самый распространённый из них – при помощи мастера для элемента управления «Поле со списком».
Рассмотрим способ создания поля для поиска вручную. В режиме конструктора формы добавим свободное поле в примечание формы (кнопка «Мастера» должна быть отжата):
Зададим следующие свойства для свободного поля «ПолеПоиск» (для этого надо выделить его в режиме конструктора и нажать клавишу F4):
Перейдём на вкладку «Данные» свойств поля со списком. Значения свойства «Данные» оставим пустым. В «Источнике строк» мы выбираем подстановку из поля «ФИО» базового запроса «зап_СписокДляФормы» (этот же запрос «даёт» данные для текущей формы и поле «ФИО» запроса является базовым для поля «ФИО» формы). Свойства «Ограничиться списком», «Автоподстановка» и «Доступ» принимают значение «да».
На вкладке «События» определяем для свойства «После обновления» макрос «МакросПоиск».
Макрос состоит всего из двух команд:
Форма с полем для поиска готова. Для того, чтобы найти нужную нам запись с конкретным человеком, надо щёлкнуть мышкой внутри поля поиска. Потом можно вводить фамилию, имя и отчество.
По мере введения символов программа будет автоматически предлагать подходящие записи. Когда выбрана нужная запись, можно нажать клавишу «Enter» или «Tab». Курсор будет автоматически переведён в область данных формы на нужную запись.
Теперь нажимаем «Enter» или «Tab» и фокус ввода перейдёт на нужную нам запись в область данных формы:
Sort by
Как создать поле со списком на форме AccessУроки по Microsoft Access
7 months ago
Если вы не знаете, как создать поле со списком на форме базы данных Microsoft Access, то посмотрите это видео. Разбе…
Разбе…
Microsoft Access № 21: создание в Access зависимых полей со спискомАндрей Домостой
3 years ago
Создадим в Access зависимые поля со списком. КУПИТЬ ВИДЕОКУРСЫ ИЛИ ЗАКАЗАТЬ БАЗУ: goo.gl/zgcfyg ВКонтакте: vk.c…
Microsoft Access № 68: фильтрация при помощи полей со списком AccessАндрей Домостой
5 years ago
Фильтрация в форме Access нужных записей при помощи полей со списком Access. КУПИТЬ ВИДЕОКУРС ИЛИ ЗАКАЗАТЬ БАЗУ:…
Access для начинающих. Урок 3: Выпадающие спискиДмитрий Кивганов
3 years ago
Ускорить и облегчить ввод повторяющихся или длинных полей можно путем использования «выпадающих списков»….
Как сделать ЗАВИСИМЫЕ поля со списком в базе Access за 10 минутУроки по Microsoft Access
7 months ago
Если вы не знаете как создать зависимые поля со списком в базе данных Access, то посмотрите это видео. Всего…
Урок 3 Access. Поле со списком для работы с внешним ключомMoodle Donguu
3 years ago
Как задать фильтр при помощи полей со списком AccessУроки по Microsoft Access
7 months ago
Если вы не знаете, как задать фильтр при помощи полей со списком в базе данных Microsoft Access, то посмотрите это…
Запрос с выпадающим списком в базе данных AccessУроки по Microsoft Access
9 months ago
Если вы не знаете как создать параметрический запрос с выпадающим списком в базе данных Access, то посмотрите…
Как создать ЗАПРОСЫ НА ДОБАВЛЕНИЕ в Microsoft Access за 8 минутУроки по Microsoft Access
Year ago
Если вы не знаете как создать запрос на добавление в программе Microsoft Access, то посмотрите это видео. Продолжае…
Продолжае…
Выпадающие списки в базах данных AccessSpecialistTV
2 years ago
А вы знаете как быстро создать выпадающие списки для ввода данных в Access? На бесплатном уроке по работе с…
Microsoft Access № 35: автоматическое раскрытие поля со списком AccessАндрей Домостой
2 years ago
Как реализовать в Access автоматическое раскрытие поля со списком при входе в него? КУПИТЬ ВИДЕОКУРСЫ ИЛИ…
Microsoft Access № 31: суммирование в Access значений многозначного поля со спискомАндрей Домостой
Year ago
Как суммировать в Access все выбранные значения многозначного поля со списком ? КУПИТЬ ВИДЕОКУРС ИЛИ ЗАКАЗАТ…
КАК и ЗАЧЕМ использовать мастер подстановок в Microsoft AccessУроки по Microsoft Access
Year ago
Если вы не знаете зачем использовать мастер подстановки в программе Microsoft Access, то посмотрите это видео….
Как создать ВЫЧИСЛЯЕМЫЕ запросы в базе AccessУроки по Microsoft Access
Year ago
Если вы не знаете, как создаются запросы с вычислениями в базе данных Microsoft Access, то посмотрите это видео….
Microsoft Access № 11: автономное поле подстановки в AccessАндрей Домостой
3 years ago
Как создать автономное поле подстановки Access со списком, которое будет брать значения из самого себя? КУПИТЬ…
Access 2013 Урок 12 Объединение полей с помощью вычисляемого типа данныхIT видео
2 years ago
Microsoft Access № 12: совершенствование логического поля AccessАндрей Домостой
3 years ago
Как сделать, чтобы в логическом поле Access вместо флажков были нужные текстовые значения? КУПИТЬ ВИДЕОКУРСЫ…
Основные свойства полей таблицы Microsoft AccessУроки по Microsoft Access
Year ago
Узнайте, как легко и быстро создать базу данных Access — accesshelp.ru/category/uroki/ Если вы не знаете какие свойства…
Microsoft Access № 13: автоматическое заполнение поля макросом данных AccessАндрей Домостой
3 years ago
Как при помощи макроса данных Access автоматически задать значение логического поля (женский или мужской…
Запрос на поиск записи без подчиненных в базе данных Microsoft AccessУроки по Microsoft Access
Year ago
Узнайте, как найти записи без подчиненных в Access с помощью запроса. Продолжаем работать с базой данных Access…
Продолжаем работать с базой данных Access…
Флажки и группа переключателей в базе данных AccessУроки по Microsoft Access
7 months ago
Если вы не знаете, как добавить элементы флажки и переключатели на форму Access, то посмотрите это видео. Также…
Как создать отчеты в Microsoft Access за 10 минутУроки по Microsoft Access
3 years ago
Узнайте, как легко и быстро создать базу данных Access — accesshelp.ru/category/uroki/ Готовые базы Access: 7108.ru/g0203 Если…
Как создать вычисляемые поля в форме AccessУроки по Microsoft Access
7 months ago
Если вы не знаете, как создать вычисляемые поля на форме базы данных Microsoft Access, то посмотрите это видео….
Как открыть форму Access на ОПРЕДЕЛЕННОЙ записиУроки по Microsoft Access
7 months ago
Если вы не знаете, как открыть форму на определенной записи в базе данных Microsoft Access, то посмотрите это видео….
Внедрение полей формы в документ MS Wordnefmont
2 years ago
Внедрение полей формы в документ MS Word при подготовке шаблона У этого фильма есть продолжение, в котором…
Microsoft Access № 37: фильтр по форме AccessАндрей Домостой
Year ago
Что такое фильтр по форме Access? КУПИТЬ ВИДЕОКУРС ИЛИ ЗАКАЗАТЬ БАЗУ: goo.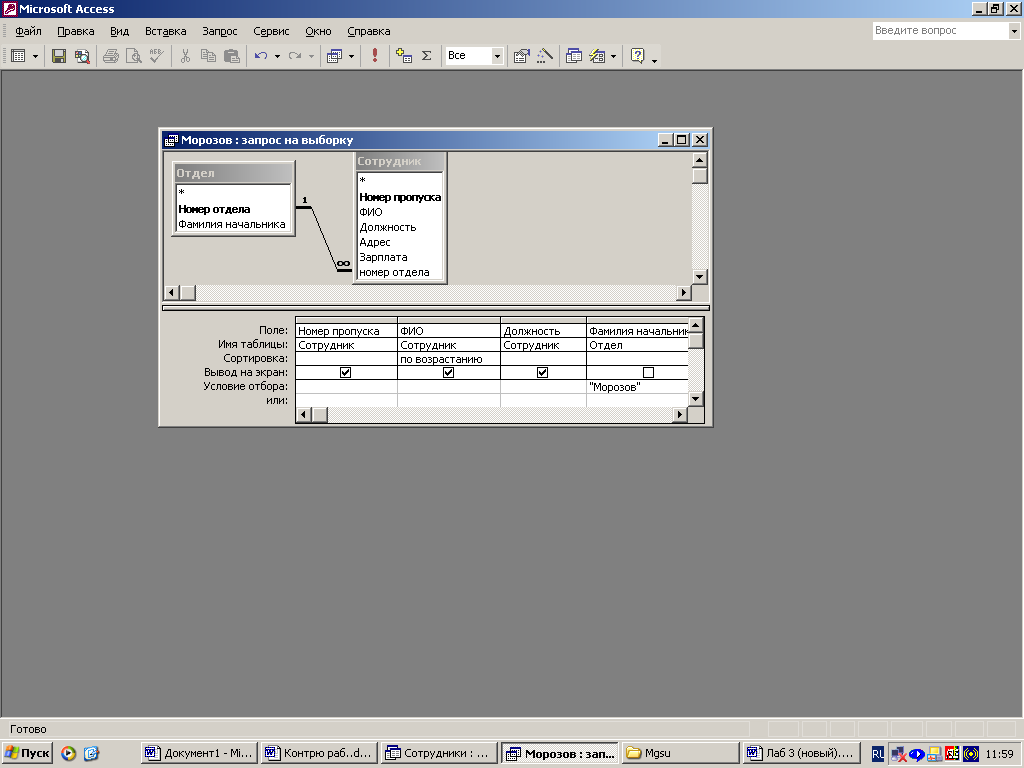 gl/zgcfyg ВКонтакте: vk.com/access_007 Google :…
gl/zgcfyg ВКонтакте: vk.com/access_007 Google :…
Что такое условное форматирование элементов формы в базе AccessУроки по Microsoft Access
7 months ago
Если вы не знаете, что такое условное форматирование в базе данных Access, то посмотрите это видео. Условное…
Как сделать формы в базе данных Microsoft Access 2016 (1 часть)Уроки по Microsoft Access
Year ago
Если вы не знаете как создать базу данных в программе Microsoft Access 2016, то посмотрите это видео. Всего за 6 уроков…
Создание командной кнопки для формы БД AccessУроки по Microsoft Access
10 months ago
Если вы не знаете, как создать кнопку в форме Access, то посмотрите это видео. Что вас ждет в этом видео? Разбер…
Как сделать СЛОЖНЫЕ формы в базе данных Microsoft Access 2016 (2 часть)Уроки по Microsoft Access
Year ago
Если вы не знаете как создать базу данных в программе Microsoft Access 2016, то посмотрите это видео.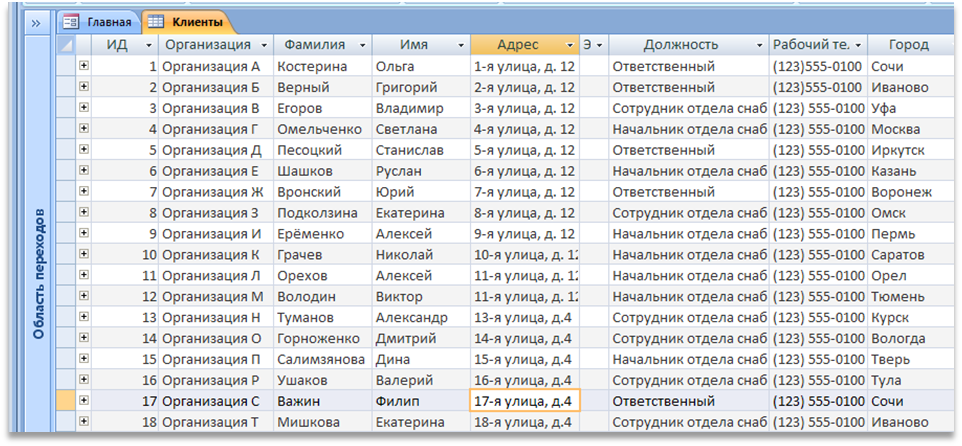 Всего за 6 уроков…
Всего за 6 уроков…
Как создать формы в Microsoft Access за 10 минутУроки по Microsoft Access
3 years ago
Узнайте, как легко и быстро создать базу данных Access — accesshelp.ru/category/uroki/ Готовые базы Access: 7108.ru/g0203 Если…
Как создать форму с помощью КОНСТРУКТОРА в базе данных ACCESSУроки по Microsoft Access
10 months ago
Если вы не знаете как создать форму Access в режиме конструктора, то посмотрите это видео. В этом скринкасте…
Microsoft Access № 56: изменение поля счётчика AccessАндрей Домостой
4 years ago
Как задать начальное значение поля счётчика Access и шаг приращения? КУПИТЬ ВИДЕОКУРСЫ ИЛИ ЗАКАЗАТЬ БАЗУ:…
3.10 Вычисляемые поля Microsoft Access 2010.Dmitrii Dmitrii
2 years ago
Раздел 3. Создание базы данных и работа с таблицами. Основы системы управления базами данных Microsoft Access 2010.
Microsoft Access № 5: формат поля Access и поясняющая надписьАндрей Домостой
3 years ago
Формат поля Access помогает автоматически создавать поясняющие надписи для значения поля. КУПИТЬ ВИДЕОКУРСЫ…
КУПИТЬ ВИДЕОКУРСЫ…
Что такое ключевые поля и индексы в БД Microsoft AccessУроки по Microsoft Access
Year ago
Если вы не знаете, что такое первичный ключ, как создаются ключевые поля и для чего нужно использовать индек…
Как связать таблицы в базе данных Microsoft Access 2016Уроки по Microsoft Access
Year ago
Если вы не знаете как создать базу данных в программе Microsoft Access 2016, то посмотрите это видео. Всего за 6 уроков…
Как сделать выпадающий список в Excel?TeachVideo
7 years ago
www.teachvideo.ru/course/346 — еще больше обучающих роликов об офисе и работе с документами ответят на ваши вопросы…
ЛЕГКОЕ создание таблиц в базе данных Microsoft AccessУроки по Microsoft Access
2 years ago
Узнайте, как легко и быстро создать базу данных Access — accesshelp.ru/category/uroki/ Если вы не знаете с чего начать…
Поиск повторяющихся записей в запросах AccessУроки по Microsoft Access
Year ago
Узнайте, как найти повторяющиеся данные в Access с помощью запроса.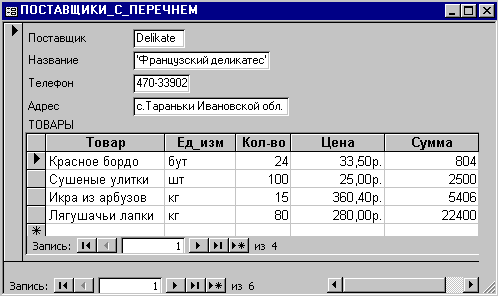 Продолжаем работать с базой данных Access…
Продолжаем работать с базой данных Access…
Microsoft Access № 3: формат для пустых и заполненных значений поля AccessАндрей Домостой
3 years ago
Пустые и заполненные значения полей в Access будут отформатированы (отображаться) по-разному. КУПИТЬ ВИДЕОКУР…
Как сбросить значения поля счетчика в базе Access (3 ПРОСТЫХ способа)Уроки по Microsoft Access
11 months ago
Если вы не знаете, как сбросить значения поля счетчика в базе данных Microsoft Access, то посмотрите это видео. В…
Access. Таблицы. 1. Создание таблиц, поля, типы данных, основные свойства.Vigil IT-video
Year ago
В видеоуроке рассказывается об основных спосбах создания таблиц в СУБД Access 2010, типах данных и основных…
Поле подстановки Access 2010nmdsoft
6 years ago
Как то так.
урок4 Использование форм в AccessСергей Титаков
Year ago
Использование форм в Access для удобного ввода данных.
Access для начинающих. Урок 2: Быстрый старт — таблица, формаДмитрий Кивганов
3 years ago
Создаем простую базу данных из одной таблицы и делаем для нее 2 формы для удобства заполнения. === Все уроки…
Создание списка избранных значений поляSprutTP
8 years ago
Учебник СПРУТ-ТП. Урок 4. Выбор данных из справочников СПРУТ-ТП Задание: Создание списка избранных значений…
Microsoft Access №59: форма подстановки в AccessАндрей Домостой
5 years ago
Создание в Access вспомогательной формы для подстановки значений в главную форму. КУПИТЬ ВИДЕОКУРСЫ ИЛИ ЗАКАЗ…
Урок 4 Access. Подчиненные формыMoodle Donguu
3 years ago
Создание отчета в Access с помощью мастераУроки по Microsoft Access
6 months ago
Если вы не знаете как создать отчет в Access с помощью мастера, то посмотрите это видео. В этом уроке поговорим…
Элемент управления Список (ListBox) используется для представления на экране поля, возможные значения которого ограничиваются списком, причем списком недлинным.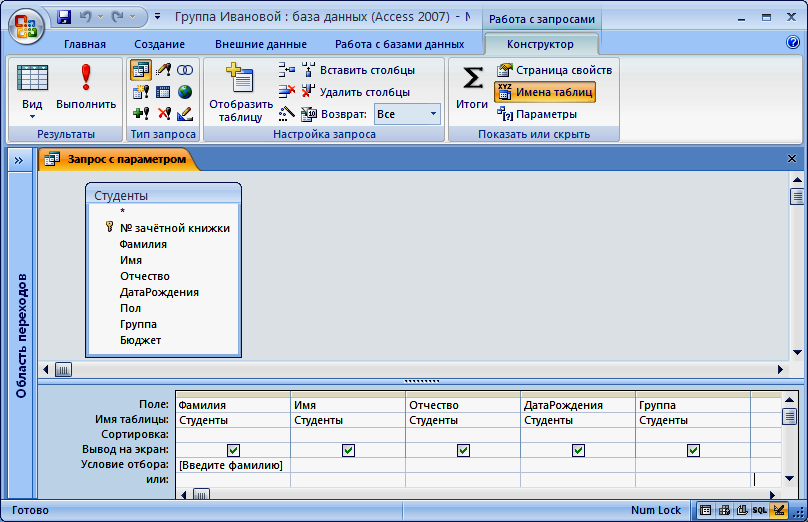 Это связано с тем, что такой список занимает много места на экране (рис. 9.14). И хотя можно использовать полосы прокрутки, чтобы посмотреть значения, которые не помещаются в выделенную область, очевидно, что для отображения длинных списков этот элемент управления не подходит.
Это связано с тем, что такой список занимает много места на экране (рис. 9.14). И хотя можно использовать полосы прокрутки, чтобы посмотреть значения, которые не помещаются в выделенную область, очевидно, что для отображения длинных списков этот элемент управления не подходит.
Список может состоять из одного или нескольких столбцов, однако при выборе элемента списка в связанное с ним поле таблицы передается только одно значение, например в приведенных на рис. 9.14 списках это «КодТипа» (CategoryID) и «КодСотрудника» (EmployeeID), которые в списках даже не отображаются. Внешний вид списка и его содержимое определяются его свойствами, которые можно задать вручную, а можно воспользоваться мастером при размещении списка в форме, который, запросив нужную информацию, определит большую часть свойств автоматически. Создание списка с помощью мастера уже демонстрировалось в первой части книги. Мастер списков очень похож на Мастера, с помощью которого создаётся элемент Поле со списком (см.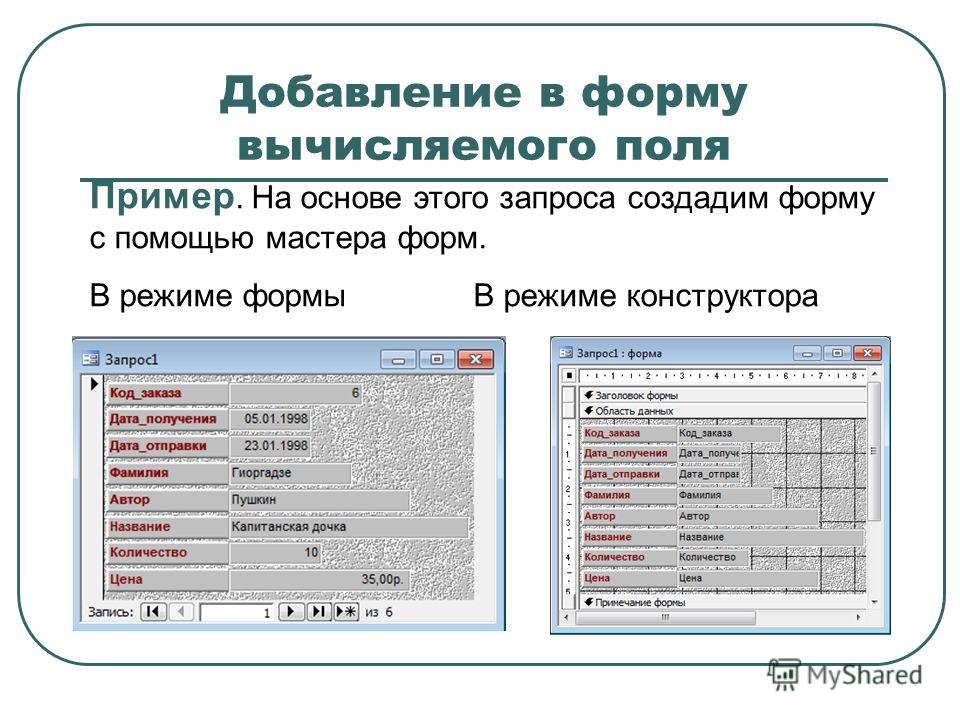 разд. «Создание и удаление элементов управления» гл. 5). Для того чтобы список правильно работал, нужно корректно определить его важнейшие свойства — это первые восемь свойств на рис. 9.15. Соответственно, если он работает неправильно, именно эти свойства нужно проверять в первую очередь.
разд. «Создание и удаление элементов управления» гл. 5). Для того чтобы список правильно работал, нужно корректно определить его важнейшие свойства — это первые восемь свойств на рис. 9.15. Соответственно, если он работает неправильно, именно эти свойства нужно проверять в первую очередь.
Рис. 9.14. Элементы управления Список
Рис. 9.15. Свойства элемента управления Список
- Имя (Name) — название данного элемента управления. Нужно дать ему осмысленное название, т. к. оно используется во всех ссылках на этот элемент управления в выражениях, программах и макросах.
- Данные (Control Source) — название поля в таблице, которое будет содержать выбранное в списке значение.
- Следующие два свойства: Тип источника строк (Row Source Type) и Источник строк — (Row Source) определяют источник данных для элементов списка. В приведенном примере в качестве источника данных используется таблица «Типы» (Categories), поэтому в свойстве Тип источника строк (Row Source Type) выбрано значение Таблица или запрос (Table/Query), а в качестве значения свойства Источник строк (Row Source) указана инструкция SQL, которая выбирает нужные данные из таблицы (поля «КодТипа» и «Катерогия»): SELECT Типы.
 КодТипа, Типы.Категория FROM Типы; для английской версии Access: SELECT Categories.CategorylD, Categories.CategoryName FROM Categories;
КодТипа, Типы.Категория FROM Типы; для английской версии Access: SELECT Categories.CategorylD, Categories.CategoryName FROM Categories; - Чтобы элементы в данном списке были отсортированы в алфавитном порядке по полю «Категория», в конец инструкции SQL нужно дабавить предложение: ORDER BY Типы.Категория (ORDER BY Categories.CategoryName).
Замечание
Значением этого свойства может быть также название таблицы или запроса. Список, базирующийся на таблице или сохраненном запросе, будет работать быстрее, чем список, у которого источник строк задан в виде инструкции SQL.
- Свойство Число столбцов (Column Count) имеет значение 2, т. е. в списке будет два столбца (выбираются два поля), однако свойство Ширина столбцов (Column Width) определяет ширину первого столбца, равной 0, т. е. он не будет отображаться на экране.
- Несмотря на то, что первый столбец является скрытым, его тоже можно присоединить к полю таблицы, как и любой другой столбец списка, чтобы в выбранном элементе списка значение именно из этого столбца (в нашем примере — это значение поля «КодТипа») записывалось в базовую таблицу формы.
 Чаще всего именно первый слобец списка требуется присоединить к полю источника данных. Номер присоединенного столбца указывается в свойстве Присоединенный столбец (Bound Column).
Чаще всего именно первый слобец списка требуется присоединить к полю источника данных. Номер присоединенного столбца указывается в свойстве Присоединенный столбец (Bound Column). - Свойство Заглавия столбцов (Column Heads) в нашем примере имеет значение Нет (No), поэтому они не будут отображаться в списке.
Кроме рассмотренного, существуют еще три типа источников строк для элемента управления Список (ListBox):
- Список значений. Если количество строк в списке невелико и постоянно, можно все значения задать прямо в окне свойств элемента. В этом случае в свойстве Тип источника строк выбирается значение Список значений (Value List), а значения элементов списка перечисляются через точку с запятой без пробелов в свойстве Источник строк. Например:
понедельник;вторник;среда;четверг;пятница;суббота;воскресенье
Если элементы списка содержат пробелы, включите их в кавычки. Чтобы все дни недели отобразились в одном столбце списка, установите значение свойства Число столбцов равным 1, а свойству Ширина столбцов присвойте любое ненулевое значение, например 2, 5см (2, 5cm).

Если нужно вывести два столбца значений, то в свойстве Источник строк в перечислении значений задаются последовательно пары значений, число столбцов устанавливается равным 2, а в свойстве Ширина столбцов задается пара значении, например 2, 5см; Зсм (2, 5cm; 3cm).
- Список полей. Этот тип источника строк (значение Список полей (Filed List) свойства Тип источника строк) предназначен для вывода в списке имен полей таблицы или .запроса. Имя таблицы или запроса задается в свойстве Источник строк. Таким способом в списке можно отобразить имена полей таблиц, чтобы предоставить возможность их выбора.
- Определяемая пользователем функция. Наконец, источником строк для списка может быть функция, написанная на языке VBA, которая заполнит список значениями. В этом случае свойство Тип источника строк нужно установить, как это показано на рис. 9.16, т. е. указать имя функции без знака равенства (=) и без скобок, а свойство Источник строк должно остаться пустым.
 Использовать определяемую пользователем функцию полезно, когда требуется заполнить список вычисленными значениями или когда содержимое списка должно динамически меняться в зависимости от содержимого других элементов управления. В первом случае вычисления могут проводиться даже над данными, которых нет в базе (например, когда нужно вычислить определенные даты, начиная с текущей) Второй вариант окажется подходящим, например, если при выборе категории товаров в одном списке, в другом должен отображаться набор товаров именно этой категории.
Использовать определяемую пользователем функцию полезно, когда требуется заполнить список вычисленными значениями или когда содержимое списка должно динамически меняться в зависимости от содержимого других элементов управления. В первом случае вычисления могут проводиться даже над данными, которых нет в базе (например, когда нужно вычислить определенные даты, начиная с текущей) Второй вариант окажется подходящим, например, если при выборе категории товаров в одном списке, в другом должен отображаться набор товаров именно этой категории.
Рис. 9.16. Использование функции в качестве источника строк
Несколько слов о третьем типе источника строк списка. Эта функция должна иметь такой список аргументов:
Function Имя_функции(fid As Control, id As Variant, _
row As Variant, col As Variant, code As Variant) As Variant
Данная функция вызывается Access каждый раз, когда требуется заполнение списка элементами. Например, это происходит автоматически, когда форма, содержащая список, открывается в первый раз.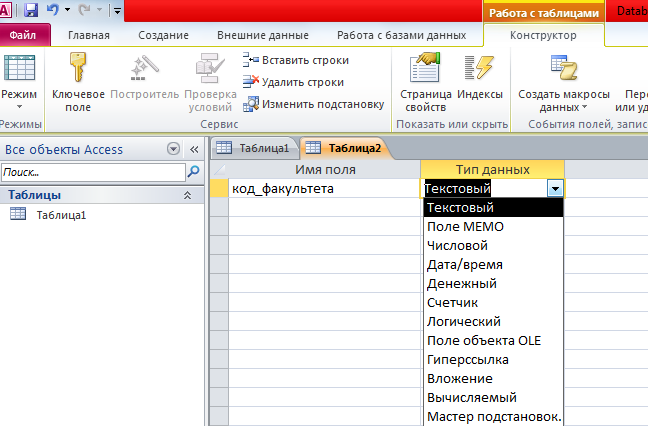 Вызвать обновление содержимого списка в какой-то другой момент можно программно, с помощью метода обновления содержимого элемента управления Require. Каждый раз при обновлении содержимого списка эта функция вызывается неоднократно: с различным «кодом действия».
Вызвать обновление содержимого списка в какой-то другой момент можно программно, с помощью метода обновления содержимого элемента управления Require. Каждый раз при обновлении содержимого списка эта функция вызывается неоднократно: с различным «кодом действия».
Поясним значения ее аргументов и возвращаемого значения.
- code — «код действия», определяет, какое действие должна выполнить функция при данном вызове. Это могут быть следующие действия: инициализация списка, его открытие, получение количества строк, количества столбцов, ширины столбцов, самих элементов списка и завершение работы. Всем этим действиям соответствуют зарезервированные константы VBA.
- fid — ссылка на элемент управления Список или Поле со списком, который заполняется элементами, с помощью данной функции.
- id — уникальный идентификатор заполняемого элемента управления. Этот аргумент полезен, когда такая функция используется для заполнения нескольких элементов управления, чтобы их различить.

- row — текущий номер строки для заполняемого элемента списка (начиная с 0).
- col — текущий номер столбца для заполняемого элемента списка (начиная с 0).
- Возвращаемое значение и его тип зависят от текущего «кода действия», переданного в функцию. Например, для кода acLBGetValue (получить данные) это должно быть строковое значение элемента списка в заданной строке row и столбце col.
Все значения аргументов формируются и передаются в функцию самим Access. Разработчику только остается их обработать.
О создании функции, выполняющей роль источника данных для списка или поля со списком, можно получить подробную информацию в справочной системе Access 2002, в разд. «Справка по Microsoft Access, Программирование на Visual Basic, Справочник по Visual Basic для Microsoft Access, Свойства, Q-R, RowSourceType» (Microsoft Access Help, Programming in Visual Basic, Microsoft Access Visual Basic Reference, Properties, Q-R, RowSourceType Property). Пример использования такой функции можно найти также на компакт-диске, являющемся дополнительным приложением к данной книге, который продается отдельно.
Свойство Присоединенный столбец (Bound Column), определяющее тот столбец списка, значение которого при выборе становится значением элемента управления, может иметь значение 0. В этом случае значением элемента Список (List Box) станет индекс (номер) выбранного элемента в списке.
Элемент управления Список интересен еще и тем, что он позволяет делать множественный выбор в списке, т. е. в нем можно выбрать одновременно несколько элементов, чего не позволяет делать элемент Поле со списком (Combo Box). Такая возможность требуется довольно часто, когда задаются критерии отбора записей. Например, в базе данных объектов недвижимости надо найти интересующие клиента квартиры, а его интересуют квартиры в определенных районах города. Можно, конечно, выбирать в списке по очереди сначала один район, чтобы выбрать все квартиры в данном районе, потом другой и т. д. Однако удобнее в этом случае использовать для указания интересующих районов список, в котором выбираются сразу все интересующие районы, а потом формируется соответствующий запрос к базе данных.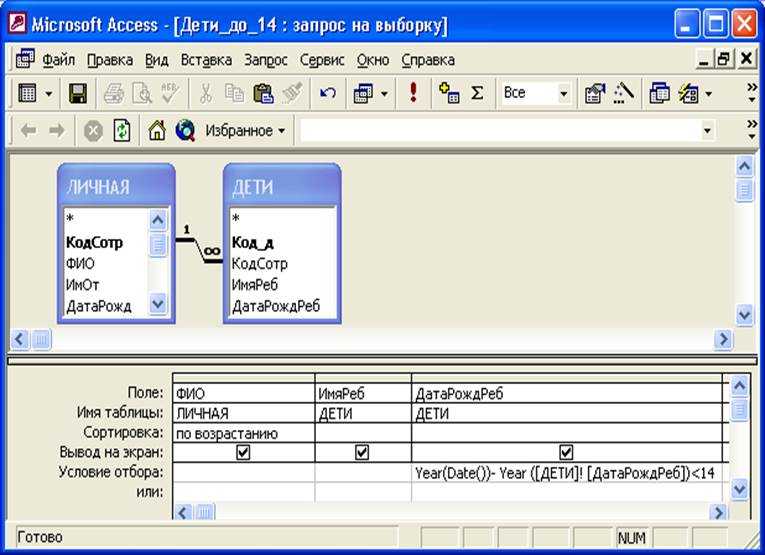
Определить, как пользователь будет выбирать значения из списка, можно с помощью свойства Несвязное выделение (Multi Select). Его можно найти на вкладке Другие (Other) окна свойств. По умолчанию это свойство имеет значение Отсутствует (None). В этом случае разрешается ныбор только одного элемента из списка. Но это свойство может иметь значения Простой (Simple) и Со связным выбором (Extended). В первом случае разрешается множественный выбор просто щелчком мыши по нужным элементам, а во втором список работает так, как почти все списки в Windows, т. е. можно использовать клавиши и для выделения смежных и несмежных элементов. Результаты выбора хранятся в специальном массиве и могут быть использованы программами VBA.
добавление дополнительных полей в форму, настройка параметров формы, автоматическое заполнение
Продолжаем осваивать Access, и сегодня мне бы хотелось поделиться с Вами одной маленькой, но иногда очень полезной хитрости при проектировании формы Access.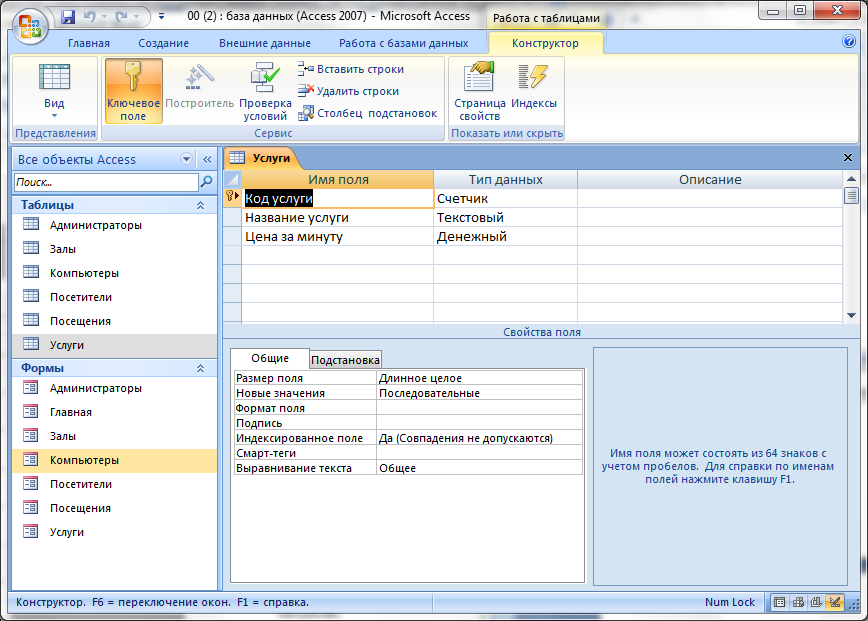 А точнее данная хитрость касается выпадающего списка, поэтому сейчас мы займемся основами создания выпадающих списков на форме Access 2003.
А точнее данная хитрость касается выпадающего списка, поэтому сейчас мы займемся основами создания выпадающих списков на форме Access 2003.
Совсем недавно мы с Вами рассматривали небольшую хитрость (на самом деле просто возможности) в отчете Access, а конкретней как сгруппировать данные, а сегодня мы продолжим, но уже с выпадающим списком на форме. И начнем мы как обычно с небольшой теории.
Что такое выпадающий список в Access 2003
Если говорить точнее, то в access данный элемент управления называется «Поле со списком».
И он необходим, для того чтобы пользователь мог, не набирая на клавиатуре все значение целиком, выбрать его простым кликом мышки. Здесь имеется в виду, что эти значения будут распространенные, т.е. эти значения будут вводить достаточно часто и чтобы упростить и ускорить ввод этих данных и придумали выпадающий список. И если под итожить, то
Поле со списком – это набор значений (список), которые могут отобразиться на экране, для выбора, путем клика мышки по данном элементу управления, т.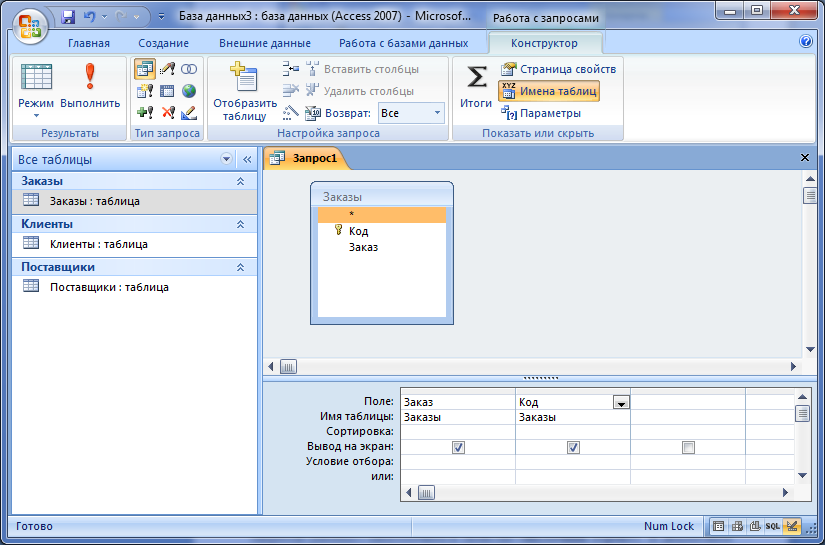 е. выпадающему списку.
е. выпадающему списку.
Как создать выпадающий список
Для этого необходимо сначала создать форму, если она у Вас уже есть то это даже лучше, но для начинающих я повторюсь.
Открываем Access в режиме конструктора, выбираем «Формы» на окне объекты, и жмем создать
Затем нам предложат выбрать источник данных, но нам этого не нужно мы просто жмем «ОК»
Затем на панели элементов выбираем элемент «Поле со списком» и перетащим его на нашу форму, и сразу же в это время запустится мастер создания полей со списком.
На первом шаге нам предложат, выбрать способ получения данных, и для начала мы выберем «Фиксированный набор значений», в дальнейшем мы разберем, как можно использовать получения данных на основе запроса или таблицы. А пока жмем далее:
Затем необходимо ввести набор значений, которые будет содержать наш список. И здесь мне бы хотелось бы рассказать, что очень часто мы используем два столбца, т.е.
в первом храним идентификатор, а во втором само значение.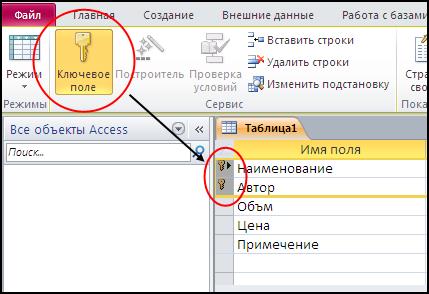 Другим словами, чтобы не записывать в базу все значение целиком, мы записываем только идентификатор (например, для оптимизации размера базы данных).
Другим словами, чтобы не записывать в базу все значение целиком, мы записываем только идентификатор (например, для оптимизации размера базы данных).
Поэтому мы укажем 2 столбца, и заполним их следующим образом:
После того как Вы нажмете далее, Вы попадете на окно, в котором можно будет указать, какое поле (столбец) будет записываться в базу данных.
Здесь подразумевается, что если бы мы указали источник данных у нашей формы, то мы бы могли задать соответствующее поле, в которое записывалось выбранное значение из выпадающего списка, а так как в выбранном значении у нас хранится как бы два значения (два же столбца) здесь мы как раз указываем какое именно должно записывать в базу, как мы уже определились ранее, будим записывать идентификатор, т.е. первый столбец.
Вот в принципе и все, единственное на следующем шаге мы можем задать подпись нашего выпадающего списка и жмем «Готово»
В итоге у нас на форме будет отображено следующее
Надпись «Свободный» означает, что данному выпадающему списку не заданно не одно поле из источника данных, поэтому все, что мы выберем, никуда не запишется.
Теперь сохраняем форму, и запускам ее:
Мы видим, что при нажатии на выпадающий список, он раскрывается, и появляются значения, в виде двух столбцов как мы и указывали. И если мы выберем одно значение, то оно заполнится в поле, причем значение будет отображаться то, которое должно быть записано в это поле.
И вот тут начинаем прибегать к хитрости, о которой я упоминал в начале статьи.
Она заключается в следующем, когда мы нажимали на выпадающий список, у нас отображались два столбца, но согласитесь, зачем обычным пользователям видеть идентификаторы этих значений, и после того, когда мы выбрали значение, лучше чтобы отображалось описание этого значения, а не сам идентификатор, поэтому мы делаем вот что, мы просто делаем невидимым первый столбец с идентификатором. Это делается в свойствах «поля со списком» ширина столбцов. И первому столбу мы задаем значение 0см.
И теперь у нас все будет выглядеть как надо
Отображается второй столбец, а записывается в базу первый, т.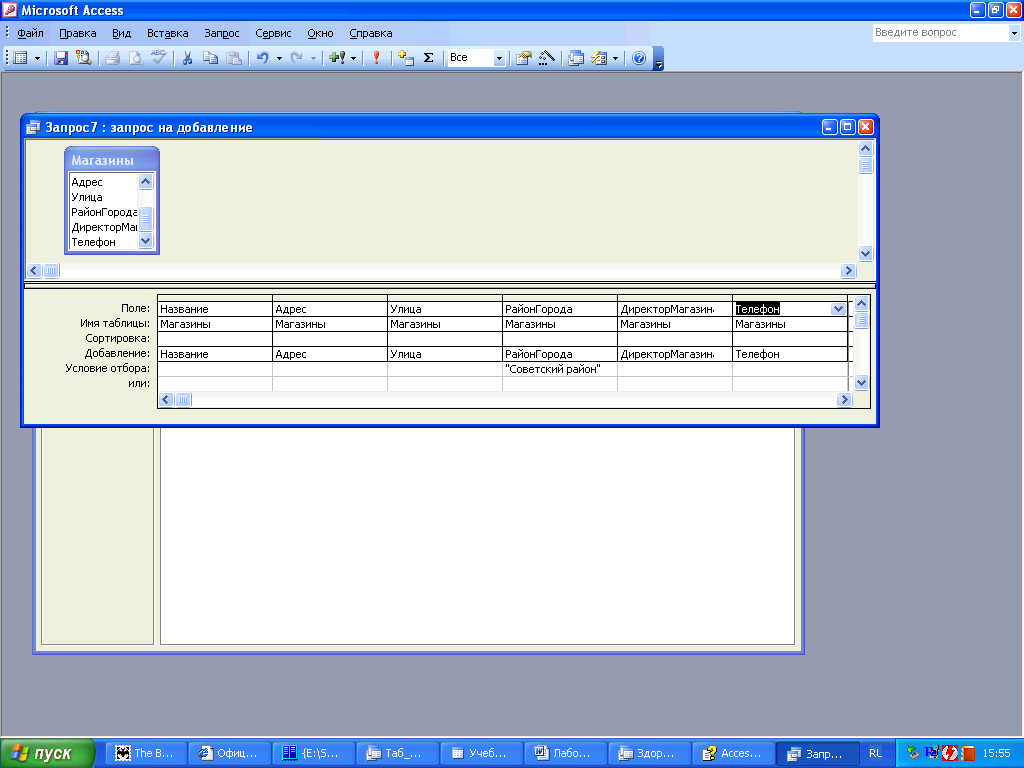 е. идентификатор.
е. идентификатор.
Ну и теперь вкратце, как и обещал, покажу, как задать список значений на основе запроса к базе данных. Не используя при этом ввод значений, так как все наши значения будут храниться в базе. Для этого давайте определимся с источником, пусть это будет таблица test_table, вот с таким данными, простой запрос select:
И теперь чтобы переделать наше поле со списком заходим в его свойства, переходим на вкладку «Данные» и меняем там «Тип источника строк» на «Таблица, представление, процедура» и «Источник строк» на запрос скажем вот такой
select id, name from test_table where priz = 0
- От себя я добавил условие where priz = 0 просто так чтобы Вы понимали, что эта таблица может использоваться для разных полей со списком.
- Больше ничего не меняем, просто сохраняем и запускаем нашу форму
- И теперь наш выпадающий список берет значения не из простого списка, а из базы данных.
Источник: https://info-comp.ru/obucheniest/365-drop-down-list-on-the-access. html
html
Создание и удаление поля подстановки
Создание поля подстановки не только делает данные более понятными, но и позволяет избежать ошибок данных, ограничивая значения, которые можно вводить. Поле подстановки может отображать понятное пользователю значение, связанное с другим значением в таблице исходных данных.
Например, вам нужно записать заказ клиента в таблице «Заказы». Однако все сведения о клиентах отслеживаются в таблице «Клиенты». Вы можете создать поле подстановки, отображающее сведения о клиенте в элементе управления «поле со списком» или «список».
Затем, когда вы выбираете клиента в этом элементе управления, в записи заказа сохраняется соответствующее значение, например значение первичного ключа клиента.
Примечание. В Access есть другие типы полей списков: поле списка значений, которое хранит только одно значение из допустимых, определенных в свойстве, и многозначное поле, в котором можно хранить до 100 значений, разделенных запятой (,).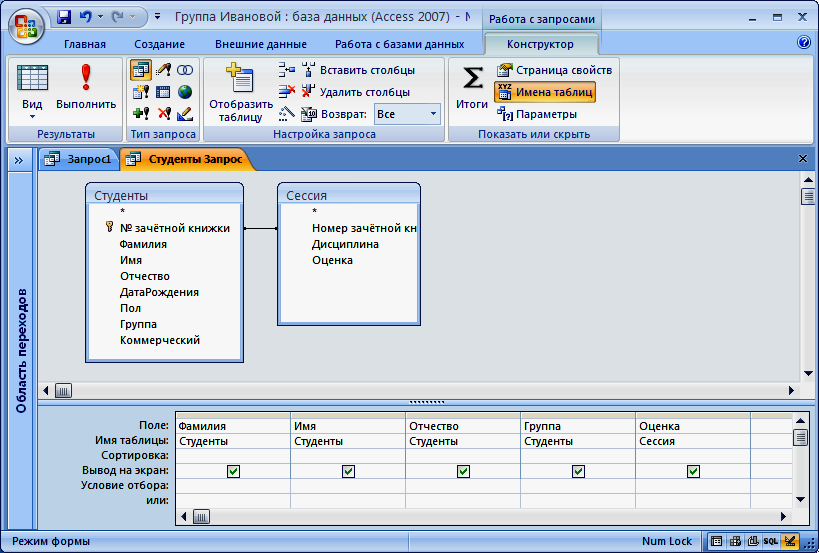 За дополнительной информацией обращайтесь к статьям Создание и удаление поля списка значений и Создание и удаление многозначного поля.
За дополнительной информацией обращайтесь к статьям Создание и удаление поля списка значений и Создание и удаление многозначного поля.
Поле подстановки — это поле таблицы, значение которого получено из другой таблицы или запроса. По возможности следует создавать поле подстановки с помощью мастера подстановок, который упрощает процесс, автоматически заполняя соответствующие свойства полей и создавая нужный тип связи между таблицами.
- Откройте таблицу в режиме Конструктор.
- В первой доступной пустой строке щелкните ячейку в столбце Имя поля и введите имя поля подстановки.
- В столбце Тип данных этой строки щелкните стрелку, а затем в раскрывающемся списке выберите пункт Мастер подстановок. Примечание. Мастер подстановок в зависимости от выбранных в нем настроек создает списки трех типов: поле подстановки, поле списка значений и многозначное поле.
- Внимательно следуйте указаниям мастера.
- На первой странице выберите вариант Объект «поле подстановки» получит значения из другой таблицы или другого запроса и нажмите кнопку Далее.

- На второй странице выберите таблицу или запрос со значениями и нажмите кнопку Далее.
- На третьей странице выберите одно или несколько полей и нажмите кнопку Далее.
- На четвертой странице выберите порядок сортировки для полей при отображении в списке и нажмите кнопку Далее.
- На пятой странице настройте ширину столбца, чтобы упростить чтение значений и нажмите кнопку Далее.
- На шестой странице при необходимости измените имя поля, установите флажок Включить проверку целостности данных, выберите вариант Каскадное удаление или Ограничить удаление и нажмите кнопку Готово. Дополнительные сведения о применении проверки целостности данных см. в статье Создание, изменение и удаление отношения.
- Сохраните изменения.
Поле подстановки предназначено для замены отображаемого числа, например ИД, более понятным значением, таким как имя. Например, вместо отображения идентификатора контакта Access может показать имя контакта. Идентификатор контакта является связанным значением. Оно автоматически ищется исходной таблице или запросе и заменяется именем контакта. Имя контакта является отображаемым значением.
Идентификатор контакта является связанным значением. Оно автоматически ищется исходной таблице или запросе и заменяется именем контакта. Имя контакта является отображаемым значением.
Важно понимать разницу между отображаемым и связанным значением поля подстановки. Отображаемое значение автоматически выводится в режиме таблицы (по умолчанию). Тем не менее сохраняется именно связанное значение, использующееся в условиях запроса, а также приложением Access при связывании таблиц.
Ниже в примере поля подстановки «КомуНазначено»:
- Имя сотрудника является отображаемым значением
- ИД сотрудника является связанным значением, сохраняемым в свойстве Присоединенный столбец поля подстановки.
Если для создания поля подстановки используется мастер подстановок, его свойства задаете вы. Чтобы изменить структуру многозначного поля, укажите свойства Подстановки.
- Откройте таблицу в Конструкторе.
- Щелкните имя поля подстановки в столбце Имя поля.

- В разделе Свойства поля откройте вкладку Подстановка.
- Задайте свойству Тип элемента управления значение Поле со списком, чтобы видеть все доступные изменения свойств, отражающие ваш выбор. Дополнительные сведения см. в разделе Свойства поля подстановки.
Важно! При удалении поля подстановки, в котором содержатся данные, эти данные теряются без возможности восстановления, отменить это действие нельзя.
Поэтому перед удалением каких-либо полей или других компонентов базы данных создавайте резервную копию базы данных. Также удаление поля подстановки может быть запрещено, так как применяется проверка целостности данных.
Дополнительные сведения см. в статье Создание, изменение и удаление отношения.
- Откройте таблицу в режиме Режим таблицы.
- Найдите поле подстановки, щелкните правой кнопкой мыши строку заголовка и выберите команду Удалить поле.
- Нажмите кнопку Да, чтобы подтвердить удаление.

- Откройте таблицу в режиме Конструктор.
- Щелкните область выделения строки рядом с полем подстановки, а затем нажмите клавишу DELETE, либо щелкните правой кнопкой мыши область выделения строки и выберите команду Удалить строки.
- Нажмите кнопку Да, чтобы подтвердить удаление.
| Тип элемента управления | Укажите это свойство, чтобы задать отображаемые свойства:
|
| Тип источника строк | Определяет, откуда брать значения для поля подстановки: из другой таблицы или запроса либо из списка указанных вами значений. В качестве источника вы также можете выбрать имена полей таблицы или запроса.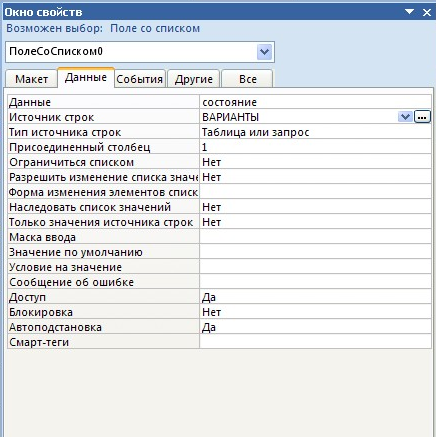 |
| Источник строк | Указывает таблицу, запрос или список значений, из которых извлекаются значения для поля подстановки. Если свойство Тип источника строк имеет значение Таблица или запрос или Список полей, в этом свойстве должно быть указано имя таблицы или запроса либо инструкция SQL, представляющая запрос. Если свойство Тип источника строк имеет значение Список значений, это свойство должно содержать список значений, разделенных точками с запятой. |
| Связанный столбец | Указывает столбец в источнике строк, в котором содержится значение, хранящееся в столбце подстановок. Может принимать любое значение в диапазоне между 1 и числом столбцов в источнике строк. Столбец, из которого извлекается значение, может отличаться от отображаемого столбца. |
| Число столбцов | Определяет число столбцов в источнике строк, которые можно отобразить в поле подстановки. Чтобы выбрать столбцы для отображения, нужно задать ширину столбцов в свойстве Ширина столбцов. |
| Заглавия столбцов | Определяет, нужно ли отображать заголовки столбцов. |
| Ширина столбцов | Задает ширину каждого столбца. Отображаемое значение в поле подстановки — это один или несколько столбцов, для которых в свойстве Ширина столбцов указано значение, отличное от нуля. Если столбец не нужно отображать, например столбец «Код», укажите значение «0» для его ширины. |
| Число строк списка | Определяет количество строк, отображаемых в поле подстановки. |
| Ширина списка | Определяет ширину элемента управления, появляющегося при отображении поля подстановки. |
| Ограничиться списком | Определяет возможность ввода значения, отсутствующего в списке. |
| Разрешить несколько значений | Определяет возможность выбора нескольких значений в поле подстановки. Нельзя изменить значение этого свойства с «Да» на «Нет». |
| Разрешить изменение списка значений | Определяет возможность редактирования элементов поля подстановки, основанного на списке значений.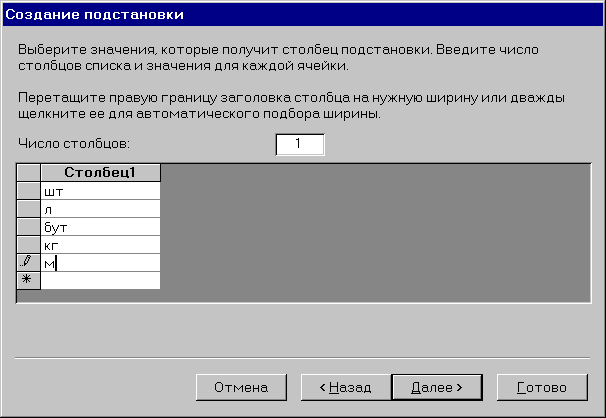 Если это свойство имеет значение Да, при щелчке правой кнопкой мыши поля подстановки, основанного на списке значений из одного столбца, в меню появится команда Изменение элементов списка. Если поле подстановки содержит несколько столбцов, это свойство игнорируется. Если это свойство имеет значение Да, при щелчке правой кнопкой мыши поля подстановки, основанного на списке значений из одного столбца, в меню появится команда Изменение элементов списка. Если поле подстановки содержит несколько столбцов, это свойство игнорируется. |
| Форма изменения элементов списка | Указывает существующую форму, используемую для изменения элементов списка в поле подстановки, основанном на таблице или запросе. |
| Только значения источника строк | Показывает только значения, соответствующие текущему источнику строк, если свойство Разрешить несколько значений имеет значение Да. |
Источник: https://support.microsoft.com/ru-ru/help/304462/how-to-add-lookup-fields-in-a-microsoft-access-table
Как создать выпадающий список в Access
Понимание того, как настраивать типы полей, необходимо для создания чистых форм Access, которые просты в использовании. В Access вы вставляете выпадающие списки с помощью мастера Combo Box.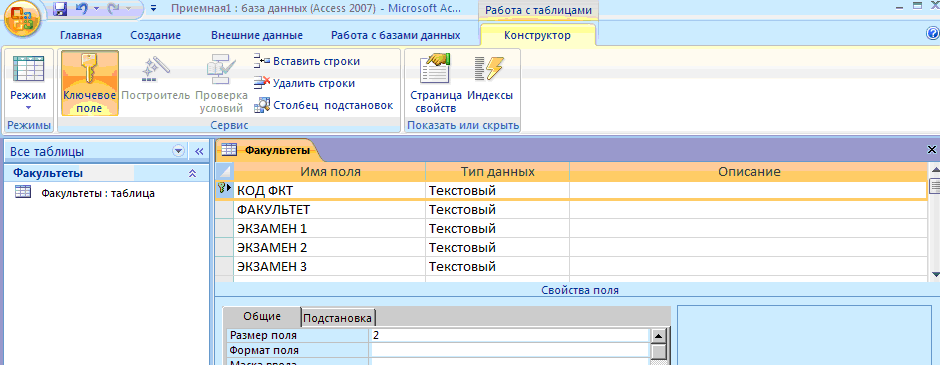
Этот мастер проведет вас через процесс вставки правильно отформатированного раскрывающегося списка в ваши формы без необходимости вводить какой-либо код вручную.
Давайте посмотрим, что волшебник сотворил свою магию.
Раскрывающийся список — это один из нескольких элементов визуальной формы, доступных в Access.credit: Ryan Putnam / iStock / Getty Images
Шаг 1
Щелкните правой кнопкой мыши форму на панели навигации и выберите «Представление« Дизайн »», чтобы переключиться в представление «Дизайн».
Перейдя в представление «Дизайн», перейдите на вкладку «Дизайн», а затем нажмите кнопку «Использовать мастер элементов управления» в группе «Элементы управления», чтобы активировать мастер элементов управления.
Вы узнаете, что мастер управления активен, когда кнопка меняет цвет.
Шаг 2
Щелкните значок инструмента «Поле со списком», который напоминает список со стрелками, бегущими по его правой стороне. Значок поля со списком находится на вкладке «Дизайн». Если вы не уверены, какой значок является правильным, наведите указатель мыши на каждый из них, пока не увидите маленькое всплывающее диалоговое окно с надписью «Поле со списком».
Если вы не уверены, какой значок является правильным, наведите указатель мыши на каждый из них, пока не увидите маленькое всплывающее диалоговое окно с надписью «Поле со списком».
Шаг 3
Нажмите на место в вашей форме, где вы хотите вставить раскрывающийся список. Когда вы щелкнете по нужному местоположению, на экране появится мастер со списком.
Шаг 4
Нажмите переключатель «Я введу нужные значения», а затем нажмите кнопку «Далее».
Шаг 5
Щелкните поле «Количество столбцов» и введите количество столбцов в поле со списком. В большинстве раскрывающихся меню используется только один столбец, но если вы чувствуете себя немного странно, вы можете добавить столько столбцов, сколько захотите.
Шаг 6
Щелкните мышью в первом столбце и введите значения, которые вы хотите отобразить в раскрывающемся меню. Поместите одно значение в каждую строку в столбце. Если в вашем ящике есть несколько столбцов, перемещайтесь по каждому столбцу и вставляйте одно значение в строку.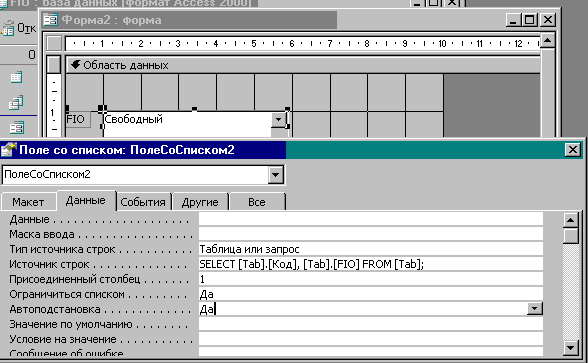 Нажмите кнопку «Далее», когда вы закончите ввод значений.
Нажмите кнопку «Далее», когда вы закончите ввод значений.
Шаг 7
Нажмите раскрывающееся меню «Сохранить это значение в этом поле» и выберите поле базы данных, в котором вы хотите сохранить раскрывающийся список пользователя. Нажмите «Далее» после того, как вы выбрали поле.
Шаг 8
Введите метку, которую хотите отображать рядом с раскрывающимся списком в форме. Например, если вы просите кого-нибудь выбрать своего любимого участника «Битлз», вы можете ввести «Любимый Битлз». Для простоты лучше использовать ту же метку, что и для обозначения соответствующего поля в базе данных.
Шаг 9
Нажмите «Готово», чтобы завершить создание раскрывающегося списка.
Источник: https://ru.computersm.com/37-how-to-create-a-drop-down-box-in-access-49744
Создание форм в Access
Создание форм для вашей базы данных может сделать ввод данных намного более удобным. Когда вы создаете форму, вы можете создать ее таким образом, чтобы она работала с вашей базой данных и имела смысл для вас.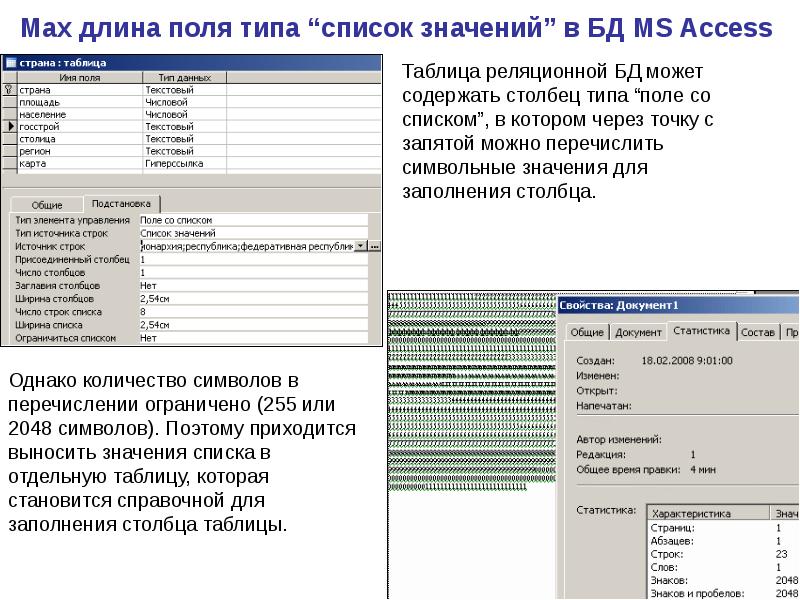
На этом уроке вы узнаете, как создавать и изменять формы.
Вы также узнаете, как использовать параметры формы, такие как элементы управления дизайном и свойства формы, чтобы убедиться, что ваша форма работает именно так, как вы этого хотите.
Создание форм
Access упрощает создание формы из любой таблицы в вашей базе данных. Любая форма, которую вы создаете из таблицы, позволит вам просматривать данные, которые уже есть в этой таблице, и добавлять новые данные . После того, как вы создали форму, вы также можете изменить ее, добавив дополнительные поля и элементы управления дизайном, такие как комбинированные поля.
Чтобы создать форму:
- В панели навигации, выберите таблицу, которую нужно использовать, чтобы создать форму. Вам не нужно открывать таблицу.
- Выберите вкладку «Создать» на ленте и найдите группу «Формы». Нажмите команду «Форма».
- Ваша форма будет создана и открыта в виде макета.
- Чтобы сохранить форму, нажмите кнопку «Сохранить» на панели быстрого доступа.
 При появлении запроса введите имя для формы и нажмите «ОК».
При появлении запроса введите имя для формы и нажмите «ОК».
О подформах
Если вы создали форму из таблицы, записи которой связаны с другой таблицей, ваша форма, вероятно, включает в себя подчиненную форму . Подформация представляет собой форму данных, которая отображает связанные записи в табличном формате. Например, подформация, включенная в форму «Клиенты», которую мы только что создали, отображает связанные заказы клиентов.
Вероятно, нам не нужно включать эту подформу, потому что мы просто хотим использовать форму «Клиенты» для ввода и просмотра контактной информации. Если вы обнаружите, что вам не нужна подформация, вы можете легко удалить ее. Просто нажмите его и нажмите клавишу «Удалить».
Однако подформы не всегда бесполезны. В зависимости от содержимого и источника вашей формы вы можете обнаружить, что подформат содержит полезную информацию, как в приведенном ниже примере. В нашей форме заказов подформат содержит имя, количество и цену каждого элемента, содержащегося в этом порядке, что является всей полезной информацией.
Добавление дополнительных полей в форму
Когда вы используете команду Form в существующей таблице, все поля из этой таблицы включены в эту форму. Однако, если позже вы добавите дополнительные поля в эту таблицу, эти поля автоматически не появятся в существующих формах. В подобных ситуациях вы можете добавить дополнительные поля в форму.
Чтобы добавить поле в форму:
- Перейдите на вкладку «Конструктор компоновки форм», затем найдите группу «Инструменты» в правой части ленты.
- Нажмите команду «Добавить существующие поля».
- Появится панель списка полей. Выберите поле или поля для добавления в форму.
Если вы хотите добавить поле из той же таблицы, которую вы использовали для создания формы, дважды щелкните имя нужного поля.
Чтобы добавить поле из другой таблицы:
- Нажмите «Показать все таблицы».
- Щелкните знак плюса + рядом с таблицей, содержащей поле, которое вы хотите добавить.
- Дважды щелкните нужное поле.

- Будет добавлено новое поле.
Вы также можете использовать описанную выше процедуру, чтобы добавить поля в совершенно пустую форму. Просто создайте форму, нажав команду «Пустая форма» на вкладке «Создать», а затем выполните указанные выше шаги, чтобы добавить нужные поля.
Добавление элементов управления дизайном
Элементы управления дизайном устанавливают ограничения для полей в ваших формах. Это поможет вам лучше контролировать, как данные вводятся в ваши формы, что, в свою очередь, помогает поддерживать целостность вашей базы данных.
Комбинированные поля
Выпадающий элемент является выпадающим списком, который можно использовать в форме вместо поля. Комбинированные поля ограничивают информацию, которую могут вводить пользователи, заставляя их выбирать только те параметры, которые вы указали.
Комбинированные поля полезны для полей, которые имеют ограниченное число возможных действительных ответов. Например, вы можете использовать поле со списком, чтобы люди только вводили действительное состояние США при вводе адреса или что они выбирают только продукты, которые уже существуют в вашей базе данных при размещении заказа.
Чтобы создать поле со списком:
- В представлении «Макет формы» выберите вкладку «Дизайн макета форм» и найдите группу «Элементы управления».
- Выберите команду Combo Box, которая выглядит как раскрывающийся список.
- Ваш курсор превратится в крошечный значок перекрестия и выпадающего списка. Переместите курсор в место, где вы хотите вставить поле со списком, затем нажмите. Появится желтая строка, указывающая место, где будет создано ваше поле со списком. В нашем примере, поле со списком будет расположен между в город поле и добавить в список рассылки.
- Появится диалоговое окно Combo Box Wizard . Выберите второй вариант, я наберу нужные значения и нажмите «Далее».
- Введите варианты, которые вы хотите отобразить в раскрывающемся списке. Каждый выбор должен быть в отдельности.В нашем примере мы создаем поле со списком для добавления в список рассылки? поле в нашей форме, поэтому мы введем все возможные допустимые ответы для этого поля. Пользователи смогут выбрать один из трех вариантов из готового комбинированного поля: Нет, Да-Еженедельно и Только специальные предложения.

- При необходимости измените размер столбца, чтобы весь текст был виден. После того, как вы удовлетворены своим списком, нажмите «Далее».
- Выберите магазин, что значение в этом поле, а затем нажмите на стрелку раскрывающегося списка и выберите в поле, где вы хотите выбор из комбо — поля для записи. После выбора нажмите «Далее».
- Введите метку или имя, которое будет отображаться рядом с вашим полем со списком. Как правило, рекомендуется использовать имя поля, которое вы выбрали на предыдущем шаге.
- Нажмите «Готово» Ваше поле со списком появится в форме. Если вы создали свое поле со списком для замены существующего поля, удалите первое поле. В нашем примере вы можете заметить, что теперь у нас есть два поля с тем же именем. Эти два поля отправляют информацию в одно и то же место, поэтому мы не нуждаемся в них обоих. Мы удалим его без поля со списком.
- Перейдите в режим просмотра формы, чтобы протестировать поле со списком. Просто нажмите стрелку раскрывающегося списка и убедитесь, что список содержит правильные варианты.
 Теперь поле со списком можно использовать для ввода данных.
Теперь поле со списком можно использовать для ввода данных.
Если вы хотите включить раскрывающийся список с длинным списком параметров и не хотите вводить их все, создайте поле со списком и выберите первый вариант в мастере со списком, я хочу получить значения из другой таблицы или запроса. Это позволит вам создать раскрывающийся список из поля таблицы.
Некоторые пользователи сообщают, что Access работает при работе с формами. Если у вас возникла проблема с выполнением любой из этих задач в представлении «Макет», попробуйте переключиться на «Дизайн».
Настройка параметров формы в Листе свойств
Лист свойств — это панель, содержащая подробную информацию о вашей форме и каждом ее компоненте.
Из листа свойств вы можете вносить изменения в каждую часть своей формы, как с точки зрения функции, так и внешнего вида.
Лучший способ ознакомиться с Листом свойств — открыть его и выбрать различные варианты.
При выборе опции Access будет отображать краткое описание этой опции на нижней левой границы окна программы.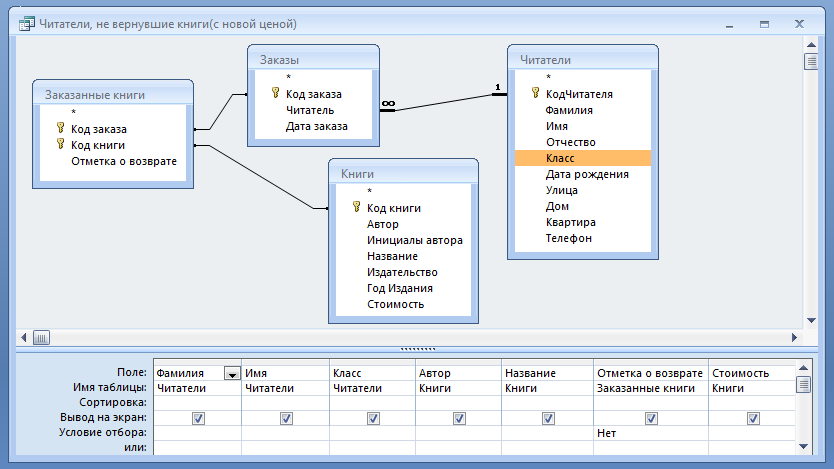
Изменение настроек формы
В Листе свойств слишком много вариантов, чтобы подробно обсудить их все. Мы рассмотрим два полезных здесь: скрытие полей и установление полей с датами для автоматического заполнения текущей даты . Практика этих процедур должна дать вам представление о том, как работать с другими настройками свойств.
Чтобы скрыть поле:
- В представлении «Макет» или «Дизайн» выберите вкладку «Дизайн» и найдите группу «Инструменты». Щелкните команду Property Sheet.
- Лист свойств появится на панели справа. В форме выберите поле, которое вы хотите скрыть. В нашем примере мы скроем поле идентификатора клиента, потому что мы не хотим, чтобы кто-либо из наших пользователей редактировал его.
- В Листе свойств перейдите на вкладку «Формат» и найдите параметр «Видимый» в третьей строке.
- Нажмите стрелку раскрывающегося списка в столбце справа, затем выберите Нет.
- Перейдите к виду формы, чтобы убедиться, что поле скрыто.
Чтобы задать автоматическое заполнение поля текущей датой:
- В представлении «Макет» или «Дизайн» выберите вкладку «Дизайн» и найдите группу «Инструменты».
 Щелкните команду Property Sheet.
Щелкните команду Property Sheet. - Лист свойств появится на панели справа. В форме выберите поле, которое вы хотите автоматически заполнить в текущую дату. Это должно быть поле с типом данных даты. В нашем примере мы выберем поле «Дата отправки» в нашей форме «Заказы».
- В Листе свойств перейдите на вкладку «Данные» и выберите поле «Значение по умолчанию» в четвертой строке. Нажмите кнопку «Создатель выражений», которая отображается в столбце справа.
- Откроется диалоговое окно «Конструктор выражений». В списке Элементы выражения выберите слова «Общие выражения».
- В списке категорий выражений дважды щелкните текущую дату.
- Будет добавлено выражение для текущей даты. Нажмите «ОК».
- Перейдите в режим просмотра формы, чтобы убедиться, что это выражение работает. При создании в новую запись с этой формой, поле даты вы изменяли будет автоматически заполнять текущую дату.
Источник: https://maxfad.ru/ofis/ms-access/465-sozdanie-form-v-access.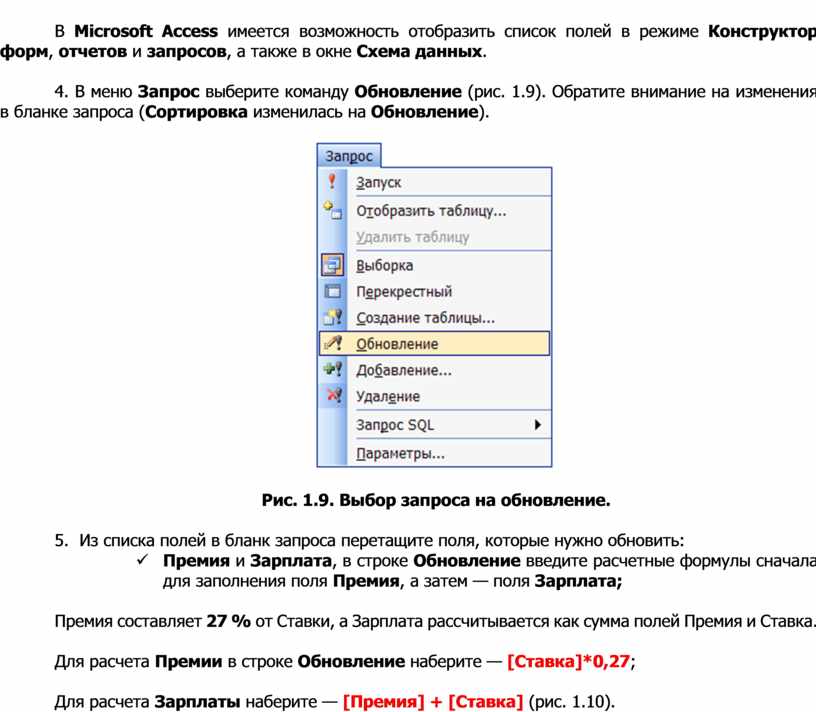 html
html
Добавление списка или поля со списком
При вводе данных в формы в настольных базах данных Access может быть быстрее и проще выбрать значение из списка, чем запоминать значение для ввода. Список вариантов также помогает убедиться, что значение, введенное в поле, является подходящим. Элемент управления списком может подключаться к существующим данным или отображать фиксированные значения, которые вы вводите при создании элемента управления. Читайте дальше, чтобы узнать об элементах управления списком, доступных для форм Access, а также о том, как их создавать и настраивать.
Что ты хочешь сделать?
Сведения о типах элементов управления списками
Создание списка или поля со списком с помощью мастера
Создайте поле со списком или поле со списком, добавив в форму поле поиска.

Создание списка или поля со списком без использования мастера
Настройка списка или поля со списком
Узнайте о типах элементов управления списками
Access предоставляет два элемента управления списками для форм — список и поле со списком.
Список Элемент управления списком отображает список значений или вариантов. Окно списка содержит ряды данных и обычно имеет такой размер, что несколько рядов видны постоянно. Строки могут иметь один или несколько столбцов, которые могут отображаться с заголовками или без них. Если в списке больше строк, чем может быть отображено в элементе управления, Access отображает полосу прокрутки в элементе управления. Пользователь ограничен выбором, указанным в списке; невозможно ввести значение в поле списка.
Поле со списком Элемент управления полем со списком обеспечивает более компактный способ представления списка вариантов; список будет скрыт, пока вы не щелкнете стрелку раскрывающегося списка. Поле со списком также дает вам возможность ввести значение, которого нет в списке. Таким образом, элемент управления полем со списком сочетает в себе функции текстового поля и списка.
1. Щелкните стрелку, чтобы отобразить раскрывающийся список.
2. Выберите параметр в раскрывающемся списке.
Списки и поля со списком могут быть привязанными или несвязанными элементами управления. Эти элементы управления могут искать значения в фиксированном списке, который вы вводите самостоятельно, или они могут искать значения в таблице или запросе. Чтобы создать связанный список или поле со списком, которое ищет значения в таблице или запросе, убедитесь, что форма основана на источнике записей, который включает поле внешнего ключа или поле поиска.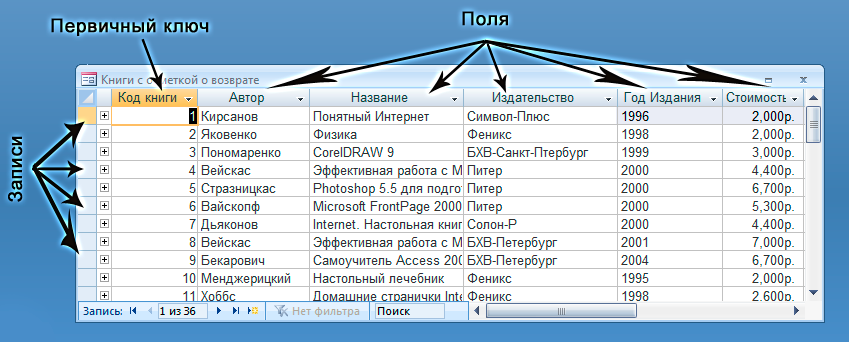 Это позволяет создавать отношения, необходимые для связи данных в списке или поле со списком с данными в форме.
Это позволяет создавать отношения, необходимые для связи данных в списке или поле со списком с данными в форме.
Верх страницы
Создайте список или поле со списком с помощью мастера
Щелкните правой кнопкой мыши форму в области навигации и выберите Представление «Дизайн» .
Примечание. Эта процедура предполагает, что форма привязана к таблице или запросу. Некоторые шаги не будут применяться, если форма не привязана. Чтобы определить, связана ли форма с таблицей или запросом, нажмите F4, чтобы отобразить страницу свойств. Данные на вкладке свойств, в поле свойств Источник записи отображается таблица или запрос, к которым привязана форма.
org/ListItem»>Щелкните либо инструмент List Box , либо инструмент Combo Box .
Щелкните в форме, где вы хотите разместить список или поле со списком.
Когда мастер спросит, как вы хотите получить значения для элемента управления, выполните одно из следующих действий:
Если вы хотите отобразить текущие данные из источника записей, нажмите Я хочу, чтобы список/поле со списком искали значения в таблице или запросе .

Если вы хотите отобразить фиксированный список значений, которые редко изменяются, нажмите Я введу нужные значения .
Если вы хотите, чтобы элемент управления выполнял операцию поиска, а не служил средством ввода данных, щелкните Найти запись в моей форме на основе значения, выбранного в моем списке/поле со списком . Это создает несвязанный элемент управления со встроенным макросом, который выполняет операцию поиска на основе значения, введенного пользователем.
Следуйте инструкциям по настройке отображения значений.
org/ListItem»>Чтобы создать несвязанный элемент управления, нажмите Запомните значение для дальнейшего использования . Это означает, что Access будет удерживать выбранное значение до тех пор, пока пользователь не изменит его или не закроет форму, но не запишет это значение в таблицу.
Чтобы создать связанный элемент управления, щелкните Сохраните это значение в этом поле , а затем выберите поле, к которому вы хотите привязать элемент управления.
Нажмите Готово .
На вкладке Design в группе Controls убедитесь, что выбрано Use Control Wizards .
Если вы выбрали один из первых двух вариантов на первой странице мастера, мастер спросит, что вы хотите, чтобы Access делал при выборе значения. Выполните одно из следующих действий:
Нажмите Далее и введите метку для элемента управления. Эта метка будет отображаться рядом с элементом управления.
Верх страницы
Создайте список или поле со списком, добавив поле поиска в форму
Вы можете создать связанный список или поле со списком, добавив в форму поле поиска.
Создать поле поиска в таблице. Создаваемое вами поле подстановки может быть многозначным или содержать одно значение.
Дополнительные сведения о создании многозначных полей подстановки см.
 в статье Создание или удаление многозначного поля.
в статье Создание или удаление многозначного поля.Выполните одно из следующих действий:
Создайте новую форму на основе источника записей, включающего поле поиска. Например, в области навигации выберите таблицу или запрос, содержащий поле поиска, а затем на Создать вкладку , в группе Формы нажать Форма .
Access автоматически создает поле со списком для поля поиска.
Добавить список или поле со списком в форму:
- org/ListItem»>
В представлении «Дизайн» откройте форму, основанную на источнике записей, включающем поле «Подстановка».
Если панель Список полей не отображается, нажмите Alt+F8, чтобы отобразить ее.
Дважды щелкните поле «Поиск» или перетащите поле «Поиск» из области Список полей в форму. Access автоматически создает поле со списком, привязанное к полю.
Совет. Чтобы изменить поле со списком на поле со списком (или наоборот), щелкните элемент управления правой кнопкой мыши, выберите Изменить на в контекстном меню, а затем выберите нужный тип элемента управления.
Верх страницы
Создание списка или поля со списком без использования мастера
При создании списка или поля со списком без использования мастера многие свойства элемента управления задаются самостоятельно. Если вам нужна дополнительная информация о конкретном свойстве, щелкните соответствующее поле свойства и нажмите F1.
Если вам нужна дополнительная информация о конкретном свойстве, щелкните соответствующее поле свойства и нажмите F1.
Откройте форму в режиме конструктора.
На вкладке Design в группе Controls убедитесь, что Use Control Wizards не выбран.
Щелкните инструмент List Box или Combo Box .
Щелкните один раз внутри формы, чтобы создать элемент управления размера по умолчанию, или щелкните и перетащите, пока элемент управления не станет нужного размера.

Не снимая выделения с элемента управления, нажмите F4, чтобы открыть лист его свойств.
Установите свойства Row Source Type и Row Source в соответствии с рекомендациями из следующей таблицы.
Для этого… | задайте для свойства «Тип источника строки» значение… | и установите свойство Row Source следующим образом: |
Показать значения из таблицы или запроса или результаты оператора SQL | Таблица/Запрос | В раскрывающемся списке выберите таблицу или запрос, содержащие значения, которые должны отображаться в списке или поле со списком. –или– Введите оператор SQL. –или– На вкладке Data листа свойств щелкните, чтобы открыть построитель запросов. Дополнительные сведения о построении запроса см. в статье Создание простого запроса на выборку. |
Показать фиксированный список значений | Список значений | Введите список фиксированных значений, разделенных точкой с запятой ( ; ). Например, Север;Юг;Восток;Запад –или– На вкладке Данные листа свойств щелкните, чтобы открыть диалоговое окно Редактировать элементы списка , а затем введите элементы в отдельных строках. |
Показать список полей из таблицы или запроса | Список полей | В раскрывающемся списке выберите таблицу или запрос, содержащие имена полей, которые должны отображаться в списке или поле со списком. |
Если вы хотите, чтобы в элементе управления отображалось более одного столбца, щелкните поле свойства Column Count и введите необходимое количество столбцов. Установите Column Widths свойство для настройки ширины столбцов. Для получения дополнительной информации о каждом свойстве поместите курсор в поле свойства и нажмите F1.

Если вы хотите, чтобы Access сохранял выбранное вами значение, щелкните поле свойства Control Source и выберите поле, к которому вы хотите привязать список или поле со списком.
Верх страницы
Настройка списка или поля со списком
Когда форма открыта в представлении «Дизайн», убедитесь, что выбран список или поле со списком, а затем нажмите F4, чтобы открыть лист свойств для элемента управления. Затем выполните одно из следующих действий:
Изменение порядка сортировки в списке или поле со списком Если вы использовали мастер для создания списка или поля со списком, Access автоматически сортирует строки, составляющие список, по первому видимому столбцу.
 Если вы хотите указать другой порядок сортировки или если вы установили Row Source свойство элемента управления для сохраненного запроса, используйте следующую процедуру:
Если вы хотите указать другой порядок сортировки или если вы установили Row Source свойство элемента управления для сохраненного запроса, используйте следующую процедуру:Щелкните вкладку Данные , а затем щелкните поле свойства Источник строки .
На вкладке Data листа свойств щелкните, чтобы открыть построитель запросов.
В строке Sort для столбца, который вы хотите отсортировать, укажите нужный порядок сортировки.
org/ListItem»>Скрыть столбец в списке или поле со списком в форме
- org/ListItem»>
В поле свойств Column Widths введите 0 для столбца или столбцов, которые вы хотите скрыть.
Например, предположим, что у вас есть связанное поле со списком из двух столбцов, в котором есть столбец SupplierID шириной 0,5 дюйма и столбец SupplierName шириной 2 дюйма. Столбец SupplierID является первым столбцом в списке, поэтому Свойство Ширина столбцов установлено на 0,5″;2″ . Чтобы скрыть столбец SupplierID, задайте для свойства Column Widths значение 0″;2″ . Столбец SupplierID по-прежнему может быть связанным столбцом, даже если он скрыт.
Примечание. В поле со списком первый видимый столбец отображается в текстовой части поля со списком, когда список не отображается. Например, столбец SupplierName в предыдущем примере будет отображаться, потому что столбец SupplierID скрыт. Если столбец SupplierID не был скрыт, он будет отображаться вместо столбца SupplierName.

Привязать столбец из списка или поля со списком
В поле свойств Bound Column списка или поля со списком укажите число, соответствующее размещению столбца в списке или поле со списком. Например, введите 1 для привязки первого столбца в списке или поле со списком к основному полю, указанному в свойстве источника управления . Включайте скрытые столбцы при подсчете столбцов.
Если установить для свойства Bound Column значение 0, Access сохранит индекс списка вместо значения одного из столбцов. Это полезно, если вы хотите сохранить последовательность чисел вместо значения списка.
Добавление заголовков столбцов в поле со списком в форме
В поле свойств Заголовки столбцов щелкните Да , чтобы отобразить заголовки столбцов. Заголовки в полях со списком появляются только тогда, когда список открыт.
Если поле со списком или список основано на источнике записи, Access использует имена полей из источника записи в качестве заголовков столбцов. Если поле со списком или список основано на списке фиксированных значений, Access использует первые n элементов данных из списка значений ( Row Source свойство) в качестве заголовков столбцов, где n = число, заданное в свойстве Column Count .
Отключить функцию заполнения по мере ввода для поля со списком в форме
В поле свойств Auto Expand выберите No .
Если для свойства Auto Expand установлено значение No , необходимо выбрать значение из списка или ввести все значение.
Установка ширины области списка поля со списком в форме
В поле свойств List Width введите требуемую ширину, используя текущую единицу измерения (установленную в панели управления Windows).
 Чтобы использовать единицу измерения, отличную от единицы измерения по умолчанию, включите индикатор измерения. Например, введите 2 см . Не забудьте оставить достаточно места для полосы прокрутки.
Чтобы использовать единицу измерения, отличную от единицы измерения по умолчанию, включите индикатор измерения. Например, введите 2 см . Не забудьте оставить достаточно места для полосы прокрутки.Часть списка поля со списком может быть шире, чем часть текстового поля, но не может быть уже. По умолчанию ( Auto ) поле со списком имеет ту же ширину, что и текстовое поле поля со списком.
Установите максимальное количество строк для отображения в поле со списком в форме
В поле свойств List Rows введите число.
Если фактическое количество строк превышает число, указанное в свойстве List Rows , в поле со списком отображается вертикальная полоса прокрутки.

Ограничьте количество записей в поле со списком элементами в части списка поля со списком в форме
В поле свойств Ограничить список выберите Да .
Примечания:
Если первый столбец, отображаемый в поле со списком, не является связанным столбцом, Access ограничивает записи списком, даже если для свойства Ограничить список установлено значение Нет .
Если для свойства Ограничить список установлено значение Нет , при вводе записи, которой нет в списке, если поле со списком привязано, запись сохраняется в базовом поле, но не добавляется в список.
 Чтобы добавить новые записи в список, используйте свойство Нет в списке и событие Нет в списке .
Чтобы добавить новые записи в список, используйте свойство Нет в списке и событие Нет в списке .
Верх страницы
5 продвинутых методов со списком, которые выведут ваши формы доступа на новый уровень
Вот несколько методов, которые я продемонстрирую на ежемесячном вебинаре группы пользователей доступа по восточному времени в 9:00 в пятницу, 18 июня 2021 г. Посетите страницу группы пользователей ET Access, чтобы зарегистрироваться для участия в вебинаре.
Увеличение поля со списком «Целевая область»
При разработке пользовательского интерфейса, оптимизированного для работы с мышью, одним из ключевых моментов является «целевая область» ваших элементов управления. Чем больше целевая область, тем удобнее управление. Целевая область раскрывающегося списка для традиционного поля со списком довольно мала: это просто маленькое поле в крайнем правом углу элемента управления со стрелкой, указывающей вниз.
Один из способов сделать поле со списком более удобным для пользователя — увеличить эффективную целевую область функции раскрывающегося списка, вызывая раскрывающийся список, когда пользователь щелкает метку или внутри текстовой области пустого элемента управления полем со списком.
Оба поля со списком можно опустить, щелкнув стрелку вниз; расширенный можно открыть, щелкнув в любом месте поля со списком или на прикрепленной метке (если в поле нет значения).
Я реализовал этот код двумя разными способами: как функцию и как модуль класса WithEvents.
Вы можете вызвать версию функции на вкладке Событие листа свойств:
Вызов функции EnterCombo() из событий OnMouseUp и OnKeyUp.
Вы можете вызвать модуль класса WithEvents из модуля кода программной части формы:
Private mComboBoost As New weComboTargetSizeBoost
Частная подпрограмма Form_Open (отменить как целое число)
mComboBoost.Init Me.cbMyCombo
End Sub Ленивая загрузка полей со списком
Загрузка каждой отдельной записи в поле со списком с десятками тысяч (или более!) записей — это рецепт низкой производительности (просто спросите приветствующего Walmart). Лучший подход в этой ситуации — заставить пользователя ввести некоторое минимальное количество символов перед заполнением раскрывающегося списка.
Лучший подход в этой ситуации — заставить пользователя ввести некоторое минимальное количество символов перед заполнением раскрывающегося списка.
Вот пример этой функции в действии:
Поле со списком не заполняется параметрами, пока пользователь не введет не менее трех символов.
Вот весь код, необходимый для реализации вышеуказанной функциональности:
Private MinThreeLookup As New weComboLookup
Частная подпрограмма Form_Load()
MinThreeLookup.Initialize Me.cbMinThree, 3
MinThreeLookup.UnfilteredRowSource = _
«ВЫБЕРИТЕ штат США» и _
"ИЗ США_Штат" & _
"ГДЕ US_State Like '**' ORDER BY US_State; "
Конец суб Каскадные поля со списком
При наличии четко определенной иерархии данных каскадные поля со списком обеспечивают пользователям быстрый способ навигации по различным уровням иерархии.
Вот пример техники в действии:
Каждое поле со списком заполняется только тогда, когда пользователь выбирает значение из предыдущего поля со списком.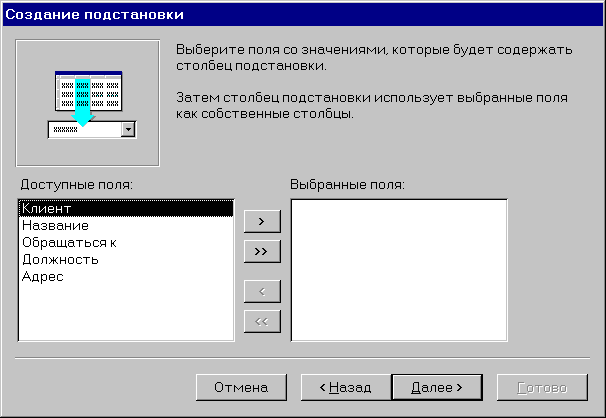
Вам нравится идея, но вы считаете, что это больше работы, чем того стоит? Что, если бы я сказал вам, что вы можете реализовать описанную выше функциональность всего двумя строками кода?
Частный mCascade Как новый weCascade
Частная подпрограмма Form_Open (отменить как целое число)
mCascade.Cascade Me.cbState, Me.cbCounty, Me.cbPlace
End Sub Нет, серьезно. Это весь код вызова. Не верите мне? Присоединяйтесь к вебинару в пятницу, чтобы убедиться в этом.
Прогрессивная фильтрация комбинированного списка
Что если вместо десятков тысяч записей у вас всего несколько сотен. В этом случае, вероятно, имеет смысл загружать все записи в поле со списком при открытии формы. Но этого количества записей достаточно, чтобы можно было фильтровать параметры по мере того, как пользователь вводит текст.
Вот как это может выглядеть:
Сделайте так, чтобы ваши поля со списком работали как Google.com, внедрив прогрессивную фильтрацию.
Сколько кода нам нужно для вызова вышеуказанной функции? Как звучат две строчки кода?
Частный mStateLookup как новый weComboLookup
Частная подпрограмма Form_Load()
mStateLookup. Инициализировать Me.cbStateLookup
End Sub
Инициализировать Me.cbStateLookup
End Sub Multi-Column Progressive Combo Box Filtering
Теперь это просто потрясающе. Методы прогрессивной фильтрации со списком довольно распространены в Интернете. Но сколько из них допускают прогрессивную фильтрацию каждый столбец в раскрывающемся списке?
Что еще за трехбуквенный код аэропортов Чикаго?
И сколько из них можно реализовать всего двумя строками кода?
Dim mAirportLookup As New weComboLookup
Частная подпрограмма Form_Open (отменить как целое число)
mAirportLookup.Initialize Me.cbAirport
End Sub Хорошо, в чем подвох?
Конечно, каждая из этих реализаций — это нечто большее, чем просто пара строк кода, верно? Есть конечно.
Но в этом и прелесть инкапсуляции. Вся логика спрятана внутри нескольких модулей класса.
Реальный код внутри модулей класса может показаться немного запутанным, но это нормально. Большая часть этой волосатости является результатом многолетней игры в «крайние случаи, в которых крота».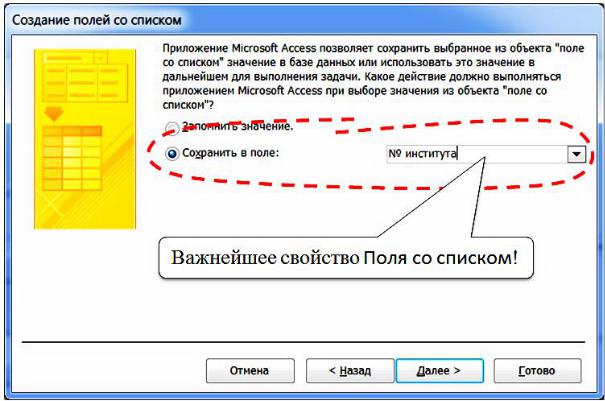 Напишите модуль класса, вызовите его из множества форм, зарегистрируйте некоторые ошибки из-за необычных обстоятельств, обработайте необычные обстоятельства внутри модуля класса. Вспеньте, промойте, повторите.
Напишите модуль класса, вызовите его из множества форм, зарегистрируйте некоторые ошибки из-за необычных обстоятельств, обработайте необычные обстоятельства внутри модуля класса. Вспеньте, промойте, повторите.
Инкапсуляция гарантирует, что вызывающий код останется чистым и удобочитаемым. И с каждым новым обработанным пограничным случаем модуль класса становится все лучше и лучше.
Это круто и все такое, но… У ВАС ЕСТЬ КОД?
На этом я заканчиваю свою статью, как реферат в шестом классе. Если вы хотите узнать, чем закончилась история, вам нужно прочитать книгу! И под «прочитать книгу» я подразумеваю, что вам нужно присоединиться ко мне в эту пятницу на живом вебинаре. Подробности ниже:
Access ET | Доступ к ET
Мы встречаемся каждую третью пятницу месяца с 9:00 до 10:00 по восточному времени Присоединяйтесь ко мне в этом месяце, поскольку Майк Вулф из nolongerset.com представляет сессию по использованию WithEvents для добавления расширенных функций в почтенное поле со списком.
 КодТипа, Типы.Категория FROM Типы; для английской версии Access: SELECT Categories.CategorylD, Categories.CategoryName FROM Categories;
КодТипа, Типы.Категория FROM Типы; для английской версии Access: SELECT Categories.CategorylD, Categories.CategoryName FROM Categories; Чаще всего именно первый слобец списка требуется присоединить к полю источника данных. Номер присоединенного столбца указывается в свойстве Присоединенный столбец (Bound Column).
Чаще всего именно первый слобец списка требуется присоединить к полю источника данных. Номер присоединенного столбца указывается в свойстве Присоединенный столбец (Bound Column).
 Использовать определяемую пользователем функцию полезно, когда требуется заполнить список вычисленными значениями или когда содержимое списка должно динамически меняться в зависимости от содержимого других элементов управления. В первом случае вычисления могут проводиться даже над данными, которых нет в базе (например, когда нужно вычислить определенные даты, начиная с текущей) Второй вариант окажется подходящим, например, если при выборе категории товаров в одном списке, в другом должен отображаться набор товаров именно этой категории.
Использовать определяемую пользователем функцию полезно, когда требуется заполнить список вычисленными значениями или когда содержимое списка должно динамически меняться в зависимости от содержимого других элементов управления. В первом случае вычисления могут проводиться даже над данными, которых нет в базе (например, когда нужно вычислить определенные даты, начиная с текущей) Второй вариант окажется подходящим, например, если при выборе категории товаров в одном списке, в другом должен отображаться набор товаров именно этой категории.



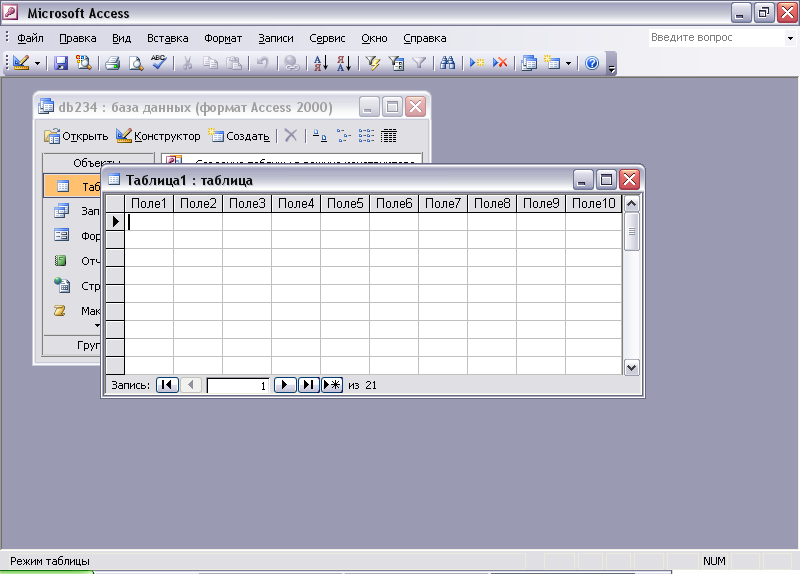 При появлении запроса введите имя для формы и нажмите «ОК».
При появлении запроса введите имя для формы и нажмите «ОК».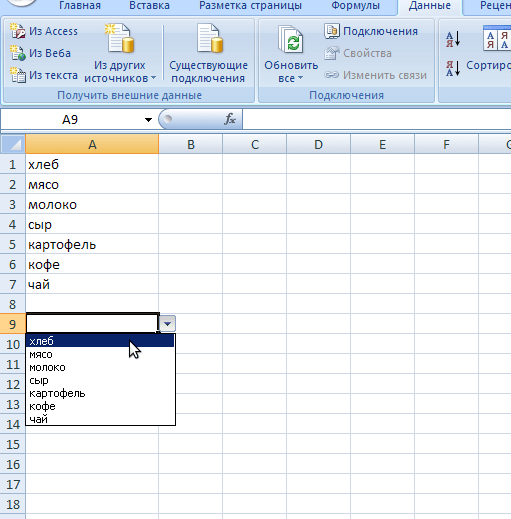
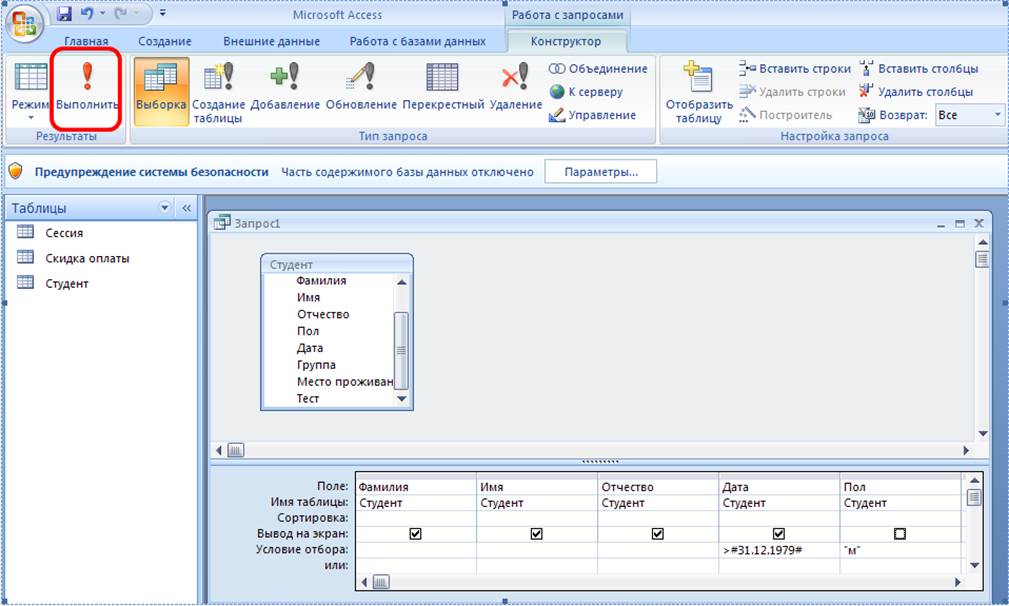
 Теперь поле со списком можно использовать для ввода данных.
Теперь поле со списком можно использовать для ввода данных. Щелкните команду Property Sheet.
Щелкните команду Property Sheet.

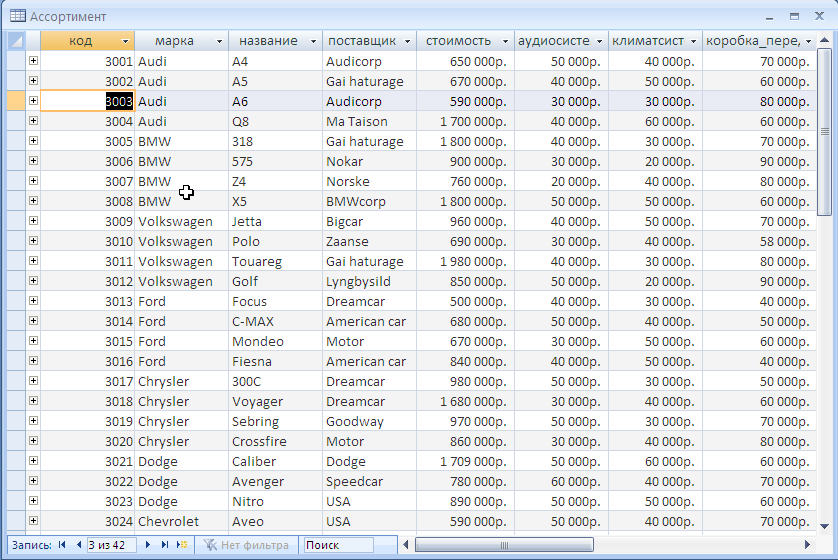 в статье Создание или удаление многозначного поля.
в статье Создание или удаление многозначного поля.



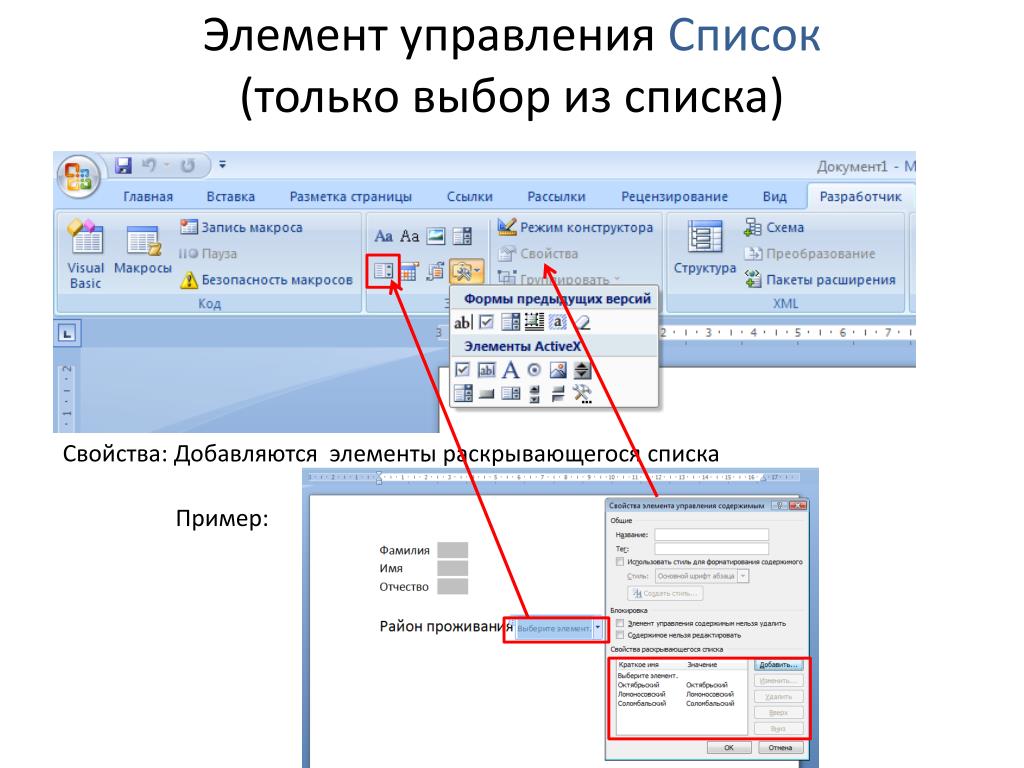 Если вы хотите указать другой порядок сортировки или если вы установили Row Source свойство элемента управления для сохраненного запроса, используйте следующую процедуру:
Если вы хотите указать другой порядок сортировки или если вы установили Row Source свойство элемента управления для сохраненного запроса, используйте следующую процедуру:
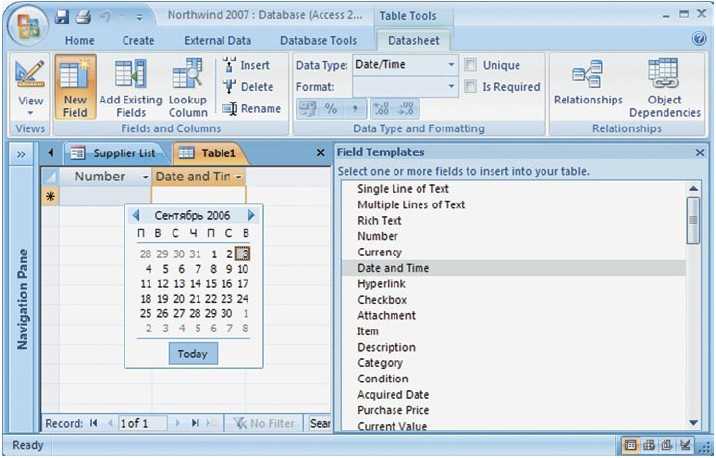 Чтобы использовать единицу измерения, отличную от единицы измерения по умолчанию, включите индикатор измерения. Например, введите 2 см . Не забудьте оставить достаточно места для полосы прокрутки.
Чтобы использовать единицу измерения, отличную от единицы измерения по умолчанию, включите индикатор измерения. Например, введите 2 см . Не забудьте оставить достаточно места для полосы прокрутки.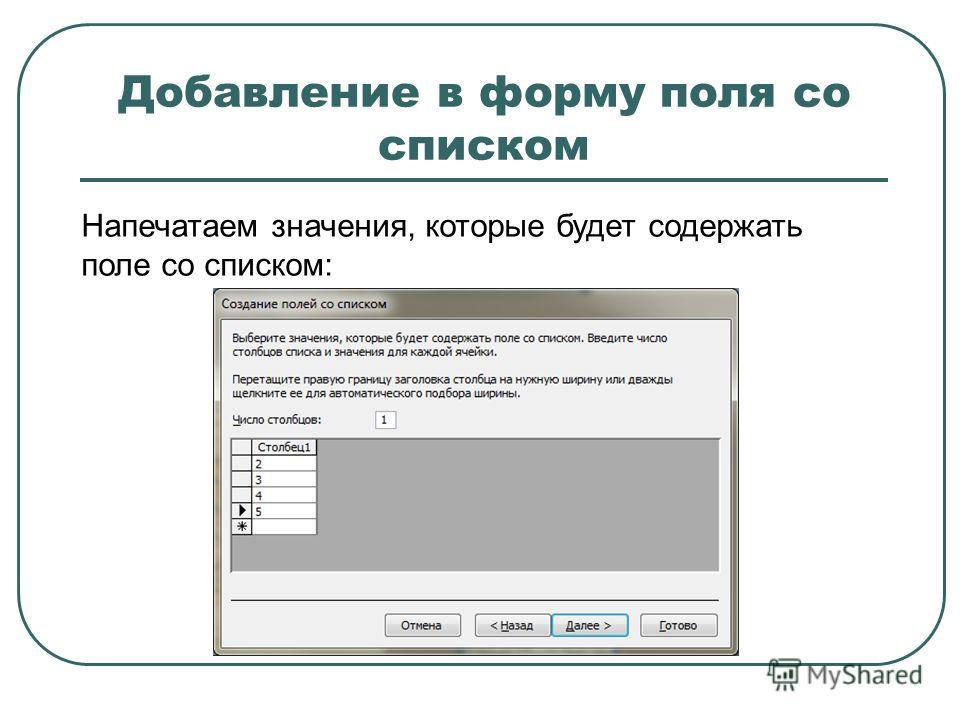
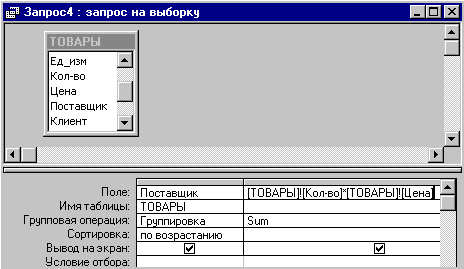 Чтобы добавить новые записи в список, используйте свойство Нет в списке и событие Нет в списке .
Чтобы добавить новые записи в список, используйте свойство Нет в списке и событие Нет в списке .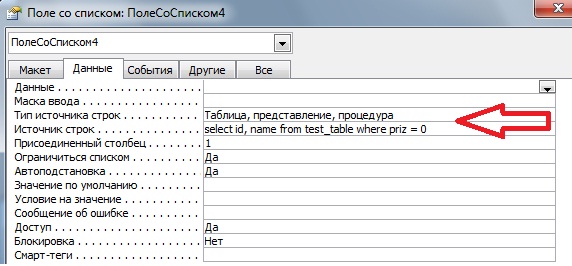 Инициализировать Me.cbStateLookup
End Sub
Инициализировать Me.cbStateLookup
End Sub